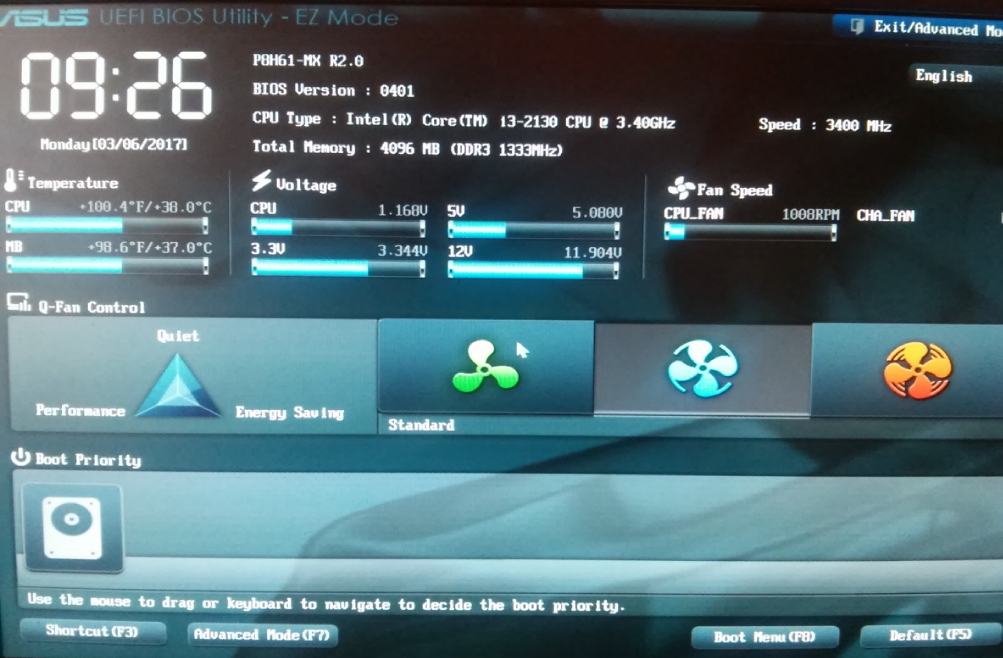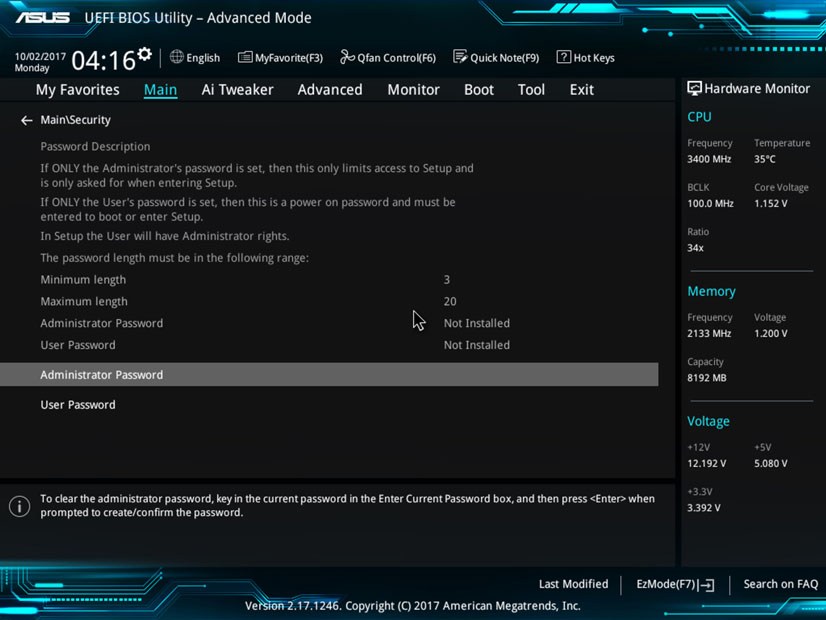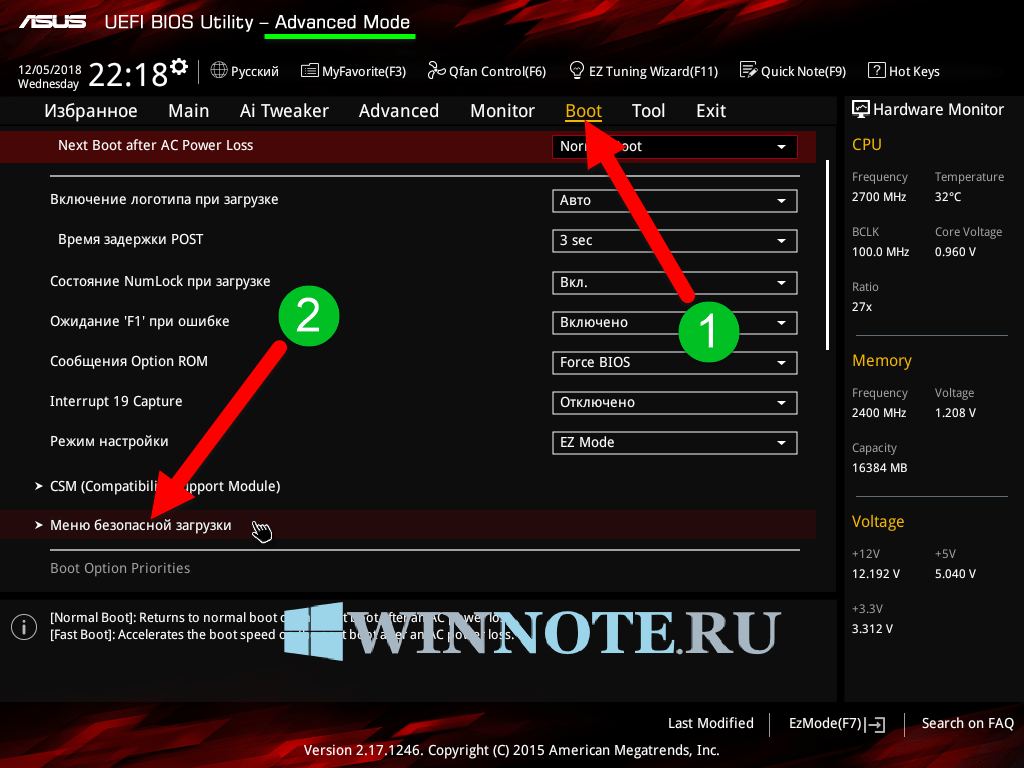Как включить в биосе уефи: Включить запуск компьютера в режиме UEFI
Содержание
Как в биосе включить блютуз
Прочее › Драйвер › Как переустановить драйвер bluetooth
BIOS/UEFI
- Войдем в BIOS/UEFI способом, предусмотренным для вашего устройства (нужная клавиша показывается на экране при включении компьютера).
- Находим вкладку, посвящённую устройствам (как правило, она называется Onboard Device).
- Находим в этой вкладке пункт Set Bluetooth.
- Выставляем для него значение Enable.
BIOS/UEFI
- Для включения Bluetooth в BIOS/UEFI нужно зайти в настройки устройства (нажать нужную клавишу, которая отображается при включении компьютера).
- Найти вкладку, связанную с устройствами (обычно она называется Onboard Device).
- В этой вкладке найти пункт Set Bluetooth.
- Установить для него значение Enable.
Windows 10
- Для включения Bluetooth на компьютере с Windows 10 нужно зайти в Диспетчер устройств (нажав правую кнопку мыши на иконке «Мой компьютер», выбрать «Свойства» и перейти в нужное меню).

- Развернуть пункт Bluetooth. Если там есть значок Bluetooth-устройства со стрелочкой, нужно нажать на него правой кнопкой мыши и выбрать «Включить устройство».
MSI BIOS
- В меню Settings выбрать Devices, а затем нажать на Bluetooth & other devices.
Dell BIOS
- Нажать и удерживать клавишу Windows.
- Нажать Устройства.
- Нажать Bluetooth.
- Переместить ползунок в разделе Bluetooth, чтобы включить или отключить Bluetooth.
Материнская плата
- Чтобы войти в Диспетчер устройств нужно нажать комбинацию клавиш Пуск+R, в появившемся окне написать devmgmt.msc и нажать «Enter».
- Выбрать Bluetooth и выбрать соответствующий пункт (Вкл. или Откл.).
Установка драйвера для Bluetooth
- В Диспетчере устройств выбрать Bluetooth и выбрать имя адаптера Bluetooth.
- Щелкнуть правой кнопкой мыши (или нажать и удерживать) сетевой адаптер, выбрать Обновить драйвер > Выполнить поиск драйверов на этом компьютере.

Поиск Bluetooth на ПК
- В поисковой строке слева набрать «Bluetooth».
- Нажать «Изменение параметров Bluetooth».
- На вкладке «Параметры» поставить галочку «Отображать значок Bluetooth в области уведомлений» и нажать «ОК». В трее появится значок Bluetooth.
Включение функции Bluetooth
- Провести пальцем по экрану сверху вниз.
- Нажать на значок Bluetooth и удерживать его.
- Нажать «Добавить устройство».
- Нажать на название Bluetooth-устройства, которое хотите подключить.
- Следовать инструкциям на экране.
Проверка наличия Bluetooth
- Выбрать Начните, ввести параметры.
- Выбрать Параметры > Bluetooth и устройства > Устройства.
- В области Связанные параметры выбрать Дополнительные Bluetooth параметры, чтобы найти дополнительные Bluetooth параметры.
- Как включить блютуз на виндовс 10 если его нет
- Как включить Bluetooth в биосе MSI
- Как включить Bluetooth в BIOS Dell
- Как включить Bluetooth на материнской плате
- Как установить драйвер для Bluetooth
- Как включить блютуз на ПК Если нет значка
- Как включить функцию Bluetooth
- Как узнать есть ли у меня Bluetooth на компьютере
- Как включить блютуз на контроллере
- Как включить Bluetooth на Windows 10 Dell
- Как определить есть ли Bluetooth на ноутбуке
- Как установить блютуз на компьютер без адаптера
- Что делать если в материнской плате нет Bluetooth
- Как узнать есть ли блютуз на материнской плате
- Почему не могу включить Bluetooth
- Что делать если Bluetooth нет в диспетчере устройств
- Как добавить в комп блютуз
- Как включить блютуз с помощью командной строки
- Как включить MSI BIOS
- Как подключить блютуз на Ятур
- Как включить PTT в биосе MSI
- Как включить блютуз если его нет в диспетчере устройств
- Как установить блютуз на Windows 10
- Где в виндовс 10 найти блютуз
- Как установить драйвер Bluetooth на Windows 10
Как включить блютуз на виндовс 10 если его нет
Зайдите в «Диспетчер устройств»: кликните правой кнопкой по иконке «Мой компьютер» / «Компьютер», выберите «Свойства» и перейдите в нужное меню. Разверните пункт Bluetooth. Если здесь есть значок Bluetooth‑устройства со стрелочкой, кликните по нему правой кнопкой и нажмите «Включить устройство».
Разверните пункт Bluetooth. Если здесь есть значок Bluetooth‑устройства со стрелочкой, кликните по нему правой кнопкой и нажмите «Включить устройство».
Как включить Bluetooth в биосе MSI
В меню Settings («Настройки») выберите Devices («Устройства»), а затем нажмите на Bluetooth & other devices («Bluetooth и другие устройства»).
Как включить Bluetooth в BIOS Dell
Чтобы включить или выключить Bluetooth, выполните указанные ниже действия:
- Нажмите и удерживайте клавишу Windows (
- Нажмите Устройства.
- Нажмите Bluetooth.
- Нажмите ползунок в разделе Bluetooth, чтобы включить или отключить Bluetooth.
Как включить Bluetooth на материнской плате
Как включить Bluetooth на PC:
- Чтобы войти в Диспетчер устройств вам нужно нажать комбинацию клавиш Пуск+R. В появившемся окне напишите devmgmt. msc и нажмите «Enter». После этого запустится нужный нам инструмент.
- Нажимаете на него правой кнопкой мышки и выбирает соответствующий пункт (Вкл.
 или Откл.).
или Откл.).
Как установить драйвер для Bluetooth
В диспетчере устройств выберите Bluetooth и выберите имя адаптера Bluetooth. (Если адаптера нет в списке, попробуйте найти его в разделе Другие устройства). Щелкните правой кнопкой мыши (или нажмите и удерживайте) сетевой адаптер, а затем выберите Обновить драйвер > Выполнить поиск драйверов на этом компьютере.
Как включить блютуз на ПК Если нет значка
Слева в поисковой строке наберите: «Bluetooth». Нажмите «Изменение параметров Bluetooth». На вкладке «Параметры» поставьте галочку «Отображать значок Bluetooth в области уведомлений» и нажмите «ОК». В трее появится значок Bluetooth.
Как включить функцию Bluetooth
Шаг 1. Установка связи с устройством Bluetooth:
- Проведите по экрану сверху вниз.
- Нажмите на значок Bluetooth. и удерживайте его.
- Нажмите Добавить устройство.
- Нажмите на название Bluetooth-устройства, которое хотите подключить.

- Следуйте инструкциям на экране.
Как узнать есть ли у меня Bluetooth на компьютере
Как найти параметры Bluetooth в Windows:
- Выберите Начните, а затем введите параметры. Выберите Параметры > Bluetooth и устройства > Устройства.
- В области Связанные параметры выберите Дополнительные Bluetooth параметры, чтобы найти дополнительные Bluetooth параметры.
Как включить блютуз на контроллере
Удерживая кнопку SHARE, нажмите и удерживайте кнопку PS, пока световая панель не замигает. Включите Bluetooth на устройстве, а затем выберите контроллер в списке устройств Bluetooth. Когда регистрация контроллера будет завершена, световая панель мигнет, а затем загорится индикатор игрока.
Как включить Bluetooth на Windows 10 Dell
На ноутбуке Dell это Fn+PrtScr. В Windows 10 кликнуть на значок уведомлений с правой стороны экрана или зайти в «устройства», открыть вкладку «Bluetooth и другие устройства» и включить его ползунком. Успешным результатом будет наличие логотипа блютуз в трее (синий значок) или диспетчере устройств.
Успешным результатом будет наличие логотипа блютуз в трее (синий значок) или диспетчере устройств.
Как определить есть ли Bluetooth на ноутбуке
Просмотр версии Bluetooth на компьютере:
- В поле поиска на панели задач введите диспетчер устройств, а затем выберите его в списке результатов.
- Нажмите стрелку рядом с пунктом Bluetooth, чтобы развернуть его.
- Выберите переключатель Bluetooth (ваш адаптер может быть указан просто как беспроводное устройство).
Как установить блютуз на компьютер без адаптера
Подключение устройства Bluetooth к компьютеру:
- Нажмите и удерживайте кнопку Подключение на нижней панели мыши.
- Запустите программное обеспечение Bluetooth на компьютере.
- Откройте вкладку Устройства и нажмите кнопку Добавить.
- Следуйте инструкциям на экране.
Что делать если в материнской плате нет Bluetooth
Если у вас материнская плата без встроенного Bluetooth/Wi-Fi модуля, то придется покупать USB Bluetooth адаптер. Есть и PCI (которые устанавливаются внутри системного блока), но их очень мало и в них сразу идет поддержка Wi-Fi (например, Asus PCE-AC55BT, PCE-AC55BT).
Есть и PCI (которые устанавливаются внутри системного блока), но их очень мало и в них сразу идет поддержка Wi-Fi (например, Asus PCE-AC55BT, PCE-AC55BT).
Как узнать есть ли блютуз на материнской плате
Можно в строке поиска в меню Пуск написать «Панель управления» и открыть ее. Перейдите в раздел «Оборудование и звук». Если возле «Устройства и принтеры» есть пункт «Добавление устройства Bluetooth» — значит он настроен и работает. Можете нажать на эту ссылку и подключить свое устройство.
Почему не могу включить Bluetooth
Если вы заметили, что не работает Bluetooth на смартфоне, первым делом перезагрузите его. Иногда блютуз перестает работать по причине засорения кэш-памяти телефона. Манипуляции, связанные с перезагрузкой, способны устранить любые зависания и сбои в работе операционной системы.
Что делать если Bluetooth нет в диспетчере устройств
В случае, когда устройств Bluetooth нет в списке — в меню диспетчера устройств нажмите «Вид» — «Показать скрытые устройства».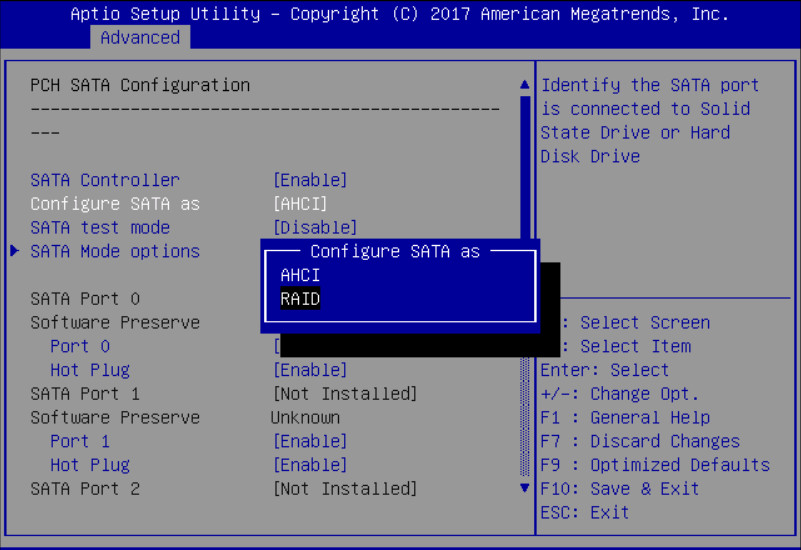 Если ничего похожего не появилось, возможно, адаптер отключен физически или в БИОС (см.
Если ничего похожего не появилось, возможно, адаптер отключен физически или в БИОС (см.
Как добавить в комп блютуз
На компьютере выберите Пуск > Параметры > Устройства > Bluetooth & другие устройства > Добавить Bluetooth или другое устройство > Bluetooth. Выберите устройство и следуйте дополнительным инструкциям, а затем нажмите Готово.
Как включить блютуз с помощью командной строки
Командная строка:
- Узнаем идентификатор Bluetooth-модуля (как описано в разделе «Установка драйверов»).
- Набираем в поисковой строке «cmd», чтобы запустить командную строку.
- Вводим «devcon enable ID» (вместо ID подставьте идентификатор модуля Bluetooth).
- Нажимаем на Enter.
Как включить MSI BIOS
Кнопки БИОСа MSI
Если на компьютере используется материнская плата MSI, то в большинстве случаев клавиша для входа в BIOS — Delete. Можно обратить внимание на надпись: «Press Del to enter SETUP. ». На некоторых моделях материнских плат MSI клавиша для входа в BIOS — F2.
». На некоторых моделях материнских плат MSI клавиша для входа в BIOS — F2.
Как подключить блютуз на Ятур
После установки включите магнитолу в своем автомобиле и перейдите в режим воспроизведения с адаптера Yatour. Если Вы уже подключали какой-либо телефон к Bluetooth-модулю, то он автоматически установит соединение с последним подсоединенным телефоном (на телефоне должен быть включен Bluetooth).
Как включить PTT в биосе MSI
Как включить TPM в MSI BIOS
Click BIOS 5 — Если используется Click BIOS 5, параметр «Security Device Support» находится в разделе «Settings\Security\Trusted Computing». Включите «PTT» на материнской плате Intel, или «AMD CPU fTPM» на материнской плате AMD.
Как включить блютуз если его нет в диспетчере устройств
В случае, когда устройств Bluetooth нет в списке — в меню диспетчера устройств нажмите «Вид» — «Показать скрытые устройства». Если ничего похожего не появилось, возможно, адаптер отключен физически или в БИОС (см.
Как установить блютуз на Windows 10
На компьютере выберите Пуск > Параметры > Устройства > Bluetooth & другие устройства > Добавить Bluetooth или другое устройство > Bluetooth. Выберите устройство и следуйте дополнительным инструкциям, а затем нажмите Готово.
Где в виндовс 10 найти блютуз
1:584:11Suggested clip 59 secondsБеспроводные сетиYouTube·Как легко включить Bluetooth в Windows 10YouTube·Беспроводные сети·In this video«»From 1:58YouTubeVisit
Как установить драйвер Bluetooth на Windows 10
В диспетчере устройств нажмите правой кнопкой мыши на Блютуз адаптер и выберите «Обновить драйвер». Выберите «Найти драйверы на этом компьютере». Выбираем папку с драйвером и нажимаем «Далее». Если путь к папке указан верно и драйвер подходящий для системы и оборудования, то он будет установлен или обновлен.
- Где в биосе включить блютуз
Как проверить, есть ли у вас устаревшая прошивка UEFI или BIOS в Windows 10
- org/ListItem»> Home
- Windows
BIOS — это небольшая программа, которая запускается при включении системы. В большинстве случаев вы никогда не загружаетесь с него, за исключением случаев, когда у вас не установлена ОС. Даже тогда вы не заходите в панель настроек BIOS. В BIOS вы можете контролировать множество аппаратных настроек вашей системы.
Например, вы можете изменить порядок загрузки устройства, включить или отключить Bluetooth, включить или отключить виртуализацию и многое другое. BIOS — это старое программное обеспечение, и теперь оно заменяется UEFI (унифицированным расширяемым интерфейсом встроенного ПО).
UEFI более безопасен для одного и поддерживает безопасную загрузку, которая проверяет вашу ОС на целостность и вредоносное ПО перед загрузкой. UEFI очень похож на BIOS в большинстве систем, поэтому трудно сказать, какая у вас прошивка: UEFI или BIOS Legacy.
Информация о системе
Windows 10 может работать с UEFI, но операционная система вряд ли является решающим фактором. Это больше связано с вашим оборудованием, чем с ОС. Предполагая, что в вашей системе установлена Windows 10, вы можете проверить, есть ли у вас устаревшие версии UEFI или BIOS, перейдя в приложение «Информация о системе».
В поиске Windows введите «msinfo» и запустите настольное приложение с именем «Сведения о системе». Ищите пункт BIOS, и если значение для него UEFI, значит у вас прошивка UEFI. Если там написано BIOS Legacy, то это прошивка, которую вы используете.
Доступ к настройкам UEFI
BIOS существует так долго, что большинство людей имеют смутное представление о том, как к нему можно получить доступ. Вы должны нажать клавишу при включении системы, что заставит вашу систему перейти в BIOS вместо загрузки ОС. Ключ отличается для разных ноутбуков / настольных компьютеров, но это общий способ доступа к нему. Доступ к UEFI осуществляется таким же образом; вам нужно нажать определенную клавишу при включении системы, чтобы загрузиться в UEFI.
Ключ отличается для разных ноутбуков / настольных компьютеров, но это общий способ доступа к нему. Доступ к UEFI осуществляется таким же образом; вам нужно нажать определенную клавишу при включении системы, чтобы загрузиться в UEFI.
В качестве альтернативы, если вы используете Windows 10, вы можете загрузиться в UEFI из приложения «Настройки». Перейдите в группу настроек «Обновление и безопасность» и перейдите на вкладку «Восстановление». Нажмите «Перезагрузить сейчас» в разделе «Расширенный запуск». На экране «Расширенный запуск» выберите «Устранение неполадок»> «Дополнительные параметры»> «Настройки прошивки UEFI».
UEFI на большинстве систем очень похож на BIOS. На некоторых ноутбуках у него есть правильный графический интерфейс, но таких меньшинство. UEFI не предлагает никаких специальных настроек, которых нет в BIOS. Если ваша система еще не поставлялась с UEFI, вы не можете обновить ее до UEFI. BIOS — это то, что совместимо с вашим оборудованием.
Как загрузиться в компьютер из UEFI, если ваша материнская плата поддерживает
Сарбашиш Басу
В настоящее время с современными компьютерными материнскими платами и операционными системами большинство пользователей предпочитают использовать UEFI для загрузки в Windows, поскольку он предлагает множество дополнительных функций и лучшую производительность по сравнению со старым и устаревшим BIOS. И UEFI, и BIOS — это две разные прошивки материнских плат, а UEFI — это новая, которая поддерживается большинством операционных систем и современных материнских плат компьютеров. Но вы должны настроить свой компьютер или, по сути, запуск Windows с использованием UEFI вместо BIOS. Чтобы запустить операционную систему с помощью BIOS, вам нужен раздел MBR, а для запуска компьютера с помощью UEFI вам потребуется таблица разделов GPT или диск GPT.
Если вы хотите установить на свой компьютер последнюю операционную систему и хотите, чтобы она запускалась с использованием UEFI вместо BIOS, вам нужно будет создать установщик определенным образом, чтобы он поддерживал запуск с использованием UEFI.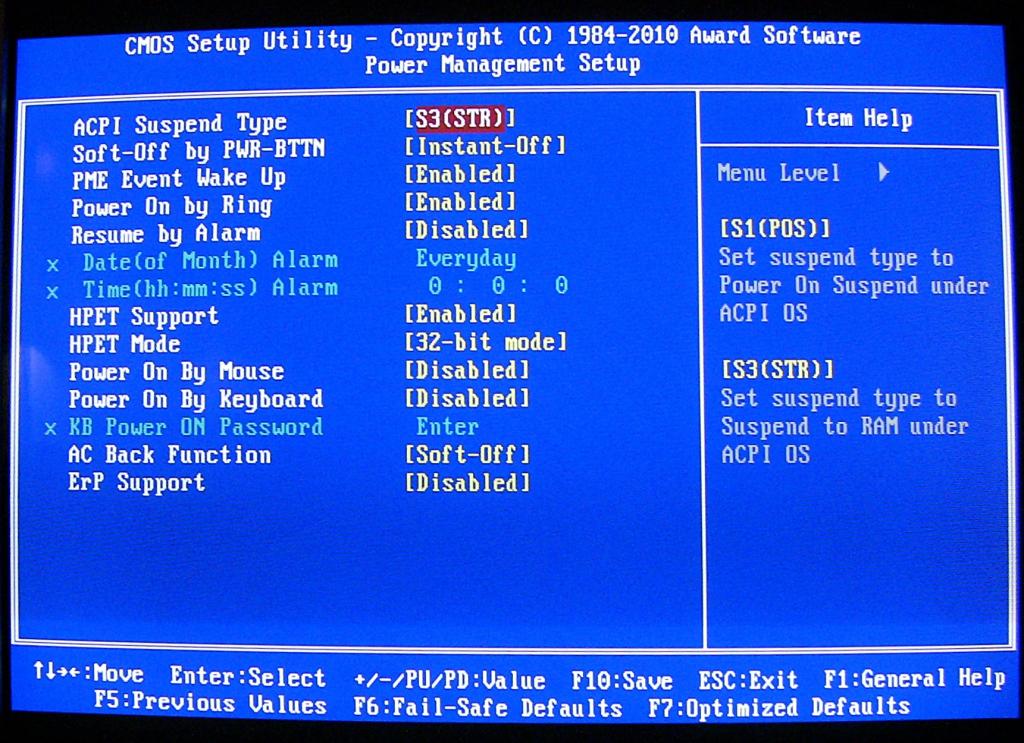 Если у вас уже есть ISO-образ вашей любимой операционной системы, поддерживающей загрузку UEFI, я расскажу, как создать загрузочную флешку с ISO-образом операционной системы и заставить ее запускаться с использованием UEFI. Прежде чем заставить материнскую плату запускать операционную систему с помощью UEFI, вам может потребоваться внести некоторые изменения в BIOS или UEFI для поддержки загрузочных устройств, отличных от CSM.
Если у вас уже есть ISO-образ вашей любимой операционной системы, поддерживающей загрузку UEFI, я расскажу, как создать загрузочную флешку с ISO-образом операционной системы и заставить ее запускаться с использованием UEFI. Прежде чем заставить материнскую плату запускать операционную систему с помощью UEFI, вам может потребоваться внести некоторые изменения в BIOS или UEFI для поддержки загрузочных устройств, отличных от CSM.
Итак, без дальнейших проволочек, давайте начнем с преимуществ использования загрузки UEFI, после чего я расскажу о том, как вы можете проверить, настроен ли ваш компьютер для загрузки из UEFI или BIOS. Наконец, я расскажу о том, как вы можете настроить свою операционную систему для загрузки из UEFI.
Давайте посмотрим на преимущества UEFI перед BIOS.
- С UEFI вы можете иметь более 4 основных разделов, что является максимальным ограничением для BIOS, и вы можете сделать это с помощью таблиц разделов GUID. Однако Windows ограничивает вас максимум 128 первичными разделами, что также является большим числом, которое большинство пользователей не может достичь при создании первичных разделов.

- Операционные системы, настроенные на загрузку с использованием UEFI, работают быстрее и работают лучше, чем те, которые настроены на загрузку с использованием BIOS. Ряд оптимизаций позволил ускорить загрузку систем UEFI и повысить производительность.
- Благодаря UEFI вы можете легко работать с жесткими дисками и твердотельными накопителями емкостью более 2 ТБ. Поскольку BIOS не может обрабатывать такие большие устройства хранения, большинству пользователей потребуется переключиться на UEFI, чтобы справиться с таким большим объемом памяти.
- UEFI поддерживает безопасный запуск, то есть безопасную загрузку для Windows. Безопасный запуск гарантирует, что операционная система не была каким-либо образом изменена и на нее не повлияло какое-либо вредоносное ПО, поэтому весь процесс запуска проходит без проблем.
- И последнее, но не менее важное: UEFI отличается очень легким и простым в использовании интерфейсом, когда пользователь может легко изменить настройки, в отличие от BIOS, будет ли пользователь использовать клавиатуру для навигации, и полный пользовательский интерфейс не так удобен.

Итак, это основные улучшения UEFI по сравнению с BIOS, которые будут важны для большинства людей. Помимо Windows 10, вы даже можете настроить запуск Ubuntu и нескольких других дистрибутивов Linux для запуска из UEFI. Однако, если вы используете более старую версию Windows, например Windows XP, или любую другую операционную систему, вы не можете настроить загрузку своей операционной системы из UEFI. В этих старых операционных системах BIOS — единственный способ загрузить вашу операционную систему.
Проверка того, настроена ли ваша операционная система для запуска из UEFI
- Теперь пришло время проверить, настроена ли ваша операционная система для запуска из UEFI или BIOS.
- Откройте «Выполнить» , используя комбинацию клавиш « Win + R », и введите «msinfo32» , прежде чем нажать клавишу ввода.
- Перед вами откроется системная информация, а под ‘ Сводка системы », проверьте « Режим BIOS ».

- Если установлено значение «Legacy» , ваша операционная система настроена для работы из BIOS, а если «UEFI» , ваш компьютер уже настроен для работы из UEFI. Вам не нужно выполнять какие-либо другие задачи,
Настройка установщика ОС для запуска из UEFI
- Загрузите переносную версию Rufus по следующей ссылке, чтобы запустить Rufus на своем компьютере.
- Перед запуском Rufus вставьте флэш-накопитель USB, чтобы он мог быть распознан вашим компьютером, а затем и Rufus. Теперь, после того как вы откроете Rufus, нажмите кнопку «ВЫБОР» , чтобы выбрать ISO-образ операционной системы, с помощью которого вы хотите создать загрузочный USB-накопитель.
- В раскрывающемся меню, в котором должно быть указано «MBR» , в разделе « Схема раздела » выберите «GPT» , а в разделе «Целевая система» оно автоматически изменится на «9».0063 UEFI (не CSM) ’. Наконец, нажмите «Пуск» , чтобы начать создание загрузочного USB-накопителя, и это займет некоторое время в зависимости от размера операционной системы и скорости USB-накопителя.

- Теперь, когда ваш флэш-накопитель готов, вам нужно будет перейти в BIOS или UEFI, чтобы изменить некоторые важные настройки, чтобы ваша материнская плата была настроена на приветствие запуска операционных систем UEFI и помогла ей получить максимальную отдачу от прошивка UEFI.
Изменение настроек UEFI не одинаково для всех материнских плат, поэтому я рекомендую вам прочитать руководство по материнской плате или обратиться к специалисту по обслуживанию вашего компьютера, если вы хотите узнать, как изменить эти настройки.
Я просто показываю вам, как мы можем изменить настройки на материнской плате Gigabyte, и процесс не будет сильно отличаться на других материнских платах.
- Откройте настройки UEFI, либо нажав «Удалить» , либо «F2» на клавиатуре во время запуска компьютера. На вашей материнской плате может быть другая клавиша быстрого доступа для доступа к BIOS или UEFI, однако вероятность этого довольно мала.
- В разделе «Поддержка CSM» на вкладке BIOS выберите «Отключено» .




 или Откл.).
или Откл.).