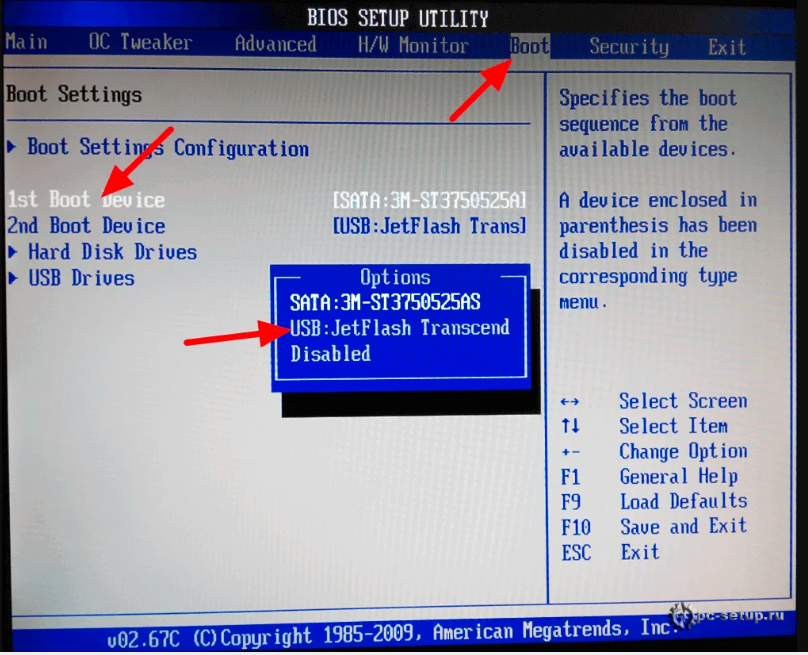Как в uefi биосе поставить загрузку с флешки: Как настроить BIOS (UEFI) для загрузки с флешки или диска (CD/DVD, USB, SD)
Содержание
Настраиваем BIOS для загрузки с флешки. Биос загрузка с флешки
Содержание
Чтобы открыть подробное меню и найти раздел загрузки, посмотрите в нижнюю часть окна: нажмите F7 (или нажмите вместо F8 для запуска с USB-накопителя).
Настраиваем BIOS для загрузки с флешки
Есть USB-накопитель, содержащий дистрибутив операционной системы, который вам нужно будет установить самостоятельно, но когда вы поместите USB-накопитель в компьютер, вы увидите, что он не загружается. Это означает, что вам необходимо создать соответствующие настройки в BIOS, чтобы начать конфигурировать материал компьютера. Имеет смысл понять, как правильно настроить операционную систему для работы с этим конкретным устройством хранения данных.
Как выставить загрузку с флешки в БИОС
Во-первых, узнайте, как войти в BIOS. Как известно, BIOS находится на материнской плате, и у каждого компьютера своя версия и производитель. Поэтому единого ключа для входа не существует. Наиболее часто используемые клавиши — Delete, F2, F8 или F1. Узнайте больше в этой статье.
Наиболее часто используемые клавиши — Delete, F2, F8 или F1. Узнайте больше в этой статье.
После входа в меню остается только создать правильные настройки. Их дизайн варьируется от версии к версии, поэтому внимательно изучите примеры популярных производителей.
Award
Нет ничего сложного в том, чтобы активировать конфигурацию для присвоения BIOS с флэш-накопителя USB. Достаточно тщательно следовать простым инструкциям, и все будет хорошо.
- Сразу вы попадаете в главное меню, здесь необходимо перейти в «Integrated Peripherals».
При использовании AMI BIOS процесс установки немного отличается, но все равно остается простым и не требует от пользователя дополнительных знаний или навыков. Все, что вам нужно сделать, это:.
- Главное меню разделено на различные вкладки. Первое, что необходимо сделать, — проверить, правильно ли работает подключенный флеш-накопитель. Для этого перейдите в раздел Дополнительно.
В этой статье приведены примеры различных вариантов интерфейса BIOS/UEFI и предложены решения наиболее распространенных проблем, с которыми вы можете столкнуться при смене стартовой серии.
В нем также рассматриваются вопросы, связанные с невозможностью войти в BIOS или программное обеспечение UEFI на современных компьютерах и ноутбуках.
Как в БИОСе поставить загрузку с флешки
За время эксплуатации компьютера возникает множество случаев, когда компьютер необходимо загрузить с внешнего устройства. В прошлом это часто были лазерные диски. Однако сейчас диски стали архаичными и постепенно уходят в прошлое. В настоящее время флэш-карты широко используются в качестве внешних загрузочных устройств.
Зачем это нужно
При загрузке с флэш-карты:.
- Вы переустанавливаете операционную систему, создали и создали USB-носитель.
- Я хочу попробовать новую операционную систему, но не хочу устанавливать ее на свой компьютер. Я написал ручкой изображение желаемой операционной системы.
- Компьютер разрушается и требует перезагрузки.
Как загрузится с флешки в BIOS
Для загрузки с USB-накопителя необходимо зайти в BIOS компьютера и установить приоритет запуска с накопителя. Для этого при загрузке компьютера нажмите клавишу ‘del’. BIOS, специальный набор программ, обеспечивающих взаимодействие между операционной системой и микропрограммой, обеспечивает работу компьютерного материала, а не запуск системы.
Для этого при загрузке компьютера нажмите клавишу ‘del’. BIOS, специальный набор программ, обеспечивающих взаимодействие между операционной системой и микропрограммой, обеспечивает работу компьютерного материала, а не запуск системы.
Способ инициации отличается в разных версиях BIOS, что, в свою очередь, зависит от модели и года выпуска родительской карты.
- Phoenix Award BIOS — более старая BIOS, выпущенная в 2005 году.
- AMI BIOS -BIOS был заменен на Phoenix Award BIOS.
- UEFI BIOS — это BIOS, используемый в большинстве современных материнских плат. Он имеет графический интерфейс пользователя и управление с помощью мыши. Интерфейс может отличаться у разных производителей оборудования.
Как загрузиться с флешки в Phoenix Award BIOS
Это изображение главного экрана PhoenixAwardBIOS.
Стрелки можно использовать для перемещения по пунктам меню. Нажмите ‘Enter’, чтобы выбрать элемент.
Чтобы установить приоритет загрузки USB-накопителя, необходимо сделать следующее
Шаг 1.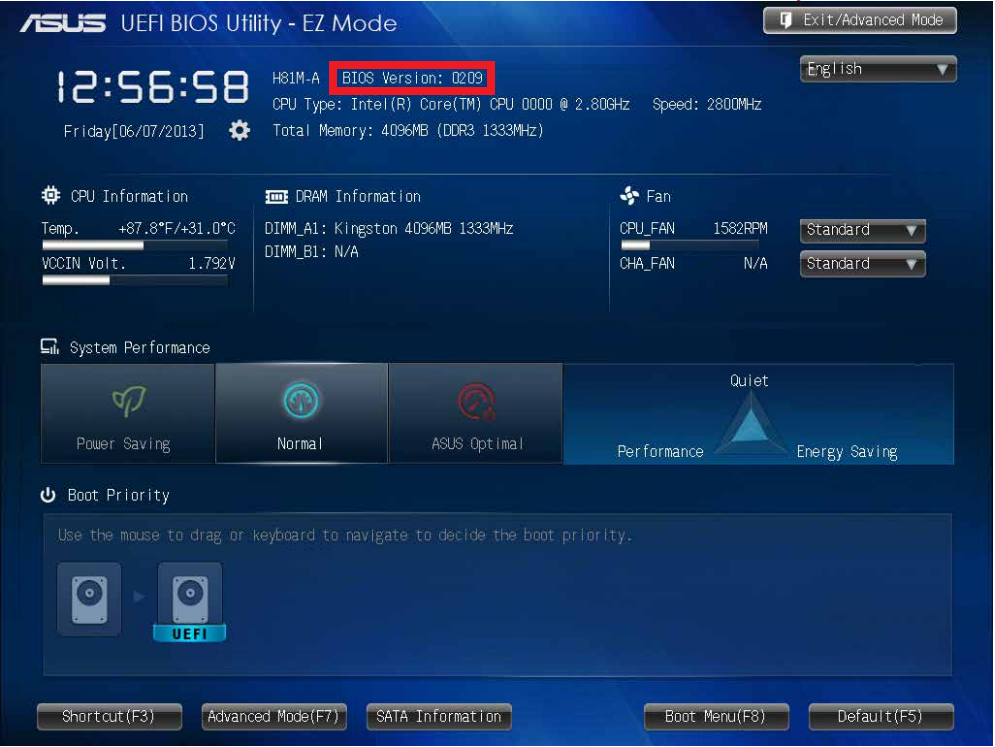 Перейдите к пункту меню [AdvancedBIOSFutures] или [AdvancedBIOS Settings].
Перейдите к пункту меню [AdvancedBIOSFutures] или [AdvancedBIOS Settings].
Есть два пункта меню для загрузки системы с определенных устройств.
- Первый — это Приоритет загрузки с жесткого диска или Приоритет жесткого диска. Если эта функция включена, система будет загружаться с материнской платы, если к ней подключен жесткий диск, даже если в качестве основного загрузочного устройства указано другое устройство.
- Второй параметр — ‘FirstBootDevice’, т.е. основное загрузочное устройство. Это определяет, с какого устройства будет загружаться система.
Шаг 2: Начните с флэш-накопителя USB.
- в параметре «Hard Disk Boot Priority» установить значение «USB-HDD»;
Возможно, статью стоит начать не с настройки BIOS, а с того, как в него войти 👀. Это совсем не очевидно и не просто, даже для неподготовленных пользователей.
Изменение порядка загрузки в UEFI BIOS для загрузки с USB
На современных материнских платах интерфейс BIOS, а точнее, программное обеспечение UEFI, обычно графический на компьютерах, но текстовый на ноутбуках.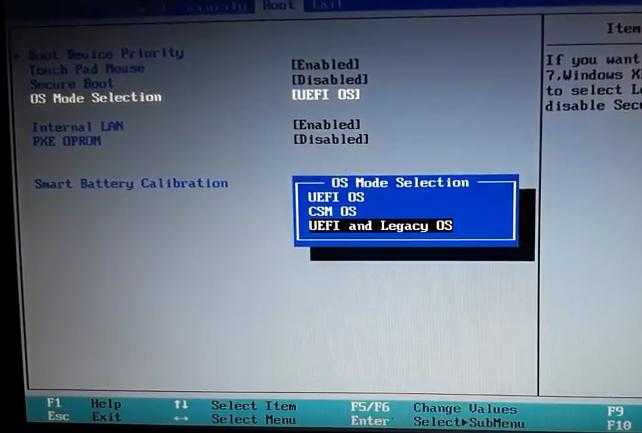 В любом случае, обычно несложно узнать, как именно загрузиться с флэш-накопителя USB. Вот несколько примеров. По аналогии, вы, вероятно, можете успешно изменить последовательность загрузки в своей собственной системе.
В любом случае, обычно несложно узнать, как именно загрузиться с флэш-накопителя USB. Вот несколько примеров. По аналогии, вы, вероятно, можете успешно изменить последовательность загрузки в своей собственной системе.
Обычно для загрузки с USB-накопителя требуются следующие шаги (на основе приведенного выше изображения, которое является одним из наиболее распространенных, но ниже описаны и другие реализации переключения загрузки)
- Перейдите к разделу Загрузка в BIOS/UEFI. Это можно сделать с помощью клавиш со стрелками на клавиатуре (с правой стороны) или, в некоторых случаях, с помощью мыши. Параметры загрузки могут быть установлены непосредственно на главном экране BIOS.
- В зависимости от конкретной BIOS отображается либо список загрузочных устройств (дисков, подключенных к компьютеру), либо различные пронумерованные пункты опций загрузки.
- В первом случае необходимо сначала поместить USB-накопитель. Для этого выберите USB-накопитель и с помощью клавиши F5 переместите его вверх (Fn + F5 на некоторых ноутбуках).
 Во втором случае выберите Boot Option 1 и нажмите Enter, чтобы выбрать загрузочный USB-накопитель из списка.
Во втором случае выберите Boot Option 1 и нажмите Enter, чтобы выбрать загрузочный USB-накопитель из списка. - Сохранить настройки: это можно сделать на вкладке Выход. В качестве альтернативы, что более привычно, нажмите F10 для подтверждения опции Save Settings и выхода из конфигурации.
Наиболее распространенная проблема с определением загрузочных устройств в современных BIOS/UEFI заключается в том, что загрузочные USB-носители не называются загрузочными устройствами. Обычно это происходит, когда тип загрузки, установленный в BIOS (UEFI в разделе «Снимок — тип ОС» выше), не соответствует типу загрузки, поддерживаемому флешкой. Например, если в приведенном выше изображении используется устаревший флеш-накопитель, выбор его в качестве первого загрузочного устройства не сработает. Подробнее о том, почему BIOS не может распознать загрузочный флэш-накопитель, читайте в статье выше, где подробно описана проблема и способы ее устранения.
Выше приведен пример одного из наиболее распространенных сегодня вариантов BIOS (UEFI), но возможны и другие реализации.
- Например, на некоторых платах материнских плат Gigabyte при запуске первого экрана отображается список подключенных устройств, и сначала нужно перетащить флэш-память с помощью мыши.
- Еще одно приложение к Gigabyte: здесь нет вкладки загрузки; вам нужно перейти к функциям BIOS, а затем к Options Preferences.
- Интересный подход к материнке Intel: здесь порядок запуска можно настроить прямо на главном экране и разделить на функции Legacy и UEFI (с помощью мыши), а с опцией Adavnced появляется более детальная видимость доступных загрузочных устройств для каждой функции.
- Ниже приведен относительно простой пример установки USB-накопителя в качестве первого загрузочного устройства для ASUS. Обратите внимание, что опция CSM требуется на той же вкладке загрузки для активации поддержки устаревшего стартера.
- Ниже приведен пример USB-накопителя, запускаемого с ноутбука HP. Здесь, в BIOS, необходимо ввести конфигурацию системы и параметры загрузки. Здесь вы найдете отдельный список загрузочных устройств для режима UEFI и устаревшего режима (для некоторых моделей).
 Нажмите F5/F6 для нужного режима загрузки и установите флэш-накопитель первым.
Нажмите F5/F6 для нужного режима загрузки и установите флэш-накопитель первым.
Настройка загрузки с флешки в старых версиях БИОС
На старых материнских платах и ноутбуках существуют некоторые особенности при изменении серии запуска, особенно если пользователю необходимо настроить запуск USB-накопителя. Давайте рассмотрим несколько примеров.
AMI BIOS
BIOS AMI, а также другие варианты BIOS того же года, могут не позволить выбрать USB-накопитель в качестве загрузочного устройства, а имеющиеся данные, такие как USB-HDD, могут не работать. Выход из этой ситуации есть.
Обратите внимание, что все описанные действия требуют подключения флэш-накопителя USB к компьютеру перед входом в BIOS. Чтобы установить запуск с флэш-накопителя в AMI BIOS, выполните следующие действия.
- В меню вверху нажмите клавишу «вправо» и выберите «Boot», но не переходите к приоритету загрузочного устройства.
- Затем в появившемся меню выберите ‘Hard disk drive’ и нажмите Enter для ‘1st drive’.
 Если нет, проверьте, есть ли в BIOS раздел интегрированных периферийных устройств. Возможно, вы сможете изменить порядок расположения жестких дисков (кроме порядка запуска).
Если нет, проверьте, есть ли в BIOS раздел интегрированных периферийных устройств. Возможно, вы сможете изменить порядок расположения жестких дисков (кроме порядка запуска). - В списке выберите название устройства вспышки. Он появится в списке жестких дисков. Например, на втором изображении это флэш-диск KingMax USB 2.0. Нажмите Enter, а затем ESC.
- Затем выберите «Приоритет запуска устройства».
- Выберите ‘First starter’ и нажмите Enter.
- Если вы определите USB-накопитель как первое загрузочное устройство, он будет выглядеть как обычный жесткий диск.
После завершения ESC перейдите к пункту Boot to Exit в верхнем меню и выберите Change and Exit (Выход Change and Exit) или Exclude (Исключить). Нажмите Enter. После этого компьютер перезагрузится и начнет использовать флэш-память, диск или другое устройство, которое вы выбрали для загрузки.
Загрузка с флешки в БИОС AWARD или Phoenix
Чтобы выбрать загрузочное устройство в BIOS award, выберите Advanced BIOS Functions в главном меню настроек, используйте опцию First Boot (Первое загрузочное устройство) и нажмите Enter.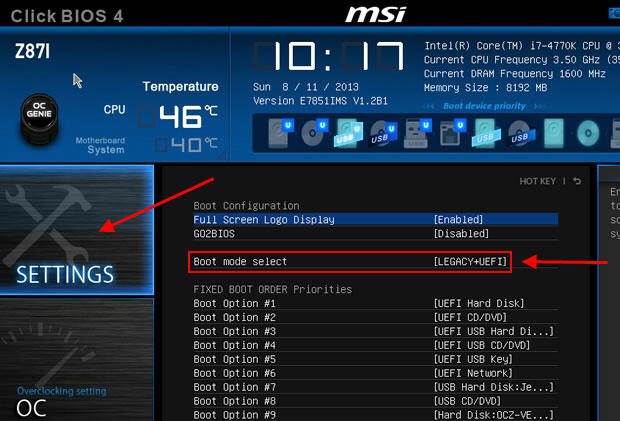
Отобразится список загрузочных устройств — HDD-0, HDD-1 и т.д., CD-ROM, USB-HDD и т.д. Для загрузки с USB-накопителя необходимо установить USB-HDD или USB-Flash. Для загрузки с DVD или CD — CD-ROM. затем нажмите клавишу Esc для перехода на один уровень вверх и выберите пункт меню Save and Exit Setup. Если метод с USB-HDD не работает, попробуйте метод, показанный в предыдущем способе. Однако поищите линейку жестких дисков в разделе Integrated Peripherals.
Настройка загрузки с внешнего носителя в старых версиях h3O BIOS
Загрузка с USB без входа в БИОС (только для Windows 11, 10 и Windows 8.1 с UEFI)
Если на компьютере установлена одна из последних версий Windows и на материнской плате установлено программное обеспечение UEFI, можно загрузиться с USB-накопителя без ввода настроек BIOS. Этот метод работает не на всех системах (следующие компоненты могут отсутствовать в системе UEFI) и требует подключения загрузочного диска во время работы.
Чтобы перезагрузиться этим способом, удерживайте нажатой клавишу Shift и нажмите Restart в меню Пуск или на экране блокировки. Способ 2: Перейдите в [Настройки] — [Изменить настройки компьютера] (с правой панели в Windows 8 и 8.1), откройте раздел [Обновление и сброс] — [Сброс] и нажмите [Перезагрузка] в разделе [Специальные параметры загрузки]. «.
Способ 2: Перейдите в [Настройки] — [Изменить настройки компьютера] (с правой панели в Windows 8 и 8.1), откройте раздел [Обновление и сброс] — [Сброс] и нажмите [Перезагрузка] в разделе [Специальные параметры загрузки]. «.
На появившемся экране Выбор действия выберите Использовать устройство: USB-устройство, сетевое подключение или DVD.
На следующем экране вы увидите список устройств для загрузки, например, USB-накопителей. Если вы не видите его, нажмите Показать другие устройства. После выбора компьютер будет перезагружен с указанного USB-накопителя.
BIOS сначала протестирует USB-накопитель, затем привод CD/DVD, а затем загрузится с жесткого диска. В большинстве случаев это лучший вариант.
Как поставить загрузку с флешки в UEFI BIOS
Интерфейс этой версии BIOS выглядит следующим образом
Существует два способа настроить UEFIBIOS для загрузки с USB-накопителя.
- Нажмите F7, чтобы войти в расширенный режим.

- Перейдите в раздел «Загрузка».
- В опции Boot option #1 выберите флэш-накопитель. Если вы уже ввели его, отобразится полное имя. В качестве второго устройства (вариант загрузки №2) выберите жесткий диск.
- Нажмите F10, чтобы сохранить изменения и выйти из BIOS.
- [Открыть меню сохранения и выхода.
- [В области Bypass Bypass выберите флэш-накопитель.
- Выйдите из Esc и сохраните изменения.
Это единственный способ, с помощью которого система может получить доступ к флэш-накопителю один раз.
Как поставить загрузку с флешки на BIOS HP
HP BIOS используется в ноутбуках HP. Самый простой способ загрузки через USB-накопитель такой же, как и в предыдущем разделе. Вместо клавиши F8 нажмите клавишу F9. В появившемся меню выберите USB-накопитель в качестве предпочтительного загрузочного устройства.
Если загрузочное меню недоступно, необходимо использовать BIOS.
- Когда компьютер загрузится, нажмите клавишу F10, чтобы вызвать BIOS.

- [Откройте меню Конфигурация системы.
- [Щелкните Порядок загрузки.
- Выберите USB-накопитель в качестве первого устройства. Нажмите F5, чтобы прокрутить список вниз. Нажмите F6 для подъема.
- Нажмите F10 для сохранения и выхода.
Как поставить загрузку с флешки на Lenovo BIOS
Аналогичную систему можно найти на ноутбуках Lenovo.
- Когда появится логотип Lenovo, нажмите F1, F2 или Fn в зависимости от модели ноутбука, чтобы получить доступ к BIOS.
- Откройте меню загрузки.
- [Щелкните Startup Priority и выберите Legacy First. Если ноутбук не поддерживает загрузку EFI, эта опция недоступна. Перейдите к следующему варианту.
- Перейдите к списку под словом Legacy и с помощью клавиш F5 и F6 переместите USB-устройство (USB HDD) в начало списка.
Насколько я знаю, я описал все стандартные и наиболее распространенные варианты. Один из них обязательно должен помочь, если только проблема не в самом загрузочном диске.
Не стесняйтесь комментировать, если у вас возникнут какие-либо проблемы.
Загрузка с флешки в БИОС AWARD или Phoenix
Как загрузиться с USB-накопителя 10 в BIOS
Чтобы выбрать устройство для загрузки в Award BIOS, выберите Advanced BIOS Features в главном меню конфигурации и нажмите Enter в пункте FirstBootDevice.
Как загрузиться с флэш-накопителя USB в BIOS
Отображается список загрузочных устройств — HDD-0, HDD-1 и т.д., CD-ROM, USB-HDD и т.д. Для загрузки с USB-накопителя необходимо установить USB-HDD или USB-Flash. Для загрузки с DVD или CD — CD-ROM. затем нажмите клавишу Esc для перехода на один уровень вверх и выберите пункт меню Save and Exit Setup.
Настройка загрузки с внешнего носителя в h3O BIOS
Как загрузиться с USB-накопителя в BIOS
Для загрузки с USB-накопителя в BIOS Insydeh30, что характерно для многих ноутбуков, необходимо перейти в раздел Boot с помощью правой клавиши в главном меню. Установите для запуска внешнего устройства значение Вкл. В области Startup Priorities ниже с помощью клавиш F5 и F6 установите внешнее устройство на первую позицию. Выберите IndoorOpticalDrive, если вы хотите начать работу с DVD или CD.
В области Startup Priorities ниже с помощью клавиш F5 и F6 установите внешнее устройство на первую позицию. Выберите IndoorOpticalDrive, если вы хотите начать работу с DVD или CD.
Затем перейдите в верхнее меню Exit (Выход) и выберите Save and exit setup (Сохранить и выйти из настройки). Компьютер перезагрузится с нужного носителя.
Загрузка с USB без входа в БИОС (только для Windows 8, 8.1 и Windows 10 с UEFI)
Если на компьютере установлена одна из последних версий Windows и на материнской плате установлено программное обеспечение UEFI, вы можете загрузиться с флэш-накопителя без ввода настроек BIOS.
Как настроить BIOS для загрузки с флэш-накопителя USB-13
Для этого перейдите в Настройки — Изменить параметры компьютера (с правой панели в Windows 8 и 8.1), откройте Обновление и сброс — Сброс и нажмите на Перезагрузка в специальном разделе. Параметры загрузки».
Как настроить BIOS для загрузки с флэш-накопителя USB-14
На появившемся экране Выбор действия выберите Использовать устройство: USB-устройство, сетевое подключение или DVD.
Как загрузиться с USB-накопителя-15 в BIOS
На следующем экране вы увидите список устройств для загрузки, например, USB-накопителей. Если вы не видите его, нажмите Показать другие устройства. После выбора компьютер будет перезагружен с указанного USB-накопителя.
Выбрать загрузку с флэш-накопителя в BIOS очень просто. Документация с сайта pyatilistnik.org
| В этом документе показано, как настроить компьютер на загрузку с USB-накопителя. Вы можете настроить компьютер на загрузку с USB-накопителя следующими способами.
| ||||||||||||||||||||||||||||||||||||||||||||||||||||||||||||||||||||||||||||||||||||||||||||||||||||||||||||||||||||||||||||||||||||||||||||||||||||||||||||||||||||||||||||||||||||||||||||||||||||||||||||||||||||||||||||||||||||||||||||||||||||||||||||||||||||||||||||||||||||||||||||||||||||||||||||||||||||||||||||||
Включить загрузку через USB на материнской плате Gigabyte
28 декабря 2013 г.
BIOS, Как сделать, Linux
74 Комментарии
У меня есть эта материнская плата Gigabyte GA-P35-DS3L (версия 2.0) в моем старом настольном компьютере с четырехъядерным процессором Q6600 и оперативной памятью 4 ГБ. Я использовал этот компьютер в течение последних 5 лет, и, честно говоря, он все еще превосходен по сравнению с некоторыми более новыми машинами, которые я использовал в последнее время. Я установил на него Windows 7 и Kali Linux и спустя почти 2 года решил, что пора переформатировать и переустановить все с нуля. Проще сказать, чем сделать. Вставил флешку с Windows 7 и перезагрузился. Моя материнская плата Gigabyte не определяет Live USB! Я могу честно сказать, это было в прошлый раз, когда я пытался. Естественно, подумал я, должно быть, я испортил свою флешку с Live Windows 7. Итак, я попробовал Linux (Kali Linux, Ubuntu, Arch… что угодно), но материнская плата Gigabyte не обнаружила ни одного Live USB. Поэтому я начал искать материнскую плату, чтобы выяснить, как включить загрузку USB на материнской плате Gigabyte.
Интересно, что эта проблема становится все более актуальной для многих материнских плат от разных производителей. Я просмотрел почти все сообщения, доступные в Google и на веб-сайте Gigabyte, но, похоже, хороших решений там не было. Большинство людей используют CD/DVD, но я хочу использовать загрузку через USB на материнской плате Gigabyte, чтобы ускорить установку. Я не могу утруждать себя установкой, переустановкой и записью CD/DVD каждый раз, когда хочу очистить свои диски. В основном я не умею хранить CD/DVD в красивой стопке и пронумерованном порядке, чтобы иметь возможность найти их позже, я беспорядочна, так что вот оно!
Настройки BIOS для включения загрузки через USB на материнской плате Gigabyte:
Материнская плата Gigabyte GA-P35-DS3L (версия 2.0) использует AWARD BIOS, который обычно довольно хорош. Я обновил свой BIOS когда-то назад, и с тех пор у меня не было никаких проблем. Однако я подозреваю, что во время этого обновления BIOS он должен был сбросить настройки в режим безопасной загрузки или что-то подобное, что стирает некоторые настройки, которые у меня были.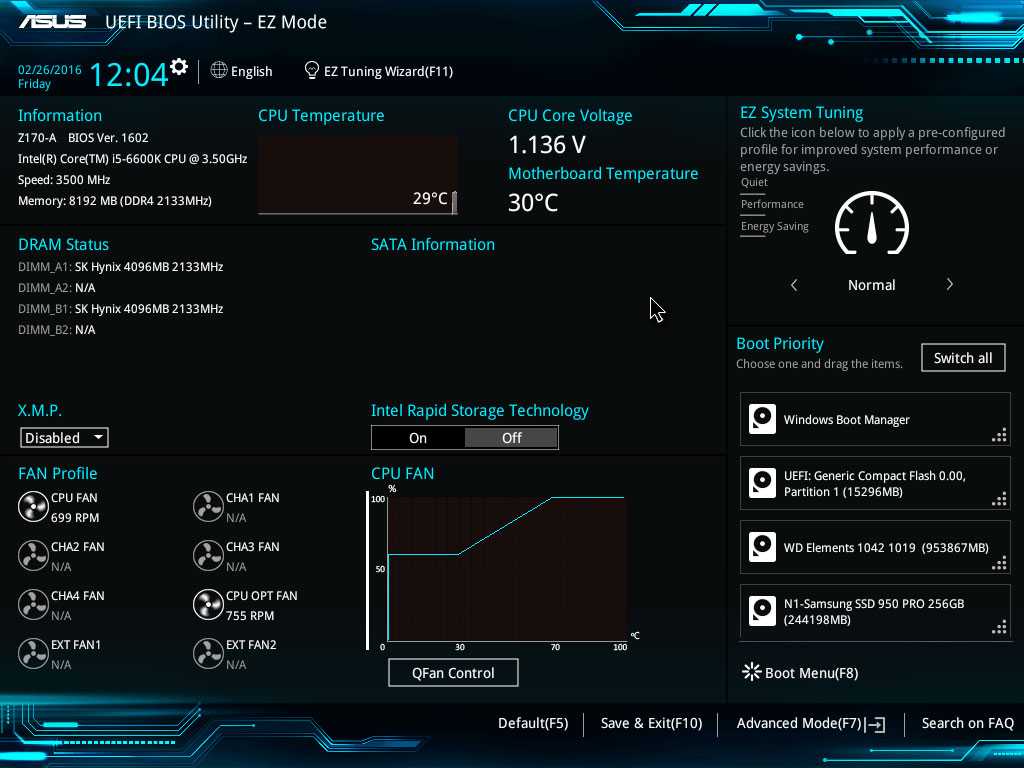 После долгих тестов и перезагрузок следующие настройки всегда работают как для Windows, так и для Linux Live USB Boot на материнской плате Gigabyte.
После долгих тестов и перезагрузок следующие настройки всегда работают как для Windows, так и для Linux Live USB Boot на материнской плате Gigabyte.
- Во время загрузки нажмите клавишу
DELна клавиатуре и перейдите кнастройкам BIOS. - Включить
Интегрированные периферийные устройства>USB Legacy. - Включить
Интегрированные периферийные устройства>USB-накопитель. - Установить порядок загрузки
Жесткий диск,CD-ROM,Сеть. - Теперь подключите Live USB Boot Stick и
перезагрузите. - Нажмите
F12на экране загрузки, чтобы вызвать меню загрузки . - Выберите
HDD+на экране загрузки, не выбирайте другие параметры USB. - Теперь выберите USB-устройство на следующем экране и нажмите ENTER.


 В нем также рассматриваются вопросы, связанные с невозможностью войти в BIOS или программное обеспечение UEFI на современных компьютерах и ноутбуках.
В нем также рассматриваются вопросы, связанные с невозможностью войти в BIOS или программное обеспечение UEFI на современных компьютерах и ноутбуках. Во втором случае выберите Boot Option 1 и нажмите Enter, чтобы выбрать загрузочный USB-накопитель из списка.
Во втором случае выберите Boot Option 1 и нажмите Enter, чтобы выбрать загрузочный USB-накопитель из списка.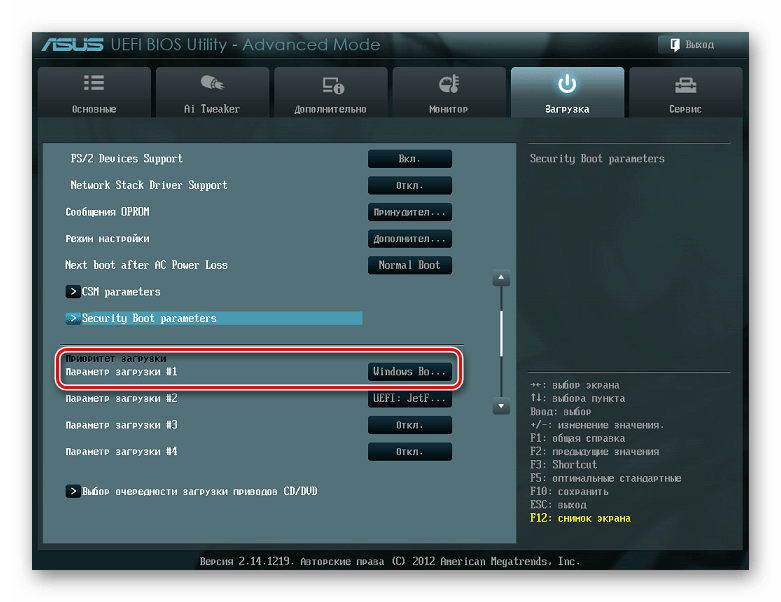 Нажмите F5/F6 для нужного режима загрузки и установите флэш-накопитель первым.
Нажмите F5/F6 для нужного режима загрузки и установите флэш-накопитель первым. Если нет, проверьте, есть ли в BIOS раздел интегрированных периферийных устройств. Возможно, вы сможете изменить порядок расположения жестких дисков (кроме порядка запуска).
Если нет, проверьте, есть ли в BIOS раздел интегрированных периферийных устройств. Возможно, вы сможете изменить порядок расположения жестких дисков (кроме порядка запуска).
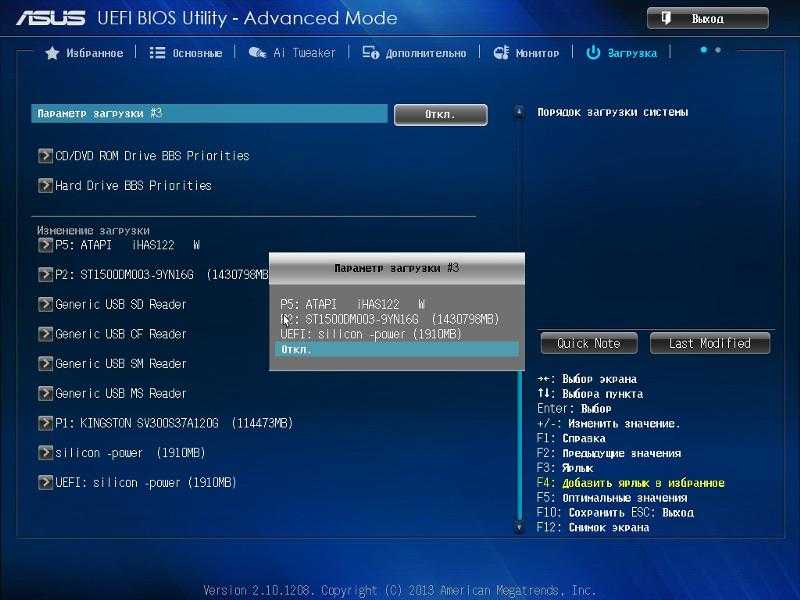
 Не стесняйтесь комментировать, если у вас возникнут какие-либо проблемы.
Не стесняйтесь комментировать, если у вас возникнут какие-либо проблемы. Когда на экране появится логотип поставщика, нажимайте Клавиша вариантов загрузки несколько раз, пока не появится меню параметров загрузки. Ключ варианта загрузки для вашего компьютера можно найти в следующей таблице.
Когда на экране появится логотип поставщика, нажимайте Клавиша вариантов загрузки несколько раз, пока не появится меню параметров загрузки. Ключ варианта загрузки для вашего компьютера можно найти в следующей таблице.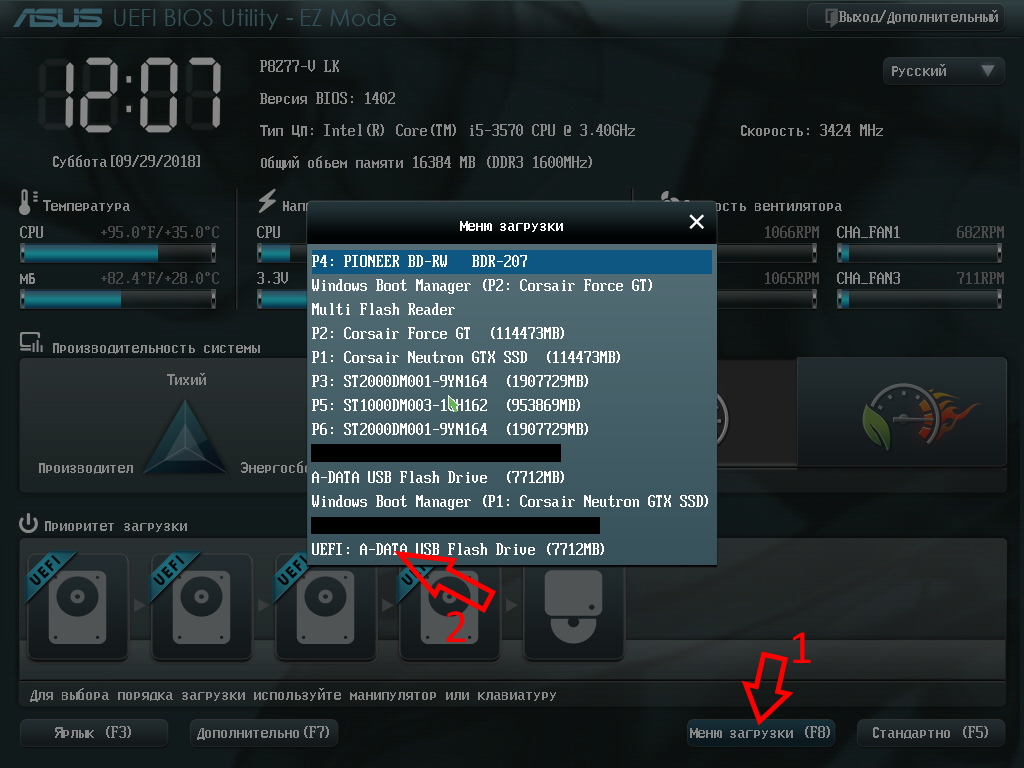
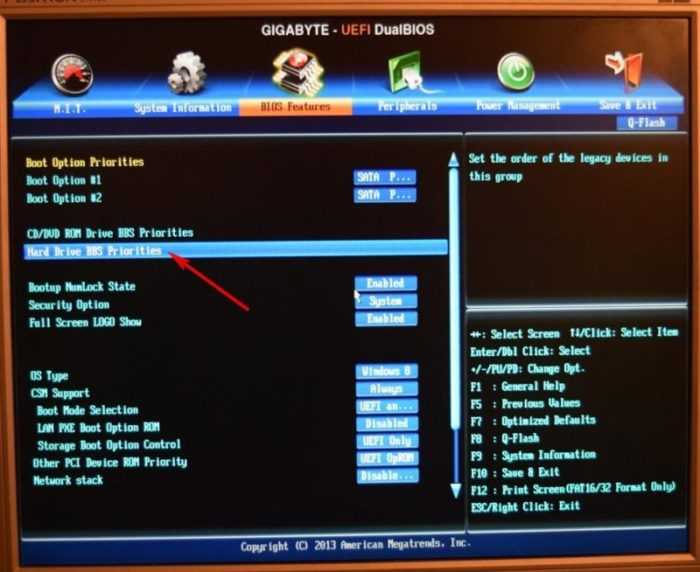

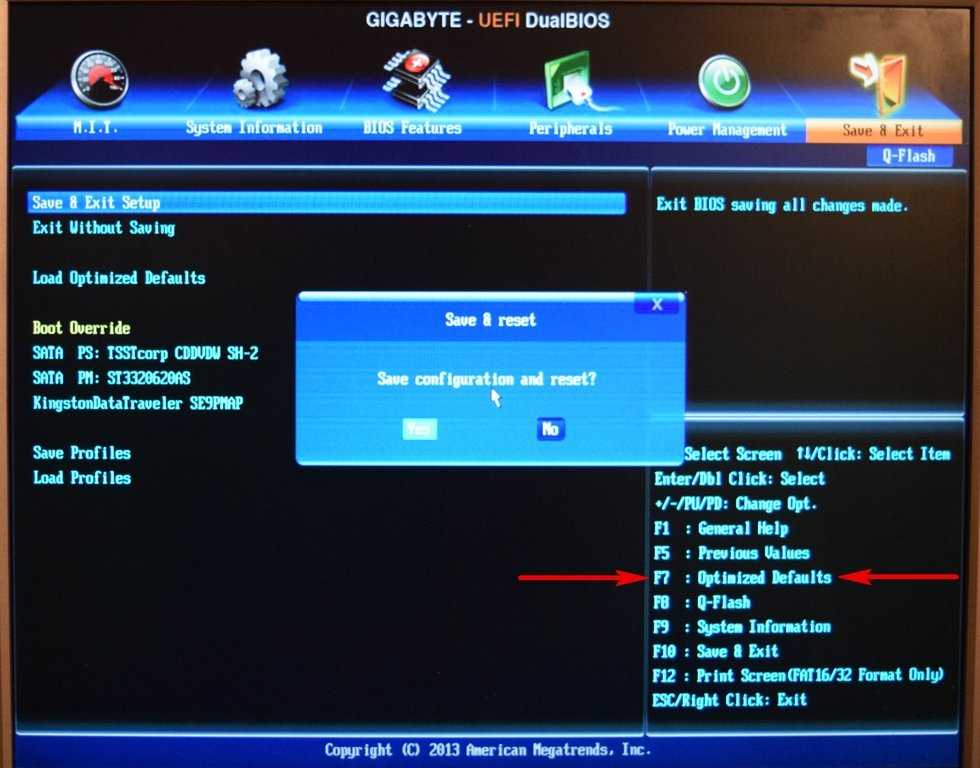
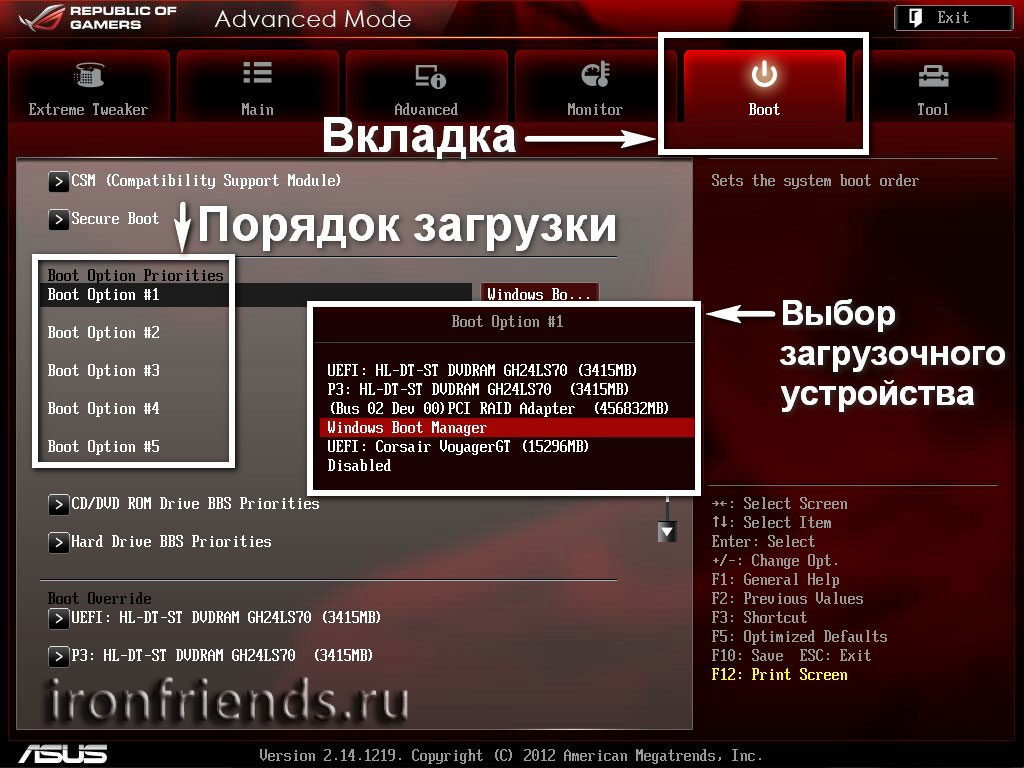 0062
0062

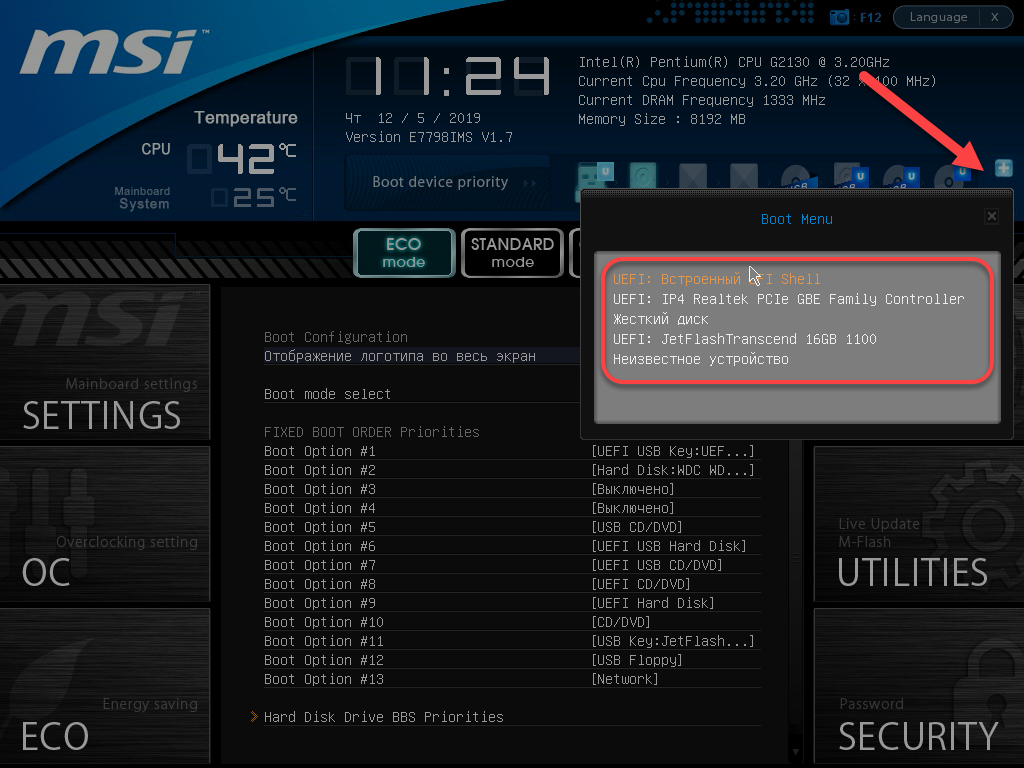
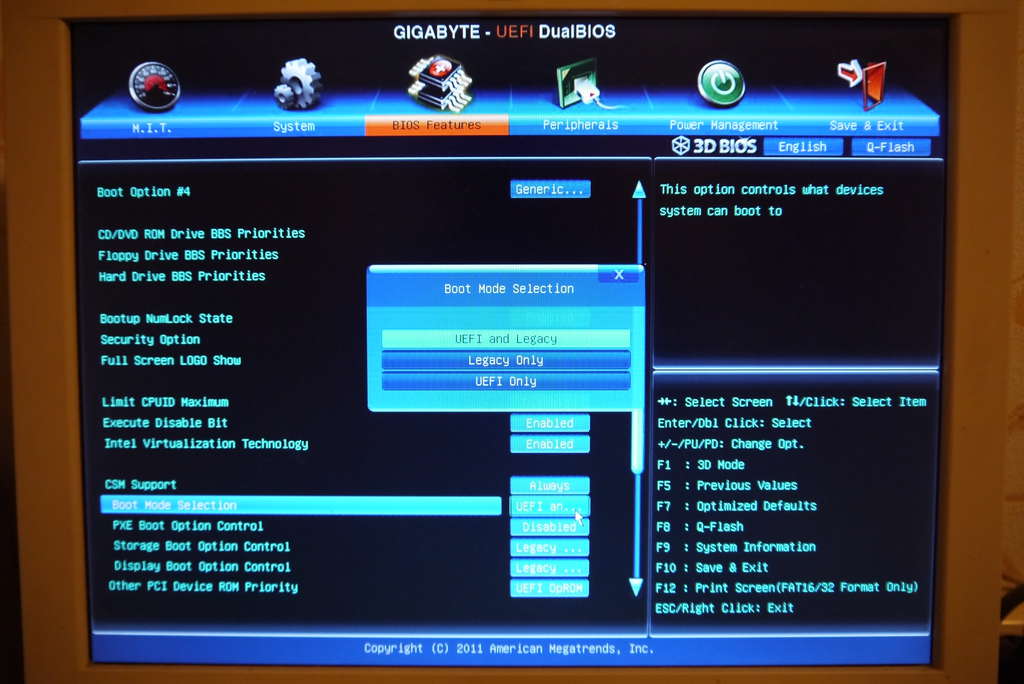
 При включении или перезагрузке компьютера нажмите клавишу BIOS, чтобы войти в утилиту настройки BIOS.
При включении или перезагрузке компьютера нажмите клавишу BIOS, чтобы войти в утилиту настройки BIOS.