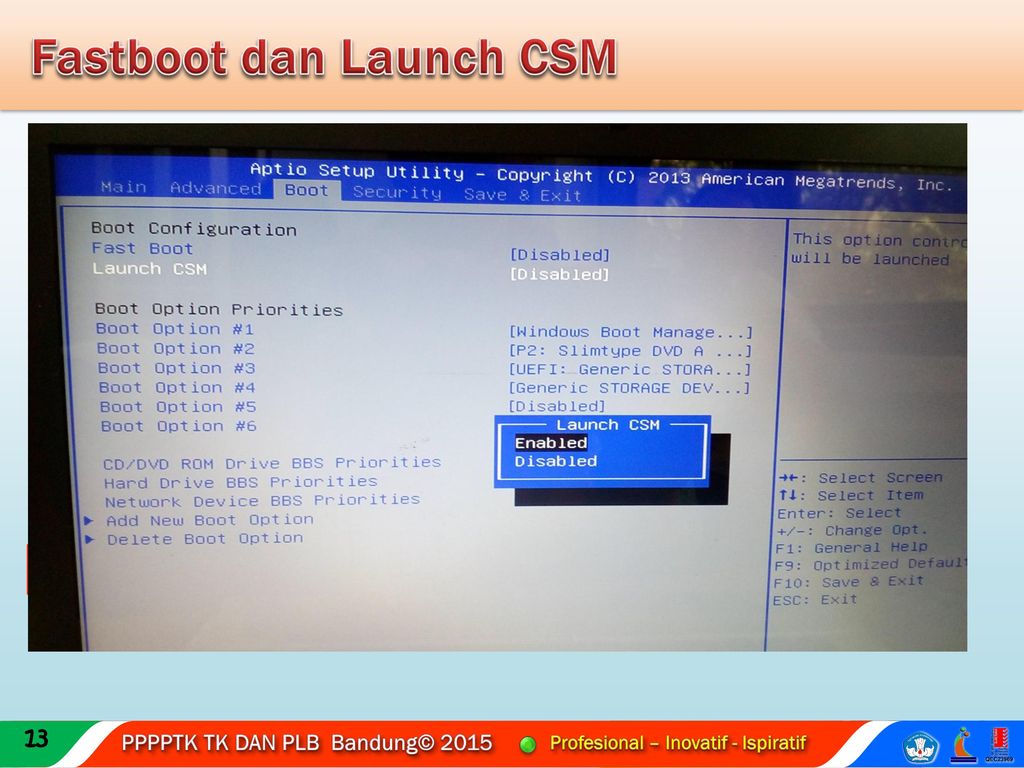Как включить в биосе launch csm: CSM в BIOS что это и как включить
Подготовьте свои устройства к Windows 11, включив безопасную загрузку и прошивку TPM
Если вы запустили приложение проверки работоспособности ПК от Microsoft и получили сообщение об ошибке, указывающее, что ваше несколько новое устройство не может работать с Windows 11, это, вероятно, связано с тем, что ваша материнская плата не с включенным TPM встроенного ПО. Это особенно актуально для изготовленных на заказ игровых ПК, где он часто не включен по умолчанию.
Ошибка приложения проверки работоспособности ПК
После объявления для Windows 11 требуется TPM 2.0 , было написано несколько статей о том, как спекулянты продают микросхемы TPM значительно дороже рекомендованной розничной цены. К счастью, в последнее время чипы AMD и Intel поддерживают TPM на основе прошивки, который можно включить в настройках материнской платы. Настройка называется AMD fTPM или Intel Platform Trust Technology (PTT) .
Чтобы включить TPM, загрузите компьютер в настройки BIOS/материнской платы (вероятно, включив при нажатии клавиши Delete). Поскольку мы находимся в настройках материнской платы, я не могу делать скриншоты, поэтому имейте в виду, что на следующих изображениях много бликов — извините! На моей материнской плате AORUS я найду fTPM на странице настроек:
Поскольку мы находимся в настройках материнской платы, я не могу делать скриншоты, поэтому имейте в виду, что на следующих изображениях много бликов — извините! На моей материнской плате AORUS я найду fTPM на странице настроек:
Настройка fTPM
И включить его так же просто, как нажать Enter и выбрать Enabled :
Включить fTPM
Мы знаем , что Windows 11 также требует включения безопасной загрузки . Так что, пока мы находимся в настройках BIOS, мы могли бы сделать и это.
Ваши настройки могут отличаться, но мне пришлось перейти на страницу Boot . Здесь сначала нам нужно отключить поддержку CSM :
Отключить поддержку CSM
Поддержка CSM используется для загрузки с устаревших устройств, что является полной противоположностью цели безопасной загрузки.
Быстрое замечание: если вы загружались из BIOS, а не из UEFI, вы активно использовали этот параметр поддержки CSM. Это означает, что если вы отключите настройку поддержки CSM, вы не сможете загрузить свою ОС. Если это так, у Microsoft есть инструмент командной строки под названием MBR2GPT, который вы можете запустить, чтобы преобразовать свой диск из BIOS в UEFI. После запуска этого инструмента обязательно вернитесь в настройки материнской платы, чтобы загрузиться с только что преобразованного диска. Если вы не знаете, загружаетесь ли вы из BIOS или UEFI, откройте приложение «Информация о системе» и проверьте настройку режима BIOS:
Если это так, у Microsoft есть инструмент командной строки под названием MBR2GPT, который вы можете запустить, чтобы преобразовать свой диск из BIOS в UEFI. После запуска этого инструмента обязательно вернитесь в настройки материнской платы, чтобы загрузиться с только что преобразованного диска. Если вы не знаете, загружаетесь ли вы из BIOS или UEFI, откройте приложение «Информация о системе» и проверьте настройку режима BIOS:
Информация о системе
Как только вы отключите поддержку CSM, вы заметите, что появилась настройка безопасной загрузки :
Настройки безопасной загрузки
При нажатии на эту настройку вам будет предоставлена возможность включить безопасную загрузку:
Безопасная загрузка settings
Но прежде, чем мы сможем просто включить, сначала нам нужно настроить режим безопасной загрузки . Выберите параметр Secure Boot Mode и выберите Standard:
Secure Boot Mode standard
Custom позволит нам установить ключи, используемые для аттестации для безопасной загрузки. Но для наших целей Standard решает проблему. Последний шаг перед включением безопасной загрузки фактически сохраняет все наши настройки и перезапускает , потому что нам нужно загрузить машину с отключенным CSM, прежде чем мы сможем включить безопасную загрузку.
Но для наших целей Standard решает проблему. Последний шаг перед включением безопасной загрузки фактически сохраняет все наши настройки и перезапускает , потому что нам нужно загрузить машину с отключенным CSM, прежде чем мы сможем включить безопасную загрузку.
Сохраните все настройки и перезапустите
После перезапуска вернитесь к настройкам безопасной загрузки и установите для них значение Включено :
Настройте безопасную загрузку на Включено
Сохраните настройки в последний раз:
Сохраните и перезапустите
И теперь вы хорошо пойти! Мы можем перепроверить, снова запустив приложение PC Health Check:
Готово к Windows 11
Теперь мы готовы к Windows 11 . В будущем на Device Advice будет много сообщений в блоге Windows 11, поэтому, как всегда, если вас что-то интересует, сообщите нам об этом, оставив комментарий ниже. Удачного обновления! 🚀
настройки BIOS не полностью поддерживают загрузочное устройство
by Chris | 3 марта 2020 г.
Затронутые материнские платы:
ASUS H871-i Plus (киоски поставлялись с 2015 по 2018 год)
ASUS P8H61-I (киоски поставлялись с 2014 по 2015 год)
Описание:
При перезапуске киоск не загружает Windows, вместо этого показывает сообщение об ошибке, которое гласит: «Текущие настройки BIOS не полностью поддерживают загрузочное устройство». Сброс киоска не устраняет эту ошибку, и загрузить киоск невозможно.
Решение:
Проблема, которую вы видите, может быть связана с несколькими причинами. Чтобы диагностировать проблему, вам необходимо проверить настройки BIOS. Для этого вам понадобятся внешняя мышь и клавиатура, подключенные к киоску. Если в вашем киоске есть встроенная мышь и трекбол, это тоже сработает.
- Перезапустите киоск. Вы должны быть выведены на экран ошибки
- Нажмите OK, вы должны вернуться на главный экран BIOS.

- Выберите информацию SATA. Должен появиться всплывающий экран со списком дисков, подключенных к компьютеру. Пожалуйста, запишите, какие устройства отображаются в этом списке. Нажмите «X» в углу этого окна.
- В правом верхнем углу вы должны увидеть кнопку «Выход/расширенный режим». Нажмите на нее и войдите в расширенный режим.
- Выберите вкладку «Загрузка». Прокрутите вниз и выберите параметр «CSM (модуль поддержки совместимости)».
- Оказавшись внутри, убедитесь, что настройки CSM следующие.
- Запуск CSM —> Включено
- Управление загрузочными устройствами —> UEFI и устаревшая OPROM
- Загрузка с сетевых устройств —> только устаревшая OPROM
- Загрузка с запоминающих устройств —> только устаревшая OPROM
- Загрузка с устройств расширения PCI-E/PCI —> только устаревшая OPROM
- В правом верхнем углу экрана нажмите «Выход»
- Нажмите «Сохранить изменения и сброс»
«Текущие настройки BIOS не полностью поддерживают загрузочное устройство».
Если снова появляется ошибка «Текущие настройки BIOS не полностью поддерживают загрузочное устройство»
- Перезапустите киоск.
 Вы должны быть выведены на экран ошибки
Вы должны быть выведены на экран ошибки - Нажмите OK, вы должны вернуться на главный экран BIOS.
- В правом нижнем углу нажмите кнопку «По умолчанию (F5)».
- Нажмите «Да», чтобы подтвердить «Загрузить оптимизированные значения по умолчанию»
- В правом верхнем углу экрана нажмите «Выход»
- Нажмите «Сохранить изменения и сброс»
«Текущие настройки BIOS не полностью поддерживают загрузочное устройство».
- Перезапустите киоск.
Если ошибка «Текущие настройки BIOS не полностью поддерживают загрузочное устройство» появляется снова, отправьте запрос в службу технической поддержки ЗДЕСЬ.
Если киоск теперь загружается правильно, подождите, пока рабочий стол полностью загрузится, и перезапустите киоск. При перезапуске нажимайте клавишу удаления несколько раз, пока не попадете на экран BIOS.
- Убедитесь, что часы установлены на правильное время
- В правом верхнем углу вы должны увидеть кнопку «Выход/расширенный режим».


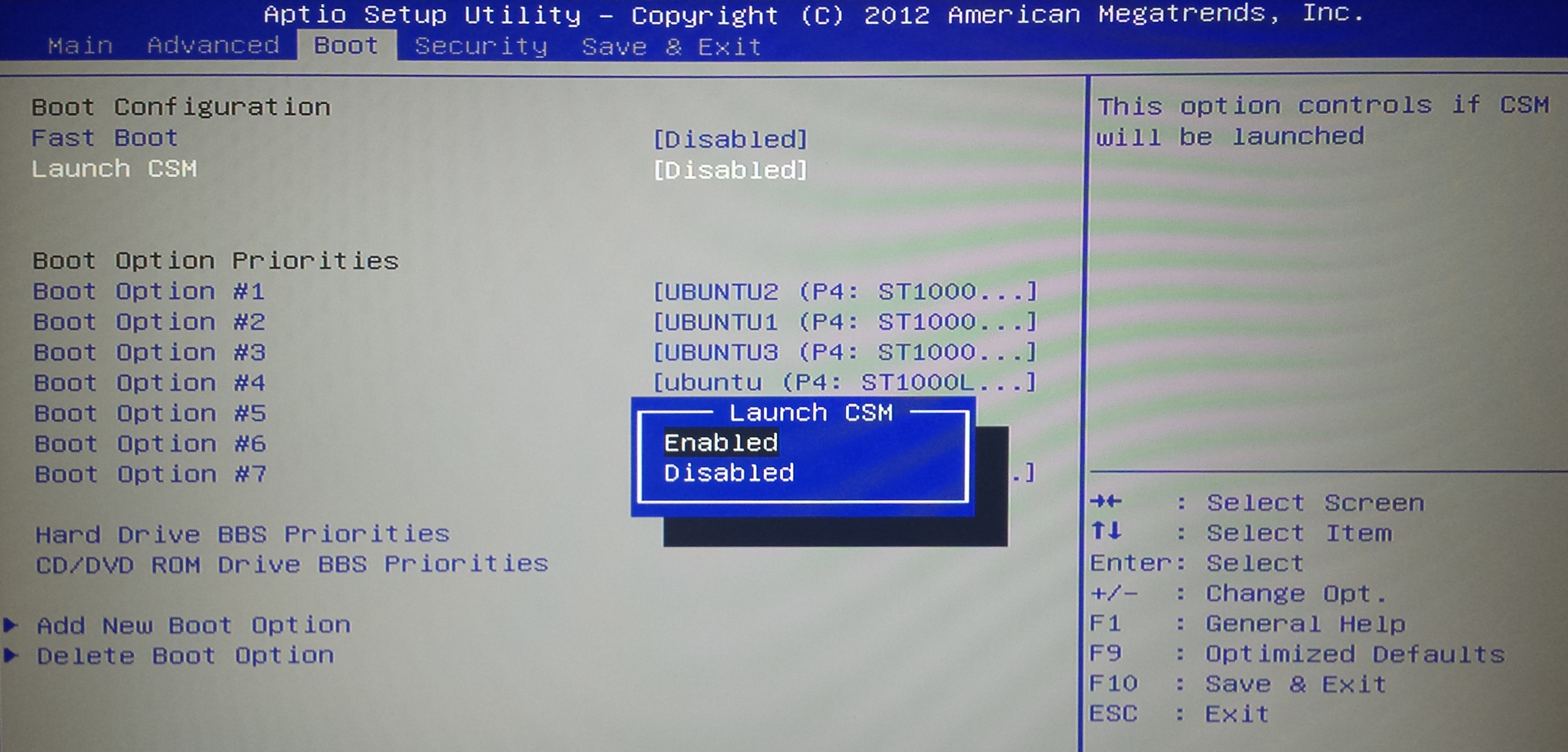
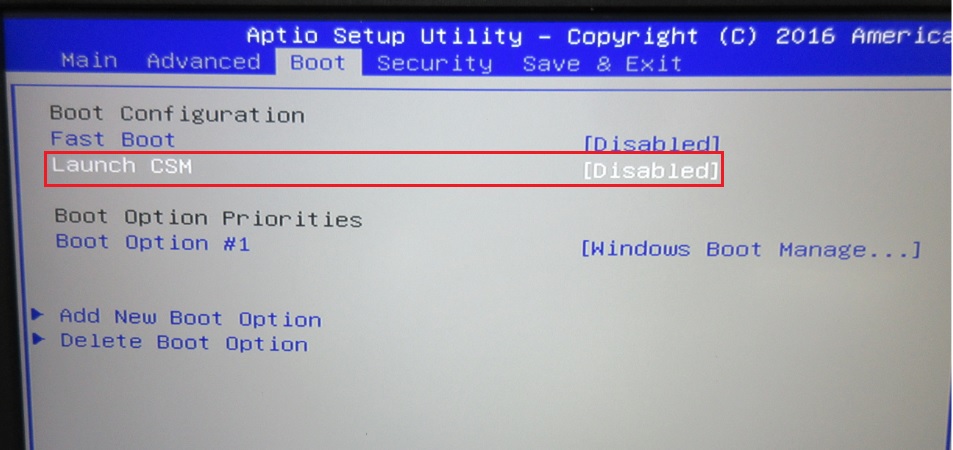 Вы должны быть выведены на экран ошибки
Вы должны быть выведены на экран ошибки