Как включить уефи в биосе: Как зайти в Биос (BIOS — UEFI) на стационарном компьютере и ноутбуке — Hi-Tech Mail.ru
Содержание
Как зайти в BIOS на ноутбуке, компьютере и Windows 11/10
BIOS (Basic Input Output System) — это микропрограмма, которая запускается первой при включении ноутбука или компьютера, чтобы правильно запустить Windows 11 и 10. Она проверяет на исправность и доступность подключенные компоненты как диски HDD/SSD, процессор, память, видеокарту и, если ошибок нет, то идет запуск операционной системы. Кроме того, BIOS или UEFI содержат различные параметры для разгона процессора/видеокарты, выставление приоритета загрузки и многое другое.
BIOS и UEFI это разные микропрограммы. BIOS более старая, а UEFI новая и идет уже с красивым графическим интерфейсом и возможностью управлять мышкой. Кроме того, UEFI более безопасен, так как имеет функцию защиты Secure Boot, которая защищает драйвера и некоторые файлы запуска на аппаратном уровне. Также имеет более точные настраиваемые параметры для разгона.
Кнопки для входа в БИОС у всех производителей ноутбуков и материнских плат, разный. Помимо этого, сам БИОС имеет тоже разновидность и свои сочетание кнопок для входа в параметры. Это такие BIOS как Ami, Award, Phoenix Award и т.п.
Помимо этого, сам БИОС имеет тоже разновидность и свои сочетание кнопок для входа в параметры. Это такие BIOS как Ami, Award, Phoenix Award и т.п.
В данной инструкции разберем какие кнопки нужно нажимать, чтобы зайти в БИОС на ноутбуке HP, Lenovo, Acer, Asus, MSI, Samsung, Dell, Sony и через саму систему Windows 11/10.
Кнопки для входа в BIOS и UEFI
Для большинства материнских плат компьютера и производителей ноутбуков, чтобы зайти в БИОС, нужно нажимать непрерывно кнопку Delete на клавиатуре при включении. Обычно при включении устройства, сразу показывается какая именно кнопка. Нужно просто быстро найти строку BIOS и запомнить кнопку.
Кнопки для входа в BIOS и UEFI для ноутбука:
- AMI, Award BIOS: нажать Del при включении
- Acer: F2 или Del. Если Aspire, то Fn+F2
- ASUS: нажать F2 или Del
- AST Advantage, AwardBIOS: зажать Ctrl+Alt+Esc при включении
- Compaq: нажать F10, когда появляется логотип Compaq
- Dell: F2, F12 или Del
- HP : F2 или F10
- Lenovo ThinkPad: нажать и удерживать F1 или сначала Enter, а потом F1
- Lenovo: кнопка F1
- Lenovo laptops: F2 или сочетание кнопок Fn+F2
- Phoenix: сочетание кнопок Ctrl+Alt+S при включении
- Sony VAIO: нажать F2
- Samsung: кнопка F2
- Toshiba: во время включения нажать Esc или F2
- Toshiba, Phoenix: F1
- Zenith, Phoenix: сочетание кнопок Ctrl+Alt+Ins
- HUAWEI: нажать кнопку F2
- Chromebook: комбинация кнопок CTRL+ALT+F2
! Некоторые модели ноутбуков, как Lenovo, имеют отдельную физическую специальную кнопку, чтобы зайти в параметры БИОС.
Она может быть расположена сверху или сбоку корпуса ноутбука.
Как зайти в BIOS и UEFI в Windows 11/10
Если вы используете ноутбук или компьютер с операционной системой Windows 11/10, то зайти в БИОС можно через параметры системы. Для этого:
- Нажмите и удерживайте кнопку левый Shift
- Далее выберите в меню пуск Выключение и Перезагрузка
- Далее вы попадете в дополнительные параметры загрузки
- Выберите Поиск и устранение неисправностей
- Дополнительные параметры
- Параметры встроенного ПО UEFI
Как зайти в UEFI при помощи CMD
Данный способ подойдет для тех кто использует более новый биос UEFI и диск с разметкой GPT, а не MBR. Запустите командную строку от имени администратора и введите ниже команду, чтобы быстро попасть в параметры UEFI ноутбука и компьютера.
shutdown /r /fw /t 0
[ Telegram | Поддержать ]
BIOS и UEFI на ноутбуке Dell — как зайти?
BIOS — специальная программная среда, которая служит связью между аппаратной частью компьютера и установленной на нем операционной системой.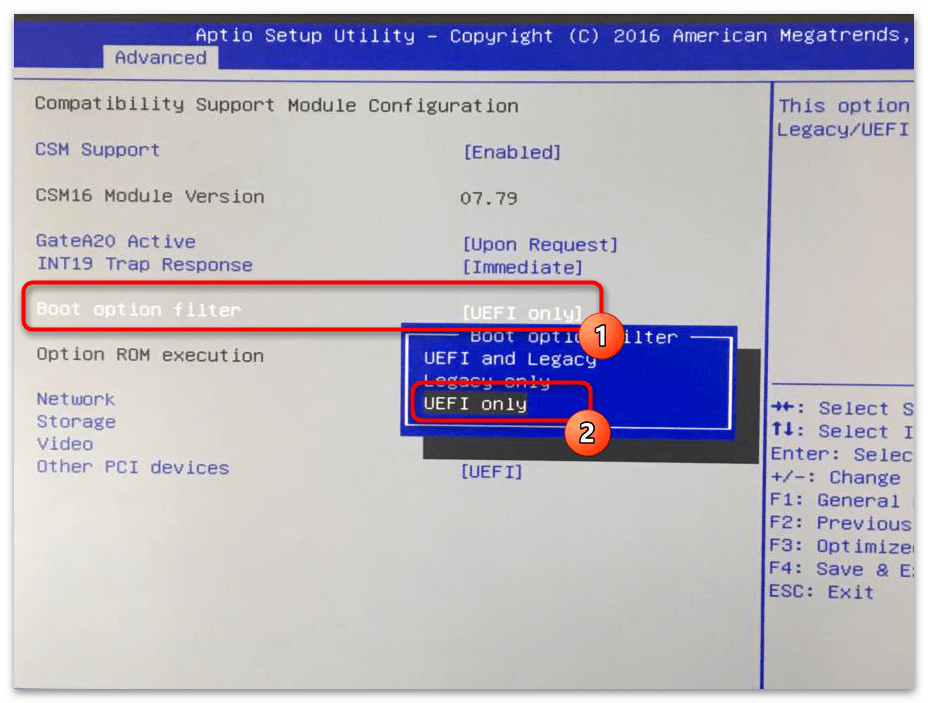 UEFI — более современный аналог BIOS, который выполняет больше задач и имеет больше возможностей. На всех новых ноутбуках Dell устанавливается UEFI. В отличие от Windows, которая записана на жестком диске, BIOS или UEFI находится на материнской плате. Вход в BIOS или UEFI нужен для мониторинга работы компьютера, а также изменения порядка загрузки подключенных устройств: жестких дисков, дисководов, USB-флешек и других носителей.
UEFI — более современный аналог BIOS, который выполняет больше задач и имеет больше возможностей. На всех новых ноутбуках Dell устанавливается UEFI. В отличие от Windows, которая записана на жестком диске, BIOS или UEFI находится на материнской плате. Вход в BIOS или UEFI нужен для мониторинга работы компьютера, а также изменения порядка загрузки подключенных устройств: жестких дисков, дисководов, USB-флешек и других носителей.
Большинство пользователей не придают BIOS большого значения, но все меняется, когда дело доходит до переустановки операционной системы. По умолчанию ноутбук Dell загружается с жесткого диска. Однако для переустановки операционной системы необходимо загрузиться со съемного носителя, например, с флешки.
Как зайти в BIOS?
В зависимости от модели и версии предустановленной операционной системы, вход в BIOS или UEFI на ноутбуках Dell может осуществляться по-разному. В начале рассмотрим, как эта операция осуществляется на ноутбуках с Windows 7 и ниже, а затем поговорим о компьютерах, где предустановлена операционная система Windows 8, 8. 1 или 10.
1 или 10.
На ноутбуках Dell с Windows 7 и ниже
На старых моделях портативных компьютеров Dell вход в BIOS или UEFI осуществляется классическим способом. На ноутбуке Dell, где установлена Windows 7 или более ранняя версия, не поддерживается быстрая загрузка системы, что облегчает вход в BIOS (UEFI). Просто следуйте нижепредставленной инструкции:
- Отключите ноутбук Dell.
- Нажмите кнопку питания.
- Обратите внимание на появление первого экрана POST-проверки. В нижней его части должно быть написано, какую кнопку необходимо нажать для входа в BIOS.
- Нажмите нужную кнопку во время стартового окна POST-проверки. Если не получилось сразу, компьютер необходимо перезагрузить и попробовать снова.
На разных моделях ноутбуков Dell используются разные клавиши для входа в BIOS или UEFI:
- На ноутбуках Dell 400 используются клавиши F3 или F1.
- На Dell Dimension, Optiplex, Inspiron и Precision необходимо нажать F2 или Delete.

- На Dell Latitude чаще всего используется кнопка F2, но бывают случаи, когда для входа в BIOS нужно использовать одновременное нажатие двух кнопок: Fn и F1.
Если ни один из вышеперечисленных способов не сработал, больше информации можно найти в инструкциях по эксплуатации к конкретной модели ноутбука Dell. Существует несколько вариантов входа в BIOS, которые работают на некоторых моделях Dell. Во время появления окна POST-проверки после нажатия кнопки питания попробуйте нажать следующие комбинации кнопок:
- клавиши Alt + Enter;
- клавиши Alt + Ctrl;
- клавиши Ctrl + Esc;
- двойное нажатие кнопки Reset.
Важно! POST-проверка (англ. Power-On Self-Test) — это одна из основных функций BIOS (UEFI), которая автоматически запускается в первые секунды после включения компьютера. Во время этой проверки анализируется состояние основных элементов материнской платы и подключенных к ней устройств. Если это не деактивировано в самом BIOS, пользователь компьютера видит окно со сжатой информацией о результатах POST-проверки.
Именно во время появления окна POST-проверки и нужно нажимать горячие клавиши для входа в BIOS. На ноутбуках Dell с более новыми версиями ОС Windows, используется режим быстрой загрузки и, как следствие, вход в BIOS осуществляется по-другому.
На ноутбуках Dell с Windows 8 и выше
На ноутбуках Dell с Windows 8, 8.1 и 10 за счет использования режима быстрой загрузки сразу после нажатия кнопки включения запускается операционная система. При этом окно POST-проверки не появляется. Есть несколько способов войти в UEFI (BIOS) на таких ноутбуках. Рассмотрим, как это можно сделать:
- Перейдите к рабочему столу Windows.
- Проведите указателем мыши от одного из углов по правой границе экрана. Откроется вертикальное меню с несколькими основными ярлыками системы.
- Кликните по пункту «Параметры».
- Нажмите «Изменение параметров компьютера».
- Откройте раздел «Обновление и восстановление»
- Нажмите «Восстановление».

- Под строкой «Особые параметры загрузки» нажмите кнопку «Перезагрузить сейчас».
- Подождите пока компьютер перейдет к меню восстановления.
- Далее переходите по порядку к следующим пунктам меню: Диагностика — Дополнительные параметры — Параметры встроенного UEFI.
- Если вход в UEFI осуществляется для изменения параметров загрузки и запуска компьютера со съемного носителя, сейчас самое время подключить съемное устройство к ноутбуку Dell.
- Нажмите «Перезагрузить»
- Дождитесь запуска UEFI (BIOS).
Примечание: Стоит отметить, что на отдельных моделях Dell с Windows 8 и старше вход в BIOS осуществляется совершенно обычно через окно POST-проверки. Используйте эту инструкцию если зайти в BIOS стандартным способом невозможно.
Можно использовать альтернативный способ, чтобы попасть в BIOS в операционной системе Windows 8 и выше:
- Перейдите к рабочему столу Windows.
- Проведите указателем мыши от одного из углов по правой границе экрана.
 Откроется вертикальное меню с несколькими основными ярлыками системы.
Откроется вертикальное меню с несколькими основными ярлыками системы. - Кликните по пункту «Параметры».
- Однократно нажмите кнопку «Выключение».
- Зажмите и удерживайте клавишу «Shift».
- Нажмите кнопку «Перезагрузка» в выпавшем меню (не отпускайте при этом клавишу «Shift». Произойдет перезагрузка компьютера, после чего можно будет увидеть окно POST-проверки во время загрузки компьютера.
- Дождитесь окончания перезагрузки.
- Далее переходите по порядку к следующим пунктам меню: «Диагностика» — «Дополнительные параметры» — «Параметры встроенного UEFI».
- Если вход в BIOS осуществляется для изменения параметров загрузки и запуска компьютера со съемного носителя, сейчас самое время подключить съемное устройство к ноутбуку Dell.
- Нажмите «Перезагрузить»
- Дождитесь запуска UEFI (BIOS).
Для входа в UEFI на ноутбуках Dell с Windows 8 и старше можно также использовать командную строку:
- Для вызова командной строки кликните правой кнопкой мыши по кнопке «Пуск» и нажмите соответствующий пункт меню.

- Введите команду: shutdown.exe /r /o
- Нажмите ввод.
- Произойдет перезагрузка компьютера, после которой появятся разные настройки загрузки.
Отключение быстрого запуска в Windows 8
Для появления POST-проверки во время запуска Windows можно отключить быстрый запуск операционной системы в ее настройках. Для этого выполните следующую последовательность действий:
- Нажмите кнопки Win + X.
- Откройте пункт «Управление электропитанием».
- В левой колонке выберите строчку «Действие кнопок питания».
- Нажмите «Изменение параметров, которые сейчас недоступны».
- Найдите строчку «Параметры завершения работы» и пункт «Включить быстрый запуск».
- Снимите стоящую напротив него галочку.
- Нажмите кнопку «Сохранить изменения» в нижней части окна.
Теперь компьютер будет запускаться несколько дольше, но окно POST-проверки будет показано во время включения, и в BIOS можно будет попасть стандартным способом.
Как настроить приоритет загрузки в BIOS
Даже в устройствах одного производителя BIOS может выглядеть по-разному. Внешний вид раздела сильно отличается от современного UEFI, хотя основной функционал сохраняется. Коротко рассмотрим инструкцию по изменению приоритета загрузки на примере одного из самых распространенных интерфейсов BIOS.
Перемещение в меню BIOS и UEFI производится с использованием кнопок направления, которые можно найти на клавиатуре (вправо, влево, вверх, вниз), а выбор нужного пункта выполняется при помощи кнопки «Enter». Для изменения порядка загрузки следуйте следующей инструкции:
- Используя кнопки «вправо» и «влево» перейдите на вкладку «Boot».
- Откройте «Boot Device Priority».
- Отобразится перечень устройств, подсоединенных к ноутбуку: флешки, приводы для дисков и съемные жесткие диски (при условии, что они были подключены к компьютеру до запуска). Измените приоритет запуска устройств, так как необходимо.
 Если нужно переустановить систему, а образ с ней находится на подключенной флешке, то поставьте ее на первое место.
Если нужно переустановить систему, а образ с ней находится на подключенной флешке, то поставьте ее на первое место. - Сохраните настройки, и перезагрузите компьютер клавишей «F10».
- После выполнения необходимых операций не забудьте вернуть прежний порядок устройств.
Как загрузить Windows в прошивку UEFI или BIOS
Много раз вам нужно перезагрузить компьютер с прошивкой, т. е. UEFI или BIOS. Если ваши аппаратные ключи не могут загрузить вас в BIOS или UEFI, вам необходимо сделать это. В этом посте я расскажу, как вы можете напрямую перезагрузить Windows в прошивку UEFI или BIOS.
Существует три способа загрузки компьютера с Windows 11/10 в UEFI/BIOS:
- Использование клавиш клавиатуры
- Использование Shift+Restart
- Использование командной строки
- Использование настроек.

1] Использование клавиши клавиатуры
При запуске компьютера вы можете продолжать нажимать нужную для вашей системы клавишу, чтобы войти в UEFI/BIOS. Подходящей клавишей для вашей системы может быть F1, F2, F10 и т. д. — это зависит от вашего производителя. Вы можете увидеть, какая клавиша находится в нижней левой или правой части экрана загрузки, когда ваш компьютер загружается.
Чтение : Как использовать настройки BIOS на компьютерах с Windows.
2] Использование Shift+Restart
Нажмите клавишу Shift, а затем выберите параметр питания «Перезагрузить», и ваш компьютер загрузится с дополнительными параметрами запуска.
После появления экрана «Дополнительные параметры запуска» выберите «Дополнительные параметры» > «Настройки микропрограммы».
Ваш компьютер перезагрузится в UEFI/BIOS.
3] Использование командной строки
Мы знаем, что есть способ выключить компьютер из командной строки. Чего многие не знают, так это того, что он поставляется с параметрами, которые помогут вам настроить параметр выключения.
Чего многие не знают, так это того, что он поставляется с параметрами, которые помогут вам настроить параметр выключения.
Один из вариантов в Windows 11/10 — загрузиться в UEFI или BIOS. Это работает следующим образом:
Откройте командную строку с правами администратора, введите следующее и нажмите Enter:
shutdown /fw /r
Эта команда имеет три переключателя
- /fw — в сочетании с параметром завершения работы следующая загрузка, чтобы перейти к пользовательскому интерфейсу прошивки.
- /r — перезагружает компьютер.
Компьютер сообщит вам.
По умолчанию 30 секунд, и после перезагрузки компьютера вы можете увидеть такой экран.
Вы увидите меню запуска. Нажмите F10, чтобы продолжить. F10 предназначен для моего рабочего стола HP. Это может быть по-другому для вашей марки.
Чтение : Компьютер с Windows не загружается в BIOS.
4] Использование параметров
Перейдите в раздел «Параметры Windows» > «Обновление и безопасность» > «Восстановление» > «Дополнительные параметры».
После появления экрана «Дополнительные параметры запуска» выберите «Дополнительные параметры» > «Настройки микропрограммы».
Компьютер автоматически перезагрузится и перейдет к настройкам прошивки.
СОВЕТ : Если по какой-то причине вам нужно делать это чаще, лучше всего создать ярлык и добавить в него комментарий shutdown /fw /r /t 1 0 .
Надеемся, этот совет окажется для вас полезным.
197
Акции
- Подробнее
Дата публикации: Метки: BIOS, Boot, Firmware
[email protected]
Ананд Ханс — администратор TheWindowsClub.com, 10-летний MVP Microsoft (2006–2016) и Windows Insider MVP (2016–2022). Пожалуйста, сначала прочитайте весь пост и комментарии, создайте точку восстановления системы, прежде чем вносить какие-либо изменения в свою систему, и будьте осторожны с любыми сторонними предложениями при установке бесплатного программного обеспечения.
сообщите об этом объявлении
Как включить виртуализацию (гипервизор) в BIOS/UEFI
Современные процессоры включают возможности аппаратной виртуализации, которые помогают ускорить VirtualBox, VMware, Hyper-V, Windows Sandbox и другие приложения виртуальных машин.
Однако Intel VT-x не всегда включен по умолчанию. Если гипервизор не включен, вы увидите сообщение типа «Процессор на этом компьютере не совместим с Hyper-V» или «Гипервизор не найден». В этом посте вы узнаете, как включить технологию виртуализации в BIOS/UEFI на популярных компьютерных системах (Lenovo/HP/Dell/Asus/Acer).
- Часть 1. Сообщите, включена ли технология виртуализации на ваших компьютерах
- , часть 2. Включение технологии виртуализации (VT-X) на компьютерах на базе UEFI
- Часть 3. Включение технологии виртуализации в определенных системах (Lenovo, Acer, HP, Dell, Asus)
- Часть 4. Найдите опции технологии виртуализации на популярных материнских платах (MSI, Gigabyte, BIOSTAR)
Как определить, включена ли технология виртуализации на моем компьютере
Некоторые системы Acer включают технологию виртуализации по умолчанию, если система ее поддерживает. Выполните следующие действия, чтобы убедиться, что технология виртуализации доступна в вашей системе:
Выполните следующие действия, чтобы убедиться, что технология виртуализации доступна в вашей системе:
1. Щелкните правой кнопкой мыши любое место на панели задач и выберите Диспетчер задач, чтобы открыть его.
2. Щелкните вкладку Производительность .
3. В правой части вкладки ЦП вы можете увидеть Виртуализация включена или Отключена .
Если отображается «Виртуализация: отключена», ее можно включить в BIOS, выполнив следующие действия.
Как включить технологию виртуализации (VT-X) в компьютерах на базе UEFI
На компьютере на основе UEFI вам не нужно нажимать клавишу при запуске компьютера. Вместо этого вам нужно удерживать нажатой клавишу Shift и нажать Перезагрузить , чтобы перезагрузиться непосредственно из параметров расширенного запуска в настройки прошивки UEFI.
После того, как вы войдете в меню настройки, вы можете начать искать параметры с пометками « Intel VT-x », « Технология виртуализации Intel », « Расширения виртуализации », « Vanderpool » или аналогичные.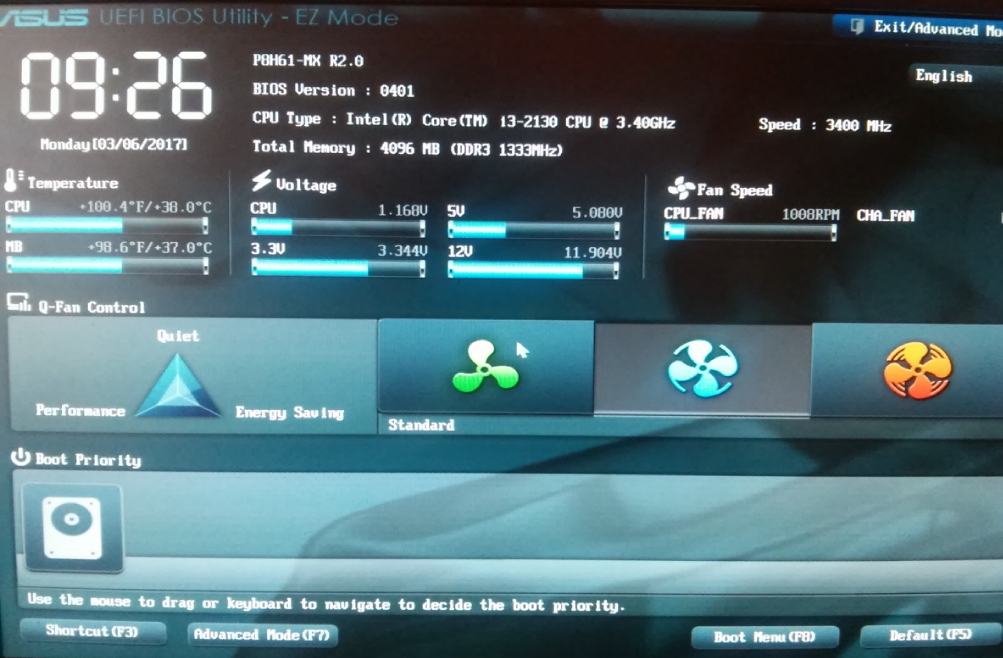 Когда эта опция включена, нажмите F10, чтобы сохранить изменения настроек и перезагрузить ПК.
Когда эта опция включена, нажмите F10, чтобы сохранить изменения настроек и перезагрузить ПК.
Обычно эту опцию можно найти в подменю Processor . Это подменю может быть расположено в меню « Chipset », « Northbridge », « Advanced Chipset Control » или « Advanced CPU Configuration ».
Примечание. Виртуализация ЦП имеет другое название в зависимости от производителя ЦП.
ЦП Intel эта функция называется технологией виртуализации Intel или Intel VT, а для ЦП AMD — AMD-V. Как бы она ни называлась, каждая технология виртуализации, как правило, предоставляет одинаковую функциональность и преимущества для операционной системы.
Как включить технологию виртуализации в Lenovo, Asus, HP, Dell, Acer
Lenovo
Включите компьютер.
Нажмите клавишу доступа к BIOS, чтобы запустить BIOS.
Перейдите на вкладку Configuration и выберите Intel Virtual Technology , затем переключитесь на Enabled .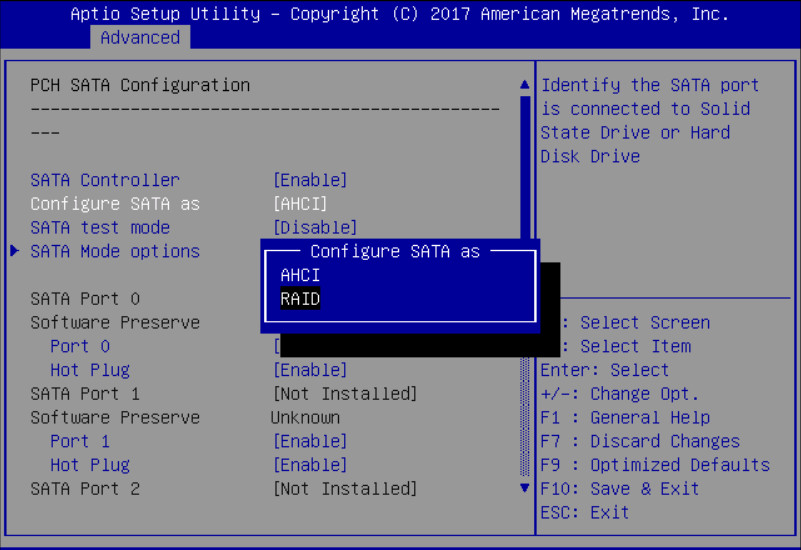
Нажмите F10. Затем нажмите Введите на YES , чтобы сохранить настройки и подтвердить загрузку Windows.
Acer
Откройте систему Acer. Нажмите клавишу F2 в загрузочной программе настройки BIOS.
Выберите вкладку Конфигурация системы , затем выберите Технология виртуализации и нажмите Введите .
Выберите Включено и нажмите Введите . Нажмите клавишу F10 , чтобы сохранить изменения.
ASUS
Включите компьютер.
Нажмите клавишу F2 , чтобы запустить программу настройки BIOS.
Перейдите на вкладку Advanced , выберите Технология виртуализации и затем Включить ее.
Нажмите клавишу F10 , выберите Да , затем нажмите Введите , чтобы сохранить изменения и перезагрузиться в Windows.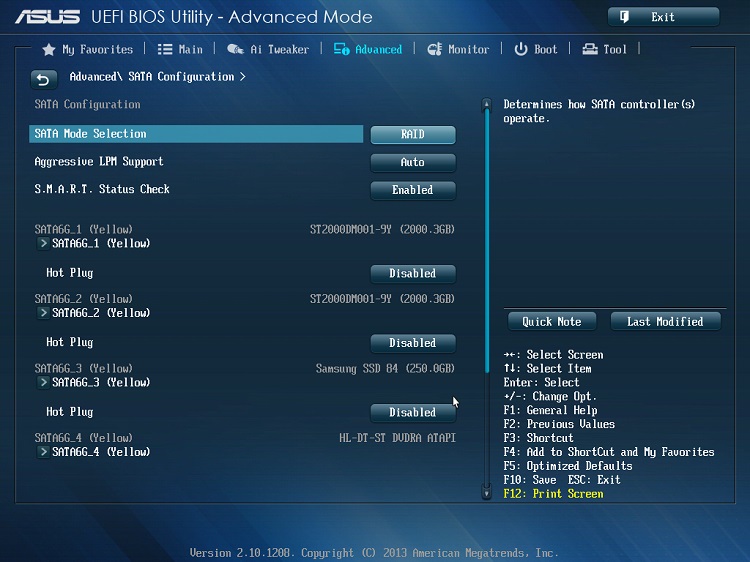
HP
Включите компьютер HP и сразу же нажмите F10 для загрузки в BIOS.
На вкладке Security с помощью стрелки вниз выберите System Security и нажмите Введите .
Выберите Технология виртуализации (VTx) , нажмите Введите , затем Включите ее.
Когда вы закончите, нажмите F10 , чтобы сохранить изменения и выйти из BIOS.
Dell
Включите компьютер Dell. Нажмите клавишу F2 , чтобы запустить BIOS.
Выберите вкладку Advanced , затем выберите Intel Virtualization Technology и Включить это.
Нажмите клавишу F10 и выберите Да , затем нажмите Введите , чтобы сохранить изменения и перезагрузиться в Windows.
Поиск виртуализации на популярных материнских платах (Asus, MSI, Gigabyte)
Asus
В меню настройки BIOS нажмите клавишу F7 , чтобы открыть Расширенный режим .
В меню «Дополнительно» выберите Конфигурация ЦП .
Найти Технология виртуализации Intel и включите ее.
Сохраните изменения и перезагрузитесь, чтобы загрузиться в систему.
Gigabyte
Виртуализация Intel:
В меню настройки BIOS откройте вкладку Chipset .
Выберите Intel VT для конфигурации направленного ввода-вывода и нажмите Введите .
Выберите « Enabled » и нажмите Введите .
Сохраните это изменение и выйдите.
Виртуализация AMD:
В меню настройки BIOS откройте вкладку M.I.T и выберите Advanced Frequency Setting .
Выберите Расширенные настройки ядра ЦП > Режим SVM .
MSI
В меню настройки BIOS выберите вкладку OC и нажмите Enter .

 Она может быть расположена сверху или сбоку корпуса ноутбука.
Она может быть расположена сверху или сбоку корпуса ноутбука.

 Откроется вертикальное меню с несколькими основными ярлыками системы.
Откроется вертикальное меню с несколькими основными ярлыками системы.
 Если нужно переустановить систему, а образ с ней находится на подключенной флешке, то поставьте ее на первое место.
Если нужно переустановить систему, а образ с ней находится на подключенной флешке, то поставьте ее на первое место.
