Как включить учетную запись администратора: Включение и отключение встроенной учетной записи администратора
Содержание
Включение и отключение встроенной учетной записи администратора
Twitter
LinkedIn
Facebook
Адрес электронной почты
-
Статья -
- Чтение занимает 2 мин
-
При производстве компьютеров можно использовать встроенную учетную запись администратора для запуска программ и приложений перед созданием учетной записи пользователя.
Совет
В этой статье рассматриваются производственные компьютеры. Чтобы помочь с учетной записью администратора на вашем компьютере, попробуйте одну из следующих страниц:
- Вход с правами администратора
- Удаление учетной записи с именем «Администратор»
- Контроль учетных записей пользователей
Эта учетная запись используется при входе в систему с помощью режима аудита или при добавлении скриптов в передачу конфигурации auditUser .
Включение встроенной учетной записи администратора
Для включения встроенной учетной записи администратора можно использовать любой из следующих методов:
- Использование файла ответов
- Вход с помощью режима аудита
- Использование MMC локальных пользователей и групп (только для версий сервера)
Использование файла ответов
Вы можете включить встроенную учетную запись администратора во время автоматической установки, задав AutoLogon для параметра «Администратор» в компоненте Microsoft-Windows-Shell-Setup. Это позволит включить встроенную учетную запись администратора, даже если пароль не указан в параметре
Это позволит включить встроенную учетную запись администратора, даже если пароль не указан в параметре AdministratorPassword .
Файл ответов можно создать с помощью Windows System Image Manager (Windows SIM), который доступен в комплекте средств для оценки и развертывания.
В следующем примере файла ответов показано, как включить учетную запись администратора, указать пароль администратора и автоматически войти в систему.
Примечание
Microsoft-Windows-Shell-Setup\Autologon Раздел и Microsoft-Windows-Shell-Setup\UserAccounts\AdministratorPassword раздел необходимы для автоматического входа в режим аудита. Передача конфигурации auditSystem должна включать оба этих параметра.
В следующих выходных данных XML показано, как задать соответствующие значения:
<component name="Microsoft-Windows-Shell-Setup" processorArchitecture="x86" publicKeyToken="31bf3856ad364e35" language="neutral" versionScope="nonSxS" xmlns:wcm="http://schemas.microsoft.com/WMIConfig/2002/State" xmlns:xsi="http://www.w3.org/2001/XMLSchema-instance"> <AutoLogon> <Password> <Value>SecurePasswd123</Value> <PlainText>true</PlainText> </Password> <Username>Administrator</Username> <Enabled>true</Enabled> <LogonCount>5</LogonCount> </AutoLogon> <UserAccounts> <AdministratorPassword> <Value>SecurePasswd123</Value> <PlainText>true</PlainText> </AdministratorPassword> </UserAccounts> </component>
Чтобы запретить вводить пароль для встроенной учетной записи администратора после завершения встроенного процесса, задайте Microsoft-Windows-Shell-Setup\UserAccounts\AdministratorPassword в конфигурации oobeSystem .
В следующих выходных данных XML показано, как задать соответствующие значения:
<UserAccounts>
<AdministratorPassword>
<Value>SecurePasswd123</Value>
<PlainText>true</PlainText>
</AdministratorPassword>
</UserAccounts>
Вход с помощью режима аудита
Если компьютер еще не прошел через готовый интерфейс (OOBE), можно ввести встроенную учетную запись администратора, повторно введя режим аудита.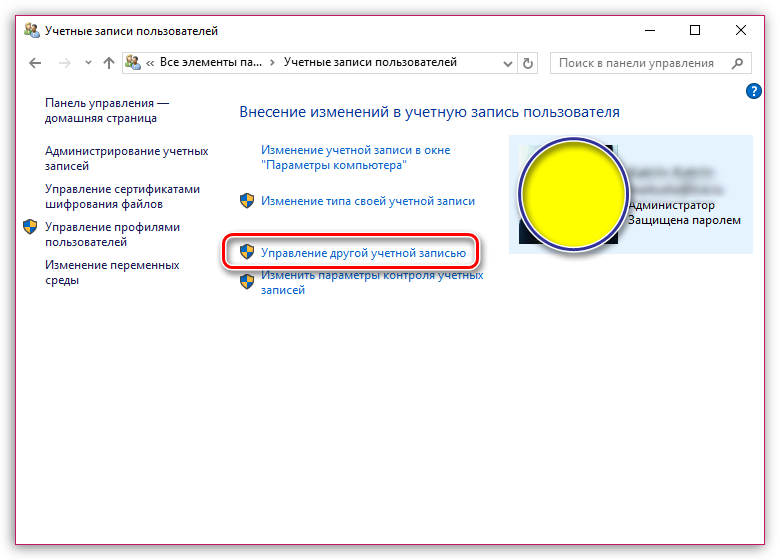 Дополнительные сведения см. в разделе Windows загрузки в режим аудита или OOBE.
Дополнительные сведения см. в разделе Windows загрузки в режим аудита или OOBE.
Использование MMC локальных пользователей и групп (только для версий сервера)
Измените свойства учетной записи администратора с помощью консоли управления «Локальные пользователи и группы» (MMC).
- Откройте MMC и выберите «Локальные пользователи и группы«.
- Щелкните правой кнопкой мыши учетную запись администратора и выберите пункт «Свойства«. Откроется окно свойств администратора .
- На вкладке «Общие » снимите флажок » Учетная запись отключена «.
- Закройте MMC.
Теперь включен доступ администратора.
Отключение встроенной учетной записи администратора
Для новых установок после создания учетной записи пользователя в OOBE встроенная учетная запись администратора отключена.
Для установки обновлений встроенная учетная запись администратора остается включенной, если на компьютере нет другого активного локального администратора и если компьютер не присоединен к домену.
Чтобы отключить встроенную учетную запись администратора, используйте один из следующих методов:
Выполнение команды sysprep /generalize
При запуске команды sysprep /generalize при следующем запуске компьютера встроенная учетная запись администратора будет отключена.
Использование команды net user
Чтобы отключить учетную запись администратора, выполните следующую команду:
net user administrator /active:no
Эту команду можно выполнить после настройки компьютера и перед доставкой компьютера клиенту.
Изготовители оборудования (ИЗГОТОВИТЕЛи оборудования) и системные разработчики должны отключить встроенную учетную запись администратора перед доставкой компьютеров клиентам. Для этого можно использовать любой из следующих методов.
Настройка встроенного пароля администратора
При выполнении команды sysprep /generalize Sysprep сбрасывает встроенный пароль учетной записи администратора. Средство Sysprep очищает только пароль встроенной учетной записи администратора для выпусков сервера, а не для клиентских выпусков. При следующем запуске компьютера программа установки отображает запрос на ввод пароля.
Средство Sysprep очищает только пароль встроенной учетной записи администратора для выпусков сервера, а не для клиентских выпусков. При следующем запуске компьютера программа установки отображает запрос на ввод пароля.
Обзор режима аудита
Управление встроенной учетной записью Администратор в Windows 10
Как вы знаете, при установке Windows 10, система просит создать учетную запись пользователя и предоставляет этой учетной записи права локального администратора. Однако, в процессе установки Windows создается еще один скрытый встроенный аккаунт Администратор (Administrator), который по соображениям безопасности отключен. В этой статье мы поговорим о встроенной записи администратора Windows 10, для чего она нужна, как ее включить, заблокировать и сбросить пароль.
Содержание:
- Встроенный аккаунт Administrator Windows
- Как включить встроенную учетную запись администратора в Windows 10?
- Пропали права администратора Windows
Встроенный аккаунт Administrator Windows
Аккаунт Administrator создается при установке Windows автоматически и используется для инициализации системы. Затем этот аккаунт отключается и пользователю предлагается создать собственную учетную запись, которая добавляется в локальную группу Administrators.
Затем этот аккаунт отключается и пользователю предлагается создать собственную учетную запись, которая добавляется в локальную группу Administrators.
Учётная запись встроенного администратора имеет полные, не ограниченные права на компьютере. На эту учету не распространяется действие UAC (User Account Control), а все программы выполняются без запроса UAC (в этом ее важное отличие от пользовательских учетных записей с правами администратора). Встроенный Administrator в Windows в какой-то степени похож на root в Linux – у него есть максимальные права в системе (не System, конечно, но близкие).
Для встроенного администратора Windows можно включить UAC, для этого используйте параметр политик User Account Control: Admin Approval Mode for the Built-in Administrator account.
По умолчанию в Windows 10 и Windows Server 2016 встроенный Administrator отключен. Этот аккаунт нельзя удалить или исключить из группы Администраторы.
Если вы загружаете Windows в безопасном режиме или режиме восстановления, аккаунт администратора включается автоматически.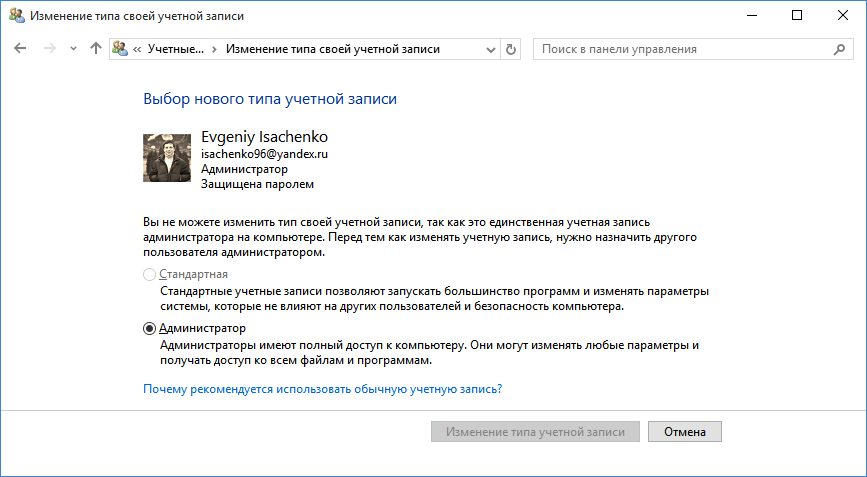
В целях безопасности желательно переименовать аккаунт встроенного администратора. Это можно сделать вручную, с помощью LAPS или параметра GPO Accounts: Rename administrator account в секции Computer Configuration -> Policies -> Windows Settings -> Security Settings -> Local Policies -> Security Options.
Переименование аккаунта администратора несколько снижает риск его использования злоумышленниками или подбора пароля, но главная проблема в том, что его SID не меняется, что упрощает подбор. У встроенного аккаунта администратора всегда известный идентификатор безопасности SID S-1-5-domain-500.
Совет. По-умолчанию пароль Администратора не задан (пустой).
Важно. Microsoft не рекомендует держать учетную запись Administrator включенной (активной), а тем более работать из-под нее постоянно. Включать учетную запись “Администратор” нужно только в случае крайней необходимости для выполнения конкретной задачи или траблшутинга. Ни в коем случае не используйте его для автовхода в Windows.
Ни в коем случае не используйте его для автовхода в Windows.
Как включить встроенную учетную запись администратора в Windows 10?
Рассмотрим несколько простых способов включения встроенной учетной записи администратора в Windows 10.
Быстрее и проще всего активировать учетную запись администратора из командной строки (или консоли PowerShell), запущенной с повышенными привилегиями.
Для этого, выполните команду:
net user administrator /active:yes
The command completed successfully.
Как мы уже говорили ранее, в современных версиях Windows у аккаунта администратора не задан пароль. Если на компьютер действует доменная политика сложности паролей, при включении аккаунта администратора вы можете увидеть сообщение:
The password does not meet the password policy requirements. Check the minimum password length, password complexity and password history requirements.
В этом случае перед включением аккаунта администратора нужно установить для него пароль:
net user administrator *
Рекомендуем использовать достаточно сложный и надежный пароль, можете сгенерировать его (пароль нужно будет указать дважды).
Если предыдущая команда пишет, что пользователь не найден “The user name could not be found”, скорее всего аккаунт администратора на компьютере переименован.
Вы можете определить, как на вашем компьютере называется аккаунт встроенного администратора по его известному SID (в конце он обязательно содержит -500). Воспользуйтесь командой:
wmic useraccount where "SID like 'S-1-5-%-500'" get name
В этом примере используется русская версия Windows 10, поэтому встроенный аккаунт администратора называется “Администратор”.
Чтобы включить его, выполните:
net user Администратор/active:yes
Либо вы можете вывести список всех локальных учетных записей:
net user
Если при попытке включить встроенного администратора Windows вы получаете ошибку Отказ в доступе (
System error 5 has occurred. Access is denied
), убедитесь, что консоль cmd.exe или powershell.exe запущена с правами администратора. Также проверьте, что ваша учетная запись входит в группу локальных администраторов компьютера.
Также проверьте, что ваша учетная запись входит в группу локальных администраторов компьютера.
Выведите список групп, в которых состоит ваш аккаунт:
whoami /all
В этом примере пользователь user1 не состоит в локальной группе Administrators, поэтому у него нет прав на включение аккаунта администратора.
Вывести список пользователей в группе локальных администраторов в Windows можно так:
net localgroup administrators
илиnet localgroup администраторы
В данном примере в группу Administrators добавлены только два аккаунта. Если вы не знаете пароль ни для одного из них, значит у вас нет прав администратора на компьютере. Чтобы включить аккаунт встроенного администратора и предоставить своей учетной записи права локального админа, смотрите следующий раздел статьи.
Примечание. Рассмотренный способ активации встроенного администратора из командной строки будет работать во всех версиях Windows 10.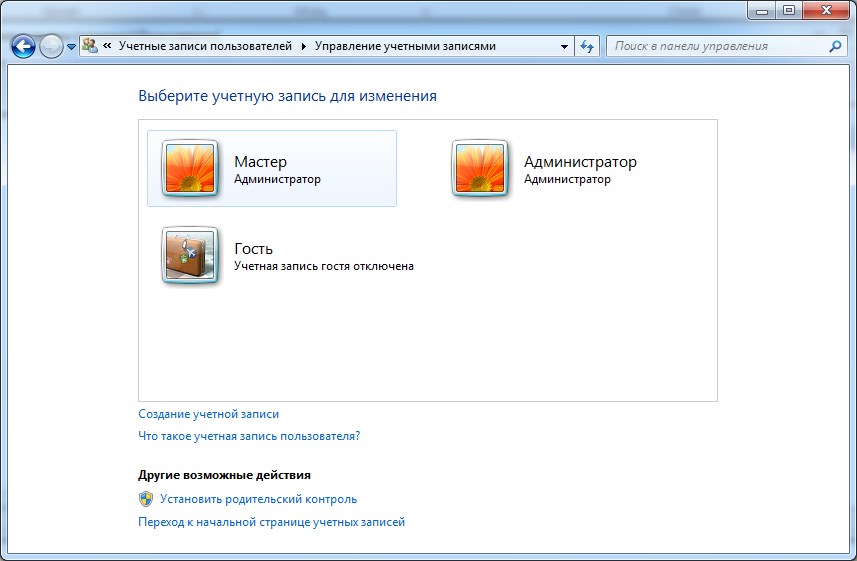 Другие способы, описанные ниже, не применимы к домашним редакциям Win 10, в которых отсутствует оснастки управление компьютером и пользователями (
Другие способы, описанные ниже, не применимы к домашним редакциям Win 10, в которых отсутствует оснастки управление компьютером и пользователями (
compmgmt.msc
и
lusrmgr.msc
) и редактор локальной групповой политики (gpedit.msc).
Откройте MMC оснастку Local Users and Groups, набрав в строке поиска или командой строке
lusrmgr.msc
. В окне консоли разверните раздел Users. Откройте свойства учетной записи с именем Администратор и снимите чекбокс Account is Disabled (Учетная запись отключена). Сохраните изменения.
Учетная запись администратора теперь включена. В этой же консоли можно изменить его пароль, выбрав в контекстном меню Set Password.
Можно включить встроенную учетную запись администратора через локальную GPO. Откройте редактор локальной групповой политики
gpedit.msc
(или редактор локальной политик безопасности —
secpol.msc
). Перейдите в раздел Computer Configuration -> Windows Settings -> Security Settings -> Local Policies -> Security Options. Найдите и отредактируйте политику Accounts: Administrator account status (Учетные записи. Состояние учетной записи ‘Администратор’), переведя ее в состояние Enable.
Перейдите в раздел Computer Configuration -> Windows Settings -> Security Settings -> Local Policies -> Security Options. Найдите и отредактируйте политику Accounts: Administrator account status (Учетные записи. Состояние учетной записи ‘Администратор’), переведя ее в состояние Enable.
Обновите настройки групповых политик командой:
gpupdate /force
или просто перезагрузите компьютер.
После включения учетной записи администратора любым из рассмотренных способов, она будет отображаться на экране входа в систему Windows.
Чтобы отключить аккаунт встроенного администратора, воспользуйтесь командой строкой:
net user administrator /active:no
или так:
net user администратор /active:no
Если вы включили администратора через политику Accounts: Administrator account status, придется ее отключить (или полностью сбросить все настройки локальной GPO).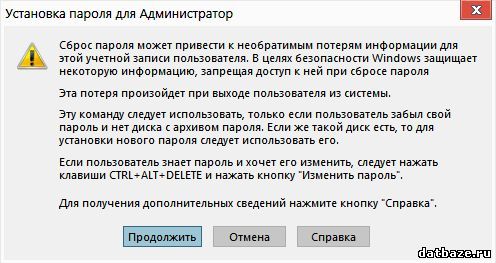
Пропали права администратора Windows
Бывают ситуации, когда вы случайно заблокировали свою учетную запись пользователя с правами администратора. Рассмотрим, как в этом случае включить встроенного администратора или добавить свой аккаунт в группу локальных админов, когда невозможно войти в Windows.
На доменном компьютере вы можете управлять списком пользователей с правами администратора с помощью GPO.
Вам нужно загрузить ваш компьютер с LiviCD (но не диска восстановления MSDaRT) или установочного диска с Windows 10. Проще всего создать загрузочную USB флешку с установочным образом Windows 10 с помощью Media Creation Tool.
На экране начала установки Windows нажмите
Shift + F10
. Откроется командная строка.
Теперь вам нужно определить на каком диске находится ваша Windows. Запустите
diskpart
и выполните
list vol
.
В моем примере видно, что Windows находится на диске C:.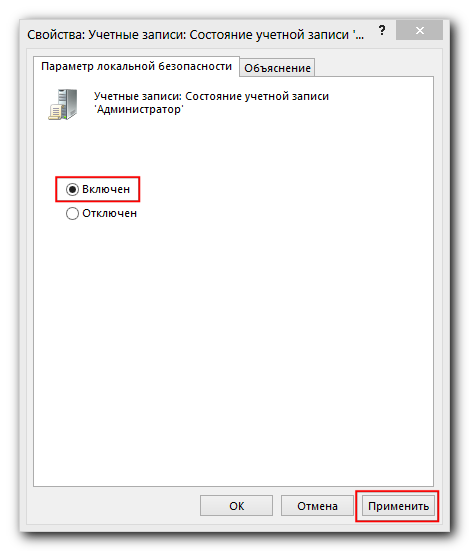 Именно эту букву диска я буду использовать в следующих командах. Чтобы завершить diskpart, наберите
Именно эту букву диска я буду использовать в следующих командах. Чтобы завершить diskpart, наберите
exit
Выполните следующие команды, чтобы создать копию файла utilman.exe (апплет Центра специальных возможностей) и заменить его исполняемым файлом cmd.exe:copy c:\windows\System32\utilman.exe c:\
copy c:\windows\System32\cmd.exe c:\windows\System32\utilman.exe
Перезагрузите компьютер:
wpeutil reboot
Выполните обычную загрузку Windows. На экране входа в систему (со списком учетных записей) нажмите сочетание Win+U.
Откроется окно командной строки с правами System. Чтобы добавить свою учетную запись в группу локальных администраторов, включить встроенного администратора Windows и сбросить его пароль, выполните команды:
net localgroup administrators user1 /add
net user Administrator /active:yes
net user administrator *
Теперь вы можете зайти на компьютер под Administrator или своим аккаунтом, которому назначены права локального админа.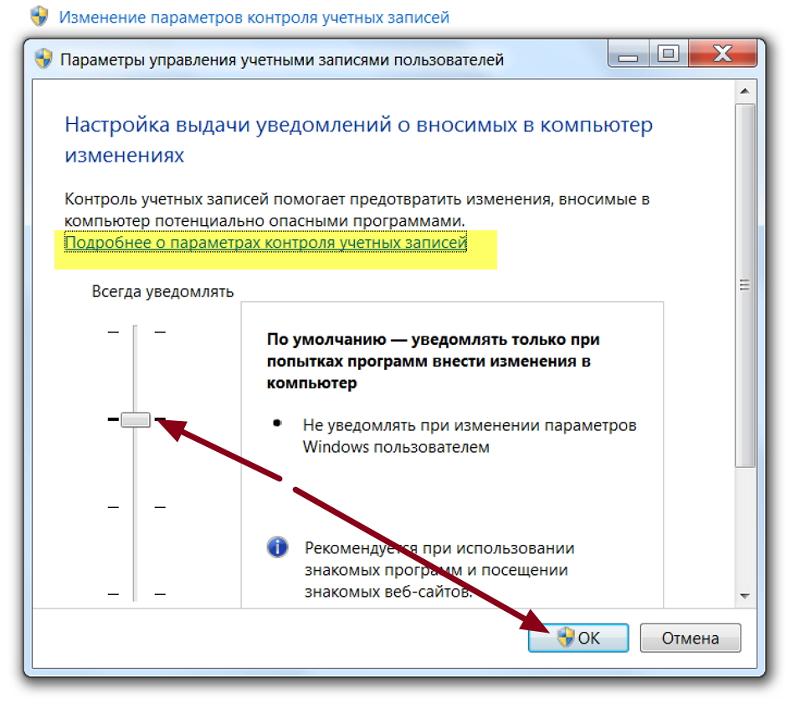
Включение и отключение встроенной учетной записи администратора
Твиттер
Фейсбук
Эл. адрес
- Статья
- 3 минуты на чтение
При производстве ПК вы можете использовать встроенную учетную запись администратора для запуска программ и приложений до создания учетной записи пользователя.
Совет
Эта тема посвящена производству ПК. Чтобы получить помощь с учетной записью администратора на своем компьютере, попробуйте одну из следующих страниц:
- Войдите в систему как администратор
- Удалить учетную запись с именем «Администратор»
- Контроль учетных записей пользователей
Эта учетная запись используется при входе в систему в режиме аудита или при добавлении сценариев на этапе настройки auditUser.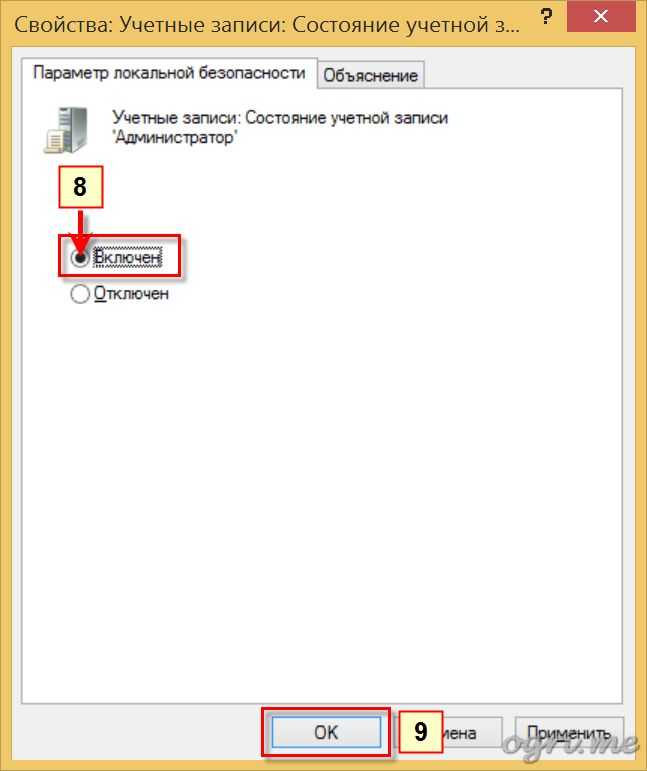
Включение встроенной учетной записи администратора
Вы можете использовать любой из следующих методов для включения встроенной учетной записи администратора:
- Использовать файл ответов
- Войдите в систему, используя режим аудита
- Использовать MMC «Локальные пользователи и группы» (только для серверных версий)
Используйте файл ответов
Вы можете включить встроенную учетную запись администратора во время автоматической установки, задав для параметра AutoLogon значение Administrator в компоненте Microsoft-Windows-Shell-Setup. Это активирует встроенную учетную запись администратора, даже если пароль не указан в Установка пароля администратора .
Файл ответов можно создать с помощью диспетчера образов системы Windows (Windows SIM), который доступен в комплекте для оценки и развертывания.
В следующем образце файла ответов показано, как включить учетную запись администратора, указать пароль администратора и автоматически войти в систему.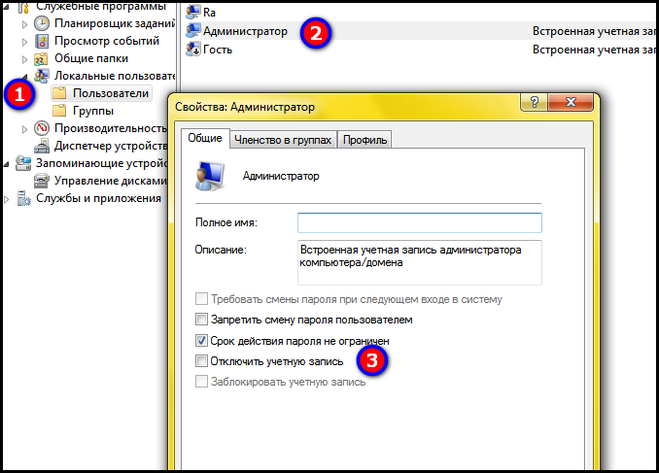
Примечание
Раздел Microsoft-Windows-Shell-Setup\Autologon и раздел Microsoft-Windows-Shell-Setup\UserAccounts\AdministratorPassword необходимы для работы автоматического входа в режиме аудита. Этап настройки auditSystem должен включать обе эти настройки.
Следующий вывод XML показывает, как установить соответствующие значения:
<Автовход> <Пароль> SecurePasswd123 истина</PlainText> </пароль> <Имя пользователя>Администратор</Имя пользователя> <Enabled>true</Enabled> <Логонкаунт>5</Логонкаунт> </Автовход> <учетные записи пользователей> <Пароль администратора> <Value>SecurePasswd123</Value> <PlainText>истина</PlainText> </Пароль администратора> </учетные записи пользователей> </компонент> </pre><p> Чтобы избежать необходимости вводить пароль для встроенной учетной записи администратора после завершения стандартного взаимодействия, установите <code> Microsoft-Windows-Shell-Setup\UserAccounts\AdministratorPassword </code> на этапе настройки <strong> oobeSystem </strong>.<img class="lazy lazy-hidden" loading='lazy' src="//dilios.ru/wp-content/plugins/a3-lazy-load/assets/images/lazy_placeholder.gif" data-lazy-type="image" data-src='/800/600/http/prooneplus.ru/wp-content/uploads/2021/04/img_16193968109502-1-1024x576.png' /><noscript><img loading='lazy' src='/800/600/http/prooneplus.ru/wp-content/uploads/2021/04/img_16193968109502-1-1024x576.png' /></noscript></p><p> Следующий вывод XML показывает, как установить соответствующие значения:</p><pre> <UserAccounts> <Пароль администратора> <Value>SecurePasswd123</Value> <PlainText>истина</PlainText> </Пароль администратора> </учетные записи пользователей> </pre><h4><span class="ez-toc-section" id="%D0%92%D0%BE%D0%B9%D0%B4%D0%B8%D1%82%D0%B5_%D0%B2_%D1%81%D0%B8%D1%81%D1%82%D0%B5%D0%BC%D1%83_%D0%B8%D1%81%D0%BF%D0%BE%D0%BB%D1%8C%D0%B7%D1%83%D1%8F_%D1%80%D0%B5%D0%B6%D0%B8%D0%BC_%D0%B0%D1%83%D0%B4%D0%B8%D1%82%D0%B0"></span> Войдите в систему, используя режим аудита <span class="ez-toc-section-end"></span></h4><p> Если компьютер еще не прошел процедуру запуска при первом включении (OOBE), вы можете войти во встроенную учетную запись администратора, повторно войдя в режим аудита. Дополнительные сведения см. в разделе Загрузка Windows в режиме аудита или при первом включении.</p><h4><span class="ez-toc-section" id="%D0%98%D1%81%D0%BF%D0%BE%D0%BB%D1%8C%D0%B7%D1%83%D0%B9%D1%82%D0%B5_MMC_%D0%B4%D0%BB%D1%8F_%D0%BB%D0%BE%D0%BA%D0%B0%D0%BB%D1%8C%D0%BD%D1%8B%D1%85_%D0%BF%D0%BE%D0%BB%D1%8C%D0%B7%D0%BE%D0%B2%D0%B0%D1%82%D0%B5%D0%BB%D0%B5%D0%B9_%D0%B8_%D0%B3%D1%80%D1%83%D0%BF%D0%BF_%D1%82%D0%BE%D0%BB%D1%8C%D0%BA%D0%BE_%D0%B4%D0%BB%D1%8F_%D1%81%D0%B5%D1%80%D0%B2%D0%B5%D1%80%D0%BD%D1%8B%D1%85_%D0%B2%D0%B5%D1%80%D1%81%D0%B8%D0%B9"></span> Используйте MMC для локальных пользователей и групп (только для серверных версий) <span class="ez-toc-section-end"></span></h4><p> Измените свойства учетной записи администратора с помощью консоли управления Microsoft (MMC) для локальных пользователей и групп.</p><ol><li> Откройте MMC и выберите <strong> Локальные пользователи и группы </strong> .</li><li> Щелкните правой кнопкой мыши учетную запись администратора <strong> </strong> и выберите <strong> Свойства </strong> .<img class="lazy lazy-hidden" loading='lazy' src="//dilios.ru/wp-content/plugins/a3-lazy-load/assets/images/lazy_placeholder.gif" data-lazy-type="image" data-src='/800/600/http/hype-time.ru/wp-content/uploads/vklyuchenie-vstroennoj-uchetnoj-zapisi-administratora-cherez-redaktor-gruppovoj-politiki.png' /><noscript><img loading='lazy' src='/800/600/http/hype-time.ru/wp-content/uploads/vklyuchenie-vstroennoj-uchetnoj-zapisi-administratora-cherez-redaktor-gruppovoj-politiki.png' /></noscript> Появится окно <strong> Свойства администратора </strong>.</li><li> На вкладке <strong> Общие </strong> снимите флажок <strong> Учетная запись отключена </strong>.</li><li> Закрыть ММС.</li></ol><p> Теперь разрешен доступ администратора.</p><h3><span class="ez-toc-section" id="%D0%9E%D1%82%D0%BA%D0%BB%D1%8E%D1%87%D0%B5%D0%BD%D0%B8%D0%B5_%D0%B2%D1%81%D1%82%D1%80%D0%BE%D0%B5%D0%BD%D0%BD%D0%BE%D0%B9_%D1%83%D1%87%D0%B5%D1%82%D0%BD%D0%BE%D0%B9_%D0%B7%D0%B0%D0%BF%D0%B8%D1%81%D0%B8_%D0%B0%D0%B4%D0%BC%D0%B8%D0%BD%D0%B8%D1%81%D1%82%D1%80%D0%B0%D1%82%D0%BE%D1%80%D0%B0-2"></span> Отключение встроенной учетной записи администратора <span class="ez-toc-section-end"></span></h3><p> Для новых установок, после того как конечный пользователь создает учетную запись пользователя в OOBE, встроенная учетная запись администратора отключается.</p><p> При установке обновлений встроенная учетная запись администратора остается активной, если на компьютере нет другого активного локального администратора и если компьютер не присоединен к домену.</p><p> Используйте любой из следующих методов, чтобы отключить встроенную учетную запись администратора:</p><ul><li><p> <strong> Запустите команду sysprep /generalize </strong></p><p> При выполнении команды <strong> sysprep /generalize </strong> при следующем запуске компьютера встроенная учетная запись администратора будет отключена.<img class="lazy lazy-hidden" loading='lazy' src="//dilios.ru/wp-content/plugins/a3-lazy-load/assets/images/lazy_placeholder.gif" data-lazy-type="image" data-src='/800/600/http/4.bp.blogspot.com/-duyxVyIne7A/Us8f317-qMI/AAAAAAAASHc/tf9prw_O2N8/s1600/%D0%9A%D0%B0%D0%BA+%D0%B2%D0%BA%D0%BB%D1%8E%D1%87%D0%B8%D1%82%D1%8C+%D1%83%D1%87%D0%B5%D1%82%D0%BD%D1%83%D1%8E+%D0%B7%D0%B0%D0%BF%D0%B8%D1%81%D1%8C+%D0%B0%D0%B4%D0%BC%D0%B8%D0%BD%D0%B8%D1%81%D1%82%D1%80%D0%B0%D1%82%D0%BE%D1%80%D0%B0_004.png' /><noscript><img loading='lazy' src='/800/600/http/4.bp.blogspot.com/-duyxVyIne7A/Us8f317-qMI/AAAAAAAASHc/tf9prw_O2N8/s1600/%D0%9A%D0%B0%D0%BA+%D0%B2%D0%BA%D0%BB%D1%8E%D1%87%D0%B8%D1%82%D1%8C+%D1%83%D1%87%D0%B5%D1%82%D0%BD%D1%83%D1%8E+%D0%B7%D0%B0%D0%BF%D0%B8%D1%81%D1%8C+%D0%B0%D0%B4%D0%BC%D0%B8%D0%BD%D0%B8%D1%81%D1%82%D1%80%D0%B0%D1%82%D0%BE%D1%80%D0%B0_004.png' /></noscript></p></li><li><p> <strong> Используйте команду net user </strong></p><p> Выполните следующую команду, чтобы отключить учетную запись администратора:</p><pre> сетевой администратор пользователя /активный: нет </pre><p> Вы можете запустить эту команду после настройки компьютера и перед доставкой компьютера клиенту.</p></li></ul><p> Производители оригинального оборудования (OEM) и сборщики систем должны отключить встроенную учетную запись администратора перед поставкой компьютеров клиентам. Для этого можно использовать любой из следующих способов.</p><h3><span class="ez-toc-section" id="%D0%9D%D0%B0%D1%81%D1%82%D1%80%D0%BE%D0%B9%D0%BA%D0%B0_%D0%B2%D1%81%D1%82%D1%80%D0%BE%D0%B5%D0%BD%D0%BD%D0%BE%D0%B3%D0%BE_%D0%BF%D0%B0%D1%80%D0%BE%D0%BB%D1%8F_%D0%B0%D0%B4%D0%BC%D0%B8%D0%BD%D0%B8%D1%81%D1%82%D1%80%D0%B0%D1%82%D0%BE%D1%80%D0%B0-2"></span> Настройка встроенного пароля администратора <span class="ez-toc-section-end"></span></h3><p> При выполнении команды <strong> sysprep /generalize </strong> программа Sysprep сбрасывает встроенный пароль учетной записи администратора. Инструмент Sysprep очищает пароль встроенной учетной записи администратора только для серверных выпусков, но не для клиентских выпусков. При следующем запуске компьютера программа установки отобразит запрос на ввод пароля.</p><p> Обзор режима аудита</p><h2><span class="ez-toc-section" id="%D0%9A%D0%B0%D0%BA_%D0%B2%D0%BA%D0%BB%D1%8E%D1%87%D0%B8%D1%82%D1%8C_%D1%83%D1%87%D0%B5%D1%82%D0%BD%D1%83%D1%8E_%D0%B7%D0%B0%D0%BF%D0%B8%D1%81%D1%8C_%D0%B0%D0%B4%D0%BC%D0%B8%D0%BD%D0%B8%D1%81%D1%82%D1%80%D0%B0%D1%82%D0%BE%D1%80%D0%B0_%D0%B2_Windows_10"></span> Как включить учетную запись администратора в Windows 10 <span class="ez-toc-section-end"></span></h2><p> Если вам необходимо использовать встроенную учетную запись администратора, в этом руководстве вы узнаете три способа сделать это в Windows 10.<img class="lazy lazy-hidden" loading='lazy' src="//dilios.ru/wp-content/plugins/a3-lazy-load/assets/images/lazy_placeholder.gif" data-lazy-type="image" data-src='/800/600/http/xperia-droid.ru/images/wp-content/uploads/2017/05/user-accounts-win7-02.png' /><noscript><img loading='lazy' src='/800/600/http/xperia-droid.ru/images/wp-content/uploads/2017/05/user-accounts-win7-02.png' /></noscript></p><p> Мауро Хук</p><p>@pureinfotech</p><p> <time itemprop="datePublished"> 17 января 2022 г. </time></p><p data-readability-styled="true"> <time> 2022-01-24T19:20:17-05:00 </time></p><p> В Windows 10 есть встроенная локальная учетная запись администратора, но по умолчанию она отключена. Хотя включать эту учетную запись необязательно, некоторые технические пользователи обычно используют учетную запись администратора для устранения неполадок и управления.</p><p> Скрытая учетная запись «Администратор» практически не отличается от других учетных записей с правами администратора. Единственное отличие состоит в том, что встроенная учетная запись не получает уведомлений контроля учетных записей (UAC), а это означает, что все работает с повышенными правами.</p><p> В этом руководстве вы узнаете, как включить встроенную учетную запись администратора в Windows 10 с помощью командной строки, PowerShell или управления компьютером.</p><ul><li> Включить учетную запись администратора в Windows 10 с помощью командной строки</li><li> Включить учетную запись администратора в Windows 10 с помощью PowerShell</li><li> Включить учетную запись администратора в Windows 10 с помощью управления компьютером</li></ul><h3><span class="ez-toc-section" id="%D0%92%D0%BA%D0%BB%D1%8E%D1%87%D0%B8%D1%82%D1%8C_%D1%83%D1%87%D0%B5%D1%82%D0%BD%D1%83%D1%8E_%D0%B7%D0%B0%D0%BF%D0%B8%D1%81%D1%8C_%D0%B0%D0%B4%D0%BC%D0%B8%D0%BD%D0%B8%D1%81%D1%82%D1%80%D0%B0%D1%82%D0%BE%D1%80%D0%B0_%D0%B2_Windows_10_%D1%81_%D0%BF%D0%BE%D0%BC%D0%BE%D1%89%D1%8C%D1%8E_%D0%BA%D0%BE%D0%BC%D0%B0%D0%BD%D0%B4%D0%BD%D0%BE%D0%B9_%D1%81%D1%82%D1%80%D0%BE%D0%BA%D0%B8"></span> Включить учетную запись администратора в Windows 10 с помощью командной строки <span class="ez-toc-section-end"></span></h3><p> Чтобы включить встроенную локальную учетную запись администратора с помощью командной строки в Windows 10, выполните следующие действия:</p><ol><li><p> Открыть <strong> Запустить </strong> в Windows 10.<img class="lazy lazy-hidden" loading='lazy' src="//dilios.ru/wp-content/plugins/a3-lazy-load/assets/images/lazy_placeholder.gif" data-lazy-type="image" data-src='/800/600/http/brit03.ru/wp-content/uploads/utilita-upravlenie-komputerom.png' /><noscript><img loading='lazy' src='/800/600/http/brit03.ru/wp-content/uploads/utilita-upravlenie-komputerom.png' /></noscript></p></li><li><p> Найдите <strong> Командная строка </strong> , щелкните правой кнопкой мыши верхний результат и выберите <strong> Запуск от имени администратора </strong> вариант.</p></li><li><p> Введите следующую команду, чтобы включить учетную запись администратора в Windows 10, и нажмите <strong>. Введите </strong> :</p><p>.</p><pre> сетевой пользователь "Администратор" /активный:да </pre></p></li></ol><p> После выполнения этих шагов вы можете выйти из учетной записи и снова войти в нее с учетной записью администратора.</p><p> Если вам больше не нужна локальная учетная запись, вы можете использовать ту же инструкцию для ее отключения, но на шаге <strong>№ 3 </strong> , обязательно используйте эту команду: <code> сетевой пользователь «Администратор» /active:no </code> .</p><h3><span class="ez-toc-section" id="%D0%92%D0%BA%D0%BB%D1%8E%D1%87%D0%B8%D1%82%D1%8C_%D1%83%D1%87%D0%B5%D1%82%D0%BD%D1%83%D1%8E_%D0%B7%D0%B0%D0%BF%D0%B8%D1%81%D1%8C_%D0%B0%D0%B4%D0%BC%D0%B8%D0%BD%D0%B8%D1%81%D1%82%D1%80%D0%B0%D1%82%D0%BE%D1%80%D0%B0_%D0%B2_Windows_10_%D1%81_%D0%BF%D0%BE%D0%BC%D0%BE%D1%89%D1%8C%D1%8E_PowerShell"></span> Включить учетную запись администратора в Windows 10 с помощью PowerShell <span class="ez-toc-section-end"></span></h3><p> Чтобы включить учетную запись администратора с помощью PowerShell, выполните следующие действия:</p><ol><li><p> Открыть <strong> Запустить </strong> .<img class="lazy lazy-hidden" loading='lazy' src="//dilios.ru/wp-content/plugins/a3-lazy-load/assets/images/lazy_placeholder.gif" data-lazy-type="image" data-src='/800/600/http/uznaikak.ru/wp-content/uploads/2018/04/7.-aktivirovat-uchetnuyu-zapis-administratora-1200x492.jpg' /><noscript><img loading='lazy' src='/800/600/http/uznaikak.ru/wp-content/uploads/2018/04/7.-aktivirovat-uchetnuyu-zapis-administratora-1200x492.jpg' /></noscript></p></li><li><p> Найдите <strong> PowerShell </strong> , щелкните правой кнопкой мыши верхний результат и выберите параметр <strong> «Запуск от имени администратора </strong>».</p></li><li><p> Введите следующую команду, чтобы включить скрытую учетную запись администратора, и нажмите <strong> Введите </strong> :</p><pre> Get-LocalUser -Name «Администратор» | Enable-LocalUser </pre></p></li></ol><p> После выполнения этих шагов учетная запись администратора по умолчанию будет включена и доступна на экране входа.</p><p> Если вам больше не нужна учетная запись администратора, используйте те же инструкции, описанные выше, чтобы отключить ее, но на шаге <strong> № 3 </strong> обязательно используйте эту команду: <code> Get-LocalUser -Name "Администратор" | Disable-LocalUser </code> .</p><h3><span class="ez-toc-section" id="%D0%92%D0%BA%D0%BB%D1%8E%D1%87%D0%B8%D1%82%D1%8C_%D1%83%D1%87%D0%B5%D1%82%D0%BD%D1%83%D1%8E_%D0%B7%D0%B0%D0%BF%D0%B8%D1%81%D1%8C_%D0%B0%D0%B4%D0%BC%D0%B8%D0%BD%D0%B8%D1%81%D1%82%D1%80%D0%B0%D1%82%D0%BE%D1%80%D0%B0_%D0%B2_Windows_10_%D1%81_%D0%BF%D0%BE%D0%BC%D0%BE%D1%89%D1%8C%D1%8E_%D1%83%D0%BF%D1%80%D0%B0%D0%B2%D0%BB%D0%B5%D0%BD%D0%B8%D1%8F_%D0%BA%D0%BE%D0%BC%D0%BF%D1%8C%D1%8E%D1%82%D0%B5%D1%80%D0%BE%D0%BC"></span> Включить учетную запись администратора в Windows 10 с помощью управления компьютером <span class="ez-toc-section-end"></span></h3><p> Чтобы включить встроенную учетную запись администратора с помощью управления компьютером, выполните следующие действия:</p><ol><li><p> Открыть <strong> Запустить </strong> .<img class="lazy lazy-hidden" loading='lazy' src="//dilios.ru/wp-content/plugins/a3-lazy-load/assets/images/lazy_placeholder.gif" data-lazy-type="image" data-src='/800/600/http/myeditor.ru/wp-content/uploads/1/4/f/14fba0b096d529c76b3c7664f85090b7.jpeg' /><noscript><img loading='lazy' src='/800/600/http/myeditor.ru/wp-content/uploads/1/4/f/14fba0b096d529c76b3c7664f85090b7.jpeg' /></noscript></p></li><li><p> Найдите <strong> Управление компьютером </strong> и щелкните верхний результат, чтобы открыть интерфейс.</p></li><li><p> Разверните ветку <strong> Локальные пользователи и группы </strong>.</p></li><li><p> Разверните ветку <strong> пользователей </strong>.</p></li><li><p> С правой стороны щелкните правой кнопкой мыши учетную запись <strong> Администратор </strong> и выберите параметр <strong> Свойства </strong>.</p></p></li><li><p> Очистить параметр <strong> Учетная запись отключена </strong>.</p></p></li><li><p> Нажмите кнопку <strong> Применить </strong>.</p></li><li><p> Нажмите кнопку <strong> OK </strong>.</p></li></ol><p> После выполнения этих шагов встроенная локальная учетная запись администратора в Windows 10 будет доступна на экране входа.</p><p> Если вы хотите отключить учетную запись, вы можете воспользоваться инструкциями, но на шаге <strong> № 6 </strong> обязательно установите флажок <strong> Учетная запись отключена </strong>.<img class="lazy lazy-hidden" loading='lazy' src="//dilios.ru/wp-content/plugins/a3-lazy-load/assets/images/lazy_placeholder.gif" data-lazy-type="image" data-src='/800/600/http/fort-skolkovo.ru/wp-content/uploads/aktivaciya-spryatannoj-uchetnoj-zapisi-cherez-redaktor-gruppovoj-politiki.png' /><noscript><img loading='lazy' src='/800/600/http/fort-skolkovo.ru/wp-content/uploads/aktivaciya-spryatannoj-uchetnoj-zapisi-cherez-redaktor-gruppovoj-politiki.png' /></noscript></p><nav class="pagination group"></nav></div><div class="clear"></div></div></div></article><div class="clear"></div><h4 class="heading"> <i class="far fa-hand-point-right"></i>Читайте также:</h4><ul class="related-posts group"><li class="related post-hover"><article class="post-62675 post type-post status-publish format-standard hentry category-raznoe"><div class="post-thumbnail"> <a href="https://dilios.ru/raznoe/windows-7-problemy-s-aktivatsiej-problemy-s-aktivatsiej-windows-10-7.html" class="hu-rel-post-thumb"> <svg class="hu-svg-placeholder thumb-medium-empty" id="6905f49d05a12" viewBox="0 0 1792 1792" xmlns="http://www.w3.org/2000/svg"><path d="M928 832q0-14-9-23t-23-9q-66 0-113 47t-47 113q0 14 9 23t23 9 23-9 9-23q0-40 28-68t68-28q14 0 23-9t9-23zm224 130q0 106-75 181t-181 75-181-75-75-181 75-181 181-75 181 75 75 181zm-1024 574h1536v-128h-1536v128zm1152-574q0-159-112.5-271.5t-271.5-112.5-271.5 112.5-112.5 271.5 112.5 271.5 271.5 112.5 271.5-112.5 112.5-271.5zm-1024-642h384v-128h-384v128zm-128 192h1536v-256h-828l-64 128h-644v128zm1664-256v1280q0 53-37.5 90.5t-90.5 37.5h-1536q-53 0-90.5-37.5t-37.5-90.5v-1280q0-53 37.5-90.5t90.5-37.5h1536q53 0 90.5 37.5t37.5 90.5z"/></svg> <img class="hu-img-placeholder" src="data:image/svg+xml,%3Csvg%20xmlns='http://www.w3.org/2000/svg'%20viewBox='0%200%200%200'%3E%3C/svg%3E" alt="Windows 7 проблемы с активацией: Проблемы с активацией Windows 10 — 7" data-hu-post-id="6905f49d05a12" data-lazy-src="https://dilios.ru/wp-content/themes/dilios.ru/assets/front/img/thumb-medium-empty.png" /><noscript><img class="hu-img-placeholder" src="https://dilios.ru/wp-content/themes/dilios.ru/assets/front/img/thumb-medium-empty.png" alt="Windows 7 проблемы с активацией: Проблемы с активацией Windows 10 — 7" data-hu-post-id="6905f49d05a12" /></noscript> </a> <a class="post-comments" href="https://dilios.ru/raznoe/windows-7-problemy-s-aktivatsiej-problemy-s-aktivatsiej-windows-10-7.html#respond"><i class="far fa-comments"></i>0</a></div><div class="related-inner"><h4 class="post-title entry-title"> <a href="https://dilios.ru/raznoe/windows-7-problemy-s-aktivatsiej-problemy-s-aktivatsiej-windows-10-7.html" rel="bookmark">Windows 7 проблемы с активацией: Проблемы с активацией Windows 10 — 7</a></h4></div></article></li><li class="related post-hover"><article class="post-48933 post type-post status-publish format-standard hentry category-raznoe"><div class="post-thumbnail"> <a href="https://dilios.ru/raznoe/fajl-podkachki-8-gb-operativnoj-pamyati-pravilnye-razmery-fajla-podkachki-windows.html" class="hu-rel-post-thumb"> <svg class="hu-svg-placeholder thumb-medium-empty" id="6905f49d06001" viewBox="0 0 1792 1792" xmlns="http://www.w3.org/2000/svg"><path d="M928 832q0-14-9-23t-23-9q-66 0-113 47t-47 113q0 14 9 23t23 9 23-9 9-23q0-40 28-68t68-28q14 0 23-9t9-23zm224 130q0 106-75 181t-181 75-181-75-75-181 75-181 181-75 181 75 75 181zm-1024 574h1536v-128h-1536v128zm1152-574q0-159-112.5-271.5t-271.5-112.5-271.5 112.5-112.5 271.5 112.5 271.5 271.5 112.5 271.5-112.5 112.5-271.5zm-1024-642h384v-128h-384v128zm-128 192h1536v-256h-828l-64 128h-644v128zm1664-256v1280q0 53-37.5 90.5t-90.5 37.5h-1536q-53 0-90.5-37.5t-37.5-90.5v-1280q0-53 37.5-90.5t90.5-37.5h1536q53 0 90.5 37.5t37.5 90.5z"/></svg> <img class="hu-img-placeholder" src="data:image/svg+xml,%3Csvg%20xmlns='http://www.w3.org/2000/svg'%20viewBox='0%200%200%200'%3E%3C/svg%3E" alt="Файл подкачки 8 гб оперативной памяти: Правильные размеры файла подкачки Windows" data-hu-post-id="6905f49d06001" data-lazy-src="https://dilios.ru/wp-content/themes/dilios.ru/assets/front/img/thumb-medium-empty.png" /><noscript><img class="hu-img-placeholder" src="https://dilios.ru/wp-content/themes/dilios.ru/assets/front/img/thumb-medium-empty.png" alt="Файл подкачки 8 гб оперативной памяти: Правильные размеры файла подкачки Windows" data-hu-post-id="6905f49d06001" /></noscript> </a> <a class="post-comments" href="https://dilios.ru/raznoe/fajl-podkachki-8-gb-operativnoj-pamyati-pravilnye-razmery-fajla-podkachki-windows.html#respond"><i class="far fa-comments"></i>0</a></div><div class="related-inner"><h4 class="post-title entry-title"> <a href="https://dilios.ru/raznoe/fajl-podkachki-8-gb-operativnoj-pamyati-pravilnye-razmery-fajla-podkachki-windows.html" rel="bookmark">Файл подкачки 8 гб оперативной памяти: Правильные размеры файла подкачки Windows</a></h4></div></article></li><li class="related post-hover"><article class="post-37497 post type-post status-publish format-standard hentry category-raznoe"><div class="post-thumbnail"> <a href="https://dilios.ru/raznoe/smenit-rasshirenie-fajla-kak-izmenit-rasshirenie-fajla-v-windows-10-chtoby-on-rabotal.html" class="hu-rel-post-thumb"> <svg class="hu-svg-placeholder thumb-medium-empty" id="6905f49d065a4" viewBox="0 0 1792 1792" xmlns="http://www.w3.org/2000/svg"><path d="M928 832q0-14-9-23t-23-9q-66 0-113 47t-47 113q0 14 9 23t23 9 23-9 9-23q0-40 28-68t68-28q14 0 23-9t9-23zm224 130q0 106-75 181t-181 75-181-75-75-181 75-181 181-75 181 75 75 181zm-1024 574h1536v-128h-1536v128zm1152-574q0-159-112.5-271.5t-271.5-112.5-271.5 112.5-112.5 271.5 112.5 271.5 271.5 112.5 271.5-112.5 112.5-271.5zm-1024-642h384v-128h-384v128zm-128 192h1536v-256h-828l-64 128h-644v128zm1664-256v1280q0 53-37.5 90.5t-90.5 37.5h-1536q-53 0-90.5-37.5t-37.5-90.5v-1280q0-53 37.5-90.5t90.5-37.5h1536q53 0 90.5 37.5t37.5 90.5z"/></svg> <img class="hu-img-placeholder" src="data:image/svg+xml,%3Csvg%20xmlns='http://www.w3.org/2000/svg'%20viewBox='0%200%200%200'%3E%3C/svg%3E" alt="Сменить расширение файла: Как изменить расширение файла в Windows 10, чтобы он работал?" data-hu-post-id="6905f49d065a4" data-lazy-src="https://dilios.ru/wp-content/themes/dilios.ru/assets/front/img/thumb-medium-empty.png" /><noscript><img class="hu-img-placeholder" src="https://dilios.ru/wp-content/themes/dilios.ru/assets/front/img/thumb-medium-empty.png" alt="Сменить расширение файла: Как изменить расширение файла в Windows 10, чтобы он работал?" data-hu-post-id="6905f49d065a4" /></noscript> </a> <a class="post-comments" href="https://dilios.ru/raznoe/smenit-rasshirenie-fajla-kak-izmenit-rasshirenie-fajla-v-windows-10-chtoby-on-rabotal.html#respond"><i class="far fa-comments"></i>0</a></div><div class="related-inner"><h4 class="post-title entry-title"> <a href="https://dilios.ru/raznoe/smenit-rasshirenie-fajla-kak-izmenit-rasshirenie-fajla-v-windows-10-chtoby-on-rabotal.html" rel="bookmark">Сменить расширение файла: Как изменить расширение файла в Windows 10, чтобы он работал?</a></h4></div></article></li></ul><section id="comments" class="themeform"></section></div></main><div class="sidebar s1 collapsed" data-position="left" data-layout="col-3cm" data-sb-id="s1"> <button class="sidebar-toggle" title="Развернуть боковое меню"><i class="fas sidebar-toggle-arrows"></i></button><div class="sidebar-content"><ul id="widgetlist"><li class="categories"><p class="wtitle"></p><ul><li class="cat-item cat-item-8"><a href="https://dilios.ru/category/raznoe">Разное</a></li><li class="cat-item cat-item-1"><a href="https://dilios.ru/category/sovety">Советы</a></li><li class="cat-item cat-item-9"><a href="https://dilios.ru/category/staroe">Старое</a></li></ul></li></ul></div></div><div class="sidebar s2 collapsed" data-position="right" data-layout="col-3cm" data-sb-id="s2"> <button class="sidebar-toggle" title="Развернуть боковое меню"><i class="fas sidebar-toggle-arrows"></i></button><div class="sidebar-content"><div class="sidebar-top group"><p>Ещё</p></div><div id="block-2" class="widget widget_block widget_recent_entries"><ul class="wp-block-latest-posts__list wp-block-latest-posts"><li><a class="wp-block-latest-posts__post-title" href="https://dilios.ru/raznoe/meditsinskij-tsentr-dobryj-doktor-v-minske-uslugi-vrachi-otzyvy.html">Медицинский центр «Добрый доктор» в Минске: услуги, врачи, отзывы</a></li><li><a class="wp-block-latest-posts__post-title" href="https://dilios.ru/raznoe/razvitie-i-uhod-za-3-nedelnym-novorozhdennym-chto-nuzhno-znat-roditelyam.html">Развитие и уход за 3-недельным новорожденным: что нужно знать родителям</a></li><li><a class="wp-block-latest-posts__post-title" href="https://dilios.ru/raznoe/razvitie-rebenka-v-3-mesyatsa-vazhnye-etapy-i-sovety-roditelyam.html">Развитие ребенка в 3 месяца: важные этапы и советы родителям</a></li><li><a class="wp-block-latest-posts__post-title" href="https://dilios.ru/raznoe/omfalit-u-grudnyh-detej-prichiny-simptomy-i-lechenie-sindroma-moknushhego-pupka.html">Омфалит у грудных детей: причины, симптомы и лечение синдрома мокнущего пупка</a></li><li><a class="wp-block-latest-posts__post-title" href="https://dilios.ru/raznoe/razvitie-rechi-u-detej-3-4-let-osobennosti-igry-i-zanyatiya.html">Развитие речи у детей 3-4 лет: особенности, игры и занятия</a></li></ul></div></div></div></div></div></div></div><footer id="footer"><section class="container" id="footer-bottom"><div class="container-inner"><p style="text-align: center;"> © Оказание услуг : ИП Лавуневич В.И. | <a href="sitemap.xml">SiteMap</a></p></div></section></footer></div> <noscript><style>.lazyload{display:none}</style></noscript><script data-noptimize="1">window.lazySizesConfig=window.lazySizesConfig||{};window.lazySizesConfig.loadMode=1;</script><script async data-noptimize="1" src='https://dilios.ru/wp-content/plugins/autoptimize/classes/external/js/lazysizes.min.js'></script> <!--[if lt IE 9]> <script src="https://dilios.ru/wp-content/themes/dilios.ru/assets/front/js/ie/respond.js"></script> <![endif]--> <!-- noptimize --> <style>iframe,object{width:100%;height:480px}img{max-width:100%}</style><script>new Image().src="//counter.yadro.ru/hit?r"+escape(document.referrer)+((typeof(screen)=="undefined")?"":";s"+screen.width+"*"+screen.height+"*"+(screen.colorDepth?screen.colorDepth:screen.pixelDepth))+";u"+escape(document.URL)+";h"+escape(document.title.substring(0,150))+";"+Math.random();</script> <!-- /noptimize --> <script defer src="https://dilios.ru/wp-content/cache/autoptimize/js/autoptimize_1a2ea601a38e4ca4900a919b18472e53.js"></script></body></html><script src="/cdn-cgi/scripts/7d0fa10a/cloudflare-static/rocket-loader.min.js" data-cf-settings="bb3b49e47a07ba27d3d3320a-|49" defer></script>

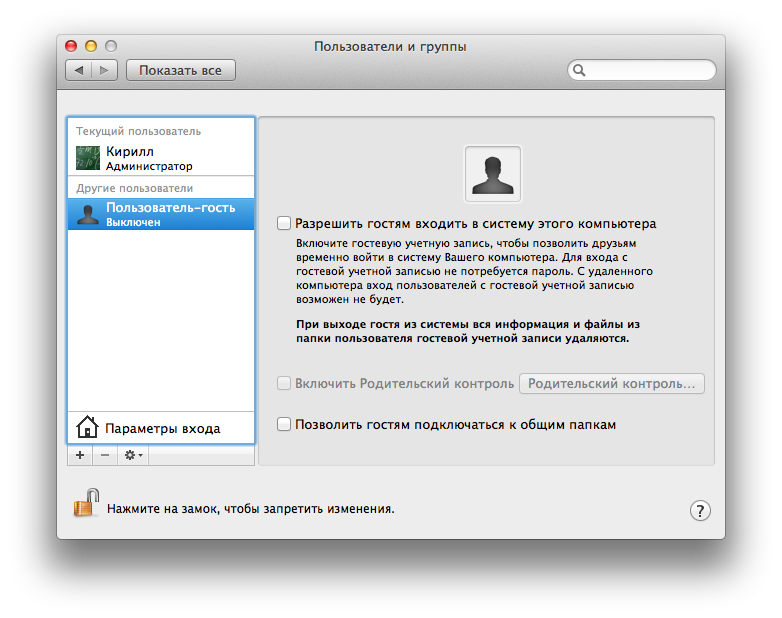 microsoft.com/WMIConfig/2002/State" xmlns:xsi="http://www.w3.org/2001/XMLSchema-instance">
<AutoLogon>
<Password>
<Value>SecurePasswd123</Value>
<PlainText>true</PlainText>
</Password>
<Username>Administrator</Username>
<Enabled>true</Enabled>
<LogonCount>5</LogonCount>
</AutoLogon>
<UserAccounts>
<AdministratorPassword>
<Value>SecurePasswd123</Value>
<PlainText>true</PlainText>
</AdministratorPassword>
</UserAccounts>
</component>
microsoft.com/WMIConfig/2002/State" xmlns:xsi="http://www.w3.org/2001/XMLSchema-instance">
<AutoLogon>
<Password>
<Value>SecurePasswd123</Value>
<PlainText>true</PlainText>
</Password>
<Username>Administrator</Username>
<Enabled>true</Enabled>
<LogonCount>5</LogonCount>
</AutoLogon>
<UserAccounts>
<AdministratorPassword>
<Value>SecurePasswd123</Value>
<PlainText>true</PlainText>
</AdministratorPassword>
</UserAccounts>
</component>