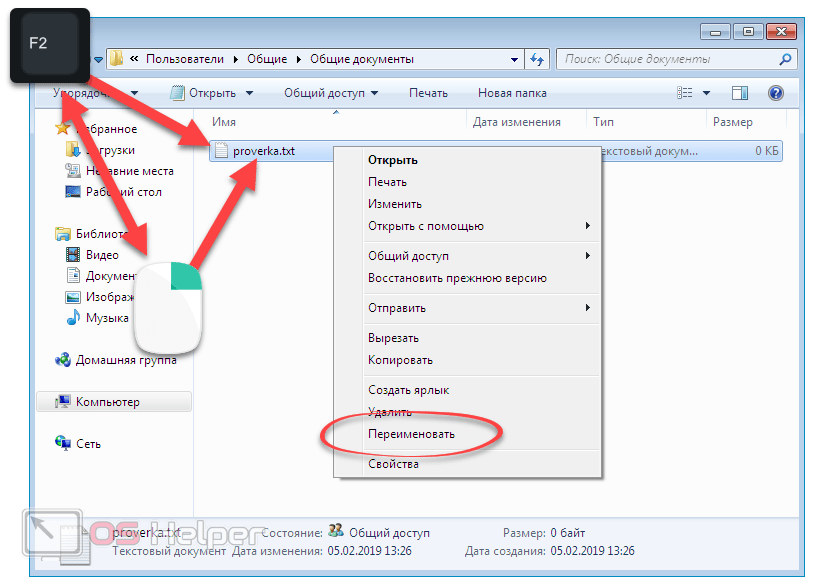Сменить расширение файла: Как изменить расширение файла в Windows 10, чтобы он работал?
Содержание
Можно ли изменять расширение файла?
Вернуться в раздел Вопросы и ответы
Ответ: Как правило, изменение расширения файла – не очень хорошая идея. В изменении расширений файлов, как правило, нет необходимости, поскольку обычно, файлы уже имеют соответствующее расширение. При двойном щелчке по файлу, имеющему правильное расширения, он будет открыт соответствующей программой. Например, файл с расширением «.TXT» будет открыт в текстовом редакторе, а файлы с расширением «.JPG» открываются в программе просмотра изображений.
Изменение расширения файла может привести к тому, что файл невозможно будет открыть. Возьмем, к примеру, изображениe c расширением JPEG. Тот же принцип (неизменности расширения) применим как к Mac, так и к Windows-платформам.
Имя файла этого файла – rose.jpg и он сформатирован как изображение JPEG. Посмотрим, что произойдет, если мы изменим расширение файла на «.GIF», которое используется как расширение для изображений. По двойному щелчку по имени файла (обратите внимание, что щелчок нужно произвести медленнее, чем двойной щелчок для запуска программы или открытия файла), изменим имя файла. Заменим текущее расширение – «.JPG» на «.GIF» и нажмем Enter.
Заменим текущее расширение – «.JPG» на «.GIF» и нажмем Enter.
При сохранении изменений, сделанные в системе Mac OS X, всплывающее сообщение попросит нас подтвердить, что мы хотим сохранить изменения.
Это окно с предупреждением информирует пользователя, что файл может быть открыт в других программах, если расширение будет изменено. По умолчанию, система Mac OS X предлагает выбрать «Сохранить как .JPG».
Если же мы решим внести изменения и нажать кнопку » Сохранить как .GIF», расширение имени файла изменяется.
Rose.jpg – файл, корректно открытый в Photoshop, прежде чем произошло изменение расширения файла. После изменения расширения посмотрим, что происходит, когда мы перетащить его в Photoshop.
Photoshop пытается открыть файл, но не может это сделать: выдает сообщение об ошибке.
Вследствие того, что Photoshop ожидал тип файла – GIF, основываясь на расширении файла, он пытался разобрать файл в формате GIF. Однако, в действительности, файл имел формат – JPEG, таким образом Photoshop регистрировал ошибку при попытке проанализировать и открыть его.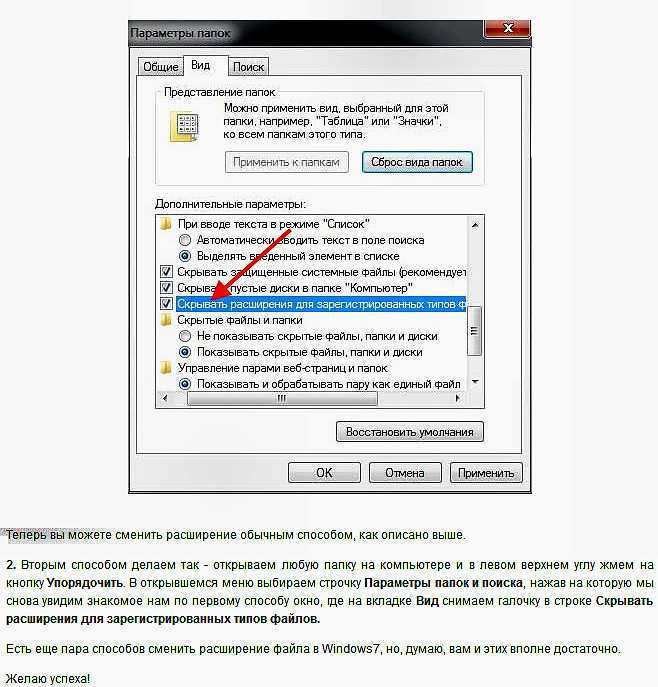
При смене расширения файла, изменяется путь к программе на компьютере необходимой для прочтения файла. Проблема в том, что изменении расширения файла не приводит к изменению типа файла. Другими словами, когда вы меняете расширение файла, он не меняет способ, которым файл отформатирован.
Изменение файлового расширения некоторых файлов, может привести к возникновению вызова программ на вашем компьютере, не способных правильно прочитать файл и открыть его. Именно поэтому, изменение расширения файла не рекомендуется.
Хотя расширения файлов, как правило, должны оставаться неизменными, бывают случаи, когда смена расширения файла является единственным способом его открытия. Например, вы можете получить сообщение электронной почты с вложением, которое называется report.pdf, и представляет файл формата «документ Word».
Когда вы дважды щелкните вложенный файл, скорее всего запуститься Acrobat Reader, который, попытается открыть файл, так как программа Acrobat Reader, то, приложение, которое на большинстве компьютеров используется для просмотра PDF-файлов. Так как Acrobat Reader ожидает. PDF файл, то столкнувшись с Word документом, он не сможет открыть его. В этом случае если изменить имя файла на «report.doc», он будет открываться в Microsoft Word.
Так как Acrobat Reader ожидает. PDF файл, то столкнувшись с Word документом, он не сможет открыть его. В этом случае если изменить имя файла на «report.doc», он будет открываться в Microsoft Word.
Изменение расширения файла может «усилить» файл, чтобы открыть его в другой программе. Это может быть полезно, если файл не будет открыть с помощью программы, установленной по умолчанию. Тем не менее, лучший способ установить то, какая программа будет открывать определенный файл это, произвести изменение свойств файла.
См. Изменение программы для открытия файла в ОС Windows, и Изменение программы для открытия файла в ОС Mac для получения дополнительной информации.
Вернуться в раздел Вопросы и ответы
Как изменить расширение файла в Windows
При переустановке Windows перестали отображаться расширения файлов, на этой почве возникла идея написать статью на тему как изменить расширение файла, а так же как узнать расширение файла, которое явно не указано в папке.
Начнем с малого, научимся узнавать расширение файла в Windows, а затем показывать его и редактировать.
- Что такое расширение файла
- Как узнать расширение файла
- Как показать и изменить расширение файлов
Что такое расширение файла
Расширение файла это символьное значение, которое задается в названии файла после точки. Предназначено для определения пользователем или операционной системой типа (формата) файла. Это самый распространенный способ определить как пользователю так и компьютеру (любому другому электронному устройству) с помощью какой программы открывать (считывать) данные.
После того как система определит расширение файла она откроет его с помощью программы заданой в настройках системы, эту программу можно изменить с помощью специальной функции. Для разных версий и устройст это могут быть разные названия, нужно ореентироваться на такую интерпретацию — «Открыть с помощью»/»Выбрать программу из списка»/»Найти программу».
В некоторых случаях могут использоваться сразу два расширения файла, например .min.js.
Как узнать расширение файла
С решением простейших задач могут возникнуть проблемы, которых ни как не ожидал. Одной из таких проблем может быть незнание расширения. Как же его узнать?
Одной из таких проблем может быть незнание расширения. Как же его узнать?
В любой версии Windows нужно проделать одно и то же действие:
- Выделить необходимый файл.
- Нажать на него правой кнопкой мыши.
- В открывшихся возможностях выбрать параметр «Свойства».
- Во вкладке «Общее» узнать расширение файла.
Все действия приведены на скриншотах:
Если же расширение файла не показывается тогда переходим к следующему пункту статьи и выводим это на экран.
Для чего это может понадобиться
Если вы искали решение этой проблемы, тогда у вас точно есть на это причины, перечислю несколько из них:
- Неизвестный файл.
- Не знаете какой программой открыть.
- Ваш вариант -)
Не важно какая причина заставила вас узнать расширение файла, главное что мы научились определять это.
Как показать и изменить расширение файлов
Изменить расширение файла можно проследовав примеру выше, и непосредственно в свойствах, во вкладке общее, изменить на нужный нам тип.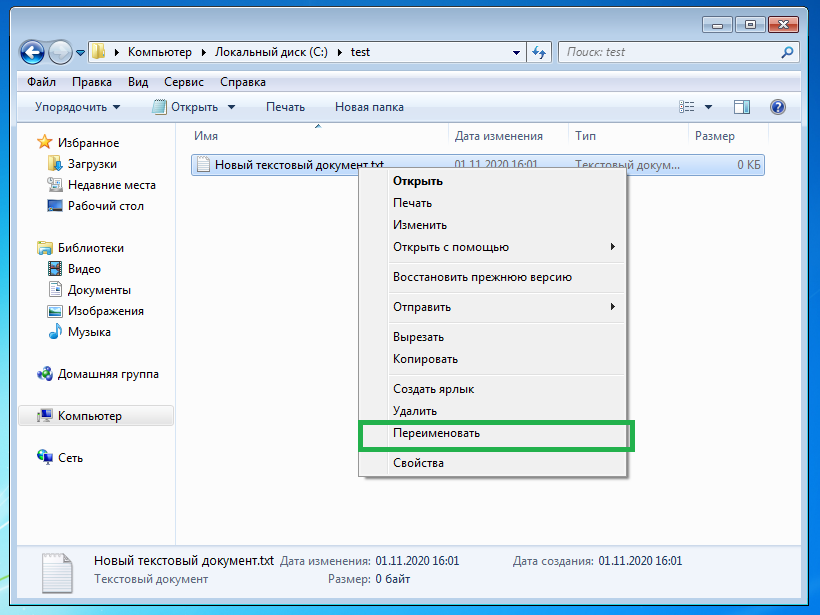
Сейчас рассмотрим, как показать расширение файла на примере Windows 7, в других версиях может лишь незначительно отличаться название папок.
Способ №1.
Нажимаем кнопку «Пуск» (это в левом нижнем углу экрана), переходим в «Панель управления».
Нажимаем на «Оформление и персонализация», далее «Параметры папок», открываем вкладку «Вид», опускаемся ниже и убираем галочку с пункта «Скрывать расширения для зарегистрированных типов файлов» и нажимаем кнопку применить. Вуаля, все файлы системы теперь явно показывают свое расширение.
Далее все в видео формате:
И в скриншотах:
Способ №2.
Заходим в «Мой компьютер», в правом верхнем углу нажимаем «Упорядочить» затем нажимаем на «Параметры папок и поиска». Открывшееся окно нам знакомо по предыдущему примеру. Переходим во вкладку «Вид» и снимаем галочку с «Скрывать расширения для зарегистрированных типов файлов». Ниже скриншоты и видео руководство:
Ниже скриншоты и видео руководство:
Руководство в скриншотах:
Окей, теперь мы знаем, как показать расширение файлов в Windows, пришло время изменений, точнее смены расширения.
Как сменить расширение файлов
Расширение на виду, отлично теперь сменим его на нужный нам формат.
Внимание, не все расширения можно изменить на другое, к примеру текстовый документ (txt), нельзя изменить на картинку (png).
Выбираем необходимый файл, нажимаем правой кнопкой мыши по нему и выбираем переименовать. После этого мы сможем переименовывать как само название файла, так и его расширение.
Таким вот нехитрым способом мы разобрались как изменить расширение файлов в Windows.
Как изменить расширения файлов на iPhone
С момента своего создания iOS имела плохую репутацию в плане управления файлами. Было трудно получить доступ, загрузить и даже сохранить поддерживаемые файлы. Не было собственной возможности изменить расширение файла; вам нужно было сначала перенести файл на ПК или Mac, настроить расширение файла и отправить файл обратно на ваш iPhone. К счастью, с последним обновлением iOS 16 ситуация улучшилась: вы можете редактировать расширение файла в самом приложении «Файлы». Однако, если вы не обновились до iOS 16, доступно несколько обходных путей. В этом руководстве показано, как изменить расширения файлов на iPhone, используя все три метода.
Было трудно получить доступ, загрузить и даже сохранить поддерживаемые файлы. Не было собственной возможности изменить расширение файла; вам нужно было сначала перенести файл на ПК или Mac, настроить расширение файла и отправить файл обратно на ваш iPhone. К счастью, с последним обновлением iOS 16 ситуация улучшилась: вы можете редактировать расширение файла в самом приложении «Файлы». Однако, если вы не обновились до iOS 16, доступно несколько обходных путей. В этом руководстве показано, как изменить расширения файлов на iPhone, используя все три метода.
Контент
- С помощью приложения «Файлы» (только для iOS 16)
- Использование стороннего программного обеспечения
- Часто задаваемые вопросы
С помощью приложения «Файлы» (только для iOS 16)
- Нажмите и удерживайте файл, пока не появится всплывающее меню. Выберите «Переименовать» в этом меню.
- Замените существующее расширение файла новым совместимым.

- Нажмите кнопку «Готово» на клавиатуре и подтвердите изменение в появившемся всплывающем окне.
- Имя файла теперь отображается с новым расширением.
Как изменить расширение файла, если оно не отображается
По умолчанию iOS не отображает расширения файлов для наиболее распространенных типов файлов, таких как JPEG, PNG, AVI, MP4 и DOC, поэтому при попытке их переименовать , вы можете изменить только имя файла, но не расширение.
Чтобы исправить это и изменить расширение таких файлов, вам нужно изменить несколько настроек.
- Щелкните значок с тремя точками в правом верхнем углу экрана.
- В появившемся раскрывающемся меню нажмите «Параметры просмотра».
- Нажмите «Показать все расширения».
Вы должны увидеть все файлы с их расширениями.
- Нажмите и удерживайте файл, и на этот раз, когда вы нажмете «Переименовать», вы также сможете изменить расширение файла.

Использование стороннего программного обеспечения
Мы рекомендуем использовать iFiles для простоты, но вы можете использовать альтернативы, такие как File Master или My File Organizer.
- Зайдите в Apple App Store, найдите iFiles и загрузите его.
- Запустите приложение и отклоните запрос на отслеживание ваших данных.
- Выберите облачное хранилище, в котором хранятся ваши файлы.
- Перейдите к своему файлу и откройте его.
- Вернитесь на главный экран приложения и коснитесь папки «Файлы».
- Когда вы увидите выбранный вами файл в списке, нажмите кнопку «i» рядом с именем файла.
- В появившемся всплывающем меню нажмите «Редактировать имя файла».
- Переименуйте файл, чтобы изменить его расширение на любое другое, и нажмите «Готово», чтобы сохранить изменения.

- Снова нажмите кнопку «i» рядом с именем файла.
- Нажмите «Открыть в…»
- Выберите опцию «Сохранить в файлы».
- Выберите место, куда вы хотите сохранить файл.
- Теперь вы можете получить доступ к файлу с измененным расширением из приложения «Файлы».
Использование онлайн-конвертера файлов
Используйте этот метод, только если ваши файлы и документы не являются конфиденциальными.
- Перейти к FreeConvert.
- Нажмите «Выбрать файлы», чтобы загрузить файл с расширением, которое вы хотите изменить.
- Выберите соответствующий каталог и загрузите нужный файл.
- Щелкните раскрывающееся меню рядом с «Вывод», чтобы открыть всплывающее окно доступных форматов файлов.
- Выберите новый тип файла.

- После выбора нужного типа файла нажмите кнопку «Преобразовать в», чтобы начать преобразование.
- После преобразования файла нажмите кнопку «Загрузить», чтобы сохранить файл на iPhone.
Если вы ищете альтернативу FreeConvert, попробуйте один из следующих веб-сайтов:
- Zamzar
- TinyWow
- Smallpdf
- Convertio
- ConvertFiles
Часто задаваемые вопросы
Могу ли я использовать любое расширение файла?
Хотя вы, безусловно, можете переименовать файл, чтобы вставить любое расширение, результаты далеко не идеальны, если вы используете несовместимое расширение: файл не откроется, как ожидалось. Например, если вы используете расширение файла изображения для аудиофайла, вы столкнетесь с ошибкой при попытке открыть файл.
Даже с совместимым расширением файла ожидайте появления нескольких ошибок, если вы просто переименуете расширение.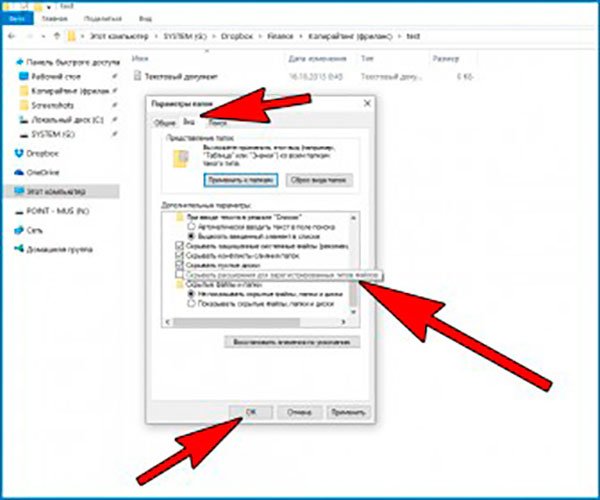 Лучше всего использовать конвертер файлов для безупречного преобразования.
Лучше всего использовать конвертер файлов для безупречного преобразования.
Каков формат файлов приложений для iPhone?
Файлы приложений iOS имеют расширение .ipa, а файлы обновлений встроенного программного обеспечения iOS для iPhone, iPad и iPod Touch используют расширение .ipsw.
Изображение предоставлено: dimarik16 via 123rf Все скриншоты сделаны Оджашем Ядавом
Оджаш Ядав
Ояш писал о технологиях с тех пор, как Nokia на базе Symbian была ближе всего к смартфону. Большую часть своего времени он пишет, исследует или разглагольствует о биткойнах.
Подпишитесь на нашу рассылку!
Наши последние учебные пособия доставляются прямо на ваш почтовый ящик
Подпишитесь на все информационные бюллетени.
Регистрируясь, вы соглашаетесь с нашей Политикой конфиденциальности, а европейские пользователи соглашаются с политикой передачи данных.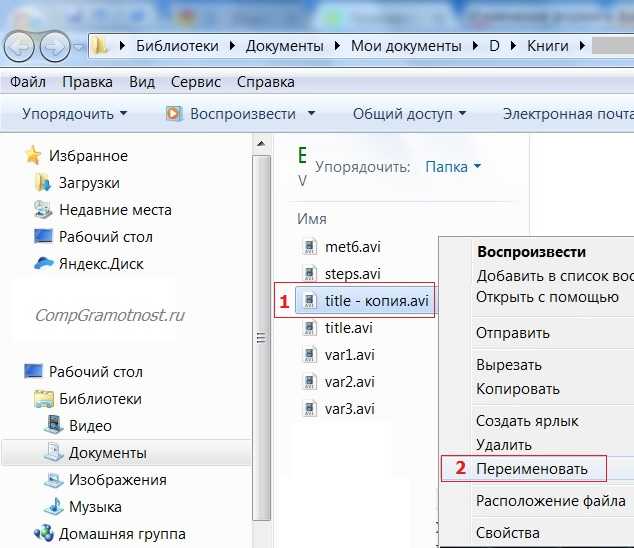 Мы не будем передавать ваши данные, и вы можете отказаться от подписки в любое время.
Мы не будем передавать ваши данные, и вы можете отказаться от подписки в любое время.
Как изменить расширения файлов через командную строку в Mac OS
Пользователи командной строки могут счесть полезным изменить и переименовать расширение группы файлов в каталоге. Например, допустим, у вас есть пакет файлов с расширением «.txt», но вы хотите, чтобы все эти расширения файлов были «.py». Это то, что мы собираемся продемонстрировать здесь, полагаясь на простой сценарий bash для изменения группы расширений файлов в командной строке Mac OS / OS X, но это также будет работать в Linux и других разновидностях Unix.
Прежде чем начать, поймите, что это не изменение типа файла, а только изменение расширения файла. Кроме того, этот пошаговый подход намеренно использует командную строку и, таким образом, предназначен для более опытных пользователей. Однако Терминал — не единственный способ сделать это, поэтому, если это слишком сложно или не имеет отношения к вашему набору навыков пользователя, вспомните, что Mac OS предлагает простые инструменты как для пакетного переименования файлов в Mac OS, так и для пакетного изменения расширений файлов в Finder также, ни один из которых вообще не требует командной строки.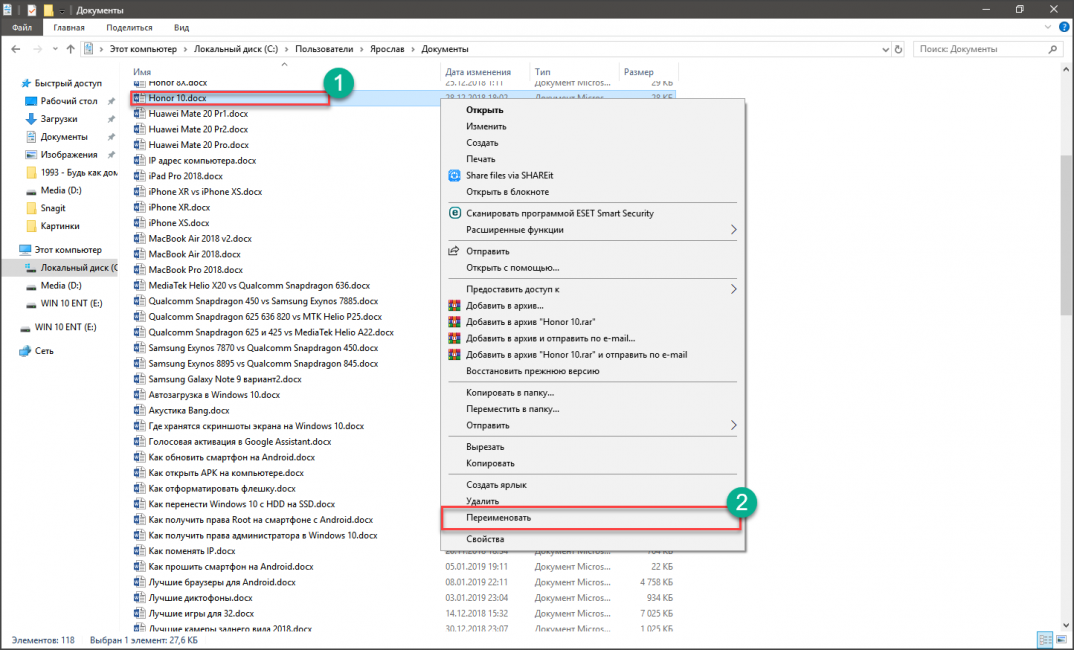 ХОРОШО? Перейдем к подходу командной строки с использованием простого однострочного bash-скрипта.
ХОРОШО? Перейдем к подходу командной строки с использованием простого однострочного bash-скрипта.
Кстати, вы всегда должны делать копии и/или резервные копии файлов, которые вы изменяете, особенно если вы новичок в командной строке. Невыполнение этого требования может привести к потере данных, Терминал не прощает опечаток или ошибок, поэтому не пропускайте резервные копии.
Давайте рассмотрим несколько примеров. В первом примере мы собираемся изменить все файлы в текущем рабочем каталоге с расширением «.txt» и вместо этого изменить их на «.py». Предполагая, что вы находитесь в каталоге, где вы хотите изменить все файлы в текущем каталоге на новое расширение файла, используйте следующий синтаксис:
для файла в формате *.txt; do mv "$file" "${file%.txt}.py"; done
Обратите внимание, что здесь используется подстановочный знак *, означающий, что все в текущем каталоге, соответствующее расширению файла «*.txt», будет изменено. Также обратите внимание на несколько экземпляров «txt» и один экземпляр «py», которые вы хотели бы изменить, чтобы они соответствовали вашим требованиям.