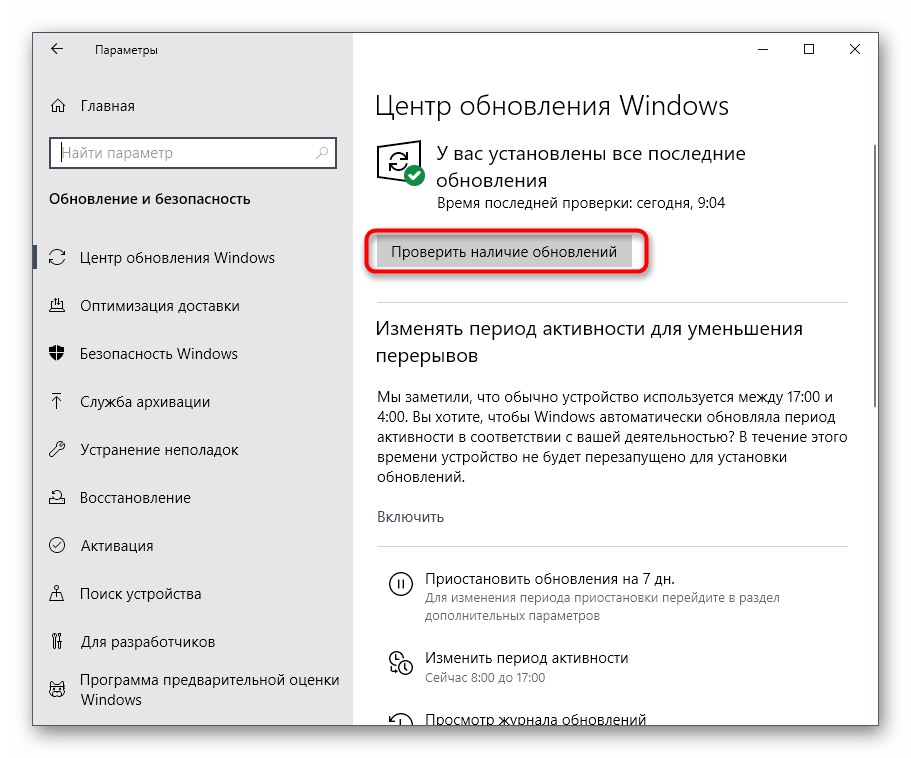Как включить центр обновлений windows 10: Как включить Центр обновления в Windows 10
Содержание
Где в Windows 10 находится Центр обновлений, как отключить и исправить ошибку загрузки обновлений
Содержание
Где расположен?
Как восстановить классический вариант?
Отключение
В службах
В редакторе локальных групповых политик
Исправление ошибок при загрузке пакетов для апдейта
Вывод
В последней версии ОС от Microsoft отсутствует классическое приложение Центр обновления. Некоторые юзеры не могут установить пакеты обновлений на компьютер, потому что они не знают, где расположен в Windows 10 Центр обновлений. Где находится утилита, вы прочитаете в этой статье.
Где расположен?
Разработчики Microsoft убрали классическое приложение Центр обновлений Windows из панели управления. Теперь он расположен в приложении Параметры.
Теперь он расположен в приложении Параметры.
Меню Пуск → Параметры → Обновление и безопасность → пункт «Центр обновления Windows».
Чтобы проверить обновления для компьютера, нажмите на кнопку «Проверка наличия обновлений». В основном окне почти нет настроек приложения. Вы найдете их, нажав на пункт «Дополнительные параметры» (доступен только для версий Pro, Enterprise, Education).
Как восстановить классический вариант?
Если вы привыкли использовать классическое приложение для апдейта своего компьютера, восстановите классический Центр обновлений.
Важно! Этот способ работает только в ранних сборках Windows 10.
- Окно поиска → введите «Блокнот» → ПКМ → Запустить от имени администратора.
- Вставьте в поле блокнота текст:
Windows Registry Editor Version 5.00 [HKEY_LOCAL_MACHINE\SOFTWARE\Microsoft\WindowsUpdate\UX] "IsConvergedUpdateStackEnabled"=dword:00000000 [HKEY_LOCAL_MACHINE\SOFTWARE\Microsoft\WindowsUpdate\UX\Settings] "UxOption"=dword:00000000
- Меню Файл → Сохранить как → укажите имя документа и установите для него расширение «.
 reg» (в строке «Тип файла» выберите все файлы).
reg» (в строке «Тип файла» выберите все файлы). - Запустите созданный файл → в окне предупреждения подтвердите действия → Ок.
Более подробная инструкция указана на видео.
Отключение
Отключение приложения выполняется в стандартных утилитах – Службах и редакторе локальных групповых политики. Здесь же его можно снова включить. Информацию о том, как выполнить отключение другими способами, вы найдете в статье «Отключаем автоматическую установку обновлений в Windows 10».
В службах
- Нажмите Win+R → введите команду: services.msc.
- Служба «Центр обновления Windows» → ПКМ → Свойства → Остановить.
- Выберите в поле «Тип запуска» → Отключена → Ок.
В редакторе локальных групповых политик
Важно! Этот способ доступен только в версиях Windows 10 Pro и Enterprise.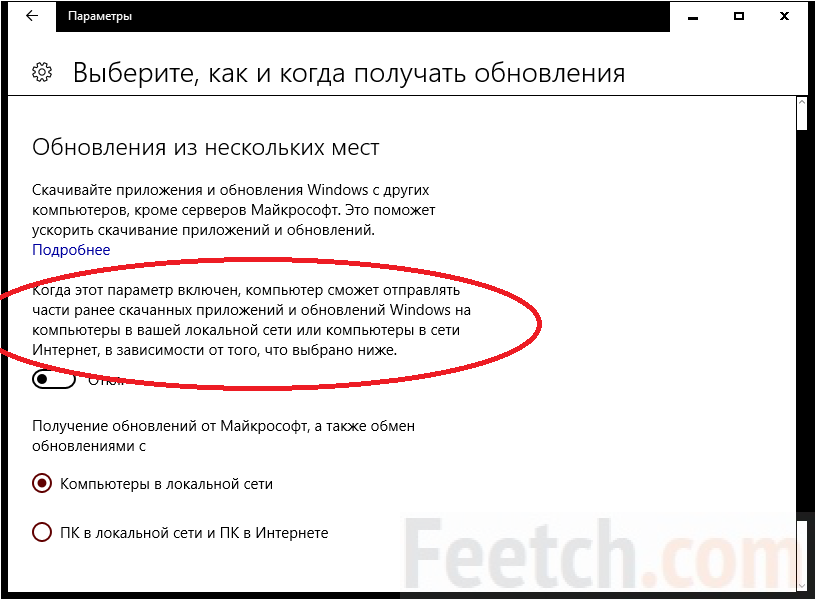
- Нажмите Win+R → введите команду: gpedit.msc.
- Конфигурация компьютера → Административные шаблоны → Компоненты Windows → Центр обновления Windows.
- В правой части окна выберите «Настройка автоматического обновления» → ПКМ → Изменить → установите «Отключено» → подтвердите изменения.
Полезно знать! После внесения изменений перейдите в параметры и проверьте наличие обновлений для компьютера. Не всегда изменения вступают в силу сразу.
На видео процесс отключения представлен наглядно.
Исправление ошибок при загрузке пакетов для апдейта
Иногда во время работы Центра обновлений появляются неполадки, которые приводят к нестабильности работы компьютера или обновления перестают скачиваться с серверов Microsoft. Основной способ исправления ошибки – восстановление значений утилиты по умолчанию (также прочитайте статью «Как проверить целостность системных файлов Windows 10 и восстановить их?»).
Основной способ исправления ошибки – восстановление значений утилиты по умолчанию (также прочитайте статью «Как проверить целостность системных файлов Windows 10 и восстановить их?»).
- Окно поиска → введите «Блокнот» → ПКМ → Запустить от имени администратора.
- Вставьте текст:
@ECHO OFF echo Sbros Windows Update echo. PAUSE echo. attrib -h -r -s %windir%\system32\catroot2 attrib -h -r -s %windir%\system32\catroot2\*.* net stop wuauserv net stop CryptSvc net stop BITS ren %windir%\system32\catroot2 catroot2.old ren %windir%\SoftwareDistribution SoftwareDistribution.old ren "%ALLUSERSPROFILE%\application data\Microsoft\Network\downloader" downloader.old net Start BITS net start CryptSvc net start wuauserv echo. echo Gotovo echo. PAUSE
- Меню Файл → Сохранить как → укажите имя документа и установите для него расширение «.bat» (в строке «Тип файла» выберите все файлы).

- ПКМ на созданном документе → Запуск от имени администратора.
- Перезагрузите компьютер и проверьте работоспособность Центра обновлений.
Вывод
Классический Центр обновлений в новой версии ОС в панели управления отсутствует. Он находится в приложении Параметры. Восстановить стандартную утилиту можно только в ранних сборках Windows 10. Если же при загрузке пакетов для апдейта ПК возникнут проблемы, сбросьте все настройки Центра обновлений.
где находится и как включить?
Центр обновления Windows 10 – это программная утилита операционной системы, которая отвечает за скачивание и установку всех внутренних компонентов Windows. Если в самом начале ОС была достаточно сырая, то сейчас это одна из самых продвинутых систем во всем мире. Для чего нужно производить регулярное обновление:
- Оптимизация и ускорение работы всей системы.
- Улучшение безопасности.
- Исправление ошибок и дыр в безопасности.
- Обнова модуля встроенного антивируса.

- Оптимизация работы с программами и драйверами.
- Исправление глобальных и мелких ошибок ОС.
Компания Microsoft советует регулярно обновлять систему, и с ней я в этом полностью согласен. В свое время я работал инженеров в одной крупной конторе. Как-то раз всю компанию поразил вирус «WannaCry», несмотря на то что на всех компах стоял антивирусник. А все дело было в том, что операционные системы не обновлялись из-за кривой настройки центра обновления. И как итог – почти вся информация была удалена с компов сотрудников. И если бы система была бы вовремя обновлена, то одна из дыр безопасности, через которую проник вирус – просто отсутствовала, и подобная проблема не возникла.
В статье ниже я расскажу, как выполнить и включить обновление (или автообновление) Windows 10, и как это же обновление настроить. Также я рассмотрю ситуацию, когда служба в ОС отключена. Она может быть отключена в нескольких случаях. Когда пользователь сам сделал это, или была установлена определенная сборка.
Содержание
- Запуск и настройка
- Включение службы
- Способ 1: Службы
- Способ 2: Командная строка
- Способ 3: Диспетчер задач
- Нет службы центр обновления Windows 10
- Настройка автоматического обновления по расписанию
- Задать вопрос автору статьи
Запуск и настройка
В этой главе я расскажу вам, как выполнить поиск обновлений, как выключить эту процедуру, чтобы она не выполнялась автоматически, а также рассмотрим дополнительные настройки.
- Откройте «Пуск» – «Параметры».
- Перейдите в «Обновление и безопасность».
- Вы можете сразу выполнить проверку наличия обновы для вашей системы.
- После этого начнется установка обязательных компонентов системы. Некоторые компоненты могут быть установлены только после перезагрузки компьютера.
- Если нажать по ссылке «Необязательные обновления», то тут можно обновить драйвера.
 Нужно понимать, что они будут скачены с серверов Microsoft, а там, как правило, есть не все свежие драйвера. Поэтому я всегда советую обновлять их вручную – об этом подробно написано тут.
Нужно понимать, что они будут скачены с серверов Microsoft, а там, как правило, есть не все свежие драйвера. Поэтому я всегда советую обновлять их вручную – об этом подробно написано тут.
- Перейдите на один шаг назад. Давайте рассмотрим дополнительные настройки. Первая кнопка – вы можете приостановить скачивание хоть каких-то обновлений на 7 дней. Можно изменить период вашей активности – в этот период никаких скачиваний не происходит. Журнал мы рассматривать не будем, так как там особо ничего интересного нет.
Перейдите в «Дополнительные параметры». Если у вас установлена Microsoft Word или другие программные продукты от данной компании, то можно установить галочку для автоматического обновления и этих программ. Если вы используете интернет с ограничением по трафику, то тут можно установить лимитное подключение. Третью галочку устанавливать не рекомендую, так как в таком случае комп будет сам перезагружаться в момент установки новых пакетов.
В самом низу можно отложить обновление, но на максимальный срок – до 35 дней.
Включение службы
В этой главе мы рассмотрим, именно включение самой службы центра обновления Windows 10. Рассмотрим несколько вариантов. Они все делают одно и тоже, поэтому просто выберите тот, который вам больше всего понравится.
Способ 1: Службы
- Найдите на клавиатуре две кнопки и R и нажмите на них, чтобы вызвать вспомогательную программы по выполнению системных утилит.
- Вписываем команду:
services.msc
ПРИМЕЧАНИЕ! В службы вы можете попасть и через поиск системы – просто вбейте туда это же название.
- В списке находим «Центр обновления Windows», открываем его и устанавливаем тип запуска в «Автоматическом» режиме. Применяем настройку.
- Перезагружаем комп.
Способ 2: Командная строка
Запускаем командную строку с правами администратора. Вы можете сделать это любым способом, но проще всего найти консоль через поиск Виндовс, вбив название в поисковую строку. Если вы не видите поиск, найдите значок лупы в левом нижнем углу и нажмите на него.
Если вы не видите поиск, найдите значок лупы в левом нижнем углу и нажмите на него.
Далее внимательно вводим команду:
net start wuauserv
Чтобы применить команду, нажмите на клавишу «Enter» на клавиатуре. Далее вы должны увидеть сообщение, что служба успешно запущена.
Способ 3: Диспетчер задач
Зайдите в «Диспетчер задач» – для этого нажмите правой кнопкой мыши по кнопке «Пуск» или по пустой области нижней полоски основной панели.
Перейдите на вкладку «Службы». Найдите службу под названием:
wuauserv
Опять жмем правой кнопкой и из выпадающего списка выбираем «Запустить». Если вы не можете найти эту службу, то вы можете отсортировать службы по алфавитному порядку, для этого нажмите по верхнему названию столбца – «Имя».
Нет службы центр обновления Windows 10
Если вы столкнулись с тем, что служба куда-то пропала, то вот несколько рекомендаций, которые должны помочь:
- Выполните откат системы до определенной точки.

- Выполните проверку и восстановление целостности системных файлов.
- Проверьте ОС антивирусной программой.
- Если вы установили пиратскую сборку, то советую выполнить нормальную установку официальной версии Виндовс 10 – об этом подробно написано тут.
Настройка автоматического обновления по расписанию
Вы можете включить автоматическую скачку обновы. Вы можете установить конкретное время скачивания обновления. Это удобно для тех, кто не хочет, чтобы данная процедура проходила в фоновом режиме и тормозила компьютер и интернет. Давайте рассмотрим способ через редактор локальной групповой политики.
- Используем наши клавиши + R и вписываем:
gpedit.msc
ВЫЛЕЗЛА ОШИБКА! В таком случае у вас установлена домашняя версия Виндовс 10, в которой нет редактора локальной групповой политики.
- Открываем основной раздел «Конфигурация компьютера».
 В ней находим подраздел «Административные шаблоны». Далее раскрываем папку «Компоненты Windows» и находим там «Центр обновления Windows» (ветку раскрывать не нужно, просто один раз на неё нажмите). Теперь смотрим в правый блок и находим там «Настройку автоматического обновления».
В ней находим подраздел «Административные шаблоны». Далее раскрываем папку «Компоненты Windows» и находим там «Центр обновления Windows» (ветку раскрывать не нужно, просто один раз на неё нажмите). Теперь смотрим в правый блок и находим там «Настройку автоматического обновления».
- Сначала включаем конфигурацию. Теперь устанавливаем дни, а также время обновления. Можно также установить расписание обновления – один раз в несколько недель.
- Перезагружаем комп.
Как отключить постоянную загрузку обновления Windows 10
Есть несколько вещей, которые доставляют нам больше неудобств, чем обновления программного обеспечения. Пользователи Windows часто шутят об обновлениях, которые они получают, потому что они занимают так много времени (да, вы должны инициировать обновление в одночасье). Как и в случае с любым хорошим программным обеспечением, обновления являются жизненно важной частью здоровья и безопасности нашего компьютера. Но иногда это просто нецелесообразно выполнять прямо сейчас, а в других случаях это может вызвать проблемы с другим программным обеспечением, которое вы используете.
Но иногда это просто нецелесообразно выполнять прямо сейчас, а в других случаях это может вызвать проблемы с другим программным обеспечением, которое вы используете.
Как и большинство современных технологий, обновления Windows выполняются автоматически. Основанием для этого является то, что разработчики действительно любят программное обеспечение, которое они разрабатывают, и они не совсем верят в то, что конечные пользователи сами будут выполнять обновления. Автоматические обновления были внедрены, чтобы облегчить вашу жизнь и обеспечить бесперебойную работу вашей системы.
Несвоевременное автоматическое обновление действительно может вызвать головную боль. Независимо от того, вызывает ли обновление проблемы и сбои в работе вашего ПК или оно инициируется во время вашей работы, в этой статье вы узнаете все, что вам нужно знать о том, как остановить обновление и отменить его, если это необходимо.
Как отключить обновления Windows 10
Хотя отключение обновлений Windows 10 не является постоянным, если вы не отключены от Интернета, есть несколько способов временно отключить обновления Windows.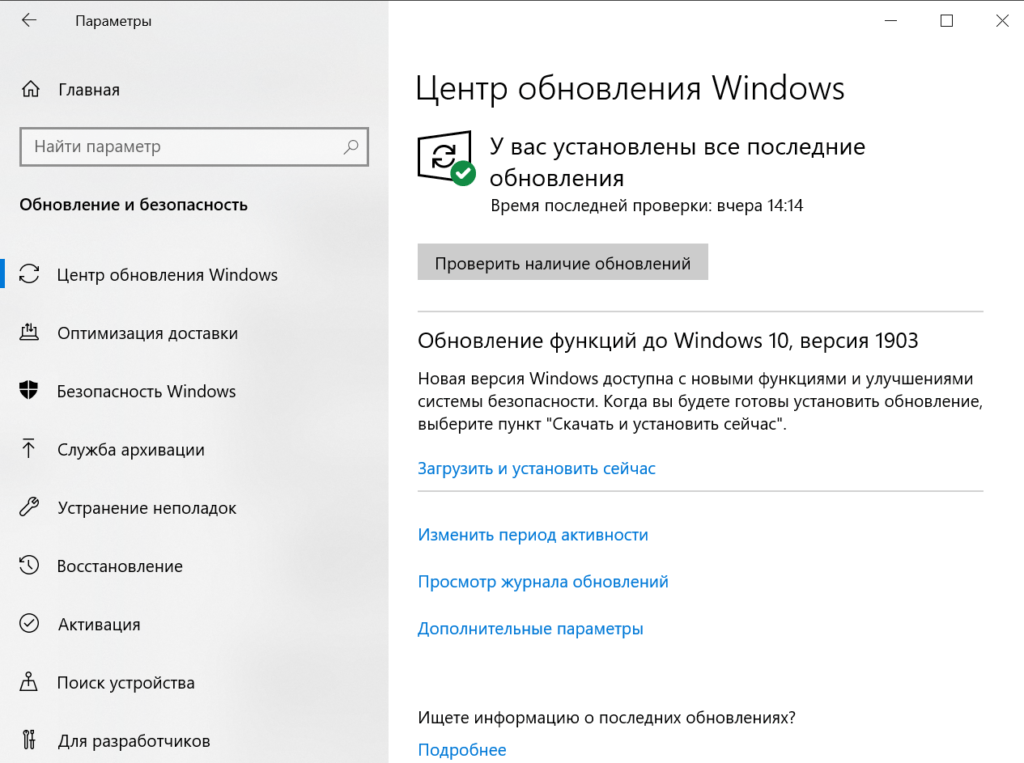 Мы здесь не для того, чтобы обсуждать агрессивный подход Windows 10 к обновлениям; в конце концов, это самая используемая ОС в мире, что также делает ее самой мишенью для злоумышленников.
Мы здесь не для того, чтобы обсуждать агрессивный подход Windows 10 к обновлениям; в конце концов, это самая используемая ОС в мире, что также делает ее самой мишенью для злоумышленников.
Даже несмотря на то, что Windows 10 умеет разрешать обновления даже после изменения настроек, следите за лучшими текущими решениями для их предотвращения. Обратите внимание, что вы можете создать сценарий или пакетный файл для автоматизации одного из этих временных решений.
Отключить обновление Windows 10 с помощью Services.msc
Вы можете отключить обновления Windows 10, выполнив следующие действия:
- Используя сочетание клавиш Win + R , введите services.msc , чтобы получить доступ к настройкам служб вашего ПК.
- Затем прокрутите вниз и дважды щелкните Центр обновления Windows , чтобы получить доступ к настройкам Общие .
- Теперь выберите Отключено в раскрывающемся меню Тип запуска .

- После этого нажмите OK и перезагрузите компьютер.
Выполнение этого действия навсегда отключит автоматические обновления Windows. Если вы хотите снова включить его, выполните те же действия, что и выше, и переключите параметр на Automatic .
Отключить обновления Windows через меню настроек
Другим, более привычным вариантом может быть изменение настроек Центра обновления Windows через фактические настройки Windows вашего ПК. Этот вариант может быть проще для некоторых, в зависимости от того, насколько вы разбираетесь в технологиях, но это не постоянное решение.
Чтобы отключить обновления через настройки, сделайте следующее:
- Перейдите в меню «Пуск» Windows и щелкните шестеренку «Настройки ».
- Теперь на странице Settings нажмите Update & Security.
- Затем перейдите на вкладку Дополнительные параметры .

- Затем вы можете выбрать дату из раскрывающегося списка, до которой вы хотите приостановить автоматические обновления. Примечание : После этого редактирования Windows позволяет приостанавливать обновления только на 35 дней или 5 недель .
Как указано выше, это не постоянное решение, но полезно знать, нужно ли вам только приостановить обновления на некоторое время. Приостановка ваших обновлений означает, что вы можете не беспокоиться о том, что ваш компьютер сильно устареет, поскольку автоматические обновления в конечном итоге снова включатся сами по себе.
Как остановить загрузку Windows 10 через реестр
Начальные инструкции во многом зависят от того, какую версию Windows вы используете, но метод, по сути, один и тот же. Чтобы остановить автоматические обновления с помощью реестра, выполните следующие действия:
- Откройте меню Пуск , введите regedit и нажмите Редактор реестра .
 (СОВЕТ. Кроме того, вы можете просто удерживать клавишу Windows + R , чтобы открыть окно «Выполнить »), а затем ввести regedit .
(СОВЕТ. Кроме того, вы можете просто удерживать клавишу Windows + R , чтобы открыть окно «Выполнить »), а затем ввести regedit . - Теперь, когда редактор реестра открыт, вы можете проверить ключ, который записывает, готова ли ваша система к загрузке Windows 10. Используя параметры слева, дважды щелкните следующим образом: HKEY_LOCAL_MACHINE > ПРОГРАММНОЕ ОБЕСПЕЧЕНИЕ > Microsoft > Windows > CurrentVersion > WindowsUpdate > OSUpgrade.
- После того, как вы перешли к нужному ключу, вам нужно добавить значение, которое сообщает системе, что вы не хотите загружать Windows 10. Для этого щелкните правой кнопкой мыши имя ключа, выберите «Создать». подменю, а затем выберите DWORD (32-разрядное) Значение .
- Вы увидите, что создается новое значение под названием New Value #1. Переименуйте в AllowOSUpgrade , а затем дважды щелкните по нему и установите Value data на 0 .

- Чтобы завершить процесс, закройте редактор реестра и перезагрузите компьютер .
Один (хотя и странный) способ избежать перезагрузки компьютера — снова открыть Настройки > Обновление и безопасность и нажать Проверить наличие обновлений . Это должно заставить изменения вступить в силу.
Теперь вы сможете использовать Центр обновления Windows, не проверяя, попало ли обновление Windows 10 в список дополнительных обновлений и отметило ли оно себя для загрузки. Результат!
Установите лимитное подключение для остановки обновлений Windows 10
Еще один вариант, который может временно помешать вашему ПК с Windows 10 обновляться, — установить лимитное подключение к Интернету. Автоматические обновления обычно не выполняются. Чтобы установить лимитное подключение, выполните следующие действия:
- Откройте меню Пуск и щелкните значок Настройки .

- Теперь нажмите Сеть и Интернет .
- Затем нажмите Wi-Fi в левой части экрана.
- Далее нажмите Управление известными сетями . На этой новой открывшейся странице нажмите на сеть Wi-Fi, которую вы используете, и нажмите Свойства .
- Отсюда переключите Установить как лимитное соединение на Вкл. .
Это может быть не идеальным решением для вас, поскольку другие системы, такие как OneDrive, также не смогут обновить или создать резервную копию информации. Но это должно остановить автоматические обновления на вашем ПК.
Использование групповой политики для остановки обновлений Windows 10
Этот раздел подойдет тем, у кого установлена версия Windows 10, отличная от Home Edition.
- Либо откройте меню «Пуск », либо нажмите клавишу Windows + S , введите gpedit.
 msc и нажмите на верхний результат «Изменить групповую политику».
msc и нажмите на верхний результат «Изменить групповую политику».
- Затем щелкните Конфигурация компьютера > Административные шаблоны > Компоненты Windows > Обновления Windows.
- Теперь найдите «Настроить автоматические обновления» и дважды щелкните его.
- Затем установите флажок Отключено и нажмите Применить, а затем OK .
Как удалить обновление Windows 10
Возможно, вы здесь, потому что поняли, что обновление уже установлено, и вы недовольны результатом. В отличие от других операционных систем, Windows дает вам возможность удалить обновление по своему усмотрению.
Выполнив те же действия, что и выше, получите доступ к Настройки , затем нажмите Обновление и безопасность. Оказавшись там, выполните следующие действия:
- Нажмите Оптимизация доставки в правом списке меню, а затем нажмите Просмотреть историю обновлений.

- Теперь нажмите Удалить обновления.
Отсюда вы можете удалить обновления по мере необходимости. Если вы делаете это из-за того, что последнее обновление вызывает проблемы с другим программным обеспечением на вашем компьютере, стоит изучить вопрос, прежде чем приступать к удалению.
Проверьте ваш драйвер и другие обновления, чтобы убедиться, что причина не в ОС Windows.
Часто задаваемые вопросы
Можно ли навсегда отключить обновления Windows 10?
Существует много споров относительно возможности навсегда отключить обновления Windows 10. Некоторые пользователи заявили, что Microsoft настолько невероятно настойчива, что это невозможно сделать. После перезагрузки компьютера обновления снова включатся.
Хотя это может иметь место для некоторых версий программного обеспечения, это сработало для наших тестов в декабре 2020 года на Windows Home версии 10.0.19.041. Если по какой-то причине метод, который вы используете, не работает, попробуйте другой из перечисленных выше методов или попробуйте удалить любые проблемные обновления в соответствии с предоставленными нами инструкциями.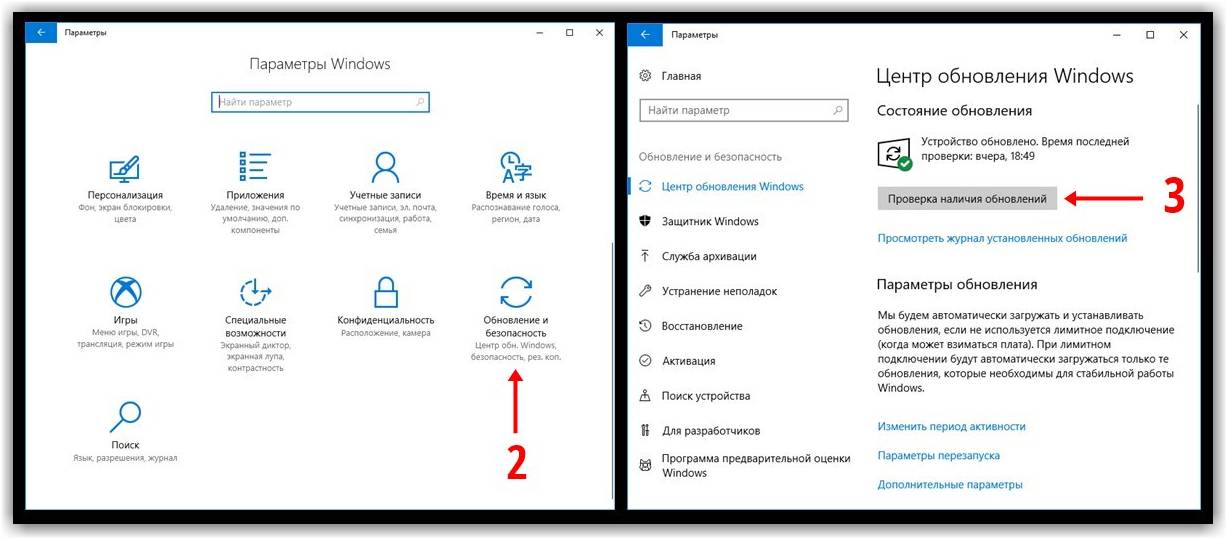
Должен ли я отключить обновления?
Как упоминалось ранее, обновления операционной системы жизненно важны для работоспособности и безопасности вашей машины. Но многие обновления при первом выпуске приносят больше вреда, чем пользы. Если вы предпочитаете ждать и устанавливать обновления в свое время, отключение обновлений не должно быть проблемой.
Хотя обновления жизненно важны, они не обязательно необходимы в день их выпуска.
Обновления Windows 10 и их отключение
По какой бы причине вам ни потребовалось остановить обновления Windows 10, эта статья предоставила вам лучшие решения, пусть даже временные, чтобы предотвратить их появление. Даже если единственным постоянным решением является постоянный откат к предыдущей версии Windows 10 или отсутствие подключения к Интернету, оно существует.
Знаете ли вы более надежное решение для отключения обновлений Windows 10? Поделитесь своим опытом в комментариях ниже.
Как навсегда остановить обновление Windows 10
Windows всегда устанавливает обновления, когда вы пытаетесь выключить компьютер или ноутбук. В общем, это неприятная проблема для большинства пользователей, и многие пользователи задаются вопросом, есть ли способ навсегда отключить обновление Windows 10. В этом посте мы покажем вам, как остановить обновление Windows 10 во время его выполнения несколькими способами.
В общем, это неприятная проблема для большинства пользователей, и многие пользователи задаются вопросом, есть ли способ навсегда отключить обновление Windows 10. В этом посте мы покажем вам, как остановить обновление Windows 10 во время его выполнения несколькими способами.
Проблема автоматического обновления Windows 10
В настоящее время многие пользователи компьютеров жалуются, что Windows всегда автоматически устанавливает некоторые обновления. И они хотят знать, есть ли какое-либо решение для постоянного отключения обновления Windows 10, потому что после обновления Windows возникнут дополнительные проблемы. Например, обновление Windows может привести к потере данных. Или обновление Windows не может быть успешно установлено из-за ошибки 0x800F0830-0x20003.
Итак, вы знаете, как остановить автоматическую загрузку обновлений Windows 10? Если нет, этот пост покажет вам, как навсегда остановить обновление Windows 10 с помощью 7 эффективных решений. Итак, просто продолжайте читать.
Решение 1. Отключите службу обновления Windows 10
Чтобы отключить обновление Windows 10, попробуйте отключить службу обновления Windows, которая автоматически загружает и устанавливает обновления Windows 10 через Интернет. А в следующей части мы покажем вам, как остановить Помощник по обновлению Windows 10 с пошаговым руководством.
Шаг 1. Откройте окно службы
- Нажмите одновременно клавиши Windows и R , чтобы открыть диалоговое окно «Выполнить» .
- Введите services.msc в поле.
- Нажмите OK или нажмите Введите для продолжения.
Шаг 2. Отключите службу Центра обновления Windows
- В окне служб найдите службу Центра обновления Windows и дважды щелкните ее.

- Во всплывающем окне измените Тип запуска на Отключено . Затем измените статус службы на Stop .
- Нажмите Применить и OK , чтобы применить изменения.
После выполнения всех шагов вы можете перезагрузить компьютер, чтобы остановить обновление Windows 10.
Решение 2. Измените групповую политику
Что касается того, как остановить обновление Windows 10, вы можете попробовать изменить групповую политику. Следующие шаги покажут вам, как подробно изменить групповую политику, чтобы остановить загрузку обновления Windows 10.
Шаг 1. Откройте редактор локальной групповой политики
- Нажмите одновременно клавиши Windows и R , чтобы открыть диалоговое окно «Выполнить », и введите gpedit. мск .
- Нажмите OK , чтобы продолжить.

Шаг 2. Узнайте, как настроить автоматические обновления
- В левой панели окна редактора локальной групповой политики перейдите к папке Windows Update по пути: Конфигурация компьютера > Шаблоны администратора > Компоненты Windows > Центр обновления Windows .
- Затем выберите Настройка автоматического обновления на правой панели и дважды щелкните его.
Шаг 3. Настройка автоматических обновлений
- Во всплывающем окне выберите Enabled для продолжения.
- Затем выберите Уведомить о загрузке и автоматической установке в раскрывающемся меню в разделе Настройка автоматического обновления.
- Нажмите OK , чтобы продолжить.
Когда вы выполните все вышеперечисленные шаги, вы можете перезагрузить компьютер, чтобы отключить обновление Windows 10.
Решение 3. Измените реестр, чтобы остановить обновление Windows
Теперь мы покажем вам третье решение, как остановить автоматическое обновление Windows 10. На самом деле, вы можете попробовать отключить реестр обновлений Windows 10, чтобы решить эту проблему. Следующее содержимое покажет вам подробные шаги.
Тем не менее, одна важная вещь, которую вы должны знать, это то, что изменение реестра довольно рискованно, так как это может привести к необратимому повреждению вашего компьютера, если вы будете работать неправильно. Таким образом, вам лучше создать образ системы, прежде чем продолжить.
Для резервного копирования Windows 10 вы можете попробовать профессиональное программное обеспечение для резервного копирования Windows — MiniTool ShadowMaker.
Бесплатная загрузка
После резервного копирования Windows 10 вы можете перейти к изменению реестра.
Шаг 1. Откройте редактор реестра
- Нажмите одновременно клавишу Windows и клавишу R , чтобы открыть диалоговое окно «Выполнить» .

- Введите regedit в поле и нажмите OK , чтобы продолжить.
Шаг 2. Найдите папку Windows
Перейдите к папке Windows по следующему пути:
HKEY_LOCAL_MACHINE\SOFTWARE\Policies\Microsoft\Windows\WindowsUpdate\AU
90 002 Шаг 3: Изменить значение
На правой панели дважды щелкните NoAutoUpdate (REG_DWORD) и установите для него значение 1. Нажмите OK для подтверждения. После этого перезагрузите компьютер, чтобы остановить загрузку обновления Windows 10.
Совет: Если вы не можете найти путь WindowsUpdate\AU, вы можете создать его вручную.
Решение 4. Отключите задачи обновления Windows
Чтобы остановить обновление Windows 10, вы можете попробовать отключить задачи обновления Windows в планировщике заданий. Мы покажем вам, как отключить задачи Центра обновления Windows, с помощью пошагового руководства.
Шаг 1. Найдите Центр обновления Windows в планировщике заданий
- Введите Планировщик заданий в поле поиска Windows и выберите наиболее подходящий.
- Откройте планировщик заданий, чтобы войти в его основной интерфейс.
- Перейдите к папке WindowsUpdate по пути: Библиотека планировщика заданий > Microsoft > Windows > WindowsUpdate .
Шаг 2. Отключите Центр обновления Windows
- Щелкните правой кнопкой мыши Scheduled Start , который находится на правой панели.
- Затем выберите Отключить , чтобы продолжить.
После этого вы можете закрыть окно Планировщика заданий, и тогда вы успешно остановили обновление Windows 10.
Решение 5. Измерение сетевого подключения
Что касается того, как остановить текущее обновление Windows 10, вы можете попробовать измерить сетевое подключение. Но учтите, что этот метод работает только при подключении к сети Wi-Fi. Таким образом, он не работает для соединения Ethernet.
Но учтите, что этот метод работает только при подключении к сети Wi-Fi. Таким образом, он не работает для соединения Ethernet.
А теперь мы покажем вам, как измерить сетевое подключение, чтобы отключить обновление Windows 10.
Шаг 1: Выберите Сеть и Интернет
- Щелкните правой кнопкой мыши кнопку Пуск в Windows 10 и выберите Настройки , чтобы продолжить.
- Во всплывающем окне выберите Сеть и Интернет .
Шаг 2. Измерьте сетевое подключение
- Во всплывающем окне выберите Статус на левой панели, чтобы продолжить.
- Далее выберите Изменить свойства соединения .
- Затем включите Установить как лимитное подключение в разделе Лимитное подключение .
Таким образом, вы можете отключить обновление Windows 10, так как оно требует большого сетевого подключения.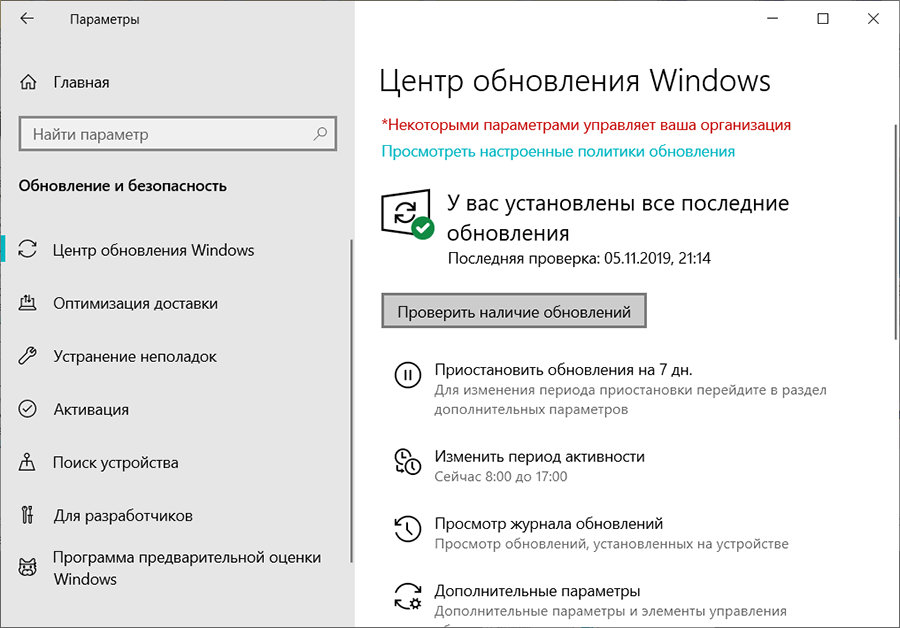
Решение 6. Приостановить обновление Windows на 35 дней
В этой части мы покажем, как остановить обновление Windows в Windows 10, приостановив обновление Windows на 35 дней. Поэтому, если вы хотите временно остановить обновление Windows 10, вы можете попробовать этот способ.
Шаг 1. Откройте «Обновление и безопасность»
- Щелкните правой кнопкой мыши кнопку «Пуск» в Windows 10 и выберите «Настройки», чтобы продолжить.
- Во всплывающем окне выберите Обновление и безопасность , чтобы продолжить.
Шаг 2. Приостановка обновления Windows на 35 дней
- Во всплывающем окне найдите Центр обновления Windows на левой панели и выберите Дополнительные параметры на правой панели, чтобы продолжить.
- Во всплывающем окне найдите раздел Приостановить обновления и нажмите кнопку.
После этого эта функция позволяет остановить обновление Windows 10 на 35 дней. Однако после достижения предела приостановки вам необходимо установить последние обновления, прежде чем снова приостанавливать обновления.
Однако после достижения предела приостановки вам необходимо установить последние обновления, прежде чем снова приостанавливать обновления.
Примечание: Если вы используете Windows 10 1903, Windows 10 Pro 1809 или Windows 10 Корпоративная 1809, вы можете приостановить обновление на 7 дней. И после достижения предела паузы вам также необходимо установить последние обновления, если вы не можете снова сделать паузу.
Статья по теме: Как исправить: Центр обновления Windows зависает при проверке обновлений
Решение 7. Восстановление Windows 10 до предыдущей версии
Наконец-то появилось доступное решение, позволяющее остановить автоматическое обновление Windows 10. Это возврат к предыдущей версии с помощью резервного образа. Условием этого решения является то, что вы заранее создали образ системы.
Таким образом, вы можете вернуться к предыдущей версии с этим резервным образом, даже если вы обновили свой компьютер до последней версии.
Полезное предложение
Из приведенных выше решений о том, как остановить обновление Windows 10 во время выполнения, вы можете обнаружить, что образ резервной копии системы важен, поскольку он может помочь вам сохранить ваши данные в безопасности и даже помочь вам восстановить ваш компьютер до более раннее состояние.
Итак, вы умеете создавать образ системы?
Фактически, для резервного копирования Windows 10 вы можете воспользоваться профессиональным программным обеспечением для резервного копирования ПК. Таким образом, MiniTool ShadowMaker настоятельно рекомендуется.
MiniTool ShadowMaker — это инструмент резервного копирования, который может помочь вам создать резервную копию файлов, папок, дисков, разделов и операционной системы. Это поможет вам выполнить некоторые решения для восстановления с помощью образов резервных копий.
И это также часть программного обеспечения для синхронизации файлов, которое может эффективно защитить ваши данные.
Кроме того, MiniTool ShadowMaker также является инструментом клонирования, который может помочь вам клонировать ОС с жесткого диска на твердотельный накопитель без потери данных.
Таким образом, с таким количеством мощных функций немедленно попробуйте пробную версию MiniTool ShadowMaker или купите расширенную версию.
Скачать бесплатно
А теперь мы покажем вам, как сделать резервную копию операционной системы.
Шаг 1: Запустите MiniTool ShadowMaker
- Загрузите и установите MiniTool ShadowMaker.
- Запустить.
- Нажмите Keep Trial , чтобы продолжить.
Шаг 2. Выберите источник резервного копирования
- Во всплывающем окне перейдите на страницу Backup и нажмите SOURCE , чтобы продолжить.
- Выберите Диск и разделы .
- Выберите системный диск и нажмите OK для продолжения.

Шаг 3. Выберите место назначения резервного копирования
- Вернувшись к основному интерфейсу MiniTool ShadowMaker, нажмите НАЗНАЧЕНИЕ , чтобы продолжить.
- Существует четыре пути назначения. Выберите доступный и нажмите OK . Рекомендуется выбрать внешний жесткий диск.
Шаг 4. Начните резервное копирование
- После выбора источника и места назначения резервного копирования нажмите Создать резервную копию сейчас , чтобы немедленно выполнить задачу резервного копирования.
- Или выберите Резервное копирование позже , чтобы отложить задачу резервного копирования и перезапустить ее на странице Управление .
Шаг 5. Создайте загрузочный носитель
- После резервного копирования перейдите на страницу Инструменты , чтобы создать загрузочный носитель, который можно использовать для загрузки компьютера, когда он не может загрузить операционную систему.

- Нажмите Media Builder , чтобы продолжить.
По завершении всех шагов вы успешно создали образ системы и загрузочный носитель. Если вы хотите вернуться к предыдущей версии Windows 10, попробуйте этот образ системы.
Скачать бесплатно
MiniTool ShadowMaker — мощная программа, которая успешно помогла мне восстановить предыдущую версию Windows 10. Нажмите, чтобы твитнуть
Подводя итог, в этом посте представлены 7 решений, как остановить обновление Windows 10. Если вам нужно навсегда отключить обновление Windows 10, попробуйте эти решения.
Если у вас есть лучшее решение, как остановить обновление Windows в Windows 10, вы можете поделиться им в зоне комментариев.
И если у вас есть какие-либо проблемы с программой MiniTool, пожалуйста, свяжитесь с нами по электронной почте [email protected], и мы ответим вам как можно скорее.
Как навсегда отключить Центр обновления Windows 10 Часто задаваемые вопросы
Как навсегда отключить Центр обновления Windows?
- Отключить все службы обновления Windows.

- Измените групповую политику.
- Измените редактор реестра, чтобы остановить обновление Windows.
- Отключить задачи обновления Windows.
Для получения дополнительной информации вы можете обратиться к вышеуказанной части.
Как включить автоматическое обновление для Windows 10?
Чтобы включить автоматическое обновление для Windows 10, следуйте приведенным ниже инструкциям.
- Нажмите клавишу Windows и клавишу I вместе, чтобы открыть настройки.
- Во всплывающем окне выберите «Обновление и безопасность», чтобы продолжить.
- Затем выберите Дополнительные параметры.
- Выберите Автоматически (рекомендуется) в разделе Выберите способ установки обновлений, чтобы продолжить.
- После этого ваш компьютер автоматически обновится.
Как выполнить обновление из командной строки?
- Запустите командную строку от имени администратора.


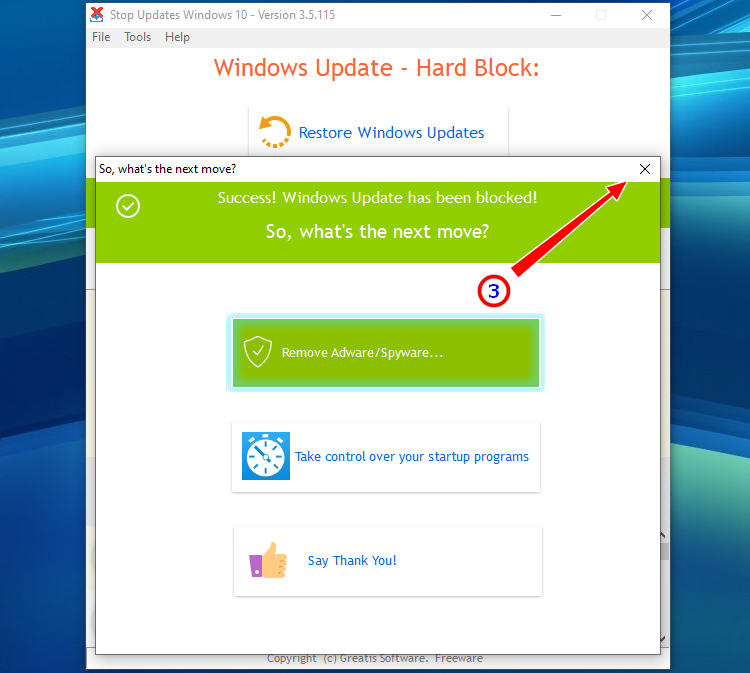 reg» (в строке «Тип файла» выберите все файлы).
reg» (в строке «Тип файла» выберите все файлы).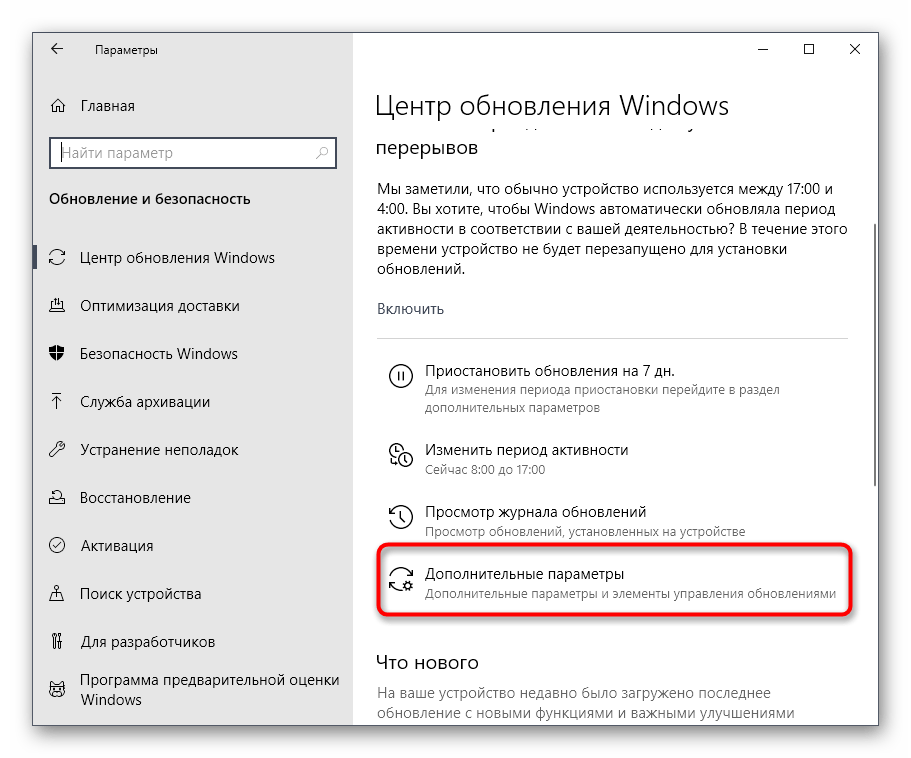

 Нужно понимать, что они будут скачены с серверов Microsoft, а там, как правило, есть не все свежие драйвера. Поэтому я всегда советую обновлять их вручную – об этом подробно написано тут.
Нужно понимать, что они будут скачены с серверов Microsoft, а там, как правило, есть не все свежие драйвера. Поэтому я всегда советую обновлять их вручную – об этом подробно написано тут.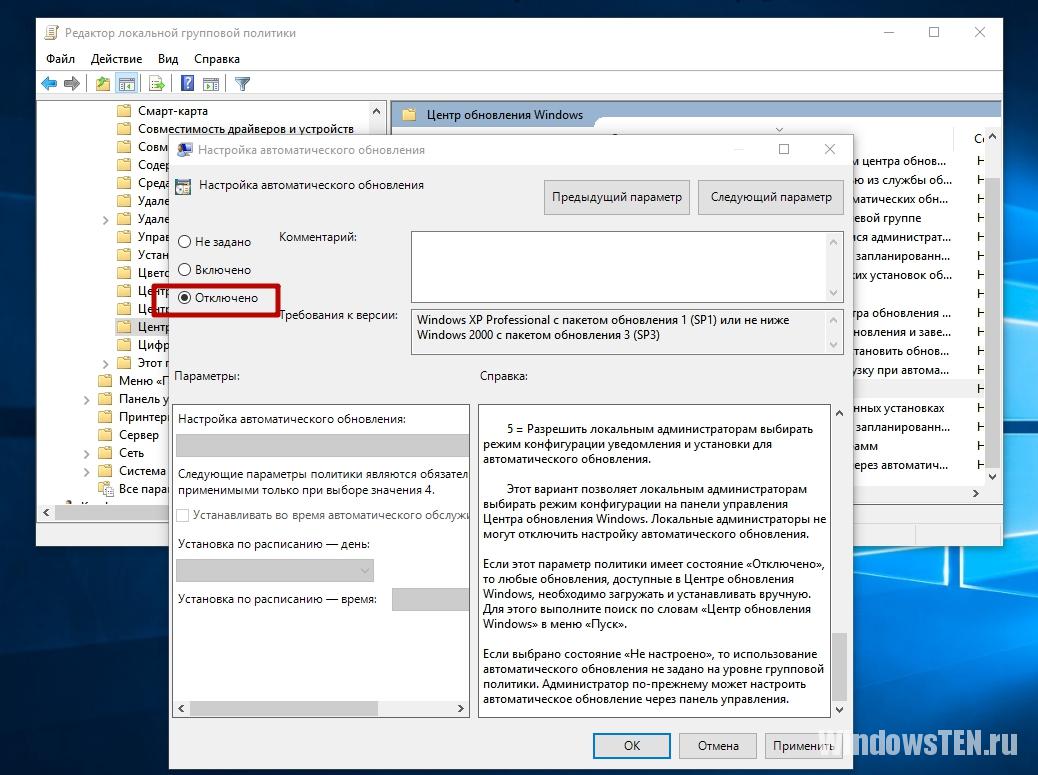
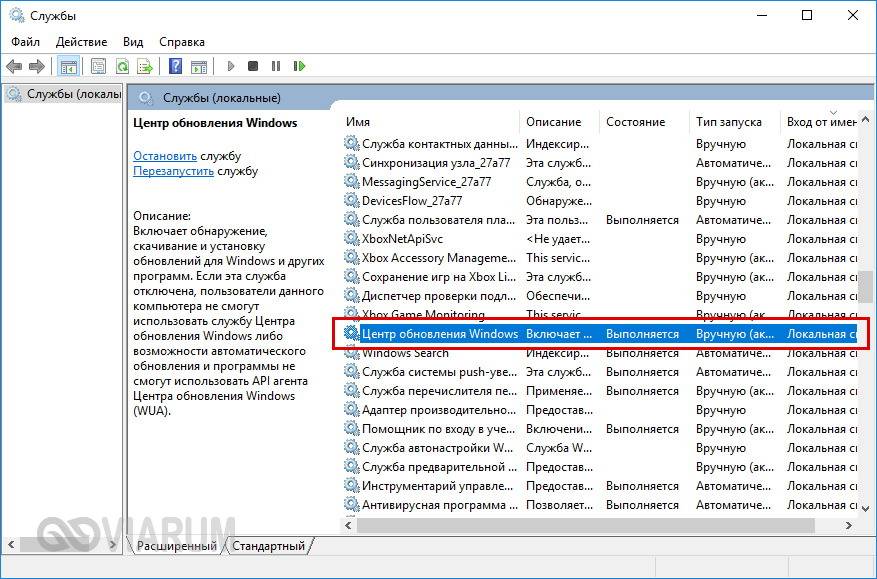 В ней находим подраздел «Административные шаблоны». Далее раскрываем папку «Компоненты Windows» и находим там «Центр обновления Windows» (ветку раскрывать не нужно, просто один раз на неё нажмите). Теперь смотрим в правый блок и находим там «Настройку автоматического обновления».
В ней находим подраздел «Административные шаблоны». Далее раскрываем папку «Компоненты Windows» и находим там «Центр обновления Windows» (ветку раскрывать не нужно, просто один раз на неё нажмите). Теперь смотрим в правый блок и находим там «Настройку автоматического обновления».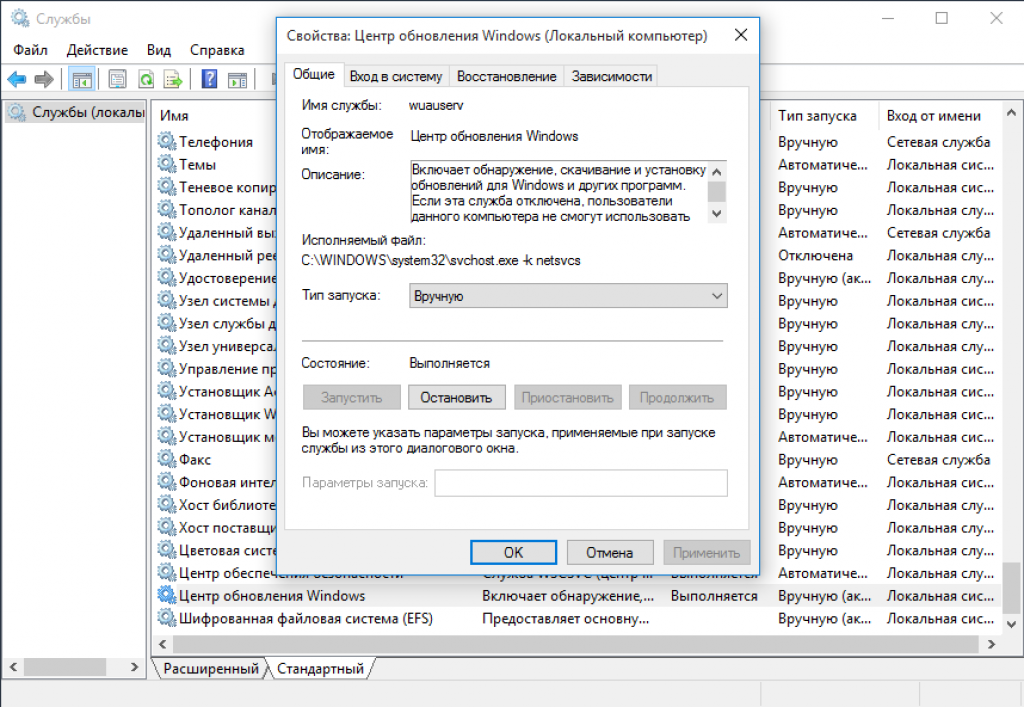

 (СОВЕТ. Кроме того, вы можете просто удерживать клавишу Windows + R , чтобы открыть окно «Выполнить »), а затем ввести regedit .
(СОВЕТ. Кроме того, вы можете просто удерживать клавишу Windows + R , чтобы открыть окно «Выполнить »), а затем ввести regedit .
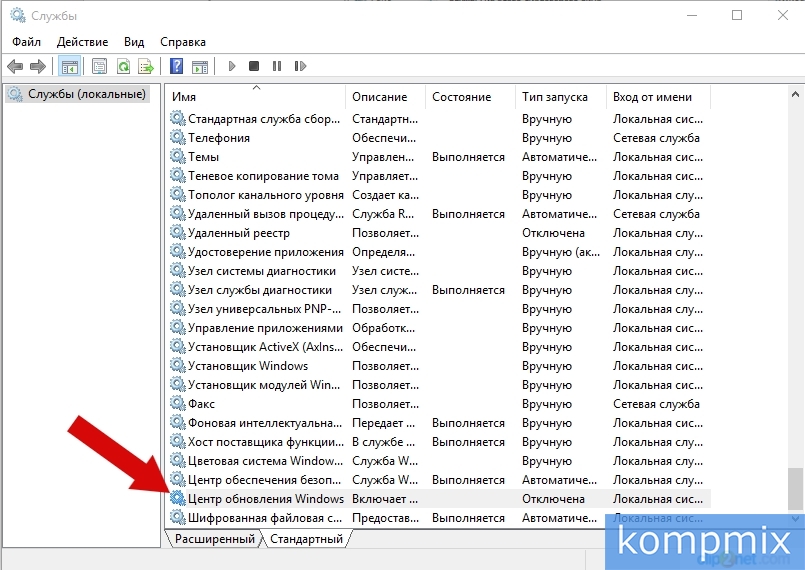
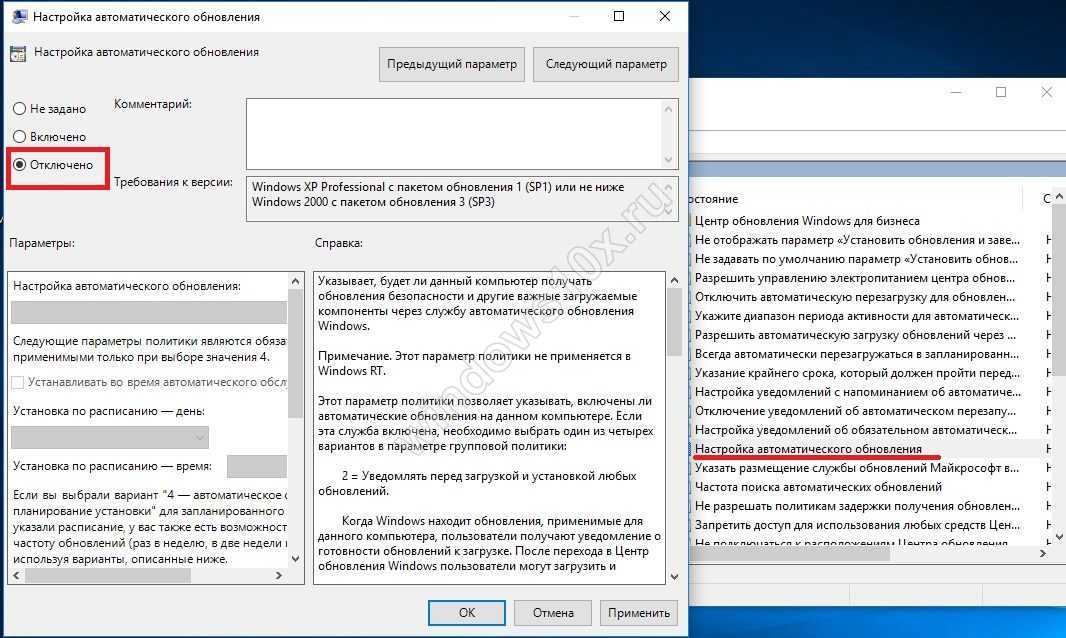 msc и нажмите на верхний результат «Изменить групповую политику».
msc и нажмите на верхний результат «Изменить групповую политику».