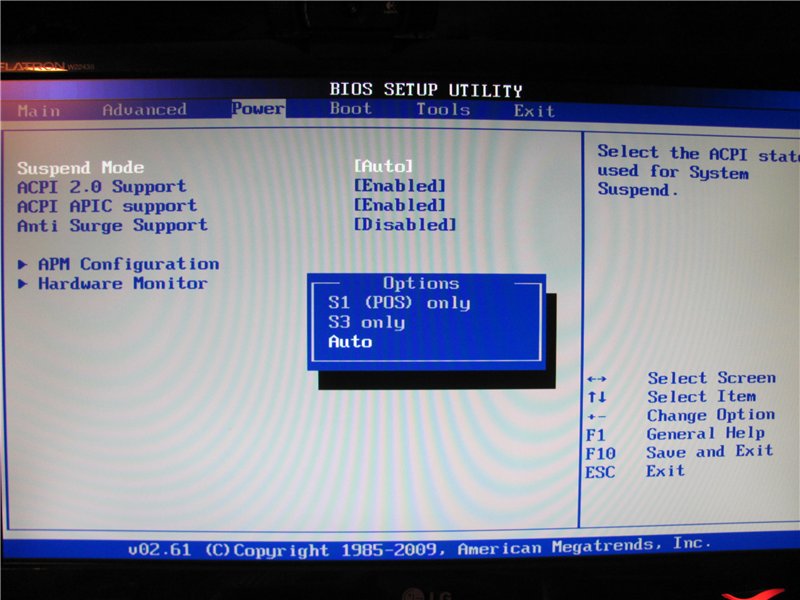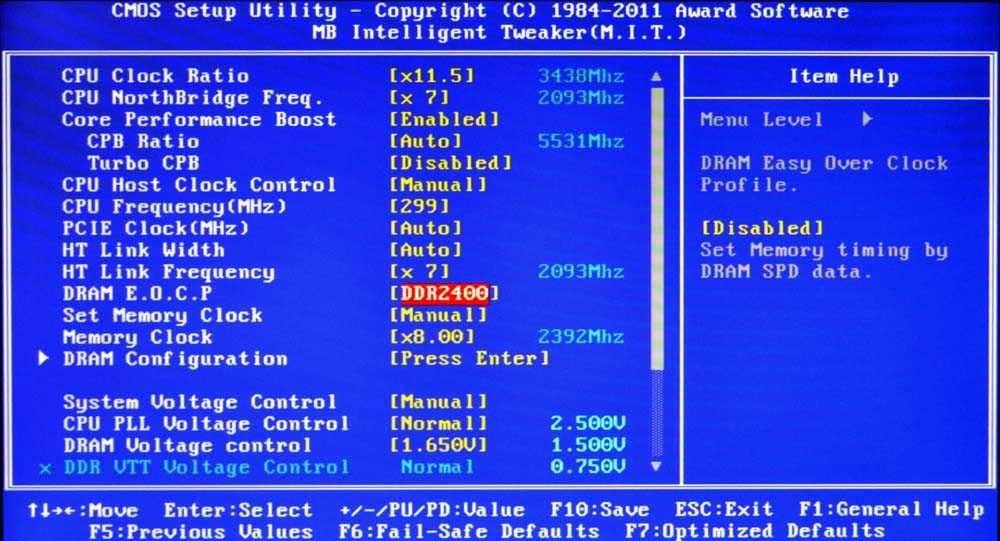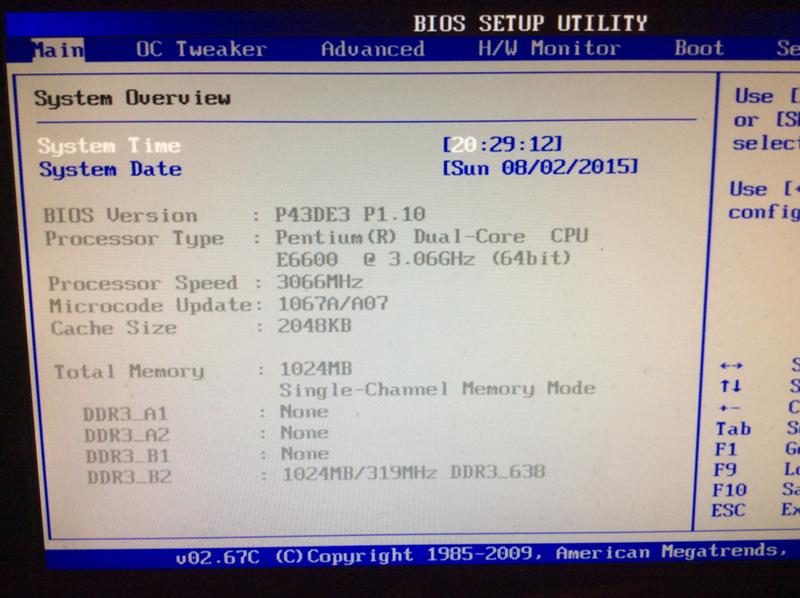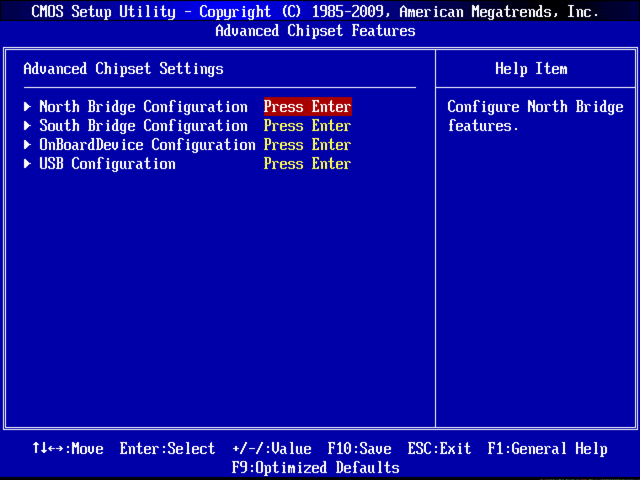Как включить оперативку в биосе: Как настроить оперативную память в БИОСе
Содержание
Как разогнать ОПЕРАТИВНУЮ ПАМЯТЬ в два клика?
Последние:
Оглавление:
- Включение XMP-профиля с заводским разгоном
- Разгон тактовой частоты, таймингов и напряжения вручную
Здравствуйте, уважаемые читатели сайта Uspei.com. Недавно у нас уже была статья о разгоне процессора, пришло время оперативной памяти. Все знают, что, чем выше частота оперативки, тем дороже она стоит. А значит разгон – это способ сэкономить. Но нужно понимать, что иногда такая экономия может обернуться дополнительными тратами.
Так как само понятие разгона подразумевает работу железа за пределами предусмотренных условий эксплуатации. Сегодня я расскажу о базовых принципах разгона оперативной памяти и о том, как при этом её не сжечь, например, завышенным напряжением.
Многие знают, что современные процессоры лучше работают с более быстрой памятью. Особенно Ryzen, у которых частота ОЗУ связана с частотой внутренней шины, соединяющей два блока ядер, поэтому, разгон оперативки в их случае напрямую влияет на производительность CPU.
К оглавлению ↑
Включение XMP-профиля с заводским разгоном
Самый простой и безопасный способ сделать оперативку быстрее – включить в UEFI специальный XMP-профиль с уже вшитыми в микросхемы SPD настройками частоты, тайминга и напряжения. Это тот разгон, который производитель сделал за вас и … за который вы уже заплатили. Ведь частоты, записанные в XMP, обычно указаны на упаковке и влияют на стоимость памяти, так что сэкономить с таким разгоном не получится.
Но есть и те, кто покупают дорогую память, а используют её на базовых частотах, так что, формально, это тоже разгон. Включается XMP буквально в два клика в BIOS материнской платы любого производителя. Соответствующая вкладка или переключатель обычно есть на главной странице UEFI, в которую можно попасть, нажав кнопку Del или F2 перед загрузкой операционной системы.
Стандартно таких профилей два. Если не знаете, какой из них выбрать, или хотите проверить, какая частота за ним закреплена, можно перейти в соответствующее меню и включить нужный XMP оттуда.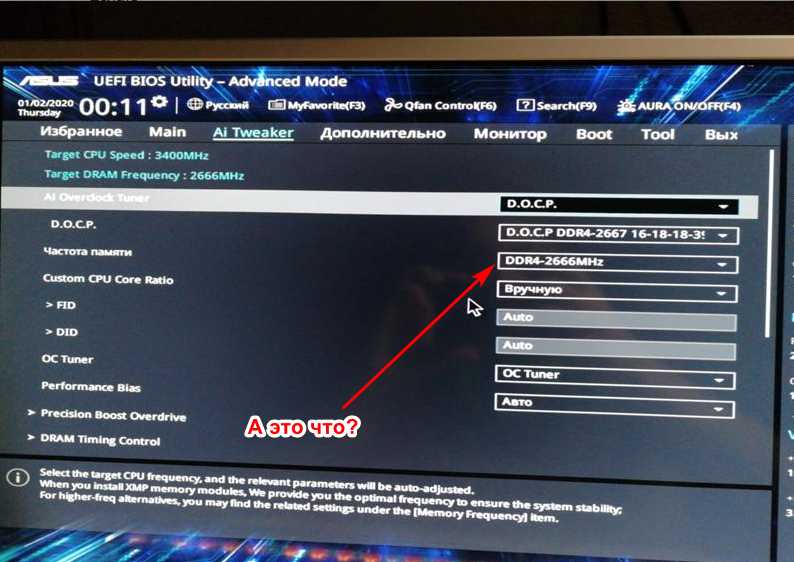 Для материнских плат MSI сначала переходим в режим Advance, дальше в Overclocking settings, находим пункт A-XMP и выбираем нужный профиль.
Для материнских плат MSI сначала переходим в режим Advance, дальше в Overclocking settings, находим пункт A-XMP и выбираем нужный профиль.
Дальше нажимаем F10, сохраняем изменения и наслаждаемся разгоном. Проверить частоту и тайминги, на которых в данный момент работает память, в Windows можно с помощью утилиты CPU-Z. Не волнуйтесь, увидев частоту в два раза ниже той, которую выбрали при разгоне. CPU-Z показывает реальную, а производители памяти и материнских плат предпочитают значение эффективной частоты, которая для DDR в два раза больше.
Если нужного XMP в настройках UEFI всё-таки нет или память не хочет работать корректно, стоит обновить BIOS. Для этого идёте на сайт производителя своей материнской платы, находите нужную модель и загружаете последнюю версию BIOS. Распаковываете архив на флешку, загружаетесь в UEFI и через менеджер прошивок обновляете BIOS. Если в более серьёзный разгон вникать вы не хотите, то на этом можно закончить.
Но, повторюсь, включение XMP выводит память только на ту скорость, за которую вы уже заплатили. Обычно производители устанавливают рабочие частоты ниже максимально возможных. И почти всегда есть вариант докинуть немного мегагерц сверху.
Обычно производители устанавливают рабочие частоты ниже максимально возможных. И почти всегда есть вариант докинуть немного мегагерц сверху.
Но, конечно, это уже делается на свой страх и риск. Гнать можно абсолютно любые модули DDR4, даже самые недорогие без радиаторов. С единственной разницей, что для более дорогих моделей отбирают более качественные микросхемы, поэтому результат с ними может быть выше. И никакого разгона с двух до четырех тысяч мегагерц не бывает, за это всегда приходится доплачивать.
К оглавлению ↑
Разгон тактовой частоты, таймингов и напряжения вручную
Итак, разгон памяти производится с помощью изменения трёх параметров: тактовой частоты, таймингов и напряжения, они общие для всех платформ. С единственной оговоркой, что для Intel разгон свыше 2666 МГц доступен только для Z-чипсетов.
Чтобы изменить эти параметры вручную, на материнских платах MSI выбираем режим Advance, дальше в Overclocking settings находим пункт DRAM Frequency и вводим нужную нам частоту.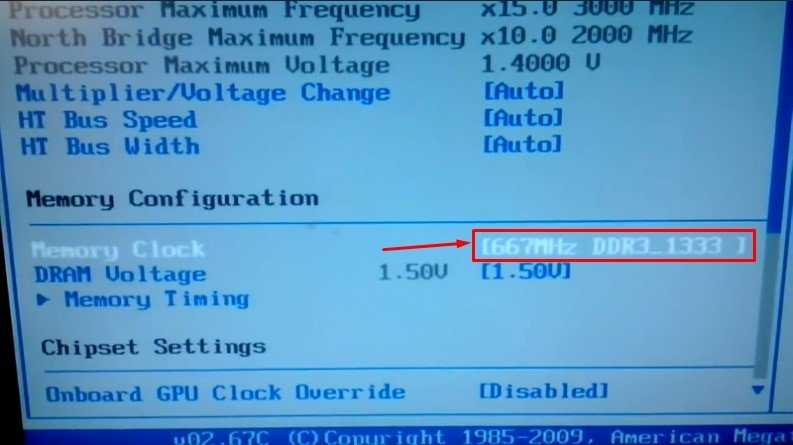 Стоит учесть, что вместе с частотой растут и тайминги, поэтому следующий шаг – переходим в Advanced DRAM Configuration, проверяем автоматические тайминги и при необходимости вводим свои.
Стоит учесть, что вместе с частотой растут и тайминги, поэтому следующий шаг – переходим в Advanced DRAM Configuration, проверяем автоматические тайминги и при необходимости вводим свои.
Как подобрать правильные тайминги, расскажу чуть позже. Последний этап – увеличение напряжения для стабильной работы памяти на повышенных частотах. Для этого меняем значение DRAM Voltage. Обычно хватает 1,35 В, но, в любом случае, больше 1,4 В ставить нежелательно, поскольку есть шанс повредить память. Другие значения напряжения оставляем по умолчанию.
Далее сохраняем настройки, перезагружаемся и проверяем стабильность системы, например, в играх. Для изменения этих параметров в материнских платах Asus тоже включаем Advance Mode, переходим в меню Ai Tweaker и там меняем значение DRAM Frequency, DRAM Timing Control и DRAM Voltage. Несмотря на то, что материнские платы умеют повышать напряжение автоматически, делают они это с большим запасом, поэтому лучше всего выставлять вручную.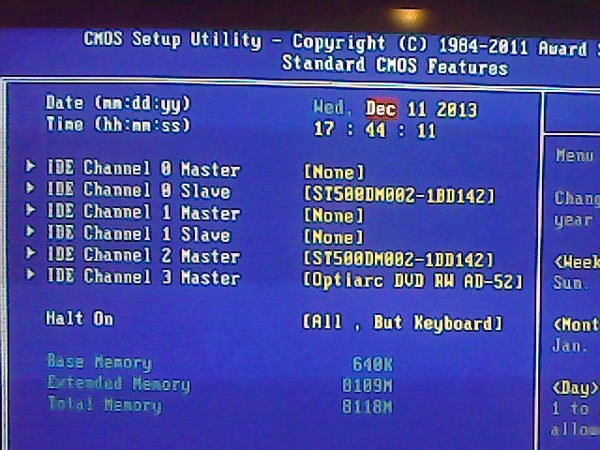 Но не более 1,4 В.
Но не более 1,4 В.
На платах Gigabyte переходим в режим Classic и на вкладкеM.I.T. выбираем Advanced Memory settings. Тут частота меняется не напрямую, а с помощью множителяSystem Memory Multiplier. Для изменения таймингов нужно перевести параметр Memory timing mode в режим Manual. Напряжение памяти повышается в меню Advanced Voltage Settings изменением значения DRAM Voltage.
Подбор оптимального соотношения частоты и таймингов – дело не быстрое. Делать это нужно постепенно, понемногу повышая частоту и понижая тайминги. Но можно схитрить, подсмотрев примеры удачного разгона вашей памяти в интернете.
Также, за основу можно взять заводские режимы работы более быстрой памяти того же производителя. Но сильно на второй вариант надеяться не стоит, так как микросхемы памяти в этих модулях могут быть разными.
Чтобы облегчить подбор, у MSI есть, например, функция Memory Try IT. Вы просто выбираете желаемую частоту и тайминги из выпадающего списка, а материнская плата будет пробовать запустить систему с такими настройками.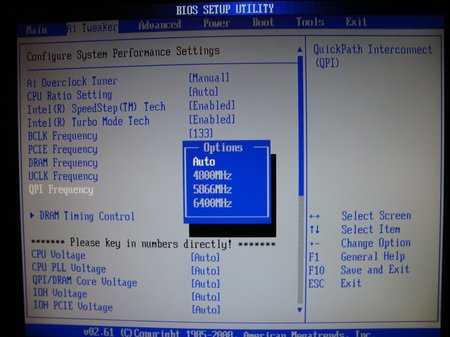 Если желаемое значение окажется неподъёмным, то система сбросит его и предложит выбрать другое.
Если желаемое значение окажется неподъёмным, то система сбросит его и предложит выбрать другое.
Кстати, напишите, на какой частоте и с какими таймингами у вас работает память? Для более тонкого подбора таймингов существуют даже отдельные приложения, как, например, Ryzen DRAM Calculator от украинского энтузиаста Юрия Бублия. В этой программке можно и протестировать систему на ошибки, и оценить результат оптимизаций подсистемы памяти.
Помните, что разгон памяти для бенчмарков отличается от разгона для повседневной работы, поэтому во всём нужно знать меру. Это были базовые принципы оверклокинга оперативной памяти. Про процессоры мы уже говорили, теперь остались видеокарты.
источник
Свидетельство о регистрации СМИ в РКН: ЭЛ № ФС77-83818 от 29.08.2022
— РЕКЛАМА —
— РЕКЛАМА —
Сейчас:
— РЕКЛАМА —
— РЕКЛАМА —
Почему вам стоит разгонять оперативную память (это легко!) / Хабр
Любая программа на ПК использует для работы оперативную память, RAM. Ваша RAM работает на определённой скорости, заданной производителем, но несколько минут копания в BIOS могут вывести её за пределы стандартных спецификаций.
Ваша RAM работает на определённой скорости, заданной производителем, но несколько минут копания в BIOS могут вывести её за пределы стандартных спецификаций.
Да, скорость работы памяти имеет значение
Каждая запускаемая вами программа загружается в память с вашего SSD или жёсткого диска, скорость работы которых гораздо ниже, чем у памяти. После загрузки программа обычно остаётся в памяти некоторое время, и CPU получает к ней доступ по необходимости.
Улучшение скорости работы памяти может напрямую улучшить эффективность работы CPU в определённых ситуациях, хотя существует и точка насыщения, после которой CPU уже не в состоянии использовать память достаточно быстро. В повседневных задачах несколько дополнительных наносекунд не принесут вам особой пользы, но если вы занимаетесь обработкой больших массивов чисел, вам может помочь любое небольшое увеличение эффективности.
В играх скорость RAM может ощущаться гораздо сильнее. У каждого кадра есть только несколько миллисекунд на обработку кучи данных, поэтому если вы играете в игру, зависящую от скорости CPU (к примеру, CSGO), ускорение памяти может увеличить частоту кадров. Посмотрите на это измерение скорости от Linus Tech Tips:
У каждого кадра есть только несколько миллисекунд на обработку кучи данных, поэтому если вы играете в игру, зависящую от скорости CPU (к примеру, CSGO), ускорение памяти может увеличить частоту кадров. Посмотрите на это измерение скорости от Linus Tech Tips:
Средняя частота кадров вырастает на несколько процентов с увеличением скорости RAM, когда большую часть работы делает CPU. Сильнее всего скорость памяти проявляется на минимальном показателе частоты; когда загрузка новой области или нового объекта должна произойти за один кадр, он будет прорисовываться дольше обычного, если будет ожидать загрузки данных в память. Это называется «микрозаикание», или «фриз», и игра может производить впечатление заторможенности даже при хороших показателях средней частоты кадров.
Разгонять память не страшно
Разгонять память совсем не так страшно, как разгонять CPU или GPU. Разгоняя CPU, вы должны следить за его охлаждением, за тем, справится ли охлаждение с увеличением частоты.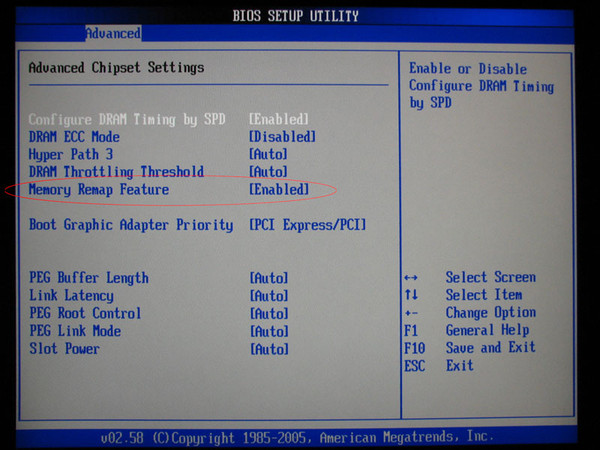 Работать CPU или GPU могут гораздо громче, чем обычно [видимо, имеется в виду работа кулеров / прим. перев.].
Работать CPU или GPU могут гораздо громче, чем обычно [видимо, имеется в виду работа кулеров / прим. перев.].
Память не особенно перегревается, поэтому разгонять её довольно безопасно. Даже на нестабильных частотах худшее, что может произойти – это выявление ошибки при тесте на стабильность. Однако если вы проводите эти эксперименты на ноутбуке, вам нужно убедиться, что вы сможете очистить CMOS (восстановив настройки в BIOS по умолчанию), если что-то пойдёт не так.
Скорость, тайминги и CAS-латентность
Скорость работы памяти обычно измеряют в мегагерцах, МГц [так в оригинале; конечно, в герцах измеряют частоту, а частота влияет на скорость работы / прим. перев.]. Это мера тактовой частоты (сколько раз в секунду можно получить доступ в память), совпадающая с мерой скорости CPU. Стоковая частота DDR4 (современного типа памяти) обычно составляет 2133 МГц или 2400 МГц. Однако на самом деле это немного маркетинг: DDR обозначает «удвоенную скорость данных», то есть что память читает и пишет дважды за один такт. Так что на самом деле её скорость составляет 1200 МГц, или 2400 мегатактов в секунду.
Так что на самом деле её скорость составляет 1200 МГц, или 2400 мегатактов в секунду.
Но большая часть DDR4 RAM работает на 3000 МГц, 3400 МГц или выше – благодаря XMP (Extreme Memory Profile). XMP, по сути, позволяет памяти сообщить системе: «Да, я знаю, что DDR4 должна поддерживать частоту до 2666 МГц, но почему бы тебе не ускорить меня?» Это ускорение из коробки, предварительно настроенное, проверенное и готовое к запуску. Оно достигается на уровне железа, при помощи чипа на памяти под названием Serial Presence Detect (SPD), поэтому на одну планку может быть только один профиль XMP:
У каждой планки памяти есть несколько встроенных вариантов тактовой частоты; стоковый вариант использует ту же самую систему SPD под названием JEDEC. Любая частота, превышающая скорость JEDEC, считается разгоном – то есть, XMP получается просто профилем JEDEC, разогнанным на заводе.
Тайминги RAM и CAS-латентность – два разных способа измерять скорость памяти. Они измеряют задержку (то, насколько быстро RAM реагирует на запросы).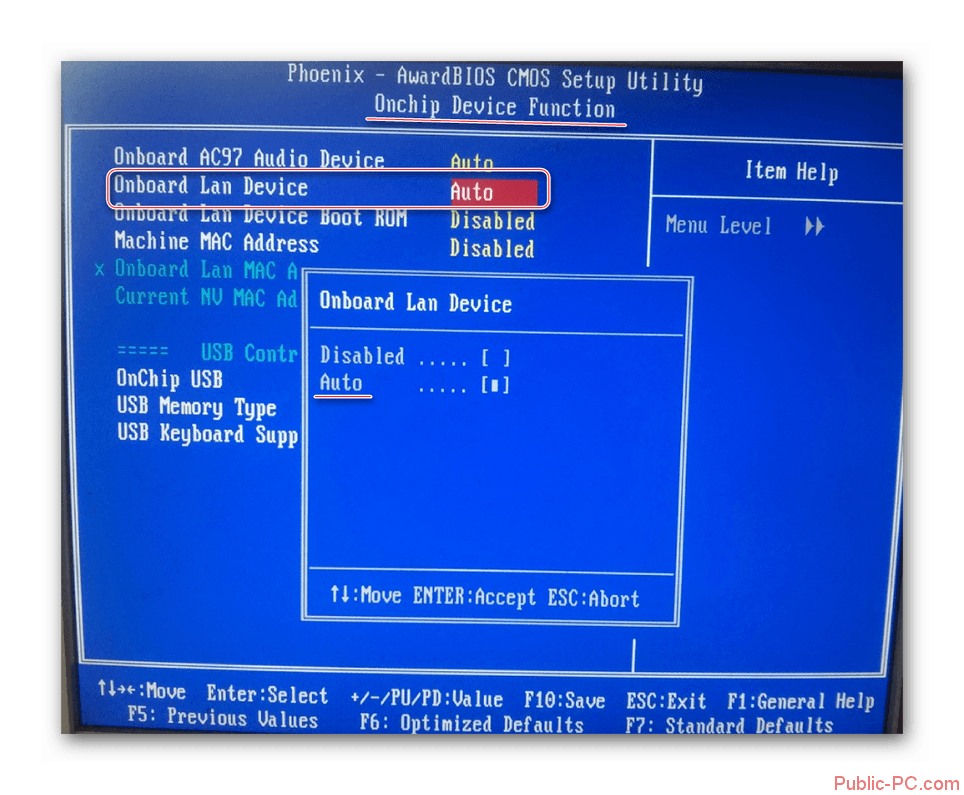 CAS-латентность – это мера того, сколько тактов проходит между командой READ, отправленной в память, и получением процессором ответа. Её обычно обозначают «CL» и указывают после частоты памяти, например: 3200 Mhz CL16.
CAS-латентность – это мера того, сколько тактов проходит между командой READ, отправленной в память, и получением процессором ответа. Её обычно обозначают «CL» и указывают после частоты памяти, например: 3200 Mhz CL16.
Она обычно связана со скоростью работы памяти – чем больше скорость, тем больше CAS-латентность. Но CAS-латентность – лишь один из множества разных таймингов и таймеров, с которыми работает RAM; все остальные обычно просто называются таймингами памяти. Чем меньше тайминги, тем быстрее будет ваша память. Если вам захочется подробнее узнать о каждом из таймингов, прочитайте руководство от Gamers Nexus.
XMP не будет делать всё за вас
Вы можете купить планку памяти от G.Skill, Crucial или Corsair, но эти компании не производят сами чипы DDR4, лежащие в основе RAM. Они покупают чипы у фабрик, изготавливающих полупроводниковые устройства, что означает, что вся память на рынке происходит из небольшого количества главных точек: Samsung, Micron и Hynix.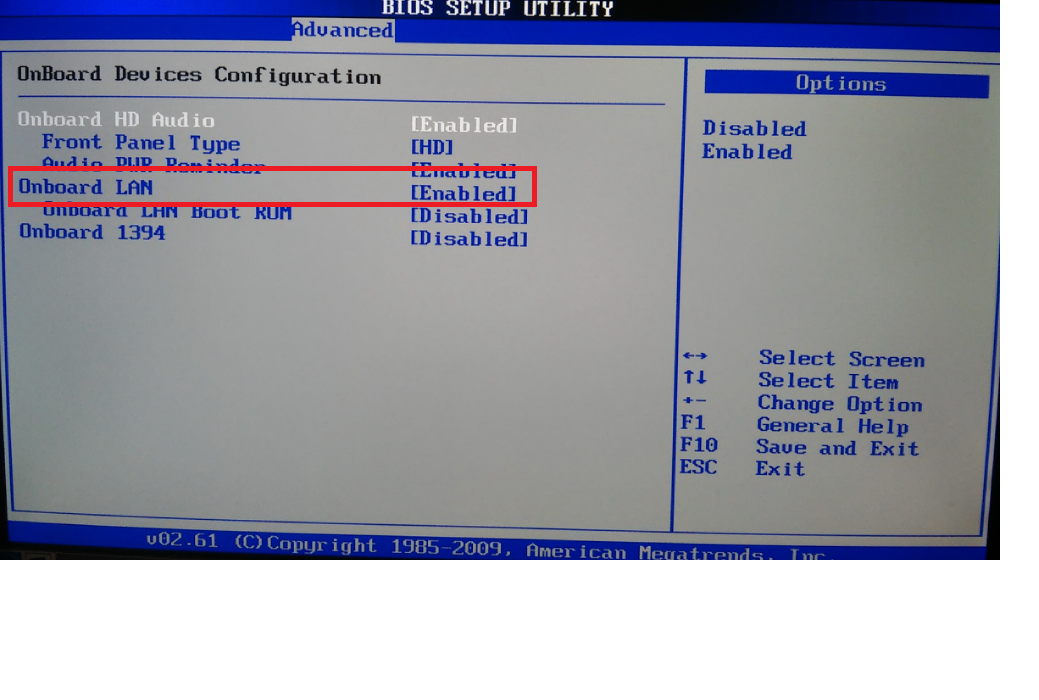
Кроме того, модные планки памяти, которые помечаются как 4000 МГц и выше, и у которых заявлена низкая CAS-латентность, на самом деле не отличаются от «медленной» памяти, стоящей в два раза дешевле. Оба варианта используют чипы памяти Samsung B-die DDR4, просто у одного из них золотистый радиатор, цветные огоньки и украшенный стразами верх (да, это реально можно купить).
Приходя с фабрики, чипы подвергаются проверкам при помощи процесса под названием «биннинг». И не вся память показывает наилучшие результаты. Некоторые чипы хорошо ведут себя на частотах 4000 МГц и выше с низкой CAS-латентностью, а некоторые не работают выше 3000 МГц. Это называется кремниевой лотереей, и именно она повышает цену на высокоскоростные планки.
Но заявленная скорость не обязательно ограничивает реальный потенциал вашей памяти. Скорость XMP – это просто рейтинг, гарантирующий, что планка памяти будет работать на указанной скорости 100% времени. Тут играют большую роль маркетинг и сегментация продуктов, чем ограничения RAM; никто не запрещает вашей памяти работать за пределами спецификаций, просто включить XMP легче, чем разгонять память самому.
Также XMP ограничен определённым набором таймингов. Согласно представителям Kingston, в памяти «настраиваются только ’основные’ тайминги (CL,RCD,RP,RAS)», и поскольку у SPD есть ограниченное место для хранения профилей XMP, всё остальное решает материнская плата, которая не всегда делает верный выбор. В моём случае материнка Asus в режиме «авто» установила очень странные значения некоторых таймингов. Моя планка памяти отказалась работать по умолчанию, пока я не исправил эти тайминги вручную.
Кроме того, биннинг на фабрике жёстко задаёт диапазон напряжения, в котором должна работать память. К примеру, фабрика протестирует память с напряжением в 1,35 В, не будет продолжать тест, если память не покажет максимальных результатов, и даст ей метку «3200 МГц», под которую попадает большинство планок. Но что, если запустить память с напряжением в 1,375 В? А 1,39 В? Эти цифры еще очень далеки от опасных для DDR4 напряжений, но даже небольшой прирост напряжения может помочь значительно увеличить частоту памяти.
Как разгонять память
Самое сложное в разгоне памяти – определить, какие частоты и тайминги нужно использовать, поскольку в BIOS есть более 30 различных настроек. К счастью, четыре из них считаются «основными» таймингами, и их можно подсчитать при помощи программы Ryzen DRAM Calculator. Она предназначена для систем на базе AMD, но будет работать и для пользователей Intel, поскольку в основном предназначена для расчётов таймингов памяти, а не CPU.
Скачайте программу, введите скорость памяти и тип (если он вам неизвестен, то быстрый поиск серийного номера в Google может выдать вам результаты). Нажмите кнопку R-XMP для загрузки спецификаций, и нажмите Calculate SAFE [безопасный вариант] или Calculate FAST [быстрый вариант], чтобы получить новые тайминги.
Эти тайминги можно сравнить с прописанными спецификации при помощи кнопки Compare timings – тогда вы увидите, что на безопасных настройках всё немножечко подкручено, а основная CAS-латентность уменьшена на быстрых настройках.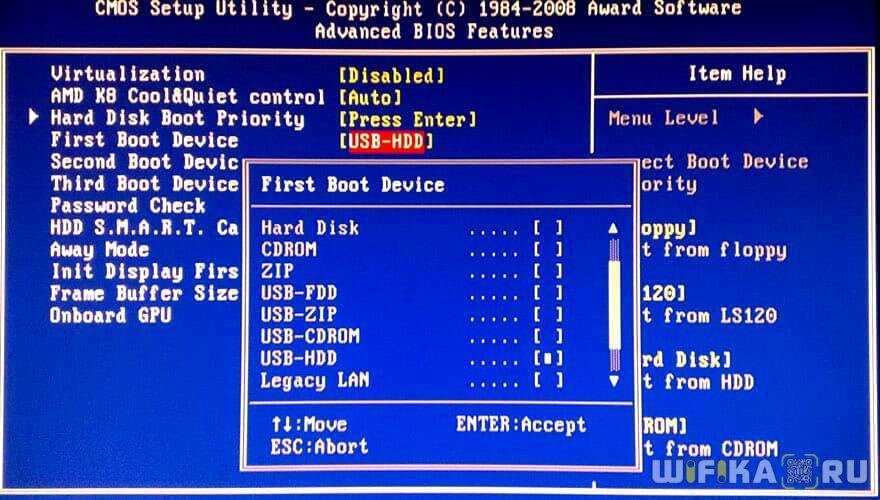 Будут ли у вас работать быстрые настройки – вопрос удачи, поскольку это зависит от конкретной планки, но у вас, вероятно, получится заставить память работать с ними в безопасном диапазоне напряжений.
Будут ли у вас работать быстрые настройки – вопрос удачи, поскольку это зависит от конкретной планки, но у вас, вероятно, получится заставить память работать с ними в безопасном диапазоне напряжений.
Скриншот программы лучше отправить на другое устройство, поскольку вам понадобится редактировать настройки таймингов в BIOS компьютера. Затем, когда всё работает, вам нужно будет проверить стабильность разгона при помощи встроенного в калькулятор инструмента. Это процесс долгий, и вы можете прочитать наше руководство по разгону памяти, чтобы узнать все его подробности.
Исправьте это с помощью этих 9 простых решений
Убедитесь, что ваш компьютер использует всю доступную оперативную память, отключив виртуализацию
by Милан Станоевич
Милан Станоевич
Эксперт по Windows и программному обеспечению
Милан с детства увлекался технологиями, и это побудило его проявить интерес ко всем технологиям, связанным с ПК.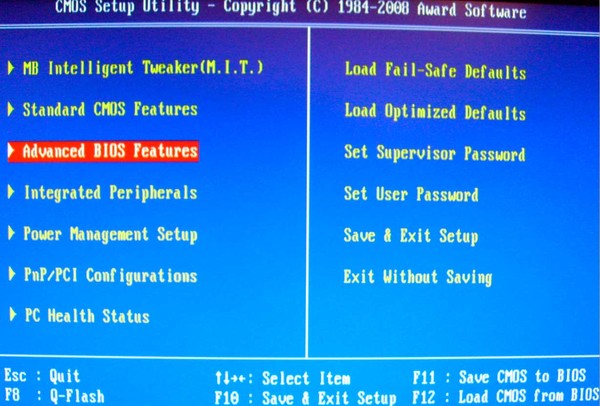 Он энтузиаст ПК и… читать дальше
Он энтузиаст ПК и… читать дальше
Обновлено
Рассмотрено
Влад Туричану
Влад Туричану
Главный редактор
Увлеченный технологиями, Windows и всем, что имеет кнопку питания, он тратил большую часть своего времени на развитие новых навыков и изучение мира технологий. Скоро… читать дальше
Раскрытие партнерской информации
Перевести
- Если Windows 10 не использует всю оперативную память, убедитесь, что у вас установлена правильная версия.
- Крайне важно проверить, совместима ли существующая память с материнской платой.
- Настройка некоторых параметров BIOS и проверка оперативной памяти могут помочь, если у вас возникла эта проблема.
XУСТАНОВИТЕ, щелкнув файл загрузки
Для устранения различных проблем с ПК мы рекомендуем Restoro PC Repair Tool:
Это программное обеспечение устраняет распространенные компьютерные ошибки, защищает вас от потери файлов, вредоносного ПО, сбоев оборудования и оптимизирует ваш ПК для максимальной производительности.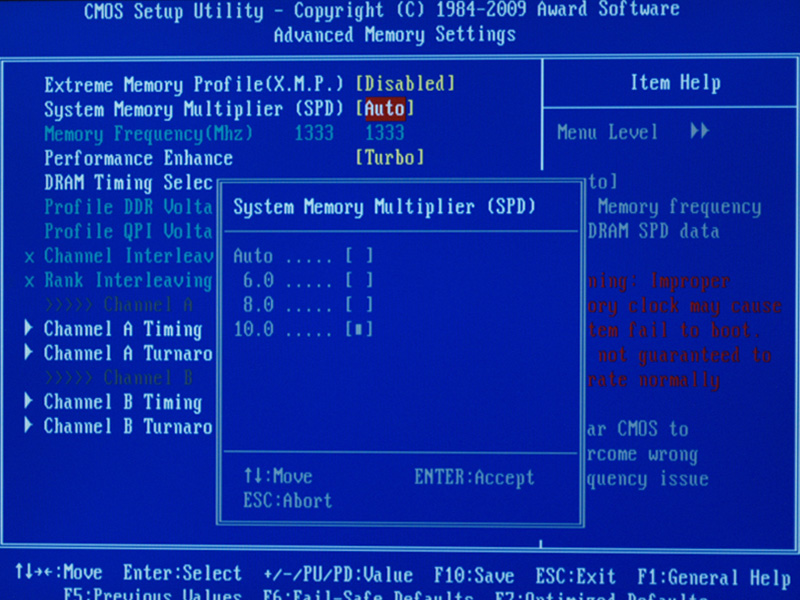 . Исправьте проблемы с ПК и удалите вирусы прямо сейчас, выполнив 3 простых шага:
. Исправьте проблемы с ПК и удалите вирусы прямо сейчас, выполнив 3 простых шага:
- Загрузите Restoro PC Repair Tool , который поставляется с запатентованными технологиями (патент доступен здесь).
- Нажмите Начать сканирование , чтобы найти проблемы Windows, которые могут вызывать проблемы с ПК.
- Нажмите Восстановить все , чтобы устранить проблемы, влияющие на безопасность и производительность вашего компьютера.
- Restoro был загружен 0 читателями в этом месяце.
В некоторых случаях Windows 10 не использует всю оперативную память, и это может быть серьезной проблемой, поскольку у вас есть память, к которой никогда не будет доступа.
Это означает, что вы не используете свой компьютер в полной мере и не используете его ресурсы должным образом. К счастью, вы можете использовать оптимизатор очистки оперативной памяти, и в сегодняшнем руководстве мы покажем вам, как решить эту проблему.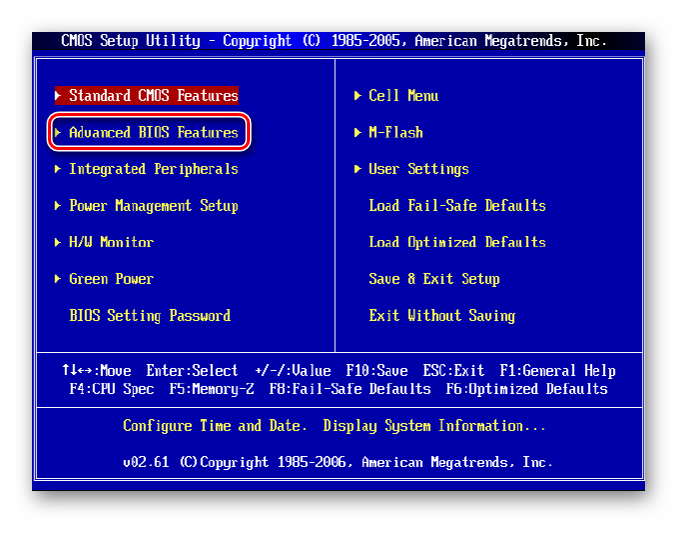
Что произойдет, если компьютер не использует всю оперативную память?
Если ваш компьютер не использует всю оперативную память, у вас будет меньше ресурсов для работы, и вы столкнетесь с падением производительности.
Допустим, у вас 16 ГБ ОЗУ, но ваш компьютер обнаруживает только 8 ГБ. У вас будет в два раза меньше памяти для работы, и вы столкнетесь с проблемами при многозадачности или при использовании более ресурсоемких приложений.
Почему мой компьютер не использует всю оперативную память?
Эта проблема может быть вызвана разными причинами, такими как:
- 32-разрядная версия Windows . Этому может быть несколько причин, но есть вероятность, что вы используете неподходящую версию Windows. Вам необходимо использовать 64-битную версию, как описано ниже.
- Несовместимая или неправильно расположенная оперативная память . Некоторые из наших предварительных проверок помогут вам в этом, так что не стесняйтесь присмотреться.

- Проблемы со встроенной графикой . Мы советуем найти вашу видеокарту и посмотреть, является ли она встроенной или выделенной, чтобы исключить эту возможность.
Как убедиться, что компьютер использует всю оперативную память?
В этой статье
- Почему мой компьютер не использует всю оперативную память?
- Как убедиться, что компьютер использует всю оперативную память?
- 1. Используйте 64-разрядную версию Windows
- 2. Отключить автоматическую виртуализацию ОЗУ
- 3. Проверьте, не неисправна ли ваша оперативная память
- 4. Измените настройки BIOS
- 5. Используйте msconfig
- 6. Измените реестр
- 7. Обновите BIOS
- 8. Проверьте, есть ли у вас встроенная графика
- 9. Проверьте, распознает ли BIOS вашу оперативную память
.
Несмотря на то, что это руководство заполнено надежными решениями для этой проблемы, мы рекомендуем вам выполнить следующие предварительные проверки, прежде чем углубляться в решения:
- Изменить порядок модулей ОЗУ (изменить их положение).

- Проверьте, правильно ли установлена ваша оперативная память.
- Убедитесь, что ваша оперативная память совместима с материнской платой.
- Обязательно используйте официальную версию BIOS.
1. Используйте 64-разрядную версию Windows
- Нажмите клавишу Windows + I , чтобы открыть приложение Настройки .
- Перейдите в раздел Система .
- Выберите О на левой панели. На правой панели найдите Тип системы .
Если ПК не использует всю оперативную память и вы не используете 64-разрядную версию Windows, вам придется выполнить чистую установку Windows 10 с помощью средства обновления. Имейте в виду, что для этой версии требуется 64-битный процессор.
Этот процесс удалит все файлы из вашего системного раздела, поэтому обязательно сделайте их резервную копию заранее. После установки 64-разрядной версии Windows ваш компьютер должен использовать всю доступную оперативную память.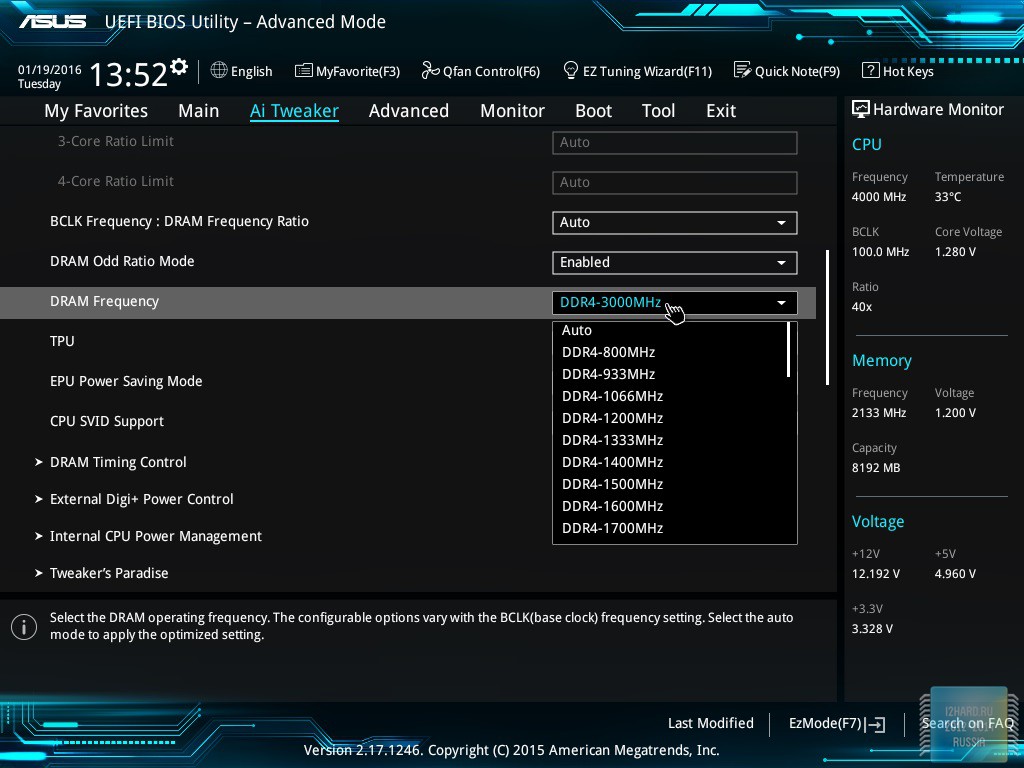
Быстрое предупреждение: если у вас уже есть 64-разрядная версия и Windows не использует всю оперативную память, переустанавливать ее не нужно. Вместо этого попробуйте одно из других наших решений.
2. Отключите автоматическую виртуализацию ОЗУ
Вы можете обойти эту неприятную ошибку, просто отключив параметр автоматической виртуализации ОЗУ, и решить проблему с ПК, не использующим всю оперативную память.
1. Нажмите клавишу Windows + S и введите расширенный . Выберите Просмотреть дополнительные параметры системы в меню.
Совет эксперта:
СПОНСОРЫ
Некоторые проблемы с ПК трудно решить, особенно когда речь идет о поврежденных репозиториях или отсутствующих файлах Windows. Если у вас возникли проблемы с исправлением ошибки, возможно, ваша система частично сломана.
Мы рекомендуем установить Restoro, инструмент, который просканирует вашу машину и определит, в чем заключается неисправность.
Нажмите здесь, чтобы загрузить и начать восстановление.
2. Когда откроется окно Свойства системы , нажмите кнопку Настройки в разделе Производительность .
3. Параметры производительности Появится окно. Перейдите на вкладку Дополнительно и нажмите Изменить .
4. В виртуальной памяти окно, снимите флажок Автоматически управлять размером файла подкачки для всех дисков опция. Теперь выберите каждый диск в списке и выберите вариант Нет файла подкачки . Нажмите OK , чтобы сохранить изменения.
После внесения необходимых изменений перезагрузите компьютер. Далее проверьте, появляется ли проблема по-прежнему. Если нет, вы можете снова включить функцию Автоматически управлять размером файла подкачки для всех дисков .
3. Проверьте, не неисправна ли ваша оперативная память
- Загрузите инструмент MemTest86 и создайте загрузочный носитель.

- Перезагрузите компьютер и загрузитесь с загрузочного носителя.
- MemTest автоматически начнет сканирование оперативной памяти.
- Оставьте его включенным на несколько часов.
- Если обнаружена проблема, это означает, что один из ваших модулей поврежден и нуждается в замене.
- Чтобы найти поврежденный модуль, сканируйте одну память за раз, пока не найдете.
4. Измените настройки BIOS
- Нажмите клавишу F2 или Del во время загрузки системы, чтобы получить доступ к BIOS.
- Измените следующие значения:
- Визуализация – ВКЛ.
- iGPU – ВЫКЛ.
- Стабильность рендеринга – Включено
- Память iGPU – Авто
- Мультимонитор – Отключено
- Местоположение буфера кадров – Ниже 4G
- Перейдите к разделу Advanced и выберите Конфигурация системного агента .

- Выберите Memory Remap и установите для него значение Enabled .
5. Используйте msconfig
- Нажмите клавишу Windows + R , введите msconfig и нажмите
5 Enter.
- Конфигурация системы Появится окно. Перейдите на вкладку Boot и нажмите Дополнительные параметры .
- Установите флажок Максимальный объем памяти и введите объем памяти в МБ. 1 ГБ — это 1024 МБ, а поскольку у нас на ПК 4 ГБ ОЗУ, это 4096 МБ. Для вашего ПК обязательно введите правильный объем оперативной памяти в МБ. После того, как вы закончите, нажмите OK .
- Сохраните изменения и перезагрузите компьютер.
Если у вас установлено 16 ГБ ОЗУ, а в Windows 10 можно использовать только 8 ГБ, вы можете использовать функцию максимального объема памяти, чтобы настроить ее правильно.
6. Измените реестр
- Нажмите клавишу Windows + R , введите regedit и нажмите
5 Enter.
- На левой панели перейдите к следующему ключу:
HKEY_LOCAL_MACHINE\SYSTEM\CurrentControlSet\Control\Session Manager\Memory Management - На правой панели дважды щелкните DWORD ClearPageFileAtShutdown , чтобы открыть его свойства.
- Установите Значение данных на 1 и нажмите OK .
- Необязательно: Некоторые пользователи утверждают, что вам необходимо установить для параметра ClearPageFileAtShutdown DWORD значение 2 и сохранить изменения. После этого установите для параметра «Значение» того же DWORD значение 0 и сохраните изменения.
Многие пользователи сообщали об ошибке при доступе к реестру, но это можно легко исправить.
7. Обновите BIOS
- Посетите веб-сайт производителя материнской платы.
- Перейдите на страницу , выберите модель материнской платы и раздел Driver & Utility .
- Перейдите в раздел BIOS , найдите последнюю версию и нажмите Download .
- После загрузки файлов извлеките их на флэш-накопитель USB.
- Перезагрузите компьютер и продолжайте нажимать F2 или Del для входа в БИОС.
- Выберите параметр Обновить .
- Теперь выберите файлы с флешки.
- Дождитесь завершения процесса.
Для получения дополнительной информации обязательно посетите наше руководство по перепрошивке BIOS.
8. Проверьте наличие встроенной графики
- Нажмите клавишу Windows + X и выберите Диспетчер устройств .

- Разверните раздел Видеоадаптеры .
- Найдите свою видеокарту.
- Погуглите и посмотрите, встроенный он или выделенный.
Чтобы узнать, сколько памяти использует ваша видеокарта, и другую важную информацию, попробуйте использовать программное обеспечение для получения информации о видеокарте.
9. Проверьте, распознает ли BIOS вашу оперативную память.
- Перезагрузите компьютер.
- Во время загрузки продолжайте нажимать F2 или Дел .
- После входа в UEFI вы увидите все установленные модули на вашем компьютере.
Если вы не можете найти определенный модуль, возможно, проблема в нем, или вы превысили лимит оперативной памяти на вашей материнской плате. Имейте в виду, что последнее влияет только на старые устройства.
Если Windows 10 не использует всю оперативную память, у вас могут возникнуть проблемы с производительностью, но, надеюсь, эти решения помогут вам решить проблему.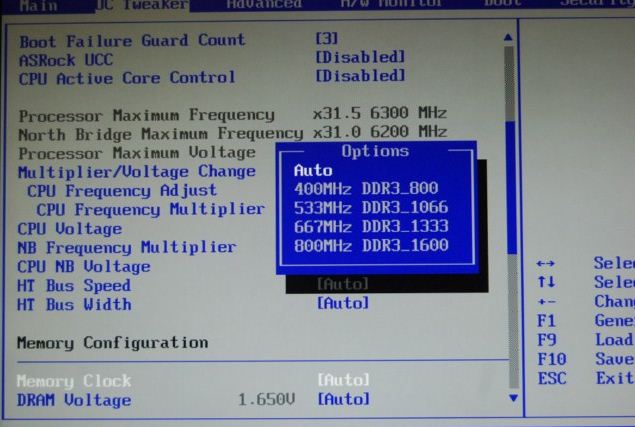
Есть несколько способов решить эту проблему, но если вам не удалось ее решить, вы также можете ограничить использование оперативной памяти на вашем ПК, чтобы оптимизировать ее.
Мы пропустили какие-либо решения этой проблемы? Если у нас есть, сообщите нам об этом в разделе комментариев ниже.
Была ли эта страница полезной?
Есть 1 комментарий
Делиться
Копировать ссылку
Информационный бюллетень
Программное обеспечение сделок
Пятничный обзор
Я согласен с Политикой конфиденциальности в отношении моих персональных данных
XMP: как использовать экстремальные профили памяти для повышения производительности
Разгон аппаратных компонентов может оказаться непростой задачей. Extreme Memory Profiles , или сокращенно XMP, обеспечивают более безопасный способ повышения производительности оперативной памяти.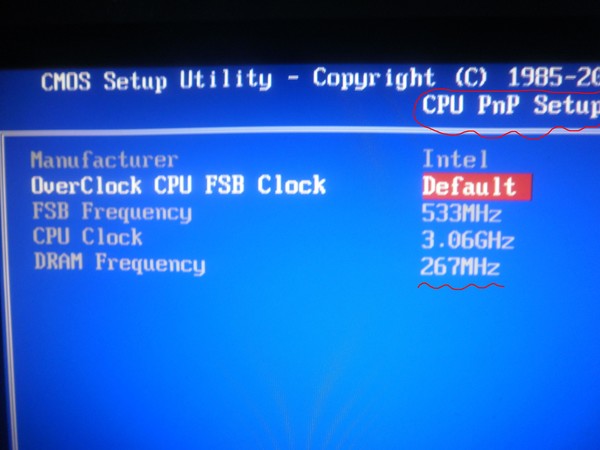 XMP — это стандарт сертификации оперативной памяти, представленный компьютерным гигантом Intel.
XMP — это стандарт сертификации оперативной памяти, представленный компьютерным гигантом Intel.
Содержание
- Несколько слов об оперативной памяти
- Как работает XMP?
- Кому следует использовать XMP?
- Как настроить профиль XMP
- Шаг 1. Доступ к BIOS
- Шаг 2. Доступ к настройкам разгона
- Шаг 3: Сохраните и проверьте настройки
- Проверьте свои настройки с помощью стороннего программного обеспечения
Доменные имена за 1 доллар
Зарегистрируйте отличные TLD менее чем за 1 доллар в первый год.
Зачем ждать? Получите свое любимое доменное имя сегодня!
Соответствующий адрес электронной почты
SSL-сертификат
24/7/365 поддержка
Несколько слов об оперативной памяти
Оперативная память встроена в каждый компьютер.
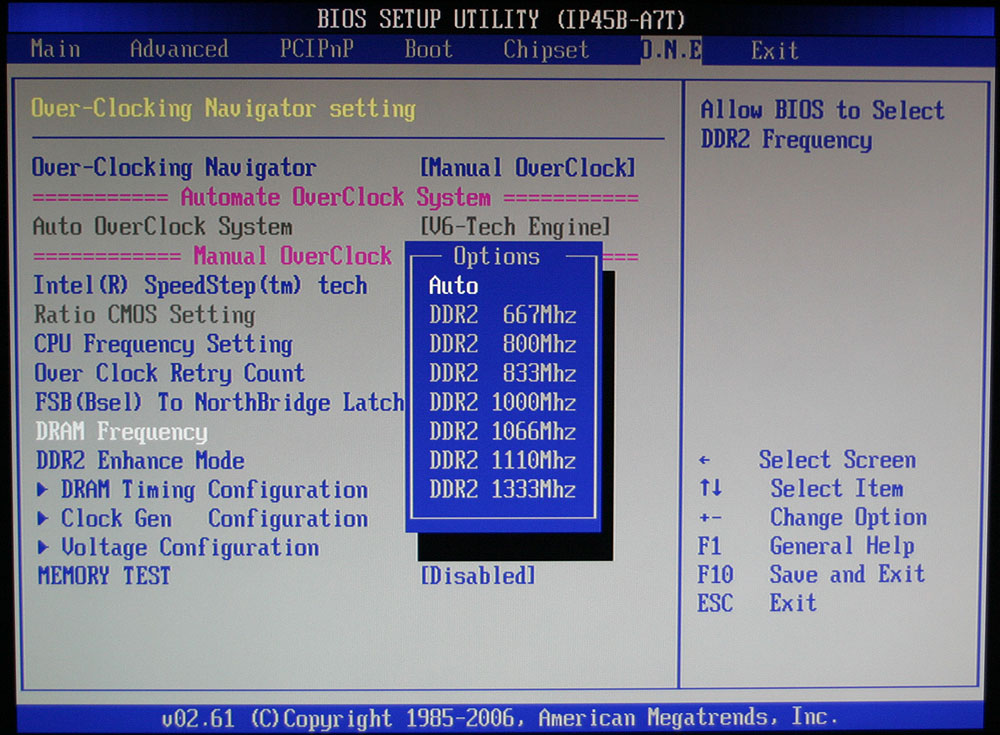 На повседневном языке оперативную память часто называют рабочей памятью. В этом типе памяти к каждой ячейке памяти можно получить прямой доступ, используя ее уникальный адрес.
На повседневном языке оперативную память часто называют рабочей памятью. В этом типе памяти к каждой ячейке памяти можно получить прямой доступ, используя ее уникальный адрес.
Существует множество различных поставщиков и стандартов оперативной памяти. Модули DDR RAM являются текущим стандартом и используются в большинстве ПК. DDR означает двойную скорость передачи данных. Этот тип оперативной памяти обрабатывает данные быстрее, обеспечивая более высокую скорость доступа. Последняя версия — DDR5 . Разгон XMP поддерживается некоторыми производителями начиная с DDR3. Теперь вернемся к XMP и подробнее рассмотрим, как он работает.
Как работает XMP?
Вы можете изменить тактовую частоту оперативной памяти вручную, чтобы ускорить доступ к памяти. Технология Intel XMP предназначена для оптимизации этого процесса. Вы можете выбрать один из нескольких профилей XMP, каждый из которых имеет предварительно настроенные часы памяти и настройки времени.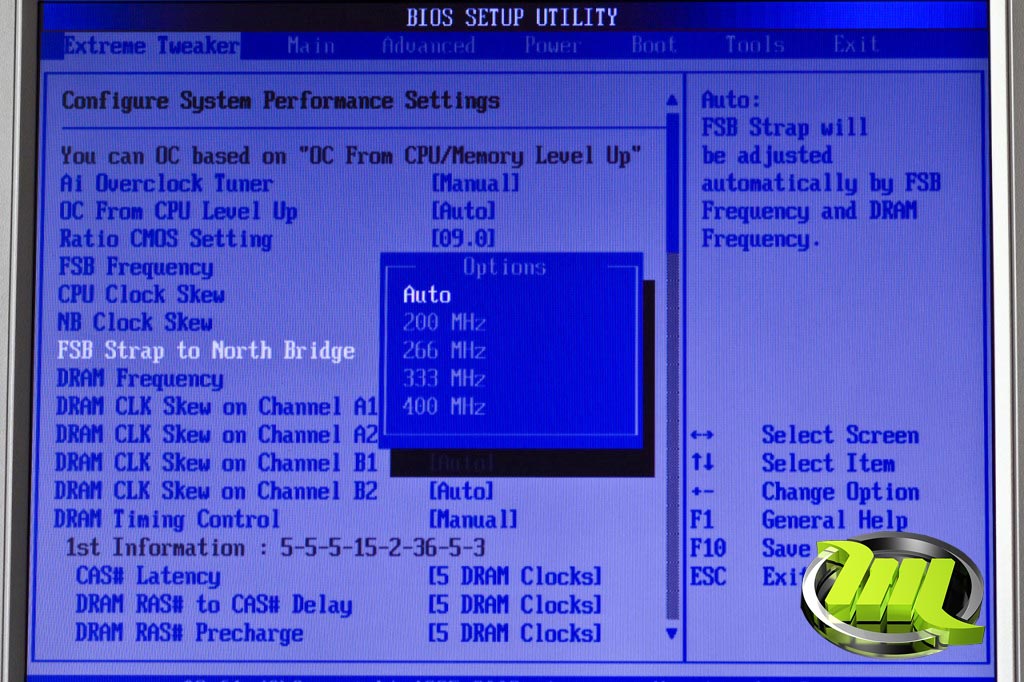 Другими словами, стандарт Intel упрощает вашу работу.
Другими словами, стандарт Intel упрощает вашу работу.
XMP является более мощным, чем стандартный стандарт JEDEC , и позволяет адаптировать ваше оборудование к конкретным требованиям. Однако, если вы хотите использовать оперативную память XMP, вам необходимо убедиться, что ваша материнская плата и процессор совместимы с XMP . Если их нет, то настройки разгона работать не будут, а оперативная память просто будет работать со стандартными настройками JEDEC. Это не обязательно проблема, но может быть неприятно, если вы не знаете об этом.
Кто должен использовать XMP?
В большинстве повседневных ситуаций разгон вашего компьютера не будет иметь заметного значения. Программы, которым не требуется много ресурсов, прекрасно работают с тактовой частотой по умолчанию. Другое дело, если вы хотите играть в новейшие видеоигры или использовать программы с особенно высокими требованиями к производительности . В этих сценариях разгон позволяет выжать дополнительную мощность из аппаратных компонентов. Профили XMP обеспечивают особенно простой способ сделать это даже для новичков. Поскольку все предустановлено, нет риска повредить оперативную память.
В этих сценариях разгон позволяет выжать дополнительную мощность из аппаратных компонентов. Профили XMP обеспечивают особенно простой способ сделать это даже для новичков. Поскольку все предустановлено, нет риска повредить оперативную память.
Как настроить профиль XMP
Чтобы получить максимальную отдачу от оперативной памяти XMP, сначала необходимо выбрать и включить правильный профиль XMP. Вы делаете это в BIOS или UEFI вашего ПК. Разные производители материнских плат помещают настройки профиля XMP в разные места. Ищите раздел под названием «настройки разгона», «настройки памяти», а может просто «XMP». Здесь вы сможете включить XMP и выбрать профиль XMP.
С помощью этих простых пошаговых инструкций , вы можете без проблем разогнать свою оперативную память. Однако процедура может отличаться в зависимости от производителя. В общем, настройки BIOS относительно рискованны и поэтому рекомендуются только в том случае, если вы уже имели с ними дело ранее.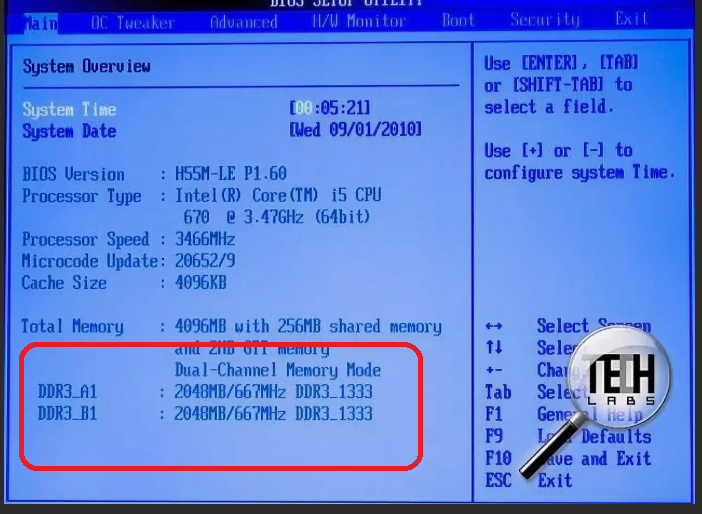
Шаг 1: Доступ к BIOS
Сначала проверьте BIOS вашего компьютера. Для этого вы должны сначала выключить компьютер. При перезагрузке вы можете получить доступ к BIOS, нажав определенную клавишу. У большинства производителей это клавиша F2 . Если вы не знаете, какую комбинацию клавиш использовать для входа в BIOS, быстро Интернет-поиск вам поможет.
Шаг 2. Доступ к настройкам разгона
После входа в BIOS перейдите к настройкам разгона. Если ваша материнская плата поддерживает профили XMP, вы найдете отдельный раздел для разгона через XMP . Для выбора доступны различные профили. Выберите один из профилей, и отобразится дополнительная информация.
Шаг 3: Сохраните и проверьте настройки
Сохраните настройки BIOS. В большинстве случаев можно использовать F10 ключ для этого. Опять же, если вы не знаете, какой ключ использовать для сохранения содержимого BIOS на вашем компьютере, стоит выполнить быстрый поиск в Интернете.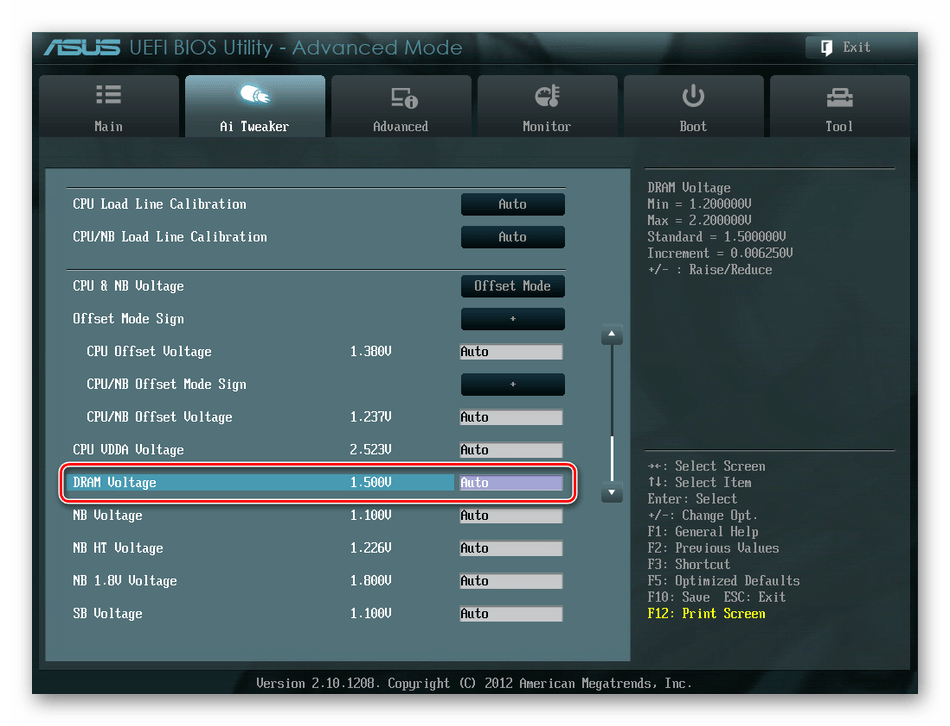 Теперь снова войдите в BIOS. Теперь вы можете проверить, были ли применены настройки. Новая тактовая частота вашей оперативной памяти отображается в информации о рабочей памяти .
Теперь снова войдите в BIOS. Теперь вы можете проверить, были ли применены настройки. Новая тактовая частота вашей оперативной памяти отображается в информации о рабочей памяти .
Проверьте свои настройки с помощью стороннего программного обеспечения
CPU-Z — перспективный и бесплатный сторонний инструмент, который позволяет вам проверять различные параметры вашего компьютера, включая настройки оперативной памяти. Под пункт меню частота DRAM , вы можете просмотреть частоту вашей оперативной памяти. Обратите внимание, что оперативная память DDR3 и DDR4 распределена по нескольким модулям. Поэтому отображаемое значение обычно приходится удваивать, чтобы узнать реальную тактовую частоту . Также отображается версия XMP, поддерживаемая вашим компьютером.
Щелкните здесь, чтобы ознакомиться с важными правовыми оговорками.
Профессиональный адрес электронной почты и личное доменное имя
Получите такой же профессиональный и уникальный адрес электронной почты, как и вы, включая бесплатный соответствующий домен!
Address book
Calendar
Virus protection
- Know-how
- Tutorials
Related articles
How to clear your RAM in Windows
- Конфигурация
Компьютеры во многом упрощают нашу работу и повседневную жизнь. Однако, если они не работают как обычно, они могут стать скорее помехой, чем помощью. Различные возможные причины проблем с производительностью включают чрезмерное использование памяти, которое играет важную роль в управлении активными процессами. Одно из возможных решений — очистить оперативную память и тем самым увеличить объем оперативной памяти.
Как очистить оперативную память в Windows
Высокая загрузка ЦП: что это значит?
- Ноу-хау
Использование ЦП играет решающую роль в отношении вычислительной мощности и скорости вашего ПК. Если он слишком высок, то команды не будут обрабатываться так, как хотелось бы, и все процессы будут работать намного медленнее.