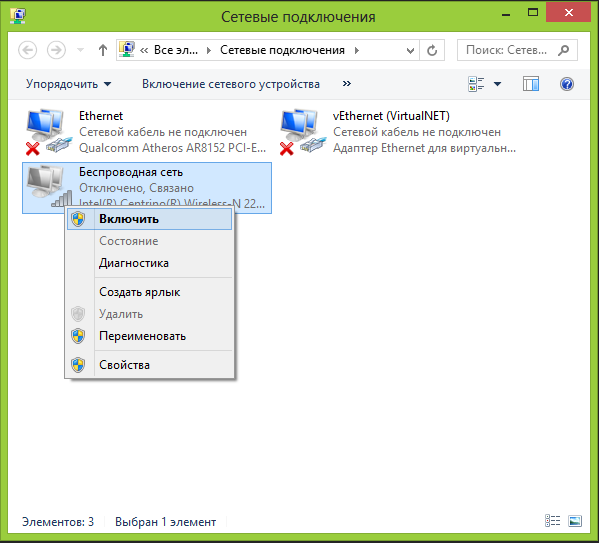Как включить на пк wifi: Как включить или выключить беспроводной Wi-Fi — Windows 7, 8, 8.1, 10 и 11
Содержание
как включить или отключить wi-fi
Есть много причин, по которым вы можете захотеть включить или отключить Wi-Fi в Windows 11. Например, возможно, вы вообще не используете Wi-Fi, или, возможно, что-то случилось с вашим беспроводным подключением, и оно внезапно отключилось. Или, возможно, вы не можете подключиться к Wi-Fi на своем ПК с Windows 11, и вам нужно отключить Wi-Fi, а затем снова включить его. В любом случае, если вам нужно включить или отключить Wi-Fi в Windows 11, вот шесть различных способов сделать это.
1. Как включить или выключить Wi-Fi в Windows 11 с панели задач
Один из самых простых способов отключить или включить Wi-Fi на ПК с Windows 11 — через панель задач. С правой стороны, в так называемом системном трее, рядом со значком громкости, есть значок сети, который показывает ваше подключение к Интернету в настоящее время. Значок, который вы видите, может иллюстрировать:
- беспроводное соединение, что означает, что теперь вы подключены к сети Wi-Fi
- компьютер и небольшой кабель Ethernet, что означает, что вы подключены к проводной сети.

- глобус с отключенной меткой на нем, что означает отсутствие подключения к Интернету.
Независимо от значка, который вы видите на панели задач Windows 11, щелкните или коснитесь его. Кроме того , вы можете также использовать сочетание клавиш Windows + A. Это открывает всплывающее окно с несколькими быстрыми настройками, а также любыми уведомлениями, которые вы могли получить на свой компьютер. Среди них также должна быть кнопка Wi-Fi , которая выглядит так:
Если он окрашен и под ним отображается имя сети или сообщение Доступен, это означает, что ваш Wi-Fi включен, и вы либо подключены к беспроводной сети, либо поблизости есть хотя бы один Wi-Fi. Чтобы отключить Wi-Fi в Windows 11, нажмите или коснитесь левой стороны кнопки.
Если на кнопке нет акцентного цвета Windows 11 и под ней написано только Wi-Fi , значит, ваша беспроводная карта отключена. Чтобы включить Wi-Fi в Windows 11, щелкните слева от кнопки Wi-Fi.
Обратите внимание, что есть также немного более медленный способ использования этого метода для включения или отключения Wi-Fi в Windows 11. Вместо того, чтобы нажимать левую кнопку Wi-Fi, щелкните или коснитесь курсора рядом с ней.
Вместо того, чтобы нажимать левую кнопку Wi-Fi, щелкните или коснитесь курсора рядом с ней.
Это открывает список доступных беспроводных сетей, если ваш Wi-Fi включен, или всплывающее окно, сообщающее вам, что ваш Wi-Fi отключен, если это так.
В любом случае вы также получаете переключатель в правом верхнем углу всплывающего окна, который можно использовать для включения или отключения Wi-Fi в Windows 11.
2. Как включить или отключить Wi-Fi в Windows 11 в настройках
Еще один простой способ включить или отключить Wi-Fi доступен через приложение «Настройки». Откройте его, перейдите в категорию «Сеть и Интернет» и включите или выключите переключатель Wi-Fi справа, чтобы включить или отключить Wi-Fi на вашем компьютере или устройстве с Windows 11.
Вы также можете щелкнуть или коснуться раздела Wi-Fi (не непосредственно на его правом переключателе), чтобы увидеть дополнительные параметры и настройки, связанные с вашим беспроводным адаптером. На этой странице также есть переключатель, который вы можете включить или выключить, чтобы включить или отключить Wi-Fi.
На этой странице также есть переключатель, который вы можете включить или выключить, чтобы включить или отключить Wi-Fi.
ПРИМЕЧАНИЕ. До сих пор мы видели простые способы. Немного более агрессивный способ включения или выключения Wi-Fi в Windows 11 — это полное включение или отключение адаптера Wi-Fi. Когда вы отключаете свою карту Wi-Fi, это означает, что Windows 11 больше не контролирует ее и не может использовать ее каким-либо образом, пока вы не включите ее снова. Кроме того, есть несколько различных способов сделать это, и мы представляем известные нам в следующих разделах этого руководства:
3. Как включить или отключить адаптер Wi-Fi в Windows 11 в настройках.
Начните с открытия приложения «Настройки» — быстрый способ — нажать Windows + I на клавиатуре. В настройках перейдите в Сеть и Интернет . В правой части окна прокрутите вниз, пока не найдете Расширенные настройки сети . Затем щелкните или коснитесь его.
В списке сетевых адаптеров найдите свою карту Wi-Fi и нажмите кнопку Отключить рядом с ней, чтобы отключить Wi-Fi на ПК с Windows 11.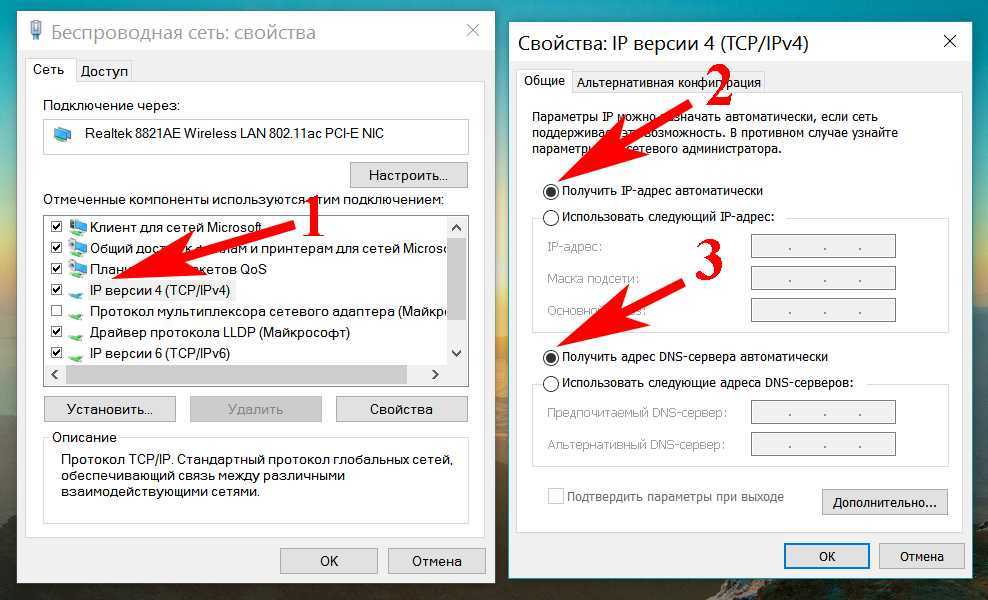
Если ваш Wi-Fi уже отключен и вы хотите его включить, нажмите кнопку «Включить».
4. Как включить или отключить адаптер Wi-Fi в Windows 11 из Панели управления.
Панель управления предлагает аналогичный, еще более длительный подход. Начните с открытия панели управления и перейдите в раздел «Сеть и Интернет» > «Центр управления сетями и общим доступом». Затем в левой части окна нажмите или коснитесь «Изменить настройки адаптера».
Предыдущее действие открывает новое окно под названием «Сетевые подключения». Внутри него найдите адаптер Wi-Fi и щелкните его правой кнопкой мыши или нажмите и удерживайте. Затем в контекстном меню выберите «Отключить», чтобы выключить Wi-Fi, или «Включить», чтобы включить его.
5. Как включить или отключить адаптер Wi-Fi в Windows 11 из диспетчера устройств.
Вы также можете включить или отключить Wi-Fi в Windows 11 из диспетчера устройств . Сначала откройте диспетчер устройств (быстрый способ — через меню WinX), разверните список сетевых адаптеров и найдите в нем свой адаптер Wi-Fi.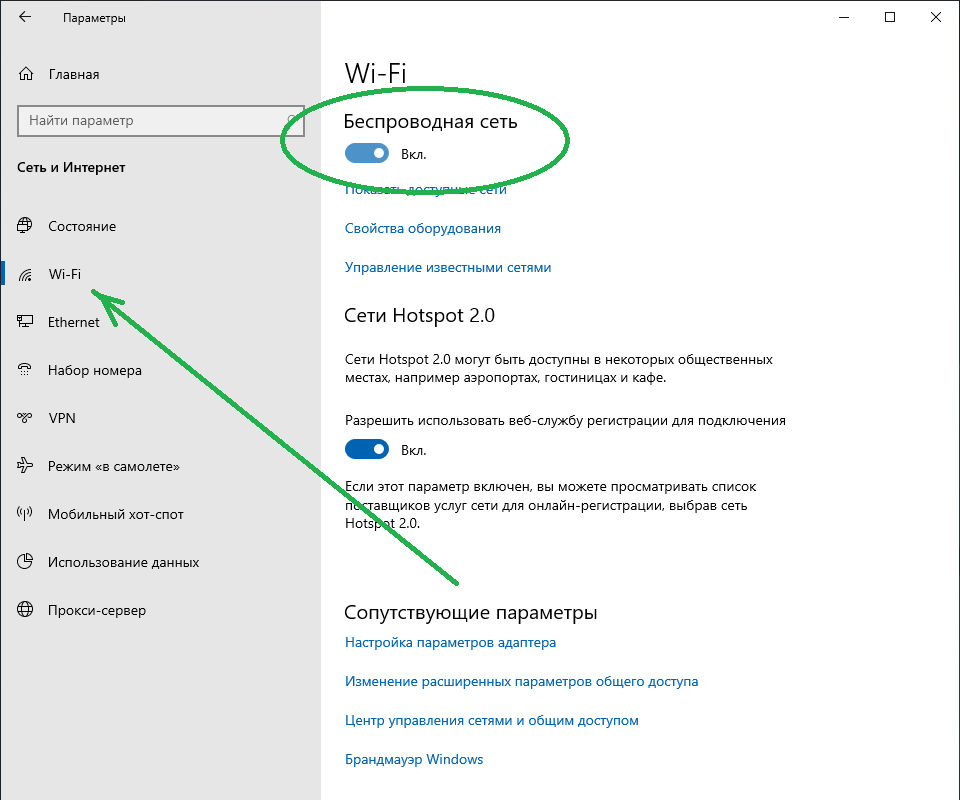 Затем щелкните его правой кнопкой мыши или нажмите и удерживайте и выберите «Отключить устройство» или «Включить устройство» в контекстном меню, в зависимости от того, хотите ли вы включить или отключить Wi-Fi.
Затем щелкните его правой кнопкой мыши или нажмите и удерживайте и выберите «Отключить устройство» или «Включить устройство» в контекстном меню, в зависимости от того, хотите ли вы включить или отключить Wi-Fi.
6. Как включить или отключить адаптер Wi-Fi в Windows 11 из PowerShell, командной строки или терминала.
Если вы предпочитаете использовать командную строку для включения или отключения адаптера Wi-Fi в Windows 11, сначала запустите PowerShell , командную строку или терминал от имени администратора. В любом из них запустите следующую команду: netsh interface show interface.
Это показывает вам список сетевых карт, установленных на вашем компьютере или устройстве с Windows 11. Проверьте это и посмотрите, какое имя у вашего адаптера Wi-Fi. Например, на следующем снимке экрана вы можете увидеть, что имя интерфейса нашего адаптера Wi-Fi — Wi-Fi .
Затем, если вы хотите отключить Wi-Fi на своем ПК с Windows 11, выполните эту команду: netsh interface set interface [Wi-Fi adapter name] disable.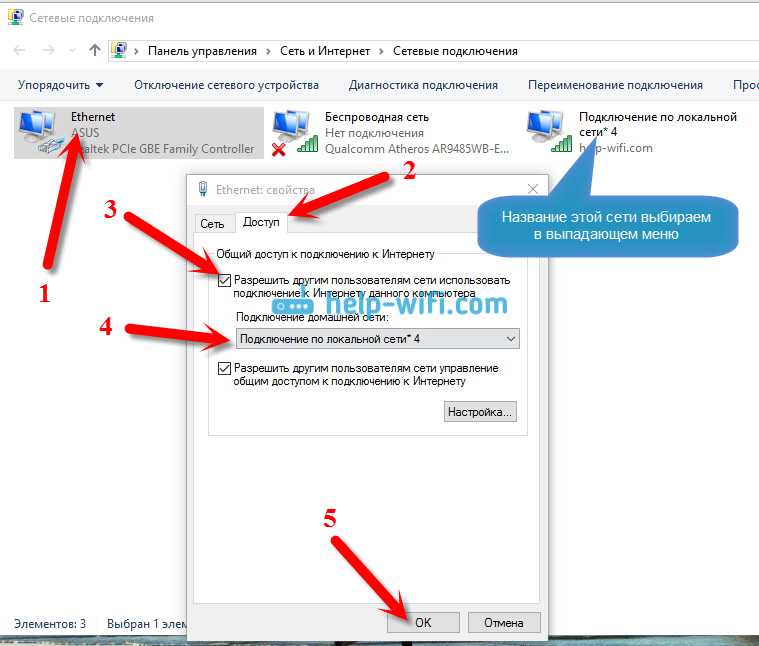 Убедитесь, что вы заменили [имя адаптера Wi-Fi] на имя интерфейса вашей беспроводной карты. В нашем примере нам нужно будет запустить
Убедитесь, что вы заменили [имя адаптера Wi-Fi] на имя интерфейса вашей беспроводной карты. В нашем примере нам нужно будет запустить netsh interface set interface Wi-Fi disable.
Чтобы включить Wi-Fi, вы можете выполнить ту же команду, но изменить disable с помощью enable в конце: netsh interface set interface [имя адаптера Wi-Fi] enable.
Эти команды выполняются незаметно, поэтому вы не получите никаких сообщений при их запуске. Однако вы можете использовать первый (netsh interface show interface), чтобы проверить состояние администратора вашей беспроводной карты в любой момент.
Вот и все!
Знаете ли вы другие способы включения или выключения Wi-Fi в Windows 11?
Это были все известные нам методы включения или отключения Wi-Fi на ПК с Windows 11. Вы знаете других? Если да, или если вам есть что добавить к нашему руководству, не стесняйтесь сообщить нам об этом в разделе комментариев ниже.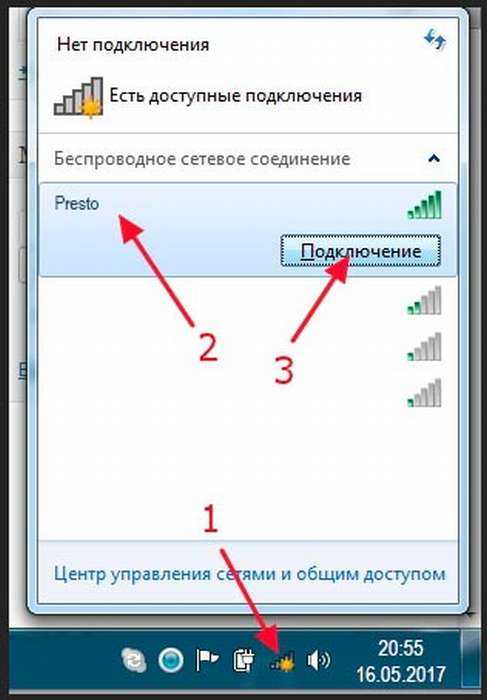
Насколько публикация полезна?
Нажмите на звезду, чтобы оценить!
Средняя оценка / 5. Количество оценок:
Оценок пока нет. Поставьте оценку первым.
Статьи по теме:
Как включить WiFi на ноутбуке
Какой смысл покупать ноутбук, если вы привяжете его к определенному месту в доме проводным подключением к интернету? Поэтому все лэптопы оснащаются модулем Wi-Fi, позволяющим подключаться к беспроводным сетям, что дает пользователю возможность свободно перемещаться с портативным ПК в пространстве. Но чтобы воспользоваться этой возможностью, сначала необходимо разобраться, как включить WiFi на ноутбуке.
Задействовать адаптер придется на нескольких уровнях: включать аппаратно, запускать программно в настройках системы и диспетчере устройств. Если пропустить один этап, то подключение не установится, поэтому нужно отнестись к процедуре предельно внимательно.
Как включить WiFi на ноутбуке
- Аппаратное включение
- Проверка оборудования
- Программный запуск
Аппаратное включение
По умолчанию WiFi неактивен, запустить его можно с помощью специального переключателя на корпусе или сочетания клавиш, отличающегося на технике от разных производителей.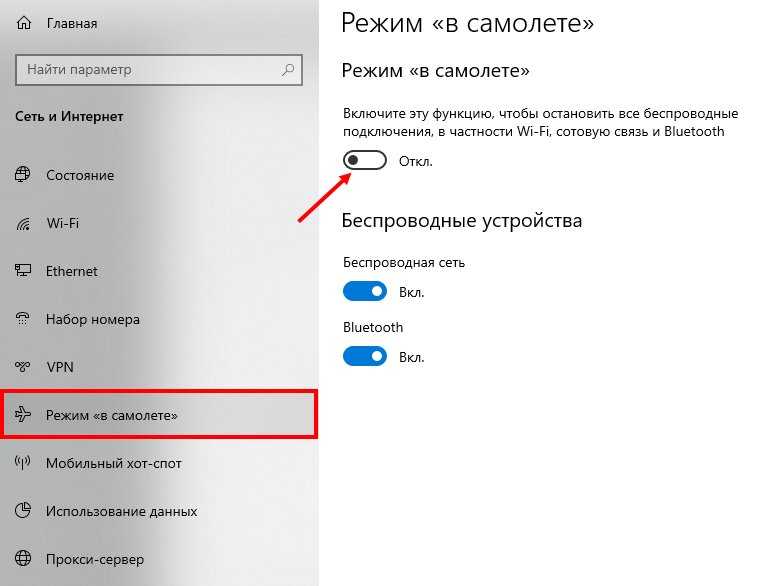
Внимательно осмотрите переносной ПК. Ищите кнопочку или переключатель, рядом с которым изображена антенна, принимающая сигнал (рисунок может быть другим, но смысл вам понятен). Нашли переключатель – переведите его в активное положение. На корпусе должна загореться лампочка, сигнализирующая о готовности устройства соединяться с беспроводными сетями.
Если тумблера нет, то WiFi включается сочетанием клавиш. Искать подходящую кнопочку необходимо в ряду F1-F12. Условия поиска те же – на клавише должен быть изображен значок в виде антенны, принимающей сигнал.
Когда найдете нужную клавишу, нажмите её в сочетании с Fn, чтобы запустить адаптер. Возможные комбинации для разных производителей лэптопов:
- Acer – Fn+F3.
- Asus – Fn+F2.
- HP – Fn+F12.
- Lenovo – Fn+F5.
- Samsung – Fn+F12 или Fn+F9.
- Dell – Fn+F12 или Fn+F2.
В зависимости от модели сочетания могут меняться даже на девайсах от одного производителя, но не переживайте – рисунок ясно даст понять, что вы не ошиблись.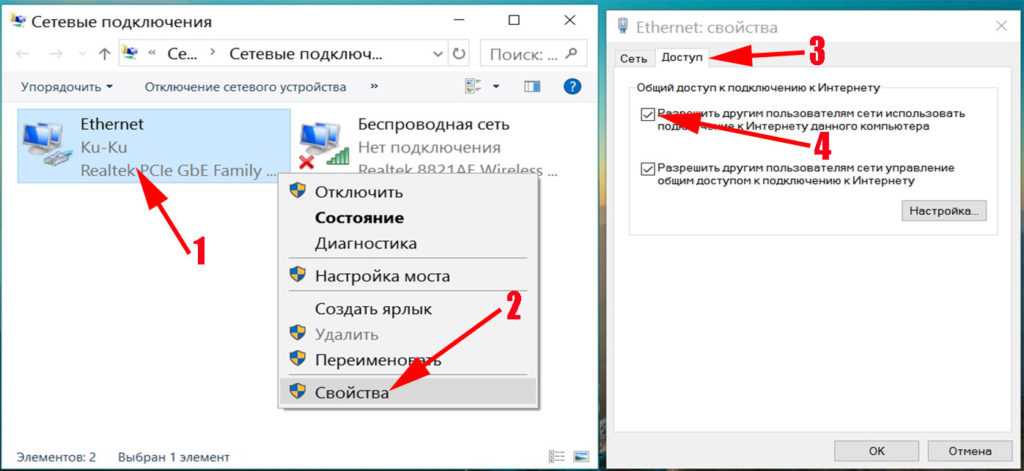
Если вы не обнаружили ни переключатель, ни кнопку в ряду F1-F12, то ищите в системе встроенную утилиту для управления WiFi. Это актуально для лэптопов от корпорации Samsung (утилита Easy Settings) и ноутбуков, в которых установлена плата от Intel (программа IntelPROSet).
Проверка оборудования
После физического включения необходимо проверить, корректно ли плата определяется на компьютере. Откройте диспетчер устройств и разверните раздел «Сетевые адаптеры». В нем должно отобразиться минимум две строки – сетевая карта для проводного подключения и плата для работы с Wi-Fi (может быть подписан как Wireless).
Убедитесь, что возле модуля нет восклицательного знака, а само оборудование функционирует без ошибок. Если есть какие-то проблемы, попробуйте переустановить драйверы. Скачивайте программное обеспечение на сайте производителя портативного компьютера.
Драйверы должны быть для вашей модели ноутбука. Кроме того, программное обеспечение нужно соотносить с разрядностью Windows (32- и 64-битная), иначе оборудование не будет работать корректно. Если драйверы установлены верно, но узел не функционирует, щелкните по нему правой кнопкой и нажмите «Задействовать».
Если драйверы установлены верно, но узел не функционирует, щелкните по нему правой кнопкой и нажмите «Задействовать».
Программный запуск
После проверки оборудования в диспетчере устройств нужно удостовериться, что Wi-Fi-подключение включено в самой системе. До этого вы взимодействовали непосредственно с модулем, теперь же переходите к настройкам соединения.
- Щелкните правой кнопкой по значку в системном трее. Запустите «Центр управления сетями».
- Перейдите в раздел, позволяющий изменить параметры адаптера.
- Отыщите беспроводное сетевое соединение. Кликните правой кнопкой и выберите «Включить».
Если вместо «Включить» в контекстном меню указана опция «Отключить», то ничего делать не нужно – Wi-Fi уже работает и готов к использованию. Кстати, в Windows 8 был добавлен режим «В самолете», активация которого отключает все способы связи на лэптопе. На «десятке» режим тоже сохранился, поэтому если интернет не работает, убедитесь, что режим «В самолете» отключен.
- Кликните по значку в системном трее.
- Нажмите на самолет, чтобы активировать/деактивировать режим.
После отключения режима «В самолете» вам остается только найти точку доступа и подключиться к ней, чтобы выйти в интернет через беспроводное соединение.
- Щелкните по значку на панели уведомлений.
- Выберите точку, которая раздает WI-Fi.
- Введите пароль (если задан в настройках роутера) и нажмите «Подключить».
Включение Wi-Fi завершено, оборудование работает корректно. При желании вы можете раздать интернет с ноутбука, используя портативный компьютер вместо роутера. Но это уже другая история, пока просто посидите на любимых сайтах с лэптопа.
Включение/выключение WiFi на вашем ноутбуке
Если вы не можете заставить свой ноутбук «видеть» какие-либо сети WiFi или даже не видит свой WiFi-адаптер, возможно, вы случайно выключили его.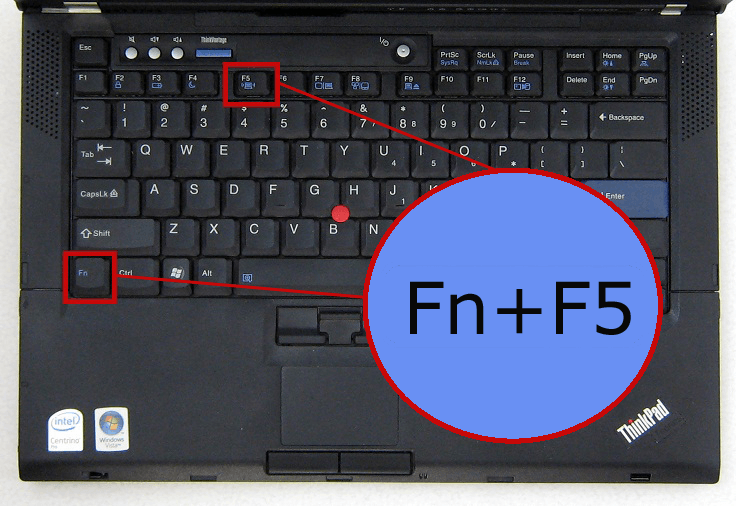 Если вы находитесь где-то, где определенно есть сеть Wi-Fi, и ваш ноутбук ее не видит, это почти наверняка произошло.
Если вы находитесь где-то, где определенно есть сеть Wi-Fi, и ваш ноутбук ее не видит, это почти наверняка произошло.
Как и ваш мобильный телефон, планшет или Kindle, ваш ноутбук будет иметь «Режим полета», который отключает всю радиосвязь, отключая такие вещи, как Wi-Fi и Bluetooth. В Windows 8.1 и Windows 10 вы можете сделать это изнутри Windows. Однако со всеми ноутбуками вы можете и делают это с помощью кнопки или ползункового переключателя — и иногда, когда вы делаете это таким образом, Windows не может отменить это.
Физические ползунковые переключатели
Старые ноутбуки, как правило, имеют физический переключатель или ползунковый переключатель. Все они находятся в разных местах, поэтому вам нужно будет осмотреть все поверхности и края вашего ноутбука, чтобы найти свою. Обычно они находятся над верхним рядом клавиш (между верхним рядом клавиш и петлей на крышке) или на одной из сторон (рядом с такими вещами, как USB-порты).
Найдите что-то вроде одного из этих ползунков:
Стандарта нет — иногда «вкл» находится слева, иногда — справа.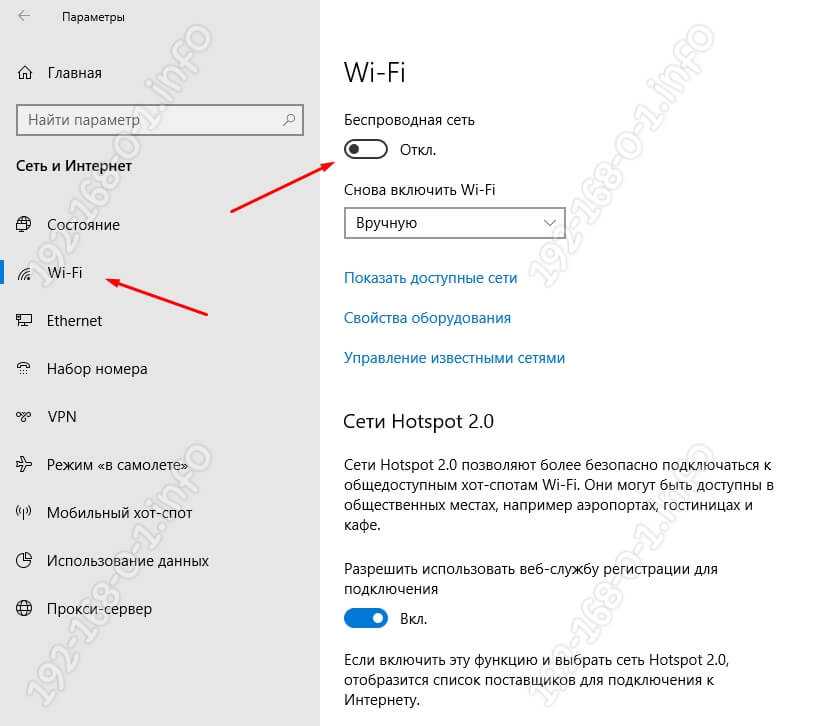 Иногда есть свет, иногда нет. Иногда есть выемка или канавка, иногда может быть цветной кусочек пластика. Когда есть свет, горящий свет даже не означает, что WiFi включен: иногда есть два разных цвета света!
Иногда есть свет, иногда нет. Иногда есть выемка или канавка, иногда может быть цветной кусочек пластика. Когда есть свет, горящий свет даже не означает, что WiFi включен: иногда есть два разных цвета света!
Лучше всего методом проб и ошибок. Попробуйте выполнить поиск сетей Wi-Fi на своем ноутбуке, измените положение переключателя, а затем повторите попытку поиска сетей Wi-Fi. Сделайте заметку, как только вы обнаружите, как работает ваш!
Клавиши на клавиатуре
Большинство современных ноутбуков имеют клавишу Fn в левом нижнем углу клавиатуры (обычно с синей или розовато-лиловой краской), а затем верхний ряд клавиш дублируется как F1, F2, F3 и т. д. Клавиши быстрого доступа и для таких функций, как громкость, яркость и включение/выключение WiFi.
Здесь тоже нет стандарта — у каждого производителя свой подход к делу, и от ноутбука к ноутбуку они меняются.
Найдите клавишу в верхнем ряду клавиатуры, например одну из следующих:
Стандартного значка нет — иногда вы ищете значок зонтика, иногда изображение ноутбука с исходящими от него волнами, иногда концентрические круги, исходящие от «антенны», а иногда значок радиовышки. Обычно вам нужно нажать клавишу Fn в левом нижнем углу клавиатуры и клавишу с пиктограммой WiFi, чтобы она работала. Иногда, однако, клавиша Fn заставляет клавишу выполнять действие F1, F2, F3 и т. д. Опять же, лучше всего методом проб и ошибок.
Обычно вам нужно нажать клавишу Fn в левом нижнем углу клавиатуры и клавишу с пиктограммой WiFi, чтобы она работала. Иногда, однако, клавиша Fn заставляет клавишу выполнять действие F1, F2, F3 и т. д. Опять же, лучше всего методом проб и ошибок.
Следует ожидать подтверждения на экране, что вы что-то изменили.
Ноутбуки HP или Compaq
На некоторых ноутбуках HP индикатор WiFi горит или находится рядом с клавишей F12. Свет горит всегда, независимо от того, включен WiFi или нет: важен цвет. Синий (почти белый) означает на , а Оранжевый (почти красный) означает на . Это может сбивать с толку, потому что на других ноутбуках оранжевый цвет означает «включено», а отсутствие света означает «выключено».
Примеры комбинаций клавиш
Ваш ноутбук, вероятно, будет похож на один из этих примеров: вы должны нажать и удерживать клавишу Fn внизу слева, а затем нажать другую выделенную клавишу, затем отпустить обе клавиши:
4 способа исправить настройки WiFi, отсутствующие в Windows 10 или Surface
- Миниинструмент
- Центр новостей MiniTool
- 4 способа исправить отсутствующие настройки Wi-Fi в Windows 10 или Surface
Алиса | Подписаться |
Последнее обновление
В этом руководстве рассматриваются некоторые решения, которые помогут вам исправить настройки Wi-Fi, отсутствующие в Windows 10 или на устройстве Surface. Для решения других проблем вашего компьютера с Windows программное обеспечение MiniTool является профессиональным. Этот гигант-производитель программного обеспечения разрабатывает профессиональное программное обеспечение для восстановления данных, менеджер разделов жесткого диска, программное обеспечение для резервного копирования и восстановления системы и т. д. для пользователей.
Как правило, вы можете подключиться к беспроводной сети на компьютере с Windows 10 или ноутбуке Surface. Но если в Windows 10 отсутствуют настройки WiFi, вы не сможете подключиться к беспроводной сети.
В начале вы можете нажать «Пуск» -> «Настройки» -> «Сеть и Интернет» и проверить, указан ли параметр WiFi на левой панели. Если вы не можете найти настройки Wi-Fi в настройках сети и Интернета, вы можете попробовать приведенные ниже решения, чтобы исправить отсутствие настроек WiFi в Windows 10 или ошибку Surface.
Бесплатная загрузка Hola VPN для Chrome, ПК, Mac, Android, iOS и т. д.
Узнайте, как бесплатно загрузить Hola VPN для Chrome, Edge, ПК, Mac, Android, iOS и т. д., чтобы использовать его для разблокировки и доступа по всему миру контент онлайн без ограничений.
Подробнее
Исправить настройки Wi-Fi, отсутствующие в Windows 10 или Surface — 4 способа
Совет 1. Перезагрузите компьютер с Windows 10 или Surface
Первое простое действие, которое вы можете предпринять, — это перезагрузить компьютер. Перезагрузка компьютера обычно может исправить незначительные проблемы вашего компьютера.
Вы можете нажать Пуск -> Питание -> Перезагрузить, чтобы компьютер перезагрузился. После перезапуска вы можете нажать «Пуск» -> «Настройки» -> «Сеть и Интернет», чтобы проверить, видны ли сейчас настройки WiFi.
Совет 2. Обновите Windows 10
Некоторые проблемы с подключением к WiFi могут быть вызваны устаревшими или несовместимыми компонентами Windows.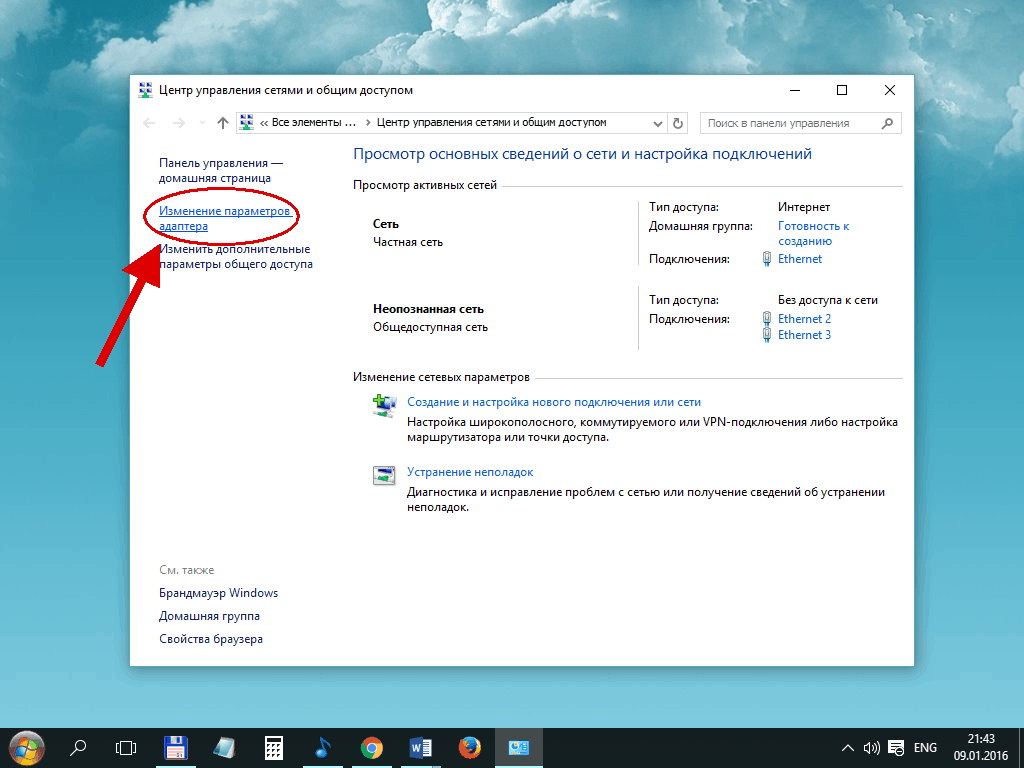 Вы можете выполнить обновление Windows, чтобы установить последние обновления Windows на свой компьютер.
Вы можете выполнить обновление Windows, чтобы установить последние обновления Windows на свой компьютер.
- Вы можете нажать Windows + I, чтобы открыть настройки Windows.
- Щелкните Обновление и безопасность -> Центр обновления Windows. И нажмите кнопку «Проверить наличие обновлений», чтобы проверить и установить доступные новые обновления Windows.
- После этого вы можете перезагрузить компьютер и проверить, отсутствуют ли настройки WiFi Ошибка Windows 10 исправлена.
Совет 3. Запустите средство устранения неполадок сети Windows
Если вы столкнулись с ошибкой отсутствия настроек Wi-Fi в Windows 10 или Surface, вы можете запустить средство устранения неполадок сети Windows, чтобы узнать, поможет ли оно устранить эту ошибку. Средство устранения неполадок сети Windows помогает решить многие проблемы с сетевым подключением.
Вы можете нажать Пуск -> Настройка -> Обновление и безопасность -> Устранение неполадок. Прокрутите вниз на правой панели, чтобы найти «Подключения к Интернету», и нажмите на нее. Затем нажмите кнопку «Запустить средство устранения неполадок», чтобы начать диагностику и устранение обнаруженных проблем с Интернетом.
Затем нажмите кнопку «Запустить средство устранения неполадок», чтобы начать диагностику и устранение обнаруженных проблем с Интернетом.
Загрузите VeePN для ПК, Mac, мобильных устройств и браузеров
В этом посте представлен обзор VeePN и предлагаются руководства по загрузке VeePN для Chrome, Edge, Firefox, ПК, Mac, Android, iOS и т. д., чтобы использовать этот VPN-сервис. .
Подробнее
Совет 4. Проверьте, доступен ли WiFi в диспетчере устройств
Если WiFi по ошибке отключен в диспетчере устройств, значит, на вашем устройстве Windows 10 или устройстве Surface отсутствуют настройки WiFi. Вы можете проверить, доступен ли Wi-Fi в диспетчере устройств, следуя приведенным ниже инструкциям.
- Нажмите Windows + X и выберите Диспетчер устройств, чтобы открыть Диспетчер устройств в Windows 10 или Surface.
- Щелкните категорию Сетевые адаптеры, чтобы развернуть ее. Проверьте, есть ли в списке беспроводной сетевой адаптер или сетевой контроллер.