Можно ли добавить оперативной памяти в ноутбук другой фирмы: Можно ли ставить оперативную память с разной частотой
Содержание
Самостоятельная замена оперативной памяти в ноутбуке
- Компьютерная помощь
- Все о железе
- Внутренности ноутбука
- Меняем ОЗУ своими руками
Оперативная память – один из важнейших компонентов ноутбука. Если она испорчена или выходит из строя, не ждите от ноутбука корректной работы. Если же оперативная память совсем сломана, то ноутбук просто не будет включаться.
К счастью, в случае поломки оперативной памяти вам не придется делать сложный и дорогостоящий ремонт в сервисе. Более того, в большинстве моделей ноутбуков вполне реально самостоятельно заменить поломанный модуль оперативной памяти на исправный без обращения к квалифицированному специалисту. А если у вас в ноутбуке установлено два модуля оперативной памяти, можно убрать один неисправный, а другой, исправный, оставить. В этом случае ваш ноутбук будет работать медленней, но зато не будет выдавать ошибок.
В каком случае требуется замена оперативной памяти
Замена модуля оперативной памяти требуется в следующих случаях:
- Выход из строя оперативной памяти.
 Полный или частичный.
Полный или частичный. - Увеличение объема оперативной памяти, путем замены существующего модуля на больший по объему или путем установки дополнительного модуля памяти (если есть бездействующий слот для памяти).
В каком случае требуется извлечение оперативной памяти
Извлечение модулей оперативной памяти осуществляется в следующих случаях:
- Модуль памяти необходимо заменить;
- Модуль памяти нужно проверить на другом ноутбуке;
- Модуль памяти и разъем требуется почистить;
- Модуль памяти необходимо извлечь из разъема для проверки корректности работы ноутбука без него.
Извлечение оперативной памяти
Извлекать оперативную память из ноутбука не так сложно, как может показаться на первый взгляд. Для этой операции вам нужна будет лишь крестовая отвертка и немного свободного времени.
Для начала выключите ваш ноутбук и вытащите из него батарею питания. Переверните ноутбук и тщательно осмотрите нижний корпус. Практически во всех моделях ноутбуков оперативная память прячется под небольшой панелью, которую можно легко снять. Иногда панель может быть больше, так как под ней расположена не только оперативная память, но и другие компоненты ноутбука. Такая панель также несложно снимается.
Практически во всех моделях ноутбуков оперативная память прячется под небольшой панелью, которую можно легко снять. Иногда панель может быть больше, так как под ней расположена не только оперативная память, но и другие компоненты ноутбука. Такая панель также несложно снимается.
Внимание! В некоторых моделях ноутбуков чтобы добраться до оперативной памяти, нужно разобрать весь ноутбук. Если ваш ноутбук из таких, то либо отнесите его в сервисный центр для замены памяти, либо приступайте к работе, только полностью уверившись в своих силах и знаниях и приняв ответственность за выход из строя ноутбука в случае вашей неудачи или ошибки.
Открутите все болтики на панели небольшой крестовой отверткой. Аккуратно снимите панель.
Оперативная память расположена в специальных разъемах с боковыми защелками, которые необходимы для большей устойчивости. Потихоньку оттяните боковые защелки в сторону от модуля памяти и извлеките его из разъема. Постарайтесь не делать резких и размашистых движений. Вы можете нечаянно повредить разъемы.
Вы можете нечаянно повредить разъемы.
Заодно можете очистить слот памяти от пыли. Лучше всего это сделать с помощью большой мягкой кисти.
Замена оперативной памяти
Если вам на место извлеченного модуля памяти необходимо вставить другой модуль, то возьмите новый модуль и горизонтально совместите его со слотом памяти. После этого потихоньку надавите на него так, чтобы боковые защелки издали щелчок и надежно закрепили модуль в слоте.
Поставьте на место панель и закрутите болтики.
Вы справились. Поздравляем. Было несложно.
Теперь можете поставить на место батарею ноутбука и подключить его к сети.
Как может повести себя ноутбук после замены оперативной памяти
Не всегда после замены модуля оперативной памяти ноутбук ведет себя правильно. Как может повести себя ноутбук после замены оперативки и что при этом нужно делать:
- Ноутбук включился и работает. Все хорошо, не надо ничего предпринимать;
- Ноутбук включился, но на черном экране высвечивается предупреждение или ошибка.
 Это вполне нормально после замены модулей памяти. Зайдите в BIOS (обычно это клавиша F1, F2 или Esc). А после выйдите из него, сохранив изменения. Ноутбук должен нормально загрузиться и работать, больше не выдавая ошибки или предупреждения;
Это вполне нормально после замены модулей памяти. Зайдите в BIOS (обычно это клавиша F1, F2 или Esc). А после выйдите из него, сохранив изменения. Ноутбук должен нормально загрузиться и работать, больше не выдавая ошибки или предупреждения; - Ноутбук при включении издает звуковые сигналы и не включается. Проверьте, правильно ли вы закрепили модули оперативной памяти. Включите ноутбук еще раз. Если звуковые сигналы продолжаются, то дело может быть в неисправности установленного модуля памяти.
- Ноутбук не издает никаких сигналов и не включается. Проверьте, правильно ли вы установили модуль памяти, не забыли ли подключить ноутбук к сети и установить батарею. Если все нормально, но ноутбук все еще не включается, отнесите его в сервисный центр для решения проблемы.
Несколько советов при выборе модуля оперативной памяти для замены
- Убедитесь, что заменяемый модуль подходит для вашего ноутбука. Обычно информацию об оперативной памяти можно найти в спецификации к вашему ноутбуку;
- Если вы хотите увеличить объем памяти, убедитесь, что ваш ноутбук поддерживает модули оперативной памяти с желаемым объемом;
- Если вы хотите поставить больше 3 Гб оперативной памяти для ноутбука, вам нужно будет установить 64-разрядную операционную систему.
 Так как 32-разрядная ОС не видит больше 3 Гб оперативной памяти. Если даже вы поставите 8 Гб, она будет работать только с тремя. Остальные не будут задействованы.
Так как 32-разрядная ОС не видит больше 3 Гб оперативной памяти. Если даже вы поставите 8 Гб, она будет работать только с тремя. Остальные не будут задействованы. - Если вы надеетесь, что с увеличением оперативной памяти ваш старый ноутбук станет летать, как топовая модель 2014 года, вы глубоко ошибаетесь. Вы сможете без лишних нервов работать с несколькими открытыми программами сразу, но не более.
Замена памяти нотбука видео
Комментарии (3)
Все статьи раздела
- Компьютерное железо
- Телефоны изнутри
- Сеть — как приготовить?
- Планшеты изнутри
- Оргтехника — как настроить?
- Внутренности ноутбука
- Kingmax SSD SMQ – недорогие твердотельные накопители
- Самостоятельная замена HDD
- Ремонт Macbook Pro
- Ноутбук и жидкость
- Меняем ОЗУ своими руками
- Основные достоинства ноутбуков
- Как выбрать ноутбук?
- Не включается ноутбук
- Экран ноутбука разбился
- Эксплуатация батареи ноутбука
- Битые пиксели на ноутбуке
- Ремонт ноутбука своими руками
- Не работают USB порты
- Ноутбуки и ультрабуки
- Чистка ноутбука своими руками
- SSD в ноутбук
- Пять преимуществ ноутбука
- Неисправности ноутбуков
- Обзор женских ноутбуков
- Лучший компактный ноутбук
- Ремонт ноутбуков Acer
- Чистка системы охлаждения ноутбука
- Советы по замене клавиатуры Macbook
- Оверклокинг — для гиков!
Замена оперативной памяти на ноутбуке
Александра Кривенкова
Недавно заглючил телефон, провод перестал заряжать. Нашла рядом данный сервисный центр, ребята оперативно оказали помощь, подобрали новый зарядный шнур и подзарядили сам телефон! Мастера вежливые, доброжелательные и клиентоориентированые. Спасибо
Нашла рядом данный сервисный центр, ребята оперативно оказали помощь, подобрали новый зарядный шнур и подзарядили сам телефон! Мастера вежливые, доброжелательные и клиентоориентированые. Спасибо
Полина Владимировна солодова
Здравствуйте хотела посоветовать данную компанию так как тут очень приятные цены и качественное обслуживание. я не раз буду обращаться в эту компанию так как она мне очень нравиться как клиенту
Елена
Сегодня обратилась в филиал возле м. Чеховская. Очень благодарна Андрею и Илье за оперативную помощь. Сотрудники проявили высокий профессионализм, оперативность и мастерство. Всем советую!
Расулжон
Стекло бесплатно поклеили, отличный сервис рекомендую, буду обращаться ещё не раз
Сергей
Отличный сервис!!!! Мастер Влад профессионал своего дела. Сделал всё быстро качественно. Фирме Педант, в лице мастера Влада огромное спасибо за работу!
Сделал всё быстро качественно. Фирме Педант, в лице мастера Влада огромное спасибо за работу!
Иваненков Роман
Не могу назвать этот сервис хорошим…. Это слишком бледное слово. Сервис на Домодедовской — СУПЕР ВОСХИТИТЕЛЬНЫЙ!!! Мастер Игорь просто маг и волшебник! Чётко, буквально за минуту сделал предположение об неисправности. Сориентировал по цене. Не успел доехать до дома, после сдачи телефона в ремонт, как поступило сообщение об успешном выполнении ремонта. Причина неисправности и стоимость ремонта полностью соответствовали заявленным при сдаче в ремонт. Я не являюсь молодой восторженной девушкой, более того сам являюсь сервисменом в другой области, могу объективно оценить качество услуг. Я в восторге. Отдельный респект и уважуха Игорю. Человек своё дело знает.
Алина Сатюкова
Первое что хочу сказать — спасибо за оперативное решение моего вопроса и за стремление ребят максимально помочь. Ремонтировала свой любимый Samsung. Шла из соседнего бара по утру и разбила телефон. Подняла голову в слезах и увидела вывеску Pedant.ru через дорогу. В обед я уже была там и на следующий день забрала свой телефон как новый. Были разные варианты по цене / качеству дисплея, но ребята посоветовали именно оригинал — то есть точь в точь, что стоял у меня. Еще, мне кажется, я понравилась менеджеру и он мне сделал какую то защиту дисплея в подарок — она практически не заметна, но уже, после этого, роняла телефон моя дочь, я с замиранием сердца подняла его и дисплей оказался жив. \
Ремонтировала свой любимый Samsung. Шла из соседнего бара по утру и разбила телефон. Подняла голову в слезах и увидела вывеску Pedant.ru через дорогу. В обед я уже была там и на следующий день забрала свой телефон как новый. Были разные варианты по цене / качеству дисплея, но ребята посоветовали именно оригинал — то есть точь в точь, что стоял у меня. Еще, мне кажется, я понравилась менеджеру и он мне сделал какую то защиту дисплея в подарок — она практически не заметна, но уже, после этого, роняла телефон моя дочь, я с замиранием сердца подняла его и дисплей оказался жив. \
VM
Стал плохо работать динамик на телефоне, кого-то хорошо слышу при разговоре, некоторых просто отвратительно. Думал уже менять телефон, но зашел в ваш центр на Новослободской. За 2 минуты почистили динамик и стало все отлично. Был очень приятно удивлен. Спасибо! Так держать!
Ольга
Телефон починили быстро за небольшую стоимость. Очень довольна, спасибо большое.
Очень довольна, спасибо большое.
Виктор Петрович
Выражаю огромную благодарность Сервису! И, лично, мастеру Алексею! Прекрасно разобрался и решил мою проблему! Спасибо! Отремонтировали два смартфона Samsung.
Николай
Мне понравился интерьер офиса.Сотрудники грамотные.Решают все вопросы по гаджету.Сделали ремонт в течении часа.Понравилась гарантия: у меня 3 месяца.Так что рекомендую.Цена , кстати, вменяемая.
Илья
Огромное спасибо сервису на м. Новослободская! Обратился 24.04.2022. Все как для себя сделано! Честно, быстро, качественно с гарантией!
Olga
Cпасибо большое, за отличное обслуживание. Довольна ремонтом. Все оперативно и доброжелательно.
Довольна ремонтом. Все оперативно и доброжелательно.
Анастасия
Спасибо большое сервисному центру. Удобный график работы. Можно записаться через социальные сети. Дают гарантию,что самое главное при ремонте телефона. Сломался телефон мастер приехал в назначенное время и место. Оценил поломку и предпринял все меры по устранению причины поломки. Мастер вежливый и видно грамотный. Время его работы заняло не больше 20 минут.
Ирек
Обратился сегодня с банальной проблемой для спеца, коим я не являюсь) Реакция на обращение моментальная, так сказать «бросив все».
Получил обратно свой смартфон исправным буквально через 5 минут.
Мастер одним словом! Спасибо.
Рекомендую, зачёт!
Евгения
Добрый день! Рекомендую сервис на Маяковской. Профессиональные, отзывчивые и неравнодушные сотрудники, готовые прийти на помощь «блондинке со смартфоном». Настроили, актуализировали и подробно объяснили что к чему, за что заслуживают большого человеческого спасибо!
Профессиональные, отзывчивые и неравнодушные сотрудники, готовые прийти на помощь «блондинке со смартфоном». Настроили, актуализировали и подробно объяснили что к чему, за что заслуживают большого человеческого спасибо!
Александр
Приятный сервис, вежливые сотрудники работают качественно и оперативно. Нареканий нет, всё классно.
Артем
После падения телефон начал постоянно выключаться,пришел в данный сервис,специалист оперативно нашел проблему,быстро и качественно все сделал,за что ему огромная благодарность.причем даже денег не взял.пол года назад я менял корпус и аккумулятор в этом же сервисе, тогда тоже скидку большую сделали)))в общем сервис рекомендую,лучше специалистов в городе у нас не найти!!!
Алиса
Хочу выразить благодарность сотруднику Тимофею за качественную и быструю работу. Хороших вам клиентов!
Хороших вам клиентов!
Тимур
Добрый день! Спасибо большое за быструю и качественную работу по замене дисплея на iphone и защитное стекло в подарок, очень приятно, теперь мой телефон как новенький.
Игорь
Большое спасибо Ростиславу за быстро выполненную работу, за честность и качество. Не ожидали, что так быстро все сделают и даже денег не возьмут.
Лариса
Сервис действительно хорош, помощь своевременная, хорошее обслуживание, всё объяснил и рассказал, маленький минус что не укладываются в заявленные 90 минут, но всё равно сделали всё на высшем уровне. Естественно буду обращаться ещё раз и всем так же советую. Цены оправдывают себя и усилия сотрудников. Всё вполне народно и доступно.
Светлана
всего за несколько минут снова ожил в мой телефончик!!!!
спасибо,молодой человек!Вы очень внимателен и толковый в своем деле!!!
рекомендую в ТЦ Арена!!!!
Алексей
Доброго всем дня! Еще зимой обратилась в этот сервис с серьезной проблемой своего тогда еще нового Xiaomi Redmi-8 (полгода со дня покупки) В моем мобильном глючил экран, причем так, что некоторые операции совершались сами по себе и не поддавались контролю. Были даже случаи, когда, зайдя в приложение Сбербанк Онлайн, автоматически мог осуществиться перевод. Набор любого текста в СМС стал не возможен: получалась какая-то АБРАКАДАБРА… Короче, телефон стал создавать мне проблемы во всем. И я вынуждена была обратиться к специалистам. Адрес нашла в интернете. Из детального разговора с мастером, я сразу поняла, что мне здесь не будут ничего навязывать, поэтому доверилась ему. Мне было предложено несколько вариантов решения проблемы с подробным описанием расходов (цены были те же, что и на сайте). Я выбрала замену экрана… И не пожалела! На следующий же день, когда все было сделано. мои проблемы сошли на НЕТ, как будто их не было… RESPECT и УВАЖЕНИЕ !!! Рекомендую!
Мне было предложено несколько вариантов решения проблемы с подробным описанием расходов (цены были те же, что и на сайте). Я выбрала замену экрана… И не пожалела! На следующий же день, когда все было сделано. мои проблемы сошли на НЕТ, как будто их не было… RESPECT и УВАЖЕНИЕ !!! Рекомендую!
Максим
К счастью редко пользуюсь услугами ремонта смартфонов, но….все бывает в первый раз. И очень важен первый положительный опыт в этом деле. Первый раз пришел с тем что не заряжался телефон от зарядки. За 2 минуты !!! мастер почистил разъем на телефоне и не взял за это ни копейки. Шок . На радиорынке сказали бы наверное что ты парень попал — там полно работы с заменой полтелефона. Поэтому выбор центра во второй раз ( утопил айфон в бассейне ) был очевиден, хотя ехать на машине из Одинцово в центр Москвы ещё то удовольствие. И снова всё супер. И дело не только в стоимости старенького уже айфона, а в том что я очень не люблю процесс переноса данных на новый. В общем быстро, качественно и за разумные деньги. И огромная благодарность Коноваловой Лидии за то , что постоянно держала меня в курсе этапов ремонта. Так приятно когда такие симпатичные люди помогают решить твои временные жизненные неприятности.
В общем быстро, качественно и за разумные деньги. И огромная благодарность Коноваловой Лидии за то , что постоянно держала меня в курсе этапов ремонта. Так приятно когда такие симпатичные люди помогают решить твои временные жизненные неприятности.
С телефоном пока всё нормально. Надеюсь что надолго. Спасибо, ребята.
Андрей
Добрый день! В который раз обратился в Ваш сервисный центр и остался в очередной раз доволен. Детали всегда в наличии, ремонт занимает минимум времени, не успеешь кофе до пить как уже все будет готово. Отличные мастера, благодарю! Всем советую!
Лали
Грамотный и вежливый персонал, качественный ремонт! Лучшая точка в городе, всем рекомендую!
Николай Юрьевич Полянский
Очень приятный коллектив, цены не кусаются) Мастера своего дела! Советую всем сервис
Екатерина Романова
Очень рада что попала именно к ним
Лилия
Очень вежливый персонал, все быстро и оперативно, оказанными услугами осталась довольна
Карим
Очень понравилось качество обслуживания в этом сервисном центре. За пару минут устранили проблему с зарядкой телефона, бесплатно, вежливо и качественно. Рекомендую этот центр.
За пару минут устранили проблему с зарядкой телефона, бесплатно, вежливо и качественно. Рекомендую этот центр.
Anastasia
Пришла заменить вход для зарядки. Молодой человек посмотрел, и просто почистил его. Заняло меньше 5 минут. Денег не взяли. Очень рекомендую
Кира
Сильно разбила телефон, перед походом в салон проконсультировалась по телефону о ценах и времени работы, очень понравилось общение в чате, вежливость и быстрый ответ на любые вопросы. Сам ремонт занял меньше обещанного времени. На сайте и в салоне написано, что в подарок бесплатное защитное стекло, к сожалению, стекло мне не поставили, потому что его не было в наличии, но сделали бонусом чистку телефона. Больше всего меня удивили бумаги, которые я подписывала, в предыдущем салоне, в котором я ремонтировала уже другой телефон, не было никаких гарантий и договоров, мне очень понравилась ответственность работы салона!
Цены средние, но качество работы замечательное!
Я смело могу рекомендовать данный салон
Иван
Обратился с проблемой на iPhone 7, не заряжался телефон, на месте все объяснили и рассказали, очень компетентный сотрудник Александр, ответил на все вопросы, предложил альтернативные варианты, сделал свою работу качественно и быстро, обязательно обращусь ещё раз
Денис
Обращались в сервис на Алексеевской неоднократно, всегда быстро, качественно, доброжелательно. Всем рекомендую
Всем рекомендую
Как увеличить объем оперативной памяти вашего ноутбука
Если производительность вашего ноутбука вас угнетает, не принимайте это просто как образ жизни. Вполне возможно, что, увеличив объем оперативной памяти вашего ноутбука, вы сможете повысить производительность своего портативного ПК. (Чтобы узнать о другом замечательном обновлении, см. нашу статью о том, как добавить твердотельный накопитель на свой ноутбук.)
Поддерживает ли ваш конкретный ноутбук увеличение оперативной памяти? Это зависит. Конструкции ноутбуков различаются, включая доступные и обновляемые компоненты. Поскольку не все ноутбуки устроены одинаково, невозможно с полной уверенностью сказать, что можно, а что нельзя обновить.
Однако мы можем сказать, что большинство бюджетных ноутбуков гораздо удобнее в обслуживании, чем ультратонкие модели премиум-класса. Устройства Microsoft Surface, например, запечатаны, в то время как Apple предпочитает проприетарные детали, припаянные к материнской плате.
Бюджетный ноутбук по своей конструкции, как правило, гораздо более модульный и опирается на легкодоступные компоненты ПК, которые с большей вероятностью можно будет модернизировать.
Как узнать, есть ли в вашем ноутбуке слот для дополнительной оперативной памяти RAM, припаянной к материнской плате), ваш первый шаг — использовать бесплатный сканер памяти Crucial, который ответит вам на этот вопрос.
ИДГ
Сканер памяти Crucial сообщит, есть ли у вас открытые слоты памяти в вашем ноутбуке и какую оперативную память вы можете использовать.
Запустив его на ноутбуке, нам говорят, что есть два слота, один из которых пустой. Так обстоит дело с большинством доступных ноутбуков, поскольку это повышает гибкость производства и снижает стоимость. Следует отметить одну вещь: даже если есть свободный слот, доступ к слоту памяти может быть затруднен. Для некоторых ноутбуков может потребоваться снять всю нижнюю часть, в то время как другие имеют дверцы с легким доступом.
Гордон Мах Унг
Эта конкретная модель Acer Aspire E 15 обеспечивает легкий доступ к отсекам для хранения и памяти. Многие другие бюджетные ноутбуки делают то же самое.
В этом руководстве по обновлению оперативной памяти нашей базой является самый популярный ноутбук в городе: Acer Aspire E 15. Этот конкретный ноутбук был лидером продаж на Amazon в течение многих месяцев. Легко понять, почему: за 350 долларов (и ниже 300 долларов на Рождество) вы получаете процессор Core i3 7-го поколения, 4 ГБ оперативной памяти DDR4, жесткий диск на 1 ТБ и 15-дюймовый экран с разрешением 1080p. Это убийственная сделка для тех, у кого ограниченный бюджет, но не совсем быстрая.
Вот как мы можем что-то с этим сделать.
Сколько оперативной памяти нужно ноутбуку?
Оперативная память, вероятно, является самым простым обновлением на любом бюджетном ноутбуке, и большинство людей обращаются к нему в первую очередь, когда ноутбук чувствует себя «медленным».
Как и большинство недорогих ноутбуков, Acer Aspire E 15 поставляется с 4 ГБ памяти в одном модуле DDR4 SO-DIMM и имеет один открытый слот.
Хотя жесткого правила не существует, 4 ГБ — это минимум для большинства людей, использующих ОС с полным спектром услуг, таких как Windows 10. Windows 10 будет работать с 2 ГБ памяти или даже с 1 ГБ, но вы почувствуете снижение производительности. поскольку приложения и данные выгружаются на жесткий диск из-за нехватки оперативной памяти. Если вы держите открытыми несколько приложений или вкладок браузера, 2 ГБ оперативной памяти определенно недостаточно.
Мы рекомендуем минимум 4 ГБ для Windows 10, а 8 ГБ оптимальны, особенно если вы используете что-то более сложное, например Photoshop Elements, чтобы улучшить общую скорость отклика ваших программ и многозадачность.
Гордон Мах Унг
К счастью, большинство бюджетных ноутбуков оснащены стандартными слотами DDR4 SO-DIMM, которые можно модернизировать. Однако большинство из них также поставляются с одним блоком памяти, что ограничивает пропускную способность памяти.
Есть еще одна вещь, которую следует учитывать при выборе недорогого ноутбука: пропускная способность памяти.
Современные ЦП используют от одного до четырех каналов памяти. Чем больше каналов памяти используется, тем выше пропускная способность памяти.
Как и большинство бюджетных ноутбуков, Aspire E 15 поставляется с одной планкой памяти, что означает, что его Core i3-7100U работает в одноканальном режиме. Заполнив этот второй слот, вы переводите ноутбук в двухканальный режим и повышаете производительность в 3D-задачах, таких как игры. (Большинство офисных приложений не получат никаких улучшений от увеличения пропускной способности памяти.)
Какую оперативную память для ноутбука выбрать?
Если вы знаете, что в вашем ноутбуке есть открытые слоты оперативной памяти, как в нашем Acer E 15, пришло время отправиться в магазин. В ноутбуках, произведенных за последние два года, используется два типа оперативной памяти, и только один из них предлагает возможность обновления: DDR4. Модули DDR4, или SO-DIMM, продаются с разной скоростью и размером.
Модули DDR4, или SO-DIMM, продаются с разной скоростью и размером.
На сегодняшний день наиболее распространенными скоростями памяти для ноутбуков являются DDR4/2133 и DDR4/2400. У вас может возникнуть соблазн использовать еще более высокую скорость, скажем, DDR4/2666, что может дать некоторые преимущества в производительности. Но ваш ЦП может не поддерживать эти более высокие скорости — например, Core i3 8-го поколения поддерживает DDR4/2400 — и будет ускорять все, что выше, до этой скорости. Так что не утруждайте себя переплатой за более высокие скорости, если только вы не уверены, что ваш ноутбук их поддерживает.
У вас также может возникнуть соблазн заплатить за модули с более низкой задержкой или модули с причудливыми алюминиевыми распределителями тепла. Опять же, по большей части вы не увидите большой разницы в производительности.
Как правило, мы рекомендуем вам использовать модуль известной марки, который, как вы знаете, будет предлагать гарантийное обслуживание, если у вас возникнут проблемы (хотя это очень маловероятно).
Что касается емкости, обычно рекомендуется, чтобы ваши модули имели одинаковую емкость. Например, если у вас в ноутбуке есть флешка на 4 Гб, наиболее целесообразно добавить второй модуль на 4 Гб во второй слот.
Если вы хотите добавить больше оперативной памяти, например, добавив модуль 8 ГБ к модулю 4 ГБ, это будет работать, но производительность части модуля 8 ГБ будет ниже. В конце концов, дополнительная оперативная память, вероятно, не будет иметь большого значения (о чем вы можете прочитать подробнее ниже). (не просто спит), затем отключите его.
2. Затем вам нужно получить доступ к отсеку памяти вашего ноутбука, сняв всю или часть нижней части ноутбука. Большинство поставщиков предоставляют инструкции по разборке в руководстве по обслуживанию продукта, которое обычно можно найти в разделах поддержки веб-сайта.
К счастью, попасть внутрь нашего Aspire E 15 совсем несложно: достаточно открутить три винта на дверце отсека расширения. Примечание. Не все Aspire E 15 спроектированы таким образом. В некоторых старых моделях требуется снять всю нижнюю крышку.
Примечание. Не все Aspire E 15 спроектированы таким образом. В некоторых старых моделях требуется снять всю нижнюю крышку.
3. Затем попытайтесь снять накопившееся статическое электричество, прикоснувшись к ближайшему металлическому предмету, например к картотеке. Если вы очень осторожны, вы можете купить антистатический ремешок на запястье, но если вы не работаете на ворсистом ковре в день с низкой влажностью, с вами, вероятно, все будет в порядке.
4. Установите модуль памяти. На модуле памяти есть небольшая выемка, которая должна совпадать с выступом в слоте (см. рисунок ниже). Если вы вставите память задом наперёд, она просто не влезет, так что не применяйте силу.
Гордон Мах Унг
Выемка на модуле памяти должна совпадать со слотом. Верхний модуль показывает, какая часть контакта должна быть видна после вставки.
Если вы уверены, что выровняли его правильно, вставьте память под небольшим углом, пока контактные штыри не войдут в слот. Мы обнаруживаем, что нажатие больших пальцев на углы обычно дает нам рычаг, необходимый для вставки модуля. После того, как он вставлен, медленно наклоняйте модуль вниз, пока два металлических рычага по бокам не встанут на место с мягким щелчком. Аккуратно немного приподнимите каждую сторону модуля, чтобы убедиться, что он зафиксирован. Он не должен сдвинуться с места.
Мы обнаруживаем, что нажатие больших пальцев на углы обычно дает нам рычаг, необходимый для вставки модуля. После того, как он вставлен, медленно наклоняйте модуль вниз, пока два металлических рычага по бокам не встанут на место с мягким щелчком. Аккуратно немного приподнимите каждую сторону модуля, чтобы убедиться, что он зафиксирован. Он не должен сдвинуться с места.
Гордон Мах Унг
Наклоните модуль памяти под небольшим углом, а затем большими пальцами осторожно вставьте его в гнездо, пока золотые контакты не станут едва видны.
Память должна ровно лежать в слоте. Если вам нужно снять модуль, просто ногтями отогните металлический рычаг с каждой стороны модуля на миллиметр или два. Возможно, вам придется сделать это одновременно, в зависимости от того, насколько сильна пружина в пазу. Как только он будет полностью освобожден, модуль должен выскочить, чтобы вы могли его удалить.
Гордон Мах Унг
Модуль памяти должен стоять ровно и фиксироваться металлическими скобами (выделены цветом на этом изображении) с каждой стороны.
Будет ли больше оперативной памяти делать ваш ноутбук быстрее?
Для обновления нашего ноутбука мы добавили планку ОЗУ на 8 ГБ к существующей планке на 4 ГБ, утроив емкость и увеличив пропускную способность памяти за счет перехода от одноканальной к двухканальной. В тесте PCMark 8 Work Conventional, который измеряет стандартные офисные задачи, такие как просмотр и редактирование документов, результаты были незначительными, как показано ниже.
ИДГ
Как мы и ожидали, это в основном связь между одноканальной и двухканальной оперативной памятью для основных вычислительных задач, которые не используют много оперативной памяти.
Эти задачи просто не используют так много памяти — достаточно 4 ГБ. Обновление до 8 ГБ помогает в тяжелых случаях многозадачности. И для подавляющего большинства пользователей ноутбуков, когда объем памяти превышает 8 ГБ, окупаемость инвестиций снижается. Вот почему мы обычно рекомендуем людям не ожидать повышения производительности за счет увеличения объема оперативной памяти.
SiSoft Sandra показывает, насколько добавленный 8-гигабайтный модуль увеличил нашу теоретическую пропускную способность памяти (а также относительное улучшение при использовании двух 8-гигабайтных модулей памяти SO-DIMM). Но каков практический результат этого повышения?
ИДГ
Переход от одноканальной к двухканальной памяти действительно значительно повышает пропускную способность.
Пропускная способность помогает играм
Где это важно, так это во встроенной графике, и вот доказательство. Используя Futuremark 3DMark Cloud Gate, мы рассмотрели только графическую производительность и обнаружили около 28-процентного прироста при переходе от одноканальной к двухканальной оперативной памяти.
Чтобы проверить разницу между модулями памяти с несовпадающими размерами (например, 4 ГБ и 8 ГБ) и одинаковыми размерами, мы также запустили пару модулей по 8 ГБ. Разница находится в пределах погрешности, так что просто не стоит париться.
Главный вывод: если ваши игры находятся на грани невыносимости, двухканального режима может быть достаточно, чтобы сделать их лучше.
ИДГ
Мы увидели 28-процентный прирост графической производительности при переходе с одноканального на двухканальный режим на бюджетном ноутбуке с процессором Core i3-7100U.
Как обновить оперативную память вашего ноутбука, чтобы сделать его быстрее |
Share This Post
Оперативная память — важный компонент вашего ноутбука. Хотя объем оперативной памяти, поставляемой с вашим ноутбуком, достаточен для первых нескольких лет, большинству из нас может потребоваться больше вычислительной мощности через пару лет. Конечно, для этого есть несколько причин, таких как частые обновления ОС и программное обеспечение, требующее больше памяти. Если ваш ноутбук работает медленно, есть вероятность, что увеличение оперативной памяти может решить большинство этих проблем. На самом деле обновление ОЗУ экономично, и вы даже можете сделать это дома, выполнив следующие действия.
Просто помните, что если ваш ноутбук находится на гарантии, обновление оперативной памяти или вскрытие ноутбука может привести к аннулированию гарантии и даже к его повреждению. Делайте это на свой страх и риск.
Делайте это на свой страх и риск.
Проверка того, поддерживает ли ваш портативный компьютер дополнительную оперативную память
Чтобы узнать, поддерживает ли ваш портативный компьютер дополнительную оперативную память, вы можете запустить в своей системе такое программное обеспечение, как Crucial System Scanner или CPU-Z. Оба этих программного обеспечения доступны бесплатно и отображают информацию о вашей существующей оперативной памяти и наличии дополнительных слотов оперативной памяти на вашем ноутбуке.
Если вы используете Crucial System Scanner, запустите его и нажмите кнопку «Сканировать». Весь процесс должен занять несколько минут, и по завершении программное обеспечение отобразит всю системную информацию вместе с обновлениями, которые вы можете сделать. Даже CPU-Z работает аналогичным образом, однако он не предлагает совместимых обновлений, и вам нужно вручную искать информацию о слотах оперативной памяти и типе оперативной памяти, установленной в ноутбуке, щелкая вкладки «Память» и «SPD».
Это программное обеспечение в большинстве случаев является точным, однако рекомендуется также проверить руководство пользователя ноутбука для получения более точной информации. Некоторые ноутбуки могут иметь несъемную или встроенную в материнскую плату оперативную память. В таких сценариях обновление оперативной памяти может оказаться сложной задачей и может потребовать поддержки сервисного центра бренда.
Как только вы узнаете, что можете увеличить объем оперативной памяти на своем ноутбуке, выясните, сколько дополнительной оперативной памяти он может занять. Большинство последних моделей ноутбуков должны поддерживать 16 ГБ ОЗУ, однако, если вы используете высокопроизводительный игровой ноутбук, он может вмещать 32 ГБ ОЗУ. Чтобы проверить, сколько дополнительной оперативной памяти поддерживает ваш ноутбук, обратитесь к программному обеспечению, о котором мы упоминали ранее.
Открытие задней панели ноутбука
Прежде чем открывать заднюю панель ноутбука, обязательно выключите его и извлеките аккумулятор.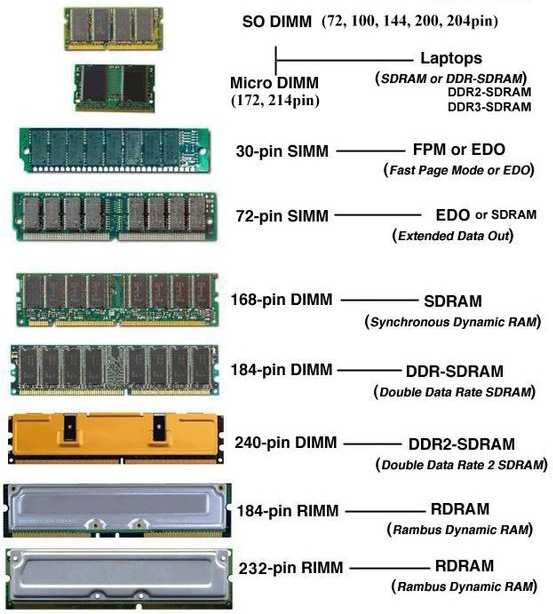 После извлечения аккумулятора отвинтите заднюю часть с помощью совместимой отвертки. Во избежание электростатического разряда на теле обязательно заземлите себя, прикоснувшись к любому другому металлическому предмету. Открыв заднюю часть, найдите модуль оперативной памяти (виден на рисунке ниже).
После извлечения аккумулятора отвинтите заднюю часть с помощью совместимой отвертки. Во избежание электростатического разряда на теле обязательно заземлите себя, прикоснувшись к любому другому металлическому предмету. Открыв заднюю часть, найдите модуль оперативной памяти (виден на рисунке ниже).
Эта процедура может отличаться от модели к модели, и в случае ноутбуков с несъемными батареями можно не снимать батарею. Есть также некоторые модели ноутбуков, которые имеют легкий доступ к задней панели, что позволяет вам менять местами или добавлять больше оперативной памяти, не снимая всю заднюю панель.
Добавление новой оперативной памяти
Большинство ноутбуков обычно имеют дополнительный слот для оперативной памяти, куда можно подключить дополнительный модуль оперативной памяти. Если у вас нет дополнительного слота ОЗУ, вы можете удалить существующую ОЗУ и заменить ее ОЗУ большей емкости. Например, если у вас есть ноутбук с 8 ГБ ОЗУ с одним слотом для ОЗУ, в таком случае вам, возможно, придется удалить существующий модуль ОЗУ на 8 ГБ и заменить его чем-то более мощным.
Чтобы удалить старую оперативную память, нажмите на защелки, удерживающие оперативную память (изображение слева). Аккуратно извлеките оперативную память наружу, не касаясь металлических разъемов. Чтобы добавить новую оперативную память, правильно расположите новый модуль оперативной памяти рядом со слотом. Аккуратно нажмите на ОЗУ под углом 45 градусов, пока не услышите звук щелчка.
Нажмите на ОЗУ вниз, пока он не зафиксируется в зажимах. Как только новая оперативная память окажется на своем месте, верните заднюю панель и аккумулятор ноутбука. Включите ноутбук, и он должен автоматически обнаружить новый модуль оперативной памяти.
Обновление оперативной памяти должно повысить производительность вашего ноутбука и добавить ему несколько лет. Если вы используете действительно старый ноутбук, вам определенно следует рассмотреть новый из ассортимента ноутбуков. Прежде чем сделать это, не забудьте прочитать наши руководства о том, как выбрать новый ноутбук в зависимости от его процессора и видеокарты.

 Полный или частичный.
Полный или частичный.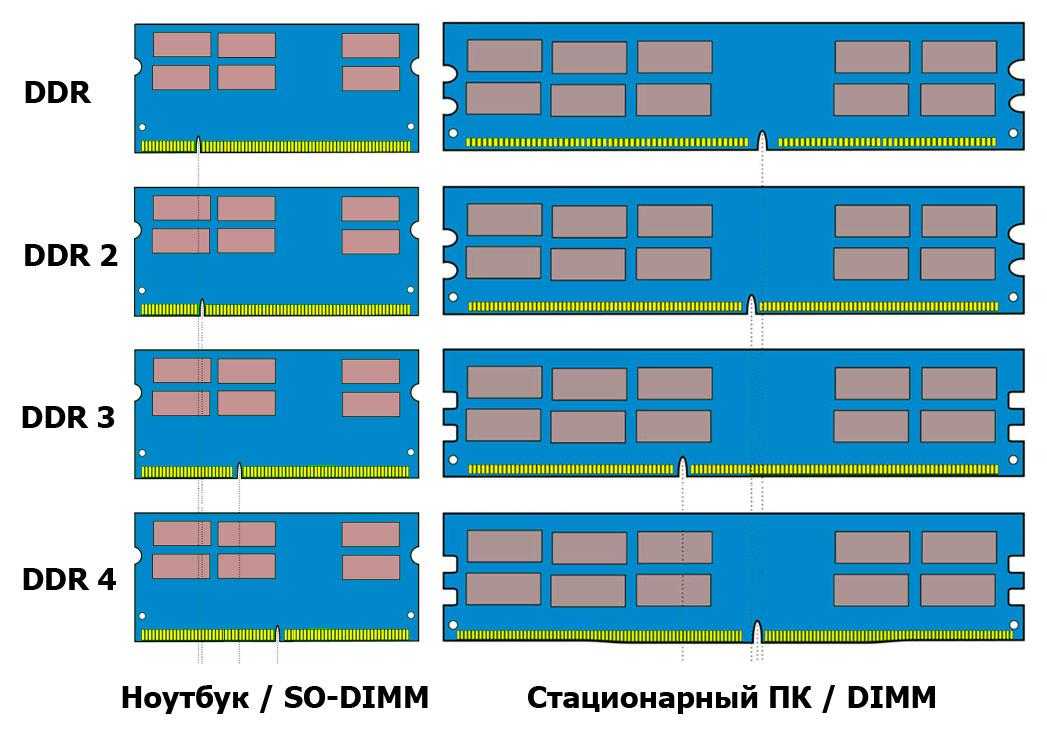 Это вполне нормально после замены модулей памяти. Зайдите в BIOS (обычно это клавиша F1, F2 или Esc). А после выйдите из него, сохранив изменения. Ноутбук должен нормально загрузиться и работать, больше не выдавая ошибки или предупреждения;
Это вполне нормально после замены модулей памяти. Зайдите в BIOS (обычно это клавиша F1, F2 или Esc). А после выйдите из него, сохранив изменения. Ноутбук должен нормально загрузиться и работать, больше не выдавая ошибки или предупреждения; Так как 32-разрядная ОС не видит больше 3 Гб оперативной памяти. Если даже вы поставите 8 Гб, она будет работать только с тремя. Остальные не будут задействованы.
Так как 32-разрядная ОС не видит больше 3 Гб оперативной памяти. Если даже вы поставите 8 Гб, она будет работать только с тремя. Остальные не будут задействованы.