Windows 10 параметры запуска: Особые способы загрузки Windows — КомпБест — интернет-магазин брендовых ПК из Европы
Содержание
Как в Windows прописать параметры запуска в ярлыке
Мы каждый день пользуемся различными компьютерными программами для выполнения самых разнообразных задач. Некоторые из них имеют большое количество настроек и возможностей, и чтобы всеми ими воспользоваться, нужно совершать множество манипуляций. Например, вы регулярно используете несколько режимов работы приложения, вводите логин и пароль пользователя, применяете специальные режимы. Помимо офисных работников, в таких возможностях очень часто нуждаются любителей компьютерных игр. Все эти манипуляции могут занимать значительное количество усилий и времени, да и попросту раздражать.
Отражение условий старта приложения в ярлыке упрощает работу с программами.
Стоит отметить, что подобная необходимость, о которой было упомянуто выше, возникает крайне редко, и по большей части решается без усилий самими настройками приложений или игры.
Исходя из этого весь вопрос следует рассматривать лишь как дополнительную возможность по расширенному запуску программного обеспечения, потому что целесообразность подобных действий сомнительна, и времени для пользователя они точно не сэкономят.
Операционная система Windows предоставляет каждому пользователю возможность прописать в ярлыке программы параметры запуска. В рамках рассматриваемого вопроса вместо того чтобы переключаться между пунктами меню, можно один раз создать несколько ярлыков с нужными параметрами, расположить их на рабочем столе или панели задач, а в Windows 8 и 10 и на начальном экране, и запускать программу с нужными параметрами одним нажатием кнопки.
Все эти параметры прописываются в ярлыках, которые представляют собой специальные файлы со ссылкой на исполняемый файл. Вам не нужно каждый раз переходить в папку, в которую установлен софт, и искать файл запуска. В этой статье мы рассмотрим, как существенно расширить ваши возможности при работе с программным обеспечением и узнаем, как прописать параметры запуска в командной строке ярлыка на рабочем столе. Всю процедуру мы разделим на два этапа.
Как прописать параметры запуска программы в ярлыке
Этап 1. Выбор исполняемого файла и перенос ярлыка на рабочий стол
Несмотря на то что в подавляющем большинстве случаев при установке софта иконка для запуска помещается на рабочий стол, в некоторых случаях этого не происходит. Тогда вам нужно самостоятельно найти исполняемый файл. Каким образом?
Тогда вам нужно самостоятельно найти исполняемый файл. Каким образом?
- При установке приложения внимательно следите за тем, какую папку предлагает выбрать установщик. Обычно это «C:\Program Files» либо «C:\Program Files (x86)». Большинство разработчиков предоставляет возможность самостоятельно выбрать папку по умолчанию, но, если вы не изменяете предложенный вариант, программа будет установлена именно в указанную папку.
- Через проводник Windows зайдите в каталог, куда установлено программное обеспечение и найдите файл запуска. Он имеет расширение exe. Зачастую его название совпадает с названием самого софта. Если же вы не можете определиться, попробуйте выяснить эту информацию на официальном сайте разработчика в разделе справки или в службе технической поддержки.
- Кликните по названию файла правой кнопкой мыши и выберите функцию «Создать ярлык».
- Подтвердите запрос системы «Windows не может создать ярлык в данной папке. Поместить его на рабочий стол?».
Если же вы не помните, в какой папке установлен софт, поступить можно следующим образом:
- Перейти в меню Пуск, найти в списке ПО нужное вам (для ускорения процесса можно даже воспользоваться функцией поиска).

- Кликнуть по названию правой кнопки мыши и выбрать Отправить — Рабочий стол (создать ярлык).
Если же вы пользуетесь Windows 10, процедура будет несколько отличаться:
- Перейдите на стартовый экран нажатием кнопки Пуск.
- Отыщите в списке всех приложений или на начальном экране иконку запуска программы.
- Кликните правой кнопкой мыши, выберите Дополнительно — Перейти к расположению файла.
- После того как откроется окно Проводника Windows, скопируйте значок на рабочий стол через контекстное меню либо же просто перетянув его в нужное место.
Наконец – самый простой способ. Просто нажмите правую кнопку мыши на нужном файле и, не отпуская, перетащите на рабочий стол. Там отпустите кнопку и появится меню – выберите в нём «Создать ярлыки».
Этап 2. Указание параметров запуска
После того, как мы успешно перенесли значок на рабочий стол, займёмся указанием необходимых параметров в его свойствах. Для этого вам нужно:
- Правой кнопкой мыши кликнуть по иконке и выбрать «Свойства».

- В открывшемся меню перейдите во вкладку «Ярлык» и найдите строку «Объект». Вы увидите, что поле ввода в нём является активным. Именно сюда мы и будем прописывать нужные команды.
- После ввода нужных данных внизу окошка нажмите последовательно Применить — OK.
Параметры записываются в строке «Объект», в самом конце. Их может быть несколько и разделяются они пробелами. Перед каждым параметром ставится «-». Например, для игры Prototype дописывание в конце строки «-windowed» означает, что она сразу запустится в оконном режиме, а не в полноэкранном.
Какие команды прописывать
Разобравшись с тем, как прописывать команды запуска, давайте попробуем выяснить, что именно прописывать. К сожалению, универсальных команд, действующих для абсолютно всех программ, не существует. Поэтому, если вы хотите создавать ярлыки для быстрого запуска с указанными параметрами, вам придётся изучить справку программы либо же обратиться в службу технической поддержки разработчиков.
Очень часто такая информация указана на официальных форумах приложения или игры. Более опытные юзеры или представители разработчиков или правообладателей публикуют там детальную информацию.
Возвращаясь к тому, что было сказано ещё в начале настоящей статьи. Указание параметров получило свою наибольшую актуальность в период массового интереса к игре под названием «Counter-Strike». Почему данный интерес получил подобное распространение именно на «CS» вопрос неоднозначный, кто-то применял это исключительно для развлечения, кто-то (как, например, некоторые профессиональные игроки) для того, чтобы максимальным образом индивидуализировать игровой процесс.
Например, вот список параметров для игры «Counter-Strike: Global Offensive», которые некоторыми пользователями используются при запуске:
| Параметр | Значение |
| -novid | Отключение вступительного ролика |
| -w 640 -h 480 | Установка расширения |
| -console | Активация консоли |
| -freq 120 | Установление лимита частоты обновления экрана |
| -high | Запуск с повышенным приоритетом |
| -condebug | Сохранение логов |
| -low | Запуск с пониженным приоритетом |
| -noaafonts | Отключение сглаживания |
| -nosync | Деактивация вертикальной синхронизации |
| -fullscreen | Запуск в полноэкранном режиме |
| -language English | Установка языка |
Заключение
Насколько приведённый порядок действий целесообразен и актуален сейчас решать каждому за себя, а в комментариях приглашаем вас подискутировать на эту тему, а также рассказать о том, какие программы вы запускаете с указанием параметров запуска.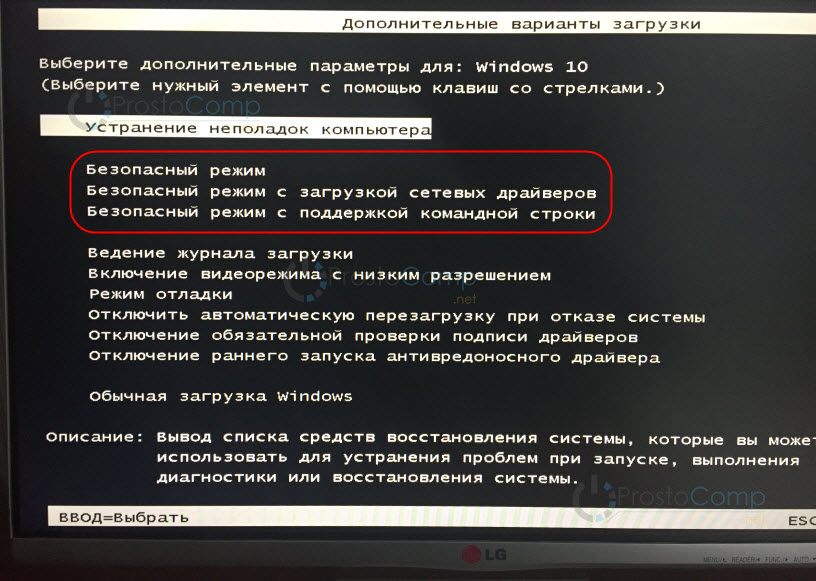 Эти данные могут кому-то пригодиться.
Эти данные могут кому-то пригодиться.
Расширенные параметры запуска в Windows 10. Изменение загрузки по умолчанию при двойной загрузке.
В этом посте мы рассмотрим Параметры запуска Windows, или же Расширенные параметры запуска Windows 10 а также посмотреть, как изменить настройки загрузки когда вы выполняете двойную загрузку компьютера.
При двойной загрузке Windows 10 с более ранней версией Windows, например Windows 8.1 или Windows, перед тем, как вы войдете в систему, вы увидите следующий экран, предлагающий вам доступные операционные системы. Вы можете выбрать операционную систему, в которую хотите загрузиться, или по умолчанию вы будете загружаться в операционную систему по умолчанию через 10 секунд.
Image
Если вы хотите изменить некоторые параметры загрузки и входа в систему по умолчанию, вы можете нажать на Изменение значений по умолчанию или других параметров ссылку, которую вы увидите внизу.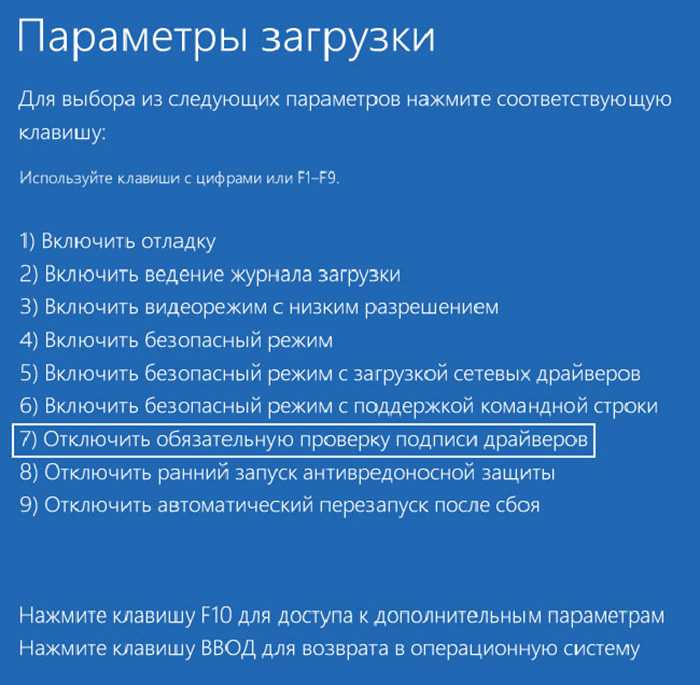
Если у вас установлена только одна ОС, вы можете запустить свой компьютер, а затем продолжать нажимать клавишу F8 до запуска Windows. Появится экран «Дополнительные параметры».
Изменение настроек загрузки Windows 10
После этого вы увидите следующее Опции экран. Здесь вы можете изменить настройки таймера, установить операционную систему по умолчанию для загрузки и установить другие параметры.
Image
Нажатие на Изменение таймера приведет вас к следующему экрану, где вы можете установить таймер загрузки на 5 секунд, 30 секунд или 5 минут. Это время, когда вам нужно подождать до того, как автоматически загрузится ОС по умолчанию. Значение по умолчанию здесь 10 секунд.
Image
Нажатие на Выберите стандартную операционную систему позволит вам установить операционную систему, которую вы хотите автоматически загрузить, после ожидания установленного количества времени. В моем случае это Windows 10.
Image
Нажатие на Выберите опцию представит вам следующие варианты.
- Вы можете нажать «Продолжить» и выйти в ОС по умолчанию
- Вы можете использовать другую установленную операционную систему
- вы можете устранить неполадки на вашем ПК, открыв дополнительные параметры
- Или вы можете отключить компьютер.
Image
Расширенные параметры запуска Windows 10
Если вам необходимо устранить проблемы с компьютером Windows, вы можете нажать на Устранение проблем, Когда вы это сделаете, вам предлагается:
- Сброс Этот параметр ПК
- Расширенные настройки.
Image
Если вы хотите сбросить свой компьютер, выберите Сброс ПК вариант. Если вам нужно получить доступ к другим средствам устранения неполадок и ремонта, нажмите Расширенные настройки, чтобы перейти к следующему экрану.
Здесь вы увидите:
- Восстановление системы: Полезно, если вы хотите восстановить свой ПК с Windows 10.
- Восстановление образа системы: Позволяет восстанавливать вашу Windows, используя файл образа системы.

- Восстановление при загрузке: Устраняет проблемы с запуском
- Командная строка: Используя CMD, вы можете получить доступ к более продвинутым встроенным инструментам Windows
- Настройки запуска: Он позволяет вам изменять параметры запуска Windows
- Вернитесь к предыдущей сборке.
Если вы хотите напрямую получить доступ к этим расширенным параметрам запуска при работе с Windows 10, вы можете сделать это с помощью приложения «Настройки» Windows 10> «Обновление и безопасность»> «Восстановление»> «Расширенный запуск» и нажмите кнопку «Перезапустить сейчас».
Нажатие на Настройки запуска позволит вам изменить предустановленные параметры и параметры запуска.
Здесь вы можете:
- Включить режим с низким разрешением
- Включить режим отладки
- Включить протоколирование загрузки
- Включить безопасный режим
- Отключить принуждение к подписи драйвера
- Отключите защиту от вредоносного ПО на ранней стадии запуска
- Отключить автоматическую перезагрузку при отказе системы.

Пользователи Windows 10 могут особо отметить, что здесь вы можете включить Безопасный режим.
Нажав на Запустить снова приведет вас к следующему Настройки запуска экран:
Image
Вам нужно нажать клавиши, чтобы открыть параметры. Нажав на F10, вы увидите еще несколько опций, включая Запустить среду восстановления.
При нажатии Enter вы вернетесь в свою операционную систему.
Эти настройки полезны для понимания, так как вы не только можете изменить настройки загрузки по умолчанию здесь, но также могут быть очень полезны для вас, если ваш компьютер не запустится или вам необходимо устранить и устранить другие проблемы Windows.
Связанные записи:
- Загрузка в устаревший менеджер загрузки и отображение параметров запуска
- Загрузите Windows 10 прямо на вкладку «Дополнительные параметры запуска»
- Версия операционной системы несовместима с Startup Repair
- Windows 10 не загружается; Автоматическое восстановление, обновление, сброс ПК также не удается.

9 способов доступа к дополнительным параметрам запуска/загрузки Windows 10
- Миниинструмент
- Центр новостей MiniTool
- 9 способов получить доступ к дополнительным параметрам запуска/загрузки Windows 10
Алиса | Подписаться |
Последнее обновление
В этом посте перечислены 9 способов, позволяющих вам получить доступ к дополнительным параметрам запуска / загрузки в Windows 10. Откройте меню дополнительных параметров Windows 10, чтобы использовать восстановление при загрузке, восстановление системы, сброс этого компьютера, восстановление образа системы, инструменты командной строки или загрузить ПК с Windows 10 в Безопасный режим для устранения проблем с ПК. Программное обеспечение MiniTool поможет вам с легкостью загрузить компьютер и восстановить потерянные данные.
Windows 10 предлагает функцию «Дополнительные параметры запуска» (также известную как «Дополнительные параметры загрузки Windows 10»), которая помогает пользователям устранять многие проблемы с Windows 10.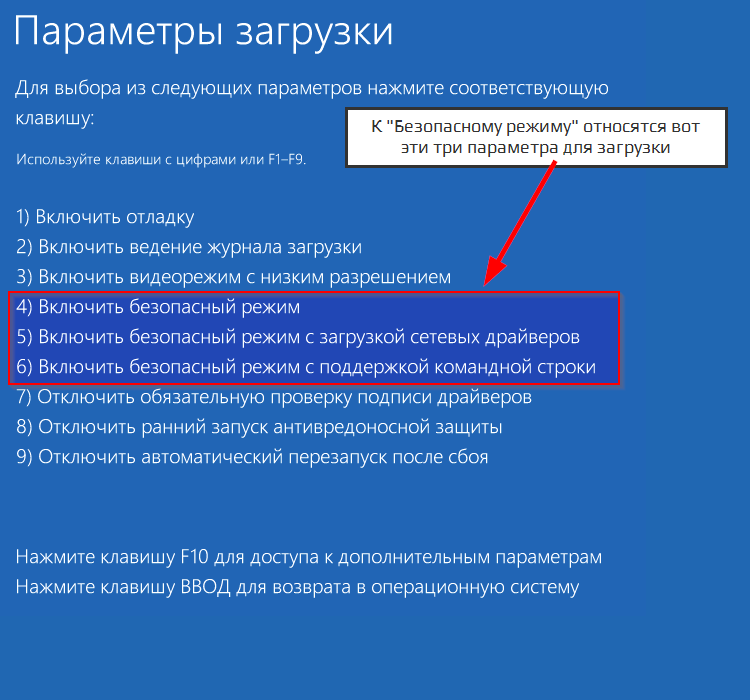
После доступа к меню «Дополнительные параметры Windows 10» вы можете устранять проблемы Windows 10 с помощью предлагаемых инструментов диагностики и исправления. Вы можете использовать такие инструменты, как «Сбросить этот компьютер», «Восстановление при загрузке», «Восстановление системы», «Восстановление образа системы», «Командная строка» для диагностики и исправления ошибок Windows 10. Вы также можете получить доступ к параметрам запуска из дополнительных параметров Windows 10, чтобы запустить Windows 10 в безопасном режиме, если у вашего компьютера возникают проблемы с запуском.
Есть много способов получить доступ к дополнительным параметрам Windows 10. В этом посте представлены 9 способов. Некоторые способы позволяют вам напрямую попасть в меню параметров загрузки Windows 10, когда компьютер может запускаться, в то время как другие позволяют вам получить доступ к дополнительным параметрам запуска Windows 10, когда ПК/ноутбук не включается.
youtube.com/embed/3efFnbTGRg8″ allowfullscreen=»allowfullscreen»>
Способ 1. Доступ к дополнительным параметрам запуска Windows 10 из настроек
Если ваш ПК с Windows 10 загружается, вы можете нажать Пуск -> Настройки -> Обновление и безопасность -> Восстановление и нажмите кнопку Перезагрузить сейчас под Расширенный запуск для доступа к окну Дополнительные параметры запуска.
Способ 2. Доступ к дополнительным параметрам загрузки Windows 10 с помощью Shift + Restart
Еще один простой способ получить доступ к окну дополнительных параметров — через Shift + Restart. Вы можете нажать Start -> Power , нажать и удерживать клавишу Shift на клавиатуре и нажать кнопку Restart . Вы попадете в меню «Дополнительные параметры запуска» в Windows 10.
Если вы находитесь на экране входа в систему, вы можете нажать кнопку Power в правом нижнем углу. Нажмите и удерживайте Shift и нажмите Перезагрузить . Это также откроет диалоговое окно «Дополнительные параметры».
Нажмите и удерживайте Shift и нажмите Перезагрузить . Это также откроет диалоговое окно «Дополнительные параметры».
Вы можете одновременно нажать Ctrl + Alt + Delete клавиши на клавиатуре, чтобы открыть меню диспетчера задач. Затем нажмите кнопку Power , нажмите и удерживайте клавишу Shift на клавиатуре и нажмите кнопку Restart .
Способ 5. Нажмите F11, чтобы получить доступ к дополнительным параметрам запуска Windows 10
На некоторых компьютерах вы можете нажать клавишу F11 на клавиатуре, как только компьютер включится, и это может помочь вам получить доступ к меню дополнительных параметров в Windows 10.
Способ 6. Доступ к параметрам загрузки Windows 10 с помощью командной строки
Вы также можете использовать командную строку для доступа к дополнительным параметрам запуска в Windows 10.
- Нажмите клавиши Windows + R на клавиатуре и введите cmd в Windows Run .
 Нажмите Ctrl + Shift + Enter 9.Клавиша 0031 для запуска командной строки от имени администратора.
Нажмите Ctrl + Shift + Enter 9.Клавиша 0031 для запуска командной строки от имени администратора. - Затем вы можете ввести эту командную строку: shutdown. exe /r /o и нажмите Введите .
- Нажмите Закройте , когда увидите Вы собираетесь выйти из системы . И через некоторое время ваш компьютер с Windows 10 перезагрузится в режим восстановления Windows 10 и откроет окно дополнительных параметров.
Способ 7. Выключите и включите ПК с Windows 10 3 раза, чтобы получить доступ к дополнительным параметрам
Этот способ и два следующих ниже способа помогут вам получить доступ к дополнительным параметрам запуска Windows 10, когда ваш компьютер не может загрузиться.
Нажмите кнопку Power на вашем компьютере, чтобы запустить его. Когда вы увидите логотип Windows во время загрузки, немедленно снова нажмите кнопку Power , чтобы выключить компьютер.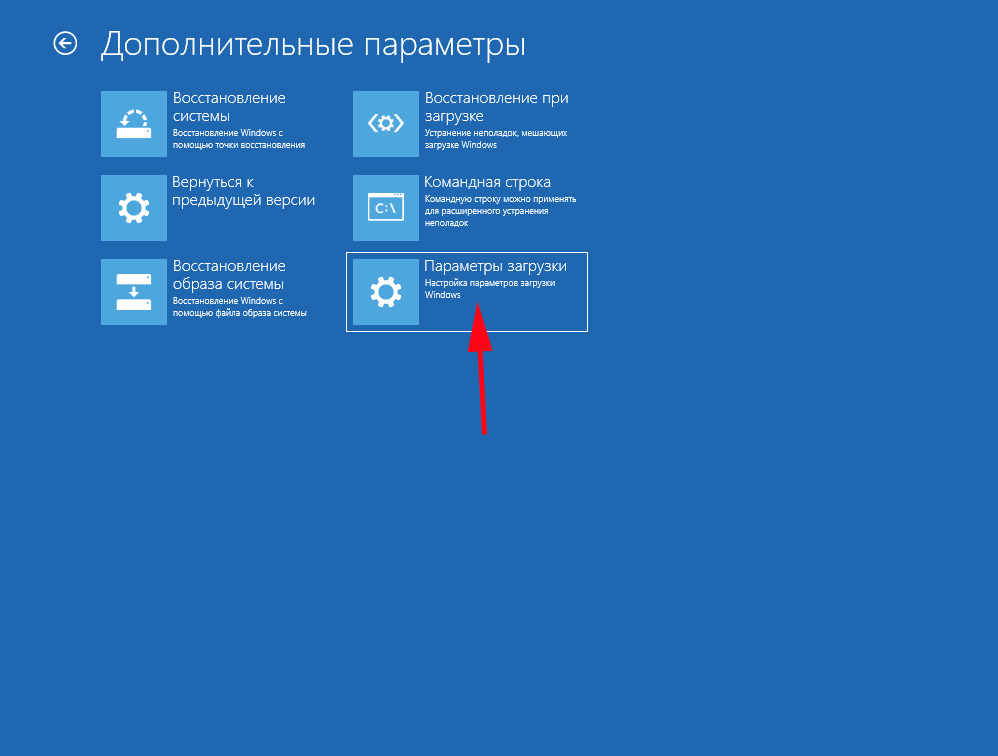 Повторите операцию включения и выключения питания 3 раза. При третьем перезапуске ваш компьютер должен войти в среду восстановления Windows (WinRE).
Повторите операцию включения и выключения питания 3 раза. При третьем перезапуске ваш компьютер должен войти в среду восстановления Windows (WinRE).
После того, как вы выберете свою учетную запись и введете пароль учетной записи, вы увидите окно автоматического восстановления, вы можете нажать Дополнительные параметры , чтобы открыть окно дополнительных параметров загрузки Windows 10.
Способ 8. Доступ к дополнительным параметрам Windows 10 с помощью диска/диска восстановления
- Если указанные выше способы не привели вас к окну дополнительных параметров, вы можете создать диск восстановления/восстановления Windows 10 или USB-накопитель для загрузки Windows 10 ПК и войдите в режим восстановления Windows 10.
- Вставьте USB-накопитель или DVD-диск восстановления Windows 10 в USB-порт компьютера и загрузите компьютер с Windows 10 с диска/диска восстановления Windows 10.
- Затем выберите раскладку клавиатуры, и автоматически откроется окно дополнительных параметров загрузки Windows 10.

Способ 9. Доступ к дополнительным параметрам Windows 10 с установочным диском/приводом
Если у вас есть установочный диск или USB-накопитель Windows 10, вы можете получить доступ к меню дополнительных параметров Windows 10 через установочный носитель.
- Подключите установочный CD/DVD-диск или USB-накопитель Windows 10 к компьютеру и загрузите компьютер с вставленного DVD-диска или USB-накопителя в BIOS.
- После входа на экран Программа установки Windows выберите язык компьютера и другие параметры и нажмите Далее .
- Далее нажмите Восстановите компьютер . Откроется окно дополнительных параметров запуска.
Используйте дополнительные параметры в Windows 10 для устранения проблем с Windows 10
С помощью 9 способов, описанных выше, вы можете легко войти в экран дополнительных параметров в Windows 10. Затем вы можете использовать его инструменты для устранения неполадок и исправления вашего компьютера с Windows 10.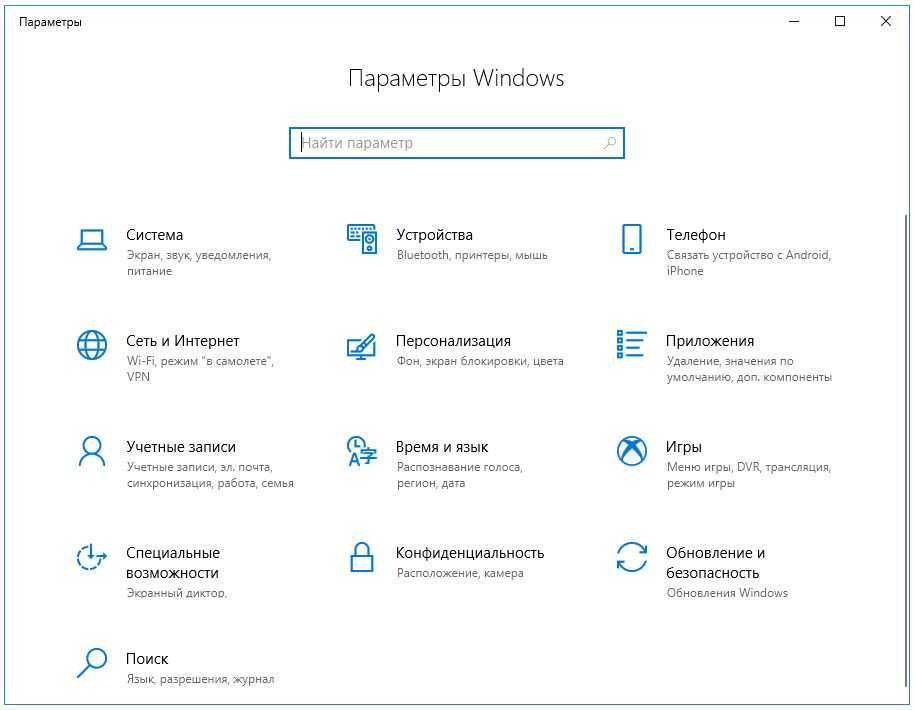 проблемы. Вы можете сбросить свой ПК с Windows 10 до заводского состояния, выполнить восстановление системы, чтобы вернуться к предыдущей работоспособной точке, загрузить компьютер в безопасном режиме, использовать восстановление при запуске, чтобы исправить проблемы с запуском Windows 10, загрузиться в командную строку в Windows 10 и т. д.
проблемы. Вы можете сбросить свой ПК с Windows 10 до заводского состояния, выполнить восстановление системы, чтобы вернуться к предыдущей работоспособной точке, загрузить компьютер в безопасном режиме, использовать восстановление при запуске, чтобы исправить проблемы с запуском Windows 10, загрузиться в командную строку в Windows 10 и т. д.
- Твиттер
- Линкедин
- Реддит
Об авторе
Комментарии пользователей:
Как получить доступ к меню дополнительных параметров запуска Windows 10
Когда вы совершаете покупку по ссылкам на нашем сайте, мы можем получать партнерскую комиссию. Вот как это работает.
Если вам нужно восстановить Windows 10, сбросить ОС, получить доступ к BIOS, восстановить из файла резервной копии или загрузиться в безопасном режиме, вам нужно перейти в меню «Дополнительные параметры запуска». Существует несколько различных способов перехода к дополнительным параметрам запуска, в зависимости от того, можете ли вы загрузиться или нет.
Существует несколько различных способов перехода к дополнительным параметрам запуска, в зависимости от того, можете ли вы загрузиться или нет.
Способ 1: Нажмите F11
На многих компьютерах, если вы нажмете F11 сразу после включения компьютера, вы сможете попасть в меню дополнительных параметров запуска.
Способ 2: загрузка с установочного диска
Если у вас есть установочный диск на USB или DVD, вы можете загрузиться с него и таким образом попасть в меню дополнительных параметров запуска.
1. Создайте загрузочный установочный диск Windows 10 , если у вас его еще нет. У нас есть инструкции по созданию загрузочного установочного диска.
2. Загрузка с диска. Возможно, вам потребуется нажать кнопку на ноутбуке, чтобы указать ему загрузиться со съемного носителя.
3. Нажмите Далее.
4. Щелкните Восстановить компьютер.
5. Щелкните Устранение неполадок.
Щелкните Устранение неполадок.
Способ 3. Подождите, пока ваш компьютер перенесет вас туда.
Способ 4: Нажмите «Перезагрузить» с нажатой клавишей Shift
Если вы можете перейти на экран входа в Windows 10, вы можете попасть в меню «Дополнительные параметры системы».
1. Щелкните значок кнопки питания в правом нижнем углу.
2. Удерживая клавишу Shift, нажмите «Перезагрузить» .
3. Щелкните Устранение неполадок на появившемся экране .
4. Нажмите «Дополнительные параметры».
1. Перейдите к настройкам. Вы можете попасть туда, нажав на значок шестеренки в меню «Пуск».
2. Щелкните Обновление и безопасность.
3. В меню выберите Восстановление.
4. Щелкните Перезагрузить сейчас.
Компьютер загрузится в меню параметров.
5. Щелкните Устранение неполадок.
6. Щелкните Дополнительные параметры
Неприятности и проблемы Windows 10
- Предыдущий совет
- Следующий совет
- Восстановление Windows 10
- Удаление режима блокировки
- Режим
- Доступ к BIOS на a ПК с Windows 10
- Остановить Центр обновления Windows от автоматического перезапуска вашего ПК
- Отключить уведомления приложений
- Исправить медленно открывающуюся папку загрузок Windows
- Отключить персонализированную рекламу на сайтах и в приложениях Microsoft
- Остановить надоедливые автоматические обновления Skype
- Исправить ошибку «Отсутствует файл данных конфигурации загрузки»
- Очистить историю команд запуска
- Отключить Cortana
- Удалить и восстановить встроенные 04 приложения
- Восстановить отсутствующий значок батареи
- Исправление ошибки файла конфигурации загрузки
- Доступ к меню дополнительных параметров запуска
- Удалить заблокированный файл
- Перезагрузка без перезагрузки
- Откатить Windows 10 до более ранней версии
- Отключить автоматическую загрузку драйверов
- Отключить Internet Explorer
- Приостановить обновления Windows на срок до 35 дней Просмотр
- Все советы по Windows 10
- Худшие раздражающие факторы Windows 10
- Отключить запрос пароля при пробуждении
Отключить или0004 Отключить или0003 Отключить режим
Отключить для приложений
Получите мгновенный доступ к последним новостям, самым горячим обзорам, выгодным предложениям и полезным советам.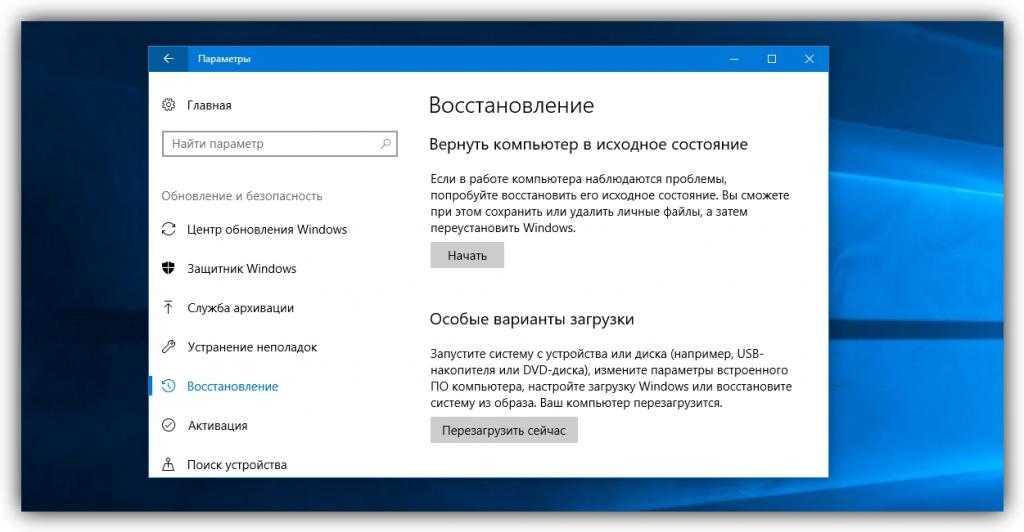




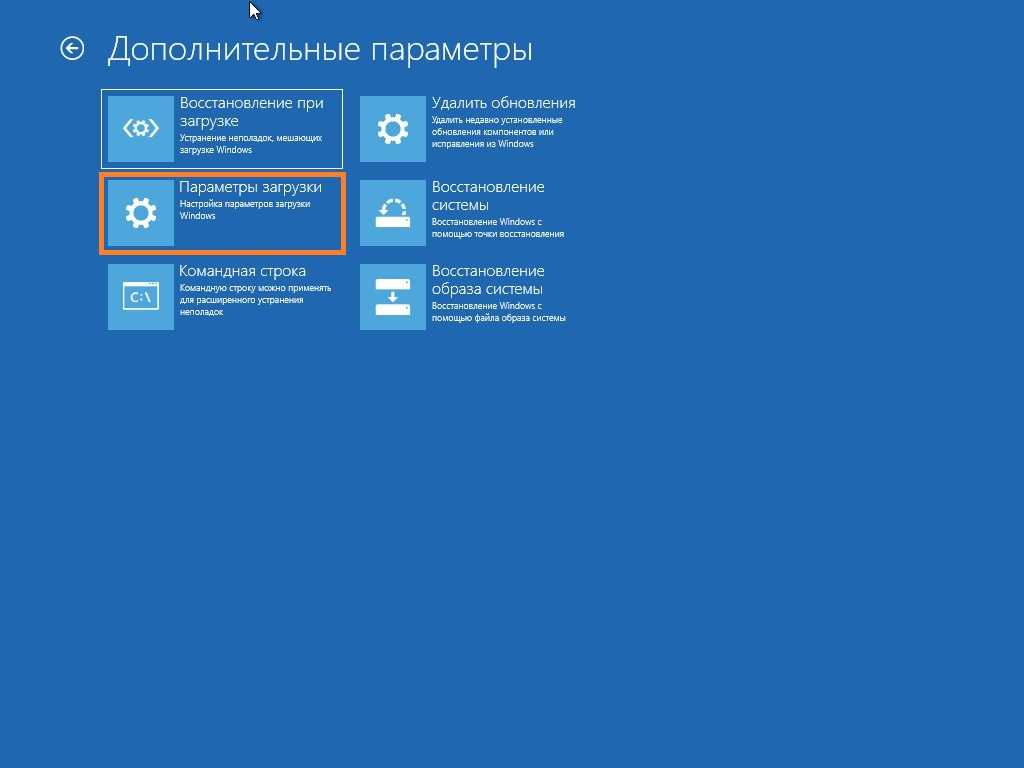

 Нажмите Ctrl + Shift + Enter 9.Клавиша 0031 для запуска командной строки от имени администратора.
Нажмите Ctrl + Shift + Enter 9.Клавиша 0031 для запуска командной строки от имени администратора.
