Как включить на пк вайфай: Как включить или выключить беспроводной Wi-Fi — Windows 7, 8, 8.1, 10 и 11
Содержание
Как включить Wi-Fi на ноутбуке или компьютере с Windows?
Люди по всему миру, ежедневно приобретают для своего личного пользования новые модели компьютеров или ноутбуков. Но далеко не все профессиональные пользователи и знают как настроить его работу, установить различные программы, подключить свое устройство к всемирной сети интернет.
В этой статье постараемся рассмотреть пошаговую инструкцию как включить Wi-Fi на ноутбуке и на компьютере. Принцип для всех ноутбуков один и тот же, мы рассмотрим как включить Wi-Fi на нескольких, самых распространенных моделях ноутбуков, а так же отдельно на Windows. И так. Все по-порядку.
Как включить Wi-Fi на ноутбуках HP
На первоначальном этапе, надо посмотреть в каком состоянии на данный момент времени на ноутбуке находится подключение к беспроводной сети. Для этого посмотрите на значки, на некоторых моделях ноутбука HP они могут отличаться. Значок может находиться вверху панели (клавиша F12 с изображением антенны) или на панели задач в правом нижнем углу. Если у Вас значок антенна и она светиться, то Wi-Fi подключен, если не светиться – выключен. На некоторых моделях возле значка «мачта» может быть проставлена «Х». В этом случае соединение отключено.
Если у Вас значок антенна и она светиться, то Wi-Fi подключен, если не светиться – выключен. На некоторых моделях возле значка «мачта» может быть проставлена «Х». В этом случае соединение отключено.
Определившись с соединением Wi-Fi, если работает, то смело можно заходить в интернет, если нет, то приступаем к дальнейшим действиям.
- Включаем Wi-Fi через «HP Connection Manager». Нажимаем кнопку «Пуск», далее выбираем «Все программы», а затем «HP Connection Manager». Запускаем эту программу. После этого необходимо нажать кнопку питания, которая находится рядом с соответствующим устройством. Если вышеуказанная программа уже работает, то находим ее на панели задач в правом нижнем углу и просто щелкаем по ней мышью, а затем и на кнопку питания, которая находится рядом с необходимым устройством.
- Включаем Wi-Fi при помощи горячих клавиш. Когда на данной модели операционная система загружена, чтобы включить Wi-Fi нужно нажать на клавишу «Fn».
 Она находится на клавиатуре в нижнем левом углу. При нажатии данной клавиши нажимаем одновременно клавишу «F12», где изображена антенна. Если F12 горит желтым цветом, то доступ в Интернет выключен, если белым или синим, то активирован.
Она находится на клавиатуре в нижнем левом углу. При нажатии данной клавиши нажимаем одновременно клавишу «F12», где изображена антенна. Если F12 горит желтым цветом, то доступ в Интернет выключен, если белым или синим, то активирован.
Как включить Wi-Fi на ноутбуках Asus
Специфическое управление модулем Wi-Fi, является отличительной особенностью данной модели. В основном подключение и отключение происходит при помощи специального механического переключателя. Переключатель находиться в активном режиме – доступ в Интернет активен, а если в неактивном, соответственно выключен.
- Проверяем в каком режиме у нас находиться механический переключатель. Как правило данный переключатель на этих моделях расположен на боковой панели корпуса, в непосредственной близости с USB-портом. Если сеть активна, то на панели горит соответствующий индикатор.
- Если Wi-Fi неактивен. При помощи клавиатуры включить его не получится, для начала включаем механический переключатель.
 В случае, когда Wi-Fi модуль «включен», то для того, чтобы выключить или включить необходимо нажать клавишу «Fn», которая находится на клавиатуре в левом нижнем углу и не отпуская ее нажимаем F2. У этих моделей, на данном значке имеется надпись «wifi». Значок Wi-Fi на некоторых моделях Asus может располагаться на других клавишах. Как правило, его следует искать на клавиатуре в правом верхнем углу.
В случае, когда Wi-Fi модуль «включен», то для того, чтобы выключить или включить необходимо нажать клавишу «Fn», которая находится на клавиатуре в левом нижнем углу и не отпуская ее нажимаем F2. У этих моделей, на данном значке имеется надпись «wifi». Значок Wi-Fi на некоторых моделях Asus может располагаться на других клавишах. Как правило, его следует искать на клавиатуре в правом верхнем углу. - Не забудьте обратить внимание на правый нижний угол рабочего стола. Здесь располагается индикатор состояния сети. Если он светиться, то доступ в Интернет активен.
Как включить Wi-Fi в Windows
Теперь рассмотрим как получить доступ в интернет в Windows. Существует несколько разновидностей Windows. У Вас может быть установлен на ноутбуке Windows 7 или 8, Windows XP или Vista. Мы остановимся на двух: Windows 7 и Windows 8, так как они самые популярные на данный момент.
Как включить Wi-Fi на Windows 7
И так что нужно делать что бы включить Wi-Fi на Windows 7:
- Самое первое, что нам необходимо сделать – зайти в меню «Пуск» и там выбрать «Панель управления».
 Выбираем в ней подраздел «Сеть и Интернет». Здесь имеется также несколько подразделов, но нам нужен «Центр управления сетями и общим доступом». Находим его и заходим.
Выбираем в ней подраздел «Сеть и Интернет». Здесь имеется также несколько подразделов, но нам нужен «Центр управления сетями и общим доступом». Находим его и заходим. - У Вас откроется отдельное окно, где находим вкладку «Изменение параметров адаптеров» и кликаем на нее.
- Открывается еще одно окно. Находим ярлык «Беспроводное сетевое соединение». На этой ярлык щелкаем правой кнопкой мыши и в появившейся команде «подключение/отключение».
- Откроется перечень сетей, где выбираем необходимую нам и нажимает подключить.
Как правило сеть защищена ключом, поэтому у Вас откроется еще одно окно, где в определенное поле необходимо будет вписать пароль.
Если Вы все сделали правильно, то в правом нижнем углу рабочего стола появится значок, свидетельствующий что доступ в Интернет активен.
Как включить Wi-Fi на Windows 8
Включаем Wi-Fi на Windows 8:
- Как и при подключении сети к Windows 7 первоначально выполняем те же действия: «Пуск» -> «Панель управления».

- После того как мы попали на вышеуказанную вкладку выбираем «переключить к классическому виду» и находим «Центр управления сетевым подключением». У Вас появиться список программ, где находим «Беспроводное сетевое соединение».
- Далее при помощи правой кнопки мыши нажимаем на вышеуказанную программу и выбираем команду «Свойство». В этой папке должно быть «Получить IP-адрес автоматически». Если отметка стоит, то нажимаем кнопку «ОК».
- Затем нам необходимо вернуться в папку «Управлением сетевым подключением». Здесь снова находим «Беспроводное сетевое соединение» и вновь при помощи правой кнопки мыши выбираем команду «Подключить – Отключить».
- После этого перед Вами откроется дополнительное окно «Подключиться к сети», где выбираем нужную нам сеть и жмем кнопку «Подключиться».
Если Вы все сделали правильно, то появиться соответствующий значок в панели задач.
Как включить Wi-Fi на стационарном компьютере(ПК)
И напоследок рассмотрим как на персональном компьютере можно подключить Wi-Fi.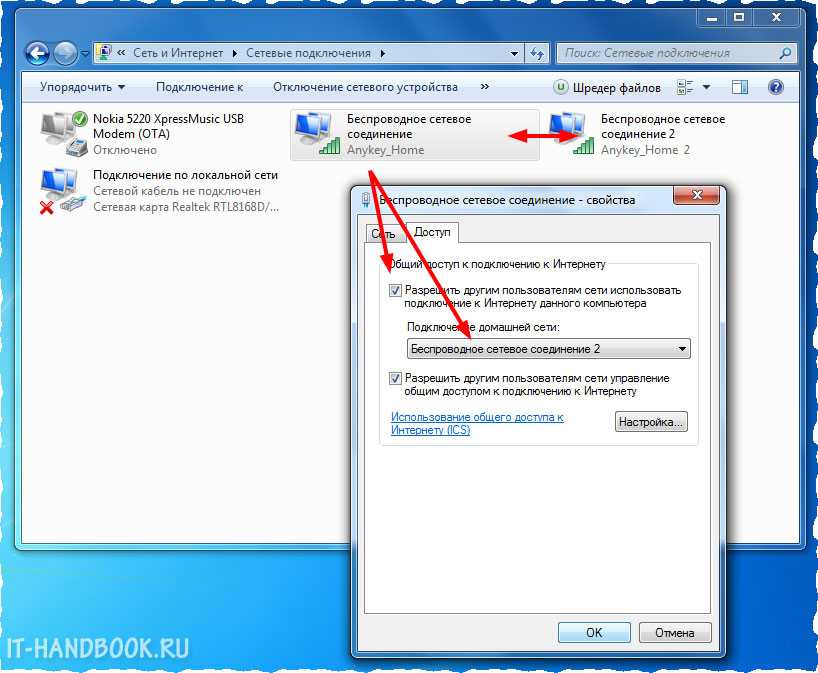 С ноутбуками проблем нет, в них используется беспроводное соединение, а вот с ПК немного сложнее. Далеко не все хотят тянуть провода с своему компьютеру через весь дом или квартиру. Выход из сложившейся ситуации тоже есть. Необходимо приобрести и установить на своем ПК Wi-Fi адаптер.
С ноутбуками проблем нет, в них используется беспроводное соединение, а вот с ПК немного сложнее. Далеко не все хотят тянуть провода с своему компьютеру через весь дом или квартиру. Выход из сложившейся ситуации тоже есть. Необходимо приобрести и установить на своем ПК Wi-Fi адаптер.
В компьютере используются следующие виды адаптеров:
- Внешние. Такие адаптеры подключаются на компьютер при помощи USB-порта.
- Внутренние. С этим видом немного сложнее. Они, через разъемы PCI-E 1X или PCI, подключаются к материнской плате.
Большинство людей предпочитают внешний адаптер. В основном это люди, которые редко используют локальную сеть. Для них главное иметь доступ в Интернет. В его подключении нет ничего сложного. Нам потребуется всего лишь воткнуть его в USB-порт и установить драйвера. К каждому адаптеру прилагается диск с драйверами. После установки драйверов осуществляем поиск беспроводной сети и подключаемся к ней.
Интернет готов к работе.
Теперь Вы знаете, как включить Wi-Fi на некоторых популярных моделях ноутбуков и ПК.
Если у Вас остались вопросы, то вы можете посмотреть видео в котором подробном объясняется, как включать Wi-Fi на Windows 7(для других версий Windows принцип действий похожий):
Поделиться:
Как включить Вай-Фай на компьютере с Windows и как настроить сеть
Если вы пользуетесь ПК давно, то вопрос как включить Вай Фай на компьютере может вызвать улыбку. Однако очень часто возникают нюансы, которые озадачивают и новичков, и профи. Я сам сталкивался с проблемой, что работавший ранее способ не помог (это произошло при переустановке Виндовс). Поэтому я считаю, что и «чайникам», и «уверенным пользователям» важно знать все методы, как настроить Вай Фай на компьютере: ПК или ноутбуке. Ниже я опишу «штатные» методы подключения, а затем – решение проблем и неполадок.
Wi-Fi на Виндовс 7
Ответ на вопрос, как включить Вай Фай на компьютере с Windows 7, достаточно прост.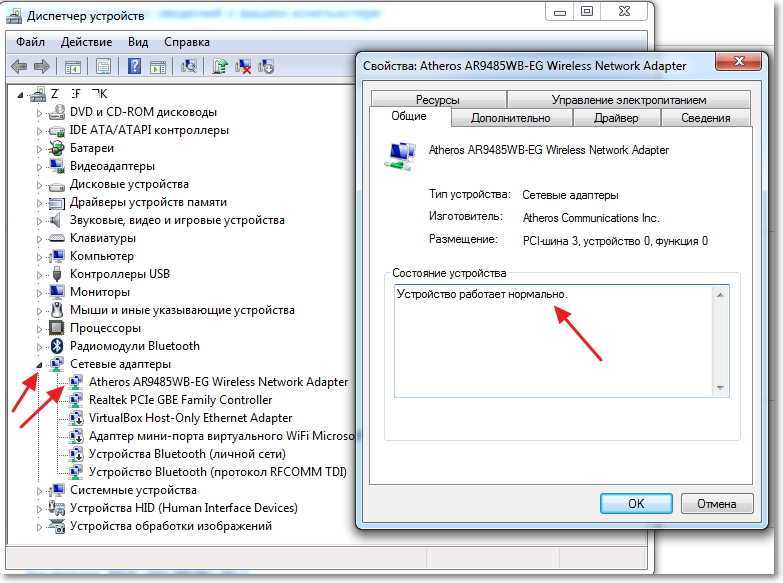 В правом углу системного трея есть значок беспроводного подключения. Необходимо его нажать, выбрать нужную сеть и подсоединиться к ней, используя пароль.
В правом углу системного трея есть значок беспроводного подключения. Необходимо его нажать, выбрать нужную сеть и подсоединиться к ней, используя пароль.
Конечно же, стоит знать меры предосторожности перед тем, как найти сеть Вай Фай на компьютере.
Не подключайтесь к незнакомым открытым сетям, а в кафе и гостиницах не передавайте через интернет важные и конфиденциальные данные. Они могут быть видны владельцу роутера, а иногда это и вовсе специальная техника злоумышленников.
Если вы видите красный крестик на иконке в трее, то это означает, что либо нет сетей для подключения, либо проблема в вашем адаптере. Нужно его включить, а для этого стоит знать, где найти Вай Фай на компьютере с Виндовс 7.
- Шаг 1. Нажмите правой кнопкой на иконку беспроводных сетей и затем – на нижнюю надпись.
- Шаг 2. В появившемся окне слева – на «Изменить настройки адаптера».
- Шаг 3. Кликните правой кнопкой по «Беспроводному сетевому подключению», и в меню выберите «Включить».

В большинстве случаев это и есть ответ на вопрос как включить Вай Фай на компьютере. Можно использовать «Диспетчер устройств», но это будет то же самое действие по включению/выключению адаптера. Значок в трее изменится, и произойдёт подключение: либо автоматически, либо при вашей помощи.
Как правило, никаких трудностей возникнуть не должно. Но если вдруг компьютер не видит модем или возникают какие-то другие ошибки, придется покопаться в настройках.
Включение Wi-Fi в Виндовс 8 и 10
На Win 8 и Win 10 немного легче решить вопрос, где включить WiFi на компьютере (ПК это или ноутбук не важно). Вай-Фай включен по умолчанию. В десятой Виндовс все настройки и драйверы обновляются автоматически.
Итак, чтобы настроить WiFi на компьютере с Windows 8 и 8.1, нужно через поиск найти пункт «Включение или выключение беспроводных устройств». Далее можно переключить режим «В самолёте», а также Блютуз и сам Вай-Фай.
Для «десятки», на компьютере открыть Вай Фай можно через «Настройки» – раздел «Сеть» – «Интернет». Там можно переключить Вай-Фай, а также соединиться с нужной сетью. Также проверьте «Центр уведомлений» в углу. Прямо там можно переключить режим «в самолёте» или отключить беспроводные сети.
Там можно переключить Вай-Фай, а также соединиться с нужной сетью. Также проверьте «Центр уведомлений» в углу. Прямо там можно переключить режим «в самолёте» или отключить беспроводные сети.
Как подключить беспроводной интернет к компьютеру
Мне часто приходится объяснять, что Вай Фай и интернет – разные понятия. У вас может быть сеть Вай-Фай с отличным сигналом, но при этом не быть подключения к интернету. Чтобы на компьютере настроить беспроводной интернет через Вай Фай, придётся зайти в настройки адаптера или роутера. Хотя в большинстве случаев всё должно работать автоматически. Если же этого не произошло, то можно проделать такие действия:
- Перезагрузить роутер (отключить его от электричества и включить через 1 минуту).
- Если интернет не заработает, то связаться с провайдером.
- Можно также выполнить следующие шаги, если система была переустановлена или в настройках недавно кто-то «рылся»:
- Открыть Пуск и через поиск перейти в «Сетевые подключения» – туда, где находится в компьютере Вай Фай.

- Вызвать меню на «Беспроводном адаптере» и перейти в окно свойств.
- Выбрать протокол интернета v.4 и также нажать «Свойства».
- Проверьте, чтобы в появившемся окне стояла отметка «Получать адрес автоматически».
В большинстве случаев эта инструкция решает вопрос, как включить Вай Фай на компьютере. Однако бывают и другие ситуации, а том числе и та, с которой столкнулся я. Поэтому необходимо знать все нюансы, где ещё можно включить Вай Фай.
Решение проблем при подключении Вай-Фая
Итак, если обычные способы не помогают, проверьте такие пункты:
- Включить модуль Вай Фай кнопкой или «горячими клавишами». На ноутбуках иногда есть специальные переключатели, которые могут физически отключить адаптер. Проверьте все поверхности ноутбука или прочтите документацию. Также комбинация Fn+F (одна из кнопок) может включать и выключать Вай-Фай. Найдите кнопку, где изображена сеть, самолёт, радиоволны и т.п.
- Нажмите Win+X и проверьте, включен ли Вай Фай там.
 Иногда в трее есть значок «Беспроводная консоль», проверьте беспроводную сеть и там. Иногда производители компьютеров переносят настройки сетей в это меню.
Иногда в трее есть значок «Беспроводная консоль», проверьте беспроводную сеть и там. Иногда производители компьютеров переносят настройки сетей в это меню. - Обновление драйвера.
Именно с этой проблемой столкнулся я. Программы, которые должны были автоматически установить драйвера, со своей задачей не справились. Даже поиск на сайте производителя показал мне только 64-разрядную версию драйвера, хотя нужна была 32-разрядная. Однако я решил запустить ту, которая была – и настройка ВайФая на компьютере была завершена сразу после её установки.
В общих случаях, зайдите на сайт бренда своего ноутбука и поищите драйвер там. Если у вас стационарный ПК, то через Пуск найдите в поиске «Диспетчер устройств», а там, в свойствах сетевого адаптера – скопируйте ИД оборудования. С помощью поиска в Интернете вы найдёте нужный драйвер. Скачайте его с официального сайта.
Когда все действия проделаны и сеть включена, не составит труда поймать Вай Фай на компьютере. Один раз проделав нужные действия, вы получите постоянно работающую сеть, а ещё будете знать, как решить любые неисправности.
Как исправить отсутствующий параметр Wi-Fi в Windows 11
Ваш компьютер с Windows 11 может не отображать параметр подключения Wi-Fi по разным причинам. Потенциальными причинами этой проблемы могут быть поврежденные драйверы Wi-Fi, проблемы с оборудованием и даже проблемы с ОС Windows.
Кроме того, вы также можете заметить частые обрывы соединения Wi-Fi. Если это так, вот несколько шагов по устранению неполадок, которые помогут вам решить проблему с неработающим Wi-Fi в Windows 11.
1. Запустите средство устранения неполадок подключения к Интернету
Windows 11 предоставляет встроенные средства устранения неполадок для устранения распространенных проблем с компьютерными периферийными и сетевыми устройствами. Вы можете запустить средство устранения неполадок подключения к Интернету, чтобы сканировать систему на наличие распространенных проблем и автоматически устранять их.
Чтобы запустить средство устранения неполадок подключения к Интернету:
- Нажмите Win + I , чтобы открыть Настройки .

- Откройте вкладку System на левой панели.
- На правой панели прокрутите вниз и нажмите Устранение неполадок .
- В разделе Параметры нажмите Другие средства устранения неполадок.
- Нажмите кнопку Выполнить для Подключения к Интернету . Windows запустит средство устранения неполадок и покажет проблемы, которые Windows может устранить.
- Нажмите Устранить неполадки моего подключения к Интернету. Средство устранения неполадок просканирует систему на наличие проблем и порекомендует возможные решения. Примените исправления и проверьте наличие улучшений.
Если проблемы не устранены, запустите средство устранения неполадок сетевого адаптера. Вот как это сделать.
- Нажмите Win + I , чтобы открыть Настройки .
- На вкладке System выберите Устранение неполадок > Другие средства устранения неполадок.

- Прокрутите вниз и нажмите кнопку Run для сетевого адаптера .
- В окне устранения неполадок выберите Все сетевые адаптеры и нажмите Далее .
Выберите соответствующую опцию и следуйте инструкциям на экране. Если доступно, примените рекомендуемые исправления, чтобы восстановить подключение к Wi-Fi.
2. Включите адаптер Wi-Fi в сетевых подключениях
Windows 11 не будет отображать параметр Wi-Fi, если адаптер Wi-Fi отключен. Вы можете вручную включить или отключить сетевые устройства в Панели управления.
Чтобы включить адаптер Wi-Fi:
- Нажмите Win + R , чтобы открыть окно Запустить диалоговое окно .
- Введите control и нажмите OK , чтобы открыть панель управления . Вы также можете найти панель управления в поиске Windows и открыть ее из результатов поиска.

- В Панели управления выберите Сеть и Интернет > Центр управления сетями и общим доступом.
- Нажмите Изменить настройки адаптера , чтобы просмотреть все установленные сетевые устройства на левой панели.
- Щелкните правой кнопкой мыши на Адаптер Wi-Fi и выберите Enabled .
Если он уже включен, запустите диагностику сети, чтобы устранить неполадки с драйвером. Для этого щелкните правой кнопкой мыши адаптер Wi-Fi и выберите Диагностика .
Windows просканирует устройство на наличие проблем и порекомендует возможное решение. Нажмите Применить это исправление, чтобы решить проблему. Если нет, следуйте инструкциям на экране, чтобы попробовать дополнительные рекомендации.
3. Обновите драйверы сетевого адаптера
Если вы недавно выполнили обновление, возможно, в Windows не установлены последние сетевые драйверы.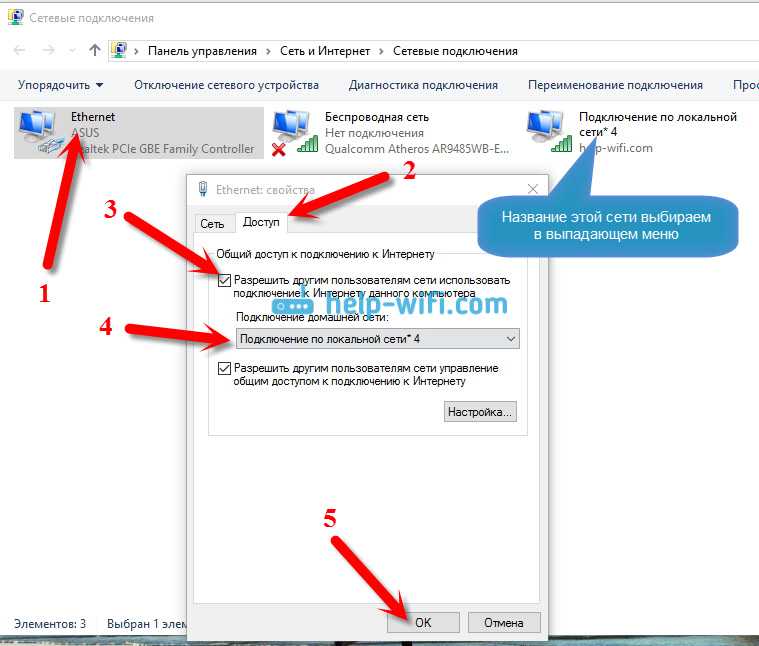 Поврежденные или глючные драйверы сетевого адаптера также могут привести к сбоям в работе Wi-Fi. Вы можете обновить драйверы сетевого адаптера до последней версии, чтобы решить эту проблему.
Поврежденные или глючные драйверы сетевого адаптера также могут привести к сбоям в работе Wi-Fi. Вы можете обновить драйверы сетевого адаптера до последней версии, чтобы решить эту проблему.
Чтобы обновить драйверы сетевого адаптера:
- Нажмите клавишу Win , чтобы открыть поиск Windows. Введите диспетчер устройств и откройте его из результатов поиска.
- В Диспетчере устройств разверните раздел Сетевые адаптеры .
- Щелкните правой кнопкой мыши свое устройство Wi-Fi. Например, Intel (R) Wi-Fi AX200 и выберите Обновить драйвер.
- Выберите Автоматический поиск драйверов . Windows выполнит поиск новых драйверов и установит их, если они доступны.
- Закройте Диспетчер устройств и проверьте, восстановлена ли опция Wi-Fi.
Если вы не можете найти свой сетевой адаптер в диспетчере устройств, следуйте этому руководству, чтобы исправить отсутствующий сетевой адаптер в Windows, и повторите попытку.
4. Переустановите сетевой адаптер
Кроме того, вы также можете переустановить сетевой адаптер. Этот процесс удалит, а затем переустановит драйверы сетевых устройств, чтобы устранить распространенные проблемы.
Чтобы переустановить устройство сетевого адаптера:
- Откройте Диспетчер устройств и разверните раздел Сетевой адаптер .
- Щелкните правой кнопкой мыши устройство Wi-Fi и Удалить устройство . Нажмите Удалить для подтверждения действия.
- После удаления нажмите Действие на панели инструментов диспетчера устройств и выберите Сканировать аппаратные изменения . Windows выполнит поиск отсутствующих, но подключенных устройств и переустановит необходимые драйверы.
5. Выполните сброс сети
Windows 11 предлагает встроенную опцию для сброса сети. Этот процесс удалит и переустановит сетевые адаптеры. Кроме того, другие сетевые компоненты будут сброшены к своим настройкам по умолчанию, чтобы устранить проблемы, вызванные неправильной конфигурацией сети.
Кроме того, другие сетевые компоненты будут сброшены к своим настройкам по умолчанию, чтобы устранить проблемы, вызванные неправильной конфигурацией сети.
Чтобы выполнить сброс сети:
- Откройте Настройки и щелкните вкладку Сеть и Интернет на левой панели.
- Прокрутите вниз и нажмите Расширенные настройки сети , чтобы просмотреть все сетевые устройства и параметр сброса сети.
- Прокрутите вниз до раздела Дополнительные настройки и нажмите Сброс сети.
- Нажмите кнопку Сбросить сейчас для Сброс сети . Нажмите Да для подтверждения действия.
- После завершения сброса соединение Wi-Fi должно быть восстановлено. Однако после сброса может потребоваться переустановить и перенастроить другие сетевые устройства и программное обеспечение.
6. Сброс сетевого устройства и сетевого стека с помощью командной строки
Вы можете использовать командную строку для сброса сетевых устройств. Эти команды сбрасывают TCP/IP, восстанавливают расширенные настройки брандмауэра и сбрасывают Winsock.
Эти команды сбрасывают TCP/IP, восстанавливают расширенные настройки брандмауэра и сбрасывают Winsock.
Выполните все приведенные ниже команды по порядку, даже если во время выполнения возникнут ошибки.
- Нажмите клавишу Win + X , чтобы открыть меню WinX .
- Затем нажмите Терминал Windows (Администратор) . Нажмите Да , если будет предложено Управление учетными записями пользователей.
- В окне терминала Windows введите следующую команду в указанном порядке:
netsh int ip reset
netsh advfirewall reset
netsh winsock reset
ipconfig /flushdns
ipconfig /release
ipconfig /renew
config0003
- После выполнения всех команд перезагрузите компьютер. После перезагрузки проверьте, восстановилась ли опция Wi-Fi.
7. Проверить наличие обновлений Windows
Это еще одно исправление для ПК со свежей установкой Windows.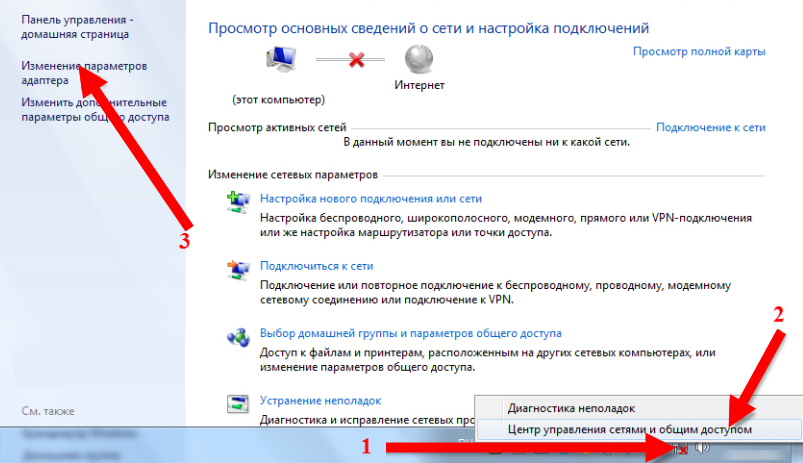 Если вы еще этого не сделали, запустите средство Центра обновления Windows, чтобы проверить наличие ожидающих обновлений Windows и сторонних поставщиков. Эти обновления могут содержать исправления ошибок и важные выпуски драйверов для сетевых устройств.
Если вы еще этого не сделали, запустите средство Центра обновления Windows, чтобы проверить наличие ожидающих обновлений Windows и сторонних поставщиков. Эти обновления могут содержать исправления ошибок и важные выпуски драйверов для сетевых устройств.
Чтобы проверить наличие обновлений для Windows 11:
- Нажмите Win + I , чтобы открыть Настройки .
- Откройте вкладку Windows Update на левой панели.
- Нажмите Проверить наличие обновлений. Windows потребуется несколько секунд для поиска новых обновлений. Если они доступны, загрузите и установите их, а затем перезагрузите компьютер, чтобы изменения вступили в силу.
- Затем на странице Windows Update нажмите Дополнительные параметры .
- Прокрутите вниз и нажмите Необязательные обновления.
- Щелкните Обновления драйверов , чтобы просмотреть все доступные обновления.
 Выберите любое обновление от производителя вашей системы и нажмите Загрузить и установить. Перезагрузите компьютер, чтобы изменения вступили в силу.
Выберите любое обновление от производителя вашей системы и нажмите Загрузить и установить. Перезагрузите компьютер, чтобы изменения вступили в силу.
Если у вас нет доступа к проводному Интернет-соединению, используйте возможности модема вашего смартфона. Дополнительные инструкции см. в нашем руководстве о том, как подключить мобильный Интернет к ПК через модем.
Если проблема не устранена, рассмотрите возможность возврата к предыдущей версии Windows 11. Это особенно полезно, если после обновления возникает проблема с подключением к Wi-Fi.
Для этого откройте Настройки > Система > Восстановление. В разделе Параметры восстановления нажмите кнопку Вернуться и следуйте инструкциям на экране, чтобы восстановить более раннюю версию Windows.
Однако эта функция зависит от времени и доступна только в течение десяти дней после выполнения обновления. Тем не менее, вы можете продлить 10-дневный период отката до 60 дней в Windows 11.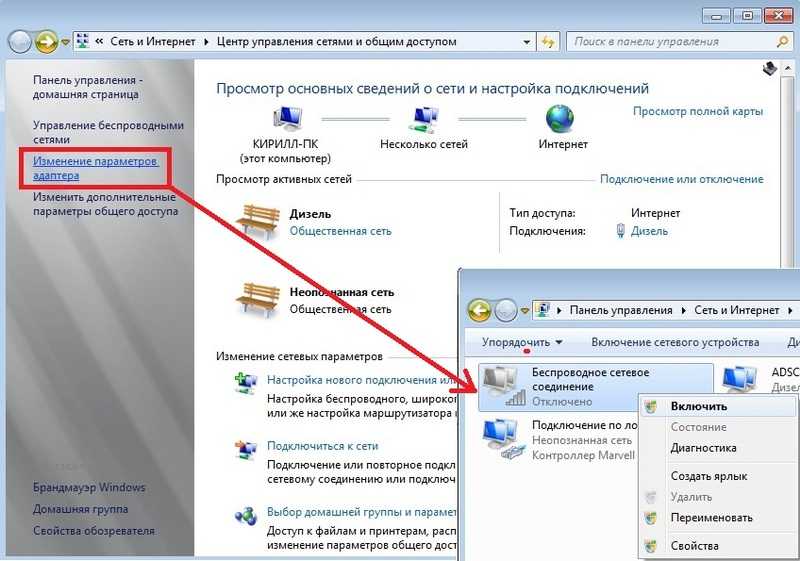
Восстановление подключения к Wi-Fi в Windows 11
Wi-Fi в Windows 11 может перестать работать по нескольким причинам. Однако часто это можно исправить с помощью встроенного средства устранения неполадок в сети. Кроме того, переустановите или обновите сетевые драйверы, чтобы устранить проблему.
БЕСПЛАТНАЯ Шпаргалка: более 100 основных команд Windows CMDЕсли система по-прежнему отказывается видеть вашу беспроводную сеть, проверьте карту Wi-Fi на наличие проблем с оборудованием. Вы можете либо заменить неисправную карту Wi-Fi, либо выбрать ключ Wi-Fi в качестве быстрого решения plug-n-play.
Как включить/выключить Wi-Fi в Windows 10
Автор: Waseem Patwegar
Вот как включить или включить Wi-Fi в Windows 10 для устранения неполадок или если вы предпочитаете использовать Ethernet.
Wi-Fi можно определить как беспроводную локальную сеть (WLAN), которая использует высокочастотные радиоволны для обеспечения беспроводной сети и подключения к Интернету для устройств.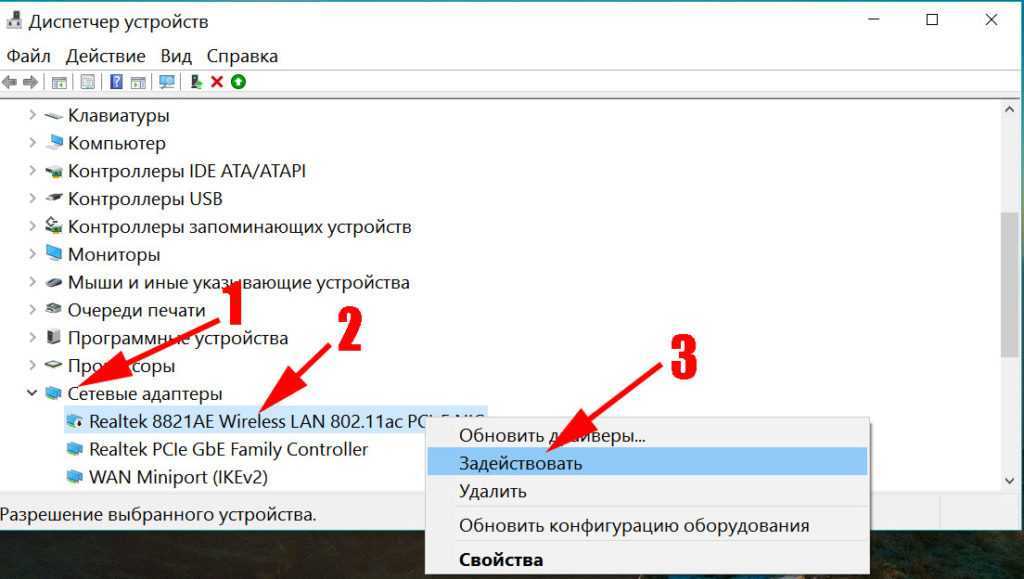
Большинство устройств, включая компьютеры с Windows 10, позволяют очень легко включать и выключать Wi-Fi и подключаться к предпочитаемой сети Wi-Fi.
Однако нередко возникают ситуации, когда вы можете столкнуться с трудностями при включении/выключении WiFi в Windows 10, особенно когда на вашем компьютере возникают проблемы с подключением к WiFi.
Следовательно, в этой статье представлены различные способы включения/выключения WiFi в Windows 10.
1. Включение/выключение WiFi с помощью клавиатуры
Самый простой способ включить/выключить WiFi в Windows 10 — использовать Ключ WiFi на клавиатуре вашего компьютера. Многие компьютеры имеют специальную клавишу WiFi на клавиатуре.
Просто нажмите клавишу WiFi на клавиатуре вашего компьютера, и эта кнопка работает как тумблер, включая WiFi при нажатии и выключая WiFi при повторном нажатии.
2. Включение/выключение WiFi на панели задач
Нажмите значок WiFi, расположенный в правом нижнем углу > нажмите кнопку действия WiFi и выберите имя сети WiFi, чтобы присоединиться к сети WiFi.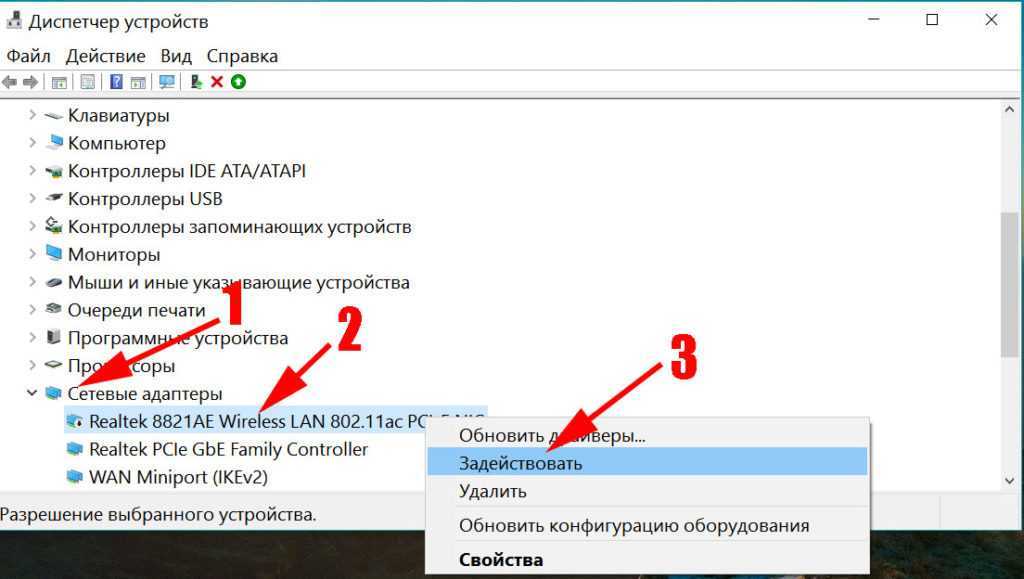
Кнопка действия WiFi работает как переключатель, позволяя включать и выключать WiFi простым нажатием на нее (см. изображение выше).
3. Включение/выключение WiFi с помощью значка уведомлений
Вы также можете включить/выключить WiFi, щелкнув значок уведомлений.
Щелкните значок уведомления, расположенный в правом нижнем углу экрана, а затем щелкните Сеть.
Затем нажмите кнопку «Действие WiFi» > выберите сеть WiFi, чтобы включить WiFi на вашем компьютере.
4. Включение/выключение WiFi с помощью настроек
Нажмите кнопку «Пуск» > значок «Настройки» > «Сеть и Интернет» > На следующем экране выберите WiFi на левой панели и переместите переключатель в разделе «Беспроводное сетевое подключение» в положение «Вкл.». позиция.
5. Включение/выключение WiFi при отсутствии значка WiFi в Windows 10
Если вы не нашли значок WiFi, вероятно, к компьютеру подключен кабель Ethernet или адаптер WiFi был выключен на вашем компьютере.

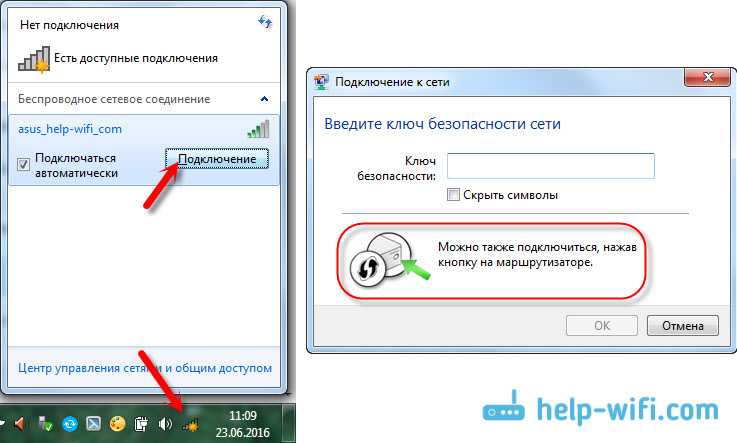 Она находится на клавиатуре в нижнем левом углу. При нажатии данной клавиши нажимаем одновременно клавишу «F12», где изображена антенна. Если F12 горит желтым цветом, то доступ в Интернет выключен, если белым или синим, то активирован.
Она находится на клавиатуре в нижнем левом углу. При нажатии данной клавиши нажимаем одновременно клавишу «F12», где изображена антенна. Если F12 горит желтым цветом, то доступ в Интернет выключен, если белым или синим, то активирован.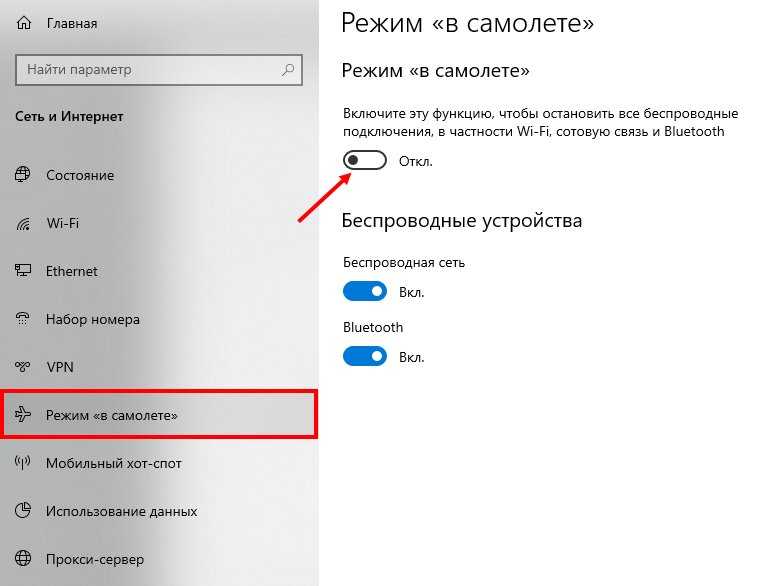 В случае, когда Wi-Fi модуль «включен», то для того, чтобы выключить или включить необходимо нажать клавишу «Fn», которая находится на клавиатуре в левом нижнем углу и не отпуская ее нажимаем F2. У этих моделей, на данном значке имеется надпись «wifi». Значок Wi-Fi на некоторых моделях Asus может располагаться на других клавишах. Как правило, его следует искать на клавиатуре в правом верхнем углу.
В случае, когда Wi-Fi модуль «включен», то для того, чтобы выключить или включить необходимо нажать клавишу «Fn», которая находится на клавиатуре в левом нижнем углу и не отпуская ее нажимаем F2. У этих моделей, на данном значке имеется надпись «wifi». Значок Wi-Fi на некоторых моделях Asus может располагаться на других клавишах. Как правило, его следует искать на клавиатуре в правом верхнем углу.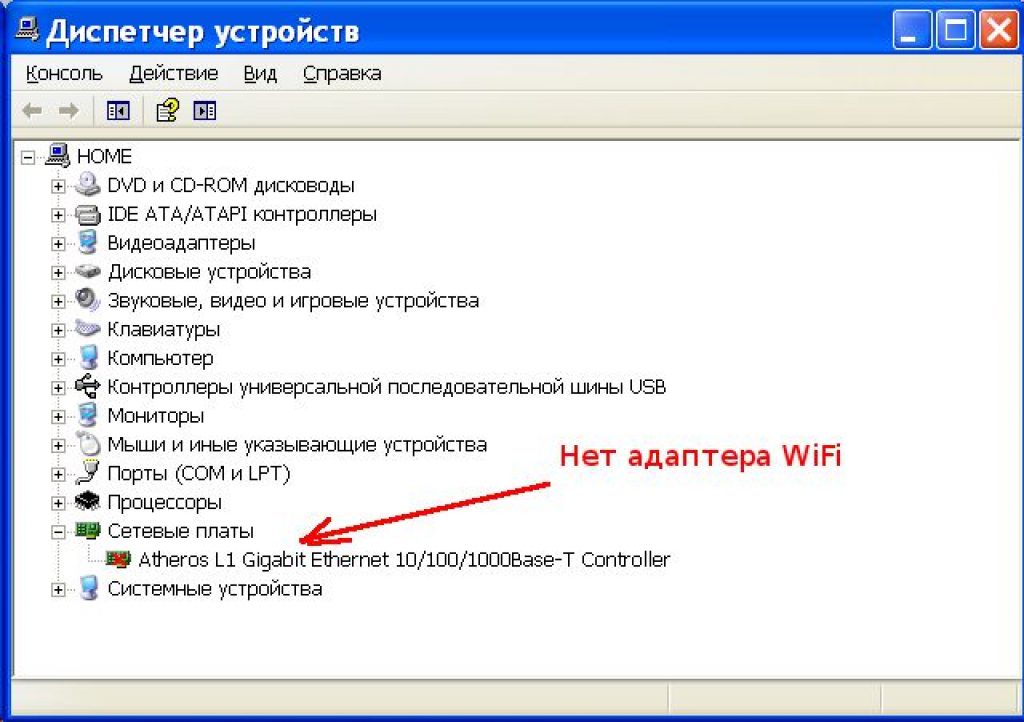 Выбираем в ней подраздел «Сеть и Интернет». Здесь имеется также несколько подразделов, но нам нужен «Центр управления сетями и общим доступом». Находим его и заходим.
Выбираем в ней подраздел «Сеть и Интернет». Здесь имеется также несколько подразделов, но нам нужен «Центр управления сетями и общим доступом». Находим его и заходим.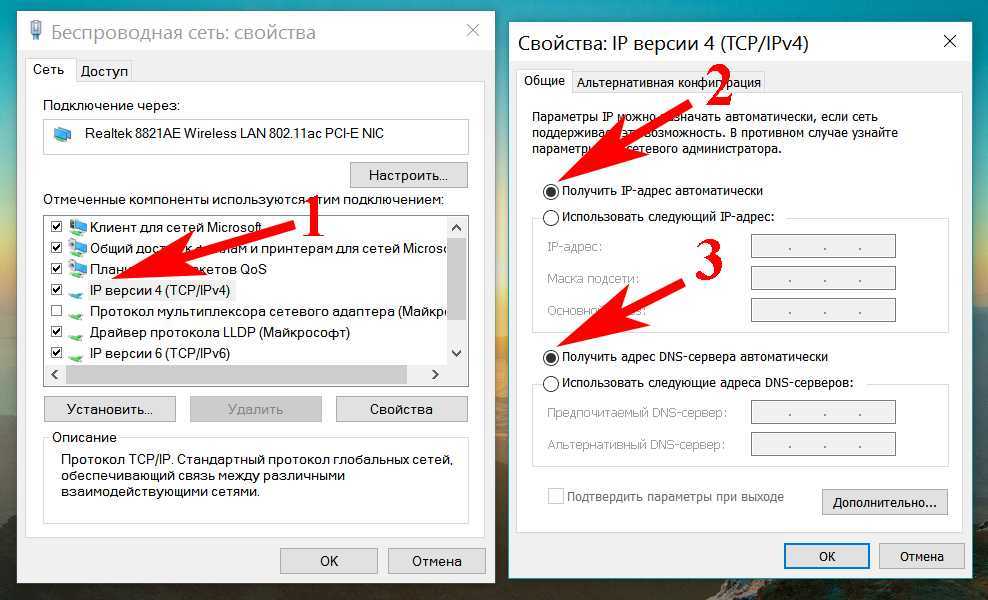
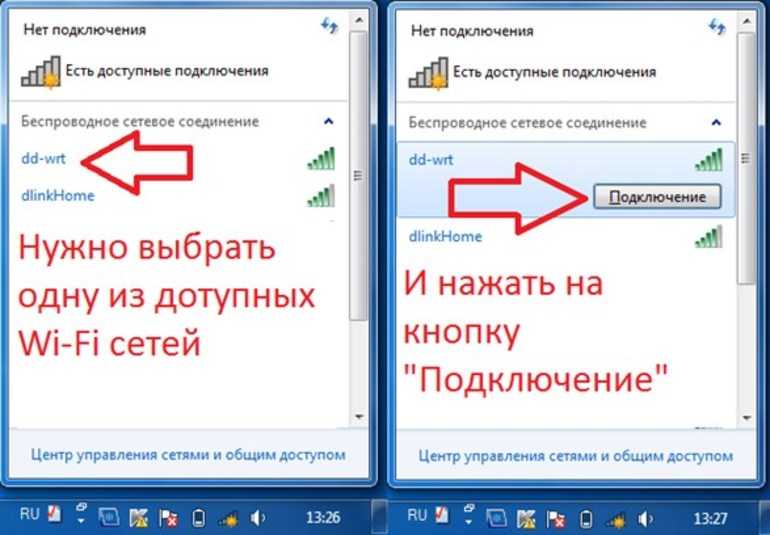

 Иногда в трее есть значок «Беспроводная консоль», проверьте беспроводную сеть и там. Иногда производители компьютеров переносят настройки сетей в это меню.
Иногда в трее есть значок «Беспроводная консоль», проверьте беспроводную сеть и там. Иногда производители компьютеров переносят настройки сетей в это меню.


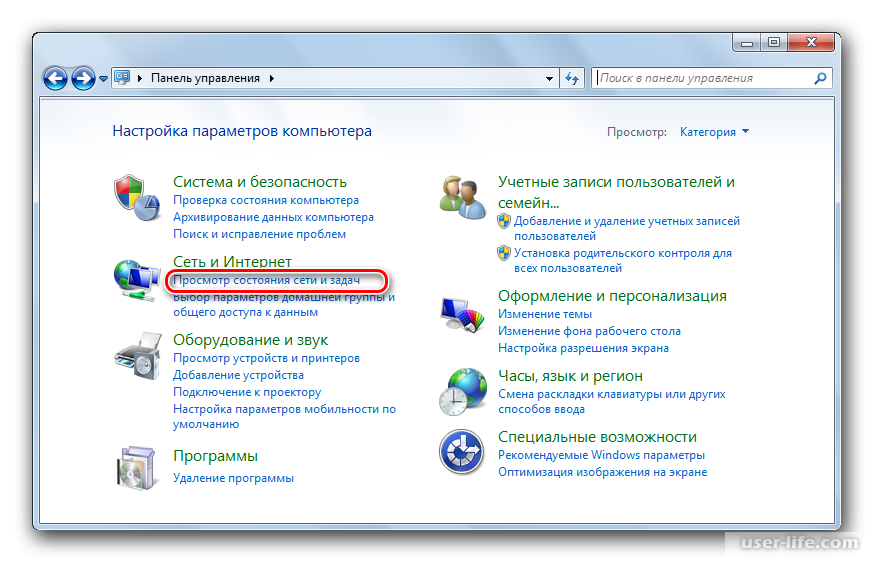 Выберите любое обновление от производителя вашей системы и нажмите Загрузить и установить. Перезагрузите компьютер, чтобы изменения вступили в силу.
Выберите любое обновление от производителя вашей системы и нажмите Загрузить и установить. Перезагрузите компьютер, чтобы изменения вступили в силу.