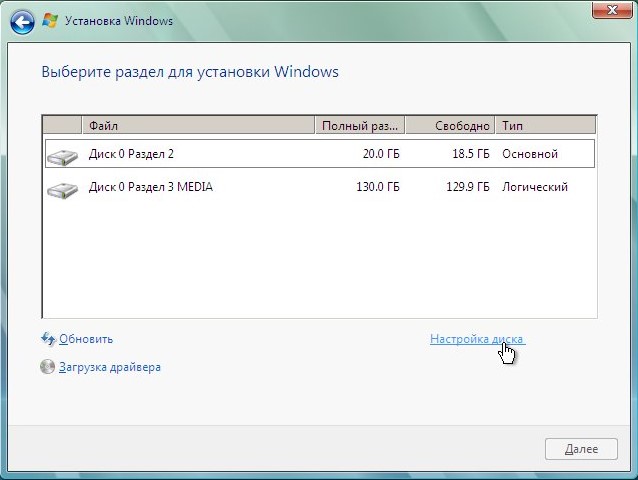Виндовс с диска не устанавливается: Почему не устанавливается Windows, причины ошибок при установке
Содержание
Установка Windows на данный диск невозможна (решение)
В этой инструкции подробно о том, что делать, если при установке Windows вам сообщают, что невозможно установить Windows в раздел диска, а в подробностях — «Установка Windows на данный диск невозможна. Возможно, оборудование компьютера не поддерживает загрузку с данного диска. Убедитесь, что контроллер данного диска включен в меню BIOS компьютера». Похожие ошибки и способы их исправить: Установка на диск невозможна, выбранный диск имеет стиль разделов GPT, Установка на данный диск невозможна, на выбранном диске находится таблица MBR-разделов, Нам не удалось создать новый или найти существующий раздел при установке Windows 10.
Если же все-таки выбрать этот раздел и нажать «Далее» в программе установки, вы увидите ошибку сообщающую, что нам не удалось создать новый или найти существующий раздел с предложением просмотреть дополнительные сведения в файлах журнала программы установки. Ниже будут описаны способы исправить такую ошибку (которая может возникать в программах установки Windows 10 — Windows 7).
По мере того, как все чаще на компьютерах и ноутбуках пользователей встречается разнообразие в таблицах разделов на дисках (GPT и MBR), режимов работы HDD (AHCI и IDE) и типов загрузки (EFI и Legacy), учащаются и ошибки при установке Windows 10, 8 или Windows 7, вызванные этими параметрами. Описываемый случай — как раз одна из таких ошибок.
Примечание: если сообщение о том, что установка на диск невозможна сопровождается информацией об ошибке 0x80300002 или текстом «Возможно, этот диск скоро выйдет из строя» — это может быть вызвано плохим подключением диска или кабелей SATA, а также повреждениями самого накопителя или кабелей. Данный случай не рассматривается в текущем материале.
Исправление ошибки «Установка на данный диск невозможна» с помощью настроек БИОС (UEFI)
Чаще всего указанная ошибка происходит при установке Windows 7 на старых компьютерах с БИОС и Legacy загрузкой, в тех случаях, когда в БИОС в параметрах работы SATA устройств (т.е. жесткого диска) включен режим AHCI (или какие-либо режимы RAID, SCSI).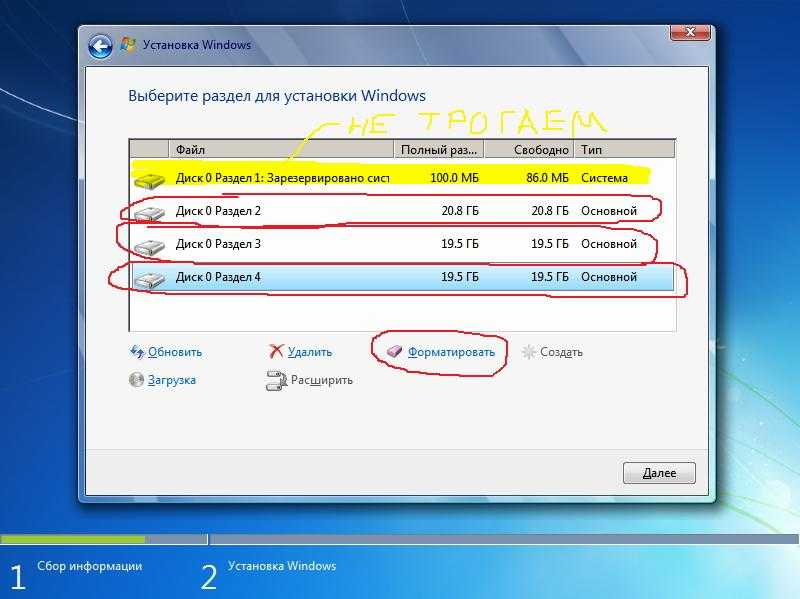
Решение в данном конкретном случае — зайти в параметры БИОС и изменить режим работы жесткого диска на IDE. Как правило, это делается где-то в разделе Integrated Peripherals — SATA Mode настроек БИОС (несколько примеров на скриншоте).
Но даже если у вас не «старый» компьютер или ноутбук, этот вариант также может сработать. Если же вы устанавливаете Windows 10 или 8, то вместо включения IDE режима, рекомендую:
- Включить EFI-загрузку в UEFI (если она поддерживается).
- Загрузиться с установочного накопителя (флешки) и попробовать установку.
Правда в этом варианте вам может встретиться другой тип ошибки, в тексте которой будет сообщаться, что на выбранном диске находится таблица MBR-разделов (инструкция по исправлению упомянута в начале этой статьи).
Почему такое происходит я и сам не до конца понял (ведь драйвера AHCI включены в образы Windows 7 и выше). Более того, воспроизвести ошибку я смог и для установки Windows 10 (скриншоты как раз оттуда) — просто изменив контроллер диска с IDE на SCSI для виртуальной машины Hyper-V «первого поколения» (т.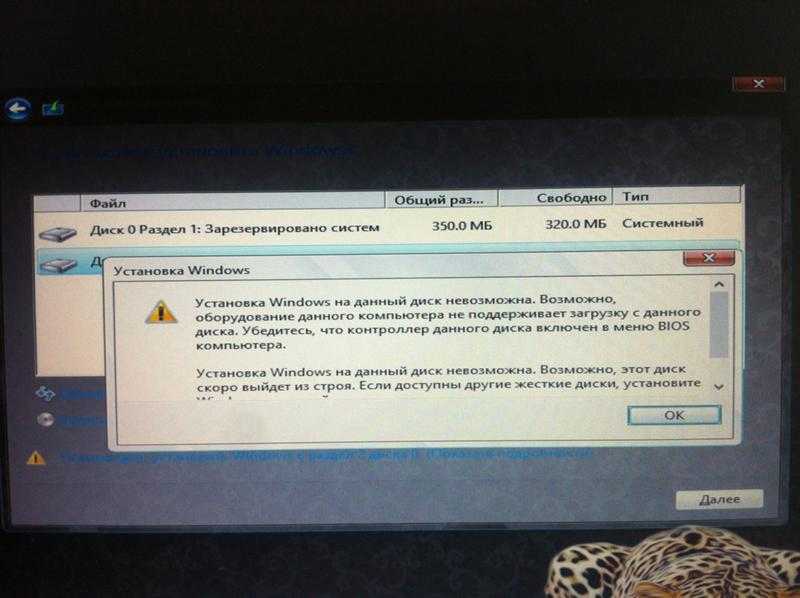 е. с БИОС).
е. с БИОС).
Будет ли появляться указанная ошибка при EFI-загрузке и установке на диск, работающий в IDE-режиме, проверить не смог, но допускаю подобное (в этом случае пробуем включить AHCI для SATA дисков в UEFI).
Также в контексте описываемой ситуации может оказаться полезным материал: Как включить режим AHCI после установки Windows 10 (для предыдущих ОС все аналогично).
Сторонние драйвера контроллера дисков AHCI, SCSI, RAID
В некоторых случаях проблема вызвана специфичностью оборудования пользователя. Наиболее распространенный вариант — наличие кэширующих SSD на ноутбуке, многодисковые конфигурации, RAID-массивы и SCSI карты.
Эта тема затронута у меня в статье Windows не видит жесткий диск при установке, а суть сводится к тому, что, если у вас есть основания предполагать, что особенности оборудования являются причиной ошибки «Установка Windows не данный диск невозможна», первым делом следует зайти на официальный сайт производителя ноутбука или материнской платы, и посмотреть, а есть ли там какие-то драйвера (как правило, представленные в виде архива, а не установщика) для SATA-устройств.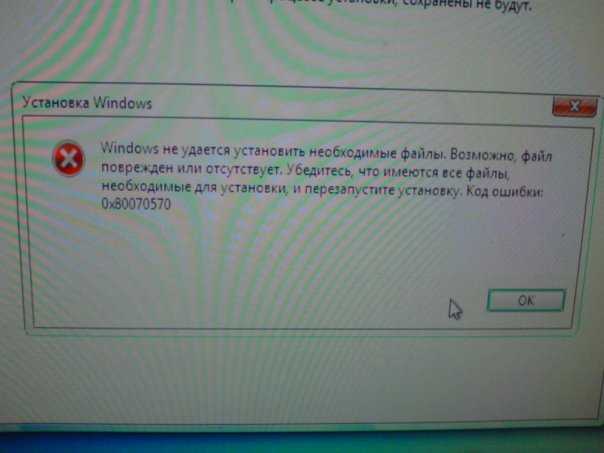
Если есть — загружаем, распаковываем файлы на флешку (там обычно присутствуют inf и sys файлы драйвера), а в окне выбора раздела для установки Windows нажимаем «Загрузить драйвер» и указываем путь к файлу драйвера. А уже после его установки, становится возможной и установка системы на выбранный жесткий диск.
Если предложенные решения не помогают, пишите комментарии, будем пробовать разобраться (только упоминайте модель ноутбука или материнской платы, а также какую ОС и с какого накопителя устанавливаете).
remontka.pro в Телеграм | Другие способы подписки
Почему не устанавливается Windows 10 » Как установить Windows 10
Привет друзья! С момента выхода последней операционной системы от Майкрософт прошло полгода и за это время огромная армия пользователей установила на свои компьютеры Windows 10 без особых проблем. И ещё бы, ведь второй раз в истории, Майкрософт выложила для скачивания в открытый доступ ISO-образ своей системы, а также предложила очень простой инструмент для обновления предыдущих операционных систем до Windows 10.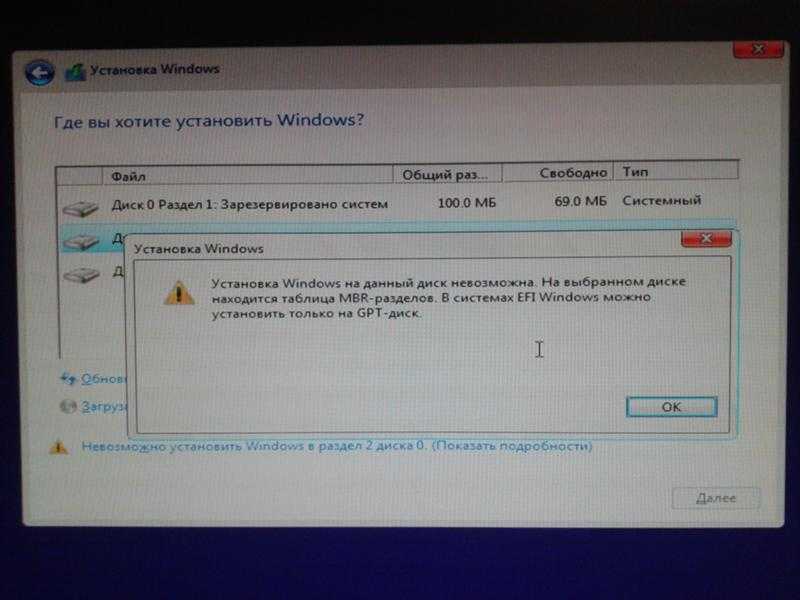 В добавок, буквально каждому пользователю, в виде обновления, скачалось на компьютер специальное приложение Get Windows 10, способное за пару кликов мыши, обновить установленную на вашем компьютере древнюю винду до десятки. В связи с этим, со мной даже произошёл забавный случай, в один прекрасный день, включив на работе утром свой ноутбук, я с удивлением обнаружил, что вместо моей Windows 8.1 на ноуте чудесным образом запустилась Windows 10, когда произошло это обновление, да чёрт его знает! После такого случая, у меня сложилось впечатление, что если вы и не хотите Windows 10, то она у вас всё равно будет!
В добавок, буквально каждому пользователю, в виде обновления, скачалось на компьютер специальное приложение Get Windows 10, способное за пару кликов мыши, обновить установленную на вашем компьютере древнюю винду до десятки. В связи с этим, со мной даже произошёл забавный случай, в один прекрасный день, включив на работе утром свой ноутбук, я с удивлением обнаружил, что вместо моей Windows 8.1 на ноуте чудесным образом запустилась Windows 10, когда произошло это обновление, да чёрт его знает! После такого случая, у меня сложилось впечатление, что если вы и не хотите Windows 10, то она у вас всё равно будет!
Но к сожалению, так легко и просто заполучить Windows 10 получается не у всех, как бы ни старалась Майкрософт в этом направлении и тому подтверждение многочисленные комментарии пользователей на нашем сайте с вопросом «Почему у меня не устанавливается Windows 10?». В сегодняшней статье мы бы хотели поговорить на эту тему, также немного затронем проблемы, встречающиеся при установке уже знакомых вам операционных систем Windows 7, 8. 1.
1.
Установочные диски Windows, начиная с 7-й версии, позволяют самостоятельно осуществлять процесс установки операционной системы на компьютер даже пользователям с небольшим опытом. Весь процесс установки системы проходит под руководством пошагового мастера с пояснительными инструкциями. А операции, где участие пользователя не требуется, сопровождаются надписями о том, что именно в данный момент происходит. Но сколь бы грамотно ни был продуман интерфейс установочного процесса Windows, при установке системы могут возникнуть сбои. О причинах таковых, а также о способах решения проблем в процессе установки Windows поговорим ниже.
Алексей, я согласен.
1. Несоответствие компьютера системным требованиям Windows
Начнём с основ – с системных требований к операционной системе.
Не устанавливаться Windows может в редких случаях несоответствия аппаратных характеристик компьютера. Сегодня редкие раритетные компьютеры не смогут позволить себе на борту операционную систему от Microsoft в актуальной её версии.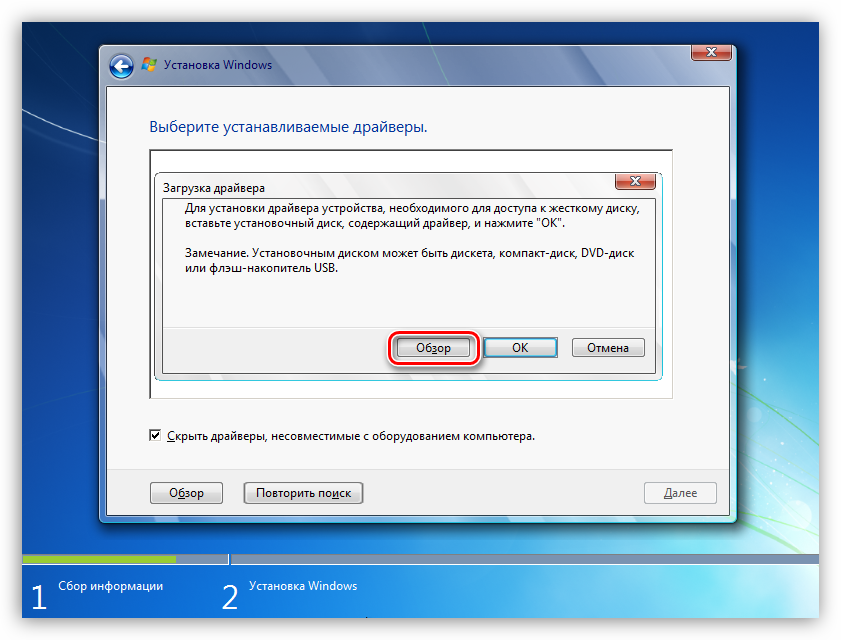 Для версий Windows 7, 8.1 и 10 предъявляются такие системные требования:
Для версий Windows 7, 8.1 и 10 предъявляются такие системные требования:
- процессор с тактовой частотой не менее чем 1 ГГц;
- оперативной памяти не менее 1 Гб для 32-битных редакций системы и не менее 2 Гб для 64-битных редакций;
- видеокарта с архитектурой драйверов WDDM и поддержкой DirectX 9;
- как минимальными объёмы для системного диска С считаются 16 Гб в случае с 32-битной редакцией Windows и 20 Гб в случае с 64-битной. По факту же под диск С необходимо выделять от 70 Гб.
Если имеем в наличии очень старую сборку ПК или слабенький нетбук, лучше установить Windows ХР. Для неё системные характеристики таковы:
- процессор с тактовой частотой не менее чем 300 МГц;
- оперативной памяти не менее 128 Мб;
- минимальный объём системного диска С – 1,5 Гб, по факту – 10-20 Гб.
Примечание: Даже, если ваш компьютер не соответствует системным требованиям Windows 10, то операционную систему всё равно можно установить, используя этот хитрый способ.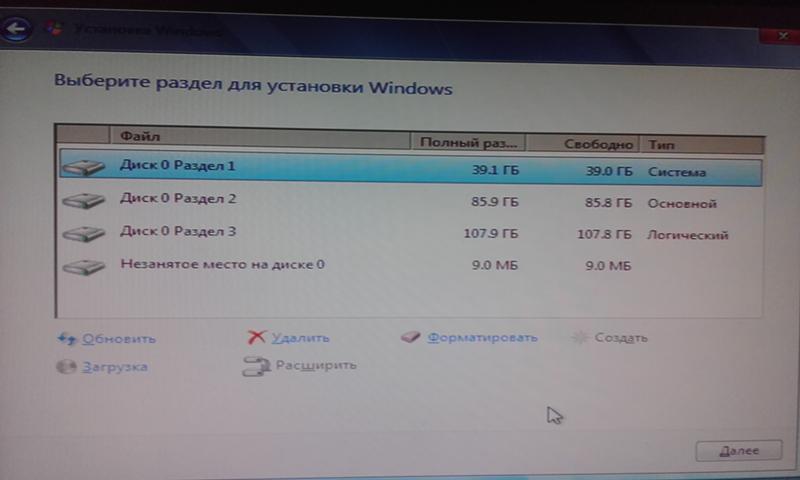
2. Во вторую очередь, правильно выставляем приоритет загрузки в BIOS с загрузочной флешки или DVD-диска
Что нужно новичкам постигнуть во вторую очередь, так это механизм выставления приоритета загрузки в BIOS конкретно своего ПК или ноутбука. О том, как установить в BIOS загрузку с DVD-диска или флешки, читайте в статьях: Как загрузить любой ноутбук с флешки или диска и Как поставить загрузку с флешки.
3. Нелицензионный дистрибутив Windows
Причиной, почему не устанавливается Windows, может быть нелицензионный дистрибутив – пиратские сборки, подвергшиеся неудачной модификации. Чаще пиратские сборки приносят проблемы уже в процессе работы Windows из-за системных предустановок сборщиков. Неудачи на этапе установки системы случаются редко, тем не менее, случаются. Положительные и отрицательные стороны пиратских сборок Windows описаны в статье Пиратские сборки Windows: за и против.
Безусловно, устанавливать на компьютер лучше официальные дистрибутивы от Microsoft. Тем более, что в случае с Windows 10 процесс установки предусматривает возможность отложить вопрос с активацией на неопределённое время. Для этого попросту необходимо на нужных этапах разглядеть нужные опции, позволяющие избежать ввода ключа продукта. Процесс установки Windows 10 без ввода ключа продукта на этапе установки системы описан в статье Как установить Windows 10.
Тем более, что в случае с Windows 10 процесс установки предусматривает возможность отложить вопрос с активацией на неопределённое время. Для этого попросту необходимо на нужных этапах разглядеть нужные опции, позволяющие избежать ввода ключа продукта. Процесс установки Windows 10 без ввода ключа продукта на этапе установки системы описан в статье Как установить Windows 10.
4. BIOS UEFI и Secure Boot
Если у вас новый ноутбук или даже обычный компьютер с новейшим БИОСом UEFI, то Windows 10 установится на него без особых проблем, независимо от того, включен в БИОСе данный интерфейс UEFI или отключен, главное правильно создайте загрузочную флешку с операционной системой.
Тоже самое и касается Windows 8.1, но не всё так просто с Windows 7. BIOS UEFI станет преградой и для установки Windows 7 – хоть лицензионной, хоть нет. Самый простой способ решить эту проблему — отключить главную опцию БИОСа UEFI — Secure Boot. Но, отключив её, придётся отказаться и от преимуществ BIOS UEFI.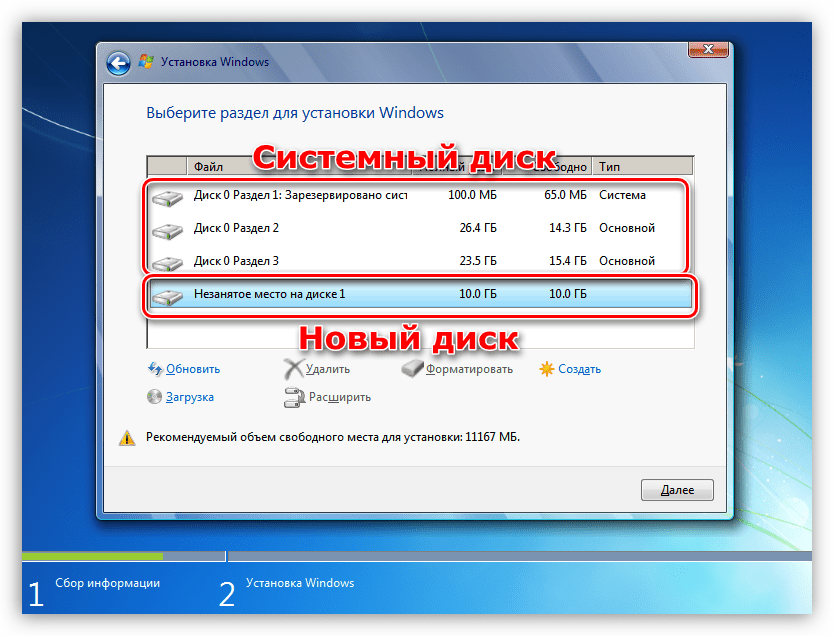 Windows 7 просто так не установится на жёсткий диск GPT, нужно следовать специальным инструкциям и даже хитростям.
Windows 7 просто так не установится на жёсткий диск GPT, нужно следовать специальным инструкциям и даже хитростям.
Процесс установки Windows на компьютерные устройства с BIOS UEFI описан в следующих статьях:
- Как установить Windows 7 на GPT-диск;
- Как установить Windows 7 вместо Windows 8 на ноутбуке;
- Установка Windows 7 и Windows 8 на диск GUID (GPT) компьютера с материнской платой GIGABYTE с включенным UEFI.
Чтобы установить Windows 7 или Windows 8.1 на GPT-диск компьютера с BIOS UEFI (соответственно, с использованием его преимуществ), необходимо создать загрузочную флешку, но не обычную, а UEFI. Об этом читайте в статье Как создать загрузочную UEFI флешку.
Подробно обо всех её нюансах читайте в статье БИОС UEFI.
5. Проблемный жёсткий диск
Windows может не установиться на проблемный жёсткий диск ПК или ноутбука. Если обнаружение этой проблемы произошло до форматирования системного раздела диска, и прежняя операционная система ещё работоспособна, нужно осуществить диагностику жёсткого диска и при необходимости предпринять меры по устранению проблем.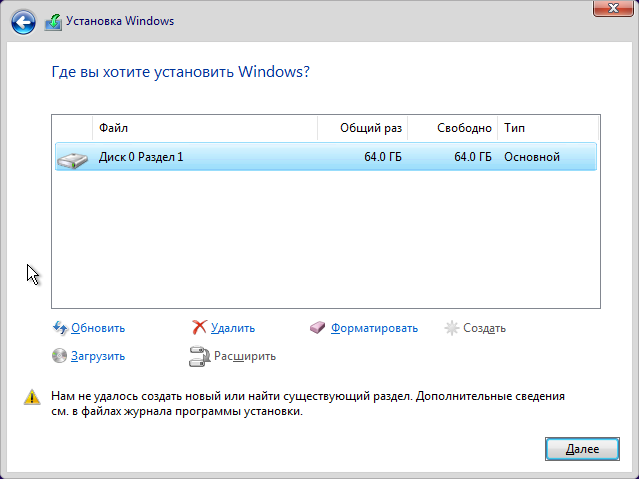 Для этого на рынке софта существует масса программ. На нашем сайте подробно описана работа одной из таких – Hard Disk Sentinel. Эта программа рассчитана и на профессионалов, и на обычных пользователей, и с её помощью вы сможете продиагностировать свой жёсткий диск, в частности, выявить, нет ли на вашем диске повреждённых секторов. Если у вас Windows не загружается, поработать с Hard Disk Sentinel вы можете на WinPE 10-8 Sergei Strelec. Ну и при особо неутешительных результатах диагностики жёсткого диска вам нужно будет его заменить.
Для этого на рынке софта существует масса программ. На нашем сайте подробно описана работа одной из таких – Hard Disk Sentinel. Эта программа рассчитана и на профессионалов, и на обычных пользователей, и с её помощью вы сможете продиагностировать свой жёсткий диск, в частности, выявить, нет ли на вашем диске повреждённых секторов. Если у вас Windows не загружается, поработать с Hard Disk Sentinel вы можете на WinPE 10-8 Sergei Strelec. Ну и при особо неутешительных результатах диагностики жёсткого диска вам нужно будет его заменить.
6. Проблемы с оперативной памятью
Если Windows переустанавливается из-за частого появления синего экрана смерти, который вызван проблемами с оперативной памятью – выходом из строя или несоответствием планок, необходимо быть готовым к тому, что проблема не только не решится после переустановки системы, но и сам процесс перестановки Windows может завершиться неудачей. Как синий экран смерти появлялся в процессе работы системы, так он может заявить о себе на любой из стадий процесса установки Windows.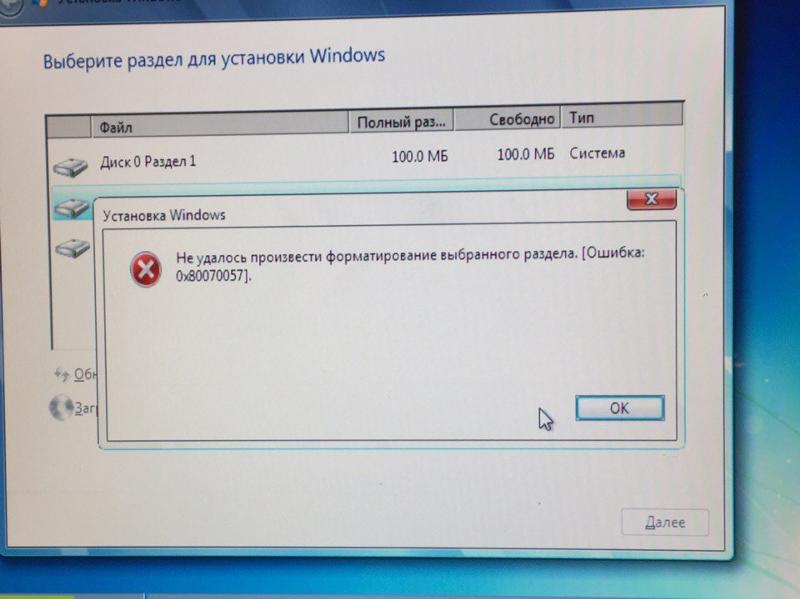
О том, как проверить оперативную память, читайте в этой статье.
7. Проблемный привод CD/DVD
Чтобы поломать планы насчёт установки Windows, приводу CD/DVD не обязательно быть в нерабочем состоянии. Некоторым приводам может попросту не понравится качество болванки, на которую записан установочный диск, или наличие на ней царапин. В этом плане более надёжным загрузочным носителем является флешка.
8. Проблемы с загрузочной флешкой
Флешка является более надёжным носителем информации, чем те же DVD-диски, тем не менее, и флешка может выйти из строя. Чтобы этого не произошло в ответственный момент во время установки Windows, необходимо приобрести правильную флешку. Советы по этому поводу приведены в статье Как выбрать флешку. Ну а что касается непосредственно самого процесса создания загрузочной флешки, на нашем сайте можно найти массу статей о создании таковой, в частности, с помощью бесплатных программ WinSetupFromUSB и Rufus. Плюс к этому, загрузочную флешку с Windows 10 можно создать утилитой Media Creation Tool, с помощью которой осуществляется загрузка дистрибутива этой системы. Подробные инструкции изложены в статье Как создать загрузочную флешку Windows 10, ссылка на статью.
Подробные инструкции изложены в статье Как создать загрузочную флешку Windows 10, ссылка на статью.
9. Установка Windows по кругу
Чтобы Windows не устанавливалась по кругу, на многих компьютерах, даже если и выставлен приоритет загрузки с привода, необходимо факт загрузки с него дополнительно подтвердить нажатием клавиши при появлении на экране надписи «Press any key to boot from CD».
В противном случае будет осуществлена загрузка с жёсткого диска. В начале процесса установки Windows копирует файлы, после чего перезагружается. И уже дальнейшая работа по установке системных компонентов, драйверов, настроек проводится с жёстким диском компьютера. В отличие от установочного DVD-диска, загрузочная флешка, видимая компьютером как полноценный накопитель информации наравне с жёсткими дисками, будет, соответственно, загружать окно начала установки Windows по кругу. В этом случае необходимо после завершения копирования файлов Windows отсоединить флешку, чтобы после перезагрузки компьютер загрузился уже с жёсткого диска. Последний, естественно, должен стоять вторым в приоритете загрузки BIOS сразу после флешки.
Последний, естественно, должен стоять вторым в приоритете загрузки BIOS сразу после флешки.
10. Подключённый к компьютеру телевизор
Во время установки Windows лучше отключить подсоединённый к компьютеру через HDMI-порт телевизор. Подключённый через порты VGA или DVI монитор компьютер может не определить основным экраном, установив первоочерёдность вывода изображения на экран телевизора. Так часто бывает в силу преимуществ интерфейса подключения HDMI. В таком случае процесс установки Windows будет отображаться на экране телевизора, а не монитора. На последнем же будет отображаться только фоновая расцветка интерфейса установки операционной системы. Такой подвох очень просто определить при включённом телевизоре. Однако если последний будет выключен, активное HDMI-соединение может сыграть злую шутку с пользователем, который либо не знает, либо упустил из виду этот момент.
Друзья, если вы сталкивались с какими-либо проблемами при установке Windows 10, пожалуйста прошу вас поделиться с нами в комментариях.
Статья по этой теме: Почему выскакивает ошибка при установке Win 10 — «Нам не удалось создать новый или найти существующий раздел».
8 способов исправить Windows 10, если она не устанавливается на ваш компьютер
Воспользуйтесь приведенными ниже решениями, чтобы успешно установить Windows 10
by Милан Станоевич
Милан Станоевич
Эксперт по Windows и программному обеспечению
Милан с детства увлекался технологиями, и это побудило его проявить интерес ко всем технологиям, связанным с ПК. Он энтузиаст ПК и… читать дальше
Опубликовано
Рассмотрено
Влад Туричану
Влад Туричану
Главный редактор
Увлеченный технологиями, Windows и всем, что имеет кнопку питания, он тратил большую часть своего времени на развитие новых навыков и изучение мира технологий.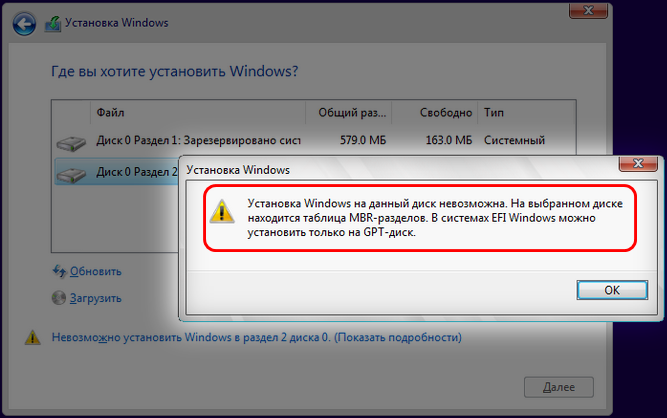 Скоро… читать дальше
Скоро… читать дальше
Раскрытие партнерской информации
- Ошибка установки Windows 10 может быть вызвана ошибками драйвера.
- Проблема также может возникнуть из-за прерванного процесса обновления из-за случайного перезапуска компьютера или из-за разрядки.
- Чтобы исправить это, попробуйте выполнить установку еще раз, но на этот раз убедитесь, что ваш компьютер подключен к сети и остается включенным в течение всего процесса.
XУСТАНОВИТЕ, щелкнув файл загрузки
Для устранения различных проблем с ПК мы рекомендуем Restoro PC Repair Tool:
Это программное обеспечение устраняет распространенные компьютерные ошибки, защищает вас от потери файлов, вредоносного ПО, аппаратного сбоя и оптимизирует ваш ПК для максимальной производительности. . Исправьте проблемы с ПК и удалите вирусы прямо сейчас, выполнив 3 простых шага:
- Загрузите Restoro PC Repair Tool , который поставляется с запатентованными технологиями (патент доступен здесь).

- Нажмите Начать сканирование , чтобы найти проблемы Windows, которые могут вызывать проблемы с ПК.
- Нажмите Восстановить все , чтобы устранить проблемы, влияющие на безопасность и производительность вашего компьютера.
- Restoro скачали 0 читателей в этом месяце.
Если у вас возникли проблемы с установкой Windows, вы с облегчением узнаете, что существуют работающие решения, которые помогут вам выбраться из колеи. Когда установка Windows 10 не удалась, сначала вам нужно определить причину.
Чтобы понять, почему вы не можете выполнить установку Windows 10, вот список часто встречающихся ошибок, которые мешают установке:
- Ошибки драйвера, такие как несовместимость с обновлением Windows 10
- Файл, необходимый Центру обновления Windows, отсутствует или поврежден
- Процесс обновления прерван из-за перезагрузки ПК или выхода из системы
- Ваш компьютер не может подключиться к серверам Центра обновления Windows
- Недостаточно свободного места в разделе System Reserved
- На вашем компьютере не установлены необходимые обновления
- Установленные несовместимые приложения блокируют установку
- Ваш компьютер не соответствует минимальным требованиям для установки Windows 10
- На вашем компьютере недостаточно места для установки Windows 10
Почему не устанавливается Windows 10?
Это предупреждение может означать, что на вашем компьютере отсутствуют определенные важные обновления, которые не были установлены.
Перед попыткой обновления дважды проверьте, загружены ли на ваш компьютер все необходимые обновления.
Недостаток места для хранения, стороннее VPN или антивирусное программное обеспечение или другие несовместимые приложения являются другими типичными факторами.
Почему я не могу установить Windows 10 ни на один раздел?
Пользователи сообщают, что если SSD-диск на вашем компьютере не очищен, могут возникнуть проблемы с установкой Windows 10.
Перед попыткой переустановки Windows 10 рекомендуется сначала удалить все разделы и файлы, хранящиеся на твердотельном накопителе (SSD).
Для получения дополнительной информации и решений для этого конкретного случая ознакомьтесь с нашим руководством по устранению проблемы с установкой Windows 10 на этот диск.
Почему я не могу установить Windows 10 с USB?
Если это произойдет, возможно, на вашем компьютере отсутствует драйвер носителя. Это не единственная проблема, и многие сообщают, что Windows не может быть установлена на этот диск.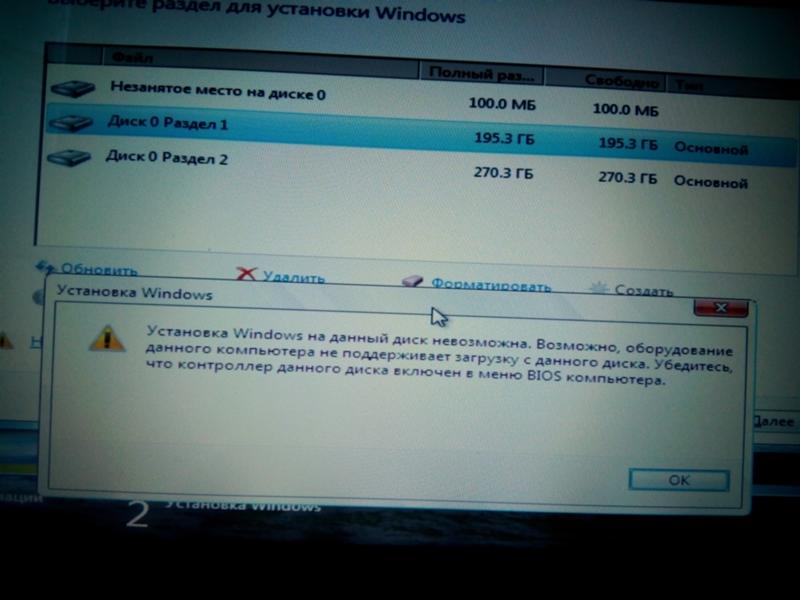
Если это произошло, проверьте свой жесткий диск и его настройки в BIOS и убедитесь, что все в порядке. Жесткие диски — не единственная проблема, и лишь немногие пользователи сообщили, что не могут установить Windows 10 на SSD.
Имейте в виду, что эта проблема затрагивает все версии, и многие сообщают, что не могут установить Windows 11 из-за этих проблем. Тем не менее, есть несколько решений, которые могут помочь вам решить эту проблему.
У каждой из этих ошибок есть решение, поэтому вам не нужно беспокоиться об обновлении или окончательной установке Windows 10.
Как исправить, что Windows 10 не устанавливается?
В этой статье
- Почему не устанавливается Windows 10?
- Почему я не могу установить Windows 10 ни на один раздел?
- Почему я не могу установить Windows 10 с USB?
- Как исправить, что Windows 10 не устанавливается?
- 1. Исправить ошибки драйвера
- 2. Оставьте компьютер включенным и повторите попытку установки
- 3.
 Отключите программное обеспечение VPN и увеличьте размер раздела, зарезервированного системой.
Отключите программное обеспечение VPN и увеличьте размер раздела, зарезервированного системой. - 4. Проверить наличие ожидающих обновлений
- 5. Удалите несовместимые приложения
- 6. Проверьте, соответствует ли ваш компьютер минимальным требованиям
- 7. Освободите место на жестком диске
- 8. Запустите средство DISM
1. Исправьте ошибки драйвера
Иногда вы не можете установить Windows 10 из-за ошибок драйвера, таких как несовместимость с обновлением до Windows 10.
Это решение помогает исправить ошибки драйвера, чтобы вы могли повторить попытку установки.
Как исправить ошибки драйвера перед установкой Windows 10
- Убедитесь, что на вашем компьютере достаточно места, по крайней мере, 16 ГБ для обновления 32-разрядной операционной системы или 20 ГБ для 64-разрядной ОС
- Запустите Центр обновления Windows, чтобы загрузить и установить доступные обновления, включая программное обеспечение, оборудование и сторонние драйверы.

- Проверьте наличие сторонних драйверов и загрузите все доступные обновления. Вы можете найти их на сайте производителя.
- Отключите лишнее оборудование, такое как внешнее запоминающее устройство и диски, док-станции и любое другое оборудование, которое не требуется для базовой работы вашего компьютера.
- Проверьте Диспетчер устройств на наличие ошибок диска, выполнив следующие действия:
- Щелкните правой кнопкой мыши Пуск
- Выберите Диспетчер устройств
- Ищите устройства с желтым восклицательным знаком рядом с ним
- Щелкните правой кнопкой мыши устройство
- Нажмите Обновить программное обеспечение драйвера или Удалить , чтобы исправить ошибку
- Удалите стороннее программное обеспечение безопасности и используйте Защитник Windows для защиты компьютера
- Устраните ошибки жесткого диска, выполнив следующие действия:
- Нажмите Старт
- Введите CMD в поле поиска
- Нажмите Командная строка приложение из результатов поиска
- Введите chkdsk/f C: в появившемся окне
- Нажмите Введите .
 Восстановление начнется автоматически на вашем жестком диске.
Восстановление начнется автоматически на вашем жестком диске. - После завершения перезагрузите компьютер. Ошибка «Невозможно установить обновление Windows 10» будет устранена.
Известно, что Windows 10 имеет совместимость драйверов и эта проблема пока не решена. Итак, причиной, по которой вы не можете установить Windows 10, может быть ваш драйвер.
Вам необходимо обновить все ваши драйверы, но делать это вручную может быть очень неприятно, поэтому мы рекомендуем вам загрузить специальный сторонний инструмент, чтобы сделать это автоматически.
Некоторые из наиболее распространенных ошибок и ошибок Windows являются результатом использования старых или несовместимых драйверов. Отсутствие обновленной системы может привести к лагам, системным ошибкам или даже BSoD.
Чтобы избежать проблем такого типа, вы можете использовать автоматический инструмент, который найдет, загрузит и установит нужную версию драйвера на ваш ПК с Windows всего за пару кликов, и мы настоятельно рекомендуем DriverFix .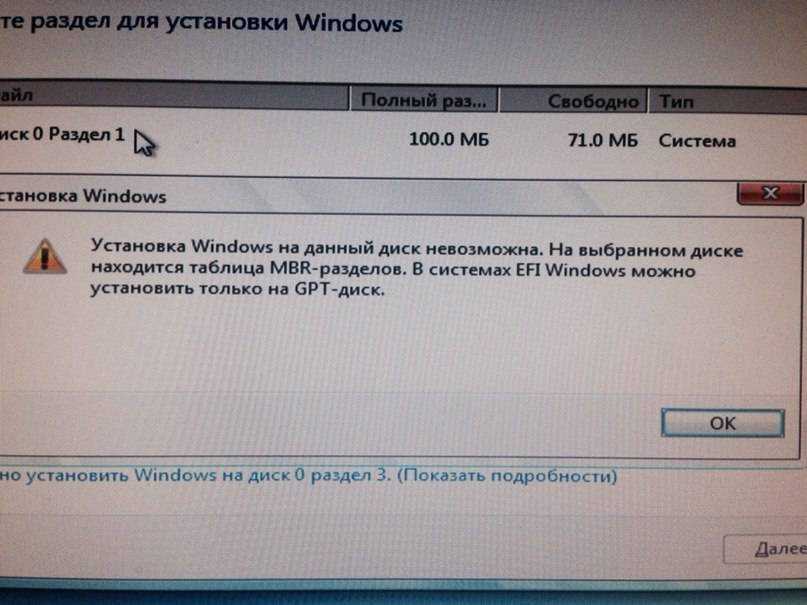 Вот как это сделать:
Вот как это сделать:
- Загрузите и установите DriverFix .
- Запустить приложение.
- Подождите, пока DriverFix обнаружит все неисправные драйверы.
- Теперь программа покажет вам все проблемные драйверы, и вам просто нужно выбрать те, которые вы хотите исправить.
- Подождите, пока DriverFix загрузит и установит новейшие драйверы.
- Перезагрузите компьютер, чтобы изменения вступили в силу.
DriverFix
Драйверы больше не будут создавать проблем, если вы загрузите и используете это мощное программное обеспечение сегодня.
Бесплатная пробная версия
Посетите веб-сайт
Отказ от ответственности: эта программа должна быть обновлена с бесплатной версии, чтобы выполнять некоторые определенные действия.
2. Не выключайте компьютер и повторите попытку установки
Если вы не можете установить Windows 10, это также может быть вызвано прерыванием процесса обновления из-за случайного перезапуска компьютера или выходом из системы.
Чтобы исправить это, попробуйте выполнить установку еще раз, но убедитесь, что ваш компьютер подключен к сети и остается включенным в течение всего процесса.
3. Отключите программное обеспечение VPN и увеличьте размер раздела System Reserved
Выполнение установки Windows 10 также может завершиться ошибкой, если компьютер не может подключиться к серверам Центра обновления Windows.
Недостаток свободного места в разделе «Зарезервировано системой» также вызывает трудности при установке Windows 10.
Если вы используете VPN-подключение для подключения к рабочей сети, отключитесь от сети, а затем выключите программное обеспечение VPN.
Чтобы решить проблему с ограниченным пространством, вы можете использовать стороннее программное обеспечение для увеличения размера раздела, зарезервированного системой.
Попробуйте установить Windows 10 еще раз.
4. Проверьте наличие ожидающих обновлений
Совет эксперта:
SPONSORED
Некоторые проблемы с ПК трудно решить, особенно когда речь идет о поврежденных репозиториях или отсутствующих файлах Windows. Если у вас возникли проблемы с исправлением ошибки, возможно, ваша система частично сломана.
Если у вас возникли проблемы с исправлением ошибки, возможно, ваша система частично сломана.
Мы рекомендуем установить Restoro, инструмент, который просканирует вашу машину и определит неисправность.
Нажмите здесь, чтобы загрузить и начать восстановление.
Для работоспособного компьютера необходимо постоянно обновлять Windows, добавляя последние системные обновления и драйверы. Это также помогает решить любые проблемы или трудности, с которыми вы можете столкнуться.
Если вы не можете установить Windows 10 на свой компьютер, вам следует проверить, установлены ли все важные обновления вашего компьютера.
Используйте это решение, если на вашем компьютере не установлены необходимые обновления.
Вот как проверить и установить Центр обновления Windows (вручную):
1. Перейдите к Пуск .
2. В поле поиска введите Обновления Windows .
3. Нажмите Параметры обновлений Windows в результатах поиска.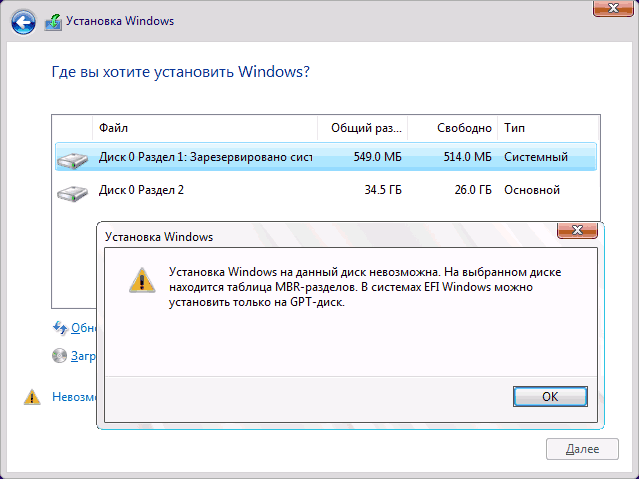
4. Нажмите Проверить наличие обновлений .
5. Установите последние обновления Windows.
5. Удаление несовместимых приложений
Это решение работает, когда установленные несовместимые приложения блокируют установку.
Перед повторной попыткой установить Windows 10 убедитесь, что вы удалили несовместимые приложения.
Чтобы найти несовместимые приложения, проверьте Диспетчер устройств, выполнив следующие действия:
- Щелкните правой кнопкой мыши Пуск
- Выберите Диспетчер устройств
- Ищите устройства с желтым восклицательным знаком рядом с ним
Как только вы обнаружите какие-либо несовместимые приложения, удалите их, выполнив следующие действия:
- Щелкните правой кнопкой мыши Старт
- Выберите Панель управления
- Выберите Программа
- Нажмите Программы и компоненты
- Нажмите Удаление программы
- Выберите приложение, которое хотите удалить
- Нажмите Удалить
Проверьте, можете ли вы установить Windows 10 после удаления несовместимых приложений.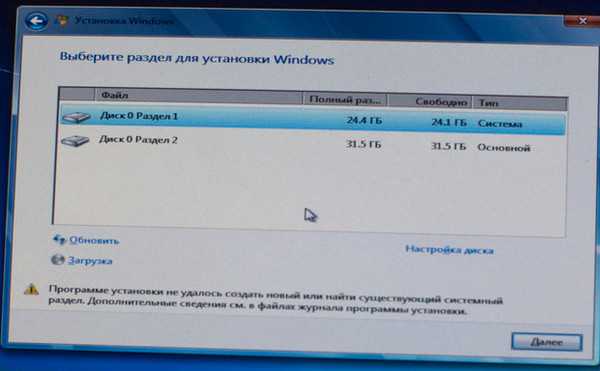
- ЧИТАЙТЕ ТАКЖЕ: Как удалить остатки программного обеспечения
6. Проверьте, соответствует ли ваш компьютер минимальным требованиям.
Используйте это решение, если ваш компьютер не соответствует минимальным требованиям для установки Windows 10.
Перейдите по этой ссылке, чтобы получить дополнительную информацию о минимальных требованиях для установки Windows 10.
7. Освободите место на жестком диске
Это решение работает, когда на вашем компьютере недостаточно места для установки Windows 10.
Освободите место на диске, затем попробуйте установить Windows 10 еще раз.
Выполните следующие действия, чтобы проверить доступное место на диске:
- Нажмите Пуск
- Выбрать Настройки
- Перейти к системе
- Щелкните Отображается используемое дисковое пространство для каждого диска. Что вам нужно, так это достаточно места на жестком диске.
 Это также работает, когда вы не можете установить Windows 10 на SSD.
Это также работает, когда вы не можете установить Windows 10 на SSD.
8. Запустите средство DISM
Если по-прежнему не удается установить ОС, запустите средство DISM или средство обслуживания образов развертывания и управления ими.
Средство DISM помогает исправить ошибки повреждения Windows, когда обновления Windows и пакеты обновления не устанавливаются из-за ошибок повреждения, например, если у вас поврежден системный файл.
Вот как запустить команду DISM на вашем ПК, чтобы проверить, помогает ли она вам, когда вы не можете установить Windows 10:
- Нажмите «Пуск»
- В поле поиска введите CMD
- Нажмите «Командная строка» в списке результатов поиска
- Тип Dism/Online/Cleanup-Image/ScanHealth
- Тип Dism/Online/Cleanup-Image/RestoreHealth
.
После завершения восстановления перезагрузите компьютер и повторите попытку установки.
Мы любим обратную связь. Сообщите нам в разделе комментариев, помог ли вам какой-либо из этих шагов.
Сообщите нам в разделе комментариев, помог ли вам какой-либо из этих шагов.
Проблемы остались? Устраните их с помощью этого инструмента:
СПОНСОРЫ
Если приведенные выше советы не помогли решить вашу проблему, на вашем ПК могут возникнуть более серьезные проблемы с Windows. Мы рекомендуем загрузить этот инструмент для восстановления ПК (оценка «Отлично» на TrustPilot.com), чтобы легко устранять их. После установки просто нажмите кнопку Кнопка «Начать сканирование» , а затем нажмите кнопку «Восстановить все».
Была ли эта страница полезной?
Есть 1 комментарий
Делиться
Копировать ссылку
Информационный бюллетень
Программное обеспечение сделок
Пятничный обзор
Я согласен с Политикой конфиденциальности в отношении моих персональных данных
Как установить программу, если компьютер не распознает компакт-диск? | Малый бизнес
Джефф Гранди
Когда дело доходит до проблем с компьютерами в офисе, часто применяется закон Мерфи: компьютеры выходят из строя, когда они вам больше всего нужны.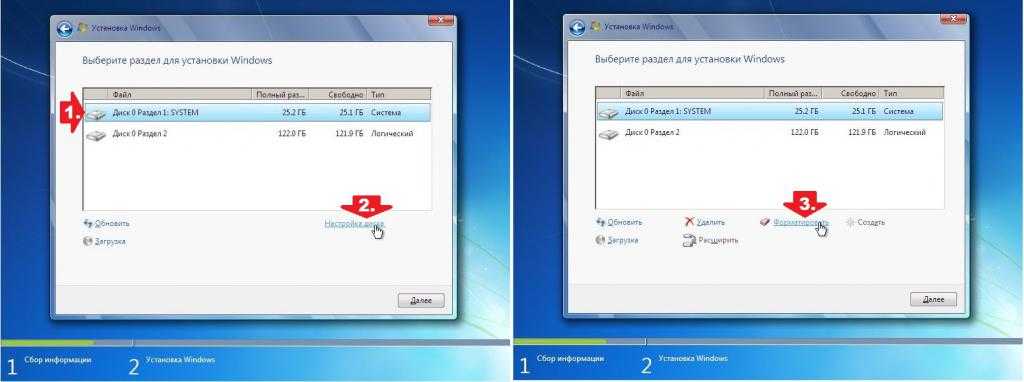 Если вы пытаетесь установить приложение с компакт-диска, а компьютер не распознает диск, возможно, носитель просто неисправен. Если вы уверены, что с диском все в порядке, заменить оптический привод в настольном ПК не составит большого труда. Однако, если у вас нет времени заменить неисправный CD/DVD-привод, вы можете использовать общий доступ к сети или портативное запоминающее устройство для установки программы с диска.
Если вы пытаетесь установить приложение с компакт-диска, а компьютер не распознает диск, возможно, носитель просто неисправен. Если вы уверены, что с диском все в порядке, заменить оптический привод в настольном ПК не составит большого труда. Однако, если у вас нет времени заменить неисправный CD/DVD-привод, вы можете использовать общий доступ к сети или портативное запоминающее устройство для установки программы с диска.
Использовать сетевой CD-привод
Перейдите на другой компьютер, подключенный к тому же сетевому маршрутизатору, что и ПК с неисправным CD/DVD-приводом. Вставьте установочный диск с нужными вам данными в оптический привод второго компьютера. Если откроется окно автозапуска, закройте его.
Нажмите «Windows-E», чтобы открыть новое окно Проводника. Нажмите «Компьютер» на панели навигации.
Щелкните правой кнопкой мыши букву привода CD/DVD и выберите «Свойства». Нажмите на вкладку «Общий доступ».
Нажмите кнопку «Расширенный общий доступ».
 Включите параметр «Поделиться этой папкой» в окне «Расширенный общий доступ», а затем нажмите «Разрешения».
Включите параметр «Поделиться этой папкой» в окне «Расширенный общий доступ», а затем нажмите «Разрешения».Выберите параметр «Все» в списке групп или имен пользователей, а затем включите параметры «Полный доступ», «Изменить» и «Чтение» под заголовком «Разрешить». Нажмите кнопку «ОК», чтобы закрыть окно «Разрешения».
Нажмите «Применить», затем «ОК» в окне «Расширенный общий доступ». Нажмите «Применить», а затем «Закрыть» в окне свойств дисковода CD/DVD.
Перейти к компьютеру с неисправным оптическим приводом. Нажмите «Windows + E», чтобы открыть проводник, а затем нажмите «Сеть» на панели навигации. Подождите несколько секунд, пока компьютеры в локальной сети не появятся в папке «Сеть».
Дважды щелкните сетевое имя компьютера, в который вы вставили оптический диск. После двойного щелчка по имени компьютера Проводник отобразит общие диски, папки и устройства на компьютере. Дважды щелкните букву оптического привода на удаленном компьютере.

Дважды щелкните файл «Setup.exe» или «Install.exe» на удаленном оптическом диске и следуйте инструкциям, чтобы установить программу в обычном режиме. Кроме того, скопируйте файлы с диска в проводнике так же, как с локального диска или диска.
Флэш-накопитель USB
Подойдите к компьютеру с работающим приводом CD/DVD. Вставьте диск в оптический привод и закройте окно автозапуска, если оно появится.
Вставьте флэш-накопитель USB в свободный порт USB на компьютере. Подождите несколько секунд, пока Windows обнаружит флешку и инициализирует ее.
Нажмите «Windows + E», чтобы открыть проводник. Нажмите «Компьютер» на панели навигации, а затем выберите букву привода CD/DVD. Щелкните правой кнопкой мыши букву дисковода CD/DVD и нажмите «Открыть».
Нажмите «Ctrl+A», чтобы выбрать все файлы и папки на диске. Нажмите «Ctrl+C», чтобы скопировать все файлы и папки в буфер обмена Windows.

Еще раз нажмите «Компьютер» на панели навигации. Дважды щелкните букву USB-накопителя в окне проводника. Нажмите «Ctrl + V», чтобы скопировать все файлы и папки с оптического диска на флэш-накопитель.
Извлеките флешку и подключите ее к компьютеру с неисправным оптическим приводом. Откройте проводник и запустите файл «Setup.exe» или «Install.exe» с флэш-накопителя так же, как с оптического диска. Либо скопируйте необходимые данные с USB-накопителя в папку на ПК.
Ссылки
- Спросите Лео!: Могу ли я просто скопировать установочный компакт-диск на USB-устройство и использовать его таким образом?
- Компьютерная надежда: как копировать файлы?
- PCWorld: как использовать новую классную функцию копирования файлов в Windows 8
- Computer Active: как загрузить драйверы для ноутбука, если я не могу подключиться к Интернету?
- Microsoft Windows: советы по устранению распространенных проблем с драйверами
- TechRepublic: Windows 8 — новые функции проводника
советы
- сетевой компьютер.


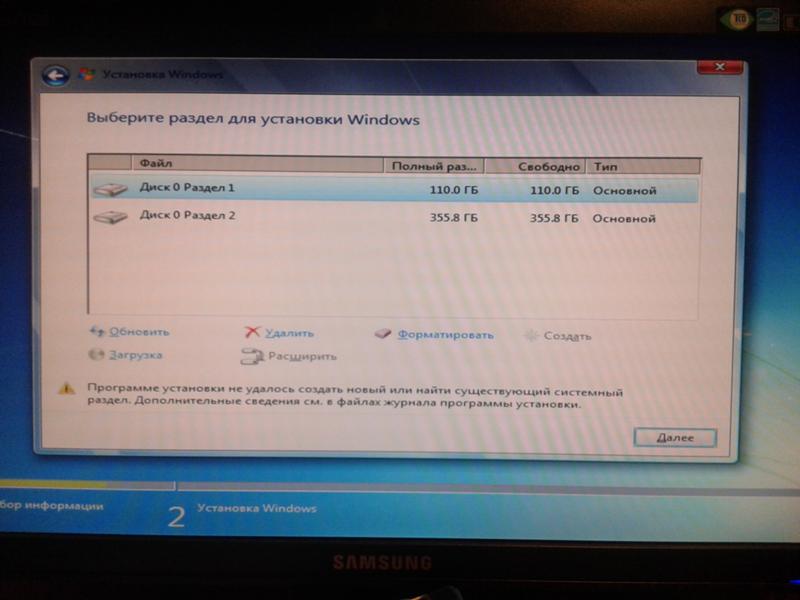
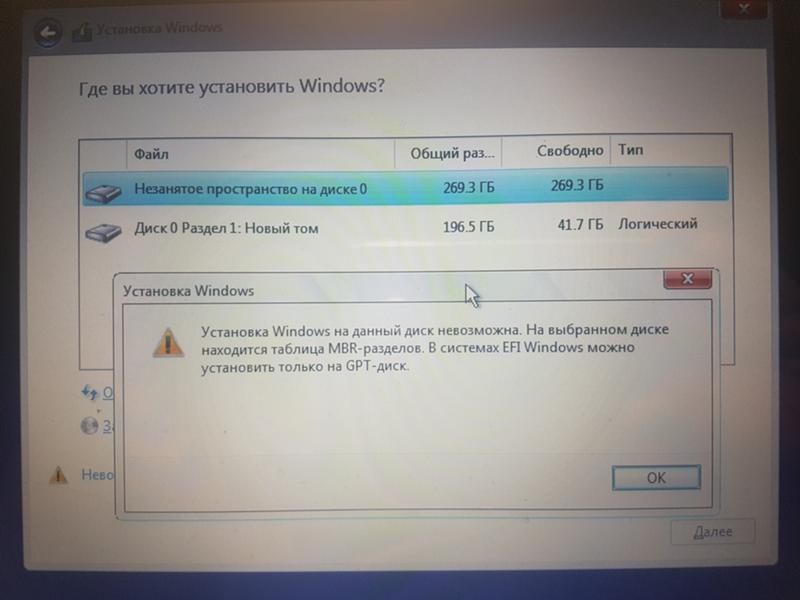 Отключите программное обеспечение VPN и увеличьте размер раздела, зарезервированного системой.
Отключите программное обеспечение VPN и увеличьте размер раздела, зарезервированного системой.
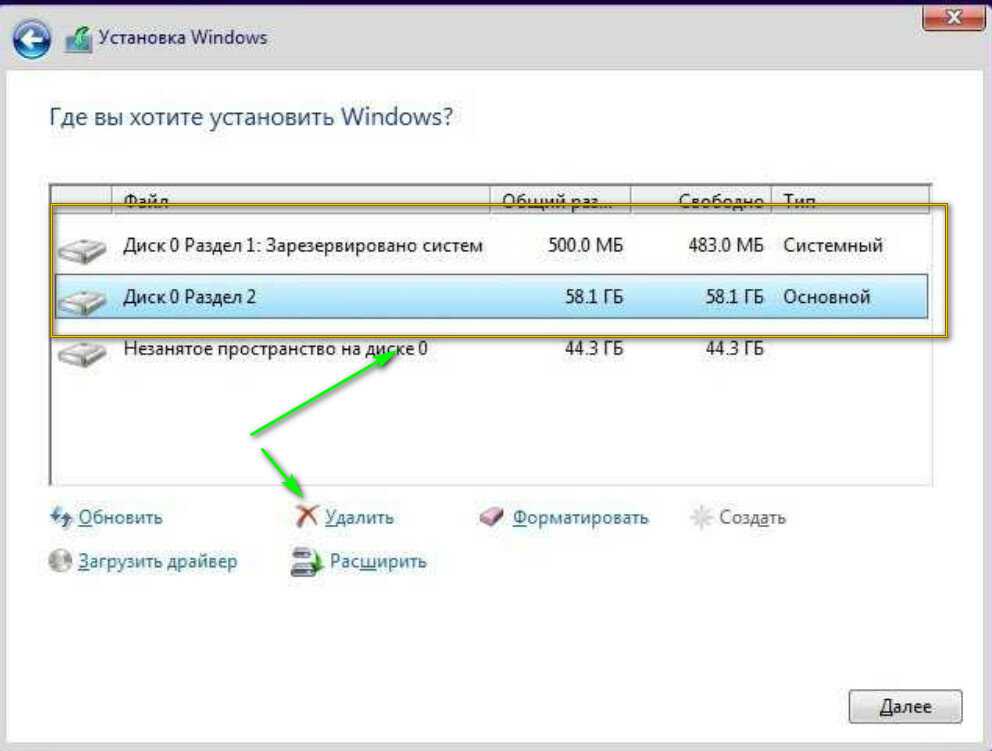 Восстановление начнется автоматически на вашем жестком диске.
Восстановление начнется автоматически на вашем жестком диске.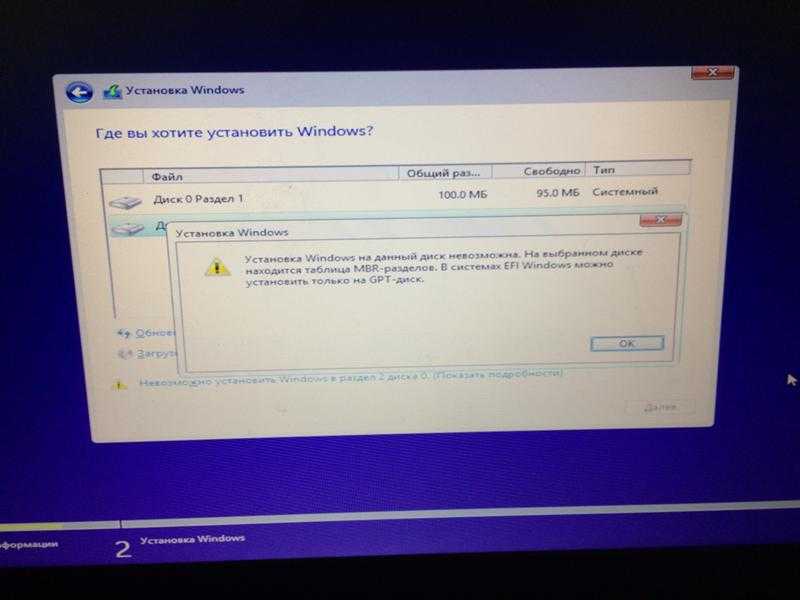 Это также работает, когда вы не можете установить Windows 10 на SSD.
Это также работает, когда вы не можете установить Windows 10 на SSD.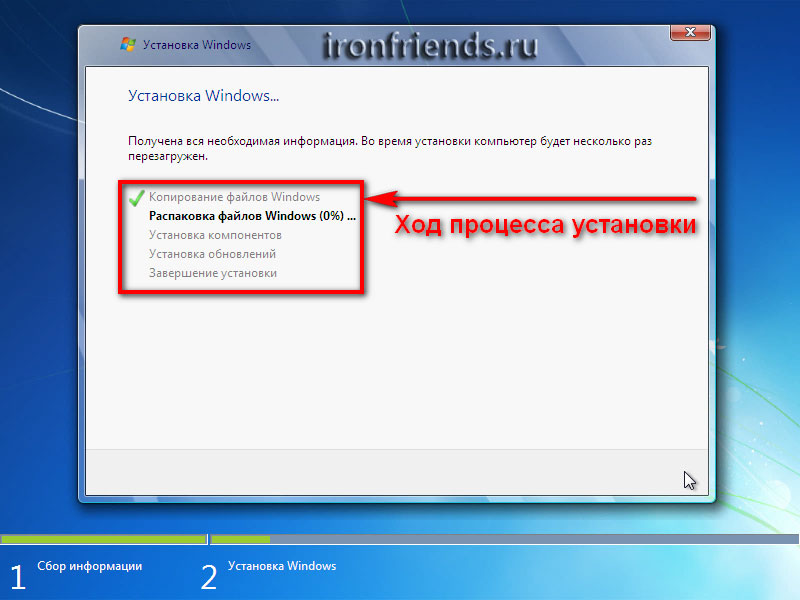 Включите параметр «Поделиться этой папкой» в окне «Расширенный общий доступ», а затем нажмите «Разрешения».
Включите параметр «Поделиться этой папкой» в окне «Расширенный общий доступ», а затем нажмите «Разрешения».