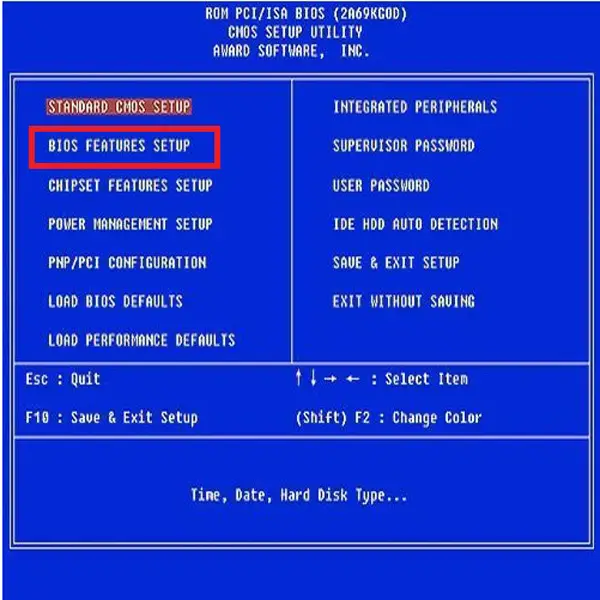Как переустановить виндовс без диска и флешки через биос: Как восстановить виндовс через биос на компьютере без диска и флешки
Содержание
Вариант установки Windows/Linux без загрузочной флешки или CD/DVD — Гайды на DTF
Задался я целью переустановить Винду, а так как у меня нет свободной флешки и чистого диска под это дело, стал искать другие варианты. И наткнулся на очень интересный способ, который опишу и разъясню ниже (ага, даже со скриншотиками). Надеюсь этот материал будет кому-то интересен и полезен.
55 372
просмотров
Для всего этого нам потребуется образ устанавливаемой OC, программа EasyBCD и прямые руки. Все программы бесплатны и качаются с официальных сайтов (но можно найти и любым другим способом, й-хо-хо!). Если у вас уже есть образ, можете прокрутить до раздела «Подготовка перед установкой»
Образ OC
Есть множество способов скачать образ нужной системы, опишу пару из возможных.
Первый способ для систем Windows: качаем и запускаем программу Rufus с официального сайта. После запуска соглашаемся на автоматические обновления.
Уже в программе жмем на стрелочку, выбираем пункт «Скачать» и жмем на кнопку «Скачать» снова, запускается скрипт. Вполне возможно такое, что с первого раза скрипт не запустится, тогда убиваем процесс через диспетчер задач, и проделываем тоже самое.
Вполне возможно такое, что с первого раза скрипт не запустится, тогда убиваем процесс через диспетчер задач, и проделываем тоже самое.
Далее все интуитивно и понятно: выбираем версию, релиз, издание, язык системы и разрядность. В конце ставим галочку, чтобы скачать с помощью браузера и возможность отследить саму загрузку.
С Linux все намного легче: идем на сайт Linux, и там качаем нужный образ.
Подготовка перед установкой
Перед установкой системы надо будет создать два новых диска через «Управление дисками». В это меню можно попасть, если нажать клавиши Win + R и ввести в поле diskmgmt.msc
Почему два диска, спросите вы? А так легче, так как в таком случае даже не придется переносить файлы с диска где сейчас уже установлена ОС. Это так же и актуально, если вы хотите установить, кроме основной системы, дополнительную. Первый диск понадобится для образа новой системы, а второй для новой системы. А так же, что не маловажно, нужно свободное место на любом из физических дисков под образ и систему. Есть вариант создание одного диска вместо двух (под образ), в случае если вы хотите удалить диск с ОС и всеми данными на нем.
Есть вариант создание одного диска вместо двух (под образ), в случае если вы хотите удалить диск с ОС и всеми данными на нем.
Окно «Управление дисками», там сейчас кавардак после установки, я всё исправлю, честно, если не будет лень)
Для установки Windows 10 я выделил место под два диска 50 гб, чтоб за глаза хватало. Сейчас это диски ISO (под образ) и System. Через «Мой компьютер» смотрим на каком диске можно «отрезать» его часть под новые диски, кликаем правой кнопкой на нем и жмем «Сжать том». Процесс может быть долгим, зависит от объема диска и файлов на нем. После вылезает еще одно окно, где указываем объем достаточный для образа и ОС вместе взятые (я указывал 50000мб), этот новый диск будем делить еще раз, уже для системы отдельно.
После этой операции будет не распределенное место, кликаем на нем правой кнопкой и создаем том, там же можно выбрать и отображаемую букву и название для удобства, как сделал я. И выделяем сначала место под ISO образ, а после оставшееся место так же под новую систему.
У вас должна выйти такая картина: Установленная ОС и файлы, ISO и место под новую систему. В итоге три диска, как у меня на диске 0, до экспериментов для статьи. Старая система у меня на диске F осталась.
Создание BCD
После того как скачали образ (либо он уже у вас есть), разархивируем его с помощью 7zip, или любой другой программой, которая открывает iso как архив? на созданный диск ISO. Cкачиваем программу EasyBCD с сайта. На сайте крутим вниз и выбираем этот вариант.
Проходим простую регистрацию, качаем, устанавливаем и запускаем программу.
У вас тут будет только одна запись) Я пока тут тоже не чистил.
Кликаем на «Добавить запись», на вкладке «съемный/внешний носитель» выбираем WinPE, там кликаем на значок папки рядом с путём. Опционально, но в графе имя указывайте, что это установочная система, потом будет легче ориентироваться.
И указываем такой путь: X:\sources\boot.wim , где X — это диск с разархивированным образом системы.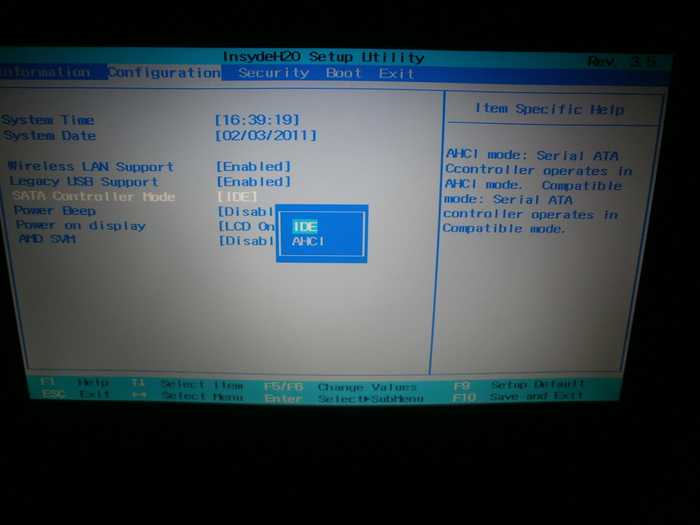 Жмем открыть, кликаем на зеленый плюсик и ждем пару секунд. Возвращаемся к начальному экрану программы «Текущее меню».
Жмем открыть, кликаем на зеленый плюсик и ждем пару секунд. Возвращаемся к начальному экрану программы «Текущее меню».
Вот для чего я делал диск с названием ISO, чтоб было удобно.
У вас появится вторая запись.
У меня их три, со старой системой. Если вам нужна старая система, тут запись не удаляйте.
Выходим из программы, и перезагружаемся.
Установка OC
После перезагрузки компьютера будет возможность выбрать, что загружать. Выбираем то, как назвали устанавливаемую систему. Если в поле имя ничего не меняли, то оно будет таким «NST образ WinPE». Идет обычный процесс установки ОС, для установки самой ОС выбираем раздел, который выделяли для новой системы (System). После установки ОС новая система запустится автоматом.
Таким же образом, как создавали новые диски, их можно будет впоследствии удалить (кроме диска с новой системой и файлами, которые остались на диске со старой системой). Так же можно спокойно удалить и старую систему с диска. Либо же оставить обе системы. Так же через FreeBCD удаляются и записи для загрузки ОС, оставляйте только нужные, но осторожно, не удаляйте все загрузчики систем.
Так же можно спокойно удалить и старую систему с диска. Либо же оставить обе системы. Так же через FreeBCD удаляются и записи для загрузки ОС, оставляйте только нужные, но осторожно, не удаляйте все загрузчики систем.
Таким образом можно установить две независимые системы (например Windows 10 и Linux), либо не заморачиваясь с переносом важных данных с диска на диск, установить или переустановить новую ОС.
Можно не заморачиваться с двумя дисками и создать только диск под ISO, порядок тот же, только устанавливать систему будете с удалением разделов со старой ОС.
Ну и самое главное — это не нужны никакие флешки, CD и DVD.
Есть и другие варианты похожей установки: из под виртуальной машины, по сети, если есть два компьютера.
Как самому переустановить Windows без ошибок: инструкция и частые проблемы
С первых версий Windows 10 процесс установки довольно прост, с этим справится даже неопытный пользователь. Нужно просто запустить установку и следовать инструкциям установщика до конца, и через 20 минут уже можно пользоваться новой ОС. Но иногда в процессе появляются критические баги, которые приводят к проблемам при установке. Эта инструкция даст советы, как самому переустановить Windows 10 без багов и ошибок.
Но иногда в процессе появляются критические баги, которые приводят к проблемам при установке. Эта инструкция даст советы, как самому переустановить Windows 10 без багов и ошибок.
СОДЕРЖАНИЕ СТАТЬИ:
Почему нужно ставить Windows 10
Вот ряд причин, которые делают установку Windows 10 правильным решением.
- Во-первых, у Windows 10 лучшая система безопасности. Текущая версия программного обеспечения регулярно обновляет и исправляет технологии безопасности, которая поддерживает защиту компьютера от киберугроз. Windows 10 имеет улучшенную службу «Защитник Windows», которая отлично справляется с обнаружением и борьбой с вредоносными программами.
- Стоит помнить, что Windows 7 и 8.1 лишились основной поддержки, а у новой версии срок окончания поддержки – не анонсирован. То есть, пока компьютер работает на Windows 10, вы будете регулярно получать последние обновления.
- Новое приложение Xbox позволяет транслировать игры с Xbox One на ПК с Windows 10.
 Если дома есть такая консоль, то стоит связать эту платформу с ПК. Однако, если в планах нет желания загружать игры с этой технологией на свой компьютер, можно спокойно отказаться от нее.
Если дома есть такая консоль, то стоит связать эту платформу с ПК. Однако, если в планах нет желания загружать игры с этой технологией на свой компьютер, можно спокойно отказаться от нее. - Новый DirectX 12, работающий только на Windows 10, дает лучшую игровую производительность – если вы геймеры, то обновить ОС просто необходимо. Но Windows 10 работает намного быстрее в целом, не только в играх. По сравнению с предыдущими версиями Windows, в новой версии время загрузки ОС значительно сократилось.
- Windows 10 также получила обновленный интерфейс, основанный на механизме Continuum, который позволяет управлять компьютером смартфоном или планшетом.
- На старых версиях Windows может возникнуть проблема с установкой драйверов и совместимостью с некоторыми программами.
Поиск и запись образа на носитель
Для установки или обновления Windows 10 понадобится носитель (флешка или DVD-диск) с записанным образом. Скачать готовый ISO образ можно с официального сайта Microsoft (если есть лицензия), либо с любого торрент-трекера.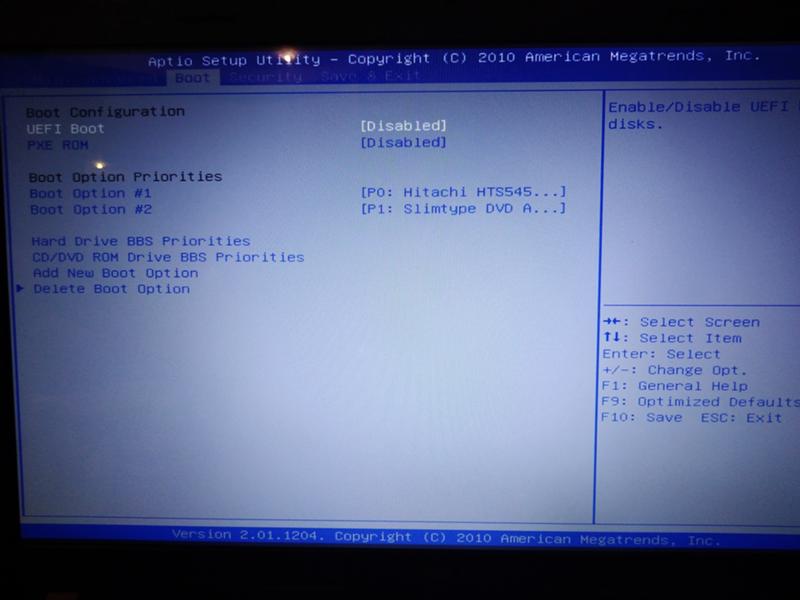
Для записи образа стоит использовать Rufus – это программа для создания загрузочных носителей, когда нужно создать флешку или диск с образом операционной системы. При работе с программой требуется подключение к интернету, так как при создании носителя нужно загрузить файлы, необходимые для завершения правильной установки.
Руководство по созданию загрузочного носителя через DVD-диск:
- Запускаем программу Rufus и вставляем диск в дисковод. Когда программа обнаружит его, носитель будет доступен для выбора на верхней панели.
- В пункте «Метод загрузки» выбираем «Диск или ISO-образ», затем кликаем по кнопке «Выбрать» и указываем на готовый образ, который был скачан.
- Нажимаем на «Старт» в нижней части интерфейса программы. Появится стандартное окно, указывающее, что нужно загрузить дополнительные файлы. Даем согласие, нажав на «Да».
- Готовый образ сохраняются как Hybrid ISO, в этом случае Rufus отображает окно, которое позволит выбирать между записью в режиме ISO или DD – всегда старайтесь выбирать образ ISO и только если эта опция не работает, нужно выбрать образ DD.
 После выбора надо нажать на «OK».
После выбора надо нажать на «OK». - Через некоторое время загрузочный носитель будет создан.
Руководство по созданию загрузочной флешки:
- Запускаем Rufus. Программа обнаружит все доступные USB-накопители, которые подключены к ПК. Выбираем подходящий из списка.
- Так же, как и с DVD-диском, в пункте «Метод загрузки» выбираем «Диск или ISO-образ» и указываем путь к скачанному образу.
- Из второго списка выбираем схему раздела. Если не известно, какой стандарт поддерживает компьютер, стоит оставить настройку по умолчанию.
- Затем выбираем файловую систему. FAT32 будет работать с флеш-накопителями средней емкости, но при работе с носителями более 32 ГБ стоит выбрать NTFS.
- Размер кластера должен составлять 4 Кб, что является оптимальным значением.
- Следующий шаг – решить, хотим ли мы протестировать носитель во время форматирования. Если это так, то установите флажок «Поиск неправильных секторов на устройстве», и укажите количество тестовых прогонов.

- Наконец, нажимаем на «Старт», а затем на «ОК», чтобы начать операцию создания загрузочной флешки.
Предварительная настройка BIOS
Чтобы компьютер мог загружаться с внешнего диска, такого как флэшка или DVD-диск, нужно будет переключить приоритет с жесткого диска на загрузочное устройство в BIOS. Но сначала надо попасть туда. Вход в BIOS (или UEFI – наследник BIOS), к сожалению, на каждом устройстве разный.
После включения компьютера есть несколько секунд, чтобы нажать соответствующую кнопку на клавиатуре, когда на дисплее появляется большой логотип MSI, DELL или ASUS – в зависимости от того, какое у нас оборудование. Возвращаясь к определенной клавише: это может быть кнопка «delete», «F1», «F2», «F8» или «F12» – информацию о том, как войти в BIOS, лучше всего найти в инструкциях к материнской плате или в интернете.
Узнать модель материнской платы можно с помощью сочетания клавиш «Win+ R». В появившемся окне вводим команду: «Msinfo32» и нажимаем «Enter». Откроется окно «Информация о системе». Там будет вся информация об ПК, в том числе и о материнской плате. У некоторых ноутбуков (например, Lenovo) есть специальная кнопка на боковой панели устройства, которая позволяет попасть в BIOS.
Откроется окно «Информация о системе». Там будет вся информация об ПК, в том числе и о материнской плате. У некоторых ноутбуков (например, Lenovo) есть специальная кнопка на боковой панели устройства, которая позволяет попасть в BIOS.
После входа в BIOS (UEFI), найдите настройку, в которой надо отмечать, какое устройство будет использоваться первым при загрузке ОС. По умолчанию там установлен внутренний диск (накопитель SSD или HDD). В BIOS или UEFI нужно найти пункт, содержащий слово «Boot», затем там выбрать параметр, который звучит как «Boot device priority» или что-то подобное. В появившемся меню на первое место надо поставить подключенное загрузочное устройство.
Выходя из BIOS, потребуется сохранить опцию, которую мы сделали, найдя строку «Save Changes and Exit». После установки USB-накопителя или DVD-диска в качестве приоритетного устройства после перезагрузки должно отобразиться меню установки Windows.
После установки ОС необходимо восстановить начальные настройки, а это значит, что нужно снова войти в BIOS и восстановить загрузку с SSD или HDD.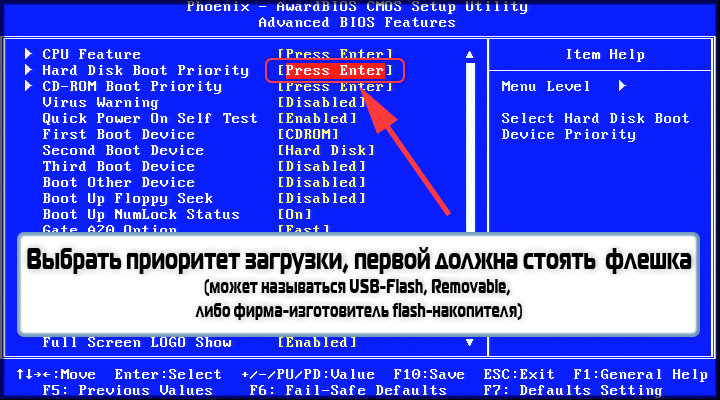
Поэтапный алгоритм установки Windows 10
Установка операционной системы когда-то требовала относительно экспертных знаний. Сегодня это простой процесс, по крайней мере, когда дело доходит до установки Windows 10.
Выше уже были написаны подробные инструкции о создании установочного диска и настройки BIOS, далее речь пойдет об установке самой операционной системы.
- После подключения загрузочного устройства необходимо перезагрузить компьютер. Вместо стандартного запуска ОС появится окно «Установка Windows», где можно выбрать язык, формат времени и метод ввода. После выбора параметров нажмите «Далее», а затем «Установить».
- Введите ключ продукта. Установщик Windows запросит ключ. Его можно ввести сразу же либо после установки. Если устанавливается крякнутая версия Windows 10, то такое окно может и не появиться.
- Следующий шаг – указать диск, на который нужно установить ОС. Пользователи, у которых несколько дисков на компьютере, должны убедиться, что указан системный диск.
 Также там будет инструмент для разделения диска на разделы, об этом далее расскажем поподробнее.
Также там будет инструмент для разделения диска на разделы, об этом далее расскажем поподробнее. - А теперь можно оставить компьютер на время, установщик начнет копирование файлов. Этот процесс занимает от нескольких до десятков минут, в зависимости от скорости жесткого диска. Как только установка закончится, произойдет автоматическая перезагрузка. Если снова появится начальный экран установки из первого пункта, это означает, что компьютер запустился с DVD-диска или флешки (это зависит от производителя материнской платы). Если это произошло, выключите компьютер и извлеките установочный диск либо измените приоритет запуска в BIOS. После включения появится экран приветствия.
- После утверждения языка и раскладки клавиатуры выполните общую настройку учетной записи. Windows попросит ввести пароль учетной записи «Майкрософт» или создать ее. Он также задаст несколько вопросов о конфиденциальности. Каждая из функций отвечает за различные опции ОС. Выбор особо ни на что не повлияет, поэтому решите сами, что нужно, а что нет.

- Далее начнется процедура завершения установки, входа в учетную запись «Майкрософт» и подключения к ней служб. Этот процесс займет несколько минут.
- И все – готово, компьютер готов к эксплуатации.
MBR и GPT
После интегрирования нового жесткого диска в систему или при переустановке ОС первым шагом является форматирование накопителя. Это позволяет носителю информации получать, хранить и обрабатывать данные по мере необходимости, в том числе благодаря совместимым файловым системам, таким как NTFS или FAT. Основной частью процесса форматирования является секционирование, то есть разделение доступной памяти на несколько независимых областей – разделов.
Чтобы разделить диск на несколько разделов, необходимо использовать специальную таблицу, известную как таблица разделов. Выбор подходящей таблицы, в основном, сводится к одному вопросу: MBR или GPT? Не имеет значения версия Windows. Для всех операционных систем эти две таблицы являются единственными решениями.
Выбор подходящей таблицы, в основном, сводится к одному вопросу: MBR или GPT? Не имеет значения версия Windows. Для всех операционных систем эти две таблицы являются единственными решениями.
Если нужно настроить разделы на устройстве хранения данных, как MBR, так и GPT, обычно по-прежнему предлагаются в качестве опций. Однако таблицы разделов GPT стали стандартным решением для современного оборудования, поскольку они поддерживают неограниченное количество разделов и не имеют ограничений по размеру запоминающего устройства или разделов. Кроме того, для дисков с объемом памяти более 2 терабайт GPT является единственным решением.
Поэтому использование старого стиля разделов MBR рекомендуется только для более старого оборудования, устарелых версий Windows и 32-разрядных операционных систем.
Создание разделов
Раздел – это выделенная область диска. Он является частью жесткого диска, который действует как физический диск. Разделы помогают поддерживать порядок на накопителе.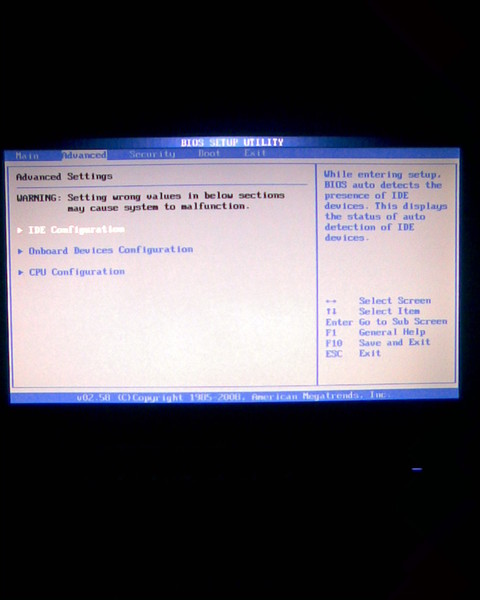 Если компьютер имеет один физический жесткий диск, на нем можно установить несколько разделов из доступного пространства. Например, диск можно разделить по своему усмотрению на более мелкие части, образуя несколько разделов. Один может быть выделен на операционную систему (это будет системный раздел), другой – на файлы и документы, связанные с работой, а третий – на игры, фильмы, музыку или фотографии.
Если компьютер имеет один физический жесткий диск, на нем можно установить несколько разделов из доступного пространства. Например, диск можно разделить по своему усмотрению на более мелкие части, образуя несколько разделов. Один может быть выделен на операционную систему (это будет системный раздел), другой – на файлы и документы, связанные с работой, а третий – на игры, фильмы, музыку или фотографии.
Такое разделение снижает риск потери всех данных в случае повреждения системного раздела, вызванного, например, вирусной атакой или сбоем компьютера. Это также облегчает переустановку Windows без необходимости копировать файлы на носитель, ведь вместо форматирования всего диска, очистить можно только системный раздел.
Эту операцию можно проделать во время установки Windows.
- На одном из начальных этапов установки откроется окно с опциями для разделения диска на разделы. Если устанавливать ОС на чистый диск, Windows автоматически создаст большой раздел из свободного места на диске, который потом будет виден в установленной системе как диск С.
 Установщик будет также отображать информацию о создании небольшого, дополнительного, скрытого раздела на системные файлы, необходимые для работы Windows.
Установщик будет также отображать информацию о создании небольшого, дополнительного, скрытого раздела на системные файлы, необходимые для работы Windows. - Если нужно создать больше разделов, нажмите кнопку «Создать» во время выбора накопителя. Появится окно, в котором можно указать в мегабайтах емкость первого раздела и подтвердить кнопкой «Применить».
- Аналогичным образом можно создать дополнительные разделы, щелкнув на диске, помеченном как «Нераспределенное пространство».
Настройка свежеустановленной системы
После установки Windows 10 стоит настроить некоторые параметры. Выбор размера значков, сортировка файлов или цветовая тема – это персональные параметры, которые пользователь устанавливает на свой вкус. Далее речь пойдет о более общих настройках.
- Самое главное – это установка драйверов. Хотя большинство из них Windows ставит автоматически, стоит скачать актуальные версии для видеокарты.
- Хотя в Windows 10 появился новый браузер Microsoft Edge (улучшенная версия Microsoft Explorer) – он все равно не очень удобен в использовании.
 Поэтому стоит скачать другой, например, Google Chrome, Fifefox, Opera или иной.
Поэтому стоит скачать другой, например, Google Chrome, Fifefox, Opera или иной. - Важно активировать «Защитник Windows», если он не включился автоматически.
- Во время установки могли сбиться время и дата, надо поставить синхронизацию с сетью.
Частые проблемы
При установке Windows 10 зачастую пользователи сталкиваются с двумя проблемами: BIOS не видит загрузочный носитель, и с некоторыми ошибками в процессе установки. Как правило, они связаны с невнимательностью или отсутствием опыта. Поэтому разберем, как решаются данные затруднения.
Компьютер не видит установочный диск. В 95 % случаев во время установки был неправильно записан ISO-образ на диск или флэшку. Поэтому BIOS либо не видит загрузочный носитель, либо игнорирует запуск из-за неправильного образа. Чтобы решить эту проблему, необходимо заново отформатировать носитель, и снова через Rufus записать образ.
Но в редких случаях сам скачанный образ бывает нерабочим и, если снова появляется данная ошибка, стоит скачать другую версию образа.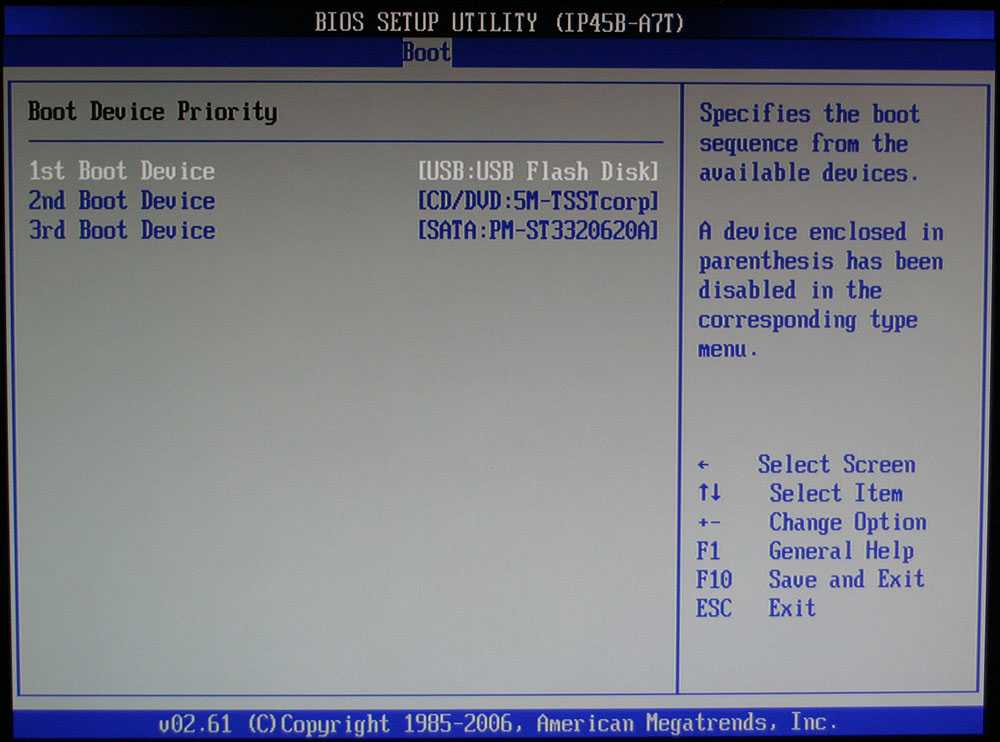
В процессе установки Windows 10 может возникнуть ряд ошибок, из-за которых установка либо не начнется, либо произойдет ошибка в процессе. Вот наиболее распространенные из них:
- Компьютер не соответствует системным требованиям – перед установкой необходимо проверить рекомендуемые требования на сайте «Майкрософт».
- Установка зависает в процессе – эта проблема имеет множество причин, от неисправного носителя или шины материнской платы, до неисправного или зараженного вирусом образа.
- Не устанавливается Windows до конца – эта проблема часто связана с недостатком памяти на диске: либо он слишком мал, либо был создан маленький системный раздел.
- Не удается установить систему на диск – эта ошибка связана с тем, что на диске уже имеется ОС. Его необходимо форматировать и выбрать таблицу разделов.
Вам помогло? Поделитесь с друзьями — помогите и нам!
Твитнуть
Поделиться
Поделиться
Отправить
Класснуть
Линкануть
Вотсапнуть
Запинить
Читайте нас в Яндекс Дзен
Наш Youtube-канал
Канал Telegram
Adblock
detector
Как установить Windows на ноутбук без привода компакт-дисков
С появлением сверхтонких ноутбуков и мини-ноутбуков наличие CD/DVD больше не является обязательным; однако традиционно операционная система всегда устанавливалась с CD/DVD-привода.
В другом не очень крутом случае он может быть на вашем ноутбуке; но поврежденный к тому времени, когда вам нужно будет установить окна. Так что в любом случае вам нужна новая ОС Windows, вам придется установить ее без CD/DVD привода.
Как установить Windows без привода CD/DVD
Шаг 1: Установите Windows из файла ISO на загрузочный USB-накопитель
Для начала, чтобы установить Windows с любого USB-накопителя, вам необходимо создать загрузочный ISO-файл операционной системы Windows на этом устройстве.
Существует два способа создания загрузочного ISO-файла:
Способ 1: загрузите ISO-файл напрямую с сайта Microsoft
Шаг 1: Для начала вам потребуется USB-накопитель или флэш-память. карта не менее 4гб для windows 7; и более 8 ГБ для Windows 8 и более поздних версий. Для чистой установки ОС рекомендуется отформатировать флэш-диск.
Шаг 2: Вам потребуется указать ключ продукта вашего окна (xxxxx-xxxxx-xxxxx-xxxxx-xxxxx). Этот номер можно найти в электронном письме с подтверждением, которое вы использовали для покупки операционной системы или этикетки вашего ноутбука.
Этот номер можно найти в электронном письме с подтверждением, которое вы использовали для покупки операционной системы или этикетки вашего ноутбука.
Шаг 3: Выберите 32-разрядная или 64-разрядная версия в зависимости от архитектуры вашего компьютера. Подождите, пока загрузка не завершится на 100%.
Шаг 4: Извлеките файлы ISO и скопируйте их на USB-устройство; он уже должен быть загрузочным. Для окон
Примечание: Описанный выше метод лучше всего подходит для установочных файлов Windows 7.
Способ 2: Используйте Media Creation Tool
Это бесплатный инструмент от Microsoft, используемый для загрузки файлов ISO для ОС Windows, начиная с Windows 8 и до настоящего времени.
Шаг 1: Для начала вам необходимо загрузить инструмент для создания носителей Microsoft.
Шаг 2: Когда все будет готово, вам нужно будет запустить инструмент от имени администратора.
Шаг 3: Вам будет предложено указать, что вы хотите сделать, выберите « Создать носитель для другого ПК », затем нажмите «Далее».
Шаг 4: Далее вы выбираете язык и архитектуру, которые хотите использовать. Выберите 32 бит/64 бит в зависимости от вашего ноутбука.
Шаг 5: Следуйте инструкциям; вам будет необходимо выбрать носитель для использования.
- Выбрать флэш-накопитель USB
Вам необходимо предоставить пустой флэш-накопитель емкостью более 8 ГБ.
- ISO-файл
Вы можете сохранить его на своем ПК, чтобы использовать позже на других носителях.
Шаг 6: Затем нажмите «Съемный диск» при появлении запроса.
Шаг 7: Начнется загрузка. Подождите, пока он не уведомит вас, что « USB-накопитель готов» , нажмите «Готово». Теперь вы можете отключить флешку.
ПРИМЕЧАНИЕ. Хотя инструмент для создания мультимедиа работает в Windows 7, он не может загружать ISO-файлы Windows 7.
Шаг 2: Установите Windows с помощью загрузочного устройства
Шаг 1: Выключите ноутбук.
Шаг 2: Вставьте загрузочную флешку, карту памяти или внешний портативный накопитель в USB-накопитель, а затем включите ноутбук
Шаг 3: Нажмите Esc/F2/F8/F10/Del в зависимости от производителя чтобы войти в «настройку» BIOS. Используйте стрелки вверх/вниз на клавиатуре, чтобы установить последовательность загрузки в дополнительных настройках загрузки, как показано ниже.
Шаг 4: Сохраните настройки и выйдите. Когда ваш ноутбук перезагрузится, вы увидите следующий экран;
Шаг 5: Установите язык, время и формат клавиатуры.
Шаг 6: Когда вы нажмете «Продолжить», вам будет предложено нажать кнопку « установить сейчас» , которая приведет к вводу ключа продукта, который вы можете пропустить, если у вас его нет.
Шаг 7: Примите положения и условия программного обеспечения Microsoft и нажмите «Далее»;
Шаг 8: Выберите между обновлением и выборочной установкой.
- Обновление: Если уже установлена поддерживаемая версия Windows, она сохранит все файлы и настройки, сохраненные в разделе, в котором она будет установлена.
- Пользовательский: Это избавит вас от всех файлов и настроек на жестком диске, после чего вы сможете начать работать со своим ноутбуком, как если бы он был совершенно новым.
Шаг 9: Следующим шагом должен быть выбор раздела, на который вы хотите установить Windows. Если ваш жесткий диск не разбит на разделы, вот как это сделать.
Шаг 10: Установка продолжится автоматически. Оставайтесь начеку на всякий случай каких-либо подсказок. По завершении ваш ноутбук перезагрузится, и вам потребуется ввести предпочтительные настройки.
1. Как установить Windows с раздела с ISO-файлом
Иногда вам может понадобиться переустановить Windows на ПК, который загружается, но имеет незначительные ошибки. Вот методы, которые вы будете использовать для достижения успеха:
Способ 1: Смонтируйте уже существующий файл ISO.
Получив файл ISO, выполните следующие действия, чтобы просто установить Windows:
Для Windows 8 и более поздних версий смонтируйте файл ISO:
Шаг 1: Перейдите к своему ISO файл, щелкните его правой кнопкой мыши; выберите « Mount »
Шаг 2: Теперь, дважды щелкнув файл ISO, вы увидите исполняемый файл « Setup.exe» .
Шаг 3: Нажмите, чтобы начать установку Windows. Следуйте инструкциям по установке, как уже обсуждалось выше.
Примечание: Для Windows 7 и более ранних версий вам потребуется загрузить такой инструмент, как Power ISO, который поможет вам смонтировать файл.
Способ 2: использование командной строки
Другой способ установки Windows из уже существующего файла ISO на разделе жесткого диска — использовать командную строку. Этот метод требует, чтобы вы сделали резервную копию ваших данных, прежде чем продолжить, потому что он удаляет все данные.
Вот как это сделать:
2. Как установить Windows из локальной сети
Если на вашем ноутбуке нет привода CD/DVD, но вы можете установить беспроводную сеть с другим компьютером, не беспокойтесь. Дисковод CD/DVD, расположенный на другом компьютере, можно использовать для установки Windows на ноутбук по этой сети.
Во-первых, вам нужно знать, как настроить беспроводную сеть.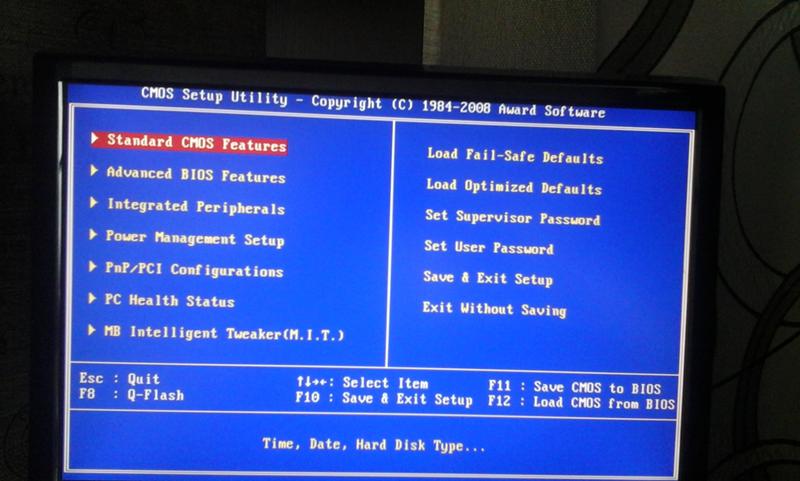 Вот статья, которая проведет вас через это. После того, как вы настроили сеть, описанные ниже шаги помогут вам выполнить установку.
Вот статья, которая проведет вас через это. После того, как вы настроили сеть, описанные ниже шаги помогут вам выполнить установку.
Шаги, выполняемые на ПК с дисководом CD/DVD:
Шаг 1: Перейдите в Мой компьютер и щелкните правой кнопкой мыши дисковод CD/DVD, выберите свойства.
Шаг 2: На вкладке общего доступа перейдите к расширенному общему доступу. Нажмите «Поделиться этой папкой» и дайте имя своему CD/DVD.
Шаг 3: Затем щелкните разрешения, добавьте всех в поле имени объекта. Разрешить полный доступ всем участникам сети. Теперь ваш ноутбук без привода CD/DVD должен иметь доступ к нему по сети.
Шаг 4: Вставьте CD/DVD с установочным файлом Windows в ПК с CD/DVD приводом.
Действия, выполняемые на ноутбуке без привода CD/DVD .
Шаг 1: Перейдите прямо в меню «Пуск» вашего ноутбука, введите сеть и выберите компьютер с дисководом CD/DVD.
Шаг 2: Щелкните имя общего диска
Шаг 3: Найдите исполняемый файл (setup.exe) на диске и щелкните его. Это запустит установку Windows на ваш ноутбук.
3. Как установить Windows с помощью смартфона
Иногда вам может понадобиться установить Windows на ноутбук, который не запустился, но у него нет CD/DVD-привода, а также USB-накопителя. Вашим последним средством может стать Android-смартфон.
Благодаря приложению для телефона Drivedroid вы можете превратить свой смартфон в загрузочное устройство, которое можно использовать для установки Windows на ноутбук.
Во-первых, вам нужно получить root права на свой телефон Android. Вот как это сделать.
Установите инструмент rufus на рабочий ПК.
Выполните следующие действия, чтобы превратить смартфон в загрузочное устройство:
Шаг 1: Запустите приложение Google Play Store на устройстве Android, найдите и установите приложение Drivedroid.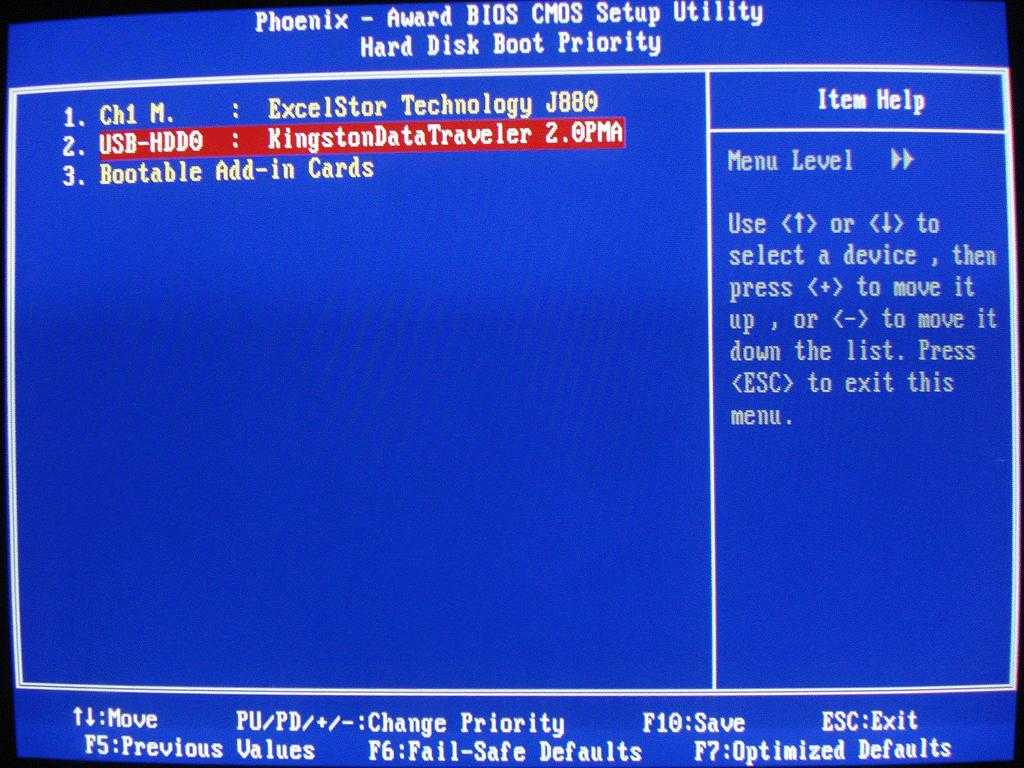
Шаг 2: Подключите телефон Android к компьютеру с помощью рабочего USB-кабеля.
Шаг 3: Запустите приложение DriveDroid со своего телефона. Нажмите кнопку « + »; он отобразит раскрывающееся меню. Выберите ‘ создать пустой образ’ .
Шаг 4: Появится всплывающее диалоговое окно для указания имени файла и размера изображения. В нашем случае это ISO-файл вашей ОС Windows от Microsoft. Установите максимальный размер 3999 МБ, а затем нажмите « создать»
Шаг 5: Снимите флажок с таблицы разделов. В качестве файловой системы выберите « None ». Инструмент rufus , установленный на вашем компьютере с Windows, сделает это.
Шаг 6: После успешного создания образа выберите его в приложении DriveDroid. Приложение подскажет, как разместить новое изображение; убедитесь, что вы выбрали первый вариант, который будет размещать его как USB-накопитель с возможностью записи .
Шаг 7: Убедившись, что ваш телефон подключен к сети, запустите Rufus Tool. В отличие от окон, встроенных в «diskpart», инструмент rufus сделает ваш телефон загружаемым с минимальными усилиями.
Шаг 8: После запуска выберите свой телефон в качестве USB-устройства. В « Boot selection» выберите « ISO-образ» .
Шаг 9: Теперь ваш rufus tool должен автоматически сканировать и заполнять другие подсказки.
Шаг 10: Нажмите кнопку запуска, чтобы записать образ ISO на свой ноутбук.
Шаг 11: Теперь ваш телефон является загрузочным устройством, остальная часть процесса установки Windows проходит нормально, как мы обсуждали ранее.
Для вас
Если ваш ноутбук не имеет привода CD/DVD, поврежден или вам просто нужно улучшить свои навыки установки Windows; различные обсуждаемые подходы должны соответствовать вашим потребностям.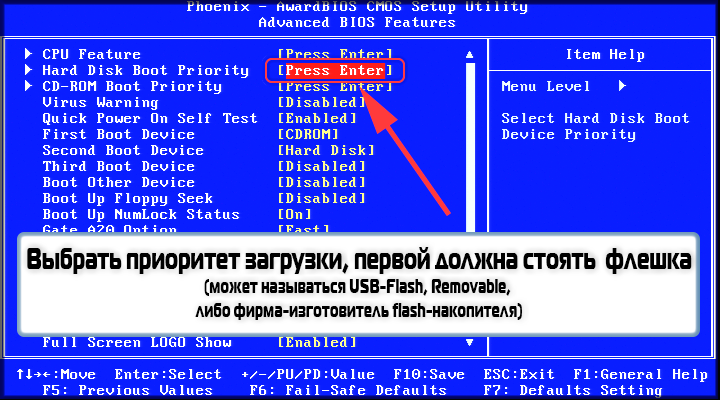 Наслаждайтесь новыми окнами.
Наслаждайтесь новыми окнами.
Как установить Windows 10 на новый жесткий диск без операционной системы?
Как установить Windows на новый компьютер без привода компакт-дисков? Простой. Перейдите на веб-сайт Microsoft и загрузите «Media Creation Tool». Этот инструмент даст вам выбор, хотите ли вы загрузить Windows 10 на устройство, такое как флэш-накопитель, или в файл ISO, который можно записать на компакт-диск.
Índice de contenidos
Как установить Windows 10 на новый компьютер без операционной системы?
Сохраните настройки, перезагрузите компьютер, и теперь вы сможете установить Windows 10.
- Шаг 1. Войдите в BIOS вашего компьютера.
- Шаг 2. Настройте компьютер на загрузку с DVD или USB.
- Шаг 3. Выберите вариант чистой установки Windows 10.
- Шаг 4. Как найти лицензионный ключ Windows 10.
- Шаг 5. Выберите жесткий диск или твердотельный накопитель.
Как выполнить новую установку Windows 10 на новый жесткий диск?
Чистая установка Windows 10 на новый жесткий диск
- Отключить безопасную загрузку.

- Включить устаревшую загрузку.
- Если доступно, включите CSM.
- При необходимости включите загрузку через USB.
- Переместите устройство с загрузочным диском в начало списка загрузки.
- Сохраните изменения BIOS, перезагрузите систему, и она должна загрузиться с установочного носителя.
Как установить Windows 10 на новый жесткий диск без диска?
Чтобы установить Windows 10 на новый SSD, вы можете сделать это с помощью функции переноса системы в EaseUS Todo Backup.
- Создайте аварийный диск EaseUS Todo Backup на USB.
- Создайте образ резервной копии системы Windows 10.
- Загрузите компьютер с аварийного диска EaseUS Todo Backup.
- Перенесите Windows 10 на новый SSD на вашем компьютере.
Нужно ли устанавливать ОС при замене жесткого диска?
Да, вам нужно переустановить ОС. Есть и другие шаги, которые нужно предпринять. Драйверы вашей материнской платы/видеокарты необходимо будет переустановить после установки ОС.
Есть и другие шаги, которые нужно предпринять. Драйверы вашей материнской платы/видеокарты необходимо будет переустановить после установки ОС.
Может ли компьютер работать без ОС?
Нужна ли компьютеру операционная система? Операционная система — это самая важная программа, которая позволяет компьютеру запускать и выполнять программы. Без операционной системы компьютер не может быть полезен, поскольку аппаратное обеспечение компьютера не сможет взаимодействовать с программным обеспечением.
Как установить Windows на новый жесткий диск?
Переустановите Windows 10 на новый жесткий диск
- Сделайте резервную копию всех ваших файлов в OneDrive или аналогичном.
- С установленным старым жестким диском перейдите в «Настройки»> «Обновление и безопасность»> «Резервное копирование».
- Вставьте USB-накопитель с достаточным объемом памяти для Windows и выполните резервное копирование на USB-накопитель.
- Выключите компьютер и установите новый диск.

21 февр. 2019 г.
Можно ли выбрать диск для установки Windows 10?
Да, можете. В процедуре установки Windows вы выбираете, на какой диск будет производиться установка. Если вы сделаете это со всеми подключенными дисками, менеджер загрузки Windows 10 возьмет на себя процесс выбора загрузки.
Как выполнить чистую установку Windows 10 с USB?
Как выполнить чистую установку Windows 10
- Запустите устройство с USB-носителя Windows 10.
- При появлении запроса нажмите любую клавишу для загрузки с устройства.
- В окне «Установка Windows» нажмите кнопку «Далее». …
- Нажмите кнопку Установить сейчас.
5 нояб. 2020 г.
Как отформатировать новый жесткий диск без операционной системы?
Вы не можете отформатировать жесткий диск из BIOS. Вы можете только изменить порядок загрузки, чтобы ваш компьютер проверял наличие загрузочного компакт-диска, DVD-диска или USB-накопителя. Если вы хотите отформатировать жесткий диск без ОС, вам необходимо создать загрузочную флешку или CD/DVD и загрузиться с нее для выполнения форматирования.
Как восстановить Windows 10 без диска?
Как переустановить Windows без диска?
- Перейдите в «Пуск» > «Настройки» > «Обновление и безопасность» > «Восстановление».
- В разделе «Сбросить этот параметр ПК» нажмите «Начать».
- Выберите «Удалить все», а затем выберите «Удалить файлы и очистить диск».
- Наконец, нажмите «Сброс», чтобы начать переустановку Windows 10.
Что произойдет, если я установлю новый жесткий диск?
Хотя обычно это происходит быстрее, чем перенос ОС на новый диск, выполнение чистой установки означает, что вам придется переустанавливать нужные приложения и игры и восстанавливать личные файлы из резервной копии (или копировать их с нового диска) .

 Если дома есть такая консоль, то стоит связать эту платформу с ПК. Однако, если в планах нет желания загружать игры с этой технологией на свой компьютер, можно спокойно отказаться от нее.
Если дома есть такая консоль, то стоит связать эту платформу с ПК. Однако, если в планах нет желания загружать игры с этой технологией на свой компьютер, можно спокойно отказаться от нее.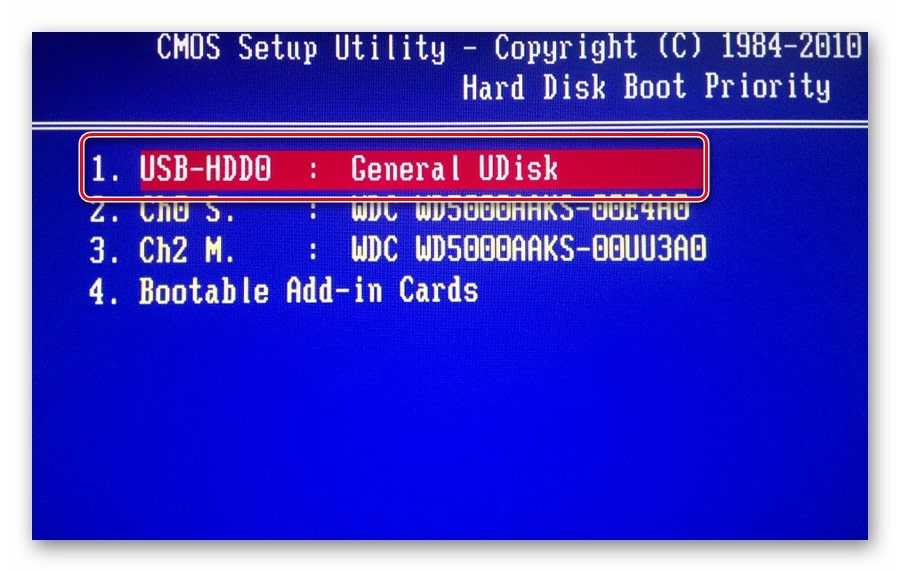 После выбора надо нажать на «OK».
После выбора надо нажать на «OK».
 Также там будет инструмент для разделения диска на разделы, об этом далее расскажем поподробнее.
Также там будет инструмент для разделения диска на разделы, об этом далее расскажем поподробнее.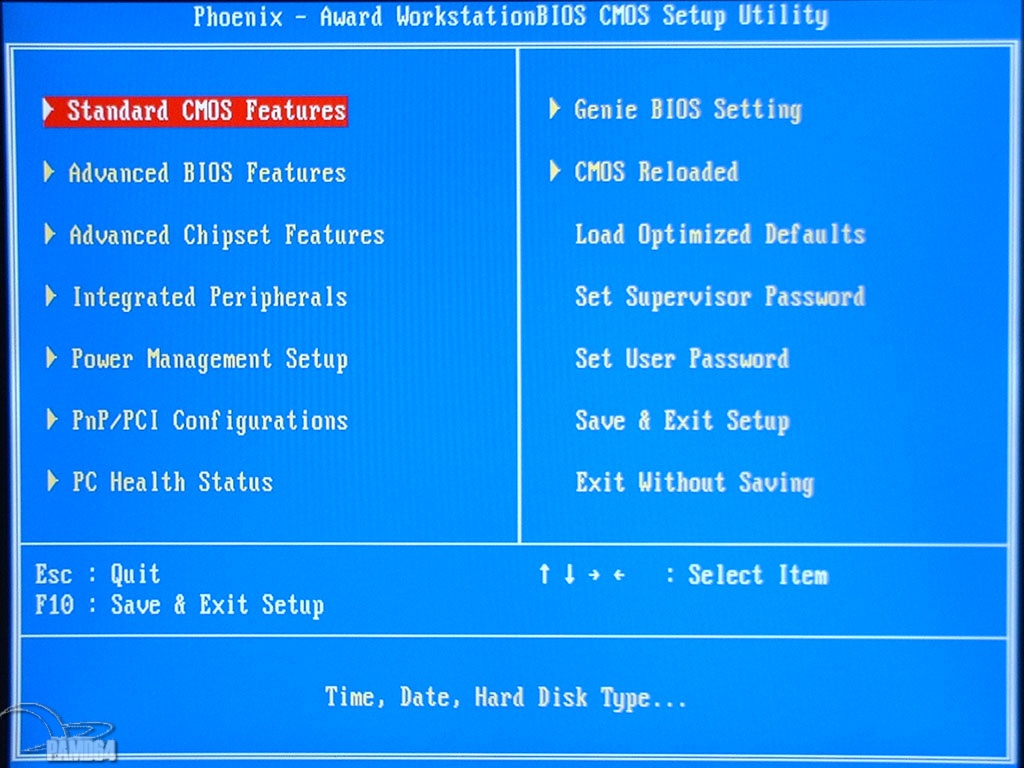
 Установщик будет также отображать информацию о создании небольшого, дополнительного, скрытого раздела на системные файлы, необходимые для работы Windows.
Установщик будет также отображать информацию о создании небольшого, дополнительного, скрытого раздела на системные файлы, необходимые для работы Windows.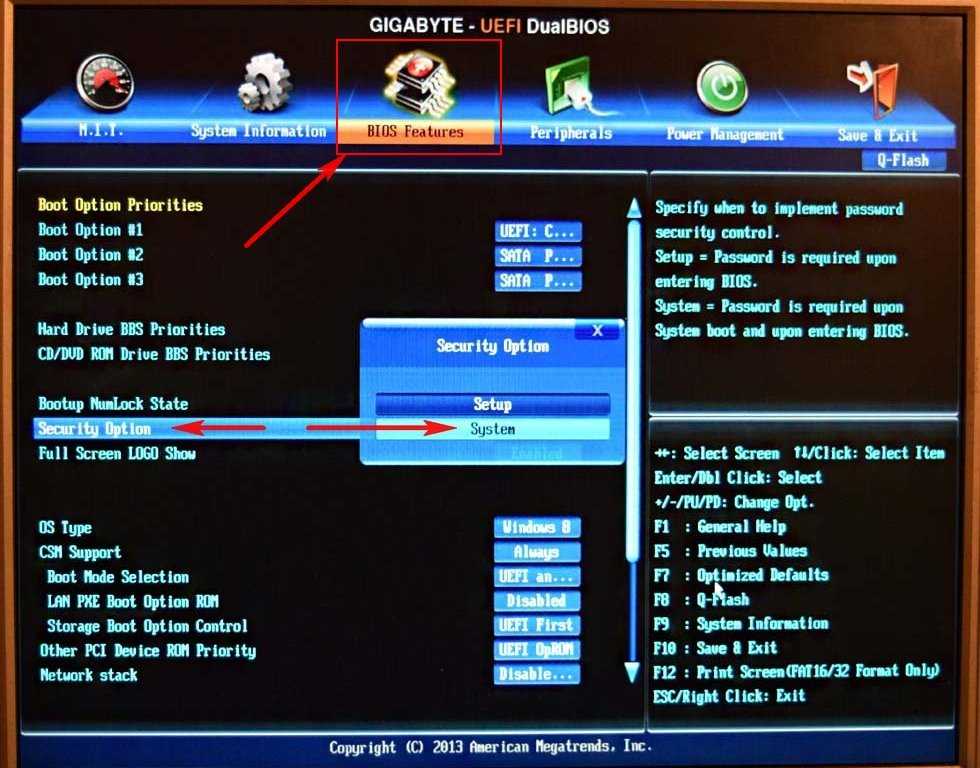 Поэтому стоит скачать другой, например, Google Chrome, Fifefox, Opera или иной.
Поэтому стоит скачать другой, например, Google Chrome, Fifefox, Opera или иной.