Как включить мышку встроенную на ноутбуке: Ноутбуки HP ProBook 4430s — Включение сенсорной панели (TouchPad) с помощью клавиатуры
Содержание
Как включить тачпад на ноутбуке Lenovo, если отключился и разблокировать
Как включить тачпад на ноутбуке Lenovo? Используйте комбинацию Fn+F8/F6 в зависимости от модели, сделайте настройки в параметрах мыши в панели управления, активируйте девайс через диспетчер устройств или БИОС. При выборе варианта многое зависит от того, как вы отключали touchpad ранее, или какой характер сбоя в работе. Дополнительно рассмотрим основные проблемы, которые могут возникать при пользовании этим устройством.
Как включить тач на ноуте
При решении вопроса, как включить тачпад на ноутбуке Леново и запустить его в нормальном режиме, можно использовать много методов. Сразу отметим, что после установки операционной системы и всех драйверов этот девайс работает по умолчанию и активировать его не нужно. Другое дело, если ранее вы приняли решение выключить touchpad. Бывают также ситуации, когда по какой-то причине сам отключился тачпад на ноутбуке Lenovo, и нужно понять, как включить его. Здесь существует несколько вариантов для IdeaPad, ThinkPad и других моделей.
Здесь существует несколько вариантов для IdeaPad, ThinkPad и других моделей.
Горящие клавиши
При рассмотрении дилеммы, как включить мышку на ноутбуке Lenovo на клавиатуре, на ум сразу приходит вариант с горячими клавишами. Для выполнения работы изучите верхние функциональные кнопки на клавиатуре и найдите ту, на которой изображен перечеркнутый тач. Далее жмите на Fn в комбинации с найденной клавишей. Чаще всего работает Fn+F6 или Fn+F8.
Учтите, что активировать тачпад на ноутбуке Lenovo таким способом можно только при наличии и правильной работе всех драйверов. Если их нет, необходимо установить нужные по ссылке support.lenovo.com. Если вам удалось успешно включить тач на ноуте, на экране должна появляться соответствующая картинка.
Через параметры Windows
Следующий путь, как включить на ноутбуке сенсорную панель Lenovo — сделать это через встроенные настройки операционной системы. Алгоритм действий такой:
- Жмите на «Пуск», а после этого «Параметры».

- Зайдите в раздел «Устройства» и «Мышь».
- Кликните на пункт «Дополнительные параметры …».
- Найдите установленный тачпад в разделе таблицы и включите его.
При наличии тумблера тачпада переместите его в правую сторону для активации.
С помощью диспетчера устройств
Как вариант, можно включить сенсорную мышь на ноутбуке Lenovo в диспетчере устройств операционной системы. Для решения задачи сделайте следующие шаги:
- Отыщите пункт «Мой компьютер».
- Кликните правой кнопкой мышки.
- Войдите в «Свойства», а потом «Диспетчер устройств».
- Отыщите в перечне «Мыши и другие указывающие устройства».
- Найдите в перечне «Synaptics» (может быть другое название.
- Жмите правой кнопкой мышки на это название и кликните «Включить».
После этого убедитесь, что вам удалось включить сенсор на ноутбуке Леново, и девайс работает.
БИОС
Если вы ранее отключали опцию в BIOS, то включение тачпада на ноутбуке Lenovo необходимо выполнять таким же способом.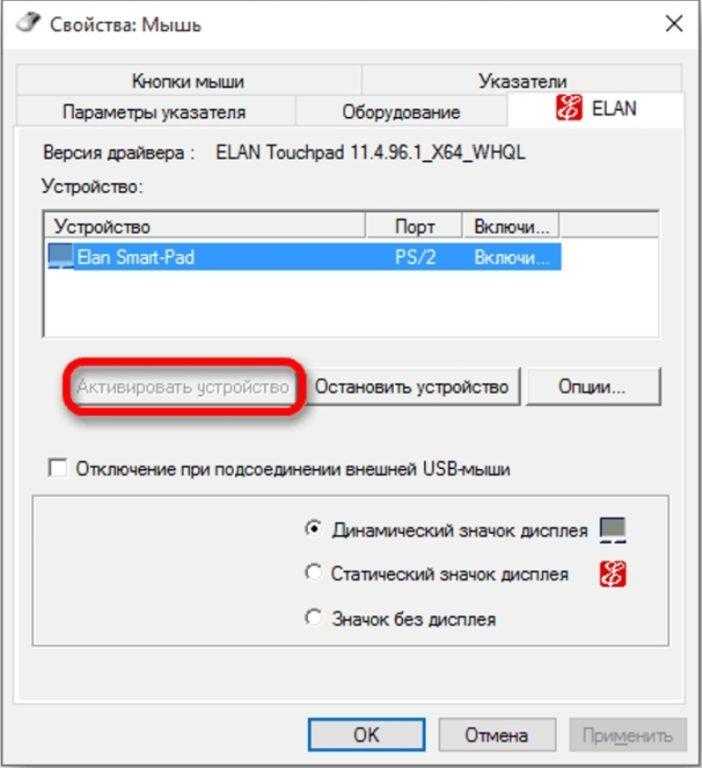 Общий алгоритм действий имеет следующие вид:
Общий алгоритм действий имеет следующие вид:
- Перезапустите ноутбук Леново.
- В процессе запуска ОС кликните F2 или другую комбинацию.
- После входа БИОС перейдите в раздел «Advanced».
- Найдите пункт под названием «Internal Pointing Device». Название может отличаться в зависимости от типа BIOS, к примеру, «Internal Device Settings».
- Установите отметку Enable, что означает включить тачпад.
- Сохраните внесенные правки и перезапустите девайс.
В программе
Один из способов, как разблокировать тачпад на ноутбуке Lenovo — сделать это через специальную программу. Это актуально, если блокировка выполнялась с помощью стороннего софта. При этом алгоритм действий, как включить тач, зависит от используемого ПО. Чаще всего достаточно зайти в интерфейс программы и настроить touchpad с учетом текущих задач.
Частые проблемы и пути решения
Зная, как подключить тачпад на ноутбуке Lenovo, можно быстро активировать девайс.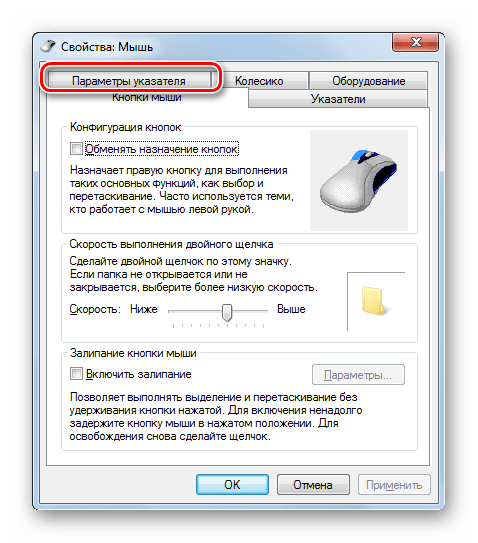 Но бывают ситуации, когда сделать это не удается и тачпад не работает. Такая проблема может возникнуть в следующих ситуациях:
Но бывают ситуации, когда сделать это не удается и тачпад не работает. Такая проблема может возникнуть в следующих ситуациях:
- Ошибки в алгоритме. Бывает, что включить тачпад не удается из-за неправильно нажатой комбинации или несоблюдения рекомендаций в статье. В таком случае еще раз все проверьте и убедитесь, что действия соответствуют вашей модели устройства.
- Проблемы с ПО. Чаще всего включить тач на ноутбуке Леново не удается из-за отсутствия программного обеспечения. В таком случае в диспетчере устройств touchpad не распознается, а рядом с ним установлен желтый восклицательный знак. Для решения проблемы войдите на официальный сайт support.lenovo.com/se/ru, где найдите необходимые драйвера и установите их.
- Неисправность. Нельзя исключать ситуацию, когда активировать тачпад не удается из-за его физической поломки. В таких обстоятельствах может потребоваться разборка ноута для чистки touchpad, проверки его работоспособности, а, возможно, даже замены. Выполнять такую работу самому не рекомендуется — лучше обратиться к специалистам.

- Сбои Виндовс. Нельзя исключать проблемы с самой операционной системой. Для начала попробуйте перезапустить ноутбук Леново. Если это не помогло, вернитесь к исходной точке восстановления в разделе «Обновление и безопасность» и «Восстановление».
Как видно, установить тачпад на ноутбуке Леново и включить его для правильной работы не составляет труда. Для этого предусмотрено достаточно вариантов, начиная с горячих комбинаций, заканчивая БИОС. Если же активировать девайс по какой-то причине не удается, убедитесь в наличии драйверов или попробуйте перезагрузить Виндовс.
В комментариях расскажите, удалось ли вам включить touchpad на ноуте, какие трудности при этом возникали, и как в конечном итоге удалось решить вопрос.
Как включить тачпад на ноутбуке Lenovo Ideapad, Ideapad 100, g50, в Windows 8 и Windows 10
Как включить тачпад на ноутбуке Lenovo Ideapad, Ideapad 100, g50, в Windows 8 и Windows 10 — LENOVO™ RemService
Ваш город:
Москва
Выбрать другой город
ЗВОНИТЕ! Мы работаем с 09:00 до 21:00
Телефоны в других городах
+7 (499) 288-13-21
×
Выберите Ваш город
Самые популярные:
- Москва
- Санкт-Петербург
По алфавиту:
- В
- Воронеж
- Волгоград
- Е
- Екатеринбург
- К
- Краснодар
- Казань
- Курск
- Красноярск
- Н
- Нижний Новгород
- Новосибирск
- О
- Омск
- П
- Пермь
- Р
- Ростов-на-Дону
- С
- Самара
- Ч
- Челябинск
- Я
- Ярославль
×
ЗАКАЗАТЬ РЕМОНТ
Сегодня записалось:
24 человек
Согласен на обработку персональных данных
Поля, помеченные символом *, обязательны для заполнения.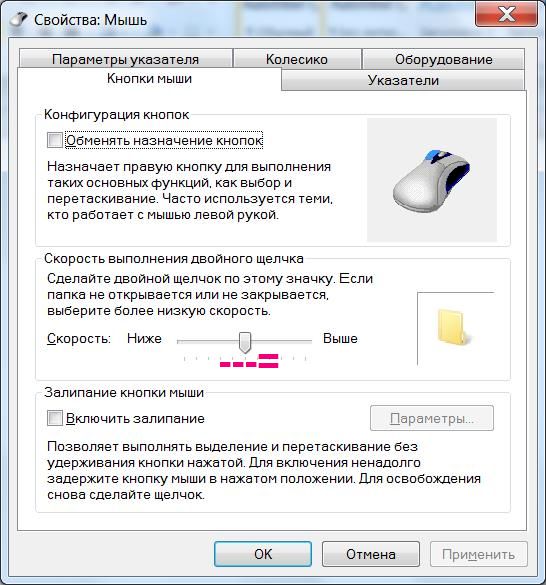
Ваше сообщение отправлено.
Спасибо за обращение.
×
ЗАДАТЬ ВОПРОС МАСТЕРУ
Оставьте ваш вопрос через форму обратной связи и вам перезвонит именно мастер и ответит без навязывания каких — либо услуг.
Согласен на обработку персональных данных
Поля, помеченные символом *, обязательны для заполнения.
Ваше сообщение отправлено.
Спасибо за обращение.
Блог Сервисного центра Lenovo
Как включить тачпад без специальной кнопки
Восстановить работу сенсорной панели ноутбуков Леново Ideapad и Ideapad 100, а также Леново g50, и других популярных моделей, можно несколькими совершенно незамысловатыми способами.
Данные способы прекрасно зарекомендовали себя на операционных системах Windows 8 и Windows 10.
Первый способ
Если вы являетесь обладателем ноутбука Леново, то вам следует нажать на вашем гаджете сочетание клавиш Fn + F8. Путем нажатия этих клавиш вы сможете быстро включить тачпад.
Однако вам нужно понимать, что такая комбинация сработает только на ноутбуках фирмы Lenovo. Если кнопка включения сенсорной панели на вашем ноутбуке есть, но по каким-то причинам она не работает – ремонт ноутбуков и компьютеров Lenovo станет разумным выходом из положения.
Второй способ
Нажимаем на ноутбуке «Панель управления» – «Мышь» – «Параметры устройства». Во вкладке вы увидите такие функции, как включить и выключить сенсорную панель.
Ставите нужные отметки и все – тачпад работает. Кстати, из этого меню можно перейти к настройкам тачпад.
Третий способ
В некоторых моделях ноутбуков включить сенсорную панель можно, зайдя в меню BIOS.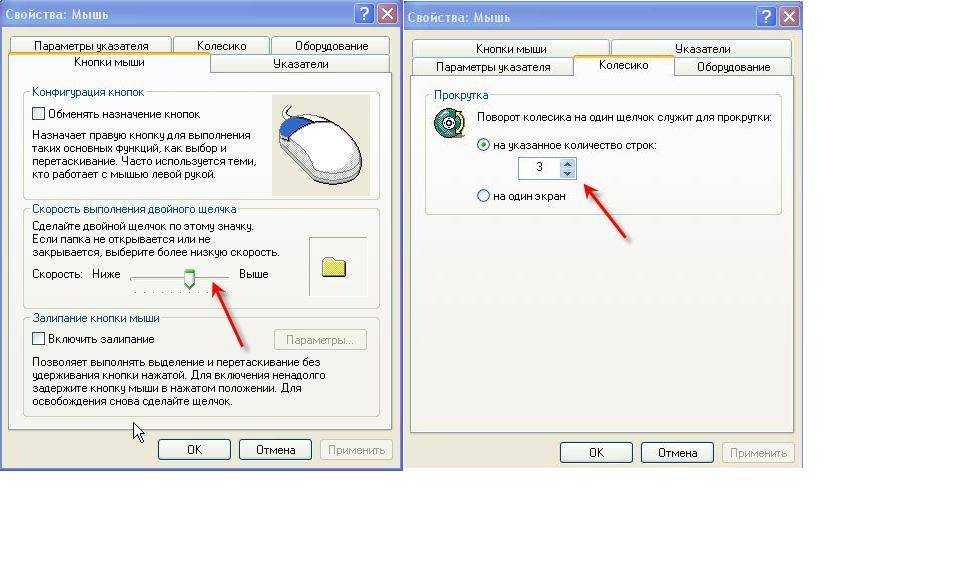 Для этого просто нажмите клавишу Del или F2 во время загрузки ноутбука. Дальше в появившемся окне нужно будет выбрать Internal Pointing Device, где для включения сенсорной панели вам следует изменить параметр Disabled на Enabled.
Для этого просто нажмите клавишу Del или F2 во время загрузки ноутбука. Дальше в появившемся окне нужно будет выбрать Internal Pointing Device, где для включения сенсорной панели вам следует изменить параметр Disabled на Enabled.
Мы представили вашему вниманию три действенных способа включить сенсорную панель на ноутбуке Lenovo, а какой из них наиболее удобный и эффективный, решать только вам.
Источник: http://lenovfastservice.ru/
Помогла ли вам статья?
Автор:
manager2
Все статьи автора
Возможно вас также заинтересует
Как отключить fn на ноутбуке Lenovo
Как разобрать блок питания от ноутбука asus
тачпад Ideapad Windows 8 Windows 10 включение ноутбук Lenovo
×
Ремонт ноутбуков Lenovo от 45 минут
Закажите ремонт в нашем сервисном центре, и получите исправное устройство в тот же день, от 45 минут
Узнать точное время и стоимость ремонта
Спасибо, не надо
ЗАДАТЬ ВОПРОС МАСТЕРУ
Оставьте ваш вопрос через форму обратной связи и вам перезвонит именно мастер и ответит без навязывания каких — либо услуг.
Согласен на обработку персональных данных
Поля, помеченные символом *, обязательны для заполнения.
Ваше сообщение отправлено.
Спасибо за обращение.
Как включить/отключить сенсорную панель на ноутбуке HP в Windows 10, 8 и 7
Сенсорную панель ноутбука HP можно отключить и включить по своему усмотрению. Для этого может быть несколько способов. Указывающее устройство можно включить или выключить в свойствах мыши. На некоторых моделях ноутбуков HP, таких как Pavilion, рядом с трекпадом есть кнопка включения/выключения. Эту кнопку можно использовать для мгновенного отключения тачпада на ноутбуках HP . Точно так же устройство можно включить с помощью этой кнопки.
На ноутбуках HP с Windows 10, Windows 8 и Windows 7 существует больше методов, которые можно использовать для отключения и включения сенсорной панели. Эти методы можно найти в этом блоге. Кроме того, вы научитесь отключать и включать трекпад на ноутбуках HP EliteBook, HP Pavilion, HP ProBook и HP Notebook.
Обзор этого блога можно найти следующим образом:
Содержание
показать
- Как отключить сенсорную панель на моем ноутбуке HP?
- Способ 1. Отключение с помощью свойств мыши
- Способ 2. Отключение с помощью переключателя/кнопки на сенсорной панели Вкл./Выкл. Отключить сенсорную панель на моем ноутбуке HP с Windows 10/Windows 8?
- Какова процедура отключения сенсорной панели на ноутбуках HP с Windows 7?
- Как включить сенсорную панель на моем ноутбуке HP?
- Способ 1: включить использование свойств мыши
- Способ 2: нажатие кнопки включения/выключения сенсорной панели для включения
- Способ 3: включение с помощью кнопки внутри сенсорной панели
- Способ 4: проверьте, установлены ли драйверы мыши на вашем ноутбуке HP
- Как включить сенсорную панель на вашем HP Ноутбук с Windows 10 или Windows 8?
- Как включить сенсорную панель HP в Windows 7?
- Как включить или отключить сенсорную панель на ноутбуке HP EliteBook с Windows 10?
- Можно ли включать и отключать сенсорную панель на ноутбуке HP Pavilion?
- Как включить и отключить сенсорную панель на ноутбуке HP ProBook?
- Можно ли включать и отключать сенсорную панель на моем ноутбуке HP?
- Модели принтеров HP, совместимые с нашими методами
- В заключение
Как отключить сенсорную панель на моем ноутбуке HP?
Чтобы отключить тачпад на ноутбуке HP, вы можете посетить Свойства мыши.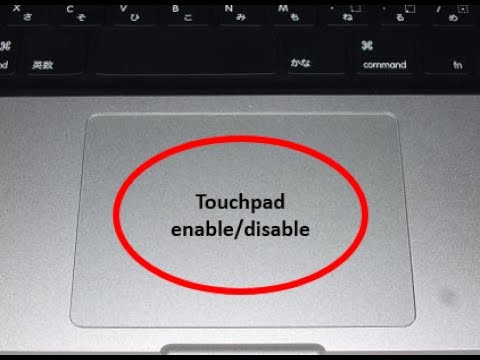 Здесь будет указана возможность его отключения. На некоторых моделях ноутбуков HP есть переключатель или кнопка специально для тачпада. Нажав ее, эту часть можно отключить на необходимое время. У некоторых пользователей может быть ноутбук HP с сенсорной кнопкой доступа в Интернет. Эта кнопка находится внутри сенсорной панели устройства. Кроме того, его можно напрямую использовать для отключения этой части. Чтобы навсегда отключить сенсорную панель, драйверы мыши можно удалить с ноутбука HP.
Здесь будет указана возможность его отключения. На некоторых моделях ноутбуков HP есть переключатель или кнопка специально для тачпада. Нажав ее, эту часть можно отключить на необходимое время. У некоторых пользователей может быть ноутбук HP с сенсорной кнопкой доступа в Интернет. Эта кнопка находится внутри сенсорной панели устройства. Кроме того, его можно напрямую использовать для отключения этой части. Чтобы навсегда отключить сенсорную панель, драйверы мыши можно удалить с ноутбука HP.
Способ 1: отключение с помощью свойств мыши
Драйверы сенсорной панели Synaptics в HP помогают нам отключать и настраивать различные параметры сенсорной панели. Чтобы использовать эти драйверы для отключения сенсорной панели, вы можете перейти к свойствам мыши. Здесь вы можете выбрать Настройки устройства. В этих настройках можно найти возможность отключения указывающего устройства. Чем раньше вы нажмете эту опцию, тем быстрее сенсорная панель будет отключена.
Выполните шаги, показанные ниже, чтобы отключить сенсорную панель на ноутбуке HP:
- Нажмите на Windows «Пуск».

- Введите «Мышь» в поле поиска.
- Выберите «Мышь», чтобы увидеть окна «Свойства мыши».
- Перейдите на вкладку «Настройки устройства».
- Выберите «Отключить».
- Когда появится подтверждение, нажмите «ОК».
Мы надеемся, что эти шаги проинформировали вас о том, как отключить сенсорную панель на ноутбуках HP. В случае, если этот метод не сработал для вас, можно предпочесть следующий.
Способ 2: отключение с помощью переключателя/кнопки включения/выключения сенсорной панели
Возможно, вы знакомы с некоторыми моделями ноутбуков HP, оснащенными кнопкой или переключателем сенсорной панели. Если у вас есть такая модель, этот переключатель/кнопка будет работать как ярлык отключения тачпада на ноутбуке HP. Осмотрев область вокруг этой детали, вы можете быть уверены, что переключатель доступен для вашей модели. Когда вы нажимаете этот переключатель, индикатор должен мигать. Этот свет будет означать, что сенсорная панель окончательно отключена.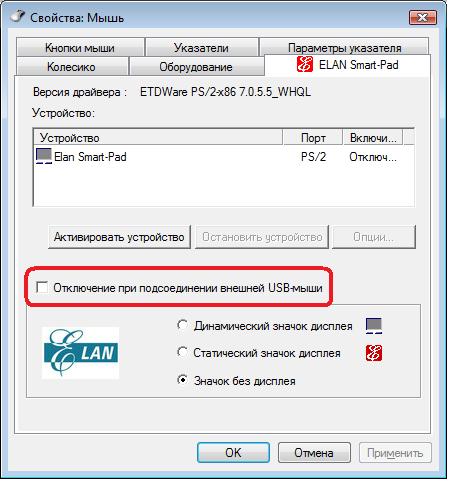
- Проверьте, оснащен ли ваш ноутбук HP кнопкой «Вкл.»/«Выкл.» или переключателем рядом с сенсорной панелью.
Помните: Переключатель «Вкл.» или «Выкл.» может быть очень маленьким. Вам придется внимательно изучить область сенсорной панели вашего ноутбука, чтобы найти ее.
- Найдя его, нажмите этот переключатель или кнопку «Вкл.» или «Выкл.».
Когда сенсорная панель вашего устройства работает, нажатие крошечной кнопки «Вкл.»/«Выкл.» отключит эту часть. Чтобы снова использовать тачпад, вам придется нажать ту же кнопку еще раз.
Способ 3: выключение нажатием кнопки Internet TouchPad
Под кнопкой интернет-тачпада можно понимать кнопку внутри сенсорной панели. HP представила определенные модели, на которых можно найти эту кнопку. Вы можете проверить, есть ли на тачпаде вашего компьютера кнопка интернет-тачпада. Найдя его, вы можете поместить палец в верхний угол сенсорной панели. Убедитесь, что палец направлен влево в этом углу. Этот угол нужно нажать на несколько секунд. В конце концов вы обнаружите, что кнопка отключила сенсорную панель на ноутбуке HP.
Этот угол нужно нажать на несколько секунд. В конце концов вы обнаружите, что кнопка отключила сенсорную панель на ноутбуке HP.
- Узнайте, есть ли кнопка внутри сенсорной панели вашего ноутбука HP.
- Поместите палец на сенсорную панель. Вы должны поместить его в угол в верхнем левом углу.
- Коснитесь этого угла не менее чем на 5 секунд.
- Проверьте, видите ли вы мигающий крошечный индикатор. Мигание этого индикатора означает, что сенсорная панель отключена.
Способ 4. Отключение путем удаления драйверов
На вашем ноутбуке HP вы часто видели Диспетчер устройств. Это может помочь вам удалить определенные драйверы. Драйверы, связанные с сенсорной панелью, можно удалить. Поскольку драйверы отсутствуют, использование сенсорной панели может оказаться невозможным. Таким образом, эта часть станет навсегда отключенной.
Чтобы узнать больше о том, как отключить сенсорную панель на вашем ноутбуке HP на постоянной основе, следует прочитать эти инструкции:
- Начнем с нажатия клавиши «Windows».

- Здесь вы увидите опцию «Поиск». Введите здесь «Диспетчер устройств». Затем найдите его.
- Нажмите на клавишу «Ввод».
- Рядом с опцией «Мыши и другие указывающие устройства» будет размещена стрелка. Нажмите стрелку.
- Список сенсорной панели теперь должен быть виден. Щелкните правой кнопкой мыши этот список, чтобы выбрать «Удалить».
Внимание: Поскольку этот метод навсегда отключит сенсорную панель вашего ноутбука HP, его следует делать только после тщательного обдумывания.
Как отключить сенсорную панель на моем ноутбуке HP с Windows 10/Windows 8?
Некоторые люди могут предпочесть использование внешней мыши сенсорной панели ноутбуков HP. Эти устройства с Windows 10 или Windows 8 имеют возможность отключения сенсорной панели. Чтобы инициировать метод отключения сенсорной панели на ноутбуке HP с Windows 8 или даже Windows 10, запустите «Настройки сенсорной панели». Здесь будет указан переключатель. Его нужно нажимать. Через некоторое время тачпад перестанет использоваться.
Через некоторое время тачпад перестанет использоваться.
- Необходимо нажать клавишу «Windows».
- Вставьте «Сенсорная панель» в поле «Поиск».
- Нажмите на клавишу «Ввод».
- «Настройки сенсорной панели» должны быть запущены.
Совет для профессионалов: «Настройки сенсорной панели» также можно открыть с помощью ярлыка. Вы можете одновременно нажать клавиши «Windows» и «I» на клавиатуре. Затем нажмите «Устройства». Теперь «Тачпад» должен быть виден. Выбрав его, появятся его настройки.
- Тумблер под «Сенсорной панелью» будет доступен. Нажмите ее, чтобы отключить эту часть.
Помните: Вместо сенсорной панели вы можете использовать Bluetooth-мышь на своем ноутбуке HP с Windows 8 или Windows 10. Даже после отключения этой части мышь будет помогать вам в выполнении обычных функций тачпада.
Какова процедура отключения сенсорной панели на ноутбуках HP с Windows 7?
Панель управления ноутбуков HP с ОС Windows 7 можно использовать для отключения сенсорной панели. В Панели управления вы можете открыть «Оборудование и звук». В нем будет раздел «Устройства и принтеры». Под этим разделом будет найдена опция «Мышь». Отсюда вы сможете получить доступ к свойствам мыши. Вы можете найти Clickpad или Touchpad и отключить его.
В Панели управления вы можете открыть «Оборудование и звук». В нем будет раздел «Устройства и принтеры». Под этим разделом будет найдена опция «Мышь». Отсюда вы сможете получить доступ к свойствам мыши. Вы можете найти Clickpad или Touchpad и отключить его.
Благодаря этим указаниям вы можете больше узнать о том, как отключить тачпад на ноутбуке HP с Windows 7:
- Из «Панели задач» запустите «Пуск».
- Найдите «Панель управления» и откройте ее.
- Нажмите «Оборудование и звук».
- Найдите «Мышь» под разделом «Устройства и принтеры».
- Посетите окно «Свойства мыши».
- На вкладке «Clickpad» или «Touchpad» установите флажок/кнопку рядом с «Disable».
- Наконец, нажмите вкладку «ОК».
Как включить сенсорную панель на моем ноутбуке HP?
Несколько пользователей ноутбуков HP смогли активировать сенсорную панель в свойствах мыши. Вы можете предпочесть этот вариант для той же цели. Помимо этого, вы можете использовать кнопку «Вкл.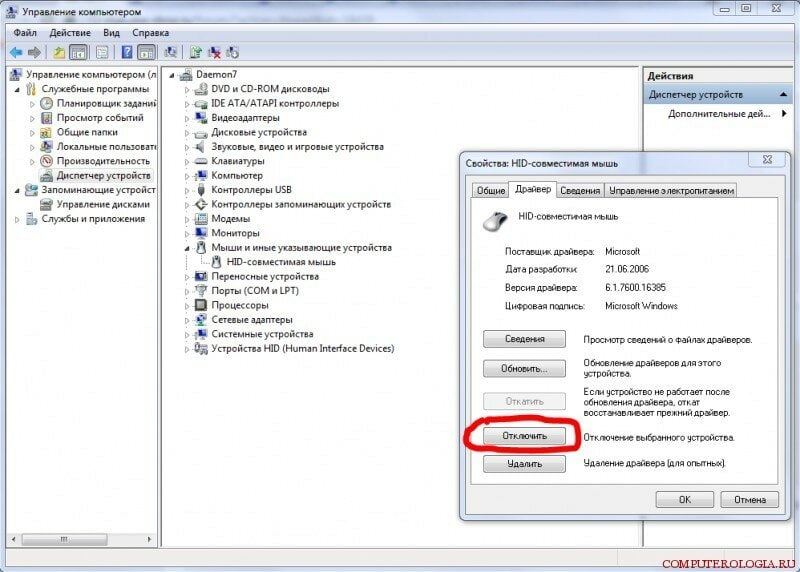 » или «Выкл.», специально предназначенную для ноутбуков HP, чтобы запустить эту часть. Если на вашем устройстве нет такой кнопки, вы можете осмотреть внутренности его тачпада. Здесь должна присутствовать кнопка со светодиодной подсветкой для включения указывающего устройства ноутбуков HP.
» или «Выкл.», специально предназначенную для ноутбуков HP, чтобы запустить эту часть. Если на вашем устройстве нет такой кнопки, вы можете осмотреть внутренности его тачпада. Здесь должна присутствовать кнопка со светодиодной подсветкой для включения указывающего устройства ноутбуков HP.
Читая дальше, вы можете узнать больше о том, как включить сенсорную панель на ноутбуках HP.
Способ 1. Включение использования свойств мыши
В какой-то момент вы могли столкнуться со свойствами мыши на своем ноутбуке HP. Эти свойства имеют определенные параметры, которые помогают вам вносить изменения в настройки мыши. Эти свойства могут быть полезны даже для того, чтобы увидеть сенсорную панель, включенную на HP. Из свойств мыши вы можете перейти к настройкам устройства. Параметр «Включить» можно легко просмотреть. Вы можете быстро нажать ее, и тачпад начнет работать.
- Зайдите в меню «Пуск» вашего ноутбука HP.
- Нажмите «Поиск» и напишите здесь «Мышь».

- Чтобы открыть «Свойства мыши», нажмите «Мышь» в результатах.
- В свойствах будет указано «Настройки устройства». Выберите его вкладку.
- Здесь вы должны выбрать опцию «Включить».
- Чтобы внести изменения, нажмите «ОК».
Способ 2: нажатие кнопки включения/выключения сенсорной панели для включения
В результате каких-либо проблем трекпад вашего устройства HP мог быть отключен. Требуя его использования в настоящее время, вы можете отменить действие. Мы советуем вам проверить, оснащен ли ваш ноутбук HP кнопкой включения/выключения сенсорной панели. На моделях HP, на которых есть эта кнопка, ее нужно нажать для активации трекпада.
Предостережение: На всех ноутбуках HP может не быть найдена кнопка или переключатель включения сенсорной панели. Этот метод останется применимым только к тем моделям, на которых доступна кнопка.
- Посмотрите на область вокруг сенсорной панели ноутбука HP. Убедитесь в наличии кнопки «Выкл.
 »/«Вкл.».
»/«Вкл.». - Если дана кнопка «Выкл.»/«Вкл.», нажмите ее.
- Проверьте сенсорную панель. Подтвердите, был ли он включен.
Помните: Метод, описанный в этом разделе, может включить сенсорную панель на ноутбуках HP только тогда, когда кнопка изначально использовалась для отключения этой части.
Способ 3. Включение с помощью кнопки внутри сенсорной панели
Некоторым пользователям HP может быть знакома небольшая кнопка внутри сенсорной панели их ноутбуков. Однако не каждый пользователь может знать функцию этой кнопки. Наши технические эксперты обнаружили, что его можно использовать для мгновенного включения сенсорной панели ноутбука HP. Чтобы предоставить вам точное расположение кнопки, она доступна в верхнем углу, вероятно, с левой стороны. Его нужно нажимать некоторое время. Индикатор на кнопке должен погаснуть, показывая, что теперь можно использовать тачпад.
Тем из вас, кому нужны подробные инструкции по включению сенсорной панели на ноутбуках HP, следует прочитать ниже:
- Осмотрите сенсорную панель вашего устройства.
 Внутри него может присутствовать кнопка.
Внутри него может присутствовать кнопка. - Убедившись, что кнопка присутствует в этой области, держите палец в верхнем левом углу сенсорной панели.
- Аккуратно нажмите на этот угол в течение примерно 5 секунд.
- При включении сенсорной панели индикатор на устройстве может погаснуть. Это будет означать, что тачпад активен.
Способ 4. Проверьте, установлены ли драйверы мыши на вашем ноутбуке HP
Некоторые драйверы позволяют использовать сенсорную панель вашего ноутбука HP. Это драйверы мыши. Возможно, вы по ошибке удалили их. Или их может не быть на вашем устройстве. Вы можете проверить, установлены ли эти драйверы на вашем ноутбуке HP. Если вы их не найдете, будет предложено установить драйверы из надежного источника. После завершения их установки вы сможете включить тачпад на HP.
Как включить сенсорную панель на ноутбуке HP с Windows 10 или Windows 8?
Настройки сенсорной панели обеспечивают самый простой способ запуска указывающего устройства на ноутбуках HP. Этот способ следует выбрать, особенно если ваш ноутбук HP работает с Windows 8 и Windows 10. В меню «Пуск» вы можете найти «Настройки сенсорной панели» и открыть их. Вы можете инициировать изменения в настройках, чтобы включить сенсорную панель.
Этот способ следует выбрать, особенно если ваш ноутбук HP работает с Windows 8 и Windows 10. В меню «Пуск» вы можете найти «Настройки сенсорной панели» и открыть их. Вы можете инициировать изменения в настройках, чтобы включить сенсорную панель.
Вот дополнительная информация о том, как включить прокрутку на сенсорной панели на ноутбуках HP с Windows 10 или на ноутбуках с Windows 8:
- Войдите в «Поиск», запустив «Пуск».
- Начните писать здесь «Сенсорная панель».
- Чтобы продолжить, нажмите «Enter».
- Нажмите клавишу «Tab» после запуска «Настройки сенсорной панели».
Совет для профессионалов: Если вам нужен ярлык для перехода к «Настройки сенсорной панели», нажмите клавишу «Windows» вместе с клавишей «I». Вы попадете в «Настройки». Нажмите «Tab» на клавиатуре. Затем с помощью стрелок и клавиш «Ввод» необходимо выбрать «Устройства». После этого выберите «Сенсорная панель».
- В разделе «Сенсорная панель» вы можете найти переключатель.
 Нажмите на этот переключатель, чтобы включить сенсорную панель ноутбука HP с Windows 8/Windows 10.
Нажмите на этот переключатель, чтобы включить сенсорную панель ноутбука HP с Windows 8/Windows 10.
Как включить сенсорную панель HP в Windows 7?
Если вам нужно включить сенсорную панель на ноутбуках HP с Windows 7, следует использовать настройки устройства. Доступ к этим настройкам можно получить в разделе «Оборудование и звук». В настройках устройства вы можете найти параметр, в котором упоминается «Включить». С помощью клавиши пробела эту опцию можно включить. После этого вам нужно будет применить эти изменения, чтобы успешно включить сенсорную панель вашего ноутбука HP с Windows 7.
- Для начала необходимо получить доступ к «Панели управления».
Совет для профессионалов: Чтобы открыть «Панель управления» прямо с клавиатуры, вы можете нажать клавишу «Windows». Тогда вы можете упомянуть здесь «Панель управления». После этого зажмите и быстро отпустите клавишу «Enter».
- Выберите «Оборудование и звук».

- После этого нажмите «Enter».
- Найдите опцию «Мышь».
- Снова нажмите «Enter».
- Используя следующий ярлык, перейдите к «Настройки устройства».
Клавиша «Ctrl» + клавиша «Tab»
Помните: На вашем ноутбуке HP с ОС Windows 7 вместо «Настройки устройства» может упоминаться «Touchpad» или «Clickpad». Также может быть аналогичная опция на случай, если «Сенсорная панель»/«Кликпад» или «Настройки устройства» не найдены. Соответственно, сделайте выбор и выполните следующий шаг.
- Нажмите «Enter» еще раз.
- Установите флажок для параметра «Включить».
- Затем нажмите клавишу «Пробел».
- Нажмите «Применить».
- Выберите «ОК».
Как включить или отключить сенсорную панель на ноутбуке HP EliteBook с Windows 10?
Отключенная сенсорная панель HP EliteBook может помешать вам ее использовать. Чтобы снова включить его, вы можете перейти в «Настройки» из меню Windows. Через «Настройки» введите «Устройства». Чтобы продолжить, вы можете выбрать сенсорную панель, а затем нажать ее переключатель. Это поможет вам включить тачпад. Если вам нужно отключить его снова по какой-либо причине, переключатель необходимо нажать. Следует отметить, что этот способ будет наиболее подходящим для ноутбуков HP EliteBook с Windows 10.
Через «Настройки» введите «Устройства». Чтобы продолжить, вы можете выбрать сенсорную панель, а затем нажать ее переключатель. Это поможет вам включить тачпад. Если вам нужно отключить его снова по какой-либо причине, переключатель необходимо нажать. Следует отметить, что этот способ будет наиболее подходящим для ноутбуков HP EliteBook с Windows 10.
- В «Пуск» нажмите на значок «Настройки».
- Нажмите «Устройства».
- Выберите «Сенсорная панель», указанную слева.
- Нажмите на переключатель «Сенсорная панель», чтобы включить или отключить его.
- При желании вы можете выбрать «Оставлять сенсорную панель включенной при подключении мыши».
- Скорость курсора можно регулировать в соответствии с вашими требованиями.
Описанный выше метод поможет вам включить или отключить сенсорную панель на различных моделях ноутбуков HP EliteBook. Некоторые из этих моделей представлены в следующей таблице:
| HP EliteBook 840 Laptop | HP EliteBook 840 G3 Laptop | HP EliteBook 840 G5 Laptop | HP EliteBook 8440P Laptop |
| HP EliteBook 8460P Laptop | HP EliteBook 8470P Laptop | HP EliteBook 8570W Laptop |
Можно ли включать и отключать сенсорную панель на ноутбуке HP Pavilion?
Сенсорная панель ноутбуков HP Pavilion требует некоторого изучения, прежде чем ее правильно использовать.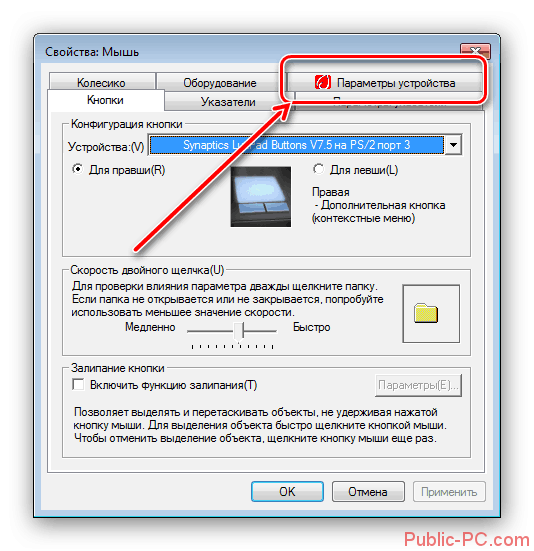 Это может заставить некоторых пользователей отключить сенсорную панель своих устройств и переключиться на внешнюю мышь. Эти ноутбуки позволяют отключить эту конкретную часть с панели управления. Он будет отключен только в течение временного периода времени. Запустив панель управления, коврик для мыши можно снова включить.
Это может заставить некоторых пользователей отключить сенсорную панель своих устройств и переключиться на внешнюю мышь. Эти ноутбуки позволяют отключить эту конкретную часть с панели управления. Он будет отключен только в течение временного периода времени. Запустив панель управления, коврик для мыши можно снова включить.
В этом разделе мы подробно объяснили, как отключить сенсорную панель на ноутбуке HP Pavilion и снова включить ее при необходимости. Вы можете читать дальше, чтобы узнать то же самое.
- На ноутбуке HP Pavilion найдите кнопку «Вкл.»/«Выкл.». Эта кнопка будет размещена рядом с сенсорной панелью ноутбука.
- Нажмите кнопку для включения/выключения сенсорной панели.
- Не найдя кнопки, щелкните значок «Windows».
- Предпочтительнее открытие «Панель управления».
- Убедитесь, что выбран вариант «Классический вид».
- Вы увидите значок «Мышь». Дважды нажмите этот значок.
- Выберите «Отключить».
- Теперь примените изменения.

- После этого нажмите «ОК».
- Чтобы включить тачпад вашего устройства, повторите шаг 6.
- В конце нажмите «Включить».
Существует несколько моделей ноутбуков HP Pavilion. Метод, описанный в этом разделе, можно использовать для включения/отключения сенсорной панели на определенных моделях. Перед выполнением этого метода вы можете проверить, есть ли у вас одна из следующих моделей:
| HP Pavilion DM4 Laptop | HP Pavilion DV6 Laptop | HP Pavilion DV7 Laptop |
| HP Pavilion G6 Laptop | HP Pavilion G7 Laptop | HP Pavilion X360 Laptop |
How to Enable and Отключить сенсорную панель на ноутбуке HP ProBook?
Пользователи ноутбуков HP ProBook могут просмотреть этот раздел, чтобы узнать, как включить или отключить сенсорную панель. Сенсорная панель HP ProBook включается и выключается с помощью поворота. Вы можете посмотреть на верхний угол сенсорной панели вашего устройства. С левой стороны в области будет присутствовать круглый стержень. В этой части будет гореть небольшой свет. Это указывает на то, что сенсорная панель отключена. Нажмите на этот свет два раза. Свет больше не будет гореть. Кроме того, сенсорная панель вашего HP ProBook будет включена. Чтобы отключить его, вы можете дважды нажать на свет.
С левой стороны в области будет присутствовать круглый стержень. В этой части будет гореть небольшой свет. Это указывает на то, что сенсорная панель отключена. Нажмите на этот свет два раза. Свет больше не будет гореть. Кроме того, сенсорная панель вашего HP ProBook будет включена. Чтобы отключить его, вы можете дважды нажать на свет.
Можно ли включать и отключать сенсорную панель на моем ноутбуке HP?
Чтобы отключить сенсорную панель на ноутбуке HP, вам не нужно заходить в какие-либо настройки устройства. Существует ярлык, который можно использовать для его отключения. Этот же ярлык можно использовать для включения этой части.
Дважды коснитесь верхней части сенсорной панели ноутбука HP в левом углу. Тачпад будет отключен. На дисплее может появиться изображение. На сенсорной панели появится красная линия, указывающая на то, что указывающее устройство отключено. На некоторых моделях вместе со звуком может включаться свет. Этот процесс можно повторить на ноутбуке HP, чтобы активировать сенсорную панель.
Модели принтеров HP, совместимые с нашими методами
На других моделях ноутбуков HP вы можете включить или отключить сенсорную панель, используя наши методы. Some of these models have been given here:
| HP Envy 17 Laptop | HP Envy X360 Laptop | HP ProBook 640 Laptop | HP ProBook 4540S Laptop |
| HP ProBook 6560B Laptop | HP Spectre X360 Laptop | HP EliteBook Folio 9470M |
В заключение
Тачпад ноутбуков HP может быть удобен для нескольких пользователей. Однако некоторые пользователи могут предпочесть использовать мышь, а не встроенный трекпад. Для них HP предусмотрела возможность отключения тачпада. В этом блоге мы стремились охватить все способы отключения сенсорной панели. Интересно, что есть также методы, которые могут помочь вам снова включить трекпад. Основываясь на версии Windows на вашем ноутбуке HP, мы изложили направления, связанные с этими методами. Мы полагаем, что к настоящему моменту вы уже будете знать, как включать и отключать указывающее устройство несколькими способами на разных моделях ноутбуков HP.
Мы полагаем, что к настоящему моменту вы уже будете знать, как включать и отключать указывающее устройство несколькими способами на разных моделях ноутбуков HP.
В связи с некоторыми факторами на ноутбуках HP могут возникать определенные проблемы. Вы всегда должны знать о факторах, которые могут повлиять на производительность вашей системы или привести к ее ошибкам.
РЕШЕНО: Как включить тачпад — Ноутбук Asus
Руководство по ремонту и информация по разборке ноутбуков производства ASUS.
2101 вопрос
Посмотреть все
Синди
Респ: 1.1k
Размещено:
Опции
- Постоянная ссылка
- История
- Подписаться
Некоторое время назад я отключил тачпад, а теперь не знаю, как его включить.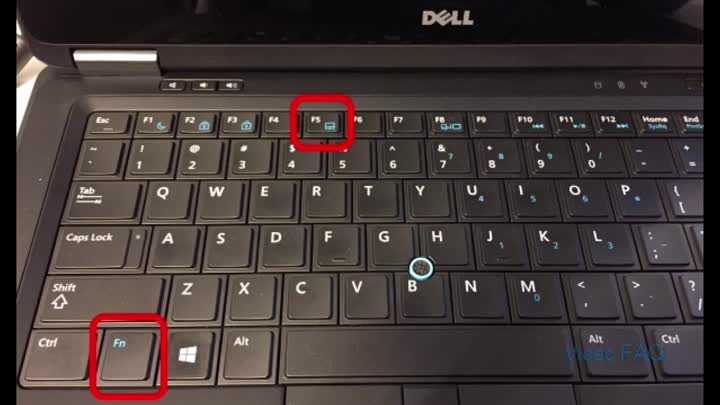
Ответил!
Посмотреть ответ
У меня тоже есть эта проблема
Хороший вопрос?
Да
№
Оценка
98
Отмена
Выбранное решение
КИМ
Рем: 799
Опубликовано:
Опции
- Постоянная ссылка
- История
У меня была такая же проблема. Глупый кот отключил мою! Комбинация клавиш у меня была Fn+F9. Это сработало отлично.
Глупый кот отключил мою! Комбинация клавиш у меня была Fn+F9. Это сработало отлично.
Был ли этот ответ полезен?
Да
№
Оценка
64
Отменить
Кенет
Реп: 265
Опубликовано:
Опции
- Постоянная ссылка
- История
Привет Синди, 9 лет0005
Прежде всего, перезагрузите компьютер после перезагрузки компьютера, это не будет работать, затем выполните следующие действия
1- Включите сенсорную панель: —
Если на вашем ноутбуке есть функциональная клавиша, которая включает/отключает сенсорную панель. нажав клавишу Fn + F5, Fn + F6.
нажав клавишу Fn + F5, Fn + F6.
2- Включение или отключение устройств с сенсорной панелью-
:-Нажмите кнопку «Пуск»
:-Нажмите «Настройки»
:-Перейдите к устройствам
:-Нажмите на мышь и сенсорную панель
:-прокрутите вниз
:-Нажмите дополнительную мышь, чтобы перейти к свойствам мыши.
:-Нажмите на устройства.
:- Посмотрите там, если сенсорная панель отключена, затем выберите ее в режиме включения. Перезагрузите компьютер
Если это не работает, посетите эту статью, шаг за шагом устраните проблему, связанную с сенсорной панелью
3-Обновите драйверы —
.Нажмите клавишу Windows + клавишу R вместе.
.В диалоговом окне запуска введите devmgmt.msc.
.Войдите и перейдите к Мыши и другие указывающие устройства.
. Найдите драйвер сенсорной панели, щелкните правой кнопкой мыши драйвер сенсорной панели и выберите «Обновить программное обеспечение драйвера».
, если ничего не работает, то —
.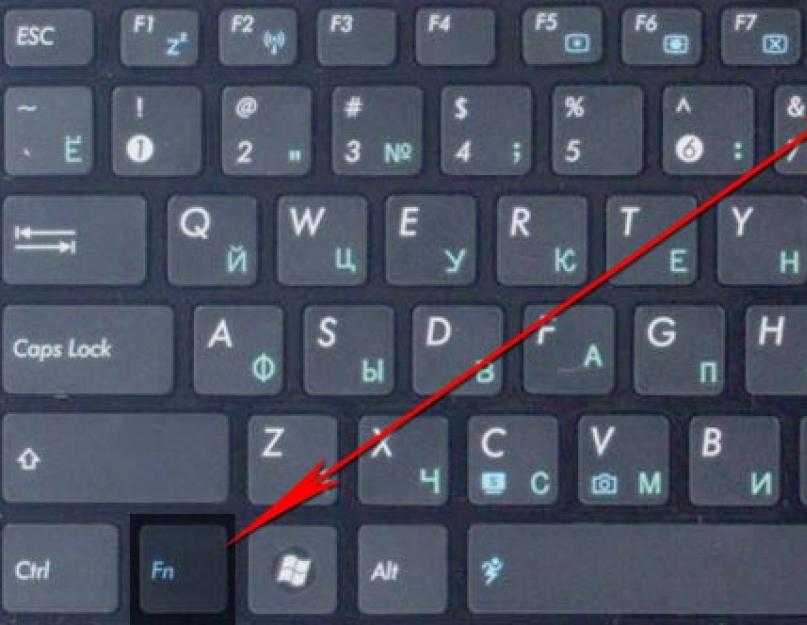 Снова зайдите в диспетчер устройств.
Снова зайдите в диспетчер устройств.
.Удалите драйвер сенсорной панели. Щелкните правой кнопкой мыши драйвер сенсорной панели или нажмите клавишу Windows + клавишу R.
.Введите appwiz.cpl в поле запуска.
.Удалите драйвер.
. Загрузите драйвер сенсорной панели по марке вашего ноутбука и номеру модели. через сайт производителя.
Был ли этот ответ полезен?
Да
№
Оценка
17
Отменить
Дэвид Чейз
Респ: 1.3k
Размещено:
Опции
- Постоянная ссылка
- История
Похоже, сенсорная панель отключена от клавиатуры.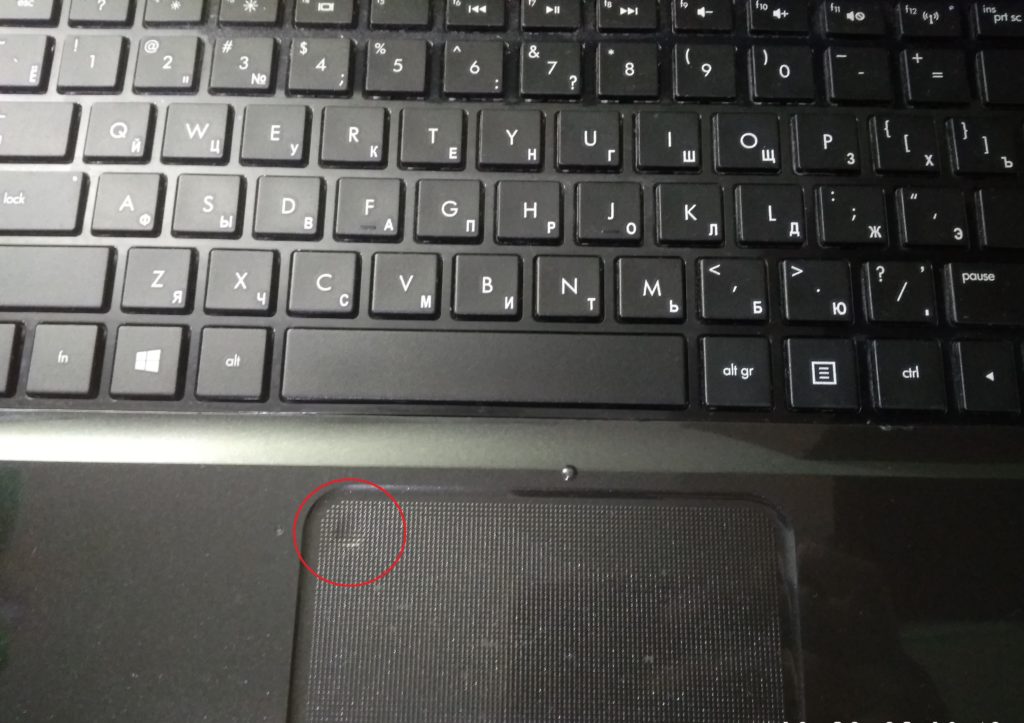 Вы можете проверить свои клавиши от F1 до F12 и посмотреть, где находится значок сенсорной панели, на какой клавише. Так что все, что вам нужно сделать, это удерживать эту клавишу, нажав клавишу Fn. Таким образом, ваша сенсорная панель будет включена.
Вы можете проверить свои клавиши от F1 до F12 и посмотреть, где находится значок сенсорной панели, на какой клавише. Так что все, что вам нужно сделать, это удерживать эту клавишу, нажав клавишу Fn. Таким образом, ваша сенсорная панель будет включена.
Был ли этот ответ полезен?
Да
№
Оценка
6
Отменить
дальтарод
Рем: 73
1
1
Опубликовано:
Опции
- Постоянная ссылка
- История
обычно для исправления используется клавиша fn + f9. ..
..
в прошлый раз я допустил ошибку, нажимая fn + f9 слишком много раз, и в материнской плате накопилось много статической энергии…
Я позвонил в службу поддержки Asus, и вот как они это исправили
сначала они заставили меня полностью выключить ноутбук
затем я удерживал кнопку выключения питания в течение тридцати секунд (чтобы снять статическую энергию с материнской платы)
затем Я снова включил ноутбук, нажав кнопку питания
, он привел меня к синему экрану.0005
затем ноутбук снова включился
мой тачпад все еще не работал, но мне посоветовали нажать кнопку fn вниз, а затем еще раз нажать клавишу f9 и… вуаля!!
надеюсь, это поможет
Был ли этот ответ полезен?
Да
№
Оценка
6
Отменить
фейсал
Рем: 49
1
Размещено:
Опции
- Постоянная ссылка
- История
привет, приятель
Я только что попробовал, и на самом деле это сработало: нажмите fn + левая кнопка сенсорной панели (левый щелчок) + функциональная клавиша сенсорной панели.
Был ли этот ответ полезен?
Да
№
Оценка
4
Отменить
Брук Элиз
Рем: 49
1
Опубликовано:
Опции
- Постоянная ссылка
- История
У меня была проблема с неработающей сенсорной панелью (отсутствовал курсор или возможность что-либо щелкнуть). Сочетание клавиш не работало, и я попытался обновить драйвер, но это тоже не сработало. Что сработало: я открыл «Диспетчер устройств». Я пошел в просмотр и нажал «Показать скрытые устройства». Неактивные устройства, выделенные серым цветом. Под устройствами с человеческим интерфейсом некоторые не работали. Драйвер для «Устройства конфигурации ввода» был основной проблемой. Я держал его и нажимал на опцию, чтобы удалить его и перезагрузил компьютер. Компьютер автоматически переустановил драйвера и все работает!
Был ли этот ответ полезен?
Да
№
Оценка
4
Отменить
ввдовин
Рем: 25
1
Опубликовано:
Опции
- Постоянная ссылка
- История
Вышесказанное не помогло, я так решил на своем ноутбуке ASUS
Посмотрите в трее, у меня не было ASUS Smart Gesture Icon.
Итак, я вручную запустил Program Files/Asus Smart Gesture/AdTPCenter/x64/AsusTPLauncher.exe
После этого в трее засветилась иконка и тачпад начал писать — никаких дополнительных кнопок не понадобилось. Возможно, после этого Fn+F9 тоже заработает.
Ура
Был ли этот ответ полезен?
Да
№
Оценка
2
Отменить
Бетли Эдди
Рем: 25
1
Опубликовано:
Опции
- Постоянная ссылка
- История
Доброе утро!!!!!!!!!!!!!
Из всех советов упоминается, что ни один из них не работает для моей проблемы, возможно, потому, что у меня другой бренд, TOSHIBA, но я уже исправил это, выполнив следующие действия;
1. Нажмите кнопку запуска
2. Введите слово «мышь» в поле поиска
3. Нажмите кнопку «Изменить настройки мыши»
4. Нажмите кнопку настройки устройства
5. Нажмите кнопку включения ниже маленькое поле
6. нажмите кнопку ПРИМЕНИТЬ
7. нажмите кнопку ОК
Затем, наконец, ваша сенсорная панель снова начнет работать
Я надеюсь, что эти шаги помогут вам решить вашу проблему
Был ли этот ответ полезен ?
Да
№
Оценка
2
Отменить
Джанмарк
@janmark
Рем: 25
1
Опубликовано:
Опции
- Постоянная ссылка
- История
у меня проблема… не удается найти курсор во время установки windows 7 или мой asus r540s?.. даже я использовал портативную мышь, но курсор не виден… что не так?.. мне нужно.. спасибо
Этот ответ был полезен?
Да
№
Оценка
2
Отменить
снова здесь
Рем: 13
1
Размещено:
Опции
- Постоянная ссылка
- История
Вы случайно выключили сенсорную панель, и нет возможности включить ее снова.
Я сделал то же самое, но ничего не помогло. Что, наконец, сработало, так это то, что я открыл диспетчер устройств — устройства с человеческим интерфейсом. Он сказал, что тачпад работает нормально.
Я обновил драйвер — найдите драйвер в Интернете. При установке нового драйвера я обнаружил окно с возможностью включения тачпада, похожее на то, которое его отключило.
Это сработало
Гарри
Был ли этот ответ полезен?
Да
№
Оценка
1
Отменить
Коул
@mrwick8
Рем. : 1
: 1
Опубликовано:
Опции
- Постоянная ссылка
- История
Итак, моя клавиатура уже не работала. Я знаю, что это проблема с драйвером, но при попытке исправить это я случайно отключил сенсорную панель, а есть идеи? Я буквально смотрю на включение сенсорной панели в оружейном ящике, но ничего не могу выбрать
Был ли этот ответ полезен?
Да
№
Оценка
0
Отменить
9 февраля
Рем.: 1
Размещено:

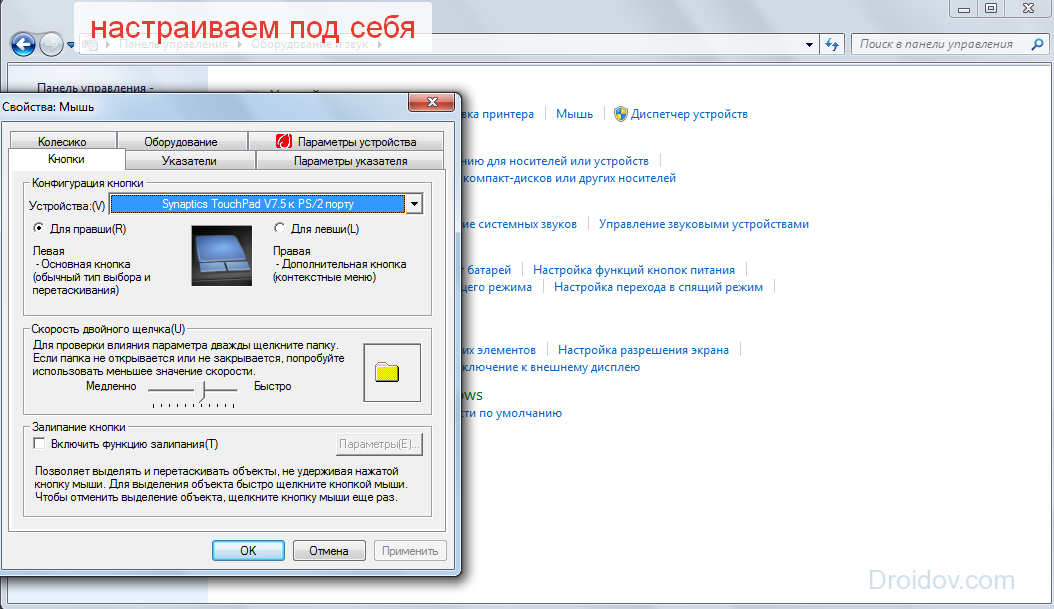

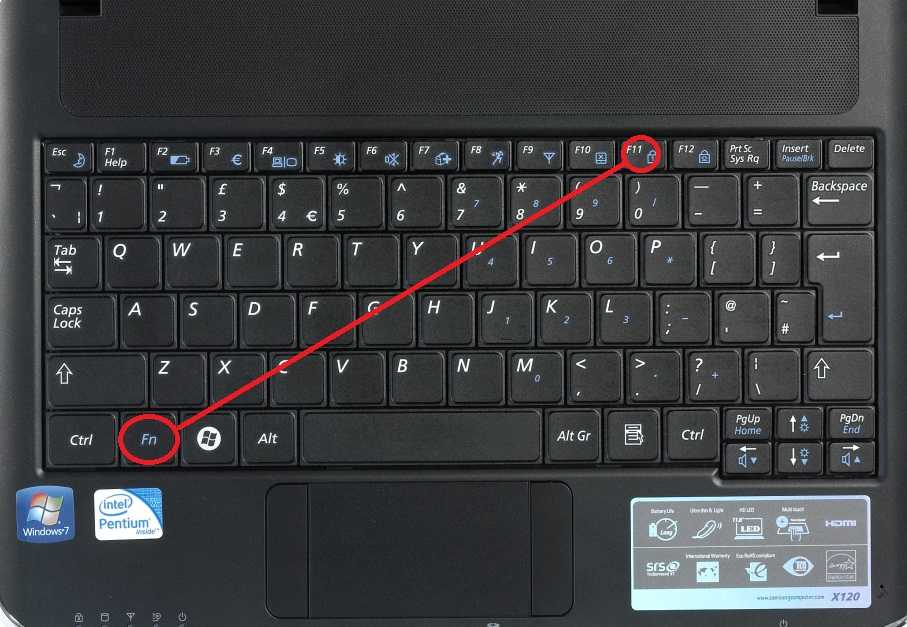


 »/«Вкл.».
»/«Вкл.». Внутри него может присутствовать кнопка.
Внутри него может присутствовать кнопка.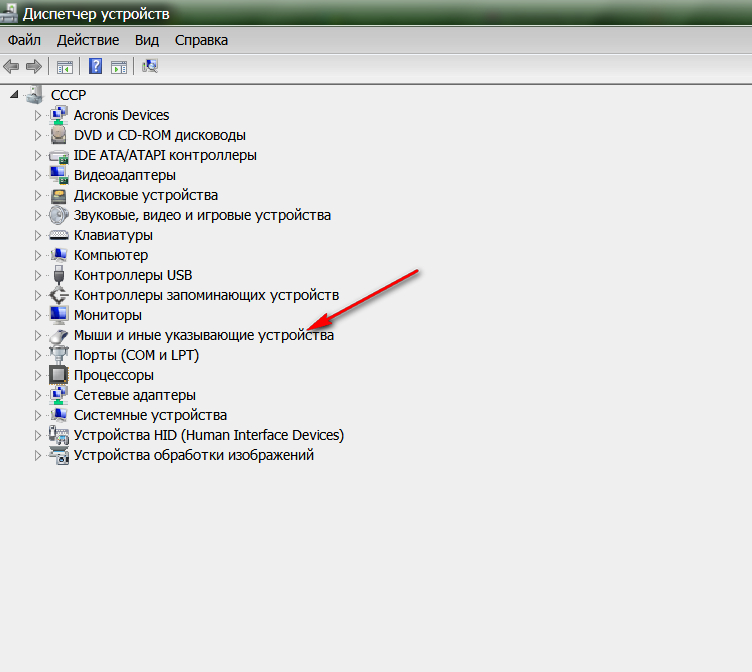 Нажмите на этот переключатель, чтобы включить сенсорную панель ноутбука HP с Windows 8/Windows 10.
Нажмите на этот переключатель, чтобы включить сенсорную панель ноутбука HP с Windows 8/Windows 10.

