Не запускается служба обновления windows 7: Устранение ошибок Центра обновления Windows
Содержание
Как исправить обновление Windows, когда оно зависает на уровне 0 процентов или 100
В последней версии Windows 10 Microsoft настроила автоматическую загрузку и установку обновлений Windows. Это означает, что слова обновления Windows автоматически выполняются в фоновом режиме и при появлении новых обновлений Windows загружаются и устанавливаются автоматически. Или для некоторых обновлений вам необходимо перезапустить, чтобы применить их. Но иногда это не работает должным образом, обновление Windows застряло при загрузке или проверка обновлений. Существует несколько причин, по которым обновление Windows останавливается при загрузке или не устанавливается, но чаще всего эти типы проблем связаны с конфликтом программного обеспечения или, возможно, с уже существующей проблемой в обновлении, которая не была выявлена до начала установки обновления, и многое другое . Здесь вы можете применить решения, которые помогут исправить и успешно установить обновление Windows.
Содержание сообщения: —
Перед началом работы проверьте и подтвердите, что обновление действительно зависло? Потому что иногда из-за медленного интернет-соединения загрузка файлов обновлений с сервера Microsoft может занять некоторое время. Вот почему мы предлагаем подождать еще несколько минут и дождаться загрузки обновлений.
Также проверьте и убедитесь, что у вас есть работающее интернет-соединение,
Временно отключить Антивирус защита, а также отключение от VPN (если настроено на вашем ПК)
Следующие окна запуска в чистая загрузка состояние И проверьте обновления Windows. Это поможет, если какой-либо конфликт стороннего программного обеспечения приводит к зависанию загрузки Windows Update.
Также откройте командную строку от имени администратора. DISM команда » DISM / Онлайн / Очистка-Образ / RestoreHealth ”Чтобы восстановить образ системы и запустить sfc / scannow ( Утилита проверки системных файлов ), чтобы проверить и восстановить отсутствующие, поврежденные системные файлы, из-за которых обновление Windows зависало при загрузке или установке.
Запустите средство устранения неполадок Центра обновления Windows
Запустите средство устранения неполадок Build in Windows Update, которое поможет обнаружить и исправить проблемы, из-за которых обновление Windows не запускается при загрузке и установке.
- Нажмите сочетание клавиш, Windows + I, чтобы открыть приложение настроек,
- Щелкните Обновление и безопасность, затем щелкните Обновление Windows,
- С правой стороны выберите обновление Windows, а затем выберите запустить средство устранения неполадок,
Средство устранения неполадок попытается определить, существуют ли какие-либо проблемы, препятствующие загрузке и установке обновлений Windows на ваш компьютер.
В большинстве случаев средство устранения неполадок сообщит вам о наличии ожидающих установки обновлений. Нажмите «Применить это исправление» и дайте возможность средству устранения неполадок установить их. В других случаях вам нужно будет следовать инструкциям на экране, чтобы восстановить обновление.
И если обнаружена какая-либо проблема, средство устранения неполадок при обновлении попытается устранить проблему самостоятельно. После завершения процесса устранения неполадок просто перезапустите Windows и теперь проверьте наличие обновлений в настройках -> обновление и безопасность -> обновление Windows -> проверка обновлений.
Сбросить компоненты Центра обновления Windows
Также есть вероятность, что база данных обновлений Windows будет повреждена сама, что конфликтует с новыми обновлениями для загрузки и установки. Давайте сбросим компоненты обновления Windows и заставим Центр обновления Windows загружать свежие файлы обновлений с сервера Microsoft.
Откройте командную строку от имени администратора и выполните команду ниже, чтобы остановить обновление Windows и связанную с ним службу BIT.
- чистая остановка wuauserv
- чистые стоповые биты
Теперь перейдите в проводник, затем C: Windows SoftwareDistribution download.
Здесь удалите все данные внутри папки загрузки, для этого нажмите сочетание клавиш ctrl + A и нажмите клавишу Del.
Теперь снова откройте командную строку и запустите команду « чистый старт wuauserv » и ‘ чистые стартовые биты » Чтобы перезапустить службу обновления Windows и фоновую интеллектуальную службу передачи, которые вы ранее остановили.
Давайте снова откроем настройки, Обновление и безопасность, затем нажмите кнопку проверки обновлений.
Установить Центр обновления Windows вручную
Если все вышеперечисленные решения не помогли решить проблему, но обновление Windows по-прежнему не загружается или не устанавливается, давайте установим обновления Windows вручную.
Посетить Веб-страница истории обновлений Windows 10 где вы можете увидеть журналы всех предыдущих выпущенных обновлений Windows.
Для последнего выпущенного обновления запишите номер базы знаний.
Теперь используйте Веб-сайт каталога Центра обновления Windows для поиска обновления, указанного по записанному вами номеру базы знаний. Загрузите обновление в зависимости от того, какой у вас компьютер: 32-разрядный = x86 или 64-разрядный = x64.
Загрузите обновление в зависимости от того, какой у вас компьютер: 32-разрядный = x86 или 64-разрядный = x64.
(По состоянию на 21 июля 2019 г. KB4507453 (Сборка ОС 18362.239) — это последний патч для Windows 10 May 2019 Update, а KB4507469 (OS Build 17763.615) — последний патч для Windows 10 October 2019 Update).
Откройте загруженный файл, чтобы установить обновление.
На этом все, после установки обновлений, просто перезагрузите компьютер, чтобы изменения вступили в силу. Также, если у вас застревает обновление Windows, когда процесс обновления просто использует официальные инструмент для создания медиа для обновления Windows 10 версии 1803 без каких-либо ошибок или проблем.
Я уверен, что на этот раз ваша система успешно установила последние обновления Windows без каких-либо ошибок или загрузки, установка зависла. Тем не менее, если вам нужна помощь или вы столкнетесь с трудностями при выполнении вышеуказанных решений, не стесняйтесь обсуждать их в комментариях ниже.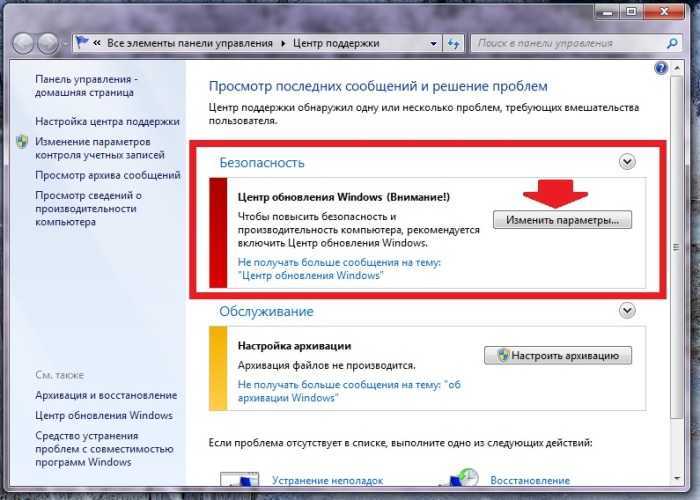
Читайте также:
- 5 основных функций Windows 10 версии 1903, обновление за май 2019 г.
- Windows 10 версии 1903 Не удалось установить? Вот как это сделать правильно
- Как исправить конфликт IP-адресов в Windows 10, 8.1 и 7
- Как исправить не удается запустить диспетчер очереди печати 1068 Windows 10
- Исправить ошибку Один или несколько сетевых протоколов отсутствуют на этом компьютере
- Исправить обновление Windows 10 продолжает устанавливать одни и те же обновления снова и снова
Что делать, если Центр обновления Windows продолжает включаться
Автор Белов Олег На чтение 7 мин. Просмотров 3.6k. Опубликовано
Содержание
- Служба Windows Update не останется отключенной
- Решено: служба Windows Update запускается автоматически
- Способ 1. Удаление помощника по обновлению Windows
- Способ 2: настроить учетные данные пользователя
- Способ 3: отключить настройки триггера планировщика заданий
- Способ 4: удалить wuauserv из реестра
- Заключение
Служба Windows Update не останется отключенной
- Удалить помощника по обновлению Windows
- Настройте учетные данные пользователя .

- Отключите настройки триггера планировщика заданий
- Удалить wuauserv из реестра
Постоянное обновление Windows 10 обеспечивает оптимальную производительность, лучшую безопасность и стабильность системы.
И хотя включение автоматических обновлений Windows является рекомендуемым способом, поскольку это вас не беспокоит, иногда это раздражает, поскольку часто прерывает запрос на перезагрузку компьютера.
Вы также можете почувствовать, что это высасывает вашу пропускную способность, замедляет ваши игровые или связанные с ними вычислительные задачи или просто портит ваши ресурсы.
И поэтому вы можете решить отключить автоматизированный процесс обновления Windows только для того, чтобы разочароваться, так как обновление Windows, по-видимому, снова само включается.
Теперь эта проблема имеет несколько решений, и они будут в центре внимания этой статьи, начиная с самых простых.
Все, что вам нужно знать о настройках Центра обновления Windows в Windows 10, прямо здесь!
Способ 1.
 Удаление помощника по обновлению Windows
Удаление помощника по обновлению Windows
Помощник по обновлению Windows – это небольшое приложение, которое управляет процессом обновления Windows в некоторых версиях популярной операционной системы, включая Windows 10.
Это означает, что вы можете устранить эту проблему, удалив это приложение, как описано в следующих шагах:
- Одновременно нажмите клавишу Windows + R на клавиатуре. Откроется диалоговое окно «Выполнить» (убедитесь, что вы вошли в систему как администратор) .
- Теперь введите cp l в предоставленном диалоговом окне “Выполнить” и нажмите ОК.
- Появится список всех установленных программ. Теперь вы должны искать Помощник по обновлению Windows. Найдите приложение. из показанного списка или перейдите в область поиска программ и функций или введите Помощник по обновлению Windows в поле поиска, чтобы быстро отследить его .
 Если инструмент установлен , щелкните его правой кнопкой мыши и выберите Удалить.
Если инструмент установлен , щелкните его правой кнопкой мыши и выберите Удалить.
- Затем вы должны проверить, есть ли на вашем компьютере папка с именем Windows10Upgrade на локальном диске C, и удалить ее. Для Windows 10 нажмите Этот компьютер , затем Локальный диск ( C: ) .
- Папка Windows10Upgrade находится в папке Windows, поэтому перейдите туда и удалите ее, если она есть. Для других Windows (Windows 7, 8 и 8.1) просто нажмите клавишу Windows + E , чтобы перейти к C:
Затем вы должны отключить службу обновлений Windows, чтобы полностью устранить обновление Windows, которое само по себе не решает проблему.
Следуй этим шагам:
- Одновременно нажмите клавишу Windows + R на клавиатуре. Откроется диалоговое окно «Выполнить» (войдите в систему как администратор).

- Теперь введите msc в предоставленном диалоговом окне «Выполнить» и нажмите ОК. Откроется платформа управления службами Windows.
- Найдите службу с именем Центр обновления Windows , затем щелкните ее правой кнопкой мыши и выберите Стоп , если он помечен как работающий.
- Оттуда вы снова щелкните его правой кнопкой мыши и выберите свойства.
- Теперь в разделе тип запуска нажмите стрелку раскрывающегося списка и выберите отключено .
- Перейдите к параметру Восстановление (в том же окне). Найдите вкладку Первый сбой и нажмите стрелку раскрывающегося списка справа от нее.
- Нажмите Не предпринимать никаких действий.
- Нажмите Применить , а затем ОК.
Это заблокирует помощника по обновлению Windows от раздражающего перезапуска.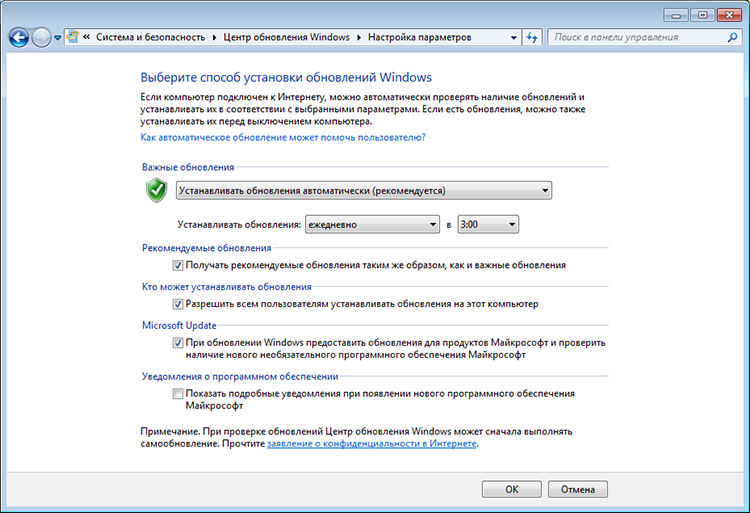
Нужна дополнительная информация о том, как удалить Помощник по обновлению Windows 10? Прочтите это руководство, чтобы узнать больше.
Способ 2: настроить учетные данные пользователя
Если предыдущий метод сходит на нет, вы можете попытаться настроить учетную запись пользователя, необходимую для автоматического запуска обновлений Windows.
Это включает в себя назначение процесса гостевой учетной записи. А поскольку у этой учетной записи отсутствуют административные привилегии, попытка включить обновления после их отключения может завершиться неудачно.
Шаги:
- Одновременно нажмите клавишу Windows + R на клавиатуре. Откроется диалоговое окно Запуск ( для входа в систему в качестве администратора ) .
- Теперь введите msc в предоставленном диалоговом окне «Выполнить» и нажмите ОК.
 Откроется платформа управления службами Windows.
Откроется платформа управления службами Windows. - Нажмите правой кнопкой мыши службу Центр обновления Windows и выберите Свойства.
- Нажмите Стоп , чтобы сначала прекратить обслуживание.
- Теперь нажмите на Вход .
- В разделе Этот аккаунт введите .Guest , оставив пароль пустым.
- Нажмите ОК . Вы получите это уведомление.
Теперь система будет выдавать ошибку (в том смысле, что указанная учетная запись отличается от обычной учетной записи для запуска того же процесса) каждый раз, когда ваша Windows пытается перезапустить службу, и пробный запуск может быть остановлен.
Что, если я хочу снова включить обновления?
Чтобы снова включить обновления, просто повторите описанную выше процедуру, но для входа в систему учетная запись должно быть установлено значение Локальная система вместо гостя.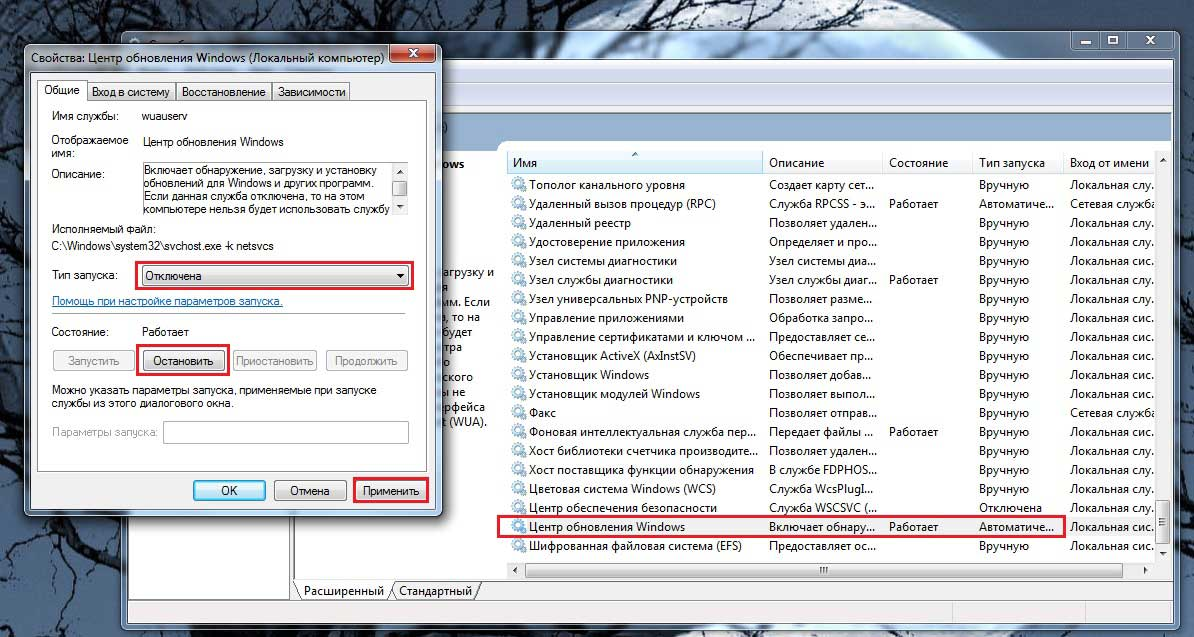
Также не забудьте запустить Службу обновлений Windows на вкладке Общие .
Прочтите наше руководство и используйте Windows Credential Manager, как настоящий техник!
Способ 3: отключить настройки триггера планировщика заданий
Другая потенциальная причина, по которой обновление Windows продолжает включать его самостоятельно, заключается в том, что соответствующий планировщик задач запускает повторное активирование обновления Windows после его остановки.
Таким образом, мы надеемся, что запрещение их должно остановить это.
Шаги:
- Отключите Службу Windows Update – выполните ранее выделенные шаги.
- Одновременно нажмите клавишу Windows + R на клавиатуре. Вы перейдете в диалоговое окно “Выполнить” (используйте учетную запись администратора).
- Теперь введите msc в диалоговом окне Выполнить.
 Нажмите ОК. T он открывает окно диспетчера управления WindowsService.
Нажмите ОК. T он открывает окно диспетчера управления WindowsService. - Как мы уже видели, найдите службу обновление Windows и остановите ее на вкладке свойств. Также отключите его (в разделе «Тип запуска» выберите «Отключено»).
- Снова нажмите клавишу Windows + R.
- Теперь введите taskschd.msc в диалоговом окне.
- В разделе Библиотека планировщика заданий найдите папку Microsoft .
- Затем найдите подпапку Windows в Microsoft. Теперь определите и сначала нажмите папку UpdateOrchestrator .
- Вы заметите его многочисленные триггеры на правой панели. Щелкните правой кнопкой мыши по каждому из них и убедитесь, что для него установлено отключить .
- Аналогичным образом найдите папку WindowsUpdate и снова отключите все ее триггеры.

- Выйдите из окна планировщика задач.
Обратите внимание, что пользователи, которые уже установили обновление Windows 10 KB4023057, должны дополнительно отключить все триггеры в папке Microsoft> Windows> rempl для успешного решения.
Планировщик задач из Windows слишком сложен? Выберите более удобный инструмент из нашего нового списка!
Способ 4: удалить wuauserv из реестра
Еще одно довольно радикальное, но полезное решение проблемы с включением обновления Windows – это удаление настройки wuauserv (Служба пользователя агента обновления Windows).
Единственная проблема заключается в том, что вам больше не удастся обновить компьютер с помощью обычного Центра обновления Windows.
Шаги:
- Нажмите клавишу Windows + R на клавиатуре.
- Введите regedit. Откроется окно редактирования реестра Windows.

- Перейдите к HKEY_LOCAL_MACHINE SYSTEM CurrentControlSet Службы .
- Щелкните правой кнопкой мыши вкладку wuauserv и выберите удалить.
- Подтвердите удаление, нажав да .
- Закройте окно редактора реестра и перезагрузите компьютер.
Не можете получить доступ к редактору реестра?Все не так страшно, как кажется. Ознакомьтесь с этим руководством и быстро решите проблему.
Заключение
Это наши четыре предлагаемых решения для тех, кто изо всех сил пытается беспрепятственно использовать свои ПК, потому что обновление Windows продолжает включать его самостоятельно.
Попробуйте каждый и дайте нам знать, что работало в разделе комментариев.
СВЯЗАННЫЕ СТАТЬИ
- Полное исправление: проблемы с автоматическим обновлением Windows 10
- Вот почему вы должны установить ваш компьютер на автоматическое обновление
- Как предотвратить перезагрузку Windows 8, 8.
 1, 10 после обновления
1, 10 после обновления
Служба обновления Windows не запущена
Среди различных приложений ОС Windows Центр обновления Windows является сложным. Одной из наиболее распространенных ошибок, с которой сталкиваются пользователи, является «Центр обновления Windows в настоящее время не может проверить наличие обновлений, поскольку служба не запущена». Чтобы это исправить, вам, возможно, придется перезагрузить систему. Если проблема не устранена, вот следующие решения, которые могут помочь вам решить ее.
- Запустить средство устранения неполадок Центра обновления Windows
- Перезапустите службу обновления Windows
- Обновить драйвер RST
- Очистить папку распространения программного обеспечения
- Проверка на вредоносное ПО
- Переустановите драйвер Intel Rapid Storage Technology
- Перерегистрация файлов Центра обновления Windows
- Выключить и включить Центр обновления Windows
- Сброс репозитория Центра обновления Windows
- Установить обновление KB3102810
- Временно отключить антивирус/брандмауэр
- Обновление драйверов
Решение 1.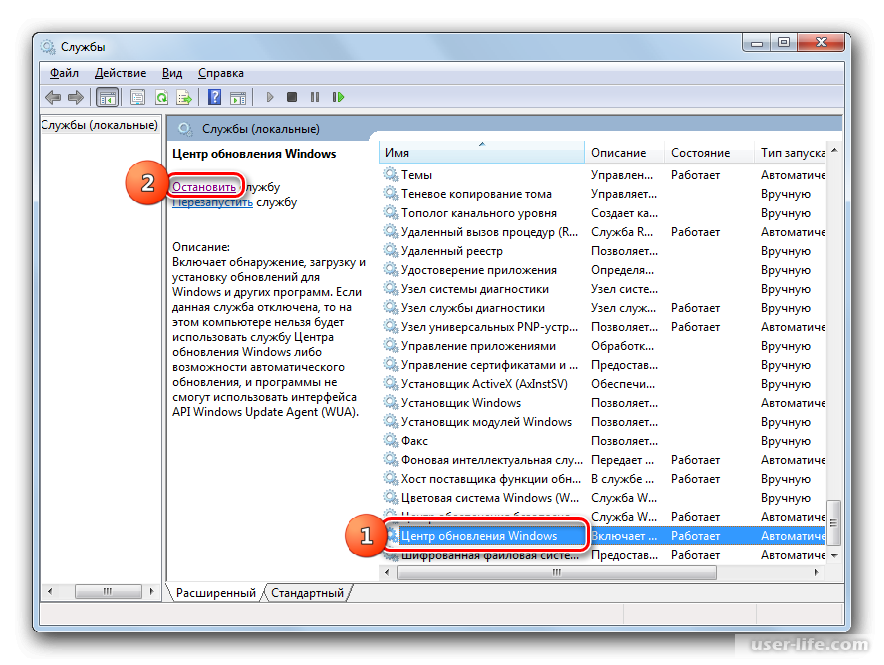 Запустите средство устранения неполадок Центра обновления Windows
Запустите средство устранения неполадок Центра обновления Windows
В Windows есть встроенное средство устранения неполадок, которое помогает решать проблемы, с которыми вы сталкиваетесь при использовании Windows 10. Чтобы решить эту проблему, вы можете запустить средство устранения неполадок Центра обновления Windows.
Пожалуйста, выполните шаги ниже:
Перейти к панели поиска окна, тип T Настройки RoubleShooterer и нажмите Enter
. Запустите средство устранения неполадок
Следуйте инструкциям, появляющимся на экране, чтобы завершить процесс устранения неполадок.
Теперь перезагрузите компьютер и снова запустите обновление окна
Решение 2. Перезапустите службу обновления Windows
Вы можете получить сообщение об ошибке «Служба не работает», потому что любые файлы .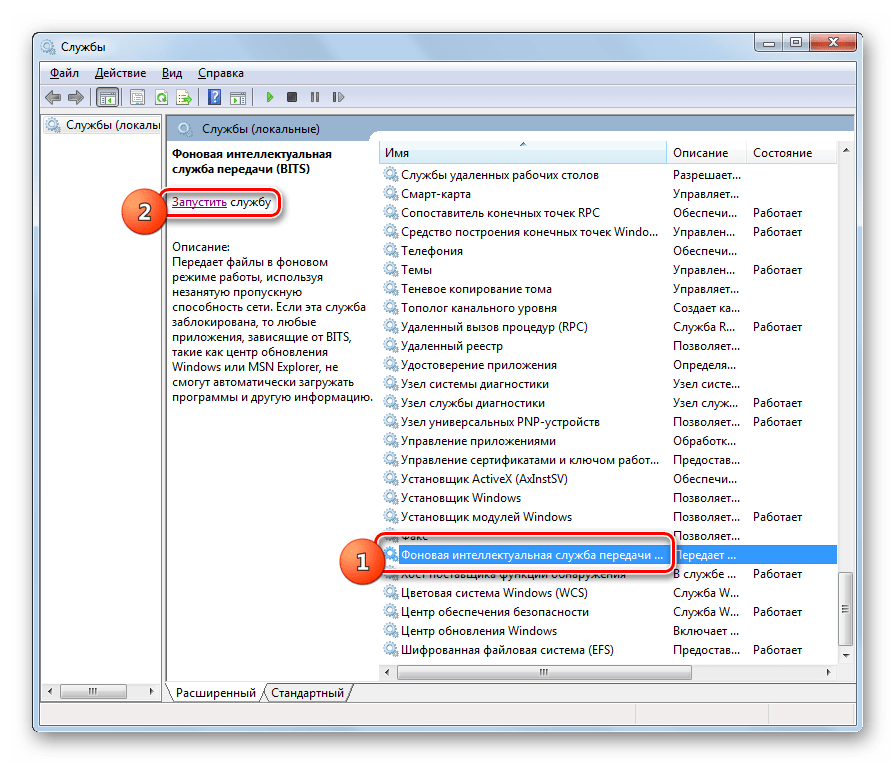 dll, связанные с Центром обновления Windows, зарегистрированы неправильно. Вам следует перезапустить следующие службы обновления окон и посмотреть, это исправляет вашу ошибку.
dll, связанные с Центром обновления Windows, зарегистрированы неправильно. Вам следует перезапустить следующие службы обновления окон и посмотреть, это исправляет вашу ошибку.
- Фоновая интеллектуальная служба передачи.
- Криптографические службы.
- Обновление окна
Выполните следующие действия:
Нажмите Window+R, чтобы открыть диалоговое окно «Выполнить».
Далее в диалоговом окне «Выполнить» введите services.msc и нажмите Enter, чтобы открыть диспетчер служб.
Далее Дважды щелкните Фоновая интеллектуальная служба передачи.
Проверьте, установлен ли тип запуска «Автоматически». После этого нажмите на кнопку Пуск. Если кнопка серая, нажмите кнопку «Стоп», а затем нажмите «Пуск». Нажмите OK, чтобы закрыть окно.
Теперь дважды щелкните Cryptographic Services.
Еще раз убедитесь, что для типа запуска установлено значение «Автоматически». Нажмите кнопку «Пуск», а затем нажмите «ОК», чтобы закрыть окно.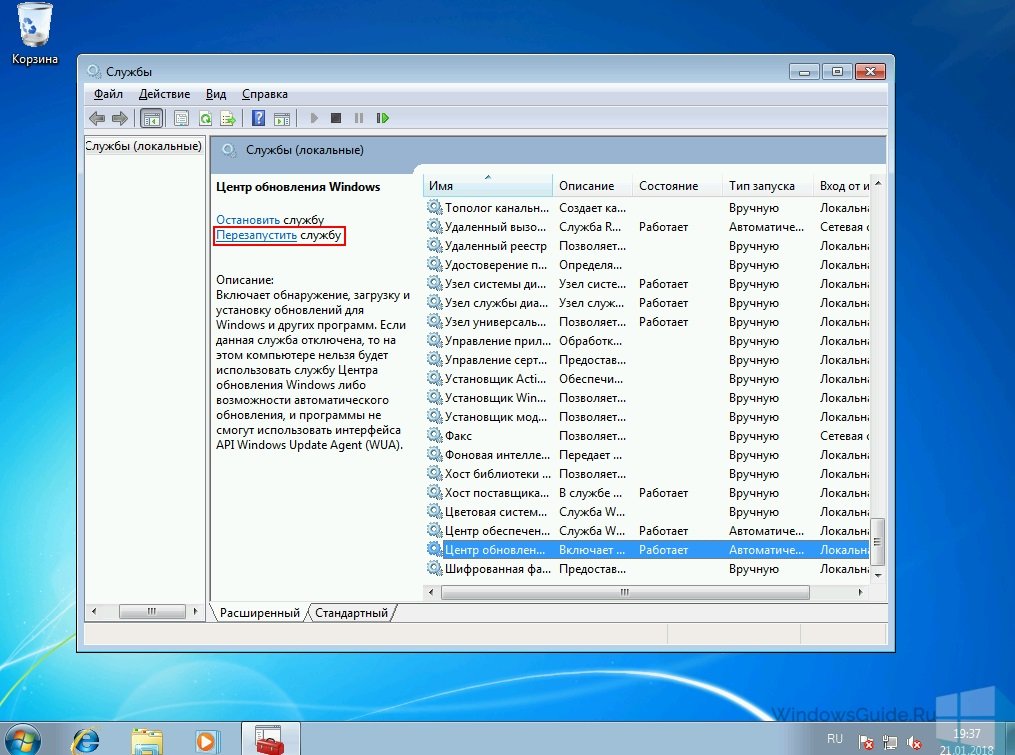
Далее Дважды щелкните «Обновление окна»
Наконец, перезагрузите компьютер и проверьте, устранена ли проблема
Решение 3. Обновите драйвер RST
Ошибка может произойти из-за RST (технология Intel Rapid Storage ), который мог быть устаревшим, отсутствовать или быть поврежденным. Таким образом, убедитесь, что ваши драйверы обновлены. Для этого посетите официальный сайт Intel и найдите последние версии драйверов. Убедитесь, что они совместимы с вашей версией Windows.
Решение 4. Очистите папку распространения программного обеспечения
Временные файлы для Центра обновления Windows хранятся в папке распространения программного обеспечения
Вы можете получить сообщение об ошибке из-за проблем с повреждением этих файлов. Хорошее решение — удалить содержимое этой папки.
Выполните шаги, описанные ниже:
Нажмите Window+R, чтобы открыть диалоговое окно «Выполнить»
Затем введите services.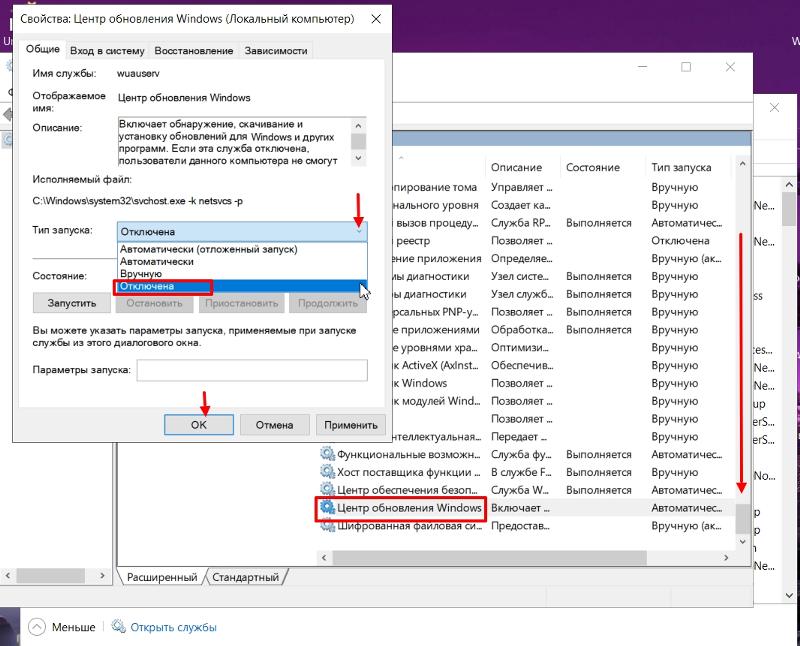 msc в диалоговом окне «Выполнить» и нажмите Enter
msc в диалоговом окне «Выполнить» и нажмите Enter
Затем в окне «Службы» щелкните правой кнопкой мыши «Обновление окна» и нажмите «Остановить».
Перейдите в папку C:Windows на вашем ПК. Обновите и нажмите Start
Перезагрузите компьютер и запустите окно обновления.
Решение 5. Проверка на наличие вредоносных программ
Этот «служба обновления Windows не запущена» также может возникать из-за наличия на вашем компьютере вредоносного программного обеспечения. Поэтому запустите сканирование на вашем компьютере, чтобы обнаружить и удалить любую вредоносную программу.
Чтобы запустить сканирование компьютера (Windows 10), выполните следующие действия:
Откройте окно поиска, введите Защита от вирусов и потоков и нажмите Enter. Сканируйте и нажмите «Сканировать сейчас».
Обнаружение и удаление вредоносного программного обеспечения с помощью панели управления
Решение 6.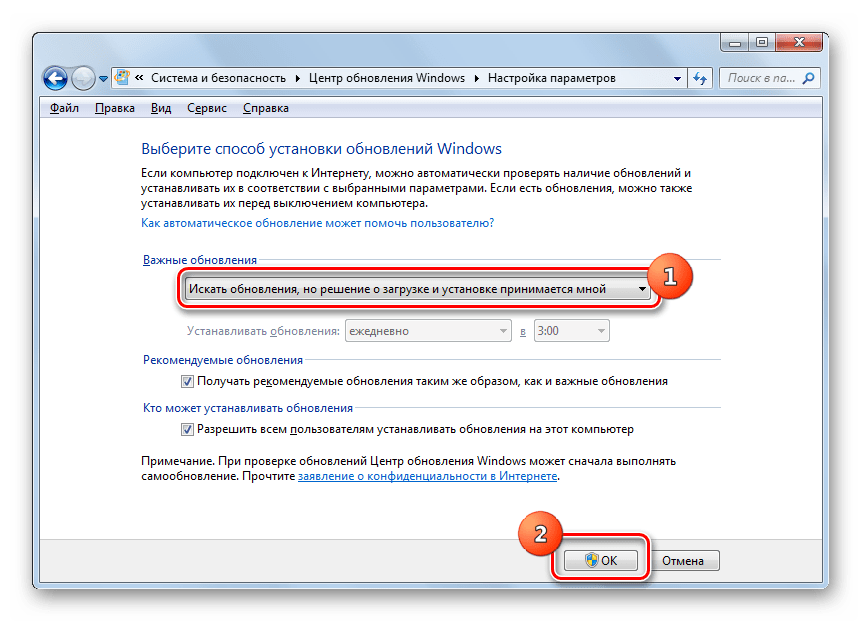 Переустановите драйвер Intel Rapid Storage Technology
Переустановите драйвер Intel Rapid Storage Technology
Вы можете подумать, что драйвер RST не имеет никакого отношения к проблеме обновления Windows, но, по-видимому, это вам поможет.
Выполните следующие действия:
Нажмите Window+R, чтобы открыть диалоговое окно «Выполнить»
Далее в диалоговом окне «Выполнить» введите devmgmt.msc и нажмите Enter, чтобы открыть диспетчер устройств Дисковод. Щелкните правой кнопкой мыши устройство и удалите устройство 9.0003
Нажмите «Удалить» в диалоговом окне подтверждения.
Затем перейдите в строку поиска Google, введите драйвер Intel Rapid Storage Technology и щелкните соответствующий результат.
Затем выберите операционную систему, загрузите и установите драйвер Intel Rapid Storage Technology.
Перезагрузите компьютер и проверьте, устранена ли проблема.
Решение 8. Перерегистрируйте файлы Центра обновления Windows
.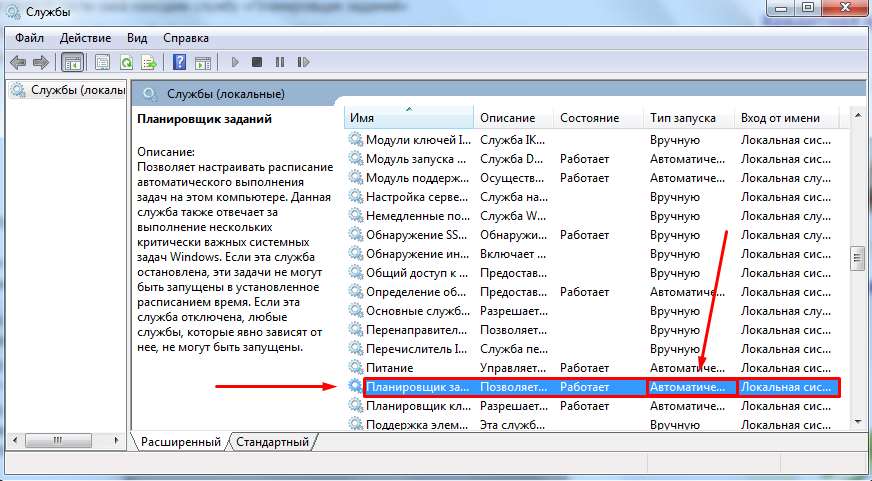 которые отвечают за службу Windows Update. Попробуйте сделать это с помощью административной командной строки.
которые отвечают за службу Windows Update. Попробуйте сделать это с помощью административной командной строки.
Выполните следующие действия:
Перейдите в меню «Пуск», введите «Панель управления» и выберите «Запуск от имени администратора».
Type the following commands mentioned below and make sure to press enter after typing each command
regsvr32 wuapi.dll
regsvr32 wuaueng.dll
regsvr32 wups.dll
regsvr32 wups2.dll
regsvr32 wuwebv.dll
regsvr32 wucltux.dll
Затем введите exit в командной строке и нажмите Enter. Перезагрузите компьютер и проверьте, решена ли проблема
Решение. Выключите и снова включите Центр обновления Windows
Если ни одно из упомянутых выше решений не сработало, отключение и включение Центра обновления Windows через панель управления может решить эту проблему.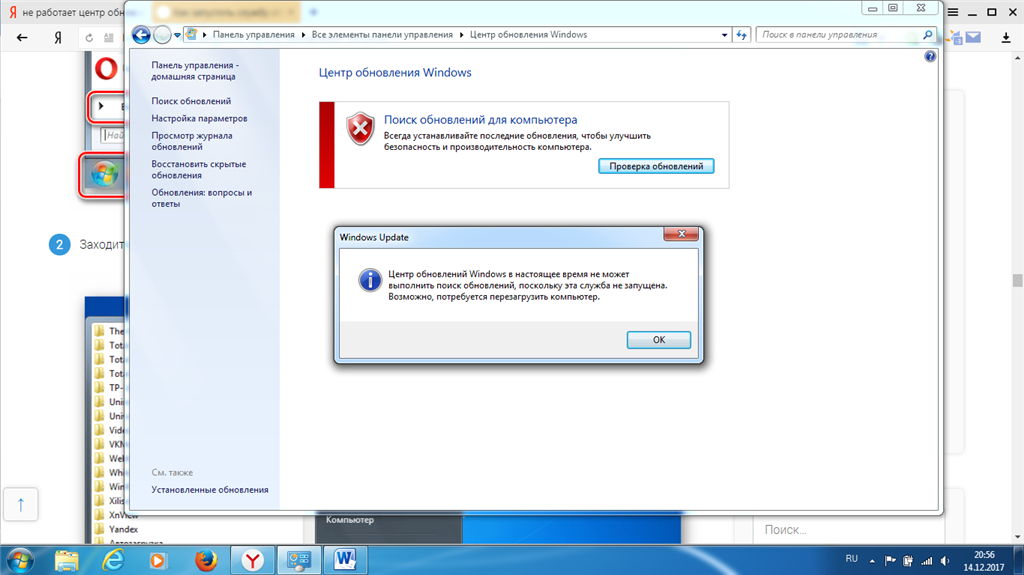 Это может работать, так как опция сбрасывает любые неправильные настройки обновления Windows.
Это может работать, так как опция сбрасывает любые неправильные настройки обновления Windows.
Пожалуйста, выполните следующие шаги:
Перейдите в меню «Пуск», введите «Параметры обновления окна» и нажмите «Ввод».
Далее перейдите к дополнительным параметрам
Теперь в дополнительных настройках приостановите окно, а затем возобновите его снова
Действия могут отличаться в последних версиях Windows 10. Перед выполнением действий необходимо отключить Центр обновления Windows, перезагрузить систему и включить Центр обновления Windows.
Решение: Сбросьте репозиторий Windows Update
Если шаги, упомянутые выше, не работают, попробуйте сбросить репозиторий Windows Update.
Выполните следующие действия:
Перейдите в меню «Пуск», введите «Панель управления» и выберите «Запуск от имени администратора».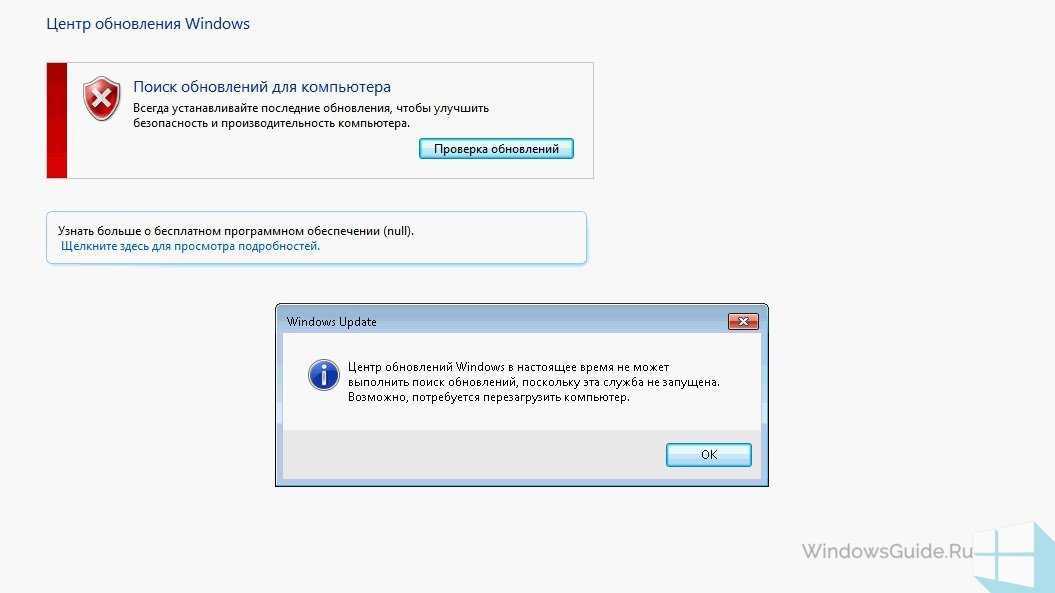
Введите следующие команды, указанные ниже, и обязательно нажимайте Enter после ввода каждой команды
- стоповые биты сети
- чистая остановка wuauserv
Далее перейдите в папку C:Windows на вашем компьютере )
- стартовые биты сети
- запуск сети wuaauserv
Закройте командную строку и перезагрузите компьютер.
Решение: Установите обновление KB3102810
Возможно, вам придется установить на компьютер автономное обновление безопасности KB3102810, чтобы устранить проблему «Служба обновления Windows не работает».
Примечание: Это решение применимо только для Windows 7 с пакетом обновления 1 (SP1) и Windows Server 2008 R2 с пакетом обновления 1 (SP1).
Перейдите в панель поиска Google и введите KB3102810, нажмите на первый результат
Загрузите и установите обновление KB3102810
Перезагрузите компьютер
Затем нажмите Window+R, чтобы открыть диалоговое окно «Выполнить»
Введите services. msc в диалоговом окне «Выполнить» и нажмите Enter, чтобы открыть Service Manager
msc в диалоговом окне «Выполнить» и нажмите Enter, чтобы открыть Service Manager
Щелкните правой кнопкой мыши на обновлении окна и выберите «Остановить».
Теперь перейдите в папку C:Windows на вашем ПК
Найдите папку SoftwareDistribution и удалите ее
Перезагрузите компьютер и проверьте наличие обновлений окна.
Решение: Временно отключите антивирус/брандмауэр
Антивирусное программное обеспечение, которое вы используете в настоящее время, может препятствовать работе службы Windows Update. Итак, отключите его и проверьте наличие обновлений. Независимо от того, работает решение или нет, включите защиту вашего компьютера как можно скорее.
Решение: Обновление драйверов
Если все стратегии, упомянутые выше, не работают, попробуйте обновить все драйверы. Это может помочь вам решить проблему «Служба обновления Windows не работает». Это связано с тем, что на вашем устройстве могут быть устаревшие драйверы, которые вызывают ошибку в службе обновления Windows.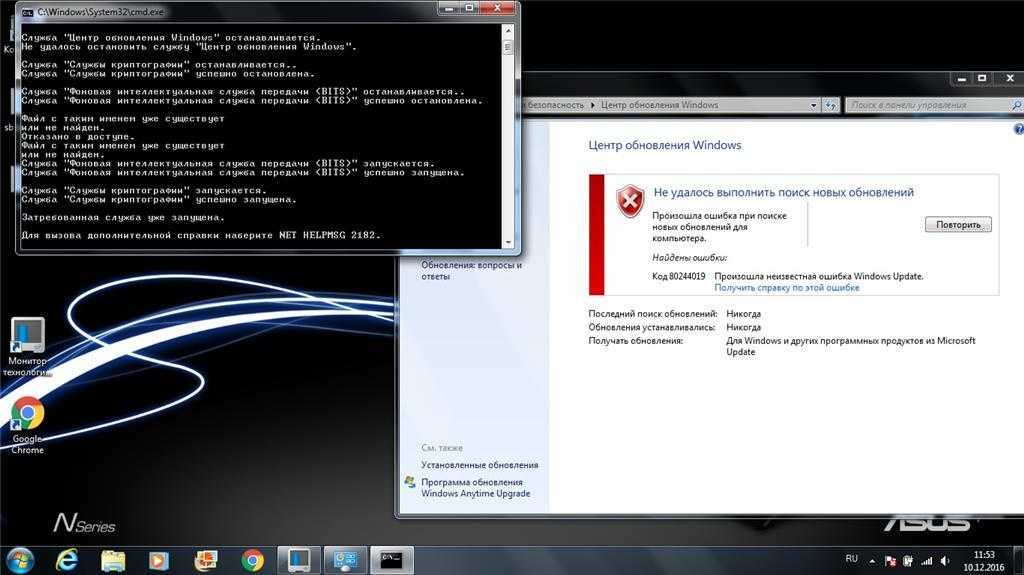
Заключение
Мы надеемся, что любое из упомянутых выше решений обязательно устранит ошибку «служба обновления Windows не запущена». Если вы все еще сталкиваетесь с проблемами, сообщите нам об этом в разделе комментариев ниже.
Windows не удалось запустить службу обновления Windows на локальном компьютере
Если вы пытаетесь запустить службу обновления Windows, но видите сообщение об ошибке Windows не удалось запустить службу Центра обновления Windows на локальном компьютере, ошибка 87, неверный параметр , вот несколько решений, которые вы можете попробовать.
При попытке использовать Центр обновления Windows 11/10 вы можете получить несколько кодов ошибок, таких как 0x80070643, 80244019, 0x80240034 и т. д. Кроме того, если вы обнаружите, что служба Центра обновления Windows была остановлена, и вы безуспешно пытаетесь запустите его, то вот что вы можете сделать.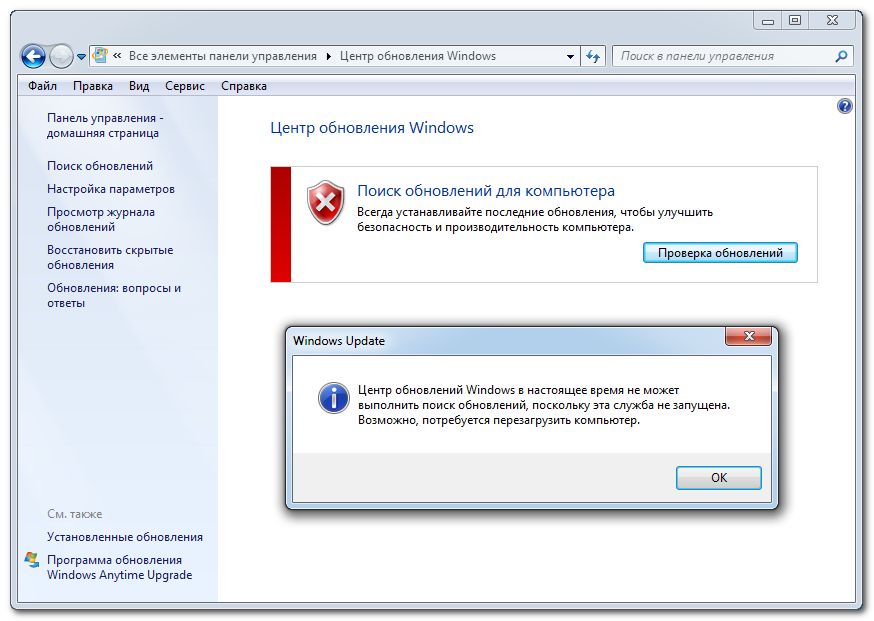
Чтобы решить эту проблему, следуйте этим советам:
- Проверка зависимостей служб
- Запустить фоновую интеллектуальную службу передачи и службы криптографии
- Сбросить компонент Центра обновления Windows
- Запустить средство устранения неполадок Центра обновления Windows
- Редактировать реестр Windows.
1] Проверка зависимостей службы
Служба Windows зависит от других служб, и это называется зависимостями службы Windows. Служба Центра обновления Windows также зависит от трех разных служб: службы удаленного вызова процедур (RPC), средства запуска серверных процессов DCOM и средства сопоставления конечных точек RPC. Это означает, что если эти две службы не работают должным образом, то зависимая служба также не запустится.
Откройте Диспетчер служб и найдите эти службы:
- Служба удаленного вызова процедур (RPC)
- Средство запуска серверных процессов DCOM
- Сопоставитель конечных точек RPC
Дважды щелкните каждую службу и проверьте, установлен ли Тип запуска для всех установлено значение Автоматически , а для Статус службы установлено значение Выполняется или нет. Если нет, то нажмите на кнопку Start . Вам нужно использовать эту опцию для запуска службы. После этого проверьте, можете ли вы включить службу Центра обновления Windows или нет.
Если нет, то нажмите на кнопку Start . Вам нужно использовать эту опцию для запуска службы. После этого проверьте, можете ли вы включить службу Центра обновления Windows или нет.
2] Запустить фоновые интеллектуальные службы передачи и службы криптографии
Обе эти службы также должны нормально работать для Центра обновления Windows:
- Фоновая интеллектуальная служба передачи — вручную
- Службы криптографии — автоматически
Чтобы найти их и убедитесь, что тип запуска указан выше, а статус службы установлен на Running . Если нет, то нажмите на Start 9Кнопка 0008 для запуска службы.
Проверьте, можете ли вы включить службу Windows Update или нет.
Связанный : Одна из служб обновления не работает должным образом в Windows 11/10.
3] Сброс компонента Центра обновления Windows
Если проблема не исчезнет, вам может потребоваться вручную сбросить каждый компонент Центра обновления Windows.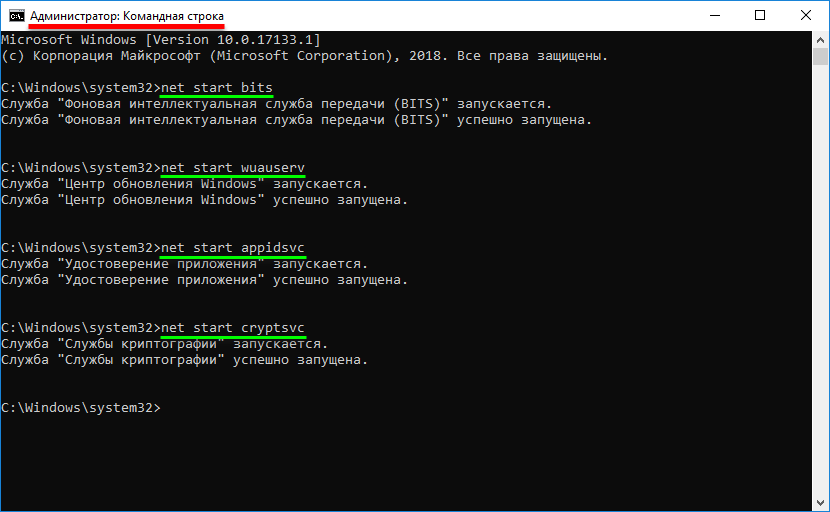 Это становится обязательным, когда вы внесли много изменений в Центр обновления Windows, а служба обновления остановилась по неизвестным причинам.
Это становится обязательным, когда вы внесли много изменений в Центр обновления Windows, а служба обновления остановилась по неизвестным причинам.
Чтение : Windows не удалось запустить службу Магазина Windows (WSService).
4] Запустите средство устранения неполадок Центра обновления Windows
Средство устранения неполадок Центра обновления Windows, вероятно, является лучшим вариантом для вас, когда ничего не работает в ваших интересах. Вы можете запустить средство устранения неполадок в Windows, выбрав «Настройки Windows» > «Обновление и безопасность» > «Устранение неполадок». Здесь вы должны найти опцию под названием Windows Update . Выберите этот параметр и нажмите Запустить средство устранения неполадок 9кнопка 0008. После этого вам нужно следовать параметрам экрана.
5] Удалить значение из реестра
Если средство устранения неполадок не работает и вы получаете сообщение «Регистрация службы отсутствует или повреждена», откройте редактор реестра и перейдите по этому пути:
HKEY_LOCAL_MACHINE\SOFTWARE\Microsoft\WindowsSelfHost\Applicability
Если вы можете найти значение с именем ThresholdOptedIn справа от вас, удалите его.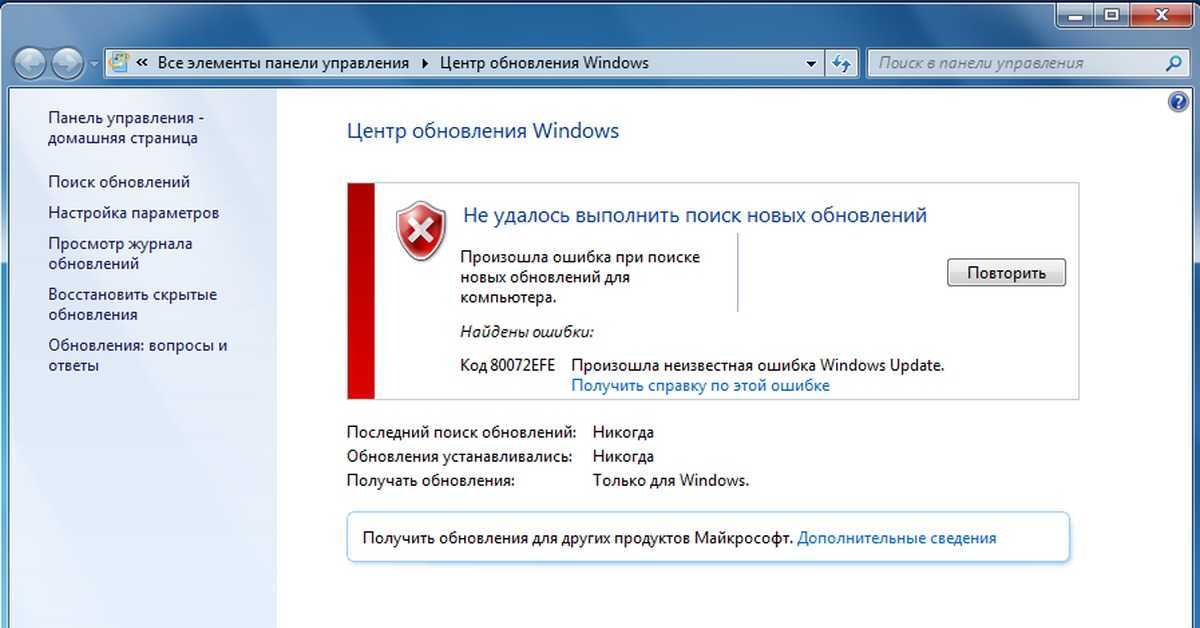

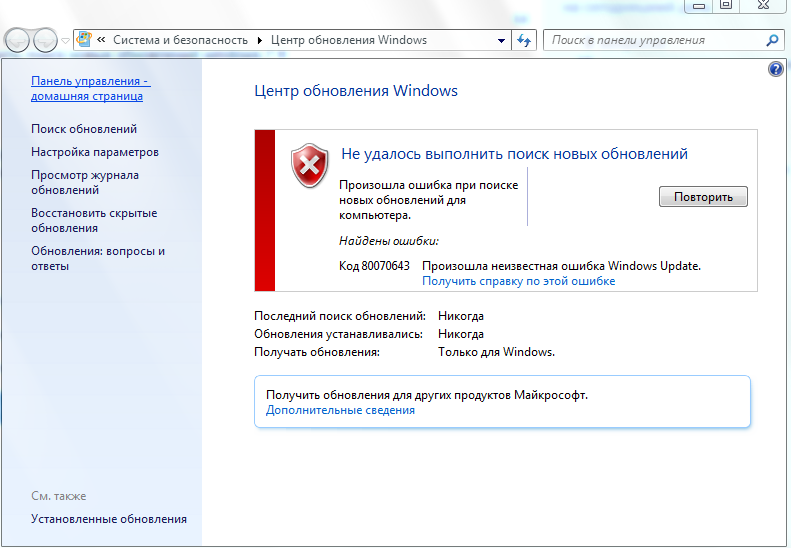
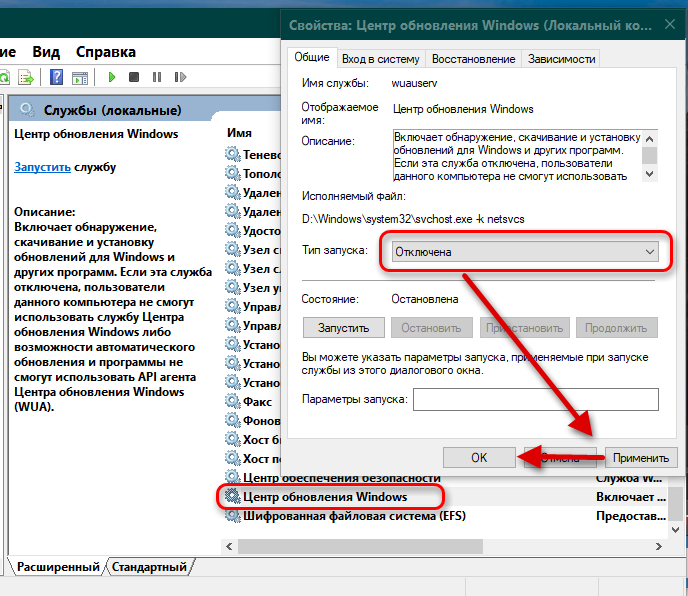
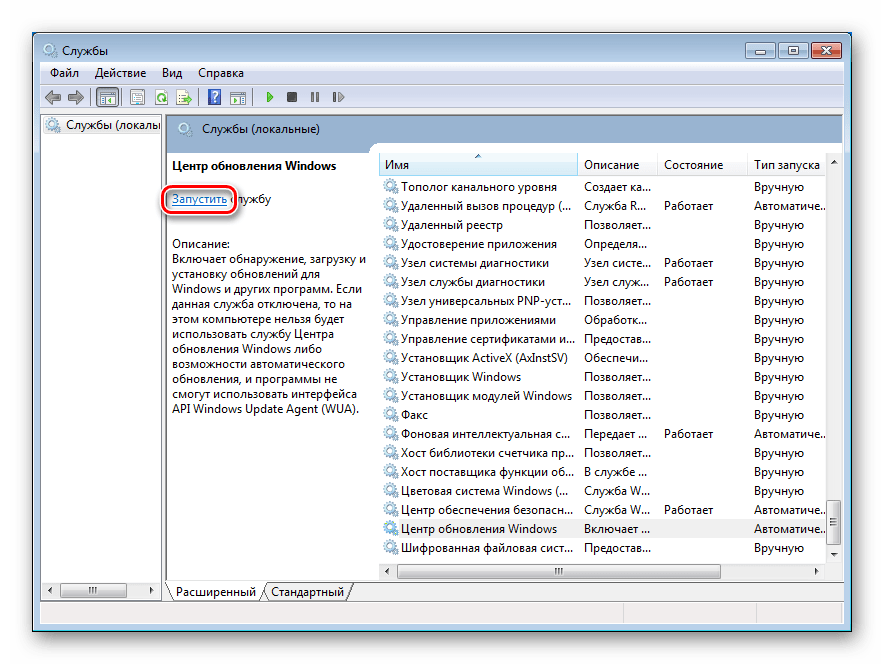 Если инструмент установлен , щелкните его правой кнопкой мыши и выберите Удалить.
Если инструмент установлен , щелкните его правой кнопкой мыши и выберите Удалить. 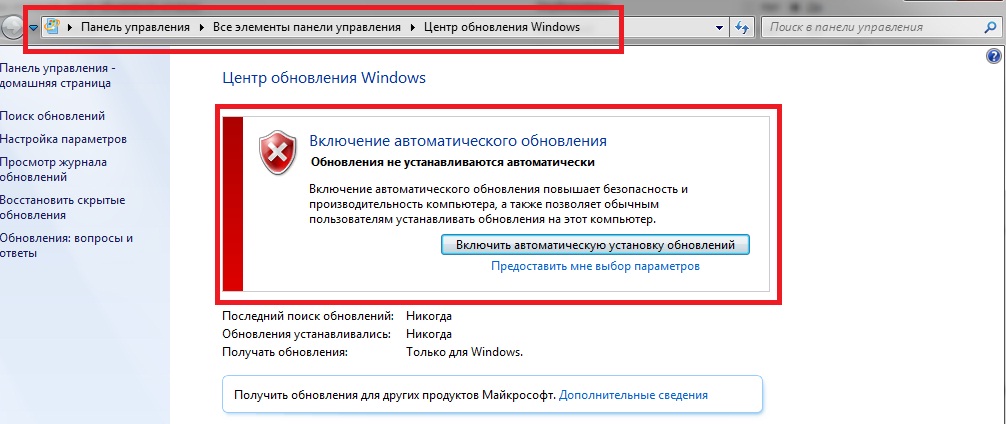
 Откроется платформа управления службами Windows.
Откроется платформа управления службами Windows.  Нажмите ОК. T он открывает окно диспетчера управления WindowsService.
Нажмите ОК. T он открывает окно диспетчера управления WindowsService.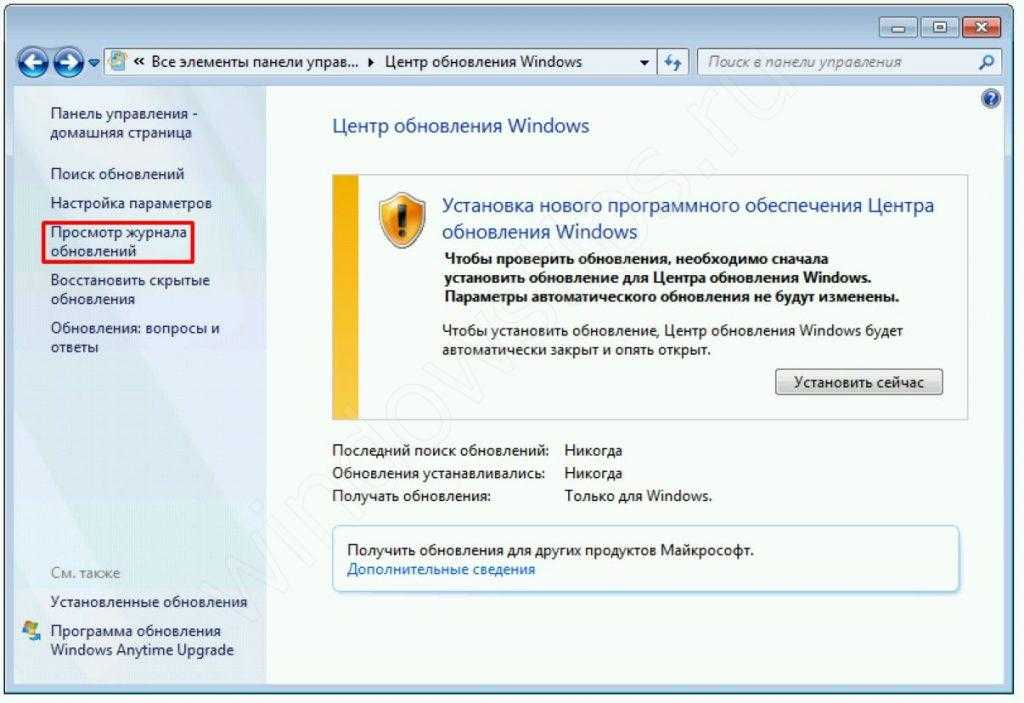
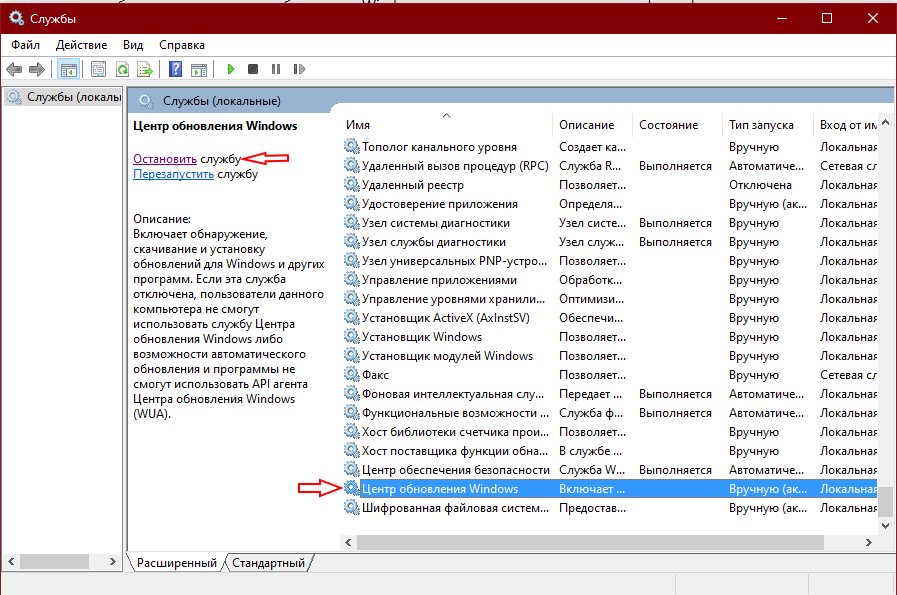
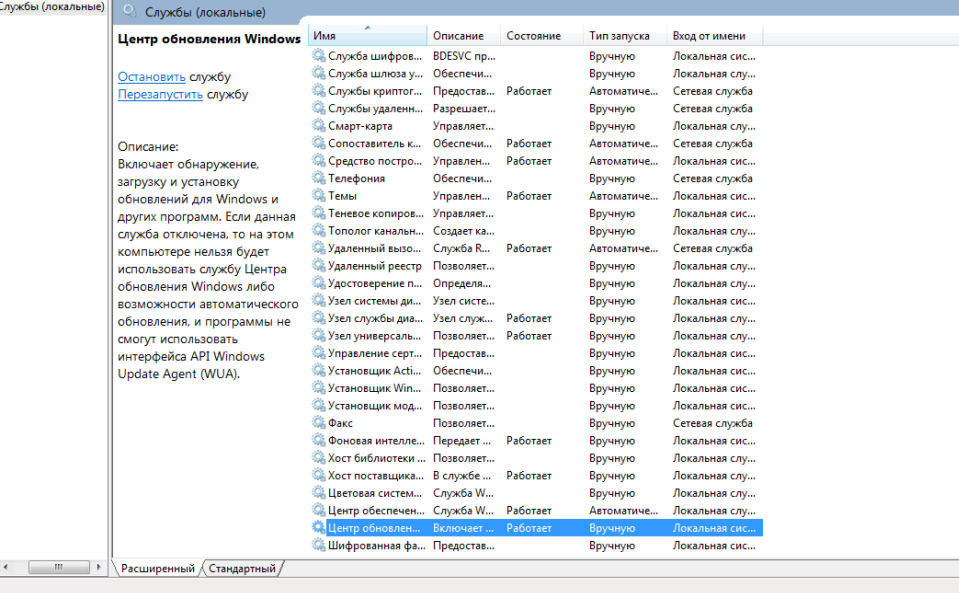 1, 10 после обновления
1, 10 после обновления