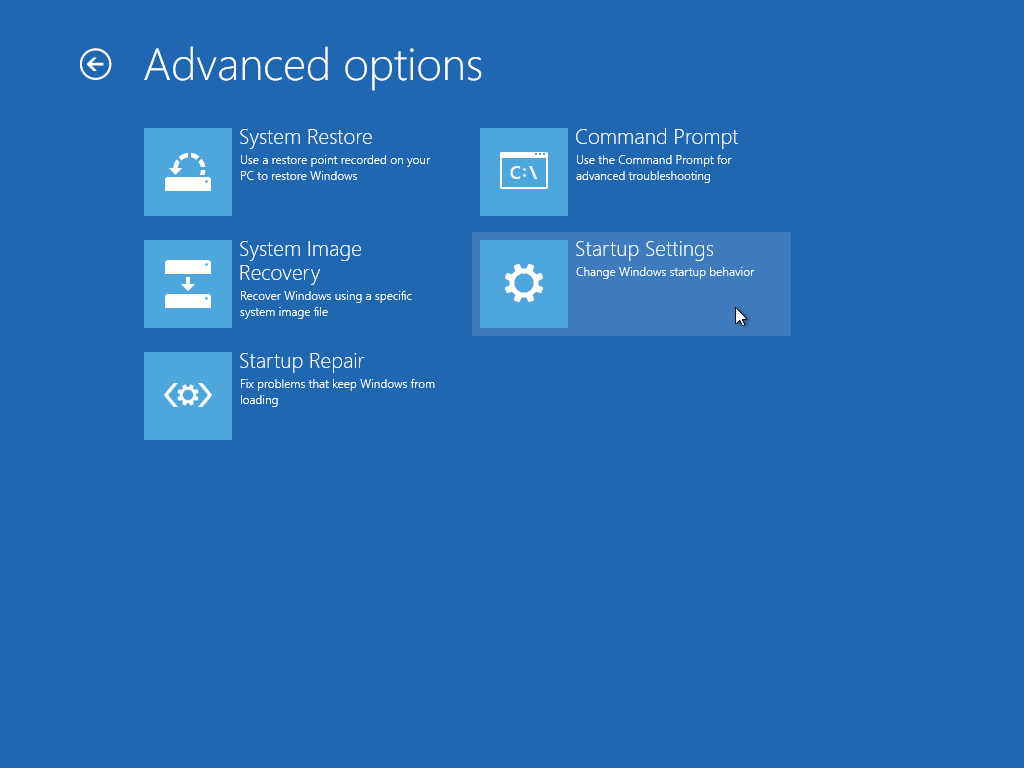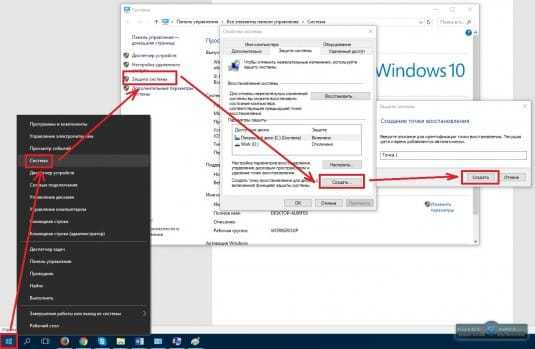Настройка системы восстановления windows 10: Параметры восстановления в Windows 10 — Служба поддержки Майкрософт
Содержание
Настройка восстановления системы в Windows 10
Хотя возможность восстановления вашей системы из точки восстановления является одной из самых полезных функций Windows, возможно, некоторые люди захотят отключить ее для всех или некоторых своих разделов. Другие могут захотеть изменить, сколько места используется для восстановления системы, и назначить больше или меньше. Чтобы помочь вам, в этом руководстве показано, как настроить восстановление системы в Windows 10, сколько места на диске оно использует и как включить или отключить его для того или иного раздела.
ПРИМЕЧАНИЕ. В рамках этого руководства мы предполагаем, что вы знаете, что такое Восстановление системы, и что у вас уже есть базовое представление о том, что оно делает.
Как открыть настройки восстановления системы, чтобы настроить его
Если вы хотите запустить Восстановление системы и изменить его настройки, вам нужно сначала добраться до него.
Основные шаги таковы: войдите в систему как администратор, откройте панель управления, перейдите в раздел «Система и безопасность», а затем нажмите или коснитесь «Система». В системе окне нажмите «Система защиты» ссылка слева.
В системе окне нажмите «Система защиты» ссылка слева.
В окне «Свойства системы» вы видите диски на вашем компьютере и то, включено ли восстановление системы для каждого из них. Если у вас более одного раздела, вы должны увидеть, что восстановление системы отключено для всех из них, кроме того, где установлена Windows 10. Это связано с тем, что этот инструмент создает резервные копии системных файлов, настроек и ключей реестра, которые все хранятся в разделе, где находится Windows 10.
Как включить восстановление системы для определенного диска
Прежде всего, обратите внимание, что вы не получаете никакой выгоды от включения восстановления системы на других разделах, кроме того, на котором вы установили Windows 10. Однако восстановление системы позволяет вам включить его на любых дисках, даже на тех, где есть установка Windows не найдена.
Короче говоря, выберите его из списка доступных дисков, нажмите «Настроить», а затем установите флажок «Включить защиту системы».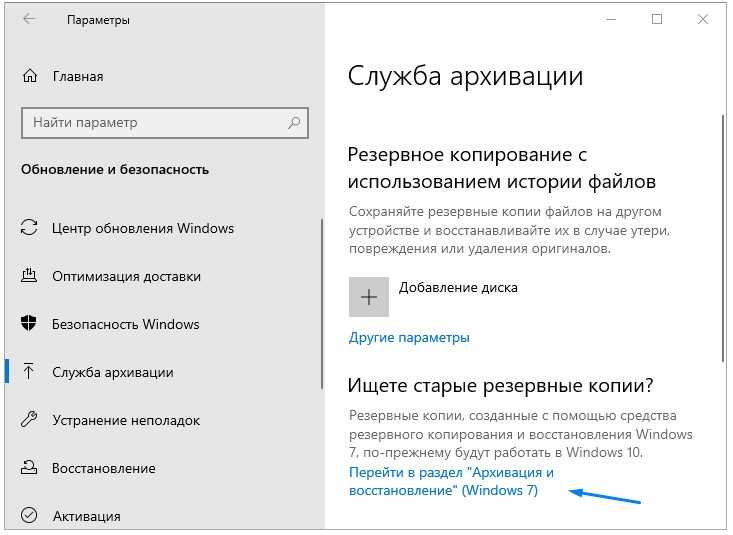 Щелкните или коснитесь ОК, и готово.
Щелкните или коснитесь ОК, и готово.
Как вручную создавать точки восстановления с помощью System Restore
Если вы только что включили восстановление системы , лучше всего вручную создать первую точку восстановления. Все, что вам нужно сделать, это вернуться на вкладку «Защита системы» в окне «Свойства системы», нажать кнопку «Создать» и выполнить шаги мастера «Создать точку восстановления».
Как настроить, сколько дискового пространства разрешено использовать для восстановления системы
Возможно, вы захотите сэкономить место в хранилище вашего компьютера и оставить меньше места для восстановления системы для хранения точек восстановления. Или, наоборот, вы можете выделить больше места, чтобы можно было сохранить больше точек восстановления, чтобы использовать их позже.
В окне «Защита системы» вы можете увидеть, сколько места на выбранном диске в настоящий момент занимает функция «Восстановление системы», а также указать, сколько места вы хотите использовать.
Переместите ползунок «Максимальное использование» на желаемый уровень и нажмите или коснитесь «Применить» или «ОК».
Как увидеть точки восстановления системы, доступные для диска
Если вы хотите увидеть список точек восстановления на диске, вы можете сделать это с помощью мастера восстановления системы. На самом деле вам не нужно выполнять восстановление системы: просто откройте мастер и проверьте список.
Как освободить место на диске, удалив все точки восстановления на диске
Вернитесь в окно защиты системы, как мы показали вам в начале этого руководства (первый и второй разделы). В окне «Защита системы» у вас должна быть кнопка для удаления всех точек восстановления системы на этом разделе, чтобы вы могли сэкономить место.
Если вы ее нажмете, вам сообщат, что все точки восстановления на этом диске будут удалены, и после этого вы не сможете отменить нежелательные системные изменения, используя потерянные точки восстановления. Если вы хотите продолжить, щелкните или коснитесь «Продолжить». В противном случае нажмите Отмена.
В противном случае нажмите Отмена.
Как отключить восстановление системы в Windows 10
Если вы не хотите использовать Восстановление системы для защиты вашей системы, вы можете выключить его и сэкономить место для хранения. В Protection System окне выберите «Отключить защиту системы» и нажмите на кнопку Применить или OK .
Вас спросят, уверены ли вы, что хотите отключить защиту системы на выбранном диске. Если вы отключите его, все существующие точки восстановления будут удалены, и новые точки восстановления больше не могут быть созданы. Другими словами, с этого момента вы не сможете использовать Восстановление системы для восстановления вашего компьютера или устройства с Windows 10. Если вы все еще хотите продолжить, нажмите Да.
Закройте окно «Свойства системы», и все готово.
Вы используете восстановление системы для защиты своего ПК с Windows 10?
В то время как восстановление системы является одним из наиболее полезных встроенных утилит для Windows, она ограничена в защите он предоставляет.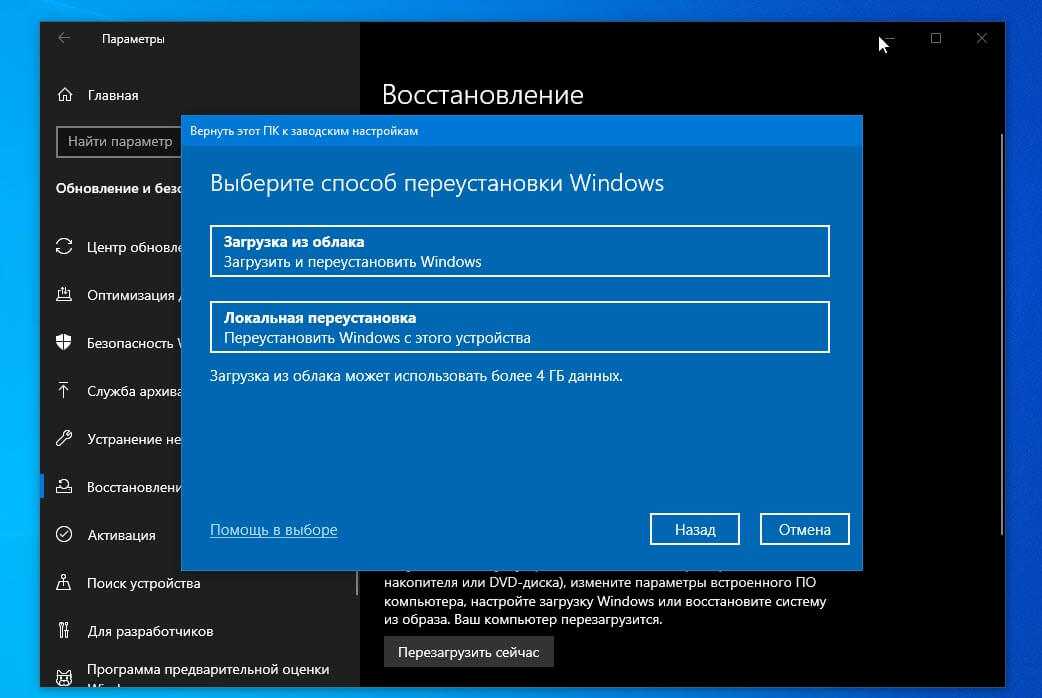 Вы должны оставить его на системном диске, на котором установлены Windows 10, приложения, программы, игры и драйверы. Однако на других разделах лучше выключить. Надеюсь, это руководство выполнило свою миссию — показать вам, как лучше всего настроить восстановление системы в Windows 10. Используете ли вы восстановление системы для обеспечения безопасности вашего ПК с Windows 10? Дайте нам знать в разделе комментариев ниже и, если у вас есть какие-либо вопросы, не стесняйтесь спрашивать.
Вы должны оставить его на системном диске, на котором установлены Windows 10, приложения, программы, игры и драйверы. Однако на других разделах лучше выключить. Надеюсь, это руководство выполнило свою миссию — показать вам, как лучше всего настроить восстановление системы в Windows 10. Используете ли вы восстановление системы для обеспечения безопасности вашего ПК с Windows 10? Дайте нам знать в разделе комментариев ниже и, если у вас есть какие-либо вопросы, не стесняйтесь спрашивать.
Насколько публикация полезна?
Нажмите на звезду, чтобы оценить!
Средняя оценка / 5. Количество оценок:
Оценок пока нет. Поставьте оценку первым.
Статьи по теме:
Как создать или удалить точку восстановления системы в Windows 10
Защита системы (если она включена) — это функция, которая позволяет вам выполнять восстановление системы, которое возвращает ваш компьютер к более раннему моменту времени, называемому точкой восстановления системы. Это может быть удобно, если ваш компьютер не работает должным образом и вы недавно установили приложение, драйвер или обновление.
Это может быть удобно, если ваш компьютер не работает должным образом и вы недавно установили приложение, драйвер или обновление.
Полное руководство по Windows 10
Как создать точку восстановления системы в Windows 10
Каждая точка восстановления содержит необходимую информацию, необходимую для восстановления системы до выбранного состояния. Точки восстановления создаются автоматически при установке нового приложения, драйвера или обновления Windows, а также вручную. Восстановление не повлияет на ваши личные файлы в папке %UserProfile%, но удалит приложения, драйверы и обновления, установленные после создания точки восстановления.
Вы должны войти в систему как администратор, чтобы иметь возможность создать точку восстановления.
Когда вы создаете точку восстановления, она актуальна для всех дисков, для которых включена защита системы.
Если у вас Windows загрузилась в безопасном режиме, то вы не сможете создать точку восстановления.
Точки восстановления не предназначены для замены резервных копий и образов системы. Вместо этого это всего лишь дополнительный метод восстановления, который можно использовать по мере необходимости. Обязательно всегда сохраняйте обновленные резервные копии и образы системы, чтобы быть в безопасности.
Точки восстановления сохраняются до тех пор, пока не будут заполнены резервы дискового пространства для восстановления системы. При последующем создании новых точек восстановления старые автоматически удаляются.
Если вы отключите защиту системы на диске, все точки восстановления будут удалены с этого диска.
Когда вы получаете новое большое или функциональное обновление для Windows 10, все точки восстановления будут автоматически удалены в процессе обновления, поскольку старые точки восстановления будут несовместимы с новым Центром обновления Windows.
По умолчанию вы сможете создавать точку восстановления системы только один раз каждые 1440 минут (24 часа), используя этот параметр, если только вы не измените параметр DWORD SystemRestorePointCreationFrequency на желаемую частоту.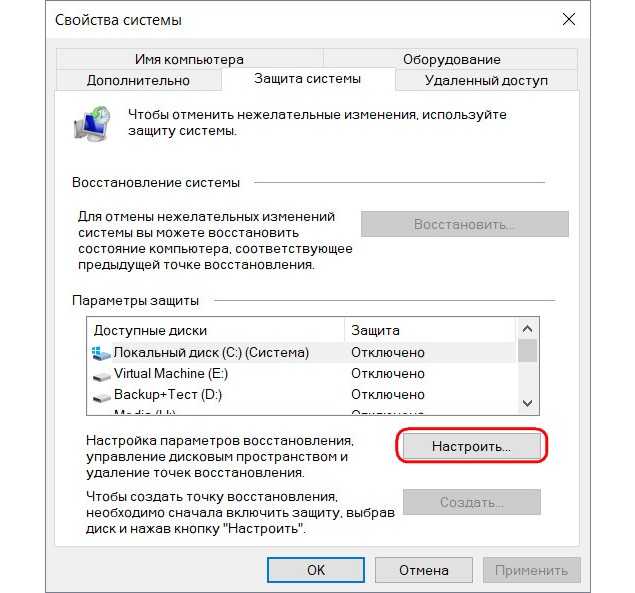 0 минут позволит вам всегда иметь возможность создать точку восстановления системы без каких-либо ограничений по времени.
0 минут позволит вам всегда иметь возможность создать точку восстановления системы без каких-либо ограничений по времени.
Вручную в панели управления
- Откройте панель управления, нажмите «Система» и перейдите к шагу 3 ниже.
- ИЛИ Откройте панель управления, щелкните «Восстановление», щелкните «Настроить восстановление системы» и перейдите к шагу 4 ниже. (см. скриншот ниже)
- Нажмите «Защита системы» с левой стороны.
Начиная с Windows 10 build 20161, вам нужно будет нажать нажать на «Защита системы».
- Убедитесь, что защита системы включена для всех дисков, которые вы хотите включить в точку восстановления.
- Когда будете готовы создать точку восстановления, нажмите «Создать».
- Введите описание, которое поможет вам идентифицировать точку восстановления. Текущая дата и время добавляются автоматически. Нажмите «Создать», когда закончите.
- Защита системы Windows теперь создаст точку восстановления.

- После успешного создания нажмите Закрыть.
Вручную в PowerShell
- Откройте PowerShell с правами администратора.
- Введите приведенную ниже команду в PowerShell и нажмите Enter.
Checkpoint-Computer -Description "Your Description" -RestorePointType "Type"
Замените свое описание в приведенной выше команде любым описанием (например, «MyRestorePoint»), которое вы хотите для точки восстановления системы. Замените введенную выше команду параметром из приведенной ниже таблицы, который лучше всего определяет тип точки восстановления.
| Параметр для использования в команде | Тип |
| APPLICATION_INSTALL | Установить |
| APPLICATION_UNINSTALL | Удалить |
| DEVICE_DRIVER_INSTALL | Установить |
| MODIFY_SETTINGS | Система |
Вручную в командной строке
- Откройте командную строку с правами администратора.

- Введите приведенную ниже команду в командной строке и нажмите Enter.
wmic /Namespace:\\root\default Path SystemRestore Call CreateRestorePoint "Your Description", 100, 12
Замените свое описание в приведенной выше команде любым описанием (например, «MyRestorePoint»), которое вы хотите для точки восстановления системы.
Автоматически при запуске Windows 10
Если вы еще этого не сделали, вам нужно будет изменить значение DWORD SystemRestorePointCreationFrequency на 0 в редакторе реестра, чтобы эта задача работала правильно.
- Нажмите клавиши Win + R, чтобы открыть диалоговое окно «Выполнить», введите taskschd.msc и нажмите «ОК», чтобы открыть планировщик заданий.
- Щелкните Библиотеку планировщика заданий на левой панели Планировщика заданий и Создать задачу на правой панели Действия.
- В мастере создания задачи:
- Нажмите на вкладке Общие.
- Введите имя (например, «Создавать точку восстановления при запуске»), которое вы хотите использовать для этой задачи.

- Выберите (точка) Run независимо от того, вошел ли пользователь в систему или нет.
- Установите флажок Запускать с правами администратора.
- Выберите Windows 10 в раскрывающемся меню «Настроить для».
- Нажмите на вкладку «Триггеры» и нажмите на кнопку «Создать».
- Выберите «При запуске» в раскрывающемся меню «Начать задачу» и нажмите «ОК».
- Нажмите на вкладку «Действия» и нажмите кнопку «Создать».
- В мастере создания нового действия:
- Выберите «Запустить программу» в раскрывающемся меню «Действие».
- Введите powershell.exe в поле Программа/скрипт.
- Скопируйте и вставьте приведенную ниже команду в поле Добавить аргументы.
-ExecutionPolicy Bypass -Command "Checkpoint-Computer -Description \"Automatic Restore Point\" -RestorePointType \"MODIFY_SETTINGS\"" - Нажмите OK.
- Нажмите на вкладку «Условия», снимите флажок «Запускать задачу, только если компьютер подключен к сети переменного тока» и нажмите «ОК».

- Введите пароль своей учетной записи и нажмите OK.
- Теперь вы увидите эту новую задачу (например, «Создать точку восстановления при запуске») в списке в библиотеке планировщика заданий.
- Новая точка восстановления с именем Automatic Restore Point теперь будет автоматически создаваться при каждом запуске.
Если вы захотите удалить эту задачу в будущем, щелкните ее правой кнопкой мыши (например, «Создать точку восстановления при запуске»), нажмите «Удалить» и потом «Да» для подтверждения.
Автоматически по расписанию
Если вы еще этого не сделали, вам нужно будет изменить значение DWORD SystemRestorePointCreationFrequency на 0 в редакторе реестра, чтобы эта задача работала правильно.
- Нажмите клавиши Win + R, чтобы открыть диалоговое окно «Выполнить», введите taskschd.msc в «Выполнить» и нажмите «ОК», чтобы открыть планировщик заданий.
- Щелкните Библиотеки планировщика заданий на левой панели Планировщика заданий и затем Создать задачу на правой панели Действия.

- В мастере создания задачи:
- Нажмите на вкладку Общие.
- Введите имя (например, «Создать точку восстановления по расписанию»), которое вы хотите использовать для этой задачи.
- Выберите (точка) Run независимо от того, вошел ли пользователь в систему или нет.
- Установите флажок Запускать с правами администратора.
- Выберите Windows 10 в раскрывающемся меню «Настроить для».
- Нажмите на вкладку «Триггеры» и на кнопку «Создать».
- Выберите «По расписанию» в раскрывающемся меню «Начать задачу», выберите нужное расписание «Ежедневно», «Еженедельно» или «Ежемесячно», заполните нужные параметры для расписания и нажмите «ОК».
- Нажмите на вкладку «Действия» и кнопку «Создать».
- В мастере создания нового действия:
- Выберите «Запустить программу» в раскрывающемся меню «Действие».
- Введите powershell.exe в поле Программа/скрипт.
- Скопируйте и вставьте приведенную ниже команду в поле Добавить аргументы.

-ExecutionPolicy Bypass -Command "Checkpoint-Computer -Description \"Automatic Restore Point\" -RestorePointType \"MODIFY_SETTINGS\"" - Нажмите OK.
- Нажмите на вкладку «Условия» и снимите флажок «Запускать задачу, только если компьютер подключен к сети переменного тока».
- Нажмите на вкладку «Настройки» и установите флажок «Выполнить задачу как можно скорее после пропуска запланированного запуска» и нажмите «ОК».
- Введите пароль своей учетной записи и нажмите OK.
- Теперь вы увидите эту новую задачу (например, «Создать точку восстановления по расписанию») в списке в библиотеке планировщика заданий.
- Новая точка восстановления с именем Automatic Restore Point теперь будет автоматически создана по заданному вами расписанию.
Вы можете щелкнуть правой кнопкой мыши по этой задаче (например, «Создать точку восстановления по расписанию»), нажать «Удалить» и затем «Да», чтобы утвердить удаление этой задачи и больше не создавать точку восстановления по расписанию автоматически.
Где хранятся точки восстановления Windows 10
Точки восстановления хранятся в скрытой защищенной папке OS System Volume Information в корневом каталоге каждого диска, на котором включена защита системы.
Как просмотреть список всех доступных точек восстановления системы в Windows 10
Вам нужно будет войти в систему как администратор, чтобы увидеть доступные точки восстановления.
В защите системы
- Нажмите клавиши Win + R, чтобы открыть «Выполнить», введите rstrui и нажмите «ОК», чтобы открыть «Восстановление системы».
- Если вы еще никогда не выполняли восстановление системы, нажмите «Далее».
- Если вы ранее выполняли восстановление системы, выберите (точка) «Выбрать другую точку восстановления» и нажмите «Далее».
- Все текущие точки восстановления теперь будут перечислены с датой и временем создания, описанием и типом точки восстановления для каждой.
Вы можете установить флажок Показать больше точек восстановления (если доступно) в левом нижнем углу, чтобы увидеть любые старые точки восстановления, которые в настоящее время не перечислены.

Вы можете нажать на кнопку «Сканировать на наличие уязвимых программ», чтобы увидеть, какие установленные программы будут затронуты текущей выбранной точкой восстановления.
- Закончив просмотр точек восстановления, вы можете нажать кнопку «Отмена» или закрыть окно «Восстановление системы».
В командной строке
- Откройте командную строку с правами администратора.
- Введите приведенную ниже команду, которую вы хотите использовать, в командной строке и нажмите Enter.
В нем будут перечислены все точки восстановления на всех или определенных дисках. Вы увидите букву тома и идентификационный номер для каждого из них.Список всех доступных точек восстановления для всех дисков —vssadmin list shadowsИЛИСписок всех доступных точек восстановления для определенного диска —vssadmin list shadows /For=<drive letter>:Замените <букву диска> в приведенной выше команде фактической буквой диска (например, «C») диска, на котором сохранены точки восстановления, список которых вы хотите просмотреть. Например: vssadmin list shadows /For=C:
Например: vssadmin list shadows /For=C:
В PowerShell
- Откройте PowerShell с правами администратора.
- Скопируйте и вставьте приведенную ниже команду, которую вы хотите использовать, в PowerShell и нажмите Enter.Вывести список всех доступных точек восстановления для всех дисков —
Get-ComputerRestorePoint | Format-Table -AutoSizeИЛИВывести список всех доступных точек восстановления для всех дисков с более подробной информацией —Get-ComputerRestorePoint | Format-List
Как удалить точки восстановления на Windows 10
Вы должны войти в систему как администратор, чтобы иметь возможность удалить точку восстановления системы.
Как удалить все точки восстановления системы в настройках защиты системы
- Откройте меню Win + X, нажмите Система и перейдите к шагу 4 ИЛИ
- Откройте панель управления, нажмите «Система» и перейдите к шагу 4 ИЛИ
- Откройте панель управления, щелкните «Восстановление», щелкните ссылку «Настроить восстановление системы» и перейдите к шагу 5 ниже.

- Нажмите «Защита системы» с левой стороны.
Начиная с Windows 10 build 20161, вам нужно будет нажать на ссылку «Защита системы».
- В разделе «Параметры защиты» выберите диск (например, C:), с которого вы хотите удалить все точки восстановления, и нажмите кнопку «Настроить».
- Нажмите Удалить.
- Нажмите «Продолжить» для подтверждения.
- Нажмите «Закрыть», когда закончите.
- Вы заметите, что текущее использование выбранного диска теперь равно 0 байт.
Как удалить все точки восстановления системы, кроме самой последней, в очистке диска
- Откройте очистку диска в Windows 10.
- Нажмите «Очистить системные файлы», чтобы повысить права (Запуск от имени администратора) «Очистка диска».
- Повторите шаг 2 и вернитесь.
- Нажмите на вкладку «Дополнительные параметры» и затем на кнопку «Очистить» в разделе «Восстановление системы и теневые копии».
- Нажмите Удалить для подтверждения.

- Нажмите «Удалить файлы» для подтверждения.
- Очистка диска теперь удалит выбранные элементы и закроется по завершении.
Как удалить все или определенные точки восстановления системы в командной строке
- Откройте командную строку с правами администратора.
- Скопируйте и вставьте команду vssadmin list shadows в командную строку и нажмите Enter.
В списке будут перечислены все точки восстановления на всех дисках. Вы увидите букву тома и идентификационный номер точки восстановления для каждого из них. Эта информация понадобится вам для следующих шагов. - Выполните шаг 4 (все), шаг 5 (все на диске), шаг 6 (самый старый на диске) или шаг 7 (выбранную) ниже.
- Чтобы удалить все точки восстановления на всех дисках:
- Скопируйте и вставьте приведенную ниже команду, которую вы хотите использовать, в командную строку с правами администратора, нажмите Enter и перейдите к шагу 8 ниже.
vssadmin delete shadows /all
- Скопируйте и вставьте приведенную ниже команду, которую вы хотите использовать, в командную строку с правами администратора, нажмите Enter и перейдите к шагу 8 ниже.
- Чтобы удалить все точки восстановления на определенном диске:
- Скопируйте и вставьте приведенную ниже команду, которую вы хотите использовать, в командную строку с правами администратора, нажмите Enter и перейдите к шагу 8 ниже.

vssadmin delete shadows /For=(drive letter): /all /quiet
Замените (букву диска) в приведенных выше командах на нужную букву диска. Он будет указан как Исходный том: ( x : ) из шага 2 выше.
Например: vssadmin delete shadows /For=C: /all /quiet
- Скопируйте и вставьте приведенную ниже команду, которую вы хотите использовать, в командную строку с правами администратора, нажмите Enter и перейдите к шагу 8 ниже.
- Чтобы удалить самую старую точку восстановления на определенном диске:
- Скопируйте и вставьте приведенную ниже команду, которую вы хотите использовать, в командную строку с правами администратора, нажмите Enter и перейдите к шагу 8 ниже.
vssadmin delete shadows /For=(drive letter): /oldest /quiet
Замените (букву диска) в приведенных выше командах на нужную букву диска. Он будет указан как Исходный том: ( x : ) из шага 2 выше.
Например: vssadmin delete shadows /For=C: /oldest /quiet
- Скопируйте и вставьте приведенную ниже команду, которую вы хотите использовать, в командную строку с правами администратора, нажмите Enter и перейдите к шагу 8 ниже.
- Чтобы удалить конкретную точку восстановления с помощью идентификатора:
- Скопируйте и вставьте приведенную ниже команду, которую вы хотите использовать, в командную строку с правами администратора, нажмите Enter и перейдите к шагу 8 ниже.

vssadmin delete shadows /Shadow={Shadow Copy ID}
Замените идентификатор в приведенных выше командах фактическим номером идентификатора точки восстановления, которую вы хотите удалить на шаге 2 выше.
Например: vssadmin delete shadows /Shadow={3e351030-9ebd-428c-9ff3-86dca40a7f96}
- Скопируйте и вставьте приведенную ниже команду, которую вы хотите использовать, в командную строку с правами администратора, нажмите Enter и перейдите к шагу 8 ниже.
Удаление отдельных точек восстановления системы в CCleaner
- Скачайте и установите бесплатную программу CCleaner.
- Откройте CCleaner.
- Нажмите «Инструменты» с левой стороны и «Восстановление системы» в меню.
- Выберите одну или несколько перечисленных точек восстановления, которые вы хотите удалить, и нажмите Удалить.
Вы можете нажать и удерживать клавишу CTRL и щелкнуть на точки восстановления, чтобы иметь возможность выбрать более одной случайным образом. - Нажмите OK для подтверждения.
Что такое точка восстановления в программе установки Windows 10?
Нужно ли вручную создавать точку восстановления, если Windows создает ее автоматически?
Как восстановить Windows 10 без точки восстановления?
Где хранятся точки восстановления Windows 10?
Как оживить Windows с помощью диска восстановления
Э-э-э.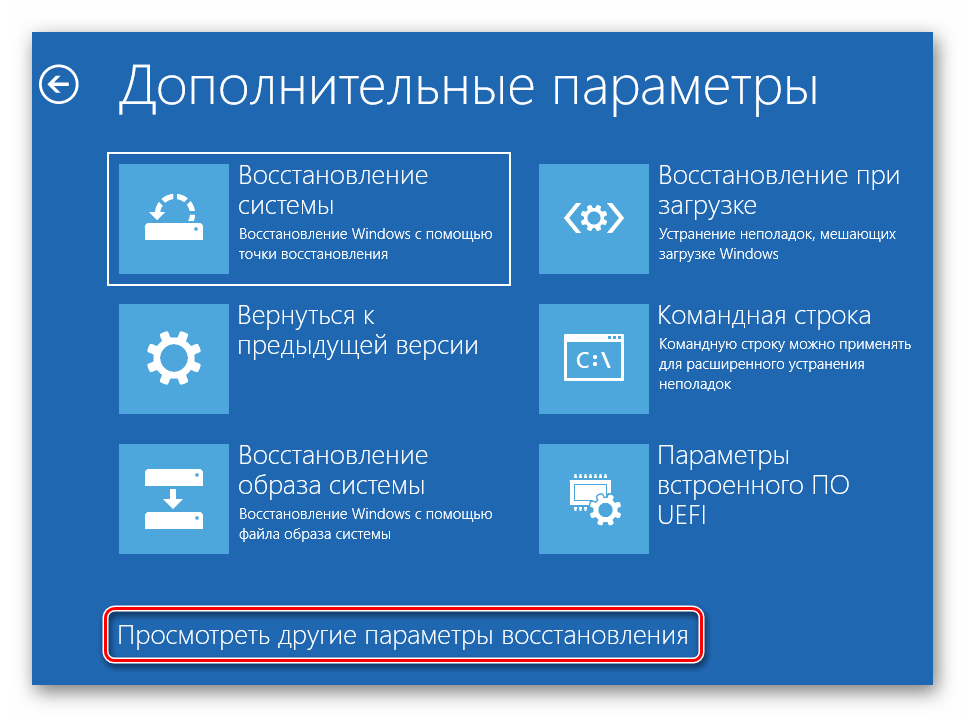 Ваш компьютер с Windows 10 или Windows 11 не загружается и не может исправить себя. В большинстве случаев вам не повезет, если только вы не создали диск восстановления, на котором хранится копия вашей среды Windows на другом источнике, например на DVD-диске или USB-накопителе. Затем, если Windows когда-либо выйдет из строя, вы сможете восстановить ее с этого диска.
Ваш компьютер с Windows 10 или Windows 11 не загружается и не может исправить себя. В большинстве случаев вам не повезет, если только вы не создали диск восстановления, на котором хранится копия вашей среды Windows на другом источнике, например на DVD-диске или USB-накопителе. Затем, если Windows когда-либо выйдет из строя, вы сможете восстановить ее с этого диска.
Недостатком является то, что личные файлы и настольные приложения не будут использоваться вместе с вами, но вы уже должны создавать резервные копии своих личных файлов отдельно. По крайней мере, диск восстановления вернет Windows 10 или 11 в загрузочное и рабочее состояние. Вот как начать.
Настройка диска восстановления
Во-первых, вам нужно настроить диск восстановления, пока Windows еще жив и работает, чтобы сохранить его в лучшем виде. Подключите USB-накопитель или вставьте DVD-диск в компьютер. Введите Recovery Drive в поле поиска Windows и нажмите Recovery Drive . Либо откройте панель управления в виде значков и щелкните Восстановление > Создать диск восстановления .
Либо откройте панель управления в виде значков и щелкните Восстановление > Создать диск восстановления .
Ответьте Да , если Windows спросит, хотите ли вы разрешить этому приложению вносить изменения в ваше устройство. Когда Создать диск восстановления Появится окно, установите флажок рядом с Резервное копирование системных файлов на диск восстановления , затем нажмите Далее .
Подождите, пока Windows подхватит USB-накопитель или DVD-диск. Если отображается несколько дисков, выберите тот, который вы хотите использовать. Щелкните Далее . Все на диске восстановления будет удалено, поэтому убедитесь, что на USB-накопителе или DVD-диске нет необходимых файлов.
Нажмите Создать , и будет создан диск восстановления. Этот процесс может занять много времени, так что наберитесь терпения. После создания диска нажмите Готово .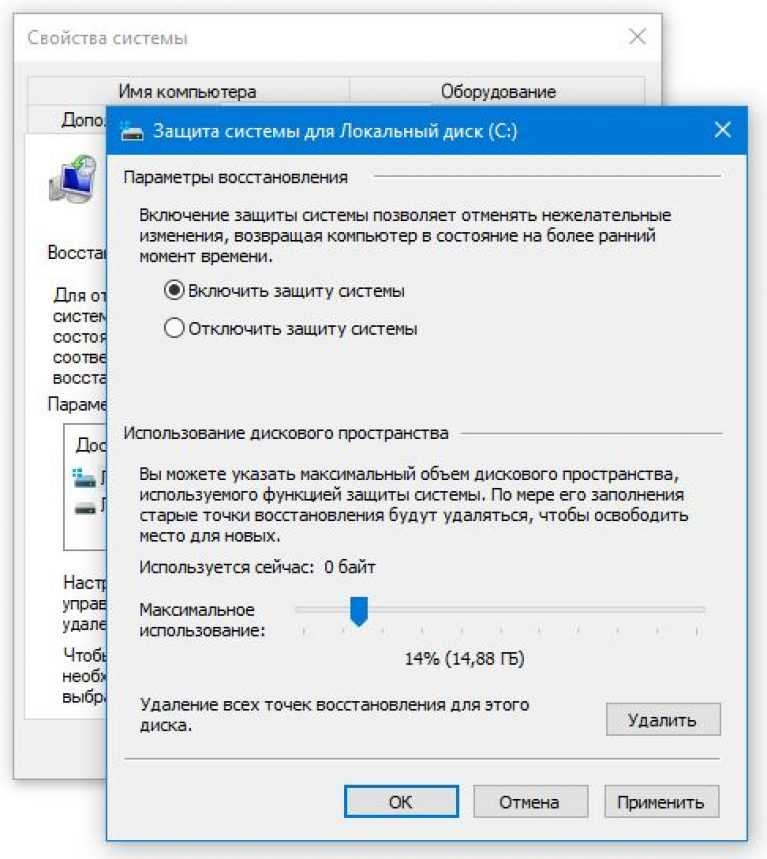
Как использовать диск восстановления
Теперь давайте перенесемся в то время, когда Windows была настолько повреждена, что не могла загрузиться или восстановить себя. Вставьте USB-накопитель восстановления или DVD-диск в компьютер. При загрузке нажмите соответствующую клавишу, чтобы загрузиться с USB-накопителя или DVD-диска вместо жесткого диска.
Выберите клавиатуру для вашего языка или страны и нажмите Enter. Выберите Восстановить с диска , чтобы указать компьютеру использовать версию Windows на USB-накопителе или DVD-диске. Опять же, это означает, что все ваши файлы и приложения будут удалены после переустановки операционной системы.
У вас есть возможность просто удалить файлы или полностью очистить диск, чтобы стереть операционную систему. Вы можете выбрать Полностью очистить диск , если планируете выбросить или утилизировать компьютер. Поскольку вы планируете сохранить эту машину и хотите восстановить ее, выберите Just remove my files .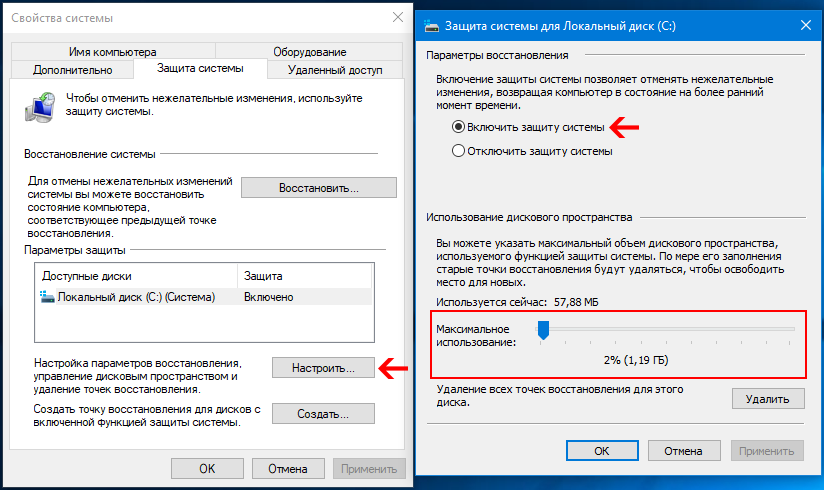
Последний шаг — нажать Восстановить . Компьютер еще раз предупредит вас, что все личные файлы будут удалены, а все приложения, которые не поставлялись с ОС, будут удалены. Кроме того, если вы разбили диск на разделы, это вернет его в исходное состояние, а это значит, что вам придется заново настраивать раздел.
Затем Windows сообщит вам, что она восстанавливает ваш компьютер. По завершении ОС официально переустанавливается. Затем вы пройдете через процесс установки, и все обновления будут применены. После завершения установки вы можете войти в Windows.
Опять же, ваших личных файлов здесь не будет, но, надеюсь, вы сохранили их резервные копии в другом месте и теперь можете их восстановить. Вам также потребуется переустановить настольные приложения.
Резервное копирование образа системы
Однако, если сохранение ваших личных файлов абсолютно необходимо, резервная копия образа системы является еще одним вариантом восстановления.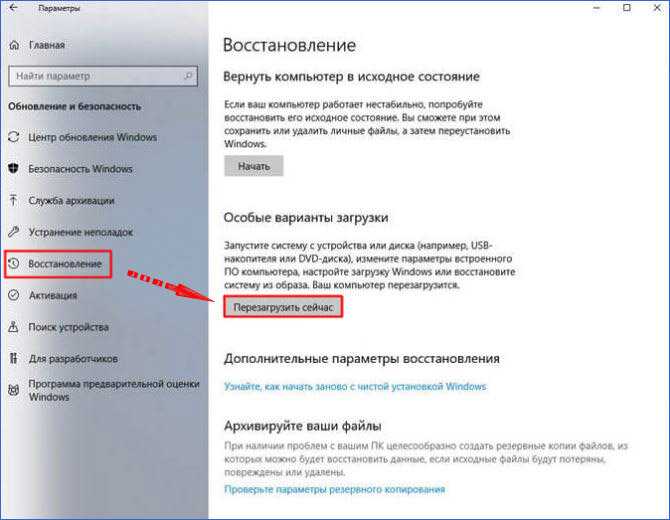 Этот метод позволяет создать образ всей вашей среды Windows, включая ваши личные файлы и приложения.
Этот метод позволяет создать образ всей вашей среды Windows, включая ваши личные файлы и приложения.
Тем не менее, вам потребуется регулярно создавать этот образ, чтобы он оставался актуальным. Вы также можете создать диск восстановления системы, чтобы загрузить компьютер, если Windows не загружается. Имея как диск восстановления, так и образ системы, вы можете быть уверены, что сможете восстановить Windows 10 или 11, если она не может восстановить себя.
Нравится то, что вы читаете?
Подпишитесь на информационный бюллетень Tips & Tricks , чтобы получить советы экспертов, чтобы получить максимальную отдачу от вашей технологии.
Этот информационный бюллетень может содержать рекламу, предложения или партнерские ссылки. Подписка на информационный бюллетень означает ваше согласие с нашими Условиями использования и Политикой конфиденциальности. Вы можете отказаться от подписки на информационные бюллетени в любое время.
Спасибо за регистрацию!
Ваша подписка подтверждена.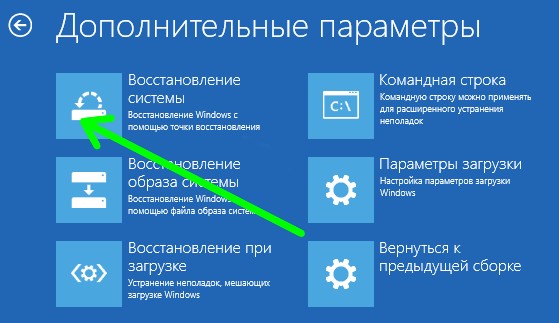 Следите за своим почтовым ящиком!
Следите за своим почтовым ящиком!
Подпишитесь на другие информационные бюллетени
Как создать USB-накопитель для восстановления Windows 10 для другого компьютера
Могу ли я создать USB-накопитель для восстановления Windows 10 с другого компьютера, чтобы восстановить мой компьютер, если он не загружается? Ответ положительный, если вы ищете ответ на этот вопрос. Итак, как создать USB-накопитель для восстановления Windows 10 для другого ПК? MiniTool Solution представляет полное руководство в этом посте, и давайте посмотрим его.
Можно ли создать диск восстановления Windows 10 с другого компьютера
Создать диск восстановления Windows 10 — хорошая идея. Если на вашем компьютере возникли серьезные проблемы и он не загружается, вы можете устранить системные ошибки и даже переустановить Windows 10 с помощью диска восстановления. Подойдет USB-накопитель или CD/DVD-диск. Но из-за портативности USB-накопителя он становится более распространенным способом.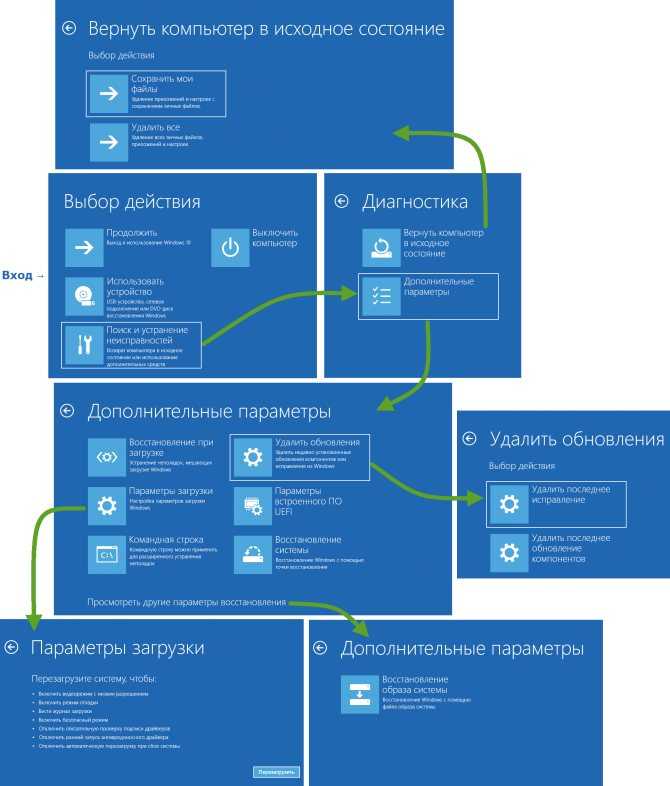
Если ваша система дает сбой до создания USB-накопителя для восстановления Windows 10, что делать? Возможно, вы задаетесь таким вопросом: могу ли я создать USB-накопитель для восстановления Windows 10 с другого компьютера? Конечно, вы можете создать USB-накопитель для восстановления Windows 10 для другого ПК.
Ниже приведен пример от пользователя ASUS:
Если ваш компьютер не запускается, но у вас нет USB-накопителя для восстановления, вы можете легко создать такой диск на рабочем ПК, загрузить компьютер с диск, а затем выполните операцию восстановления или переустановите систему.
Ну тогда как сделать флешку восстановления Windows 10 для другого ПК? Методы просты, и давайте посмотрим полное руководство ниже.
Как создать USB-накопитель для восстановления Windows 10 для другого ПК
Использование Media Creation Tool для получения USB-накопителя для восстановления Windows 10 для другого ПК
Чтобы получить USB-накопитель для восстановления Windows 10 с другого компьютера, вы можете обратиться за помощью к Media Creation Tool. Этот инструмент официально предлагается Microsoft и позволяет создать установочный носитель (флэш-накопитель USB, DVD или файл ISO) для установки Windows 10 на другой компьютер.
Этот инструмент официально предлагается Microsoft и позволяет создать установочный носитель (флэш-накопитель USB, DVD или файл ISO) для установки Windows 10 на другой компьютер.
Ниже приведены подробные шаги:
Шаг 1: Подготовьте флэш-накопитель USB емкостью не менее 8 ГБ. Убедитесь, что на USB-накопителе нет важных файлов, так как при создании будут удалены все данные.
Шаг 2: Перейдите на веб-сайт загрузки Windows 10 от Microsoft и нажмите Загрузить инструмент сейчас , чтобы получить MediaCreationTool.exe.
Шаг 3: Дважды щелкните исполняемый файл, чтобы запустить этот инструмент. Через некоторое время примите соответствующие уведомления и условия лицензии, чтобы продолжить.
Шаг 4. Чтобы создать USB-накопитель для восстановления Windows 10 для другого ПК, выберите второй вариант — Создать установочный носитель (флэш-накопитель USB, DVD или файл ISO) для другого ПК .
Шаг 5: Снимите флажок Используйте рекомендуемые параметры для этого ПК и выберите язык, архитектуру и выпуск.
Шаг 6. Какой носитель вы хотите использовать? Установите флажок USB-накопитель и нажмите Далее , чтобы продолжить.
Шаг 7: Выберите USB-накопитель, подключенный к компьютеру.
Шаг 8: Media Creation Tool загружает Windows 10. Это может занять некоторое время, поэтому терпеливо подождите.
Шаг 9: Этот инструмент создает носитель Windows 10.
Шаг 10: Через несколько минут будет создан загрузочный USB-накопитель для восстановления. Щелкните Готово , чтобы выйти из инструмента.
Совет: Вы также можете использовать этот инструмент для загрузки ISO-файла Windows 10 и записи его на USB-накопитель с помощью Rufus. Чтобы узнать больше информации, обратитесь к этому сообщению — Как создать загрузочный USB из ISO Windows 10 для чистой установки.
Как после получения USB-накопителя для восстановления Windows 10 восстановить систему с диска, созданного на другом компьютере? Вот как восстановить Windows 10 с USB-накопителя.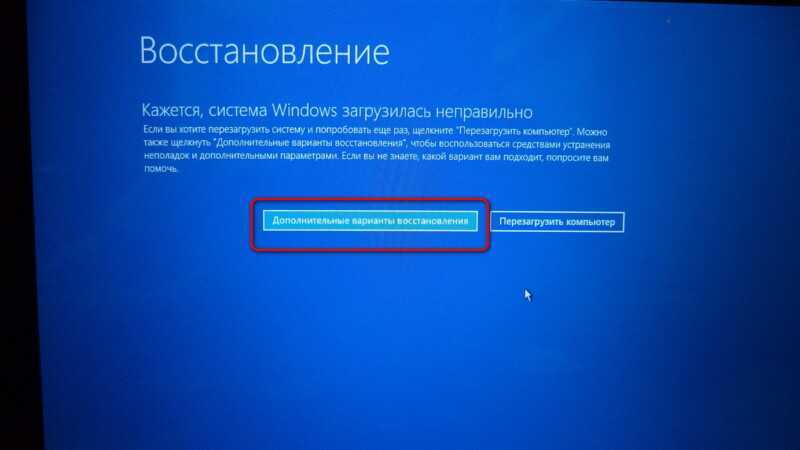
- Подключите диск к не загружаемому компьютеру, перезагрузите компьютер и нажмите определенную клавишу, чтобы войти в меню BIOS.
- Измените порядок загрузки в настройках BIOS для загрузки ПК с USB-накопителя.
- Когда вы увидите страницу «Установка Windows », вы можете нажать кнопку «Установить», а затем начать установку Windows 10 с нуля, чтобы восстановить ПК. Или вы можете нажать Восстановить компьютер , чтобы войти в WinRE и выполнить некоторые операции восстановления, такие как восстановление при загрузке, перезагрузка этого ПК, восстановление системы и т. д.
Сделайте выбор в зависимости от реальной ситуации и следуйте инструкциям на экране, чтобы завершить оставшиеся шаги.
Создать диск восстановления Windows 10
В Windows 10 есть функция Создать диск восстановления . Если у вас есть такой диск, он может помочь вам перезагрузить компьютер, устранить неполадки или даже переустановить Windows, когда компьютер не запускается.
Возможно, вы спросите: можно ли использовать USB-накопитель для восстановления Windows 10 на другом компьютере? Если вы используете диск на другом компьютере, диск восстановления может работать. Если ваша система выйдет из строя, вы можете легко создать такой диск восстановления с рабочего ПК, а затем восстановить компьютер с диска.
Как создать диск восстановления? Следуйте инструкциям ниже.
- Подключите USB-накопитель к компьютеру.
- Введите создать диск восстановления в поле поиска и щелкните его, чтобы открыть инструмент.
- Установите флажок Резервное копирование системных файлов на диск восстановления и нажмите Далее , чтобы продолжить.
- Выберите USB-накопитель.
- Нажмите Создать , чтобы начать процесс создания. Это займет некоторое время.
Совет: Иногда не удается создать диск восстановления. Чтобы получить решения, обратитесь к этому сообщению — Не удается создать диск восстановления Windows 10? Решения здесь!
Чтобы восстановить поврежденную систему, загрузите ПК с созданного диска восстановления на другом ПК, затем перейдите к Устранение неполадок > Восстановление с диска , выберите Просто удалите мои файлы или Полностью очистите диск и завершите восстановление следуя инструкциям на экране.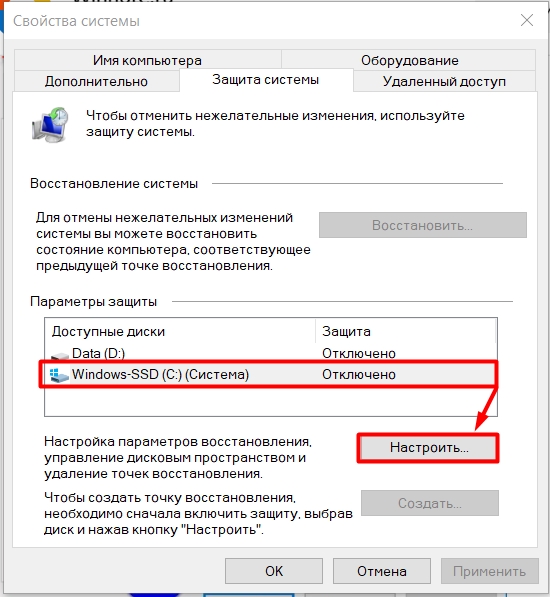
«Можете ли вы создать диск восстановления Windows 10 с другого компьютера? Конечно, здесь есть два способа создать USB-накопитель для восстановления Windows 10 для другого ПК. Поделитесь ими в Твиттере. ”Нажмите, чтобы твитнуть
Совет: В дополнение к этим двум способам получения USB-накопителя для восстановления Windows 10 для другого ПК, если вы хотите получить диск с Windows 10, вы можете перейти в «Настройки»> «Обновление и безопасность»> «Резервное копирование»> «Перейти к резервному копированию и восстановлению». (Windows 7) > Создайте диск восстановления системы .
Альтернатива: создание USB-накопителя для восстановления Windows 10 с помощью MiniTool ShadowMaker
Существует еще один способ создать загрузочный USB-накопитель для восстановления — использовать MiniTool ShadowMaker. Это программное обеспечение для резервного копирования Windows, которое позволяет создавать образ системы, а затем выполнять восстановление образа системы в случае сбоя системы.
Если ваш компьютер не запускается, вы также можете создать резервную копию системы на другом компьютере с другим оборудованием, а затем восстановить систему на неработающем компьютере. Функция универсального восстановления весьма полезна.
Как создать USB-накопитель для восстановления Windows 10 для другого ПК и выполнить операцию восстановления с помощью MiniTool ShadowMaker? Весь процесс включает в себя четыре шага, и давайте посмотрим на них.
Шаг 1. Создайте образ системы Windows 10
1. Бесплатно загрузите MiniTool ShadowMaker и установите его на рабочий компьютер.
Бесплатная загрузка
2. Запустите это программное обеспечение для резервного копирования, а затем перейдите к Резервное копирование Системные разделы выбраны в качестве источника резервного копирования. Вам нужно только перейти к Destination и выбрать путь для сохранения резервной копии файла образа системы.
3. Нажмите кнопку Back Up Now для немедленного запуска системы.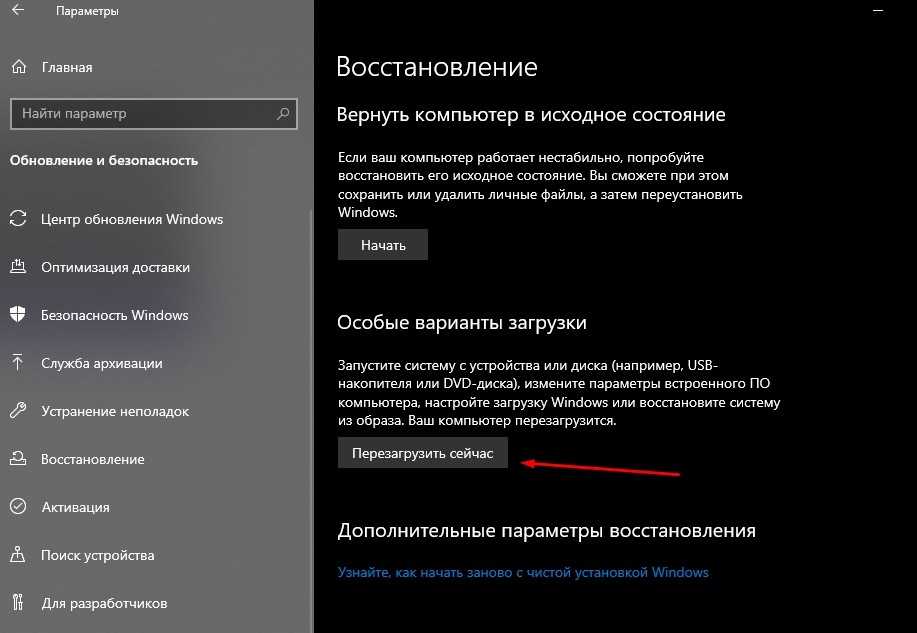
Шаг 2. Создание загрузочного USB-накопителя
Чтобы обеспечить возможность загрузки компьютера в случае сбоя, необходимо создать диск восстановления. MiniTool ShadowMaker позволяет получить загрузочную флешку на базе WinPE.
- Также подготовьте пустую флешку и подключите ее к компьютеру.
- Откройте этот инструмент и перейдите на его страницу Инструменты .
- Щелкните функцию Media Builder , а затем щелкните Носитель на основе WinPE с подключаемым модулем MiniTool , чтобы продолжить.
- Выберите USB-накопитель и нажмите Да , чтобы подтвердить операцию. Затем этот инструмент начинает создавать загрузочный USB-накопитель.
Шаг 3. Восстановление Windows 10 с помощью USB-накопителя для восстановления
Если у вас возникли проблемы при запуске компьютера, загрузите его с USB-накопителя для восстановления, а затем выполните восстановление образа системы.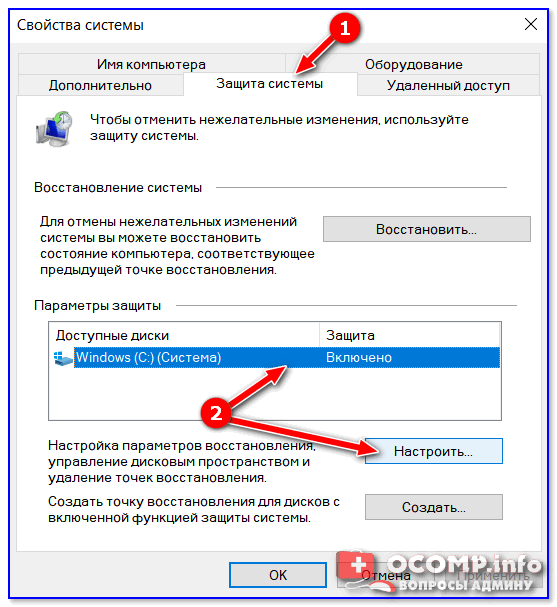 Следуйте приведенным ниже инструкциям.
Следуйте приведенным ниже инструкциям.
- После загрузки ПК с диска восстановления MiniTool WinPE вы получаете MiniTool ShadowMaker Bootable Edition.
- Перейдите на страницу Восстановить , выберите файл восстановления системы и нажмите Восстановить , чтобы начать.
- Чтобы продолжить, выберите версию резервной копии.
- Выберите тома для восстановления из файла резервной копии. Убедитесь, что MBR и Track 0 проверяются, чтобы убедиться в успешном восстановлении.
- Решите, на какой целевой диск вы хотите восстановить образ системы.
- Запустите процесс восстановления образа системы. Терпеливо ждать.
Чтобы узнать больше, вы можете обратиться к этому сообщению — Восстановление образа системы с внешнего жесткого диска в Windows 10/8/7.
Шаг 4. Выполните универсальное восстановление
Поскольку вы создаете резервную копию системы, получаете USB-накопитель для восстановления Windows 10 на другом ПК и восстанавливаете систему на нерабочем компьютере, проблема совместимости может появиться.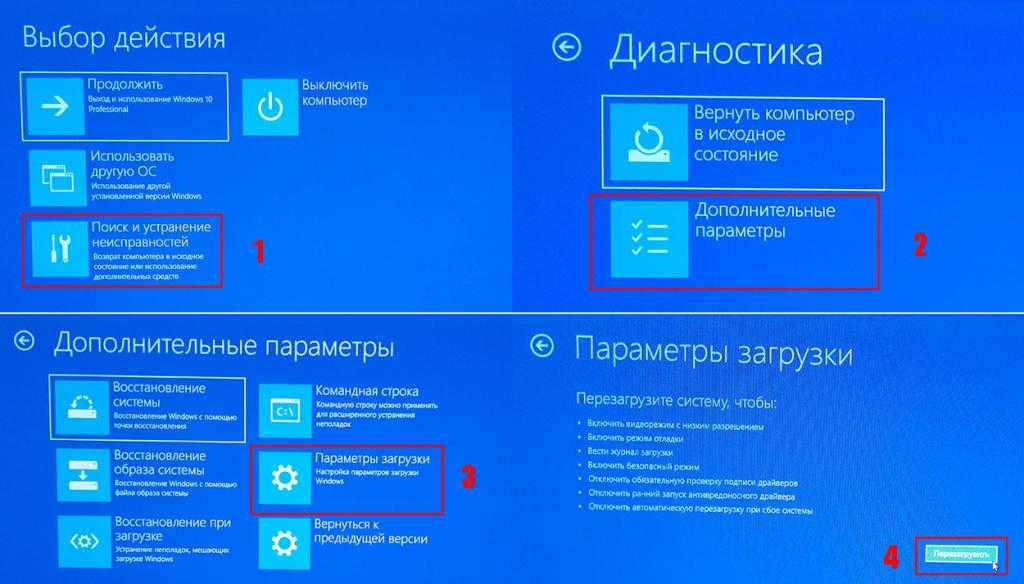 Итак, последняя операция, которую вы должны сделать, это запустить Universal Restore с помощью MiniTool ShadowMaker.
Итак, последняя операция, которую вы должны сделать, это запустить Universal Restore с помощью MiniTool ShadowMaker.
- Перейдите к интерфейсу Tools и нажмите Universal Restore .
- MiniTool ShadowMaker обнаружит и выведет список операционной системы, установленной на вашем ПК. Нажмите Восстановить , чтобы устранить проблему совместимости. Затем перезагрузите компьютер, и он должен работать правильно.
Статья по теме: Как выполнить резервное копирование Windows на другой компьютер?
Этот способ не является прямым способом создания USB-накопителя для восстановления Windows 10 для другого ПК, и он может быть хорошим способом восстановить ваш компьютер до более раннего состояния, если что-то пойдет не так. Если вы предпочитаете это, получите MiniTool ShadowMaker для резервного копирования и восстановления системы. На самом деле, лучший способ — регулярно и заранее делать резервную копию вашего компьютера, а затем восстанавливать его в случае сбоя.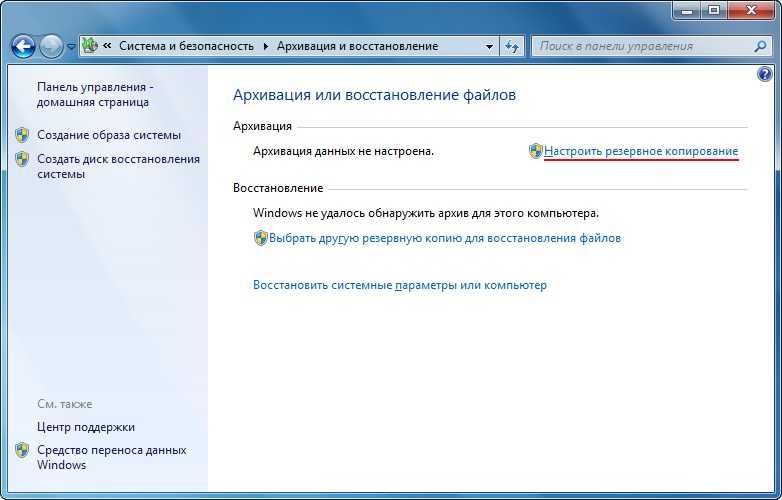

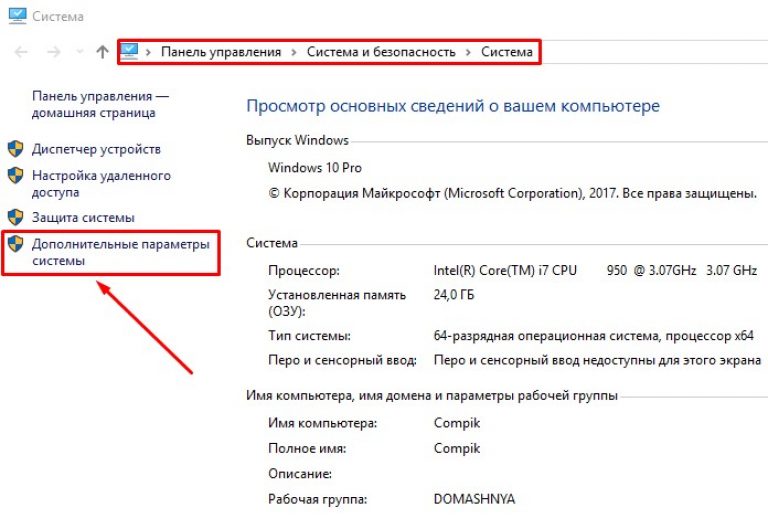 Точки восстановления не предназначены для замены резервных копий и образов системы. Вместо этого это всего лишь дополнительный метод восстановления, который можно использовать по мере необходимости. Обязательно всегда сохраняйте обновленные резервные копии и образы системы, чтобы быть в безопасности.
Точки восстановления не предназначены для замены резервных копий и образов системы. Вместо этого это всего лишь дополнительный метод восстановления, который можно использовать по мере необходимости. Обязательно всегда сохраняйте обновленные резервные копии и образы системы, чтобы быть в безопасности.

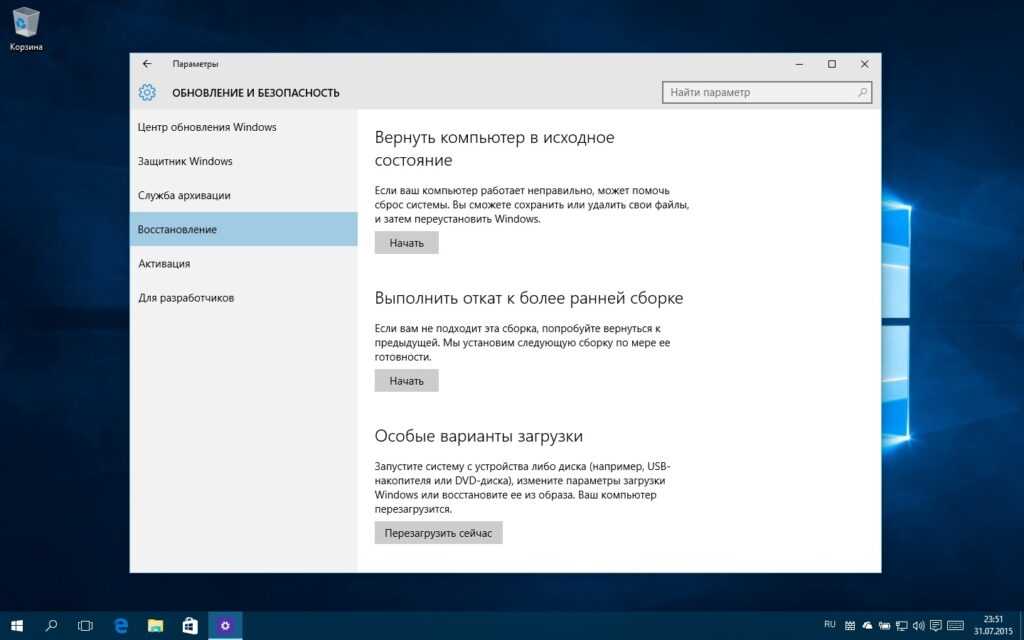
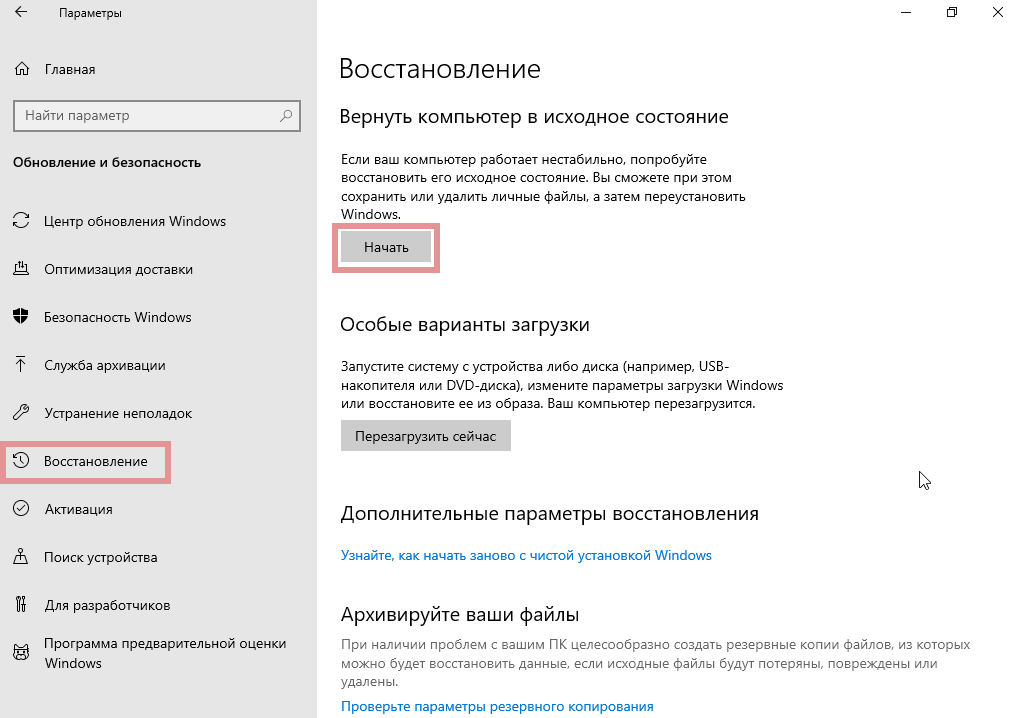


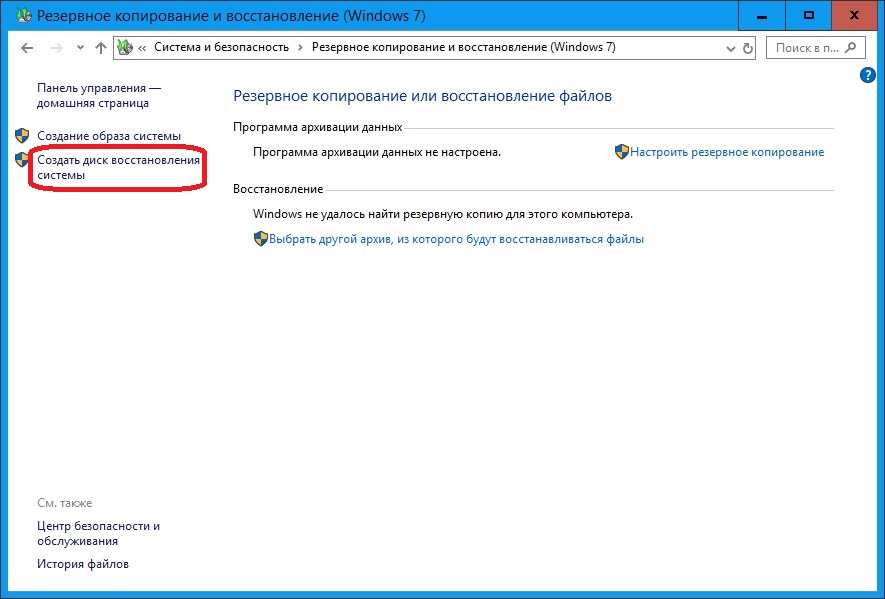
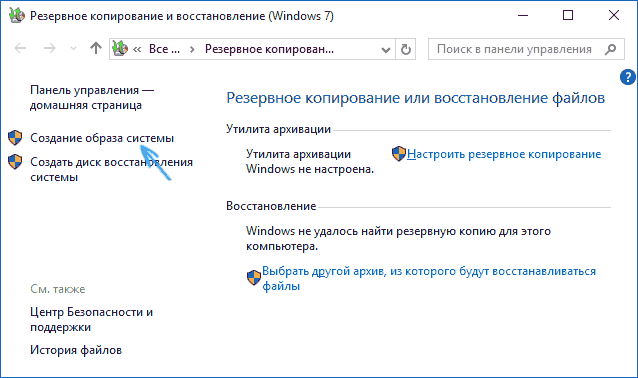
 Например: vssadmin list shadows /For=C:
Например: vssadmin list shadows /For=C: