Как через биос удалить программу: Как удалить программу с компьютера полностью
Содержание
Как удалить программу с компьютера полностью
Главная » Советы начинающим
Автор: admin
Очень часто при удалении программ могут возникнуть определенные сложности, особенно в том случае, когда вы только начинаете осваивать компьютер. Многие начинающие пользователи могут просто удалить папку с программой на жестком диске. И вот после этого при неправильном удалении начинается масса проблем. На экране появляются различные окошки об отсутствии тех или иных файлов, всплывают различные предупреждения о невозможности загрузки или некорректной работе приложений. Не задумываясь о своих предыдущих действиях, которые привели к этой проблеме, пользователь начинает ссылаться на сбои в операционной системе и аппаратной части ПК, настроен на переустановку Windows и тому подобное.
Содержание
- 1 Почему возникают ошибки при неправильном удалении программ
- 2 Удаление с помощью встроенных средств Windows
- 3 Другие способы удаления проблемных приложений
- 4 Как удалить через Revo Uninstaller
Почему возникают ошибки при неправильном удалении программ
Что же вызывает ошибки при загрузке операционной системе. Дело в том, что при не правильном удалении программа оставляет свои «следы» в реестре, её остатки могут быть присутствовать в автозагрузке или службах Windows. Всё это и приводит к подобным сообщениям при запуске операционной системы.
Дело в том, что при не правильном удалении программа оставляет свои «следы» в реестре, её остатки могут быть присутствовать в автозагрузке или службах Windows. Всё это и приводит к подобным сообщениям при запуске операционной системы.
Ещё бывают случаи, когда пользователь удаляет только ярлык на рабочем столе и уверен, что удалил приложение полностью. Ярлык – это только ссылка на запуск и его удаление не означает, что вы избавляетесь от установленной программы. Она в полном объеме остается на жёстком диске и запустить её можно, создав ещё один ярлык после нажатия правой кнопки мыши на файле запуска приложения.
Рассмотрим, что делать в подобной ситуации и как полностью удалить программу с компьютера через встроенные средства Windows и с помощью специальных утилит.
Удаление с помощью встроенных средств Windows
Если вы используете версию XP, то быстро удалить любое приложение сможете через вкладку «Установки и удаления программ» в «Панели управления». Здесь выбираете нужное приложение и жмёте на кнопку удалить.
В Windows 7 производим удаление аналогично, только список приложений находится в разделе «Программы и компоненты».
Когда программу таким образом удалить не удается, значит она запущена и работает в скрытом режиме. Для этого предварительно нужно её отключить в службах Windows, в которые вы сможете попасть через вкладку «Администрирование» на Панели управления. Если в службах её нет и она по-прежнему не удаляется, нужно проверить её присутствие в процессах Диспетчера задач. Если неудаляемая программа там запущена, нужно правой кнопкой мыши принудительно завершить её процесс выполнения. После отключения приложений в службах или в диспетчере задач повторно запускаем процесс удаления.
Чтобы полностью очистить следы удаленной программы с компьютера можно воспользоваться утилитами чистки сторонних разработчиков, например, CCleaner или утилитой Privazer. Последняя является лучшей утилитой для оптимизации и ускорения ПК. Она быстро очищает не только остатки программ и другого «мусора», но и освобождает оперативную память, вследствие чего наблюдается рост производительности.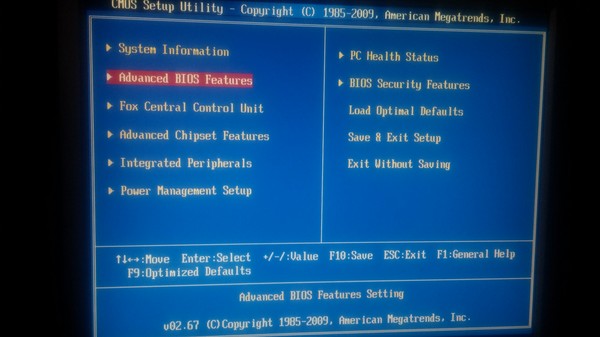
Другие способы удаления проблемных приложений
Когда программу не получается удалить и её нет в списке установленных, то правильнее поступить следующим образом. Скачиваем из интернета установочный файл этой программы и запускаем его. В ходе инсталляции некоторые программы могут определить, что ранее были установлены на компьютере и предложат из дальнейших действий вариант удаления.
Если не получается правильно удалить подобным способом, лучше использовать утилиты сторонних разработчиков, например, Add Remove Plus или Revo Uninstaller.
Как удалить через Revo Uninstaller
Revo Uninstaller является более эффективным инструментом в удалении приложений с компьютера, в том числе занятых процессом и «неудаляемых».
Эту утилиту вы сможете скачать с официального сайта. После установки Revo Uninstaller, открывается вкладка «Деинсталлятор» со списком всех установленных приложений на компьютере. Помечаете нужное и нажимаете на кнопку удаления.
После Revo Uninstaller запросит выбрать режим работы деинсталлятора.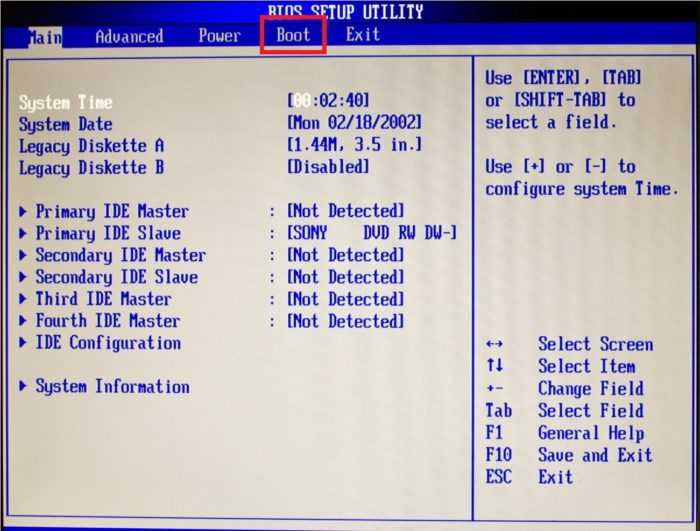 Оставляете по умолчанию умеренный режим.
Оставляете по умолчанию умеренный режим.
После анализа и удаления, утилита запросит поиск оставшихся файлов. В результате сканирования «денстраллятор» выделит жирным записи в реестре Виндовс на удаление, а затем оставшиеся файлы на жестком диске, от которых следует избавиться.
Таким образом, с компьютера полностью удаляется программа и все её хвосты.
Мы рассмотрели самые распространённые случаи, как удалить программу с компьютера. Мы уверены, что перечисленные варианты помогут вам решить проблему.
0
Понравилась статья? Поделиться с друзьями:
Как удалить программу (приложение) в Windows 10
По сравнению с предыдущими версиями Windows, в Windows 10 изменений связанных с управлением приложениями не много. Да, появился магазин, который неплохо работает, и с которого можно устанавливать программы. Но сегодня не об этом. В этой статье я расскажу как быстро удалить программу в Windows 10.
Да, появился магазин, который неплохо работает, и с которого можно устанавливать программы. Но сегодня не об этом. В этой статье я расскажу как быстро удалить программу в Windows 10.
Я, например, все время что-то устанавливают, проверяю, и со временем список установленных программ прилично вырастает. А все эти программы занимают место на жестком диске (как правило на системном диске С) и прилично засоряют систему. Более того, множество программ добавляется в автозагрузку, и запускается при включении компьютера. А это замедляет запуск Windows 10.
Поэтому, предлагаю выделить несколько минут, и удалить ненужные приложения. Я уверен, что найдется парочка программ, которыми вы точно не пользуетесь.
Все можно сделать через настройки, стандартным средством. Откройте Пуск – Параметры. Выберите раздел Система, и перейдите на вкладку Приложения и возможности.
Вы увидите список установленных программ.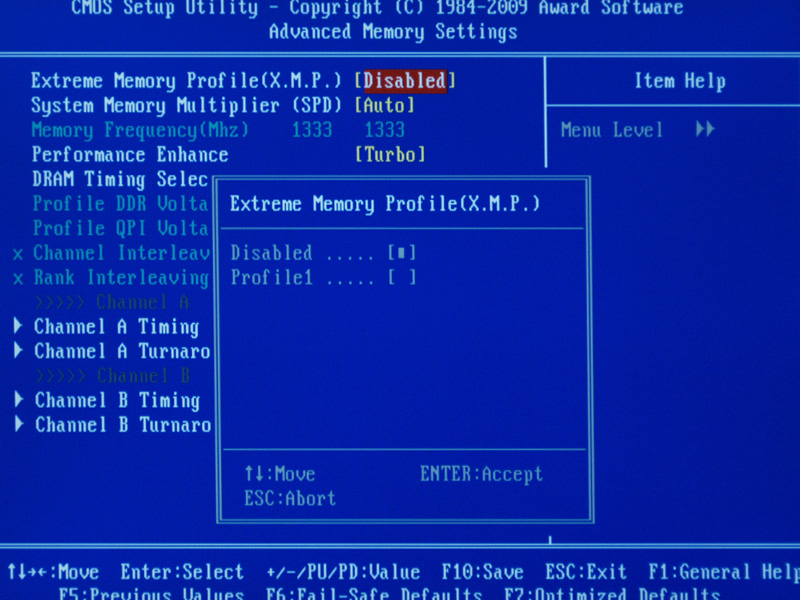 Можно выполнить поиск по имени, включить сортировку, или включить отображение программ с какого-то определенного локального диска. Так же, возле каждой программы будет указан ее размер, что полезно.
Можно выполнить поиск по имени, включить сортировку, или включить отображение программ с какого-то определенного локального диска. Так же, возле каждой программы будет указан ее размер, что полезно.
Что бы удалить нужную программу, достаточно нажать на нее, затем нажать на кнопку Удалить, и еще раз нажать на кнопку Удалить.
Возможно, понадобиться подтвердить удаление в окне самой программы. Там просто следуем инструкции.
Еще один способ. Нажмите сочетание клавиш + R, введите appwiz.cpl и нажмите Ok.
Откроется окно Программы и компоненты. Там так же в таблице будет указан размер, дата установки, издатель, и версия. Для удаления нужной программы просто нажмите на нее два раза. Или правой кнопкой мыши, и выберите Удалить/Изменить.
Дальше либо начнется процесс удаления, либо появится окно, в котором нужно подтвердить удаление.
Удаляем программу через меню Пуск
Есть еще один очень простой способ. Открываем меню Пуск, и нажимаем на Все приложения. Дальше находим нужную программу (как правило, нужно сначала открыть папку с программой), нажимаем на нее правой кнопкой мыши и выбираем Удалить.
Открываем меню Пуск, и нажимаем на Все приложения. Дальше находим нужную программу (как правило, нужно сначала открыть папку с программой), нажимаем на нее правой кнопкой мыши и выбираем Удалить.
Думаю, такой способ тоже может пригодится.
Программа для полного удаления приложений в Windows 10
Если по какой-то причине не удаляется программа в Windows 10, или вы хотите выполнить полное удаление со всеми записями в реестре, папками и другой информацией, то для этого нужно использовать специальные программы – деинсталляторы. Самая популярная среди бесплатных, наверное Revo Uninstaller. В этой программе конечно же намного больше разных возможностей, чем в стандартном средстве Windows.
Скачать программу можно с официального сайта (там все время новая версия): http://www.revouninstaller.com/revo_uninstaller_free_download.html. Там есть free версия. Скачайте ее и установите на компьютер. В Windows 10 она работает отлично, все проверил.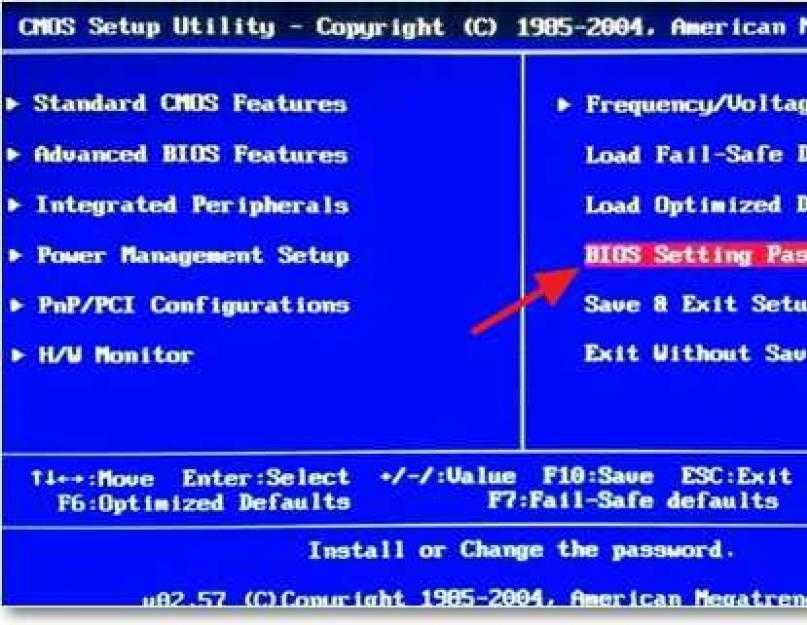
Удаление приложения через Revo Uninstaller происходит в несколько шагов. В главном окне выделите нужное приложение, и нажмите на кнопку Удалить.
Подтверждаем удаление нажав Да. Появится окно с выбором способа удаления. Выбираем необходимый, и нажимаем Далее. Там возле каждого способа есть подробное описание на русском языке.
Начнется процесс удаления. После того как он закончится, нажмите на кнопку Далее. Может понадобиться еще закрыть окно установщика самой программы, которую мы удалили.
Программа Revo Uninstaller начнет поиск дополнительной информации, которая осталась в системе. Вы увидите результат. Выделите необходимые пункты, и нажмите кнопку Удалить. Подтвердите очистку выбранных пунктов.
После этого, окно Revo Uninstaller можно закрывать.
Думаю, этих способ вполне достаточно. Проверяйте время от времени установленные приложения на вашем компьютер, и удаляйте ненужные. Что бы они не засоряли систему.
Как удалить программы в Windows 10
Скопированная ссылка!
4 августа 2019 г.
Хотите ли вы избавиться от программы, которую больше не используете, или просто хотите освободить место на жестком диске, удаление программы на вашем компьютере требует ее удаления. К счастью, это простой процесс. Узнайте, как удалять программы на вашем компьютере с помощью нашего пошагового руководства.
Как удалять программы в Windows 10
Существует несколько способов удаления программ. Первый — найти программу в меню «Пуск». Это может не применяться, если вы не используете программу часто или если она не закреплена в меню «Пуск». Некоторые вредоносные программы, например, могут быть частью загрузки другой программы. Они часто не отображаются на видном месте.
1. Удаление программы из меню «Пуск»
Для программ, расположенных в меню «Пуск», вы можете удалить их, выполнив следующие действия:
- Щелкните значок Windows в верхнем левом углу экрана.

- Прокрутите значки программ в меню «Пуск» , пока не найдете ту, которую хотите удалить.0020
2. Удаление программы из настроек
Второй способ удалить программу — через страницу настроек. Для начала выполните следующие шаги:
- Щелкните значок Windows или кнопку «Пуск», чтобы вызвать меню «Пуск»
- Выберите Настройки , затем выберите Приложения и нажмите
- Приложения и возможности Выберите приложение или программу, от которой вы хотите избавиться, и нажмите Удалить 9.Кнопка 0019
- Следуйте инструкциям для завершения удаления
3. Удаление программы из панели управления
Большинство программ можно удалить с помощью панели управления. Обычно это не работает для приложений, загруженных из Магазина Windows, но многие популярные программы можно удалить таким образом. Это также отличный способ увидеть все программы, которые в настоящее время установлены на вашем компьютере.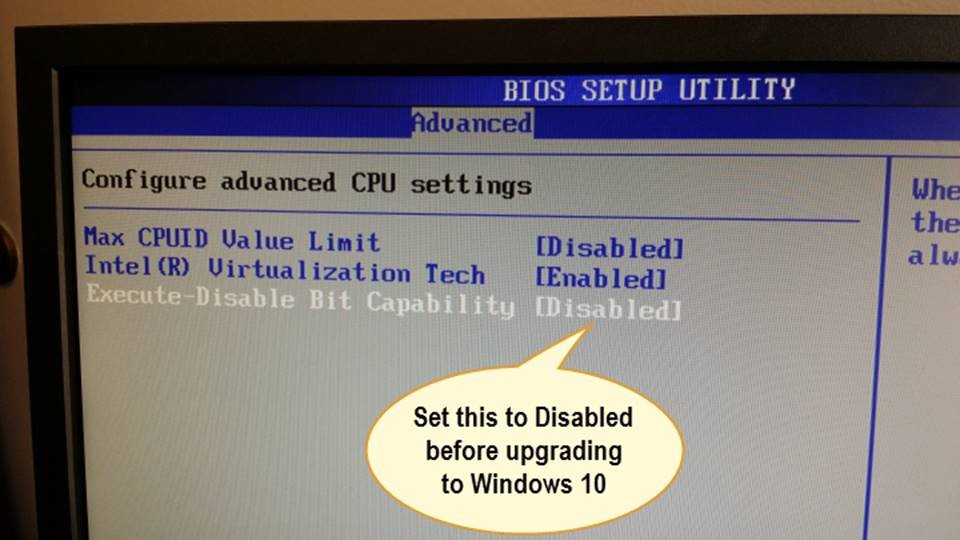 Вы можете даже не осознавать всего, что хранится на вашем жестком диске.
Вы можете даже не осознавать всего, что хранится на вашем жестком диске.
Для начала:
- Введите Панель управления на панели задач на рабочем столе или попросите Кортану открыть панель управления
- Щелкните Программы , затем откройте Программы и компоненты
- Найдите и удалите нужную программу. -нажмите на нее
- Выберите кнопку Удалить или Удалить/Изменить в зависимости от того, что появится
- Следуйте инструкциям для завершения удаления
Советы по выбору программ для удаления
Вам не нужно ждать, пока программа вызовет у вас проблемы, прежде чем вы решите удалить ее. Многие из наших ПК поставляются с предустановленными инструментами, которые вы никогда не сможете использовать. Кроме того, некоторые комплекты программного обеспечения могут включать в себя различные бесплатные пробные версии или другие бесплатные программы, которые занимают драгоценное место в хранилище и предлагают небольшую ценность.
Размер имеет значение
Рекомендуется регулярно просматривать свои программы с помощью вышеупомянутого метода панели управления. Если вашим приоритетом является освобождение места, отсортируйте по размеру приложения или программы, чтобы самые большие файлы были сверху. Прокрутите эти большие программы и сначала удалите самые большие нежелательные программы.
Когда вы использовали его в последний раз?
Вы также можете удалить программу по последней дате или частоте использования. Сортируйте по последней дате, чтобы увидеть файлы, которые могли годами не использоваться на вашем компьютере. Вы можете обнаружить, что никогда не открывали некоторые программы или инструменты.
Совет для профессионалов: Иногда отображаемые даты представляют собой время последнего автоматического обновления программы, а не дату, когда вы в последний раз использовали ее. Часто может показаться, что старые нежелательные программы использовались в последнее время, даже если это не так.
Что делать, если программа не удаляется?
Иногда программа удаления Microsoft не может удалить программу. Это может произойти, если вы нажмете «Удалить» и увидите всплывающее сообщение об ошибке или вас попросят найти программу. Использование установщика, поставляемого с программой, может быть лучшим выбором в этой ситуации.
Использование стороннего деинсталлятора программ
Не все сторонние программы имеют собственное программное обеспечение для установки или удаления. Чтобы выяснить это, выполните следующие действия, чтобы найти любые средства удаления приложений, созданные самой компанией-разработчиком программного обеспечения:
- Используйте Проводник Windows, чтобы найти, где установлена программа. Вы также можете найти имя программы в разделе C:\Program Files (Если на вашем жестком диске буквенное имя, отличное от C, замените его на C в этом пути)
- Откройте папку с именем программы, которую вы хотите удалить .
 Ищите файлы удаления в формате .exe. Они могут называться «удаление», «удаление» или что-то подобное
Ищите файлы удаления в формате .exe. Они могут называться «удаление», «удаление» или что-то подобное - Дважды щелкните исполняемый файл программы удаления, чтобы открыть его. Должен запуститься мастер удаления или другая всплывающая утилита
- Следуйте инструкциям для завершения удаления программы. Он может привести вас на веб-сайт для обратной связи или попросить вас ответить на вопросы опроса. Вам не нужно делать это, чтобы завершить процесс
Если вы не можете найти деинсталлятор, или исполняемый файл, прилагаемый к программе, ведет себя странно или открывает новые программы, у вас может быть проблема с вирусом или вредоносным ПО. Используйте антивирусную программу для сканирования компьютера. Попробуйте сделать это в безопасном режиме, если вы испытываете нестабильность компьютера.
Дополнительная помощь по удалению программ
При попытке удалить программы Windows 10 вам может потребоваться перезагрузить компьютер, чтобы завершить процесс. Если вы планируете удалить более одной программы, делайте это только по одной за раз. Возможно, вам придется перезагружать компьютер между каждым удалением.
Если вы планируете удалить более одной программы, делайте это только по одной за раз. Возможно, вам придется перезагружать компьютер между каждым удалением.
Обычно компьютер запускается самостоятельно. Иногда вам может потребоваться включить компьютер, чтобы продолжить процесс вручную. Когда компьютер полностью включится, подождите несколько минут, чтобы убедиться, что вам не будет предложено сделать что-либо еще для завершения удаления. Большинство программ будут удалены к тому времени, когда ваши обычные программы для ПК будут полностью загружены.
Повторная установка удаленных программ
Удаление программ в большинстве случаев несложно, и это может освободить место на компьютере для большего количества программ, которые вы действительно используете. Windows упростила удаление наиболее распространенных программ.
Если вы передумаете и решите переустановить программу позже, у вас не должно возникнуть проблем, если вы сохранили лицензионный ключ программного обеспечения или у вас есть способ войти в систему и подтвердить, что вы являетесь его владельцем.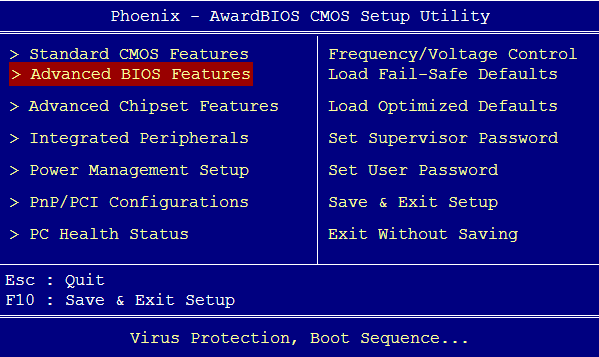 Бесплатные программы легко загрузить снова у исходного издателя.
Бесплатные программы легко загрузить снова у исходного издателя.
Об авторе
Линси Кнерл является автором статьи для HP® Tech Takes. Линси — писатель со Среднего Запада, оратор и член ASJA. Она стремится помогать потребителям и владельцам малого бизнеса использовать свои ресурсы с помощью новейших технических решений.
Раскрытие информации: Наш сайт может получать долю дохода от продажи продуктов, представленных на этой странице.
Удаление и удаление @BIOS шаг за шагом
Вам нужно удалить @BIOS для решения некоторых проблем? Вы ищете эффективное решение, чтобы полностью удалить его и полностью удалить все его файлы с вашего ПК? Не беспокойтесь! На этой странице представлены подробные инструкции о том, как полностью удалить @BIOS.
Возможные проблемы при удалении @BIOS
* @BIOS отсутствует в списке «Программы и компоненты».
* У вас недостаточно прав для удаления @BIOS.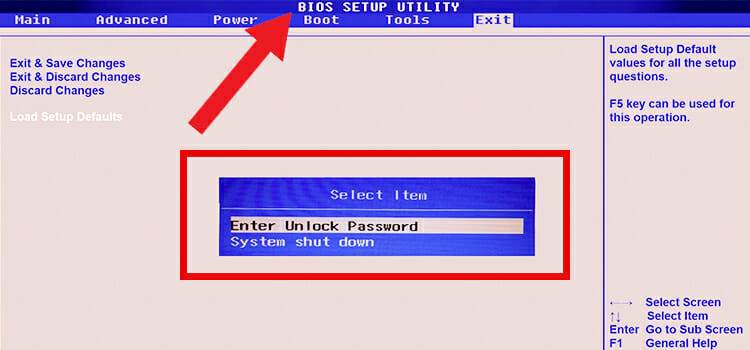
* Не удалось запустить файл, необходимый для завершения удаления.
* Произошла ошибка. Не все файлы были успешно удалены.
* Другой процесс, использующий файл, останавливает удаление @BIOS.
* Файлы и папки @BIOS могут быть найдены на жестком диске после удаления.
@BIOS не может быть удален из-за многих других проблем. Неполное удаление @BIOS также может вызвать много проблем. Поэтому очень важно полностью удалить @BIOS и все его файлы.
Как удалить @BIOS Completley?
Способ 1: удалите @BIOS через «Программы и компоненты».
Когда в вашей системе устанавливается новая часть программы, эта программа добавляется в список в разделе «Программы и компоненты». Если вы хотите удалить программу, вы можете перейти в «Программы и компоненты», чтобы удалить ее. Поэтому, если вы хотите удалить @BIOS, первое решение — удалить его через «Программы и компоненты».
Шаги:
а. Открытые программы и компоненты.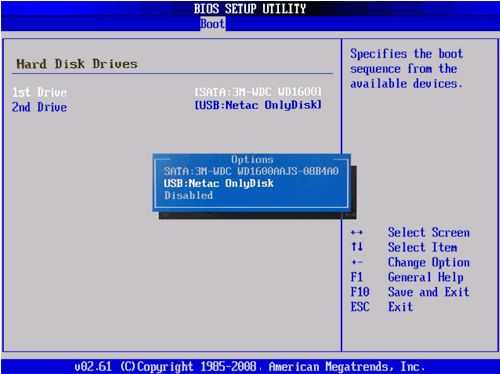
Windows Vista и Windows 7
Нажмите Пуск , введите удалить программу в поле Поиск программ и файлов и щелкните результат.
Windows 8, Windows 8.1 и Windows 10
Откройте меню WinX, удерживая вместе клавиши Windows и X , а затем нажмите Программы и компоненты .
б. Найдите в списке @BIOS, нажмите на него, а затем нажмите Удалить , чтобы начать удаление.
Способ 2. Удалите @BIOS с помощью его uninstaller.exe.
Большинство компьютерных программ имеют исполняемый файл с именем uninst000.exe или uninstall.exe или что-то в этом роде. Вы можете найти эти файлы в папке установки @BIOS.
Шаги:
а. Перейдите в папку установки @BIOS.
б. Найдите uninstall.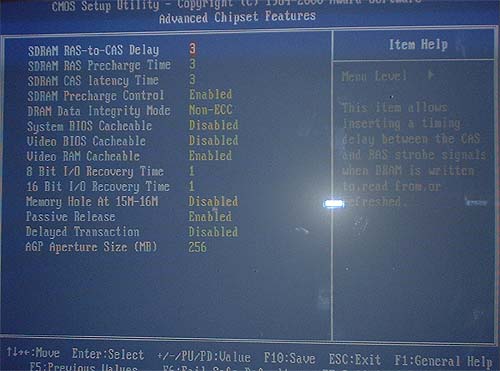 exe или unins000.exe.
exe или unins000.exe.
в. Дважды щелкните программу удаления и следуйте указаниям мастера, чтобы удалить @BIOS.
Способ 3. Удаление @BIOS через восстановление системы.
System Restore — это утилита, поставляемая с операционными системами Windows и помогающая пользователям компьютеров восстановить предыдущее состояние системы и удалить программы, мешающие работе компьютера. Если вы создали точку восстановления системы до установки программы, вы можете использовать функцию «Восстановление системы», чтобы восстановить систему и полностью удалить нежелательные программы, такие как @BIOS. Вы должны сделать резервную копию ваших личных файлов и данных перед восстановлением системы.
Шаги:
а. Закрыть все открытые файлы и программы.
б. На рабочем столе щелкните правой кнопкой мыши Компьютер и выберите Свойства . Появится системное окно.
в. В левой части окна Система нажмите Защита системы . Появится окно «Свойства системы».
д. Щелкните Восстановление системы , и появится окно восстановления системы.
эл. Выберите Выберите другую точку восстановления и нажмите Далее .
ф. Выберите дату и время из списка и нажмите Далее . Вы должны знать, что все программы и драйверы, установленные после выбранной даты и времени, могут работать некорректно и, возможно, потребуется их переустановка.
г. Нажмите Готово , когда появится окно «Подтвердите точку восстановления».
ч. Нажмите Да для повторного подтверждения.
Способ 4. Удаление @BIOS с помощью антивируса.
В настоящее время компьютерные вредоносные программы выглядят как обычные компьютерные приложения, но их гораздо сложнее удалить с компьютера. Такие вредоносные программы попадают на компьютер с помощью троянских и шпионских программ. Другие компьютерные вредоносные программы, такие как рекламные программы или потенциально нежелательные программы, также очень трудно удалить. Обычно они устанавливаются в вашей системе в комплекте с бесплатным программным обеспечением, таким как видеозапись, игры или конвертеры PDF. Они могут легко обойти обнаружение антивирусных программ в вашей системе. Если вы не можете удалить @BIOS, как и другие программы, то стоит проверить, вредоносная это программа или нет. Нажмите и загрузите этот инструмент обнаружения вредоносных программ для бесплатного сканирования.
Такие вредоносные программы попадают на компьютер с помощью троянских и шпионских программ. Другие компьютерные вредоносные программы, такие как рекламные программы или потенциально нежелательные программы, также очень трудно удалить. Обычно они устанавливаются в вашей системе в комплекте с бесплатным программным обеспечением, таким как видеозапись, игры или конвертеры PDF. Они могут легко обойти обнаружение антивирусных программ в вашей системе. Если вы не можете удалить @BIOS, как и другие программы, то стоит проверить, вредоносная это программа или нет. Нажмите и загрузите этот инструмент обнаружения вредоносных программ для бесплатного сканирования.
Способ 5: переустановите @BIOS для удаления.
Если файл, необходимый для удаления @BIOS, поврежден или отсутствует, удалить программу будет невозможно. В таких случаях может помочь переустановка @BIOS. Запустите установщик либо на исходном диске, либо в загруженном файле, чтобы переустановить программу еще раз. Иногда установщик также может разрешить вам восстановить или удалить программу.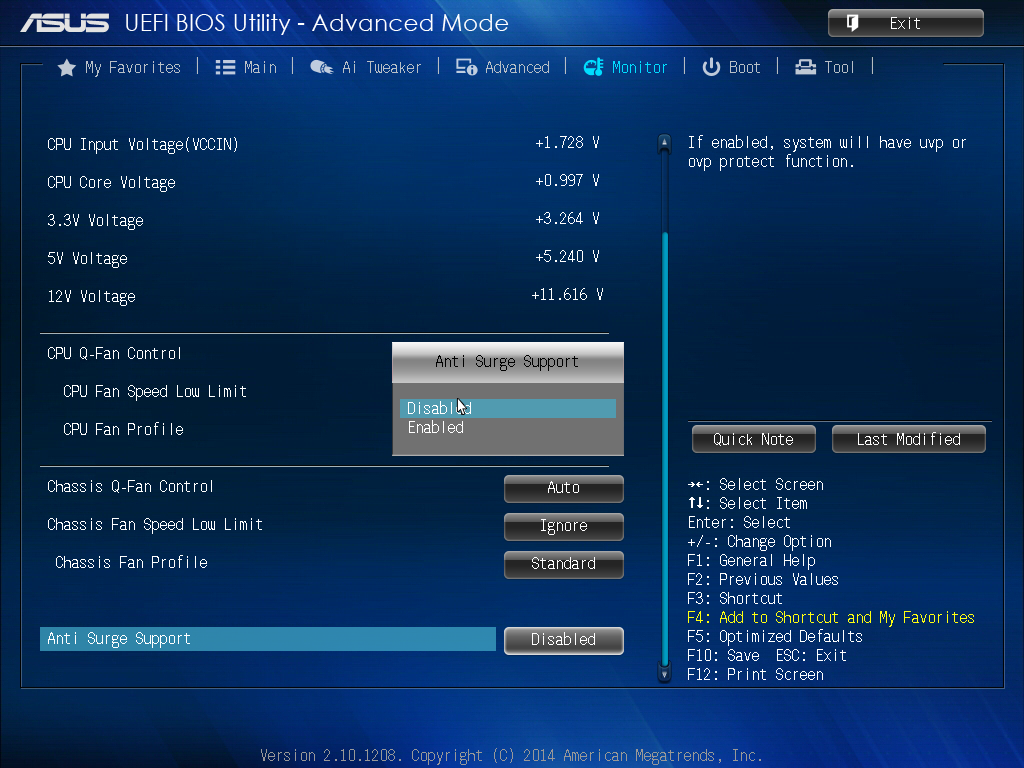
Метод 6: Используйте команду удаления, отображаемую в реестре.
Когда программа установлена на компьютере, Windows сохранит ее настройки и информацию в реестре, включая команду удаления для удаления программы. Вы можете попробовать этот метод, чтобы удалить @BIOS. Пожалуйста, внимательно отредактируйте реестр, потому что любая ошибка может привести к краху вашей системы.
Ступени:
а. Удерживайте клавиши Windows и R , чтобы открыть команду «Выполнить», введите regedit в поле и нажмите «ОК».
б. Перейдите к следующему разделу реестра и найдите один из @BIOS:
HKEY_LOCAL_MACHINE\SOFTWARE\Microsoft\Windows\CurrentVersion\Uninstall
c. Дважды щелкните значение UninstallString и скопируйте его Value Data .
д. Удерживая клавиши Windows и R , откройте команду «Выполнить», вставьте данные значения в поле и нажмите OK .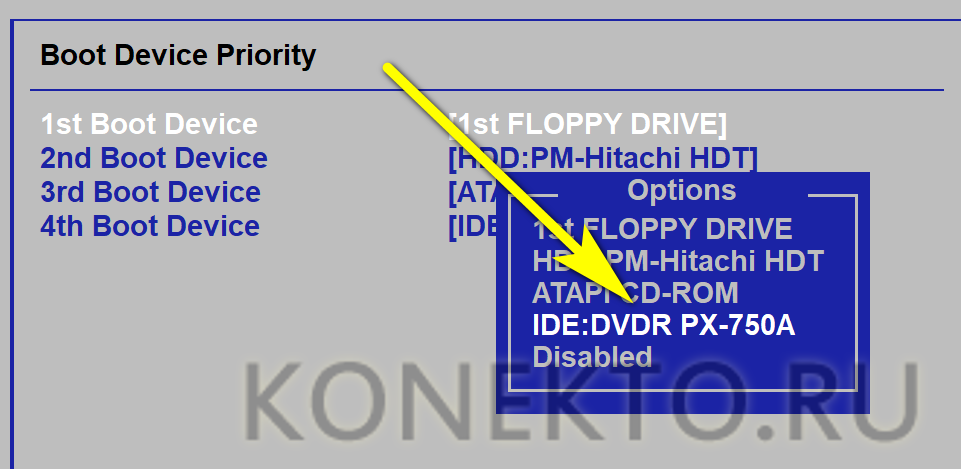

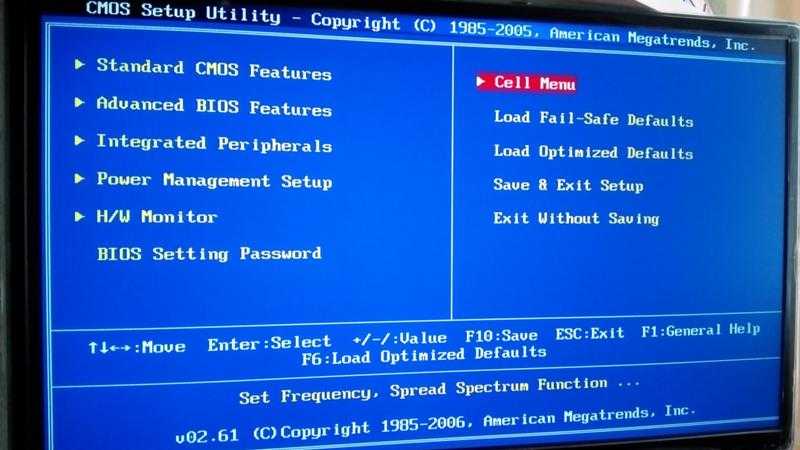
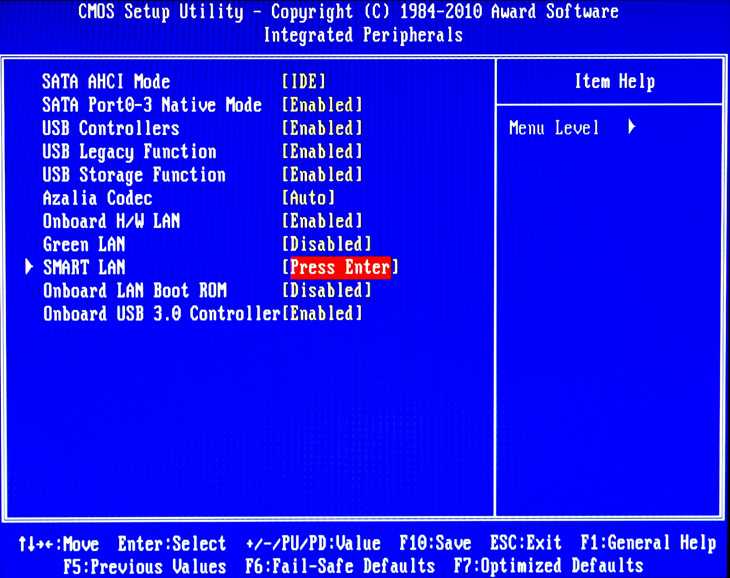 Ищите файлы удаления в формате .exe. Они могут называться «удаление», «удаление» или что-то подобное
Ищите файлы удаления в формате .exe. Они могут называться «удаление», «удаление» или что-то подобное