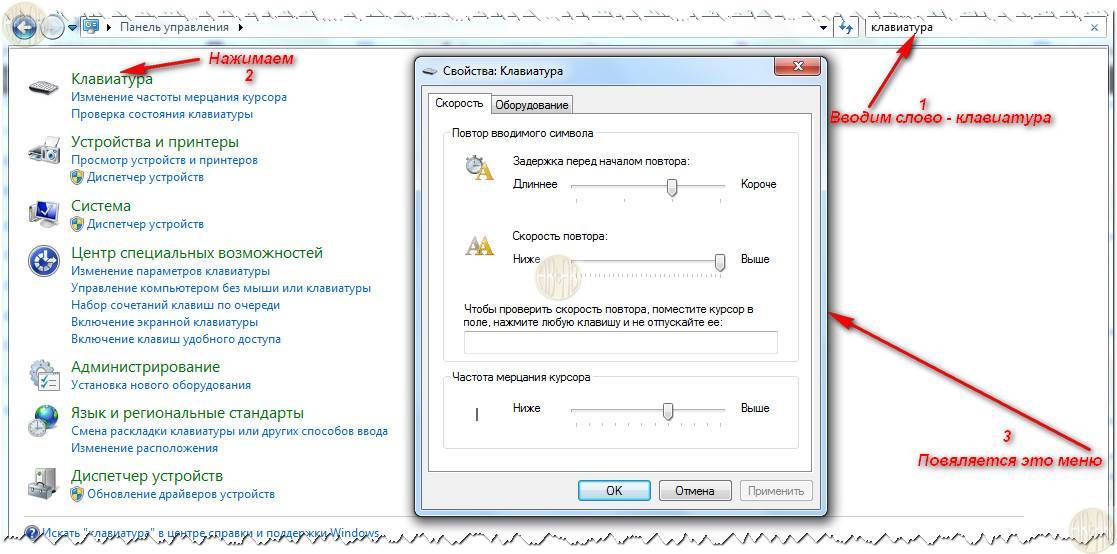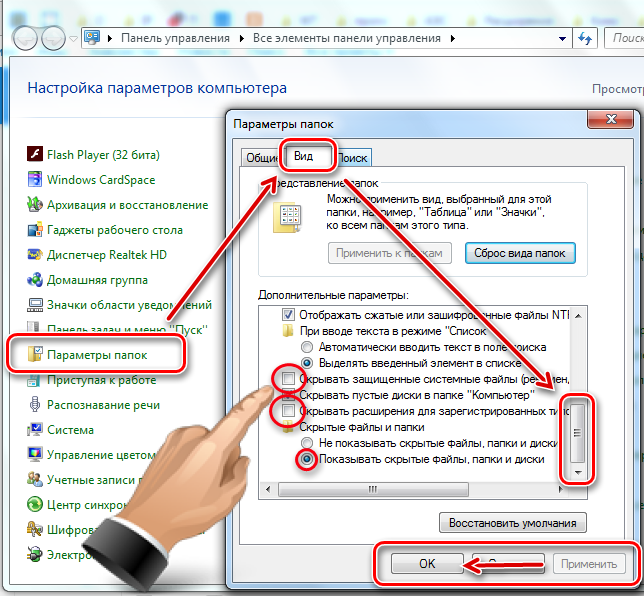Как восстановить офис на ноутбуке: вернуть Microsoft Office на ноутбук?
Содержание
вернуть Microsoft Office на ноутбук?
Вернуть Microsoft Office в лицензионном (и даже не совсем лицензионном) виде после стандартного восстановления операционной системы ноутбука можно всегда. Но как вернуть Microsoft Office, если в перспективе — полная переустановка компа, а ключ и диск пропали?
Нередко пользователю приходится полностью переустанавливать на своем ноутбуке в буквальном смысле все. К примеру, когда пришло время ноут продавать, и очень не хочется делаться достоянием общественности содержимое его «памяти». Или когда беспечный и/или малоопытный юзер, не удосужившийся поставить нормальный антивирус, а чаще компьютерный мастер (здесь подробнее), которому приходится решать возникшие в последствии проблемы, вынужден искоренять вредоносное ПО столь радикальным методом. Или когда… В общем, причин произвести так называемый возврат ноутбука к заводским установкам, более, чем достаточно, к сожалению.
Однако, данный процесс, как известно, предусматривает гарантированную потерю не только обычных файлов — документов, фоток, видео, музыки — но также и всех установленных приложений, т. е. игрушек, Скайпа, браузера и до кучи всех программ пакета Microsoft Office, который по-прежнему не входит в стандартную комплектацию ОС Windows любой версии.
е. игрушек, Скайпа, браузера и до кучи всех программ пакета Microsoft Office, который по-прежнему не входит в стандартную комплектацию ОС Windows любой версии.
Зато, как показывает практика, по факту полной переустановки операционки своего ноутбука, юзер первым делом стремится вернуть Microsoft Office, тем более если Word, Excel, PowerPoint и прочие приложения были куплены вместе с ноутом, то бишь являлись официальными и лицензионными.
Так как же вернуть Microsoft Office, раз уж надо форматировать ноутбук и переустанавливать ОС? Все ужасно просто:
Ключ
В идеале, перед полной переустановкой системы обязательно надо найти и качественно сохранить оригинальный ключ (он же код активации, он же серийный номер, он же product key) своей копии Microsoft Office — буквенно-цифровое сочетание длиной, как правило, в 25 символов.
Если этот самый ключ получилось потерять или не получилось найти, то можно попробовать восстановить его непосредственно с ноута с помощью специальных, но бесплатных программных инструментов вроде BeLarc Advisor или Magical Jelly Bean KeyFinder.
Если ни одна из таких утилит восстановить ключ Microsoft Office не смогла, то стоит также попытаться решить проблему с помощью инструментов посерьезнее. Например, Recover Keys рассчитана на поиск ключей от более, чем 6500 различных программ. Однако стоит эта утилита около $25 (правда, скачать ее со скидкой тоже иногда можно).
Вот только восстановить утерянный ключ можно только ДО, а никак не после форматирования ноутбука и установки операционки по-новому.
Установочный диск
Далее, для того, чтобы вернуть Microsoft Office на ноутбук, понадобится установочный носитель. Обычно это CD- или DVD-диск. А вот если вы и его потеряли, или в вашем ноутбуке оптический привод конструкцией не предусмотрен (или не работает), то надо думать, как заполучить установочные файлы иным способом.
Хорошо, что в Microsoft помнят о некоторых проблемах юзеров, которые ранее потратились на MS Office, потому вопрос решить помогут. Заходите на office.microsoft.com/backup, выбираете соответствующую кнопку и качаете. Но только после того, как введете ключ своей копии пакета, чтобы подтвердить, что он действительно ваш. Иначе, официально вернуть Microsoft Office здесь не получится.
Но только после того, как введете ключ своей копии пакета, чтобы подтвердить, что он действительно ваш. Иначе, официально вернуть Microsoft Office здесь не получится.
Как восстановить Office 365 Установить на Windows 10
Microsoft Office
У вас возникли проблемы с одной из программ Microsoft Office 365? Хотите восстановить Office 365 в Windows 10 без переустановки? В этом руководстве мы увидим, как безопасно восстановить установку Office 365 в Windows 10.
С тех пор как Microsoft представила Office 365, большое количество пользователей ПК покупают Office 365 на основе подписки вместо традиционных версий Office. Одним из преимуществ Office 365 является то, что пользователь всегда может использовать последнюю версию Microsoft Office.
Хотя Office 2010 и Office 2013 совместимы с Windows 10, большинство пользователей используют Office 365 и Office 2016 в Windows 10.
Существует официальное средство устранения неполадок Office 365, доступное для устранения распространенных проблем Office 365, но оно может не решить все проблемы и ошибки Office 365.
Если у вас возникают проблемы при открытии или использовании одной из программ Office 365, вы можете легко устранить эти проблемы, исправив установку Office 365 в Windows 10. В этом руководстве мы расскажем вам, как помочь в восстановлении установки Office 365 в Windows 10,
Шаг 1: Откройте меню «Пуск» и щелкните значок « Настройки», чтобы открыть приложение «Настройки». Если меню «Пуск» не открывается, воспользуйтесь горячей клавишей Windows + I, чтобы открыть приложение «Настройки».
Шаг 2: Щелкните значок « Система», а затем « Приложения и компоненты», чтобы просмотреть все установленные настольные программы, а также приложения из Магазина.
Шаг 3. Найдите запись Office 365, нажмите на нее, чтобы открыть кнопки « Изменить» и « Удалить», а затем нажмите кнопку « Изменить» .
Шаг 4: Нажав кнопку «Изменить», вы увидите приглашение «Контроль учетных записей», где вам нужно нажать кнопку «Да», чтобы открыть следующий диалог с опциями «Быстрое восстановление» и «Онлайн восстановление».
Как говорится в диалоге, Quick Repair устраняет большинство проблем и не требует подключения к Интернету. Функция Online Repair устраняет все проблемы, но требует подключения к Интернету. Оперативное восстановление аналогично переустановке Office 365, поскольку для этого требуется активировать копию Office после восстановления. Мы рекомендуем онлайн-ремонт, только если проблема не устраняется даже после попытки быстрого восстановления.
Кроме того, вы можете потерять настройки и настройки Office, если выберете онлайн-ремонт.
Если вы щелкнете по опции «Быстрое восстановление», вы увидите следующее окно подтверждения, в котором нужно нажать кнопку «Восстановить», чтобы начать восстановление установки Office 365 в Windows 10.
А если вы выберете опцию онлайн-восстановления и нажмете кнопку «Восстановить», вы увидите диалоговое окно с подтверждением, в котором вам нужно нажать кнопку «Восстановить», чтобы начать загрузку и установку свежей и последней версии Office 365 на ваш ПК. В зависимости от скорости вашего интернет-соединения время, необходимое для завершения онлайн-ремонта, может варьироваться от нескольких минут до часов.
После завершения онлайн-ремонта вы увидите сообщение Office is now now.
После этого запустите любую программу Office, например Word, введите свой адрес электронной почты, который вы использовали для покупки подписки Office, чтобы активировать свою копию Office 365 в Windows 10. Если у вас есть ключ продукта, вы можете ввести его, нажав Ввести продукт ключ вместо ссылки.
Просто как тот!
Не забудьте проверить срок действия подписки на Office 365.
Microsoft Office
Microsoft Office исчез в Windows 10/11? Исправьте это сейчас
Восстановление Office — это быстрый способ решить эту проблему
by Ташриф Шариф
Ташриф Шариф
Эксперт по Windows и программному обеспечению
Ташриф Шариф — разработчик программного обеспечения, ставший техническим писателем. Он обнаружил свой интерес к технологиям после того, как случайно прочитал технический журнал. Теперь он пишет обо всем, что связано с технологиями… читать далее
Обновлено на
Рассмотрено
Alex Serban
Alex Serban
Windows Server & Networking Expert
Отойдя от корпоративного стиля работы, Алекс нашел вознаграждение в образе жизни постоянного анализа, координации команды и приставания к своим коллегам. Обладание сертификатом MCSA Windows Server. .. читать далее
.. читать далее
Партнерская информация
- Системные обновления могли случайно удалить Microsoft Office в Windows 10?
- Или вы могли заметить, что обновление Windows 10 удалило Microsoft Office.
- В этом случае восстановление приложения Office — это первая попытка.
- Тогда отмена системных обновлений также является решением, хотя вы можете потерять некоторые данные.
XУСТАНОВИТЬ, НАЖИМАЯ НА ФАЙЛ ЗАГРУЗКИ
Fortect — это инструмент, который не просто очищает ваш компьютер, но имеет репозиторий с несколькими миллионами системных файлов Windows, хранящихся в их исходной версии. Когда на вашем ПК возникает проблема, Fortect исправит ее за вас, заменив поврежденные файлы свежими версиями. Чтобы устранить текущую проблему с ПК, выполните следующие действия:
- Загрузите Fortect и установите его на свой компьютер.
- Запустите процесс сканирования инструмента , чтобы найти поврежденные файлы, которые являются источником вашей проблемы.

- Щелкните правой кнопкой мыши Start Repair , чтобы инструмент мог запустить алгоритм исправления.
- В этом месяце Fortect скачали 0 читателей.
Некоторые обновления Microsoft Windows являются скорее промахом, чем удачей. Ошибки, возникающие после некоторых обновлений системы, могут стоить некоторым пользователям, например, файлов с личными данными, а другим — удаления программ.
Несколько раз пользователи также сообщали об исчезновении Microsoft Office после обновления.
Пользователь сообщил следующее на форумах сообщества Microsoft.
Обновление Windows удалило мое программное обеспечение MS Office
Во время одного из последних системных обновлений Windows мои программы MS Office были удалены. Как их восстановить?
Если вы столкнулись с такой же ситуацией, следуйте этим советам по устранению неполадок, чтобы исправить отсутствующее приложение Office 365.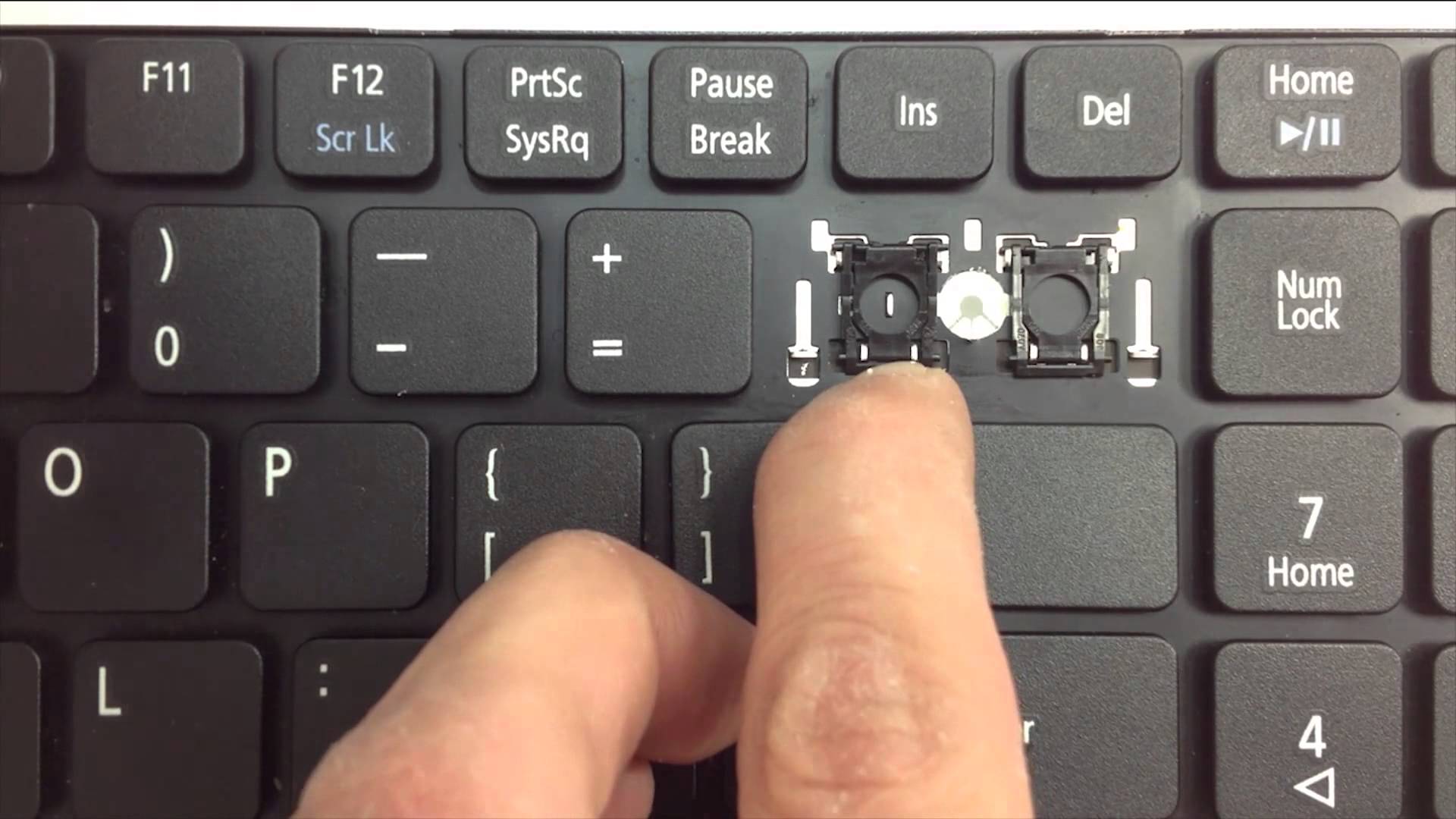
Почему мой Microsoft Office исчез?
Ниже приведены некоторые причины, по которым Microsoft Office исчез в Windows 10:
- Неправильная установка : Если вы неправильно установили пакет Office, он может исчезнуть из вашего меню. Решение этой проблемы — восстановить Microsoft Office.
- Проблемы с ПК : Другой причиной этой проблемы являются какие-то проблемы с вашим ПК. Это может быть вызвано недавно установленным приложением или изменениями, которые вы внесли в свой компьютер. Вам необходимо выполнить восстановление системы или откат Windows 10.
Как восстановить Microsoft Office 365 в Windows 10?
1. Восстановите приложение Office
- Нажмите Клавиша Windows + R , чтобы открыть «Выполнить».
- Введите Winword и нажмите OK. ( Это должно открыть приложение Word, если оно не удалено или повреждено. Если это не открывает приложение Word, перейдите к следующему пункту .
 )
) - Нажмите Windows Key + R.
- Введите control и нажмите OK , чтобы открыть панель управления.
- В Панели управления выберите Программы > Программы и компоненты.
- Найдите приложение Office и выберите его.
- Нажмите на опцию Change вверху.
- Откроется мастер восстановления Microsoft Office.
- Здесь у вас будет два варианта ремонта Quick Repair и Online Repair .
Быстрое восстановление . Это должно быстро решить большинство проблем, не требуя подключения к Интернету.
Онлайн-восстановление . Если быстрое восстановление не сработало, этот вариант должен работать для всех проблем, но для его завершения требуется некоторое время. Это также требует, чтобы у вас было подключение к Интернету. - После завершения восстановления перезагрузите компьютер.

- Нажмите клавишу Windows + R, введите winword и нажмите OK для проверки. Если восстановление прошло успешно, теперь вы сможете открыть приложение Word.
Совет эксперта:
СПОНСОРЫ
Некоторые проблемы с ПК трудно решить, особенно когда речь идет об отсутствующих или поврежденных системных файлах и репозиториях Windows.
Обязательно используйте специальный инструмент, такой как Fortect , который просканирует и заменит поврежденные файлы их свежими версиями из своего репозитория.
Если Microsoft Word исчез в Windows 10 или даже пропал весь Office, вам необходимо восстановить установку.
2. Выполните восстановление системы
- Введите Восстановить в поле поиска и нажмите Создать точку восстановления .
- В окне «Свойства системы» щелкните вкладку Защита системы .
- Затем нажмите кнопку Восстановление системы .

- Щелкните Далее. Нажмите Показать больше точек восстановления.
- Выберите тот, который был создан непосредственно перед обновлением, и нажмите Далее.
- Прочитайте описание и нажмите на Кнопка Готово .
- Подождите, пока Windows 10 восстановит вашу систему до более ранней точки, когда она работала без проблем.
- После перезагрузки проверьте, есть ли у вас доступ к приложению Microsoft Office.
Обратите внимание, что восстановление системы отменит все последние изменения, которые вы внесли в свою коллекцию приложений, системные функции и программы. Желательно также заранее выполнить резервное копирование данных.
3. Откат Windows 10 Build
- Нажмите Windows + I , чтобы открыть Настройки.
- Перейти к Обновление и безопасность .
- Перейдите на вкладку Recovery .

- В разделе Вернуться к более ранней сборке нажмите кнопку Начать работу .
- Следуйте инструкциям на экране, и вы сможете вернуться к старой сборке, а также вернуть свое приложение Office и другие файлы.
Примечание. Параметр «Откат» будет доступен только в течение 10 дней после установки сборки.
Итак, это предлагаемые нами методы извлечения приложения Office. Как видите, все они доступны для всех и просты в использовании.
Если вы столкнулись с другими проблемами, например, Microsoft Office не открывается, ознакомьтесь с нашим подробным руководством, чтобы исправить это.
Если вы использовали другой метод, сообщите нам об этом в комментариях, и мы обязательно рассмотрим его, чтобы обновить этот материал.
Проблемы все еще возникают?
СПОНСОРЫ
Если приведенные выше рекомендации не помогли решить вашу проблему, на вашем компьютере могут возникнуть более серьезные проблемы с Windows. Мы предлагаем выбрать универсальное решение, такое как Fortect , чтобы эффективно решать проблемы. После установки просто нажмите кнопку View&Fix , а затем нажмите Start Repair.
Мы предлагаем выбрать универсальное решение, такое как Fortect , чтобы эффективно решать проблемы. После установки просто нажмите кнопку View&Fix , а затем нажмите Start Repair.
Была ли эта страница полезной?
Начать разговор
Делиться
Копировать ссылку
Новостная рассылка
Программное обеспечение сделок
Пятничный обзор
Я согласен с Политикой конфиденциальности в отношении моих персональных данных
Руководство для Windows и Mac
Microsoft Office — это мощный офисный пакет, который делает вашу личную, рабочую и студенческую жизнь легкой и продуктивной.
Lazesoft Windows Key Finder: восстановление…
Включите JavaScript
Lazesoft Windows Key Finder: восстановление ключа продукта Windows и Office
Вы можете использовать MS Office для обработки текстов, создания электронных таблиц и красивых презентаций.
Тем не менее, иногда вам может понадобиться переустановить Microsoft Office, если он поврежден или Приложения Office работают неправильно .
Вы можете переустановить Microsoft Office после восстановления системы . Или, если вы удалите Office, вы можете повторно загрузить Microsoft Office для Mac или ПК в любое время.
Совет: Это руководство также поможет вам переустановить Microsoft Office без ключа продукта .
Содержание
Как переустановить Microsoft Office
Два способа переустановки Office на вашем компьютере:
- Дважды щелкните файл установщика Office
- Войдите в систему, чтобы переустановить Office
Я покажу вам 900 05 как переустановить Microsoft 365 (Офис) на вашем компьютере . Также вы узнаете как активировать Microsoft Office после его переустановки .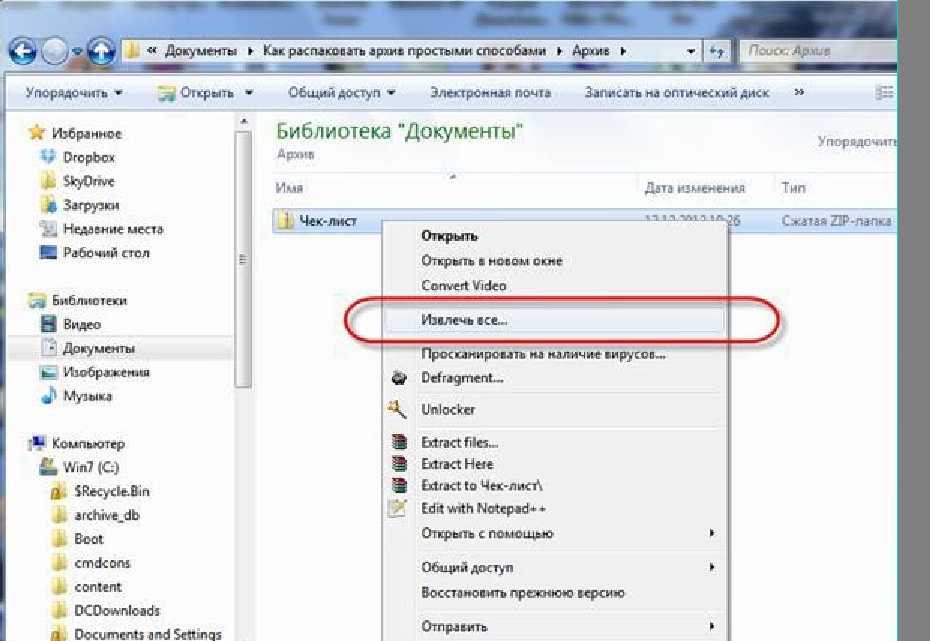
Начнем.
Примечание. Инструкции в этой статье относятся к Office 2016, Office 2019., Office 2019 для Mac, Office 2021, Office 2021 для Mac, Microsoft 365 и Microsoft 365 для Mac.
Способ 1. Дважды щелкните файл установщика Office.
2. Найдите установочный файл Office Setup и дважды щелкните его .
Совет: На Mac откройте Finder и щелкните папку Downloads , чтобы найти файл установщика Office (заканчивается на .pkg). Дважды щелкните , чтобы переустановить Office.
3. При появлении запроса нажмите Да , чтобы запустить настройку установки.
4. Подождите, пока программа Microsoft 365 (Office) установит .
5. После завершения Office переустановит на ваш компьютер.
Способ 2. Войдите в систему, чтобы переустановить Office
1.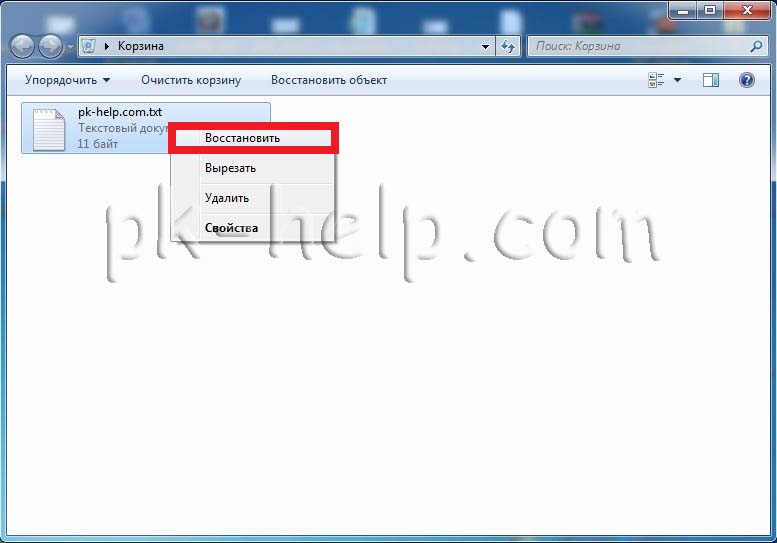 В браузере введите www.office.com или и перейдите в раздел Моя учетная запись .
В браузере введите www.office.com или и перейдите в раздел Моя учетная запись .
2. Нажмите кнопку Войти .
3. Войдите в систему с помощью учетной записи, связанной с подпиской Office .
4. После входа нажмите Установить Office .
5. Нажмите Установить в окне Загрузить и установить Office .
6. Дважды щелкните файл установки Office Setup .
7. При появлении запроса выберите Да .
8. Следуйте инструкциям на экране которые соответствуют типу учетной записи, которую вы использовали для входа в систему .
9. После завершения на вашем компьютере будет переустановлен Office .
Активировать офисные приложения после переустановки
Сейчас, в зависимости от того, что вы использовали Revestall Microsoft Office , ваш компьютер может подсказывать вам активировать офис.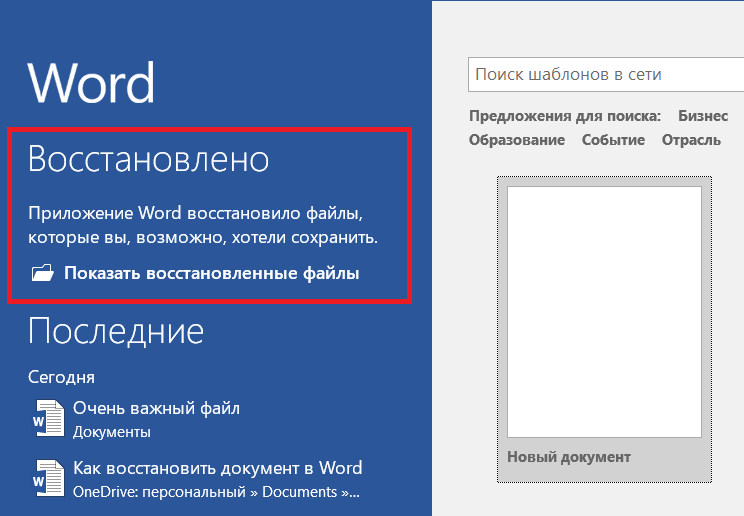 Вот как это сделать.
Вот как это сделать.
1. Откройте приложение Office, например Excel или 9.0005 Слово .
2. Нажмите кнопку Войти или Начать работу .
3. Войдите в систему, используя адрес электронной почты учетной записи Microsoft и пароль, связанные с программным обеспечением Office .
4. Подождите, пока Office подтвердит вашу учетную запись Microsoft и подписку на Office.
5. После проверки ваши приложения Office будут активированы .
СВЯЗАННЫЕ: Как активировать Microsoft Office на ПК с Windows или Mac
Заключение
В этой статье описываются два способа переустановки Microsoft Office на вашем компьютере. Вход для переустановки Office занимает много времени и требует повторной установки Microsoft Office.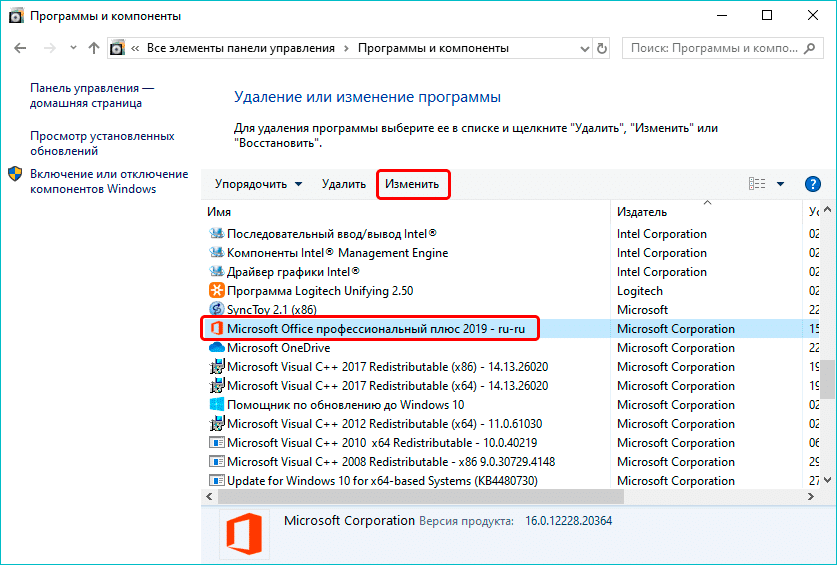
Дважды щелкните файл установщика Office. Метод — это самый простой способ переустановить Microsoft Office на ПК или Mac .
Вот почему мы рекомендуем двойной щелчок , который делает эту работу быстро и экономит много времени. Но это возможно, только если на вашем компьютере есть установочный файл Office Setup .
Как переустановить Microsoft Office с ключом продукта?
Чтобы активировать новую покупку или ключ продукта , введите setup.office.com в браузере. Войдите в свою учетную запись ms или зарегистрируйтесь. Введите ключ продукта и нажмите «Далее». Выберите «Установить приложения» на главной странице Microsoft 365 (Office). Нажмите «Установить» и следуйте оставшимся инструкциям.
Как удалить и переустановить Microsoft Office на Mac?
Чтобы удалить Office на Mac , сохраните свою работу и закройте все приложения Office.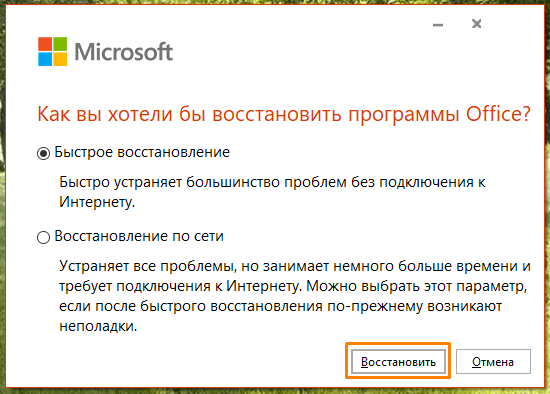


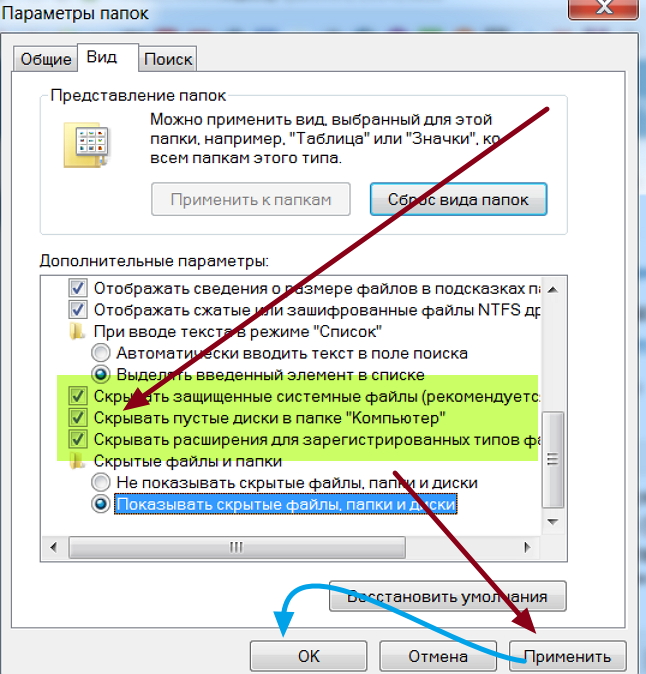 )
)