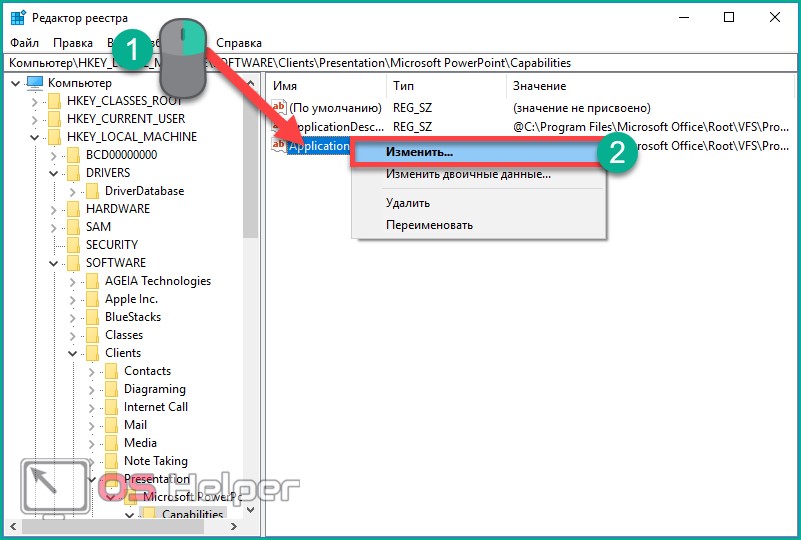Как открыть на пк реестр: Открытие редактора реестра в Windows 10
Содержание
Как открыть реестр win 10. Как зайти в реестр Windows10? Учимся редактировать и изменять систему самостоятельно
Вообще, редактор реестра без серьезной необходимости лучше не открывать — если ошибиться при внесении изменений, компьютер или ноутбук может попросту перестать загружать операционную систему, а потому действуйте максимально осторожно! Кроме того, мы бы настоятельно рекомендовали предварительно создать точку восстановления. А пока же расскажем и покажем, как открыть редактор реестра в Windows 10. И способов будет предостаточно.
Что такое «Редактор реестра» и для чего он нужен
Реестр в ОС Windows — большая база данных, в которой хранятся в упорядоченном виде все актуальные настройки как встроенных и сторонних программ на ПК, так и всей операционной системы в целом. Во время работы компьютера система постоянно обращается к нему за необходимой информацией.
Реестр создан для повышения скорости работы ОС. Он постоянно изменяется во время работы на ПК, делает записи об ошибках и сбоях в системе. Со временем реестр засоряется и может замедлить работу компьютера.
Со временем реестр засоряется и может замедлить работу компьютера.
«Редактор реестра» — системное приложение, которое позволяет просматривать записи в реестре, а также изменять их. В редакторе можно настраивать параметры, которые недоступны в пользовательском интерфейсе. С помощью этого сервиса можно:
- настроить ПК на работу в полную силу;
- заставить его работать медленно;
- открывать утилиты, которые раньше не запускались;
- устанавливать новые параметры конфигурации ОС;
- очищать реестр от ненужных файлов, которые остались от давно удалённых программ и многое другое.
Учтите, что редактирование реестра — рискованное занятие, так как вы можете повредить или удалить ключи, которые нужны для нормального функционирования ОС. Сделайте копию реестра, чтобы вы смогли восстановить все до исходного состояния, если произойдёт сбой после изменения записей реестра.
Редактор реестра похож на окно «Проводника Windows». Он разделён на две части: в левой расположены ветки разделов, а в правой отображаются сами записи реестра.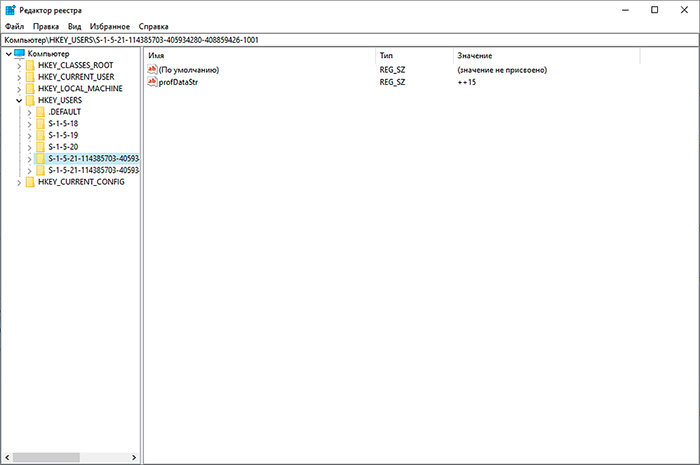
Окно «Редактора реестра» разделено на две части
В левой части есть пять главных разделов:
- HKEY_CURRENT_USER (HKCU). Этот раздел отвечает за данные пользователя, вошедшего в систему в настоящий момент. Здесь хранятся папки пользователя, фон экрана, значки рабочего стола и т. п.
- HKEY_USERS (HKU). Здесь содержится информация обо всех профилях на компьютере.
- HKEY_LOCAL_MACHINE (HKLM). В этом разделе хранится конфигурация аппаратного и программного обеспечения. Некоторые данные подраздела HARDWARE хранятся в ОЗУ, а не на жёстком диске. Это связано с тем, что они временные по своей природе и нужны только при загрузке аппаратного обеспечения, а затем удаляются.
- HKEY_CLASSES_ROOT (HKCR) содержит сведения о расширениях всех зарегистрированных в системе типов файлов и ассоциациях (отвечает за запуск необходимой программы при открытии файла с помощью «Проводника Windows») и сведения о внедрённых СОМ-серверах.
- HKEY_CURRENT_CONFIG. Данный раздел содержит аппаратные параметры, необходимые для загрузки системы.

Типы информации в реестре
Информация, которую должна иметь компьютерная система, разделена на две основные категории. Одна из них — общая о самом компьютере. Это настройки, которые применяются к системе в целом, включая аппаратное обеспечение. Другая общая категория состоит из настроек, которые относятся к каждой учётной записи. Пользователь, который вошёл в ОС, называется текущим. Информация в реестре представлена в древовидной системе, подобной папкам и файлам.
В нём контейнеры для информации называются «ключами». Они аналогичны папкам. Ключи могут иметь подразделы. Имя данных, содержащихся в ключе, называется «значением». Фактические
данные имеют несколько форматов и могут быть строкой, числом или рядом чисел. Так же, как в компьютере и папке установлена корневая система, у реестра есть корневые ключи в верхней части иерархии ключей и значений. В нём указаны имена, которые применяет Microsoft.
Имена их «HKEY», прикреплённые спереди и их часто называются «ульями». Используются пять корневых ключей, три из них — действительно просто подразделы или комбинации разделов двух основных HKLM и HKU. Дополнительные корневые ключи часто используются при написании сценариев и INF-файлов. Корневые ключи:
Используются пять корневых ключей, три из них — действительно просто подразделы или комбинации разделов двух основных HKLM и HKU. Дополнительные корневые ключи часто используются при написании сценариев и INF-файлов. Корневые ключи:
- HKEY _ CLASSES _ ROOTHKCR. Хранилища файлов и регистрация COM-объектов.
- HKEY _ CURRENT _ USERHKCU. Данные, связанные с текущей учётной записью.
- HKEY _ LOCAL _ MACHINEHKLM. Хранит системную информацию.
- HKEY _ USERSHKU. Информация обо всех учётных записях на машине.
- HKEY _ CURRENT _ CONFIGHKCC. Информация о текущем профиле ПК.
Как открыть «Редактор реестра» на Windows 10
Запустить этот сервис на Windows 10 можно несколькими способами. Рассмотрим все методы.
Открытие с помощью строки поиска в «Пуске»
Первый и самый быстрый способ запустить «Редактор реестра» на Windows 10 — ввести запрос в универсальной поисковой строке «Пуска». Что конкретно нужно сделать?
С помощью окна «Выполнить»
Окно «Выполнить» служит универсальным средством для запуска программ, открытия папок, документов и веб-страниц в интернете. С помощью него можно открыть и «Редактор реестра». Рассмотрим пошагово, как это сделать:
С помощью него можно открыть и «Редактор реестра». Рассмотрим пошагово, как это сделать:
С помощью «Командной строки»
«Командная строка» — редактор для введения различных команд на ПК. Она также способна открывать программы и сервисы, как и окно «Выполнить». Что нужно сделать, чтобы запустить «Командную строку», а затем «Редактор реестра»?
Через файл самого реестра на системном диске
У «Редактора реестра» есть свой файл на системном диске. Запустите редактор, просто открыв этот файл через «Проводник Windows».
Видео: что сделать, чтобы открылось окно «Редактора реестра»
Третий способ
Подразумевает поиск по Windows 10.
Найдите строку поиска на панели задач и нажмите на нее.
Указываете слово regedit, затем выбираете приложение «Редактор реестра».
Можно запустить с правами администратора.
Как создать ярлык для быстрого запуска реестра на Windows 10
Если вам часто приходится открывать «Редактор реестра», сделайте ярлык этого сервиса и поместите его на «Рабочий стол», чтобы он всегда был у вас под рукой.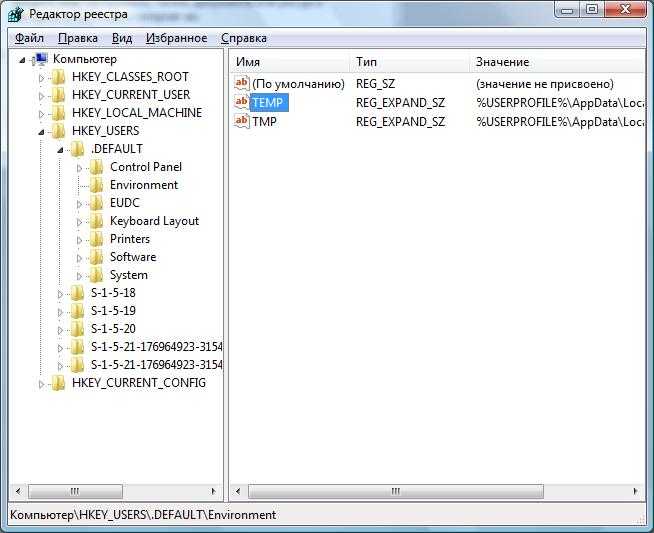 Вы сможете запускать сервис всего в один клик. Как создать ярлык?
Вы сможете запускать сервис всего в один клик. Как создать ярлык?
- На «Рабочем столе» кликните правой кнопкой мыши по свободной от значков области. В контекстном меню выберите «Создать», а затем в новом списке — пункт «Ярлык».
Выберите «Создать» в контекстном меню, а затем кликните по «Ярлык» - В появившемся окне щёлкните по «Обзор», чтобы найти файл для будущего ярлыка. Файл «Редактора реестра» находится на системном диске в папке Windows. Кликните по ОК.
Укажите путь к файлу regedit
Зачастую в большинстве инструкций, связанных с Windows 10, упоминается фраза «Откройте реестр», но обычный пользователь может не знать, что это такое и как его открыть. Поэтому мы решили посвятить отдельную статью вопросу: «Как открыть реестр в Windows 10?». В принципе, представленные здесь инструкции будут актуальны и для других версий операционной системы от Microsoft. Вся разница заключается лишь в несколько видоизменённом интерфейсе.
Ядро операционной системы Windows
Regedit — одна из тех программ виндовс, о которых Microsoft практически ничего не сообщает. Она не указана в меню «Все программы», и даже функция «Справка» молчит о её системной функции. Каждый желающий может использовать редактор для проверки и изменения реестра, однако делать это нужно очень осторожно, так как внесение неправильных данных может повредить ОС.
Она не указана в меню «Все программы», и даже функция «Справка» молчит о её системной функции. Каждый желающий может использовать редактор для проверки и изменения реестра, однако делать это нужно очень осторожно, так как внесение неправильных данных может повредить ОС.
Реестр является ядром операционной системы Windows. Это база данных, содержащая указанные параметры конфигурации для процессов, служб, приложений и компонентов системы. Поведение всех этих элементов может быть изменено путём редактирования соответствующих записей. Перед тем как открыть редактор реестра в windows 10, желательно знать его устройство. Regedit выполнен в виде двухпанельного интерфейса с разделами на левой панели и именами значений с соответствующими данными в правой.
Поиск через проводник в Windows 10: способ третий
Если до этого мы использовали поиск по программам и командам, то теперь предлагаем воспользоваться поиском по файлам, осуществляемым с помощью проводника. Инструкция следующая: Также Вы можете найти файл «regedit. exe» по прямому пути, если пройдёте в папку «Windows», находящуюся корне диска «C». Мы описали наиболее распространенные и практичные методы для быстрого доступа в редактор, выбор остается за вами.
exe» по прямому пути, если пройдёте в папку «Windows», находящуюся корне диска «C». Мы описали наиболее распространенные и практичные методы для быстрого доступа в редактор, выбор остается за вами.
Выбирайте наиболее удобный для Вас способ и используйте его при необходимости. Напоследок хотим предупредить: не стоит вносить изменения в реестре, если Вы не знаете, для чего они предназначены – так можно навредить системе Виндовс. Последствия могут быть разными, вплоть до переустановки.
Реестр — это место, где операционная система Windows и сторонние программы хранят свои настройки. В данной статье мы расскажем о том, как открыть реестр в Windows 10.
Способ № 1. Открытие реестра Windows 10 с помощью команды REGEDIT.
Самый простой способ открыть реестр в Windows 10, это выполнить команду REGEDIT. Данную команду можно выполнить несколькими способами. Например, вы можете открыть меню «Пуск» и ввести REGEDIT в поиск. После этого система предложит вам выполнить данную команду.
Также вы можете выполнить команду REGEDIT с помощью окна «Выполнить». Для этого нажмите комбинацию клавиш Windows + R и в появившемся окне введите REGEDIT. После нажатия на клавишу ввода команда будет выполнена и перед вами откроется реестр Windws 10.
Командную строку также можно использовать для выполнения команды REGEDIT, если это по каким-то причинам вам понадобится.
Способ № 2. Открытие реестра Windows 10 с помощью ярлыка.
Еще один способ открытия реестра Windows 10, это ярлык на рабочем столе. Вы можете создать на своем рабочем столе ярлык и потом использовать его для быстрого открытия реестра. Для того чтобы создать ярлык кликните правой кнопкой мышки по рабочему столу и в открывшемся окне выберите пункт «Создать – Ярлык».
После этого на экране появится окно для создания ярлыка. В данном окне будет поле для указания места расположения объекта. В данную строку нужно просто ввести команду REGEDIT, о которой мы уже рассказывали, и нажать на кнопку «Далее».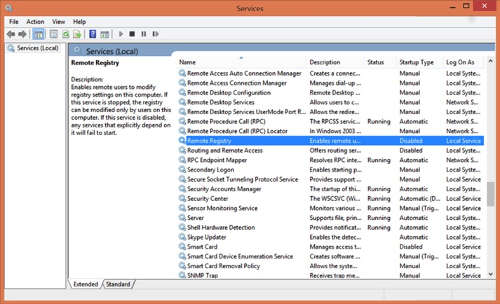
После этого нужно ввести название ярлыка и нажать на кнопку «Готово».
В результате на вашем рабочем столе появится ярлык для открытия реестра Windows 10.
При необходимости данному ярлыку можно присвоить комбинацию клавиш. Для этого откройте свойства ярлыка и введите нужную комбинацию клавиш в поле «Быстрый вызов».
В крайнем случае реестр можно открыть с помощью файла regedit.exe, который находится в папке Windows.
Если вы перейдете в папку Windows и откроете данный файл, то перед вами откроется Редактор реестра, точно такой же, как и в предыдущих случаях.
И обеспечение вашего ПК.
Для запуска редактора реестра достаточно в строке поиска ввести regedit и в предложенных вариантах запустить одноименную программу от имени администратора.
Думаю, не нужно объяснять почему разработчики специально запретили доступ к определенным веткам и разделам реестра. Тем не менее, существует множество моментов когда просто необходимо внести изменения в реестр Windows 10.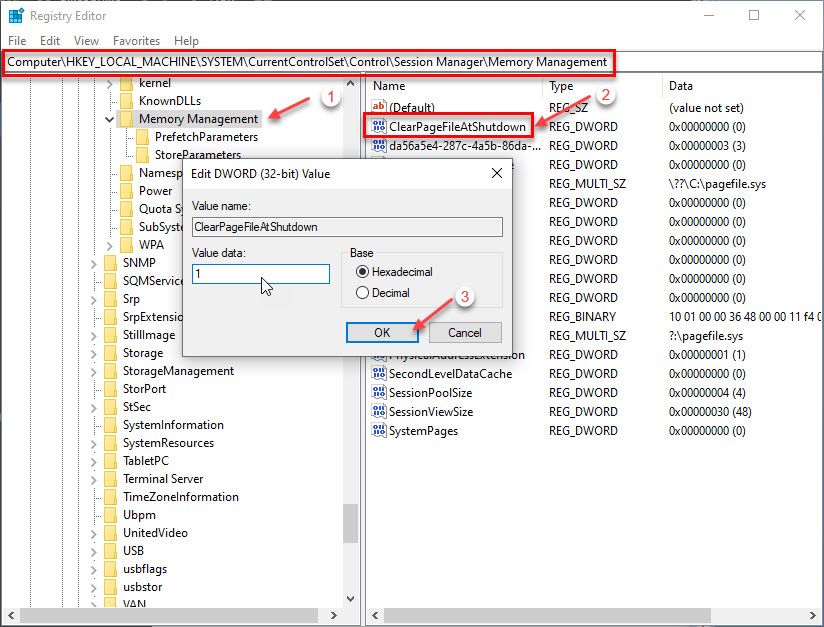 Вот один из реальных примеров — при установке AutoCAD в Windows 10 возникает ошибка «Платформа.NET 4.5 не установлена. Приложение AutoCAD 2020 не может быть установлено без этого компонента.».
Вот один из реальных примеров — при установке AutoCAD в Windows 10 возникает ошибка «Платформа.NET 4.5 не установлена. Приложение AutoCAD 2020 не может быть установлено без этого компонента.».
Первая, вполне логичная мысль — скачать компонент и установить его. Но не все так гладко, при установке появляется другая ошибка — Windows 10 выдаст «.NET Framework 4.5 уже является частью этой операционной системы.».
Ответ ОС весьма адекватный, ведь в вашей системе установлен.NET Framework 4.6, который по умолчанию включает в себя версии предыдущих компонентов. Остается один выход — «обмануть» инсталлятор AutoCAD. Для этого, потребуется внести изменения в реестр Windows 10, а именно, временно скорректировать версию.NET Framework в ветке «HKEY_LOCAL_MACHINE\SOFTWARE\Microsoft\NET Framework Setup\NDP» заменив версию 4.6 на 4.5. И, опять возникает препятствие, изменения в реестр не вносятся так как отказано в доступе.
Как всегда в таких случаях идем в и получаем ответ: «Редактирование групповой политики… Отключение запрета на изменения реестра… используйте команду gpedit.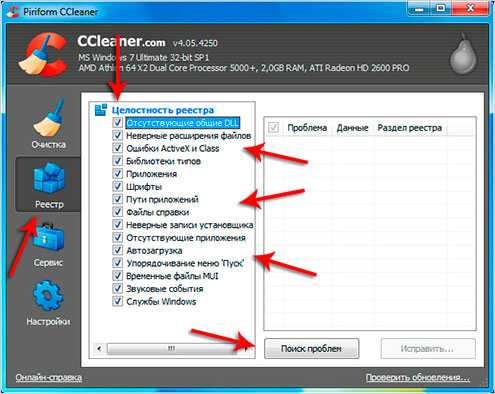 msc».
msc».
Открываем через папку на системном диске
Открытие осуществляется через обычный проводник Windows 10:
- Зайдите в файловый менеджер на системный раздел жесткого диска (тот, на котором установлена операционная система). Откройте папку Windows.
- Далее перейдите в SysWOW64.
- Пролистайте список папок вниз до файла regedit с расширением exe. Кликните по нему ПКМ и выберите пункт «Запустить от имени администратора».
- Чтобы найти regedit.exe быстрее, используем поиск в проводнике.
Как разрешить внести изменения в реестр Windows 10?
Как внести изменения в реестр Windows 10 при помощи «Групповой политики» рассмотрим ниже, а сейчас предлагаю познакомиться с методом, который подойдет абсолютно любому пользователю независимо от сборки Windows 10. В большинстве случаев, при запуске gpedit.msc из строки «Выполнить» (вызывается клавишами Win + R), ОС информирует о отсутствии компонента в системе, и вы вспоминаете о том что ваша версия операционной системы «Windows 10 Домашняя», которая лишена возможности редактирования групповой политики.
Безвыходных ситуаций не бывает, внести изменения в реестр Windows 10 — просто. Воспользуйтесь пунктом «Разрешения…» в выпадающем контекстном меню, для этого кликните правой кнопкой мыши нужный пункт в ветке реестра.
В открывшемся окне щелкните по кнопке «Дополнительно», затем «Изменить» и в поле «Введите имена выбираемых объектов:» укажите имя своего профиля (под которым вы вошли в систему), далее «Ok» — «Применить» и «Ok».
Теперь, добавьте в список групп свой профиль. Для этого, кликнете «Добавить», в поле «Введите имена выбираемых объектов:» вбейте имя профиля и нажмите «Ok». Выделите свою учетную запись, а в поле ниже поставьте галочку «Полный доступ», затем «Применить» и «Ок».
Всё, полный доступ к выбранному пункту ветки реестра Windows 10 — открыт.
Получение разрешения доступа
Использование Regedit требует некоторого запаса знаний о базовой структуре реестра. Полная неосведомлённость о том, что на самом деле в нём находится, часто пугает пользователей.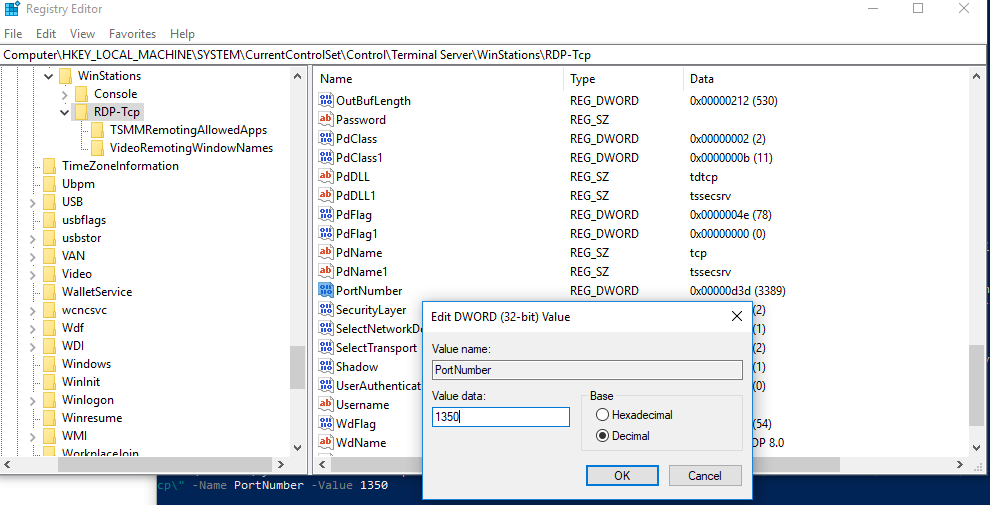 Хотя фактически он является простой базой данных.
Хотя фактически он является простой базой данных.
Чтобы открыть редактор, необходимо:
- Нажать «Пуск» > «Выполнить» > «Тип» regedit. exe > «Ввод». На левой панели щёлкнуть правой кнопкой мыши на ключе, которому нужно разрешение.
- Нажать «Права доступа». Выбрать группу или имя пользователя которым нужно применить разрешение.
- Установить флажок «Разрешить» для уровней доступа группы или имени пользователя.
- Выбрать возможные операции. Чтение — содержимое ключа, без сохранения изменения. Полный доступ — на открытие, редактирование и получение права собственности на ключ.
- Чтобы предоставить особое разрешение в ключе, нажать «Дополнительно». Дважды кликнуть на имя пользователя или группы, где требуются специальные права.
- В разделе «Разрешения» установить флажок «Разрешить или запретить».
- Нажать «Применить», а затем «ОК», чтобы принять изменения.
Редактирование групповой политики
И так, вернемся к групповой политике.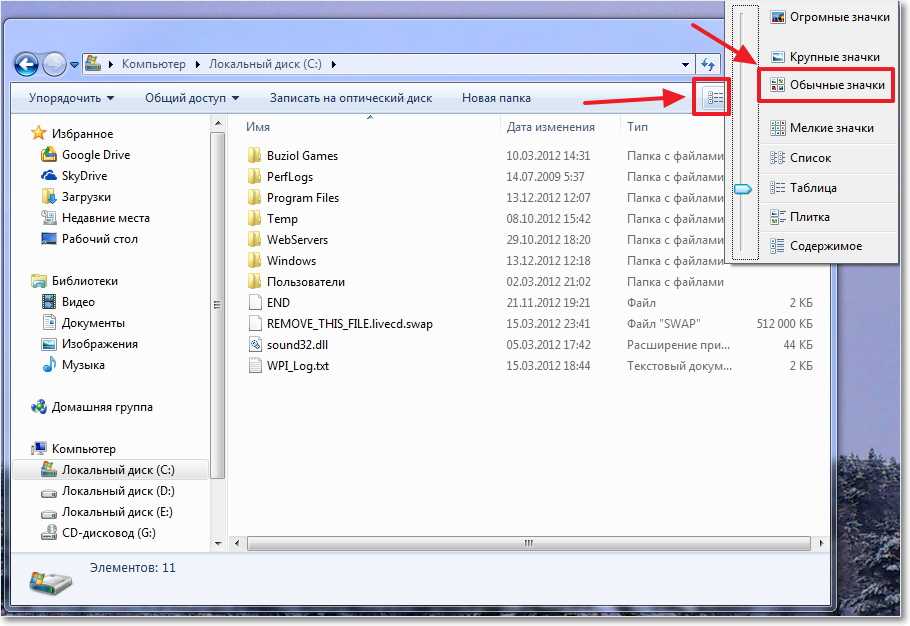
В меню «Выполнить» вводим gpedit.msc и кликаем «Ок».
В новом окне проследуйте: «Конфигурация пользователя» — «Административные шаблоны» – «Система» и кликните «Запретить доступ к средствам редактирования реестра».
Выберите «Отключено», после чего примените настройки и перезагрузите компьютер.
Реестр представляет собой системную базу данных, где операционная система, драйверы и все приложения хранят свои настройки. Физически он состоит из десятка файлов в системных каталогах, доступ к которым посредством файловых менеджеров, проводника и различных редакторов закрыт. Вносить изменения в реестр могут только сами программы/драйверы и операционная система.
Пользователь также может редактировать многие разделы этой системной БД, и для этого существует инструмент — редактор реестра Windows 10. О нем и пойдет речь ниже. Если быть точным, сегодня научимся запускать редактор реестра.
Самый распространенный и простой вариант запуска окна редактора системного хранилища является команда «regedit». Выполнить ее можно двумя методами:
Выполнить ее можно двумя методами:
1. Открываем «Пуск» и вводим команду в строке поиска, в поисковых результатах выбираем единственный вариант;
2. Вызываем окно командного интерпретатора, одновременно зажав клавиши Win и I, вводим команду и запускаем ее кликом по «OK» или нажатием «Enter».
Далеко не самым простым, но все же методом вызова редактора реестра является командная строка. Вводим в ней вышеназванную команду и выполняем ее посредством клавиши ввода.
Правила безопасного редактирования
Для того чтобы запустить Regedit, существуют шаги безопасного редактирования. Для сохранности системы нужно уметь всегда вернуться в исходную точку. Пользователь должен иметь в виду, что сохранённый реестр не обладает функцией отмены. Вот несколько безопасных положений:
- Железное правило редактирования заключается в том, что пользователь должен сначала создать копию. Создание точки восстановления системы является наиболее удобным методом копирования.

- Применять функцию экспорта Regedit для создания копии ключа реестра.
- Использовать правила редакции ключей, рекомендованные известными надёжными источниками.
Нужно помнить, что многие трансформации требуют, чтобы пользователь вышел из системы или перезагрузил компьютер, прежде чем они вступят в силу, а многие из общих рекомендаций в интернете бесполезны или даже опасны для операционной системы.
Используем ярлык
Существует более быстрый путь вызова программы для редактирования записей в реестре — это использование ярлыка, например, помещенного на рабочий стол. Для его создания вызываем контекстное меню свободной от иконок области рабочего стола и переводим курсор на команду «Создать». В выпавшем списке жмем по надписи «Ярлык».
В окне создания ярлыка задаем полный путь к exe-файлу, который и является редактором реестра (он расположен по пути «C:\Windows\system32\regedit.exe») или в качестве расположения объекта вводим «regedit» и жмем «Далее».
Задаем название ярлыка и нажимаем «Готово».
Теперь запуск приложения стал намного проще и быстрее.
Также выполнение команды можно привязать к горячим клавишам. Делается это во вкладке «Ярлык» в свойствах исполняемого файла «regedit.exe», который лежит в папке «Windows». Перемещаем курсор в строчку «Быстрый вызов» и вводим желаемую комбинацию, если она не является глобальной, как, например, «Ctrl+C».
Как пользоваться редактором?
Теперь вы знаете, как осуществляется вход в редактор разными методами. Но какие функции и возможности есть у данной программы?
С помощью редактора вы можете вносить изменения в содержимое базы данных. Для этого необходимо разбираться и понимать, за какой процесс или действие отвечает каждая ветка в каталоге. Не рекомендуем удалять или вносить правки в строки без должных знаний.
Чтобы предотвратить невозможность восстановления, рекомендуем создать резервную копию в файле конфигурации. Для этого:
- Запустите редактор и нажмите кнопку «Файл».
 В меню выберите пункт «Экспорт».
В меню выберите пункт «Экспорт».
- Введите название (например, backup), установите диапазон сохранения (текущая или все ветки) и нажмите кнопку «Сохранить».
Найти резервную копию можно в папке «Документы». Путь к файлу можно изменить при сохранении.
Если у вас возникли проблемы с редактированием строк, выраженные в повреждении работоспособности компьютера, то вы сможете легко восстановить все ветки из резервной копии:
- Запустите редактор и снова нажмите «Файл». Теперь выберите пункт «Импорт».
- В окне найдите резервный файл, сохраненный ранее, и нажмите «Открыть».
Перейдем к редактированию через стандартное средство:
- В левой части находится весь каталог реестра (1). В правом окне расположены параметры, находящиеся в выбранной ветке (2). Сверху – строка, отображающая путь к каталогу (3).

- Все параметры можно изменять, присваивать им значения, удалять и создавать новые. Чтобы изменить настройки, через ПКМ кликните по кнопке «Изменить».
Как очистить реестр
Со временем в каталоге накапливаются лишние строки, ветки и ошибки. К сожалению, стандартный функционал Windows 10 не предусматривает очистку реестра от «мусора» в автоматическом режиме и не предоставляет подобный инструмент пользователю.
Чтобы почистить каталог, необходимо воспользоваться сторонним софтом. Одной из таких программ является CCleaner, которую можно скачать по ссылке. Приложение позволяет выполнять следующие операции:
- чистка кэш-памяти;
- удаление временных файлов;
- удаление программ;
- исправление ошибок в реестре.
Именно последняя функция нас интересует в данном случае. Чтобы включить проверку на ошибки, следуйте указаниям:
- Откройте CCleaner после установки. Зайдите в раздел «Реестр» и нажмите кнопку «Поиск проблем».

- Дайте время программе проверить каталог, после чего вы увидите список актуальных проблем и информацию о них. Если вы решили чистить реестр впервые, то количество позиций в списке ошибок вас удивит. В завершение нажмите «Исправить выбранное».
- Чтобы не заниматься чисткой вручную, настройте автоматическую процедуру по своему желанию. Для этого зайдите в «Настройки» и установите галочку возле пункта «Выполнять очистку при запуске компьютера».
Теперь вы знаете, как пользоваться реестром, запускать его и зачем он нужен вообще. С помощью предложенных способов вы в любой ситуации сможете получить доступ к редактору, а CCleaner поможет поддерживать «чистоту» в каталогах и ветках.
Что такое реестр
Реестр Windows 10 – основное хранилище операционной системы, построенное в виде иерархической базы данных. В ней хранится каждый параметр, каждая настройка операционной системы, информация про установленное на компьютере программное обеспечение и функционирующие аппаратные компоненты, данные обо всех аккаунтах пользователей. В этой БД записаны ассоциации файлов и системные политики. Каждая программа, работающая на ПК, обязательно обращается к реестру, например, с целью получения какой-либо информации о системе.
В этой БД записаны ассоциации файлов и системные политики. Каждая программа, работающая на ПК, обязательно обращается к реестру, например, с целью получения какой-либо информации о системе.
Способ второй: окно «Выполнить»
Наведите курсор на кнопку «Пуск» и нажмите на правую клавишу мыши, чтобы вызвать меню быстрого доступа. В меню выберите «Выполнить».
Второй вариант — нажать клавиши Win+R на клавиатуре, будет запущено окно «Выполнить».
Укажите команду regedit и нажмите ОК.
Как в реестр зайти Windows 7, 8, 10 и что это такое
Привет всем! Сегодня я вам расскажу, как в реестр зайти Windows 7, 8, 10 и что это такое! Если вы еще не знаете, что такое реестр. То простыми словами скажу, реестр это база данных, в нем содержит информацию об устройствах. И самое нужное для нас то, что в нем можно сделать настройки.
Как в реестр зайти Windows 7, 8, 10
Итак, чтобы открыть его вам сначала нужно будет кликнуть на «Пуск».
Если у вас WIndows XP, тогда не огорчайтесь. Почему? А потому, что у вас тоже есть решение. Какое? Простое! Всего лишь вам нужно выбрать в меню пункт «Выполнить«. Но если у вас установлено WIndows 7, 8, 10 то здесь еще проще, вам всего лишь нужно нажать на клавиши «WIN+R«.
Теперь в открывшемся окне введите «regedit«.
Затем нужно нажать на кнопку «Enter». После этих действий у вас появиться окно «Редактор реестра». Как вы видите здесь множество ветвей, и мы их сейчас буде разбирать.
- На этой ветке HKEY_CLАSSES_ROOT (HКCR) хранятся расширения файлов. Для чего они нужны? Для того чтобы открывать любые файлы определенной программой. Иногда бывает такое, что сбивается. Приважу пример, допустим, вы просмотрели картинки специальной для этого программой, но вы бы хотели постоянно открывать данный файл этой программой.
- В этой ветке HKEY_CURRУNT_USER (HКCU) хранится информация о пользователе, который на текущий момент зашел в ПК. Здесь также могу привести пример, допустим, пользователь пользовался панелью управления, служебными папками, рабочим столом и т.
 д. вот в этой ветки, это все можно посмотреть.
д. вот в этой ветки, это все можно посмотреть. - HKEY_LОCAL_MACHINE (HКLM), данная ветка самая большая и хранить информацию загрузки ОС. Здесь же есть аппаратные настройки, например, настройки драйверов.
- HKEY_USЕRS 4(HKU) здесь храниться обо всех профилях Windows.
- HKEY_CURRЕNT_CONFIG (HКCC) здесь храниться конфигурация ПК и профиль оборудование ПК.
Еще хочу вам сделать небольшой бонус, эта программа для более удобного редактирование реестра. Скачать программу вы сможете здесь.
Чем лучше программа? Тем, что в данной программе есть дополнительные функции. Например, это сравнения реестров, отмена последних действий, дефрагментация, улучшение поиска, подключение реестра и т. д.
Немного отойду от темы, если конечно интересно вам, кто следит за информацией обо мне. Я уже по часу на велосипеде каждый день езжу, а сначала и пяти минут не мог. Более менее мышцы стали, координация получше и чувствовать лучше себя стал. Я конечно не только на велосипеде езжу, а еще и в специальный спортзал хожу, соответственно железо не тягаю.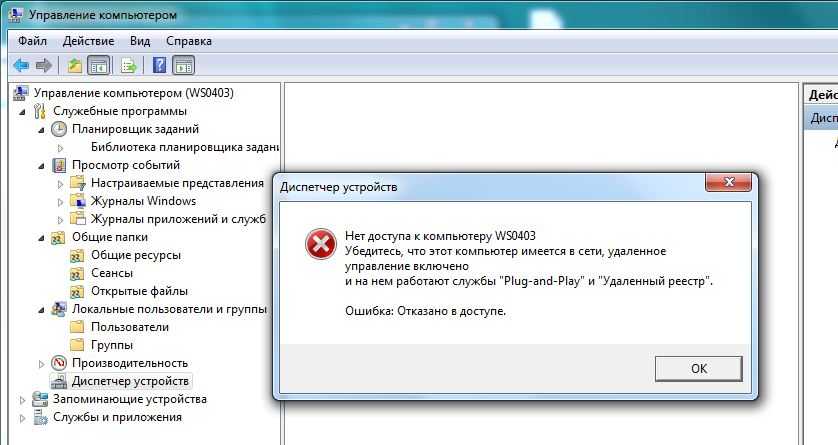 Но с тренером специальный комплекс зарядки делаю, там много что включено и даже на скакалки, приходиться прыгать). Хочу за полгода восстановиться, а потом еще за полгода привести себя в соответствующий вид, и даже больше чем было, накачаться. Вот и все, что я в данной статье хотел рассказать, до новых встреч дорогие читатели.
Но с тренером специальный комплекс зарядки делаю, там много что включено и даже на скакалки, приходиться прыгать). Хочу за полгода восстановиться, а потом еще за полгода привести себя в соответствующий вид, и даже больше чем было, накачаться. Вот и все, что я в данной статье хотел рассказать, до новых встреч дорогие читатели.
С уважением Рома Рвачев!
PS. Подпишетесь на обновление статьи, и Вы узнаете, когда будет конкурс с денежными призами, а также много классных фишек и полезных советов на свой e-mail
xpert-pc.ru
через меню Пуск или командную строку
Производители ОС Windows разрабатывают разные опции, чтобы усовершенствовать функциональность ПК. Одна из них — реестр Виндовс 10. Это программа для хранения параметров самой ОС, а также всех установленных утилит. Благодаря базе данных усовершенствован сбор и хранение информации, которым может воспользоваться пользователь в любой момент. Важно понять, как открыть реестр Windows 10, чтобы воспользоваться всеми возможностями.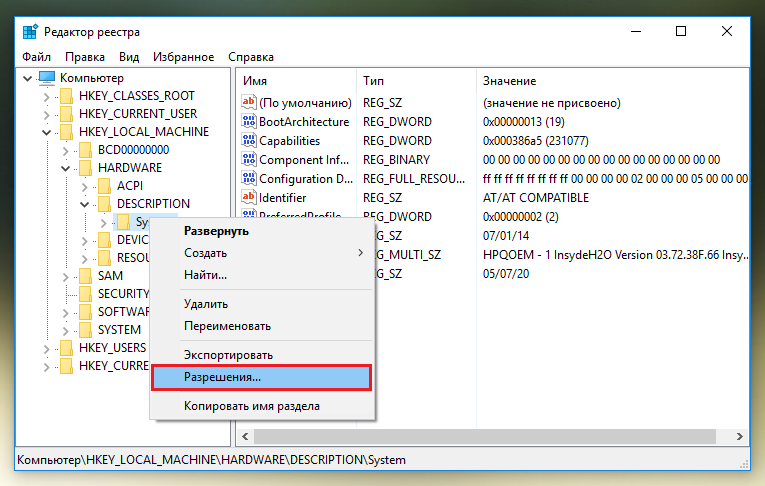
Работать с реестром нужно осторожно
Что такое «Редактор реестра» и для чего он нужен
Редактор реестра (registry editor) — база для хранения информации, которая раскладывает данные в нужном порядке. В ней хранятся все виды программ: встроенные и загруженные.
Займы
Подбор кредита
Дебетовые карты
Кредитные карты
Счет РКО
Рефинансир
ование
Осаго
Ипотека
Вклады
Инвестиции
Этот раздел ПК содержит следующую информацию:
- настройки операционной системы;
- параметры компьютера;
- пути перехода к файлам;
- информация о расположении программ, требующихся для сохранения функций Windows.
Когда операционная система осуществляет работу, постоянно использует этот реестр. Здесь задействуется ряд функций:
- увеличение скорости работы системы компьютера;
- поступление информации о сбоях, ошибках;
- просмотр и изменение записей, хранящихся в памяти;
- осуществление настроек программ и приложений, которые недоступны в обычном режиме;
- усиление или замедление работоспособности компьютера;
- открытие приложений, доступ к которым ранее получить было невозможно;
- очистка ОС от ненужных файлов, которые занимают место, но не используются.

Если в реестре сохраняется чрезмерно большое количество информации, ПК начинает работать медленно. Пространство засоряется.
В разделе хранятся ключи доступа к программам и приложениям. Но требуется быть осторожным, так как неверные действия могут привести к поломке этих ключей, что затруднит доступ к отделам.
Для изменений рекомендуется предварительно сохранить данные, после чего осуществлять коррекцию. Если она будет произведена неправильно, все можно вернуть в обратном порядке.
Расположение разделов и записей
Содержание «Редактора реестра»
После открытия этого своеобразного каталога можно увидеть такие же разделы, как в проводнике Windows. В регистре содержится 2 раздела:
- слева — разделы с наименованиями;
- справа — записи программ.
Реестр имеет много функций, поэтому каждый пользователь должен знать, где может находиться этот раздел, как его найти.
Выделено 5 основных разделов, которые может просмотреть пользователь.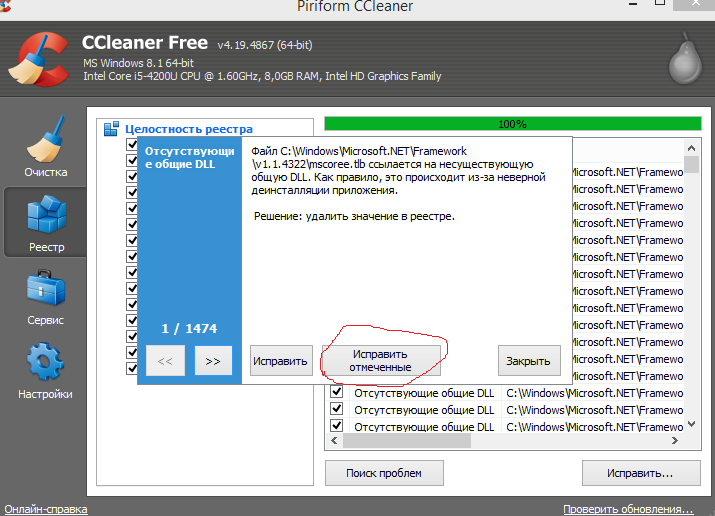
- HKEY_CURRENT_USER (HKCU). Здесь локализованы данные администратора, который в данный момент вошел через доступ в ОС. Сохранены папки, программы, приложения, которыми он пользуется. На первом месте стоят значки с рабочего стола.
- HKEY_USERS (HKU). Локализованы системные профили с ПК.
- HKEY_LOCAL_MACHINE (HKLM). Указаны данные программного, аппаратного обеспечения. Включены все файлы, которые хранятся на ПК временно, затем пользователь может удалить их.
- HKEY_CURRENT_CONFIG. Здесь содержатся стандартные параметры, требующиеся пользователю для загрузки ОС.
- HKEY_CLASSES_ROOT (HKCR). Он предоставляет пользователю вход к программам, которые он открывает через проводник. Все сервера доступны для редактирования.
Содержимое HKEY_CURRENT_USER
Запуск редактора реестра в Windows 10
Выделено несколько методов, чтобы открывать и редактировать данные, находящиеся внутри домашней системы. Через каждый из них можно попасть в regedit, перейти в нужный раздел.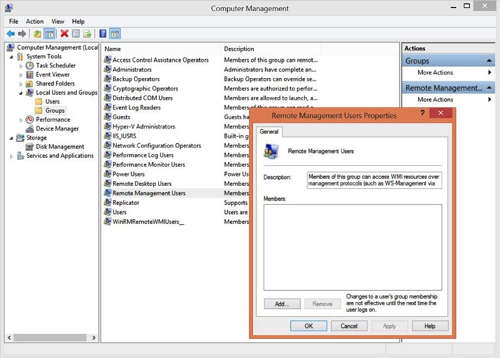
Открыть с помощью строки поиска в «Пуске»
Один из самых простых методов, через который может открыться реестр — применение клавиши «Пуск». Это универсальный способ, доступный при выполнении следующих команд:
- в нижнем левом углу нажимают на кнопку «Пуск»;
- мышью кликают на строку поиска;
- прописывают значение «regedit», нажимают на Enter;
- перед пользователем сразу же появится редактор, по которому кликают дважды, чтобы войти внутрь;
- появится запрос, чтобы можно было запустить и изменить программы, применяя имя пользователя (на него отвечают подтверждением).
Дальше можно вносить любые изменения, осуществлять поставленные задачи. Но рекомендуется быть осторожнее, чтобы не навредить системе.
Редактирование данных
С помощью окна «Выполнить»
Другой безопасный путь, чтобы осуществить запуск редактора — окно «Выполнить».
Как зайти в реестр Виндовс 10 по этапам? Действовать надо так:
- Нажимают сочетание клавиш на клавиатуре «Win+R», чтобы включить новое окошко с названием «Выполнить».

- Появится новое поле, где требуется ввести команду «regedit».
- Нажимают «Enter», чтобы посмотреть значение.
- Появится запрос на разрешение, где нажимают на кнопку «Да».
Это один из самых простых путей, которым может пользоваться человек, чтобы входить в редактор.
Запрос через «Выполнить»
С помощью «Командной строки»
Командная строка — это небольшая поисковая система, через которую можно находить команды, осуществляемые в компьютере. Она имеет схожие функции с окном «Выполнить».
Открыть и использовать этот раздел просто, достаточно использовать следующий ряд действий:
- нажимают на значок «Пуск», расположенный в нижнем левом углу;
- в строке для поиска прописывают значение «Командная строка»;
- нажимают на клавишу Enter, чтобы вызвать искомый параметр;
- появится дополнительное меню, где опять прописывают «regedit»;
- кликают на клавишу ввода, после чего появляется дополнительное окошко, спрашивающее разрешение на использование данных, здесь тоже надо нажать на кнопку «Да».

Командная строка — это один из самых простых методов, чтобы вызвать редактор. Здесь не требуется совершать ненужных действий, система открывается быстро.
Командная строка для поиска
Через файл самого реестра на системном диске
Если воспользоваться системным диском, тоже можно найти искомое значение. Применяют «Проводник Windows», открыть который немного продолжительнее, но эффективнее.
Если пользователю требуется редактор реестра Windows 10, как открыть, указано в последовательных пунктах:
- Открывают «Этот компьютер». На него кликают 2 раза кнопкой мыши, затем переходят в раздел «Рабочий стол». Эти действия помогут найти и использовать проводник.
- Кликают на «Локальный диск C». Здесь содержится системный диск, используемый для дальнейшего поиска.
- Нажимают на папку «Windows». Ее требуется открыть на системном диске. В ней находятся различные файлы, в том числе «regedit».
- Кликают дважды по «regedit». Этот файл переносит пользователя в искомое местоположение на компьютере.

Так как вход в систему редактора ограничен, появится запрос для подтверждения данных. Требуется нажать на кнопку «Да», чтобы подтвердить право пользователя.
Если осуществить вызов через диск, система будет открываться немного дольше. Но все функции и действия сохраняются, можно осуществлять коррекцию, вносить изменения.
Создание специального ярлыка для редактора реестра
Если действия пользователя сопряжены с частым применением раздела, рекомендуется сделать ярлык для быстрого перехода. Больше не потребуется продолжительно переключать разные опции, чтобы войти в раздел.
- Просматривают «Рабочий стол». Нажимают правой кнопкой мыши на свободное пространство. Появится контекстное меню, где нужно кликнуть на строку «Создать». Появится еще один список, где выбирают «Ярлык».
- Возникнет дополнительное окошко. Здесь выбирают пункт «Обзор». Просматривают появившиеся файлы, находя «Редактор реестра» в меню Windows. Этими действиями пользователь прописывает путь, по которому в автоматическом режиме будет проходить ярлык после использования.

- Появится новое окошко, где нажимают на клавишу «Далее».
- Вводят параметры для ярлыка по пути следования regedit. Требуется указать запоминающееся имя, далее нажать на клавишу «Готово».
После указанных действий появляется ярлык на рабочем столе, который будет переносить пользователя в нужном направлении, чтобы предоставлять доступ путем двойного нажатия кнопки мыши.
Использование горячих клавиш
Применение горячих клавиш на компьютере упрощает действия пользователя. Он может переходить по ним в нужных направлениях, чтобы сокращать время при работе на ПК.
Если с помощью горячих клавиш требуется открыть реестр, эти действия можно выполнить самостоятельно:
- первоначально создают ярлык по пунктам, описанным в предыдущем разделе;
- кликают правой кнопкой мыши по созданному ярлыку, чтобы появилось контекстное меню;
- в самом низу появившегося меню нажимают на клавишу «Свойства»;
- появится новое окошко, где переходят в раздел «Ярлык»;
- нажимают на пустое окошко с названием «Быстрый вызов»;
- в пустом окошке прописывают нужную комбинацию клавиш, чтобы переходить в редактор.

В пункте «Быстрый вызов» требуется прописать комбинации клавиш через значок «+».
Пользователь должен помнить, что на ПК уже сосредоточено большое количество комбинаций и горячих клавиш. Их требуется не повторять, чтобы не произошел сбой работы системы.
Что делать, если методы не помогли
Бывают случаи, когда раздел на компьютере заблокирован, поэтому доступ перечисленными действиями невозможен. Чтобы решить проблему, применяют сторонние утилиты.
- Reg Organizer.
Это специальная утилита, которой можно воспользоваться при блокировке других путей. Ее требуется предварительно скачать. Для этого лучше применять проверенные сайты, чтобы не допустить проникновения вируса.
Благодаря утилите можно удалять ненужные данные, исправлять ошибки, проводить восстановление, осуществлять другие методы редактирования. Как только произошла установка программы, кликают на раздел «Инструменты», выбирая «Редактор реестра» в контекстном меню. Дальше действия осуществляются также как и в обычном редакторе.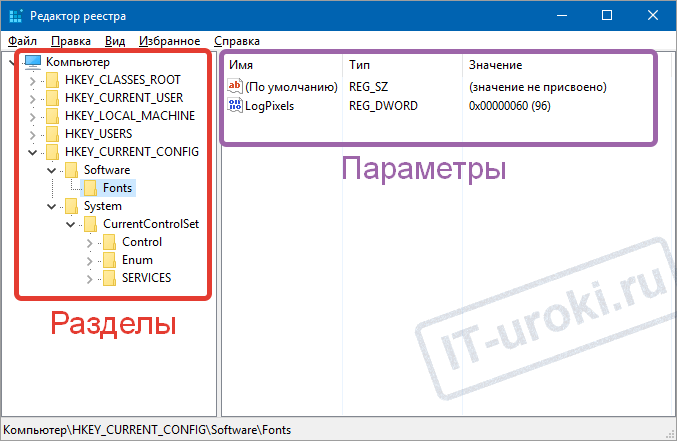
Reg Organizer
- AVZ.
Это утилита, которую можно скачать на ПК. После ее открытия кликают на «Сервис», выбирая стройку «Системные утилиты», нажимают левой кнопкой мыши на «Regedit — редактор реестра».
AVZ вместо реестра
Утилиты простые: их использование осуществляется на интуитивном уровне.
Редактор реестра — это специальный раздел для использования, хранения, удаления информации на ПК. Чтобы не было вины пользователя в нарушениях, действия в этом разделе требуется осуществлять с осторожно. Чтобы попасть в него, можно использовать пути на персональном компьютере или отдельно загруженные утилиты.
Последнее обновление — 12 июля 2022 в 10:54
Как открыть редактор реестра в Windows 11/10
Home » How to » Как открыть редактор реестра в Windows 11/10
Автор: Waseem Patwegar
Компьютеры Windows поставляются со встроенным инструментом, который можно использовать для внесения изменений в файлы реестра. Ниже вы можете найти различные способы открытия редактора реестра в Windows 10 и 11.
Ниже вы можете найти различные способы открытия редактора реестра в Windows 10 и 11.
Что такое реестр Windows?
Реестр Windows — это база данных в операционной системе Windows, предназначенная для хранения настроек, параметров и другой информации для большинства приложений, программ и аппаратных компонентов, установленных на компьютере.
Значения, настройки и информация, хранящиеся в реестре, постоянно доступны операционной системе Windows, приложениям и программам, работающим на компьютере.
Таким образом, изменения, внесенные в файлы реестра, могут оказать немедленное или отсроченное (после перезагрузки) влияние на общую работу компьютера, приложений и программ, связанных с измененными файлами реестра.
Примечание: Файлы реестра Windows хранятся в папке «RegBack», которая находится в C:\Windows\System32\config\RegBack. Если реестр не резервируется, вы найдете все записи в этой папке размером 0 КБ.
Как редактировать реестр в Windows 10 и 11?
Все версии операционной системы Windows (начиная с Windows 95) поставляются с бесплатным встроенным инструментом редактирования реестра, который можно использовать для внесения изменений в файлы реестра.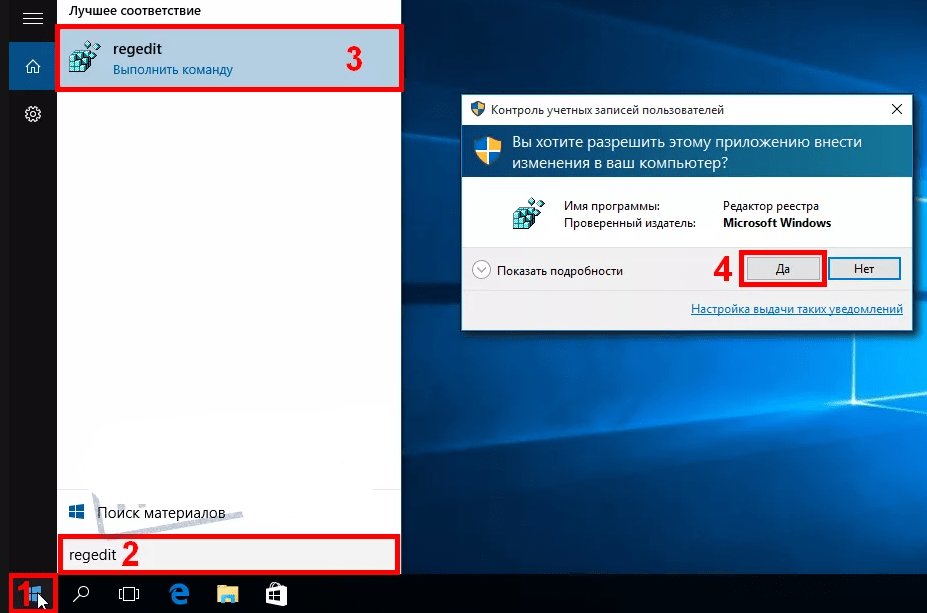
Этот встроенный инструмент редактирования реестра можно использовать для просмотра, редактирования и создания новых файлов реестра, чтобы изменять, включать, отключать или влиять на работу программ, установленных на компьютере.
Однако вы должны знать, что любая ошибка, допущенная при редактировании файлов реестра, может повлиять на правильное функционирование вашего компьютера и даже сделать ваше устройство недоступным.
Следовательно, инструмент редактирования реестра должен использоваться только опытными и опытными пользователями для устранения неполадок, изменения или влияния на работу компьютера с Windows.
1. Откройте редактор реестра с помощью команды «Выполнить» Редактор на компьютере с Windows выполняется командой «regedit».
Щелкните правой кнопкой мыши кнопку «Пуск» и выберите «Выполнить». В окне «Выполнить команду» введите regedit и нажмите «ОК».
Это немедленно приведет вас к экрану редактора реестра, откуда вы сможете перейти в любое место в реестре Windows.
Примечание: Если вам нравится использовать сочетания клавиш, вы можете нажать клавиши Windows + R, чтобы запустить команду «Выполнить».
2. Откройте редактор реестра с помощью поиска Windows
Пожалуй, самый простой способ открыть редактор реестра в Windows 10 и 11 — использовать функцию поиска Windows.
Введите «Редактор реестра» в поле поиска Windows и нажмите «Редактор реестра» в результатах поиска.
Это немедленно запустит экран редактирования реестра на вашем компьютере.
3. Откройте редактор реестра с помощью командной строки или PowerShell
Вы также можете открыть редактор реестра с помощью командной строки или утилиты PowerShell на своем компьютере.
Щелкните правой кнопкой мыши кнопку «Пуск» и выберите параметр PowerShell (Admin). В окне PowerShell введите regedit и нажмите клавишу ввода.
Эту же команду можно использовать в командной строке, чтобы открыть редактор реестра.
- Как выполнить команду «Выполнить от имени администратора» в Windows 10
- Как сделать резервную копию реестра в Windows 11/10
Как открыть редактор реестра в Windows 11/10
Вот методы, которые вы можете использовать для открытия редактора реестра или REGEDIT на компьютерах с Windows:
- С помощью окна поиска Windows
- Создать ярлык на рабочем столе
- Назначить сочетание клавиш для редактора реестра
- С помощью командной строки или PowerShell Запустить запрос
- Использование контекстного меню.

Прежде чем начать, вы должны знать, что редактор групповой политики доступен только в выпусках Windows Pro, Windows 10 Enterprise и Windows 10 Education, но не в Windows Home, поэтому для внесения изменений пользователи должны использовать редактор реестра. .
1] Использование окна поиска Windows
- Нажмите кнопку «Пуск» Windows, чтобы открыть меню «Пуск».
- Введите «registry».
- Приложение «Редактор реестра» должно отображаться вверху
- Щелкните «Открыть», чтобы открыть его.
Позволяет открывать редактор реестра с правами администратора.
Читать : Как создать раздел реестра.
2] Создайте ярлык для открытия Regedit
Если вы используете его чаще, лучше всего создать ярлык на рабочем столе.
- Откройте окно «Выполнить»
- Введите « C:\ProgramData\Microsoft\Windows\Start Menu\Programs\Administrative Tools » и нажмите Enter
- Найдите программу «Редактор реестра»,
- Щелкните ее правой кнопкой мыши.
 и выберите Создать ярлык .
и выберите Создать ярлык . - Если дважды щелкнуть ярлык, откроется редактор реестра.
3] Назначение сочетания клавиш для редактора реестра
Вы также можете создать сочетание клавиш для открытия редактора реестра Windows.
Для этого найдите на рабочем столе только что созданный ярлык редактора реестра. Щелкните его правой кнопкой мыши и выберите «Свойства». Перейдите на вкладку «Ярлык».
Нажмите на пустое текстовое поле клавиши быстрого доступа. Нажмите любую клавишу, чтобы назначить последовательность для ярлыка. Помните, что какую бы клавишу вы ни выбрали, к ней автоматически будет добавлен префикс CTRL+Alt.
Например, если вы выбрали клавишу «U», последовательность Ctrl + Alt + U создается в качестве сочетания клавиш для редактора реестра.
Вы также можете предоставить права администратора ярлыку реестра.
4] Использование командной строки или Power Shell
- В меню WinX откройте Командная строка (администратор)
- Введите regedit и нажмите Enter, чтобы открыть редактор реестра.

Или вы можете сделать так, чтобы меню WinX отображало PowerShell вместо командной строки, затем введите regedit и нажмите Enter, чтобы открыть его.
5] Использование строки «Выполнить»
Вероятно, самый простой способ, а также самый распространенный.
- Откройте окно «Выполнить» (WIN+R)
- Введите regedit и нажмите Enter
- Вы можете получить приглашение UAC
- Выберите «Да», и запустится программа «Редактор реестра»
6
] Использование контекстного меню
Используйте наш бесплатный Ultimate Windows Tweaker, чтобы добавить запись «Открыть редактор реестра» в контекстное меню рабочего стола, вызываемое правой кнопкой мыши.
Вы увидите настройку в разделе «Контекстное меню» > «Контекстное меню рабочего стола».
Вот как вы можете открыть редактор реестра несколькими способами в Windows 11/10.
Прежде чем вносить какие-либо изменения, рекомендуется сначала создать резервную копию реестра.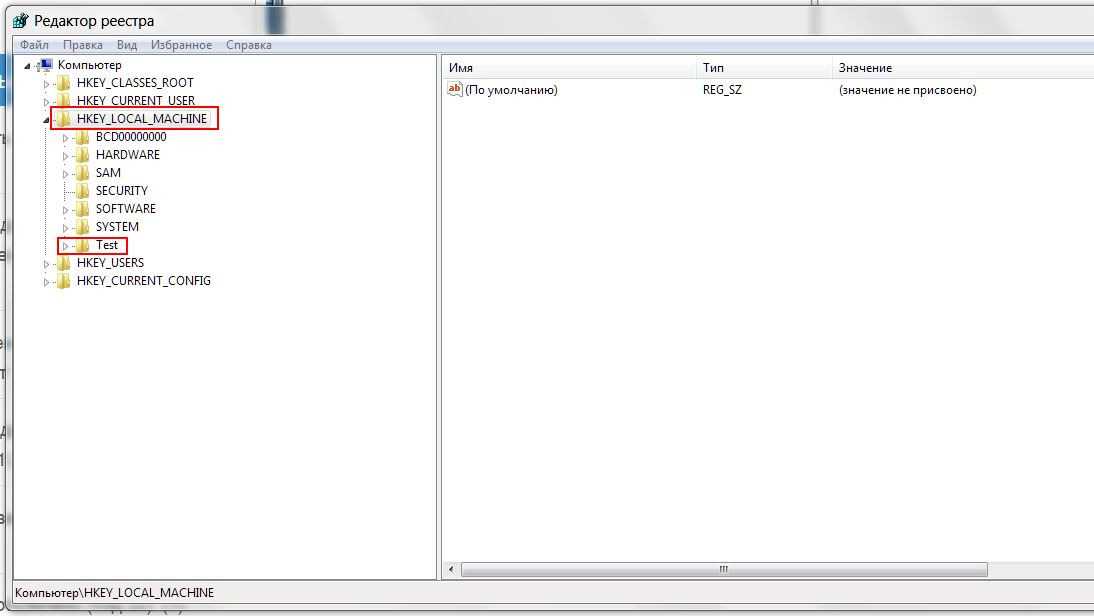



 В меню выберите пункт «Экспорт».
В меню выберите пункт «Экспорт».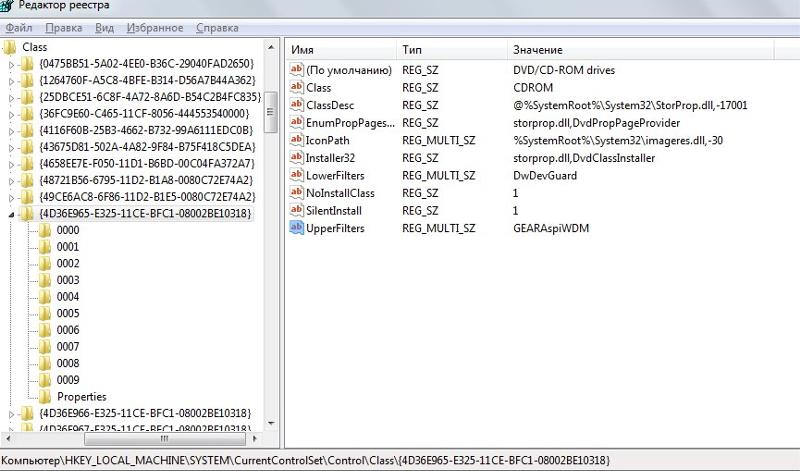

 д. вот в этой ветки, это все можно посмотреть.
д. вот в этой ветки, это все можно посмотреть.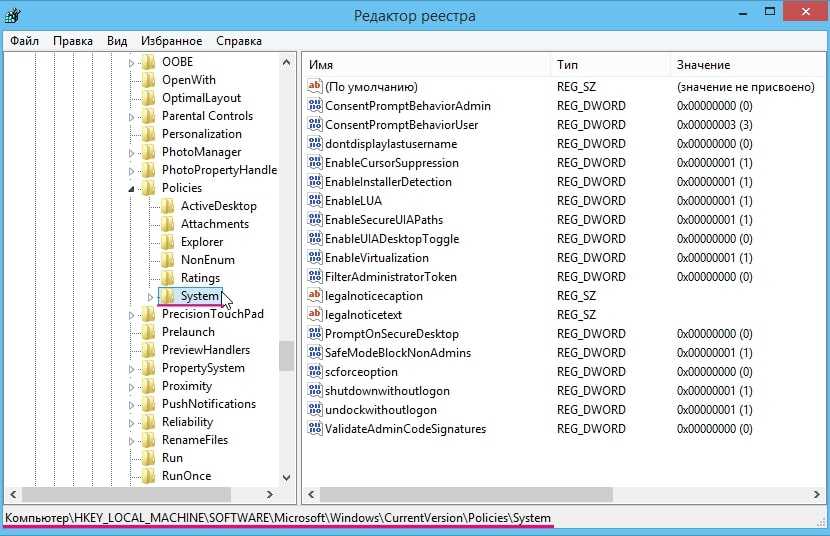

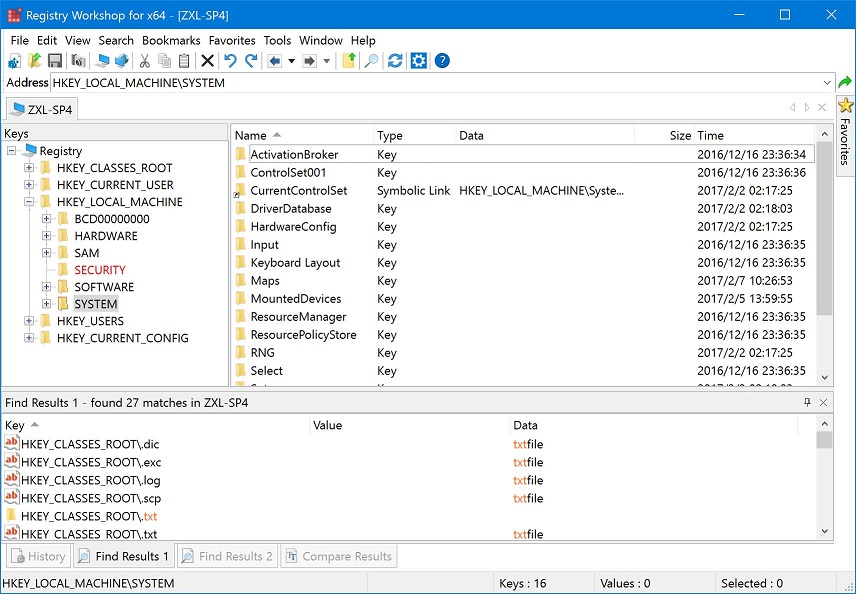
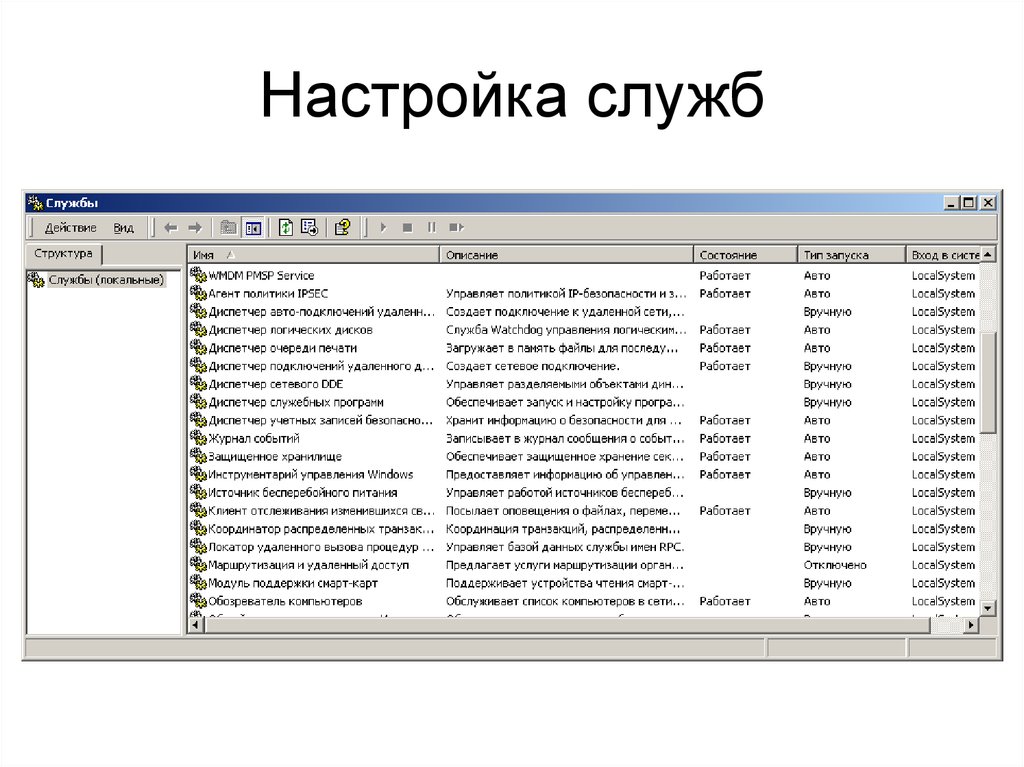

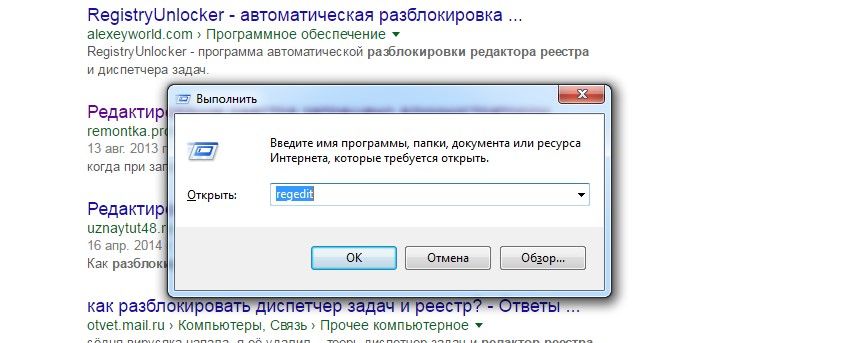

 и выберите Создать ярлык .
и выберите Создать ярлык .