Восстановление звука на виндовс 7: Fix audio or sound problems in Windows 7, 8, & 10
Содержание
Как восстановить удаленный аудиодрайвер в Windows 7
Обновлено Робертом до советов по восстановлению файлов 16 ноября 2022 г. | Одобрено Дженнифер Аллен
Проблемы со случайным удалением аудиодрайверов в Windows 7:
При просмотре неважных файлов в вашей системе часто случается так, что вместе с ними удаляются и некоторые важные файлы. Если то же самое произошло с вами, и вы случайно удалили аудиодрайвер в Windows 7 , то вы, возможно, ищете решение восстановить удаленный аудиодрайвер . Не было бы лучше, если бы Microsoft Windows выдавала предупреждение перед удалением какого-либо программного обеспечения с компьютера?
Еще одна проблема, которая может привести к случайному удалению файла или драйвера, возникает, когда другой человек использует вашу систему и почти не знает компьютеров. Затем они могут случайно удалить драйверы, оставив вам много проблем. Даже если вы удалили аудиодрайвер самостоятельно по незнанию или из-за того, что он был поврежден, вам не о чем беспокоиться. В этой статье мы собираемся предоставить вам идеальное решение для восстановления аудио драйвера для вашей проблемы.
В этой статье мы собираемся предоставить вам идеальное решение для восстановления аудио драйвера для вашей проблемы.
Часть 1. Как восстановить удаленный аудиодиск с помощью решения для восстановления аудиодрайвера
Если вы случайно удалили аудиодрайвер в Windows 7 и вам нужно что-то с этим сделать, то вы попали по адресу. Мы рекомендуем вам программное обеспечение, которое обязательно поможет вам восстановить удаленный аудиодрайвер. Это программное обеспечение для восстановления данных iBeesoft. Это программное обеспечение представляет собой универсальное решение для различных проблем восстановления. Это эффективное и надежное программное обеспечение для восстановления данных, которое совместимо как с Windows, так и с Mac, а также с ОС мобильного телефона.
Вот основные функции Best Audio Driver Recovery Software:
- Способен восстановить удаленные файлы в Windows 7 даже без резервной копии.
- Предоставляет полноформатное решение для восстановления жесткого диска/раздела, SD-карты, USB-накопителя или других дисков.
 Независимо от того, связана ли проблема с инициализацией устройства, доступностью или какой-либо другой ошибкой, программное обеспечение поможет вам восстановить носитель.
Независимо от того, связана ли проблема с инициализацией устройства, доступностью или какой-либо другой ошибкой, программное обеспечение поможет вам восстановить носитель. - Он также обеспечивает восстановление фрагментированных файлов, которые могли быть утеряны во время перераспределения, клонирования или любой другой аварии на жестком диске.
- Программное обеспечение также предлагает восстановление диска RAW в случае, если файловая система отображается как RAW или повреждена.
- Даже если файлы потеряны из-за неправильной операции, такой как неправильное вырезание и копирование, восстановление заводских настроек или вытаскивание из хранилища во время записи данных. Программное обеспечение восстановит их все за несколько простых шагов.
- Программное обеспечение для восстановления данных с жесткого диска совместимо с большинством версий Windows, включая 11, 10, 8, 7, Vista и XP.
Руководство по восстановлению удаленного аудиодрайвера обсуждается далее в статье.
Как использовать iBeesoft Data Recovery для восстановления удаленного аудиодрайвера в Windows 7
Потеря звукового драйвера означает, что вы потеряли вывод звука и, следовательно, вам необходимо немедленно восстановить этот драйвер. Чтобы узнать, как восстановить удаленный аудиодрайвер, вы можете шаг за шагом следовать инструкциям, пока не получите драйвер обратно.
- Первый шаг, который необходимо выполнить, — загрузить программное обеспечение для восстановления данных iBeesoft с официального сайта. Убедитесь, что вы загружаете версию для Windows. Затем установите программу восстановления жесткого диска в вашей системе, и на рабочем столе будет создан ярлык.
- Теперь запустите программу восстановления данных и откройте главный интерфейс. Далее вам нужно выбрать запоминающее устройство из списка. Затем нажмите кнопку « Scan », чтобы выполнить поиск удаленных аудиодрайверов.
- Когда сканирование будет завершено, будут показаны все файлы, которые были недавно удалены из вашей системы.
 Даже если есть приложение или программное обеспечение, которое было случайно удалено из Windows 7, программное обеспечение для восстановления аудиодрайвера обнаружит его и отобразит на экране. Когда появятся результаты, найдите удаленный аудиодрайвер, а когда найдете его, просмотрите приложение, чтобы убедиться, что вы выбрали правильный драйвер. А затем нажмите на кнопку « Кнопка «Восстановить «.
Даже если есть приложение или программное обеспечение, которое было случайно удалено из Windows 7, программное обеспечение для восстановления аудиодрайвера обнаружит его и отобразит на экране. Когда появятся результаты, найдите удаленный аудиодрайвер, а когда найдете его, просмотрите приложение, чтобы убедиться, что вы выбрали правильный драйвер. А затем нажмите на кнопку « Кнопка «Восстановить «.
Скачать бесплатно
Программное обеспечение для восстановления аудиодрайвера восстановит случайно удаленный аудиодрайвер в Windows 7. Как только драйвер будет восстановлен, установите его обратно в свою систему, и вы вернете звук своей системы, теперь вы сможете играть любой звук из вашей системы.
Советы, как избежать удаления драйверов на компьютере
По невнимательности можно удалить и другие важные файлы и драйвера. Поскольку вы уже удалили важный аудиодрайвер из своей системы, становится более важным, чтобы вы получили несколько советов, чтобы эта ошибка не повторилась в будущем.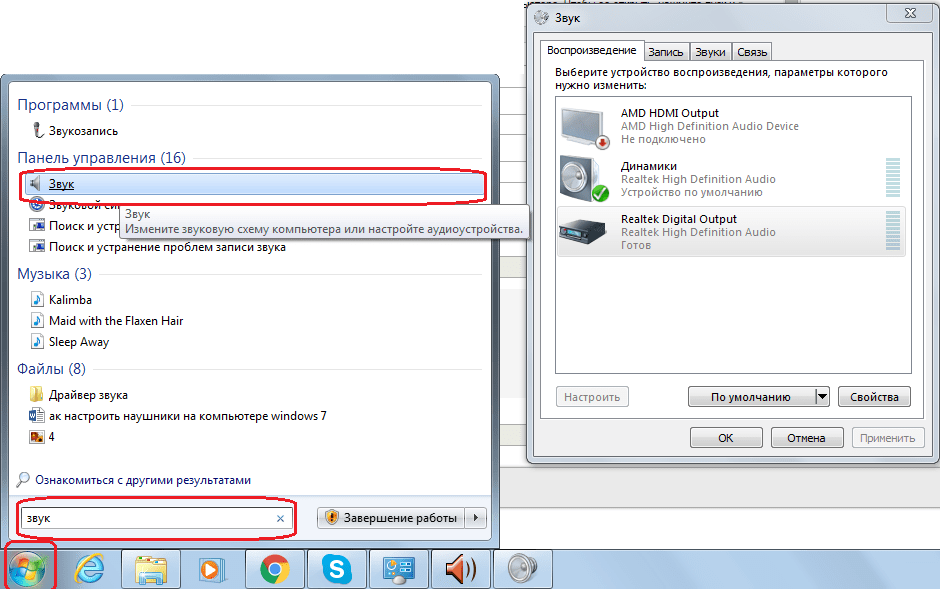 Помните следующие советы, чтобы избежать удаления драйверов на компьютере.
Помните следующие советы, чтобы избежать удаления драйверов на компьютере.
- Не храните программное обеспечение драйвера там, где хранятся другие файлы.
- Регулярно обновляйте свои драйверы, чтобы они не показывали ошибок и не отставали через некоторое время.
- Выберите полностью совместимый драйвер для вашей системы.
- Убедитесь, что любой другой человек, использующий вашу систему, не имеет доступа к драйверам.
- Кроме того, установите пароль администратора на случай, если кто-то попытается удалить какой-либо драйвер в вашей системе.
Есть ли способ перезапустить звук без перезагрузки компьютера с Windows 7?
спросил
Изменено
4 года, 2 месяца назад
Просмотрено
352 тысячи раз
Иногда, когда я запускаю свою машину, регулятор громкости установлен на 100, но воспроизводится относительно тихо.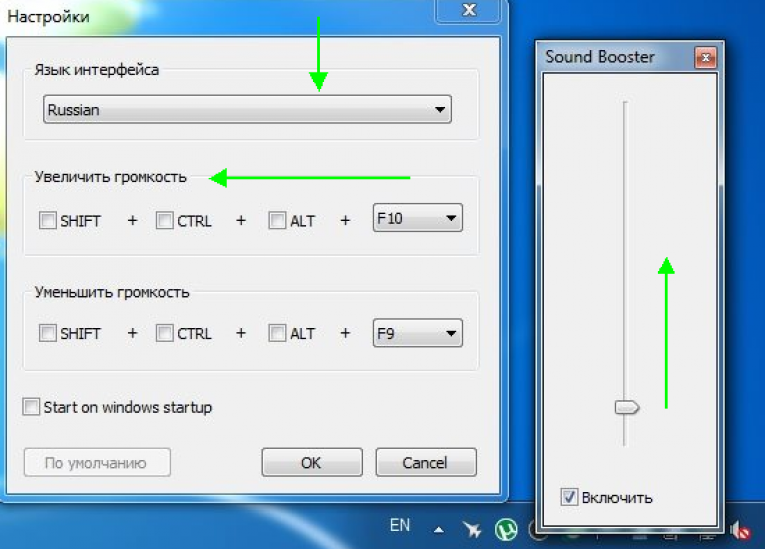 Я могу исправить это, перезагрузив машину. Есть ли способ перезапустить аудиоустройства без перезагрузки компьютера?
Я могу исправить это, перезагрузив машину. Есть ли способ перезапустить аудиоустройства без перезагрузки компьютера?
- windows-7
- аудио
- микшер громкости
3
Мне также пришлось остановить AudioEndpointBuilder и перезапустить его
net stop audiosrv чистая остановка AudioEndpointBuilder чистый старт audiosrv чистый старт AudioEndpointBuilder
Если вы посмотрите на вкладку «службы» диспетчера задач Windows, это может помочь вам определить, какие службы вы привязали к аудио.
9
Откройте командную строку от имени администратора и выполните:
net stop audiosrv чистый старт audiosrv
Это перезапускает службу Windows, отвечающую за обработку звука.
2
Для Windows 7 я использовал это и надеюсь, что оно будет работать для всех разновидностей Windows:
- Щелкните правой кнопкой мыши Мой компьютер
- Выбрать Управление
- Выберите Диспетчер устройств в левой панели
- Expand Звуковые, видео и игровые контроллеры
- Найдите аудиодрайвер и щелкните его правой кнопкой мыши.

- Выбрано Отключить
- Еще раз щелкните правой кнопкой мыши аудиодрайвер
- Выбрано Включить
Теперь все должно заработать.
4
Проверьте диспетчер устройств и перейдите к аудиовходам и выходам. Теперь установите флажок показывать скрытые устройства (в поле зрения) и удалите все устройства, кроме тех, которые у вас есть, когда вы не показывали скрытые устройства. Перезагрузить.
Должно быть, какие-то оставшиеся драйверы мешали.
Спасибо за ответ, мне тоже помогло. Что-то застряло в буфере моей звуковой карты и продолжало зацикливаться.
Я не смог отключить свою карту в диспетчере устройств (он хотел перезапустить Windows 7).
Но остановка службы помогла (хотя только это не решило мою проблему в одиночку).
Вот что я сделал:
net stop audiosrv чистая остановка AudioEndpointBuilder
Тогда мне пришлось отключить аудиоустройство в Диспетчере устройств.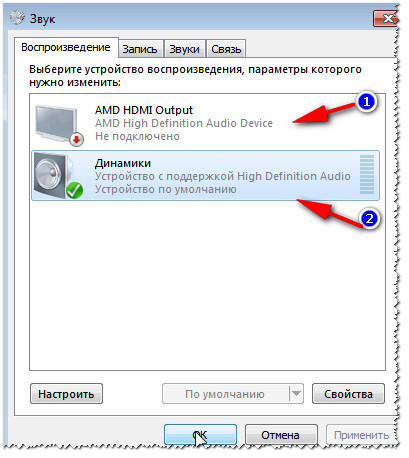
Затем я снова включил его, и
чистый старт audiosrv
Это сбросило мою карту и решило мою проблему.
1
Эта проблема сильно раздражает. Я нашел решение, которое работает для меня. Это не навсегда, так как вы должны делать это каждый раз, когда динамики останавливаются, но это лучше, чем каждый раз перезапускать.
Перейти к диспетчеру устройств
Щелкните правой кнопкой мыши Звуковое видео и игровые контроллеры.
и нажмите «сканировать аппаратные изменения»
Это работает для меня.
Я искал способ перезапустить драйвер Creative X-Fi Titanium без перезапуска. Иногда, когда я меняю режим, я получаю шум из правильного канала, который может заставить меня перезапустить Win7 несколько раз, чтобы избавиться от него.
Это исправление не сработало для меня, но поскольку я не смог отключить X-Fi в Диспетчере устройств, в котором говорилось, что при попытке потребуется перезагрузка.

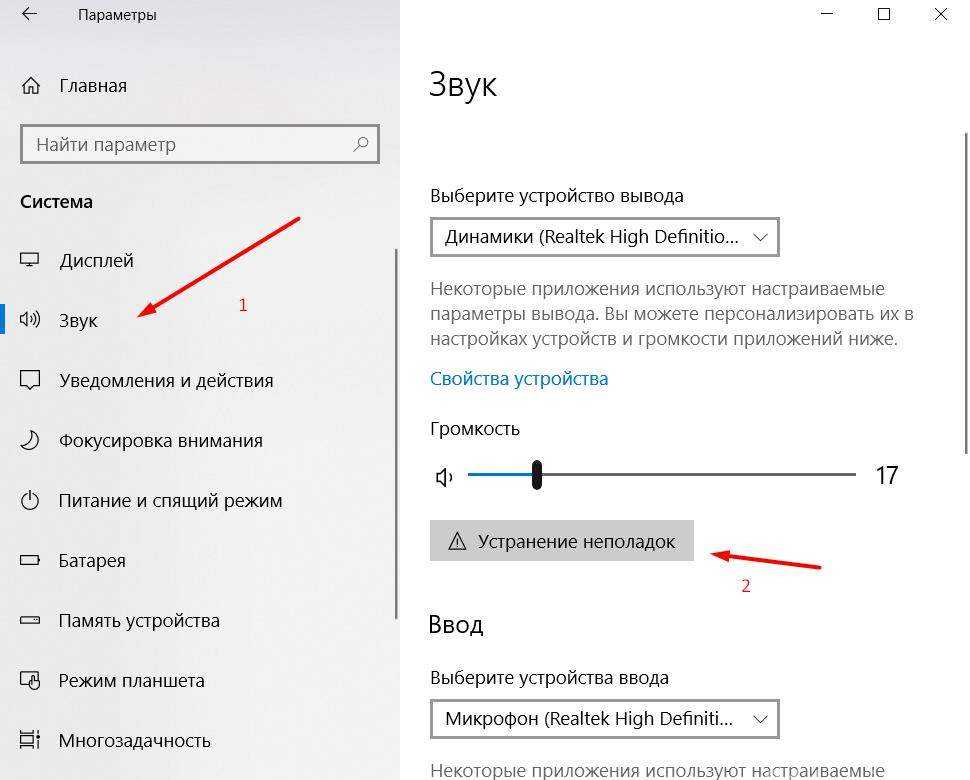 Независимо от того, связана ли проблема с инициализацией устройства, доступностью или какой-либо другой ошибкой, программное обеспечение поможет вам восстановить носитель.
Независимо от того, связана ли проблема с инициализацией устройства, доступностью или какой-либо другой ошибкой, программное обеспечение поможет вам восстановить носитель. Даже если есть приложение или программное обеспечение, которое было случайно удалено из Windows 7, программное обеспечение для восстановления аудиодрайвера обнаружит его и отобразит на экране. Когда появятся результаты, найдите удаленный аудиодрайвер, а когда найдете его, просмотрите приложение, чтобы убедиться, что вы выбрали правильный драйвер. А затем нажмите на кнопку « Кнопка «Восстановить «.
Даже если есть приложение или программное обеспечение, которое было случайно удалено из Windows 7, программное обеспечение для восстановления аудиодрайвера обнаружит его и отобразит на экране. Когда появятся результаты, найдите удаленный аудиодрайвер, а когда найдете его, просмотрите приложение, чтобы убедиться, что вы выбрали правильный драйвер. А затем нажмите на кнопку « Кнопка «Восстановить «.
