Msi b150 установка windows 7 uefi: Загрузка установщика Windows 7 на материнской плате с поддержкой Skylake
Содержание
Интеграция драйверов USB 3.0/NVME в установочный образ Windows 7
В RTM дистрибутиве Windows 7 «из коробки» отсутствует поддержка USB 3.0 и NVME устройств, поэтому вы можете столкнуться с проблемами при установке Windows 7 на современные компьютеры/ноутбуки, на котором есть только порты USB 3.0-3.1 или c SSD диском, подключенным через шину PCI Express (NVMe). Отсутствие поддержки USB устройства означает, что в программа установки Windows 7 может не работать USB клавиатура и мышь, либо Windows Setup будет требовать от вас загрузить драйвера для CD/DVD привода:
Не найден необходимый драйвер носителя. Это может быть драйвер DVD-ДИСК, USB или жесткий диск. Если у вас есть компакт-диск, DVD-диск или USB-устройство флэш-памяти с этим драйвером, вставьте его.
A required CD/DVD drive device driver is missing. If you have a driver floppy disk, CD, DVD, or USB flash drive, please insert it now. Note: If the Windows installation media is in the CD/DVD drive, you can safely remove it for this step.
Соответственно, вы просто не может установить Windows 7 (Windows Server 2008 R2) с USB носителя или USB привода на компьютер, на котором все устройства подключены через USB 3.0. Или установщик Windows не увидит SSD диск на PCI Express (NVMe).
Все операции модификации ISO образа Windows 7, описанные ниже выполняются на обычном компьютере с Windows 10.
Содержание:
- Добавляем поддержку USB 3.0 в программу установки Windows 7
- Как установить Windows 7 на NVMe SSD?
В чипсетах Intel, начиная с 100 и 200 серии (B150, h210, h270, Q150, Q170, Z170, Intel Apollo Lake), аналогичных чипсетах AMD и чипсетах других производителей не поддерживается Enhanced Host Controller Interface, поэтому USB разъемы (будь то USB1, USB2 или USB3.0) просто не работают в установщике Windows 7.
Добавляем поддержку USB 3.0 в программу установки Windows 7
Для нормальной установки Windows 7 на некоторых моделях компьютеров в BIOS можно отключить режим USB 3. 0, переключившись в режим совместимости USB 2.0 (Legacy USB 2.0). Для всех остальных случаев придется модифицировать установочный дистрибутив Windows 7 и интегрировать в него драйвера USB 3.0 для чипсета вашей материнской карты.
0, переключившись в режим совместимости USB 2.0 (Legacy USB 2.0). Для всех остальных случаев придется модифицировать установочный дистрибутив Windows 7 и интегрировать в него драйвера USB 3.0 для чипсета вашей материнской карты.
Некоторый производители материнских плат выпускаются специальные утилиты для интеграции своих USB драйверов в установочный образ Windows 7. Например, ASRock — Win 7 USB Patcher, MSI — MSI Smart Tool, Intel — Windows USB Installation Tool for Windows 7, Gigabyte — Windows USB Installation Tool и т.д. Но в этой статье мы покажем, как интегрировать драйвера USB в образ Windows самостоятельно без использования сторонних утилит.
В первую очередь найдите и скачайте с сайта производителя USB 3.0 драйвера под ваш чипсет (в нашем примере это Intel® USB 3.0 eXtensible Host Controller Driver for Intel® 7 Series/C216 Chipset Family). Создайте новый каталог c:\tmp, внутри которого создайте 2 папки: mount и USB3. Распакуйте архив с драйверами в каталог USB3.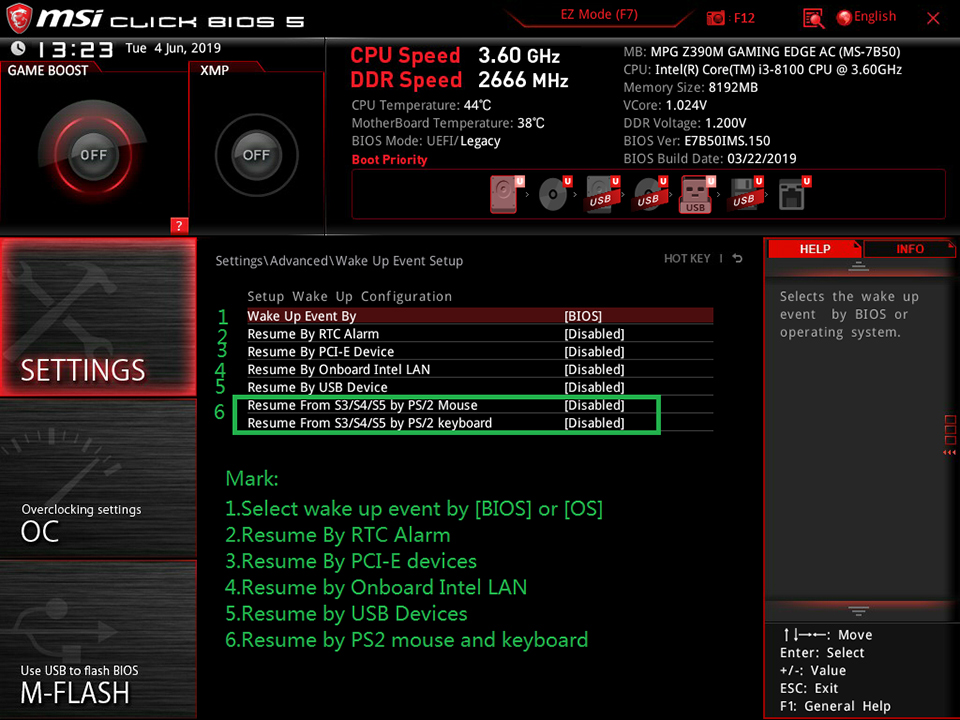 Внутри каталога USB3 вы можете создать несколько подкаталогов с различными драйверами USB 3.0 под популярные модели чипсетов.
Внутри каталога USB3 вы можете создать несколько подкаталогов с различными драйверами USB 3.0 под популярные модели чипсетов.
Далее нужно интегрировать ваши драйвера в установочный образ Windows 7. Образ может быть представлен в виде iso файла или уже быть скопирован на установочную USB флешку. Вам нужно скопировать два WIM файла из ISO образа или установочного диска Windows 7 в локальный каталог c:\tmp на вашем диске.
- sources\boot.wim – загрузочный образ среды WinPE, который используется для загрузки компьютера и запуска установки Windows;
- sources\install.wim – образ Windows 7, который будет установлен на ваш компьютер.
Откройте командную строку с правами администратора. Теперь смонтируйте загрузочный образ WinPE (boot.wim) в каталог c:\tmp\mount и интегрируйте в него драйвера USB 3.0 с помощью команд DISM (согласно ранее рассмотренной процедуре добавления драйверов в образ Windows):
dism /mount-wim /wimfile:c:\tmp\boot.wim /index:2 /mountdir:c:\tmp\mount
dism /image:c:\tmp\mount /add-driver:"c:\tmp\usb3" /recurse
+
Опция /recurse заставит DISM просканировать все вложенные каталоги в указанной папки и добавит все драйвера, описанные в найденных inf файлах.
Следующие строки показывают, что что указанный драйвер USB3 был успешно добавлен в загрузочный образ boot.wim среды установки Windows 7:
Installing 1 of 6 — c:\tmp\usb3\Drivers\HCSwitch\x64\iusb3hcs.inf: The driver package was successfully installed.
Сохраните изменения в образе и отмонтируйте файл boot.wim (чтобы избежать ошибок DISM, убедитесь, что вы закрыли все окна File Explorer и файлового менеджера, в который открыт каталог c:\tmp\mount):
dism /unmount-wim /mountdir:c:\tmp\mount /commit
dism /cleanup-wim
Аналогичным образом нужно обновить сам установочный образ операционной системы в файле install.wim. Тут главное отличие в том, что образ install.wim может содержать несколько редакций Windows 7 с разными индексами. Поэтому придется добавлять драйвера в ту редакцию или редакции Windows 7, которую вы планируете использовать для установки (или во все доступные редакции Windows по очереди).
Список доступных редакций Windows в образе install. wim можно получить так:
wim можно получить так:
dism /Get-WimInfo /WimFile:c:\tmp\install.wim
В нашем примере в образе install.wim имеются 4 редакции Windows. Мы добавим драйвер USB 3.0 в редакцию Windows 7 PROFESSIONAL с индексом 3 (именно этот номер мы будем использовать для адресации редакции в следующей команде DISM).
Затем по аналогии с командами выше, добавьте в образ Windows драйвера USB 3.0 из каталога с драйверами:
dism /mount-wim /wimfile:c:\tmp\install.wim /index:3 /mountdir:c:\tmp\mount
dism /image:c:\tmp\mount /add-driver:"c:\tmp\usb3" /recurse
dism /unmount-wim /mountdir:c:\tmp\mount /commit
dism /cleanup-wim
alert]С помощью DISM вы также можете интегрировать обновления безопасности в образ Windows. [/alert]
Как установить Windows 7 на NVMe SSD?
В этой часть мы покажем, как создать загрузочный образа Windows 7 с поддержкой NVM Express (NVMe) для жестких дисков (обычно это SSD), работающих через шину PCI Express (PCIe).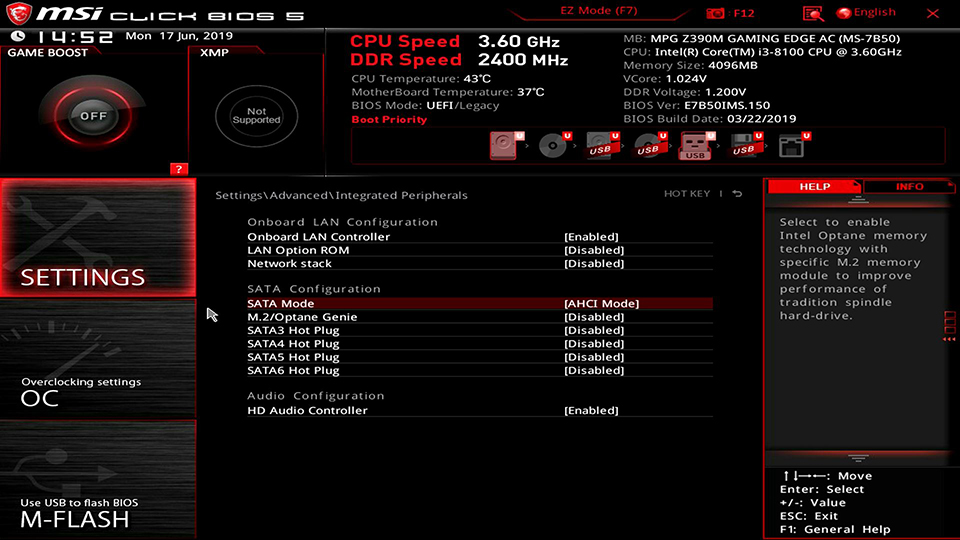
При попытке установить Windows 7 на компьютер с NVMe, установщик Windows просто не увидит SSD диск, подключенный через эту шину.
No drives were found. Click Load Driver to provide a mass storage driver for installation.
В Windows 7 SP1 и Windows Server 2008 R2 SP1 по умолчанию отсутствую драйверы с поддержкой PCIe (и NVMe), вы можете установить ОС только на SATA SSD диск. Встроенная поддержка NVMe появилась только в Windows 8.1. Microsoft выпустило специальное обновление, которое включает поддержки NVM Express в Windows 7. Далее мы покажем, как включить поддержку PCIe в установщике Windows 7 и добавить в него драйвера для NVMe.
- Скачайте обновления KB2990941-v3, KB3087873-v2 из каталога обновлений Microsoft и сохраните *.MSU файлы в каталог c:\tmp\updates;
- Скачайте NVMe драйвер для вашего контроллера и распакуйте его в каталог c:\tmp\nvme;
- Интегрируйте обновление и драйвер в загрузочный образ boot.wim:
DISM /Get-WimInfo /WimFile:c:\tmp\boot. wim
wim
DISM /Mount-Wim /WimFile:"C:\tmp\boot.wim" /Index:1 /MountDir:c:\tmp\mount
DISM /Image:c:\tmp\mount /Add-Package /PackagePath:C:\tmp\updates
DISM.exe /image:c:\tmp\mount /Add-Driver /driver:c:\tmp\nvme /recurse /ForceUnsigned
DISM /Unmount-Wim /MountDir:c:\tmp\mount /Commit - Выполните аналогичный команды для образа с индексом 2 (во второй строке нужна заменить
/Index:1
на
/Index:2
). - Теперь нужно интегрировать обновление и драйвер в установочный образ install.wim. Как мы говорили ранее, в образе может быть несколько версий Windows 7 с разными индексами. Их список можно получить так:
dism /Get-WimInfo /WimFile:c:\tmp\install.wim
Укажите индекс образа, который нужно обновить (в нашем примере это
Index:2
)DISM /Get-WimInfo /WimFile:c:\tmp\install.wim
DISM /Mount-Wim /WimFile:"C:\tmp\install.wim" /Index:2 /MountDir:c:\tmp\mount
DISM /Image:c:\tmp\mount /Add-Package /PackagePath:C:\tmp\updates
DISM. exe /image:c:\tmp\mount /Add-Driver /driver:c:\tmp\nvme /recurse /ForceUnsigned
exe /image:c:\tmp\mount /Add-Driver /driver:c:\tmp\nvme /recurse /ForceUnsigned
DISM /Unmount-Wim /MountDir:c:\tmp\mount /Commit
Осталось скопировать и заменить обновленные файлы install.wim и boot.wim в каталог sources на установочной USB флешке или обновить ISO файл с образом. Теперь вы можете использовать данный образ для установки Windows 7 на компьютерах с USB 3.0 и/или PCI Express (NVMe) SSD ( в режиме legacy+mbr).
По аналогии вы можете добавить драйвера в образ Winre.wim среды восстановления Windows (Windows Recovery Environment, Windows RE).
Для установки Windows 11 потребуется модуль TPM 2.0, UEFI и Secure Boot — Железо на DTF
{«id»:3966,»url»:»\/distributions\/3966\/click?bit=1&hash=5985253e0642d7f46a80aab3de40fdb82177693e630ceca3b6d2fbb1229e14c8″,»title»:»\u0427\u0442\u043e \u043f\u043e\u0434 \u043a\u0430\u043f\u043e\u0442\u043e\u043c \u00ab\u0412\u041a\u043e\u043d\u0442\u0430\u043a\u0442\u0435\u00bb \u2014 \u0440\u0430\u0441\u0441\u043a\u0430\u0437\u044b\u0432\u0430\u0435\u0442 \u043b\u0438\u0447\u043d\u043e CTO»,»buttonText»:»\u0418\u043d\u0442\u0435\u0440\u0435\u0441\u043d\u043e»,»imageUuid»:»4ff989b3-22e8-5296-a1f9-0451c0fb663b»,»isPaidAndBannersEnabled»:false}
Если системные требования не изменятся, ОС будет недоступна для некоторых пользователей, по крайней мере, официально.
76 765
просмотров
После презентации Windows 11 компания Microsoft опубликовала расширенные системные требования операционной системы. Из них стало известно, что для установки ОС компьютер должен будет поддерживать UEFI, функцию безопасной загрузки Secure Boot и быть оснащён доверенным платформенным модулем TPM версии 2.0.
- UEFI — системная прошивка, которая используется на современных компьютерах вместо традиционного BIOS. Для того, чтобы узнать, используется ли на компьютере UEFI, необходимо нажать Win+R и ввести в окне «Выполнить» команду msinfo32. В открывшейся программе «Сведения о системе» будет указан режим BIOS.
- Secure Boot — защитный протокол, внедрённый в UEFI, который защищает компьютер от выполнения неподписанного кода.
- Модуль TPM — это криптографический процессор, который выполняет операции шифрования и содержит несколько механизмов физической защиты для предотвращения взлома.
 Windows 11 потребует наличие модуля TPM версии 2.0. Проверить версию платформы TPM можно, нажав Win + R и написав команду tpm.msc.
Windows 11 потребует наличие модуля TPM версии 2.0. Проверить версию платформы TPM можно, нажав Win + R и написав команду tpm.msc. - Модуль TPM может быть отключен в BIOS, поэтому пользователям рекомендуется дополнительно проверять его наличие в спецификациях устройства. В настройках он может проходить под разными названиями, включая TPM, Trusted Platform Module, TPM Device, Security Chip, fTPM и PTT.
- В компьютере необязательно должен быть дискретный модуль TPM 2.0, так как Intel и AMD реализовали эмуляцию чипа в UEFI.
Как проверить, пойдёт ли на компьютере Windows 11
Microsoft выпустила утилиту, которая позволяет определить, соответствует ли компьютер или ноутбук минимальным требованиям. Её можно загрузить с официального сайта компании. Программа собирает сведения о ПК и выполняет быструю проверку, оповещая о результате.
Также Microsoft опубликовала список процессоров AMD и Intel, поддерживаемых Windows 11.
Кроме того, пройти проверку можно на специальной странице сайта Microsoft, которая не требуется загружать утилиту. Пользователи сообщили, что в отдельных случаях веб-сервис может показывать, что компьютер поддерживает Windows 11, тогда как утилита уведомляет об обратном. Вероятнее всего, это связано с тем, что программа получает больше прав для проверки и выдаёт более точный результат по сравнению с сайтом.
Стоит отметить, что после того, как в сеть попала предварительная сборка Windows 11, пользователи нашли способ обойти ограничения системы, в том числе требование о наличии модуля TPM 2.0.
Материал дополнен редакцией
MSI США
3 октября 2019 г.
Как правило, когда ПК не загружается в Windows, это означает, что он не может обнаружить загрузочное устройство или загрузочное устройство имеет какую-либо проблему, из-за которой операционная система не может быть прочитана во время процесса загрузки. Процесс загрузки сначала обнаружит периферийные устройства и устройства, чтобы убедиться, что оборудование готово. Далее через прошивку биоса назначил бы загрузку с загрузочного устройства с первым приоритетом. Затем прочитать назначенное загрузочное устройство для входа в операционную систему.
Далее через прошивку биоса назначил бы загрузку с загрузочного устройства с первым приоритетом. Затем прочитать назначенное загрузочное устройство для входа в операционную систему.
Пожалуйста, следуйте приведенным ниже методам устранения неполадок:
- Чтобы убедиться, что загрузочное устройство нормально определяется
- Для подтверждения настройки загрузки BIOS
- F11 для загрузки с выбранного загрузочного устройства
- Чтобы убедиться, что к ПК подключены другие USB-устройства
- Перекрестное тестирование с другим загрузочным устройством для подтверждения повреждения системного файла ОС
- Переустановите операционную систему
Для подтверждения того, что загрузочное устройство может быть обнаружено нормально
После включения ПК начните непрерывно нажимать клавишу [Del], чтобы войти в меню BIOS.
Для подтверждения настройки загрузки BIOS
После включения ПК начните непрерывно нажимать клавишу [Del], чтобы войти в меню BIOS
Нажмите [Boot] → Выберите [Boot mode select]
Выберите подходящий режим загрузки ваша потребность.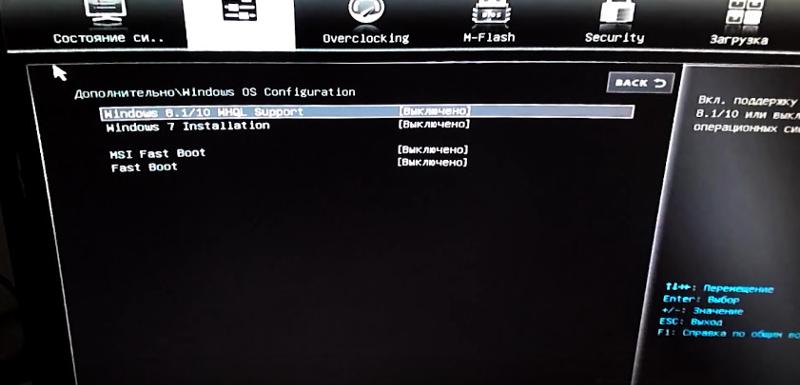 Для Windows 7 выберите [LEGACY+UEFI]. Для Windows 8/10 выберите [LEGACY+UEFI] и [UEFI] соответственно, чтобы узнать, может ли он загружаться в операционную систему.
Для Windows 7 выберите [LEGACY+UEFI]. Для Windows 8/10 выберите [LEGACY+UEFI] и [UEFI] соответственно, чтобы узнать, может ли он загружаться в операционную систему.
Выберите [Вариант загрузки №1]
Убедитесь, что [Вариант загрузки №1] установлен как [ЖЕСТКИЙ ДИСК UEFI] или [ЖЕСТКИЙ ДИСК]
Выберите [Приоритет драйвера жесткого диска UEFI BBS] или [Драйвер жесткого диска BBS Priority]
Выберите [Boot Option#1]
Подтвердите, что [Boot Option#1] установлен в качестве загрузочного устройства
F11 для загрузки с выбранного загрузочного устройства
После включения ПК начните нажимать [F11 ] постоянно, чтобы войти в меню выбора загрузочного устройства. Выберите загрузочное устройство, чтобы узнать, сможете ли вы войти в операционную систему.
Для проверки наличия других USB-устройств, подключенных к ПК
В процессе загрузки ПК обнаружит все периферийные устройства, детали и устройства. USB-устройства могут замедлить процесс загрузки или даже повлиять на загрузку ОС. Удалите все USB-устройства и включите компьютер, чтобы проверить, сможет ли он войти в среду Windows.
Удалите все USB-устройства и включите компьютер, чтобы проверить, сможет ли он войти в среду Windows.
Перекрестное тестирование с другим загрузочным устройством, чтобы убедиться, что системный файл ОС не поврежден.
Пожалуйста, проверьте другое загрузочное устройство с установленной операционной системой, проверьте, может ли оно войти в среду Windows.
Если другое загрузочное устройство может загрузить Windows, это доказывает, что исходное устройство неисправно.
Если другое загрузочное устройство также не может войти в среду Windows, переустановите операционную систему, выполнив следующие действия.
Переустановите операционную систему
Создайте новое загрузочное устройство и загрузитесь с помощью этого вновь установленного устройства ОС. Если ПК может загрузить операционную систему, это показывает, что предыдущие системные файлы повреждены.
См. статью: Как установить Windows 10?
Серия M.2 с ПК MSI B150 MATE
Я решил построить новую машину для своих детей, поэтому купил материнскую плату MSI B150 PC MATE и оценил варианты жесткого диска. Поскольку он поддерживает более новые твердотельные накопители M.2, я решил разориться.
Поскольку он поддерживает более новые твердотельные накопители M.2, я решил разориться.
Первая ошибка: несколько новичок с форм-фактором M.2, я не знал, что он поддерживает как SATA , так и PCIe без видимых различий. Я исследовал различные диски M.2 и выбрал WD Black PCIe, прежде чем понял, что MSI B150 PC MATE поддерживает только диски M.2 SATA, а не M.2 PCIe. Дох!
К счастью, есть адаптер для решения этой проблемы, хотя он будет использовать разъем PCIe 3.0 x4 на материнской плате. По этой причине я рекомендую вам вернуть материнскую плату для M.2 PCIe-совместимой платы (например, h270A PC MATE) или вернуть диск PCIe и получить эквивалент SATA.
Тем не менее, я люблю вызовы 😉 поэтому я пошел дальше с адаптером!
Вторая ошибка: Моим детям нужна Windows для определенных программ, и моя единственная копия — Windows 7. К сожалению, Windows 7 и диски NVMe (например, M.2) не ладят.
По данным Intel:
«Windows 7 не поддерживает загрузку с исходным UEFI без модуля поддержки совместимости [CSM].
В результате совместимость системы ограничена и зависит от поставщика. Чтобы правильно загрузить Windows 7 с твердотельного накопителя NVMe, ваша система должна поддерживать загрузку UEFI. драйверы, когда модули поддержки совместимости включены».
Итог: используйте Windows 8.1 или более позднюю версию.
Тем не менее, я люблю вызовы 😉 поэтому я продвигался вперед с Windows 7!
Это возможно, потому что MSI B150 PC MATE поддерживает
- UEFI, для которого требуется DVD-диск с Windows 7 в оптическом приводе, т. е. вы не можете установить Windows 7 с USB-накопителя (нажмите «Удалить» при запуске > BIOS > Boot > Boot Mode Select — установите его на LEGACY+UEFI )
- CSM (нажмите «Удалить» при запуске > BIOS > «Дополнительно» > «Конфигурация ОС Windows» > «Установка Windows 7» — установите значение «включено» )
Теперь, если вы загрузитесь с DVD-диска Windows 7, вы увидите знакомый мастер установки Windows и будете чувствовать себя все тепло и нечетко, пока не дойдете до экрана выше, где нет дисков в списке.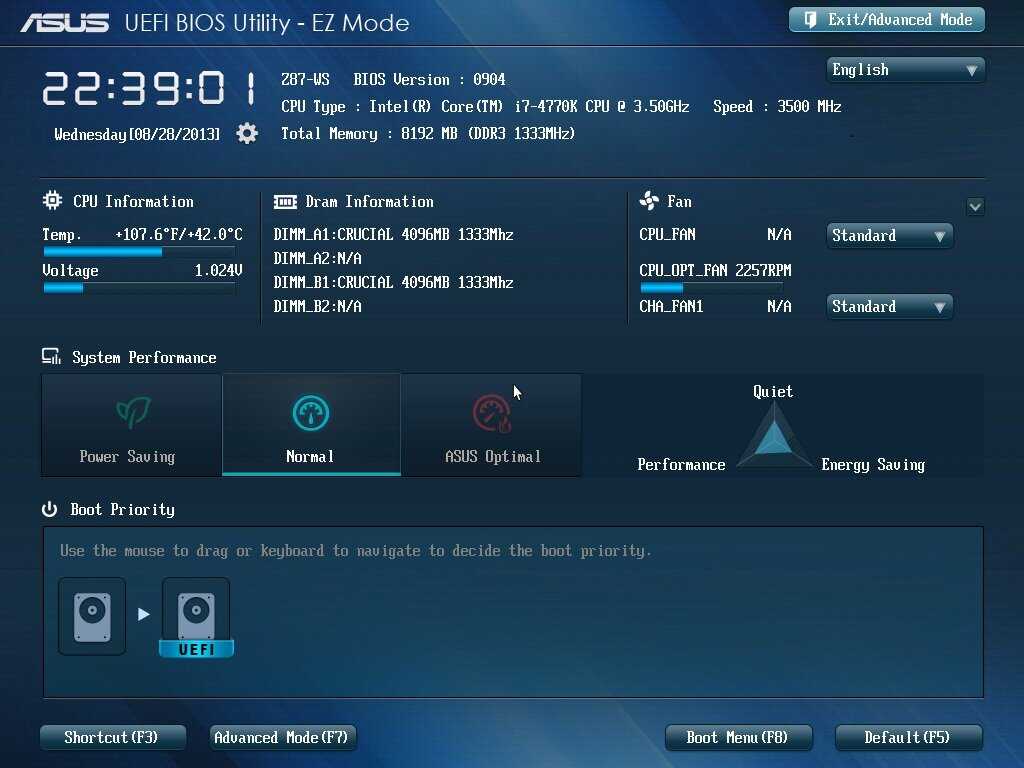 Ааа!
Ааа!
Третья ошибка: После смехотворно долгого поиска во всемогущем Интернете я, наконец, не выдержал и сделал то, что никто не любит делать: прочитал инструкцию.
На странице 4 скрыта важная зацепка:
«Установка Microsoft Windows 7 на устройствах NVMe, использующих шину PCIe, требует исправления. Используйте эту статью Microsoft KB для справки: KB 2990941″
В этой статье представлен 11-шаговый процесс «Метод 1», который включает в себя вставку исправления в пользовательский ISO-образ Windows 7 и запись нового DVD. если вы не в настроении выполнять все утомительные шаги, вы можете загрузить окончательный вариант ISO здесь
Примечание: первый шаг в этой статье упоминает «Windows 8.1», но это правильная ссылка и программное обеспечение, необходимое для Windows 7. Установка Windows ADK через Интернет также занимает некоторое время, чтобы загрузить начальный экран установки, поэтому наберитесь терпения и подождите до 10 минут, прежде чем предположить, что установка зависла. 0076
0076
Примечание: шаг 3 означает копирование всего с установочного компакт-диска Windows 7 в папку c:\temp\src (а не только в папку «источники»).
Примечание: вы можете пропустить шаг 5, так как нам не нужны дополнительные драйверы, только исправление.
Если вы получаете сообщение «Ошибка: 87 Параметр монтирования образа неизвестен», используйте следующие команды вместо команд, представленных на шаге 7:
dism /Mount-Wim /WimFile:c:\temp\src\sources\boot.wim /Index:1 /MountDir:c:\temp\mount
dism /Image:C:\temp\mount /Add-Package /PackagePath:c:\temp\hotfix
dism /Unmount-Wim /MountDir:C:\temp\mount /Commit
dism /Mount-Wim /WimFile: c:\temp\src\sources\boot.wim /Index:2 /MountDir:c:\temp\mount
dism /Image:C:\temp\mount /Add-Package /PackagePath:c:\temp\hotfix
Вручную отсортируйте папку C:\temp\mount\sources по дате, а затем скопируйте обновленные файлы в c:\temp\src\sources.
dism /Unmount-Wim /MountDir:C:\temp\mount /commit
Если вы получаете сообщение «Ошибка: 87 Параметр mount-image неизвестен», используйте следующие команды вместо тех, которые были предоставлены на шаге 9.:
dism /Mount-Wim /WimFile:c:\temp\src\sources\install.wim /Index:1 /MountDir:c:\temp\mount
dism /Image:C:\temp\mount /Add-Package /PackagePath :c:\temp\hotfix
dism /Mount-Wim /WimFile:c:\temp\mount\windows\system32\recovery\winre.wim /Index:1 /MountDir:c:\temp\winremount
dism /Image: C:\temp\mount /Add-Package /PackagePath:c:\temp\hotfix
dism /Unmount-Wim /MountDir:C:\temp\winremount /Commit
dism /Unmount-Wim /MountDir:C:\temp\ mount /Commit
Перед выполнением шага 10 установите Oscdimg. Затем используйте Режим множественной загрузки Legacy и UEFI BIOS .
Вау! После всего этого беспорядка и записи ISO на DVD я смог загрузить Windows 7 на свой привод PCIe M. 2!
2!
…следующая задача: настроить двойную загрузку Linux (поскольку Grub и LILO, по-видимому, тоже не любят NVMe)
________________
Обновление: Я наконец-то заставил работать двойную загрузку Linux!
Четвертая ошибка: Я выбирал обычную запись DVD-ROM в списке загрузки BIOS вместо записи с префиксом «UEFI:» для того же DVD-ROM. Из-за этого Lubuntu загружалась в «устаревшем» режиме и не могла видеть ОС Windows в режиме «UEFI». Как только я загрузил Lubuntu LiveCD, используя запись UEFI в параметрах загрузки BIOS, он увидел существующую установку Windows и автоматически настроил Lubuntu для загрузки вместе с Windows.
…К сожалению, после завершения установки Lubuntu и перезагрузки компьютера Windows автоматически загрузилась. Ааа!
После некоторых проб и ошибок я, наконец, обнаружил, что если я загрузил список загрузки BIOS, я мог видеть запись для «ubuntu» и загруженного GRUB, который затем отображал как ubuntu (Lubuntu), так и Windows в качестве параметров загрузки.


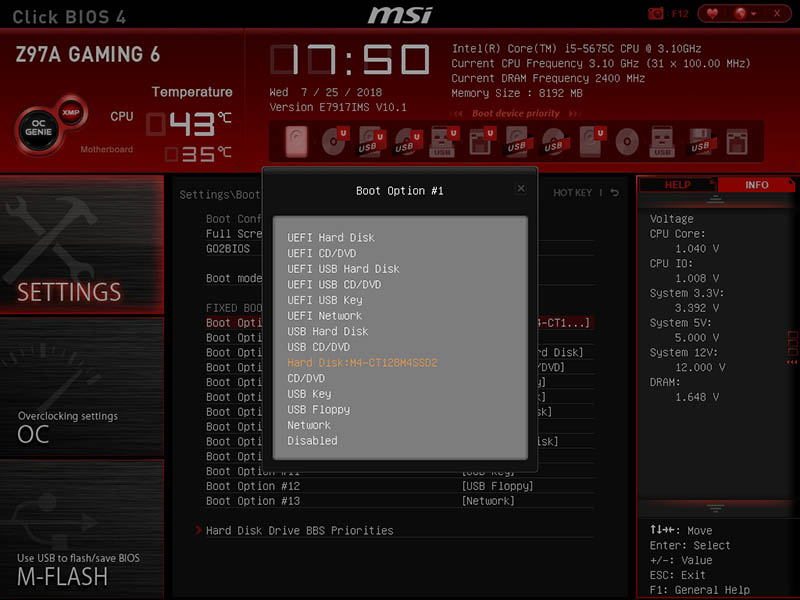 wim
wim exe /image:c:\tmp\mount /Add-Driver /driver:c:\tmp\nvme /recurse /ForceUnsigned
exe /image:c:\tmp\mount /Add-Driver /driver:c:\tmp\nvme /recurse /ForceUnsigned Windows 11 потребует наличие модуля TPM версии 2.0. Проверить версию платформы TPM можно, нажав Win + R и написав команду tpm.msc.
Windows 11 потребует наличие модуля TPM версии 2.0. Проверить версию платформы TPM можно, нажав Win + R и написав команду tpm.msc. В результате совместимость системы ограничена и зависит от поставщика. Чтобы правильно загрузить Windows 7 с твердотельного накопителя NVMe, ваша система должна поддерживать загрузку UEFI. драйверы, когда модули поддержки совместимости включены».
В результате совместимость системы ограничена и зависит от поставщика. Чтобы правильно загрузить Windows 7 с твердотельного накопителя NVMe, ваша система должна поддерживать загрузку UEFI. драйверы, когда модули поддержки совместимости включены». 
