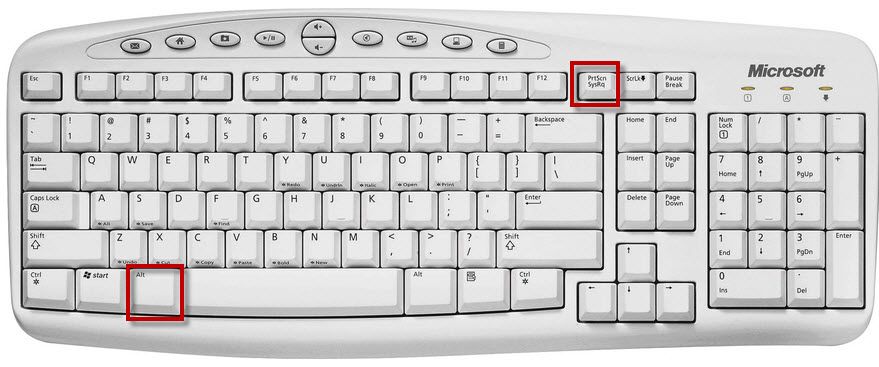Что делать если нет клавиатуры: Что делать если сломалась клавиатура на компьютере, как набирать текст?
Содержание
Использование Ассистивной клавиатуры на Mac
Экранная Ассистивная клавиатура дает возможность пользоваться Mac без физической клавиатуры. Она поддерживает расширенные функции ввода текста (например, варианты для ввода) и навигации, которые можно настроить для удобной работы с приложениями.
При использовании Ассистивной клавиатуры можно также включить функцию Автонажатия, чтобы выполнять действия мышью, используя технологию отслеживания движения головы или глаз.
Совет. Ассистивная клавиатура используется в приложении «Клавиатура» в macOS, где можно вводить текст на других языка при смене источника ввода. См. раздел Работа с приложением «Клавиатура».
Включение и выключение ассистивной клавиатуры
Включение. На Mac выберите меню Apple > «Системные настройки», нажмите «Универсальный доступ» в боковом меню, нажмите «Клавиатура» справа, затем включите параметр «Ассистивная клавиатура». (Возможно, потребуется прокрутить вниз.
 )
)Открыть раздел «Клавиатура» в настройках Универсального доступа
Также можно включить Ассистивную клавиатуру, нажав меню ввода в строке меню, а затем выбрав «Показать панель «Клавиатура»». (Меню ввода обозначается в строке меню значком «Показать Эмодзи и символы» или, если Вы используете несколько источников ввода, значком соответствующего активного источника ввода.)
Если это меню отсутствует в строке меню, включите отображение меню ввода в строке меню.
Выключение. В левом верхнем углу ассистивной клавиатуры на Mac нажмите кнопку «Закрыть» . Или в настройках Универсального доступа нажмите «Клавиатура», затем выключите параметр «Ассистивная клавиатура».
Использование Ассистивной клавиатуры
Во время использования Ассистивной клавиатуры на Mac можно выполнить любое из указанных действий.
Настройка параметров системы. Нажимайте кнопки управления системой, чтобы настроить яркость экрана, громкость звука, параметры воспроизведения видео и музыки, а также получить доступ к различным функциям, например Mission Control.

Использование вариантов для ввода. При вводе текста отображаются предлагаемые варианты слов. Нажмите один из вариантов, чтобы вставить его в текст.
Если при вводе текста нажать клавишу F5, на экране будут отображаться предлагаемые варианты слов (в зависимости от модели Mac может потребоваться также нажать клавишу Fn).
Ввод альтернативных символов. Нажмите Option или Option-Shift, затем одну из клавиш. Если доступен альтернативный символ, например à, он будет вставлен в текст. Нажмите и удерживайте клавишу, чтобы показать другие альтернативные символы.
Если Вы часто вводите символы с диакритическими знаками, возможно, быстрее будет использовать неактивные клавиши (клавиша модификации, которую нажимают в сочетании с другой клавишей, чтобы ввести букву с диакритическим знаком). Нажмите клавишу Option для подсветки неактивных клавиш, нажмите неактивную клавишу, затем нажмите букву.
Подробнее о неактивных клавишах см.
 в разделе Ввод символов с диакритикой.
в разделе Ввод символов с диакритикой.Упрощение ввода. В правом верхнем углу клавиатуры нажмите кнопку «Параметры панели» , выберите «Ввод текста», затем включите автоматическую вставку и удаление пробелов или автоматическое написание предложений с заглавной буквы (флажок означает, что параметр включен).
Использование автонажатия. В правом верхнем углу клавиатуры нажмите кнопку «Параметры панели» , выберите «Автонажатие», затем выберите параметр. Или в разделе «Клавиатура» настроек Универсального доступа нажмите кнопку «Информация» справа от переключателя «Ассистивная клавиатура», затем перейдите к параметру «Автонажатие». См. раздел Управление указателем с функцией автонажатия.
Показ дополнительных объектов на ассистивной клавиатуре
Во время использования Ассистивной клавиатуры на Mac можно выполнить любое из указанных действий.
Отображение и скрытие панелей инструментов.
 В правом верхнем углу клавиатуры нажмите кнопку «Параметры панели» , выберите «Панели инструментов», затем отобразите или скройте различные панели (флажок означает, что панель инструментов отображается). Например, можно показать панель «Текущий текст», которая отображает текст по мере его ввода в документе или текстовом поле, и панель «Предложения», которая отображает предлагаемые следующие слова на основе введенного текста.
В правом верхнем углу клавиатуры нажмите кнопку «Параметры панели» , выберите «Панели инструментов», затем отобразите или скройте различные панели (флажок означает, что панель инструментов отображается). Например, можно показать панель «Текущий текст», которая отображает текст по мере его ввода в документе или текстовом поле, и панель «Предложения», которая отображает предлагаемые следующие слова на основе введенного текста.Чтобы изменить местоположение панелей инструментов на клавиатуре с помощью Редактора панелей, выберите «Настроить макет панели инструментов».
Отображение индивидуальных панелей. Нажмите кнопку «Вручную» , чтобы отобразить доступные пользовательские панели, созданные с помощью Редактора панелей. Чтобы вернуться к ассистивной клавиатуре, нажмите значок «Домой» в правом верхнем углу пользовательской панели.
Изменение размеров ассистивной клавиатуры
Во время использования Ассистивной клавиатуры на Mac можно выполнить любое из указанных действий.
Увеличение или уменьшение клавиатуры. Перетяните угол клавиатуры.
Чтобы изменить размеры без сохранения пропорций, нажмите кнопку «Параметры панели» в правом верхнем углу клавиатуры, затем выберите «Изменить размер пропорционально» (чтобы снять флажок).
Восстановление размеров клавиатуры по умолчанию. Нажмите кнопку «Параметры панели» в правом верхнем углу клавиатуры, выберите «Увеличение», затем выберите «100 %».
Изменение параметров ассистивной клавиатуры
Во время использования Ассистивной клавиатуры на Mac можно выполнить любое из указанных ниже действий, чтобы изменить ее настройки.
В правом верхнем углу ассистивной клавиатуры нажмите кнопку «Параметры панели» , затем выберите параметры (флажок означает, что параметр включен). Например, можно изменить внешний вид клавиатуры, использовать темный текст на светлом фоне, включить или выключить автонажатие, а также настроить параметры универсального доступа для клавиатуры.

Используя Редактор панелей на Mac, можно настроить ассистивную клавиатуру для работы в любимых приложениях.
Если Ассистивная клавиатура затемняется или скрывается при отсутствии активности, можно снова отобразить ее, наведя указатель на затемненную клавиатуру, а если она скрыта — переместив указатель.
См. такжеРаздел «Клавиатура» в настройках Универсального доступа на MacВключение параметров Универсального доступа в окне входа в систему на MacПеремещение указателя головой на Mac
Что делать если пропала клавиатура на Андроиде — работает только голосовой поиск
Данная статья ответит на вопросы, по каким же причинам может пропасть клавиатура на Андроид и как самостоятельно исправить неполадку.
Причины
Виртуальная клавиатура может исчезнуть из-за программных ошибок в системе. Аппаратная поломка исключена – при повреждении экрана либо пропадёт вся нижняя часть дисплея, либо нажатие на область с клавиатурой вообще не будет сопровождаться откликом системы.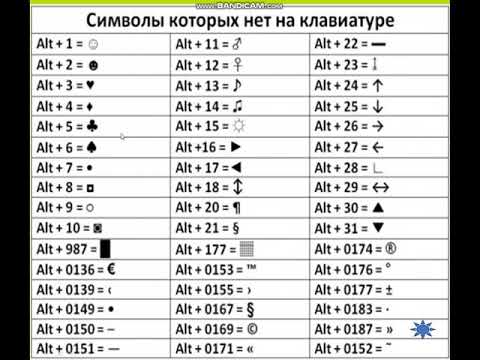
Исходя из этого, можно выделить две группы неполадок с клавиатурой:
- Ошибка в приложении ввода текста.
- Неполадки в ОС Андроид.
Подобные проблемы в системе не требуют постороннего вмешательства или похода в сервисный центр. Решить их можно самостоятельно, вооружившись инструкцией ниже.
Временный способ решения (голосовой ввод)
Бывает такое, что времени на ковыряние в системе нет, а отправить сообщение нужно здесь и сейчас. В таком случае лучший помощник – голосовой ввод от Google.
Послать СМС с помощью голосового помощника можно, нажав на соответствующий значок микрофона в поисковой строке и произнеся: «Напиши сообщение … (имя получателя) … (текст сообщения)». К примеру, «напиши сообщение Вадиму пришли денег». Далее система предложит выбрать контакт из телефонной книги (система запомнит предложенное имя) и отправит сообщение на указанный номер.
Как включить голосовой ввод:
- Переходим в «Настройки» – «Язык и ввод» – «Голосовой ввод».

- Выбираем ввод от Google, нажав на иконку шестерёнки.
- Настраиваем: выбираем язык, функцию озвучивания результатов, управление цензурой и прочее.
К сожалению, пользоваться голосовым вводом можно только для отправки текстовых сообщений за мобильный счёт. В мессенджерах и мобильных социальных сетях для ввода всё равно нужна клавиатура – на ней располагается значок голосового ввода в приложениях.
Лайфхак, связанный с общением внутри программ – используете встроенные голосовые сообщения. Подобная полезная функция сейчас есть у большинства мессенджеров – WhatsApp, ВКонтакте и даже Инстаграме.
Способы устранения
Как же всё-таки устранить возникшую проблему и вернуть клавиатуру на её законное место? Рассмотрим 5 способов исправления нефункционирующего инструмента ввода.
Перезапуск устройства и обновление стандартной клавиатуры
Первое, что стоит сделать при зависании и исчезновении наэкранной клавиатуры – перезапустить устройство.
Если это не решило проблему, стоит наведаться в Google Play Market и проверить наличие обновлений у клавиатуры, доступной по умолчанию. Чаще всего это приложение GBoard.
Чаще всего это приложение GBoard.
Перезапуск клавиатуры
Также с возникшей проблемой может помочь полный перезапуск приложения клавиатуры.
- Заходим в меню настроек устройства.
- Переходим в пункт «Приложения, нажимаем на «Диспетчер приложений» – «Все».
- Ищем приложение стандартной клавиатуры.
- Нажимаем на кнопку «Остановить».
Очистка кэша
При обнаружении неисправности клавиатуры можно почистить кэш приложения, отвечающего за ввод текста.
- В «Настройки» – «Язык и ввод» – «Текущая клавиатура» находим имя приложения-клавиатуры, установленного по умолчанию.
- Возвращаемся в «Настройки», идём во вкладку «Приложения», пункт «Все приложения».
- Ищем в списке нужное приложение.
- Нажимаем по очереди на кнопки «Стереть данные» и «Очистить кэш».
- Перезагружаем устройство.
Если после всех проведённых манипуляций клавиатура по-прежнему не отображается, переходим ко второму способу.
Выбираем способ ввода по умолчанию
Более продвинутые пользователи смартфонов, в погоне за интересными «украшательствами», скачивают на свои устройства большое количество приложений для ввода текста. Неудивительно, что перегруженная система не может выбрать, какую клавиатуру использовать как основную.
- Заходим в «Настройки» – «Язык и ввод» – «Текущая клавиатура».
- Указываем приложение, которое будет работать по умолчанию на данном устройстве.
Если захотите сменить приложение, просто повторите данную инструкцию, заменив один инструмент другим. А лучше всего сделать выбор в пользу одной клавиатуры, а прочие – удалить. Так и ошибок возникать не будет, и место в памяти освободится.
Установка другой клавиатуры из Play Market
Давать сбой может и стандартная клавиатура. В таком случае стоит найти ей достойную замену в магазине приложений Google Play Market.
- Заходим в Play Market, вводим в поисковике «клавиатура».
- Выбираем понравившееся приложение.

- Устанавливаем.
- Заходим в скачанное приложение и следуем инструкции помощника по установке новой клавиатуры как основной.
ТОП лучших клавиатур:
- Swift Keyboard – клавиатура с искусственным интеллектом для определения стиля письма. Также можно найти большой набор смайлов и дополнительных символов.
- Cheetah Keyboard – клавиатура с большим словарём и функцией смарт-ответов. Внутри клавиатуры можно искать и вводить GIF-изображения.
- Ginger Клавиатура Эмоджи – встроенный переводчик и проверка английской грамматики в одном инструменте.
Поиск и устранение конфликтующего приложения
Если клавиатура на Андройде пропала после установки какого-либо приложения, воспользуемся следующей инструкцией:
- Переходим в «Настройки» – «Все приложения».
- Ищем в списке программу, после установки которой могла возникнуть проблема с клавиатурой.
- Удаляем её и перезапускаем смартфон.
Но как понять, что именно из-за стороннего приложения возникли проблемы с клавиатурой? Воспользуемся безопасным режимом.
- Нажимаем и удерживаем кнопку питания до появления соответствующего меню.
- Зажимаем кнопку «Отключения устройства», пока не появится уведомление о переходе в безопасный режим.
- Нажимаем «Ок».
В безопасном режиме все приложения сторонних разработчиков будут отключены. Если клавиатура исправно работает, значит дело в скачанном ПО.
- Возвращаемся в обычный режим методом перезапуска телефона.
- Заходим в «Настройки» – «Приложения».
- Сортируем ПО по времени и начинаем по очереди отключать каждое приложение и проверять работоспособность клавиатуры.
Возврат к заводским настройкам
Сброс настроек системы – метод, которым следует воспользоваться лишь в крайнем случае, если другие способы не помогли.
Важно учесть, что возврат к заводским настройкам буквально вернёт телефон в состояние «только с завода», то есть удалит все данные, включая файлы галереи и приложения. Дабы сохранить наиболее важную информацию, советую перенести нужные файлы на компьютер или в облачное хранилище.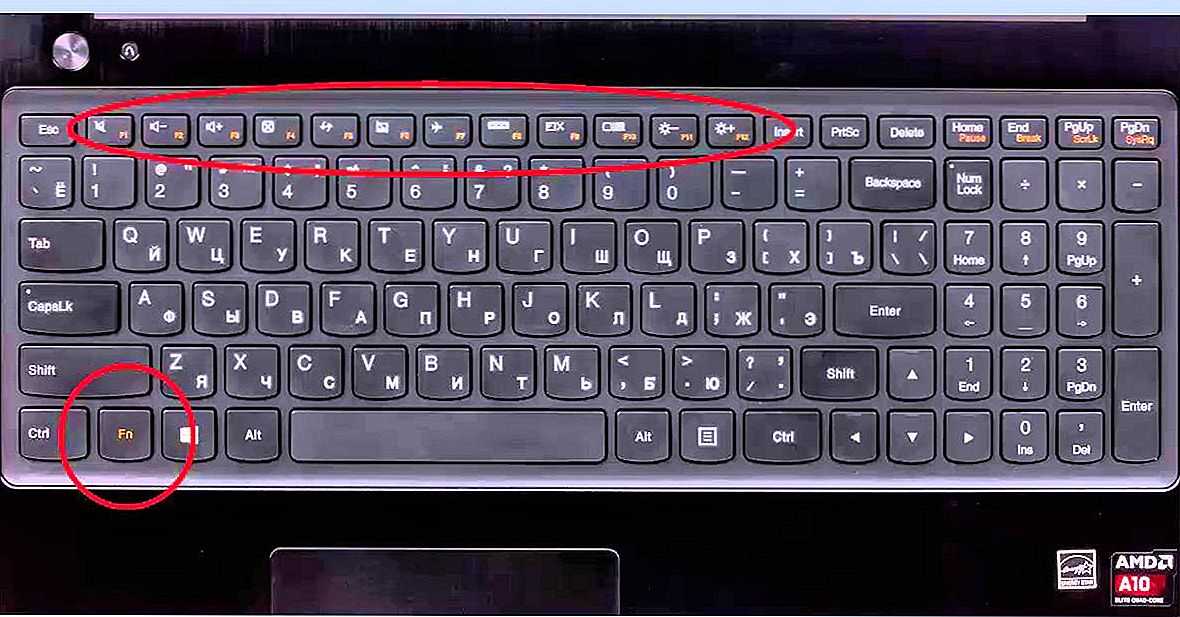
- Заходим в «Настройки» – «Расширенные настройки» – «Восстановление и сброс».
- Выбираем «Сброс настроек».
- Следуем инструкции по сбросу настроек, после которой смартфон перезагрузится.
Что делать, если пропал русский язык на Андроиде в клавиатуре
Стоит проверить настройки Android клавиатуры:
- Идём в настройки смартфона, во вкладку «Язык и ввод» – «Клавиатура Android».
- Переходим во вкладку «Язык».
- Выбираем «Русский».
Если вы пользуйтесь сторонним приложением, то подобную инструкцию нужно воспроизвести внутри программы.
Как быть, если пропала английская клавиатура
Проделать те же пункты, что и в случае с русской раскладкой, но указав во вкладке «Языки» английский или латиницу.
Пропал микрофон на клавиатуре, что делать
Голосовой ввод на клавиатуре настраивается во вкладке «Голосовой поиск». Микрофон может исчезнуть с клавиатуры либо после удаления одного из необходимых сервисов Google, либо при использовании приложения без подобной функции.
Проверьте, работает ли голосовой ввод в «Настройках», обновите сервисы Гугл, отчистите кэш.
Проблема с неработающей клавиатурой решается намного проще и быстрее, чем может показаться сначала. Всё, что нужно – немного времени и умение ориентироваться в настройках Android.
Использование клавиатуры специальных возможностей на Mac
Клавиатура специальных возможностей — это экранная клавиатура, которая позволяет использовать компьютер Mac без физической клавиатуры. Он предоставляет расширенные возможности ввода (например, варианты ввода) и функции навигации, которые можно настроить, чтобы упростить использование ваших любимых приложений.
При использовании клавиатуры специальных возможностей можно также включить функцию Dwell, которая позволяет выполнять действия мыши с использованием технологии отслеживания глаз или головы.
Совет: Клавиатура специальных возможностей используется для средства просмотра клавиатуры macOS, которое позволяет вводить текст на разных языках при смене источника ввода.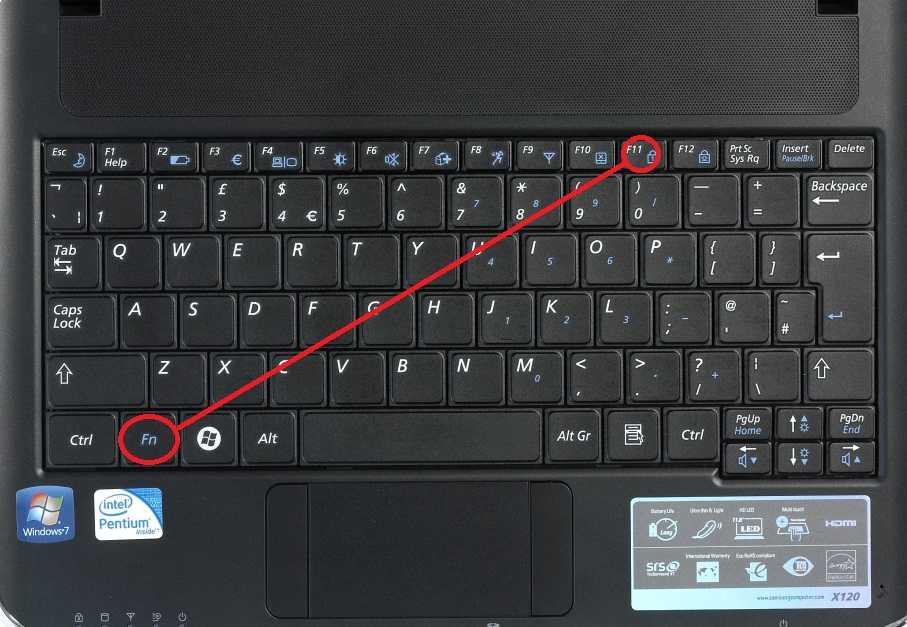 См. Использование средства просмотра клавиатуры.
См. Использование средства просмотра клавиатуры.
Включение и отключение специальной клавиатуры
Включение: На Mac выберите меню Apple > «Настройки системы», нажмите «Универсальный доступ» на боковой панели, нажмите «Клавиатура» справа, затем включите «Специальную клавиатуру». (Возможно, потребуется прокрутить вниз.)
Открыть настройки клавиатуры для специальных возможностей для меня
Вы также можете включить клавиатуру специальных возможностей, щелкнув меню «Ввод» в строке меню и выбрав «Показать средство просмотра клавиатуры». (Меню «Ввод» обозначается в строке меню либо значком «Показать смайлики и символы», либо — если вы используете более одного источника ввода — значком, представляющим текущий активный источник ввода.)
Если вы не видите меню в строке меню, установите параметр для отображения меню ввода в строке меню.
Выключить: В верхнем левом углу специальной клавиатуры на Mac нажмите кнопку «Закрыть» .
 Или в настройках специальных возможностей нажмите «Клавиатура», затем отключите «Специальные возможности клавиатуры».
Или в настройках специальных возможностей нажмите «Клавиатура», затем отключите «Специальные возможности клавиатуры».
Используйте клавиатуру специальных возможностей
При использовании клавиатуры специальных возможностей на Mac выполните одно из следующих действий на клавиатуре:
Настройка параметров системы: Нажмите кнопки управления системой, чтобы настроить яркость дисплея, громкость звука, воспроизведение видео или музыки или получить доступ к таким функциям, как Mission Control.
Используйте подсказки при вводе: По мере ввода отображаются предлагаемые слова. Нажмите на предложение, чтобы вставить его в свой текст.
Во время ввода вы можете отобразить на экране список предлагаемых слов, нажав F5 (возможно, вам потребуется также нажать клавишу Fn, в зависимости от модели вашего Mac).
Введите альтернативные символы: Нажмите Option или Option-Shift, затем клавишу.
 Если существует альтернативный символ, например à , он будет вставлен в ваш текст. Нажмите и удерживайте клавишу, чтобы отобразить дополнительные альтернативные символы.
Если существует альтернативный символ, например à , он будет вставлен в ваш текст. Нажмите и удерживайте клавишу, чтобы отобразить дополнительные альтернативные символы.Если вы часто вводите символы с диакритическими знаками, может быть быстрее использовать мертвые клавиши (клавиша-модификатор, нажатая с другой клавишей для ввода буквы с диакритическим знаком). Нажмите «Параметры», чтобы выделить мертвые клавиши, щелкните мертвую клавишу, затем щелкните букву.
Дополнительные сведения о мертвых клавишах см. в разделе Ввод символов со знаками ударения.
Упрощение ввода: В правом верхнем углу клавиатуры нажмите кнопку «Параметры панели» , выберите «Ввод», затем выберите автоматическую вставку и удаление пробелов или использование заглавных букв в предложениях (галочка означает, что этот параметр включен).
Использовать задержку: В правом верхнем углу клавиатуры нажмите кнопку «Параметры панели» , выберите «Задержка», затем выберите вариант.
 Или в настройках клавиатуры для специальных возможностей нажмите кнопку «Информация» справа от переключателя «Специальные возможности клавиатуры», затем перейдите к «Задержать». См. Управление указателем с помощью Dwell.
Или в настройках клавиатуры для специальных возможностей нажмите кнопку «Информация» справа от переключателя «Специальные возможности клавиатуры», затем перейдите к «Задержать». См. Управление указателем с помощью Dwell.
Показать дополнительные элементы на клавиатуре специальных возможностей
При использовании клавиатуры специальных возможностей на Mac выполните одно из следующих действий на клавиатуре:
Показать или скрыть панели инструментов: В правом верхнем углу углу клавиатуры, нажмите кнопку «Параметры панели» , выберите «Панели инструментов», затем выберите панели инструментов для отображения или скрытия (галочка означает, что панель инструментов отображается). Например, вы можете отобразить панель инструментов «Текущий текст», на которой отображается текст по мере его ввода в документе или текстовом поле, или панель инструментов «Предложения», на которой отображаются предлагаемые слова для следующего использования в зависимости от того, что вы печатаете.

Чтобы изменить расположение панелей инструментов на клавиатуре с помощью редактора панелей, выберите «Настроить порядок панелей инструментов».
Показать пользовательские панели: Нажмите кнопку «Пользовательский», чтобы отобразить доступные пользовательские панели, созданные с помощью редактора панелей. Чтобы вернуться к клавиатуре специальных возможностей, щелкните значок «Домой» в правом верхнем углу настраиваемой панели.
Изменение размера клавиатуры специальных возможностей
Во время использования клавиатуры специальных возможностей на Mac выполните любое из следующих действий:
Увеличить или уменьшить клавиатуру: Перетащите угол клавиатуры.
Чтобы изменить размер без сохранения пропорций, нажмите кнопку «Параметры панели» в правом верхнем углу клавиатуры, затем выберите «Изменить размер пропорционально» (чтобы снять флажок).
Сброс клавиатуры до размера по умолчанию: Нажмите кнопку «Параметры панели» в правом верхнем углу клавиатуры, выберите «Масштаб», затем выберите 100%.

Изменение параметров клавиатуры специальных возможностей
При использовании клавиатуры специальных возможностей на Mac выполните любое из следующих действий, чтобы изменить ее параметры:
В правом верхнем углу клавиатуры специальных возможностей нажмите «Параметры панели». кнопку , затем выберите параметры (галочка означает, что параметр включен). Например, вы можете изменить внешний вид клавиатуры, чтобы использовать темный текст на светлом фоне, включить или выключить задержку или перейти к настройкам клавиатуры для специальных возможностей.
Используйте редактор панелей на Mac, чтобы настроить клавиатуру специальных возможностей для использования с вашими любимыми приложениями.
Если вы установите параметр, чтобы исчезнуть или скрыть клавиатуру специальных возможностей после периода бездействия, вы можете снова сделать клавиатуру полностью видимой, наведя указатель на исчезнувшую клавиатуру или, если она скрыта, переместив указатель.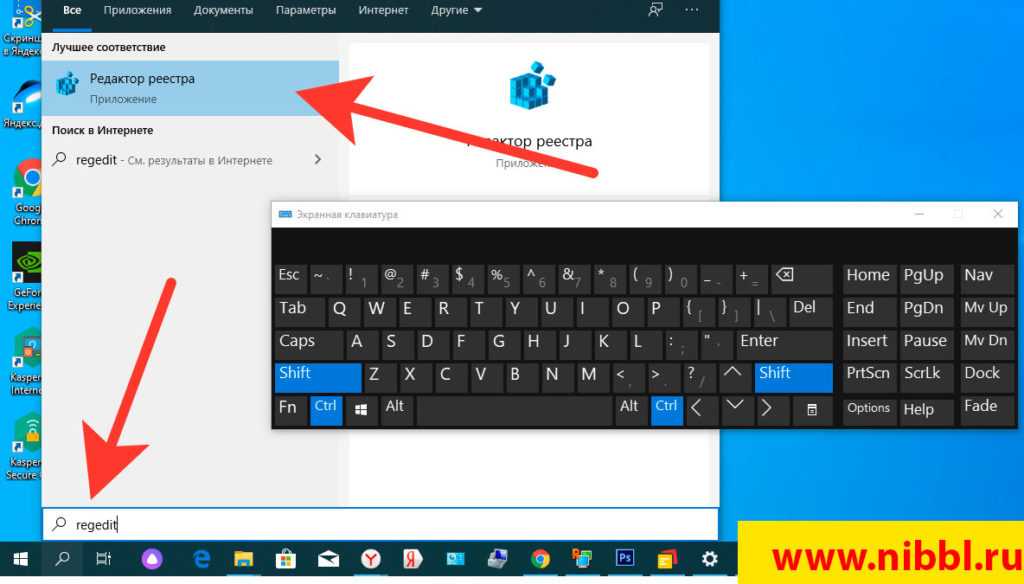
См. также Изменение настроек клавиатуры для специальных возможностей на MacВключение параметров специальных возможностей в окне входа в систему на MacПеремещение указателя с помощью указателя головы на Mac
РЕШЕНО: Программный сбой. Клавиатура недоступна после сброса фактора. — Lenovo Tab 2 A10-70
Выпущен в апреле 2015 г., также известен под названием модели A10-70F («F» означает, что это модель только с Wi-Fi)
47 вопросов
Посмотреть все
Джерри
Рем: 13
3
1
Опубликовано:
Опции
- Постоянная ссылка
- История
- Подписаться
Моя камера и календарь не работали. Я сделал сброс настроек. Когда он возвращается, и я пытаюсь что-то напечатать, он показывает микрофон, но не клавиатуру. Без клавиатуры я не могу ничего сделать, например выйти в Интернет или войти в Google. Поэтому не могу установить клавиатуру. Уловка 22. Есть идеи?
Ответил!
Посмотреть ответ
У меня тоже есть эта проблема
Хороший вопрос?
Да
№
Оценка
1
Отмена
Выбранное решение
Джерри
Рем: 13
3
1
Опубликовано:
Опции
- Постоянная ссылка
- История
Когда я сбросил настройки планшета (Android), клавиатура пропала. Поскольку клавиатура отсутствовала, я не мог получить доступ к приложениям Google Play Store, потому что у меня не было возможности войти в Google. В конце концов я решил эту проблему, скопировав приложение клавиатуры через Bluetooth с другого планшета.
Был ли этот ответ полезен?
Да
№
Оценка
0
Отмена
Самый полезный ответ
Вред
@harm1001
Рем: 49
1
Опубликовано:
Опции
- Постоянная ссылка
- История
Привет,
Установите приложение Gboard из Playstore и повторите попытку. Становится доступной опция выбора Gboard, и появляется экранная клавиатура.
С уважением, Харм.
Был ли этот ответ полезен?
Да
№
Оценка
4
Отменить
Джаефф
@jayeff
Респ: 389.5k
9
316
1,3к
Опубликовано:
Опции
- Постоянная ссылка
- История
Привет,
Перейдите к Настройки > Язык и методы ввода > отключить Ввод Google Voice и включить Клавиатура Google
Был ли этот ответ полезен?
Да
№
Оценка
3
Отменить
Дизайн дома Конструктора
Рем.: 1
Опубликовано:
Опции
- Постоянная ссылка
- История
Включить Gboard в настройках
Был ли этот ответ полезен?
Да
№
Оценка
0
Отменить
мидоджамал1107
Рем. : 1
: 1
Опубликовано:
Опции
- Постоянная ссылка
- История
привет Джерри, 9 лет0003
у меня та же проблема с моим планшетом, это не lenovo, это модель планшета HCL M E: U2
я не знал что делать, пока не узнал следующее: загрузите apk-клавиатуру с вашего компьютера и переместите ее на ваш андроид
Был ли этот ответ полезен?
Да
№
Оценка
0
Отменить
Митчелл Кокс
Рем.: 1
Опубликовано:

 )
)
 в разделе Ввод символов с диакритикой.
в разделе Ввод символов с диакритикой. В правом верхнем углу клавиатуры нажмите кнопку «Параметры панели» , выберите «Панели инструментов», затем отобразите или скройте различные панели (флажок означает, что панель инструментов отображается). Например, можно показать панель «Текущий текст», которая отображает текст по мере его ввода в документе или текстовом поле, и панель «Предложения», которая отображает предлагаемые следующие слова на основе введенного текста.
В правом верхнем углу клавиатуры нажмите кнопку «Параметры панели» , выберите «Панели инструментов», затем отобразите или скройте различные панели (флажок означает, что панель инструментов отображается). Например, можно показать панель «Текущий текст», которая отображает текст по мере его ввода в документе или текстовом поле, и панель «Предложения», которая отображает предлагаемые следующие слова на основе введенного текста.
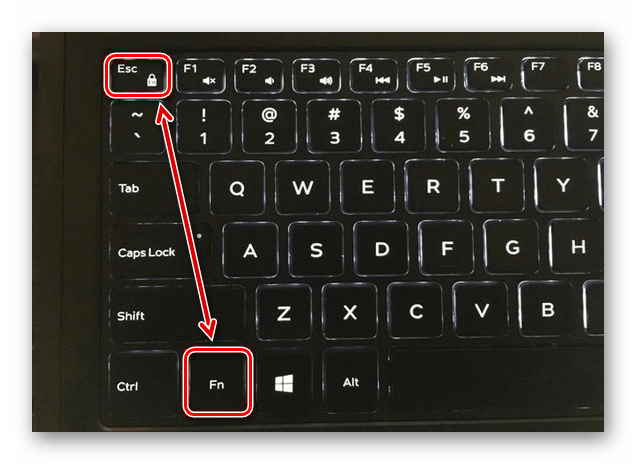

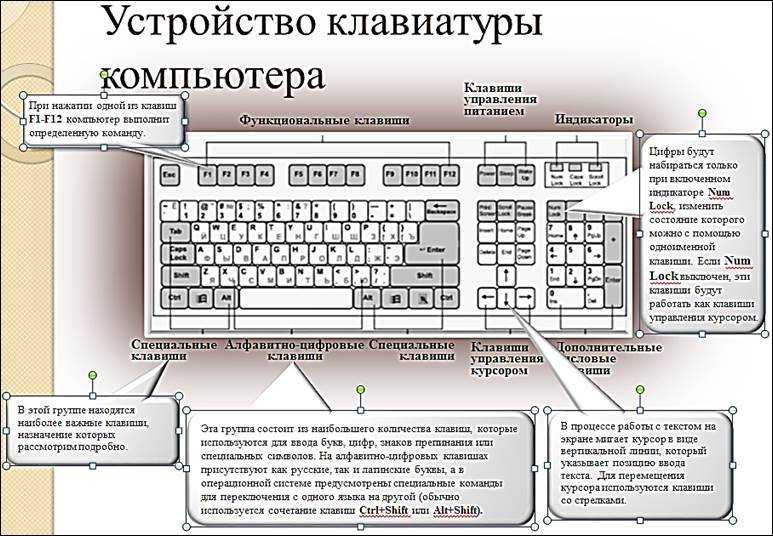 Или в настройках специальных возможностей нажмите «Клавиатура», затем отключите «Специальные возможности клавиатуры».
Или в настройках специальных возможностей нажмите «Клавиатура», затем отключите «Специальные возможности клавиатуры».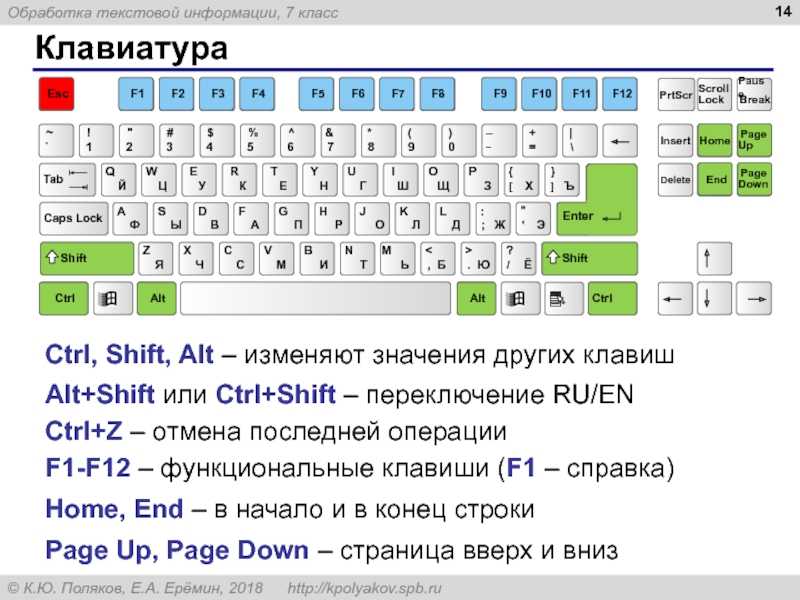 Если существует альтернативный символ, например à , он будет вставлен в ваш текст. Нажмите и удерживайте клавишу, чтобы отобразить дополнительные альтернативные символы.
Если существует альтернативный символ, например à , он будет вставлен в ваш текст. Нажмите и удерживайте клавишу, чтобы отобразить дополнительные альтернативные символы. Или в настройках клавиатуры для специальных возможностей нажмите кнопку «Информация» справа от переключателя «Специальные возможности клавиатуры», затем перейдите к «Задержать». См. Управление указателем с помощью Dwell.
Или в настройках клавиатуры для специальных возможностей нажмите кнопку «Информация» справа от переключателя «Специальные возможности клавиатуры», затем перейдите к «Задержать». См. Управление указателем с помощью Dwell.