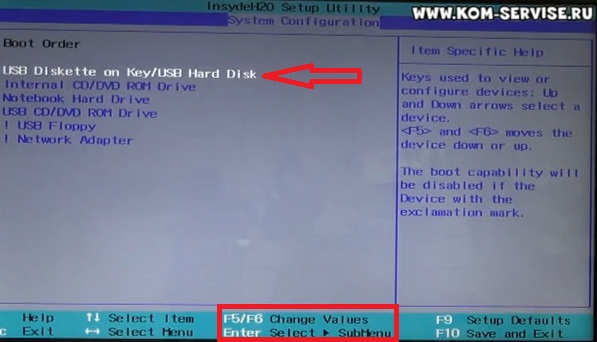Как включить биос на виндовс 7 максимальная: Как в Виндовс (Windows) 7, 8, 10 зайти в Биос
Содержание
Windows 7, 8, 10 не видит всю ОЗУ — что с этим делать? | Оперативная память | Блог
Небольшое количество оперативной памяти может серьезно сказываться на быстродействии компьютера. Приложения открываются медленнее или вовсе не запускаются. Стандартное решение — добавление или смена на более объемный комплект памяти. Но что делать, если компьютер отображает лишь часть памяти? Разбираемся в этом материале.
Проблемы с разъемом или ОЗУ
Зачастую причина «невидимости» ОЗУ лежит буквально на поверхности — банальная невнимательность при установке модулей. В зависимости от материнской платы память может фиксироваться в разъеме двумя способами: двухсторонней защелкой или защелкой с одной стороны. Вне зависимости от способа, фиксация происходит со звонким щелчком, который характеризует плотную посадку в разъем.
Не стоит сбрасывать со счетов и брак в изделиях. Разъем может быть заведомо нерабочим, как и планка памяти. Выявление дефектной планки потребует несколько простых шагов. Для начала стоит почистить контакты ластиком и продуть от пыли разъем, а также сбросить разгон модулей и поменять их местами. Следующий шаг — тестирование по отдельности каждого модуля в заведомо рабочем разъеме. Для этих целей можно воспользоваться популярной программой TestMem5, которая проверяет память на наличие ошибок. Процесс этот не быстрый, особенно в случае наличия двух и более модулей, но действенный.
Для начала стоит почистить контакты ластиком и продуть от пыли разъем, а также сбросить разгон модулей и поменять их местами. Следующий шаг — тестирование по отдельности каждого модуля в заведомо рабочем разъеме. Для этих целей можно воспользоваться популярной программой TestMem5, которая проверяет память на наличие ошибок. Процесс этот не быстрый, особенно в случае наличия двух и более модулей, но действенный.
Довольно редкий, но заслуживающий упоминания случай — несовместимость конкретной платы и модуля памяти, при том, что по отдельности они полностью рабочие. Казалось бы, выход прост — покупка памяти из рекомендуемого QVL листа платы, но и тут есть нюанс. Производитель включает в список лишь ту память, которую успел протестировать, так как модулей на рынке огромное количество и протестировать их все с каждой конкретной платой практически невозможно.
Поэтому, если ваших модулей нет в списке, но они подходят по основным критериям, то препятствий к установке нет. И, конечно, не стоит забывать о правильной последовательности использования разъемов. Она индивидуальна для каждой конкретной платы и указана в мануале устройства.
И, конечно, не стоит забывать о правильной последовательности использования разъемов. Она индивидуальна для каждой конкретной платы и указана в мануале устройства.
Лимит объема памяти поддерживаемой процессором и платой
Материнская плата и процессор имеют вполне конкретные ограничения по объему устанавливаемой оперативной памяти.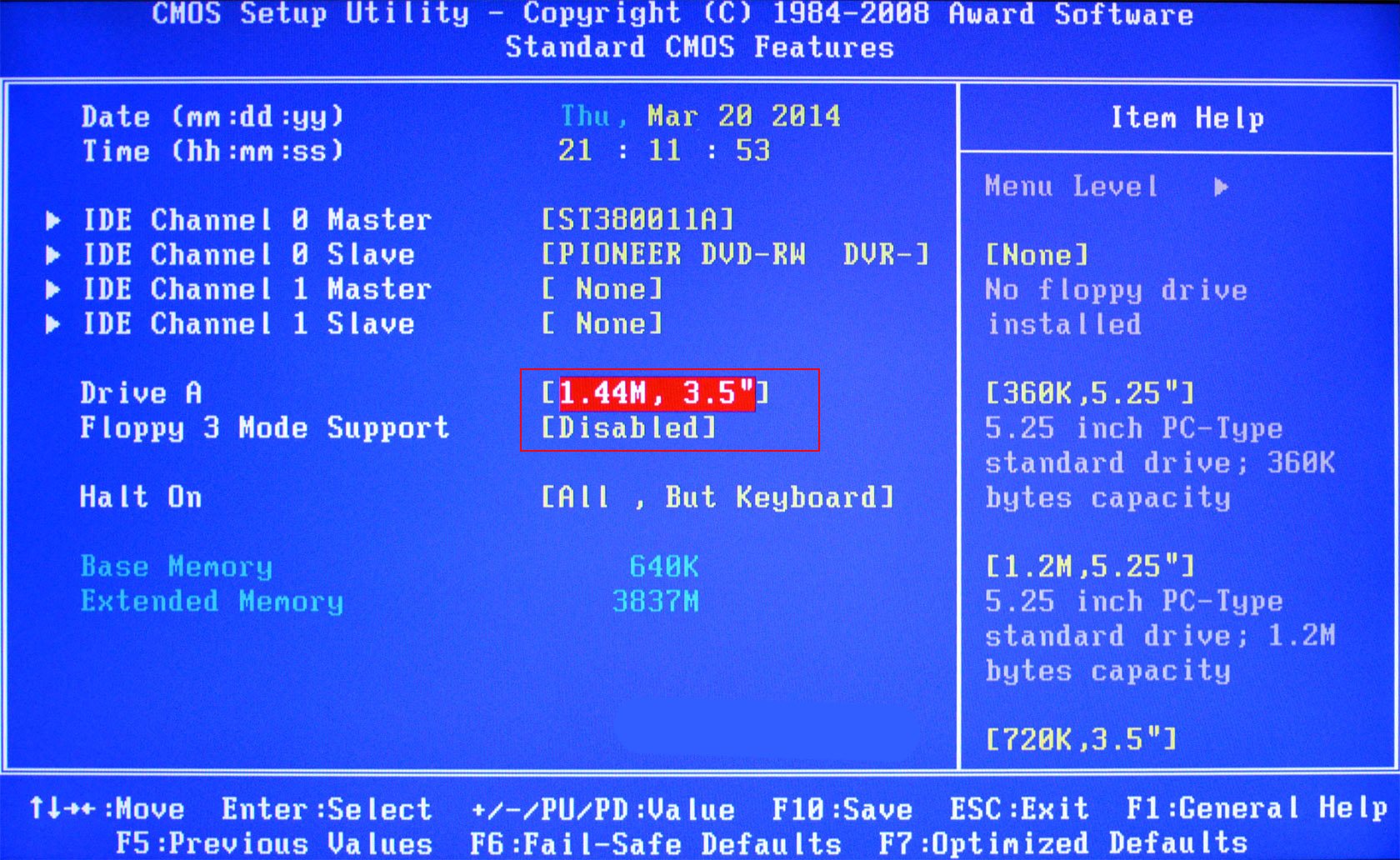 В связи с этим, для рабочих задач, где требуется большой объем ОЗУ, стоит более тщательно подходить к выбору основных комплектующих.
В связи с этим, для рабочих задач, где требуется большой объем ОЗУ, стоит более тщательно подходить к выбору основных комплектующих.
Что же касаемо массового бытового сегмента, то современные бюджетные решения поддерживают минимум 32 Гб ОЗУ, не говоря про более продвинутые модели, что хватит с запасом для домашнего/игрового ПК.
Как же узнать лимит конкретного устройства? Достаточно просто. Нужно зайти на сайт производителя процессора/платы и найти спецификацию конкретной модели.
Разрядность и версия операционной системы
Еще один возможный ограничитель — система Windows. Как и в рассмотренном ранее случае, в Windows имеется свой «потолок» по объему памяти. 32-разрядные системы способны увидеть максимум 4 Гб памяти, в то время как 64-разрядные поддерживают намного больше памяти.
Версия ОС также имеет немаловажное значение. Казалось бы, Windows 10 Home и Windows 10 Pro имеют минимум различий. Но на деле версия с приставкой Pro позволяет использовать 512 Гб оперативной памяти, вместо 128 Гб у младшей версии ОС.
Резервирование памяти
Самой распространенной ситуацией является резервирование ОЗУ под нужды встроенного в процессор видеоядра, так как без памяти работать оно не сможет. Если при установке процессора никаких настроек не производилось, то система автоматически выделяет необходимый объем памяти. Чтобы проверить размер выделенной памяти, достаточно зайти в диспетчер задач комбинацией клавиш «Ctrl+Shift+Esc». В графе «Графический процессор» найти пункт «Выделенная память». В примере ниже в систему установлена одна планка памяти объемом 8 Гб, из которой 2 Гб отданы на нужды видеоядра.
Чтобы изменить размер выделяемой памяти, потребуется зайти в BIOS платы. Название нужного пункта в BIOS может различаться, но в большинстве случаев это «Share Memory» или «Graphic Mode». Подробную информацию можно найти в мануале платы. Можно задать желаемый объем выделяемой памяти или вовсе отключить видеоядро, естественно, при наличии дискретной видеокарты. Возможны ситуации, когда часть оперативной памяти направляется для нужд дискретной видеокарты. Данный нюанс наблюдается при больших нагрузках на видеокарту, когда собственной памяти устройства не хватает. Еще один вариант, свойственный некоторым ноутбукам — при наличии и видеоядра, и дискретной видеокарты задействуется ОЗУ. Происходит это при минимальных нагрузках, когда дискретная видеокарта не нужна и задействуется видеоядро, попутно забирая часть ОЗУ под свои нужды.
Данный нюанс наблюдается при больших нагрузках на видеокарту, когда собственной памяти устройства не хватает. Еще один вариант, свойственный некоторым ноутбукам — при наличии и видеоядра, и дискретной видеокарты задействуется ОЗУ. Происходит это при минимальных нагрузках, когда дискретная видеокарта не нужна и задействуется видеоядро, попутно забирая часть ОЗУ под свои нужды.
BIOS и драйвера
Старые версии BIOS и драйверов чипсета могут влиять на корректное отображение объема памяти. Обновить BIOS платы и драйвера чипсета можно через сайт производителя, скачав файлы или через фирменное ПО.
Разные планки памяти, как и внезапные отключения питания, могут приводить к тому, что BIOS некорректно идентифицирует информацию. В этом случае стоит сбросить настройки — отключите питание ПК и извлеките батарейки из платы на несколько минут. Затем верните плату на место и запустите ПК.
Еще одна возможная причина — некорректные настройки в BIOS. В зависимости от производителя материнской платы название нужного пункта может отличаться, но должно соответствовать одному из перечисленных: Memory Remap Feature, DRAM Over 4G Remapping, H/W DRAM Over 4GB Remapping, H/W Memory Hole, Hardware Memory Hole, Memory Remapping, Memory Hole Remapping. Найдя искомый пункт, нужно установить его атрибут в значение «On» или «Enabled».
Найдя искомый пункт, нужно установить его атрибут в значение «On» или «Enabled».
Программное ограничение
«Преграды» на размер объема ОЗУ могут быть выставлены внутри ОС. Проверить это можно, перейдя на вкладку системы следующим путем: «Поиск->msconfig->Конфигурация системы->Загрузка->Дополнительные параметры».
Атрибут «Максимум памяти» должен быть не активен, в ином случае нужно просто снять с него галочку.
Как включить Wi-Fi на ноутбуке с Windows 7?
Привет! Разберемся сегодня с включением Wi-Fi на ноутбуках, которые работают на Windows 7. Многие почему-то задают такие вопросы. Но как правило, Wi-Fi на ноутбуке включен по-умолчанию. То есть, если установлен драйвер, то вы сразу можете подключаться к Wi-Fi сетям. Особых настроек делать не нужно, и как-то по особенному включать Wi-Fi на ноутбуке не обязательно. Нет, бывают конечно же разные случаи и проблемы, когда без танцев с бубном к Wi-Fi не подключиться. Сейчас во всем подробно разберемся.
Если вы столкнулись с проблемой включения Wi-Fi, то статус подключения к интернету у вас скорее всего будет такой:
Если просто значок сети перечеркнут красным крестиком, то в радиусе нет доступных для подключения Wi-Fi сетей, или беспроводная сеть отключена. Если у вас именно такой статус (иконка), то рекомендую смотреть эту инструкцию: нет доступных подключений в Windows 7. Пропал Wi-Fi, сеть с красным крестиком.Прежде чем перейти к каким-то инструкциям, давайте разберемся, что включение Wi-Fi на ноутбуке, и включение Wi-Fi на Windows 7 (в самой операционной системе), это разные вещи. Поэтому, я поделю статью на эти два пункта. Так будет намного понятнее, и проще разобраться в этом вопросе. У нас какая главная цель? Правильно, подключиться к Wi-Fi сети. У вас это получится! Следуйте инструкции.
Прежде чем перейти к каким-то настройкам, и забивать себе голову ненужной информацией, попробуйте прямо сейчас подключить свой ноутбук к Wi-Fi сети. По этой инструкции: как подключить ноутбук (компьютер) к интернету по Wi-Fi?. Возможно, у вас уже все включено, настроено, и вы без проблем подключитесь.
Возможно, у вас уже все включено, настроено, и вы без проблем подключитесь.
Если же что-то не получается, то смотрите эту статью до конца, или возможные проблемы с подключением, которые я описывал в статье по ссылке выше.
Включаем Wi-Fi на ноутбуке: сочетанием клавиш, или переключателем на корпусе
Практически на каждом ноутбуке: Asus, HP, Acer, Lenovo, Del и т. д., есть либо специальный переключатель, либо сочетание клавиш на клавиатуре, которые выключают и включают Wi-Fi. Честно говоря, не знаю как на остальных ноутбуках, но на моем Asus нажатие на сочетание клавиш FN+F2 выключает все беспроводные модули. В всплывающем окне написано: «all wireless device on». Что означает, что все беспроводные интерфейсы включены, или выключены. При этом, Wi-Fi не пропадает.
Эти клавиши, или переключатели, стоит проверять только в крайних случаях, когда уже ничего не помогает. А управлять беспроводными подключениями из-под Windows. Так как сочетание специальных клавиш работают не всегда, или работают, но не так как нужно.
На том же ноутбуке Asus, для выключения, или включения Wi-Fi нужно нажимать на сочетание клавиш FN+F2.
На ноутбуках DEL, это комбинация клавиш Fn+F2, или Fn+F12. На HP — Fn+F12. Lenovo — Fn+F5 (или, ищите специальный переключатель на корпусе ноутбука). Если у вас Samsung, то это клавиши Fn+F12, либо Fn+F9. А на Acer — Fn+F3.
Как я уже писал, для включения Wi-Fi может так же использоваться специальный переключатель. Посмотрите на корпусе своего ноутбука.
А на клавише, которая используется в сочетании с Fn, обычно нарисована антенна.
Эти клавиши лучше вообще не трогать. Как я уже писал выше, работают они не всегда адекватно. Да и толку с них мало. Все ровно, в большинстве случаев, нажатие клавиш просто указывает системе, что нужно выключить Wi-Fi адаптер.
Включаем Wi-Fi в Windows 7
Давайте теперь разберемся, как управлять беспроводным адаптером в самой операционной системе. Начнем с самого важного. А самое важно, это установленный, правильно работающий драйвер на Wi-Fi (Wireless адаптер). Если нет драйвера, то как мы бы не старались, включить Wi-Fi у нас не получится. Но, обо всем по порядку.
Начнем с самого важного. А самое важно, это установленный, правильно работающий драйвер на Wi-Fi (Wireless адаптер). Если нет драйвера, то как мы бы не старались, включить Wi-Fi у нас не получится. Но, обо всем по порядку.
Сначала проверим, включен ли у нас адаптер «Беспроводное сетевое соединение». Для этого, нажмите правой кнопкой мыши на значок подключения к интернету (в правом, нижнем углу), и выберите Центр управления сетями и общим доступом. Слева, выберите пункт Изменение параметров адаптера.
Если возле подключения «Беспроводное сетевое соединение» написано «Отключено», то нажмите на него правой кнопкой мыши, и выберите Включить.
После этих действий, статус подключения к интернету должен изменится. И если в радиусе есть доступные для подключения Wi-Fi сети, то они будут отображаться в списке, который можно открыть нажатием на сам значок (иконку в трее). Вы сможете выбрать нужную сеть, и подключиться к ней.
Вы сможете выбрать нужную сеть, и подключиться к ней.
Если у вас нет подключения «Беспроводное сетевое соединение», то скорее всего, у вас не установлен драйвер на Wi-Fi адаптер. Установите драйвер по этой инструкции, и все заработает.
Обновление: пробуем включить беспроводную сеть в центре мобильности
Чтобы открыть центр мобильности в Windows 7 нужно нажать сочетание клавиш Win + X.
Там должна быть вкладка «Беспроводная связь». Скорее всего у вас она будет отключена. Нажмите на кнопку «Включить беспроводную связь».
Бывает, что кнопка включения беспроводной связи в центре мобильности неактивная.
По своему опыту могу сказать, что причина чаще всего в программном обеспечении. И чаще всего именно в утилитах, которые отвечают за управление беспроводными модулями на ноутбуке, или работу функциональных клавиш. Поэтому, зайдите на сайт производителя ноутбука, в разделе поддержки найдите страницу с загрузками для своей модели ноутбука, и посмотрите, есть ли там такие утилиты.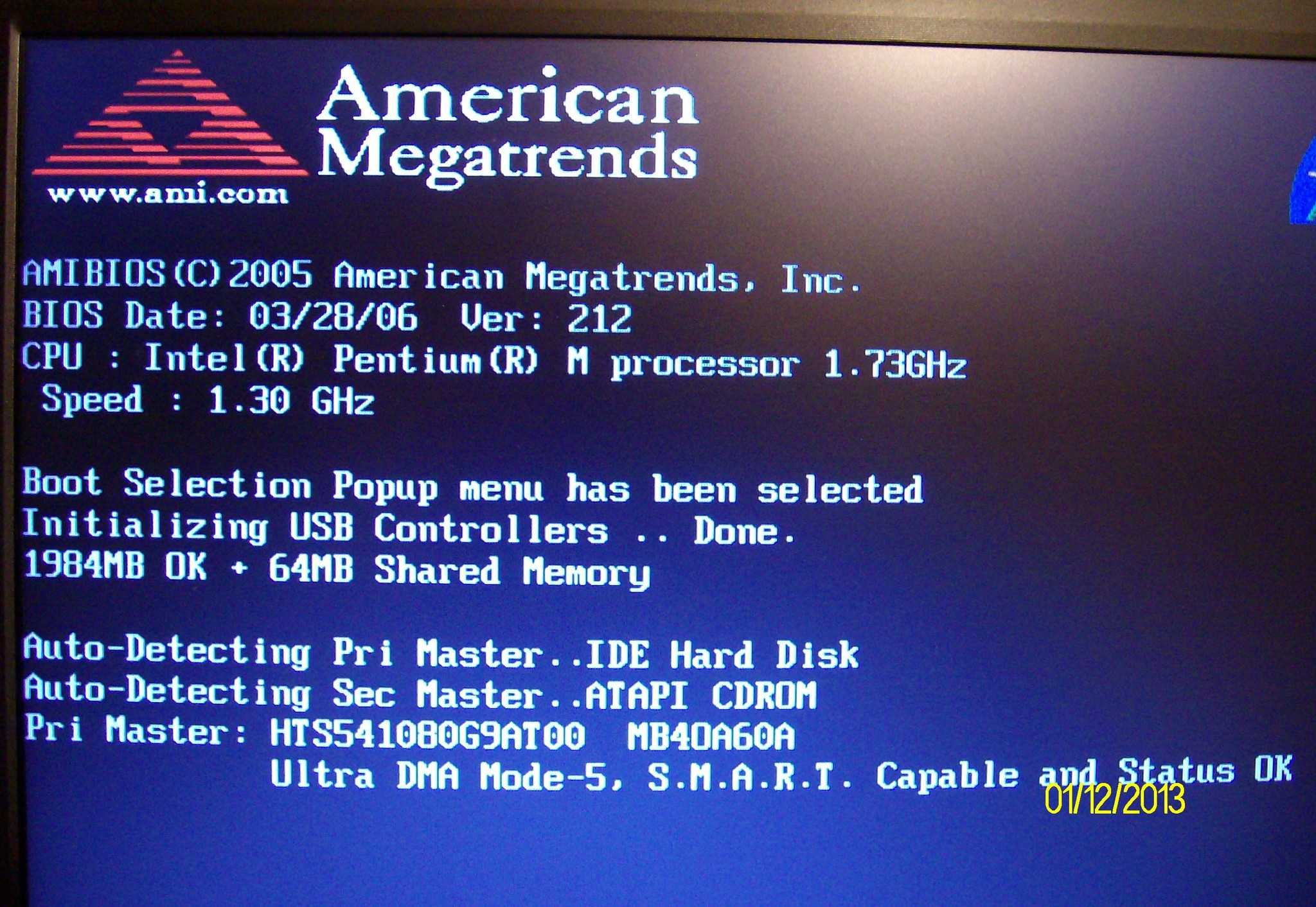 Если есть – скачайте их установите. Так же там можно скачать драйвер на Wi-Fi (Wireless) и запустить его установку.
Если есть – скачайте их установите. Так же там можно скачать драйвер на Wi-Fi (Wireless) и запустить его установку.
Как проверить работу Wi-Fi адаптера в диспетчере устройств?
Можно еще зайти в диспетчер устройств, и посмотреть, есть ли там адаптер беспроводной сети, и как он работает. Что бы открыть диспетчер устройств делаем так: заходим в Пуск, затем Панель управления. Выбираем раздел Оборудование и звук. На вкладке Устройства и принтеры нажимаем на Диспетчер устройств.
В диспетчере открываем вкладку Сетевые адаптеры. Wi-Fi адаптер имеет примерно такое название: «Atheros AR9485WB-EG Wireless Network Adapter». Можно ориентироваться по слову Wireless. У вас должна быть примерно такая картина:
Если возле драйвера вы увидите значок в виде стрелочки, то нажмите на сам адаптер правой кнопкой мыши и выберите Задействовать.
Если же адаптера в диспетчере устройств совсем нет (обычно есть только один драйвер сетевой карты), то нужно установить драйвер. Снова же, можете смотреть эту статью.
Вот собственно и все настройки Wi-Fi в Windows 7.
После того, как вы все таки подключитесь к беспроводной сети, вас может ожидать еще один сюрприз — Ошибка «Без доступа к интернету» О решении этой проблемы я писал в отдельной, подробной инструкции.
Так же, вам может пригодится еще одна статья: где на компьютере, или ноутбуке (Windows 7, Windows 8) найти настройки Wi-Fi?
Как включить аппаратную виртуализацию в BIOS Windows 7
Проверьте системные требования
Прежде чем включить аппаратную виртуализацию в BIOS Windows 7, необходимо убедиться, что ваш компьютер соответствует минимальным требованиям. Вам нужен процессор, поддерживающий технологию Intel VT-x или AMD-V. Вам также необходимо иметь материнскую плату, поддерживающую эту технологию. Вы можете проверить характеристики своего компьютера, чтобы убедиться, что он соответствует требованиям.
Включить виртуализацию в BIOS
Убедившись, что компьютер соответствует минимальным требованиям, необходимо включить виртуализацию в BIOS. Для этого необходимо войти в меню настройки BIOS. Это можно сделать, нажав клавишу F2 или Delete во время загрузки компьютера. Как только вы окажетесь в меню настройки BIOS, вам нужно найти параметр для включения виртуализации. Этот параметр может быть расположен на вкладке «Дополнительно» или «Безопасность». Как только вы нашли опцию, вам нужно включить ее и сохранить изменения.
Установка программного обеспечения для виртуализации
После включения виртуализации в BIOS необходимо установить программное обеспечение для виртуализации. Это программное обеспечение позволит вам создавать и управлять виртуальными машинами. Существует множество различных программ для виртуализации, таких как VMware, VirtualBox и Hyper-V. Вы можете выбрать тот, который лучше всего соответствует вашим потребностям. После того, как вы установили программное обеспечение, вы можете приступить к созданию виртуальных машин.
Настройка виртуальных машин
После установки программного обеспечения для виртуализации необходимо настроить виртуальные машины. Это включает в себя настройку операционной системы, памяти, хранилища и других параметров. Вы также можете устанавливать приложения и настраивать сетевые параметры. После того, как вы настроили виртуальные машины, вы можете начать их использовать.
Управление виртуальными машинами
После создания и настройки виртуальных машин необходимо управлять ими. Это включает в себя мониторинг производительности виртуальных машин, обновление программного обеспечения и резервное копирование данных. Вы также можете использовать программное обеспечение для виртуализации, чтобы клонировать виртуальные машины или переместить их на другой компьютер. Это упрощает управление несколькими виртуальными машинами.
Заключение
Включение аппаратной виртуализации в BIOS Windows 7 — отличный способ повысить эффективность вашего компьютера и упростить управление несколькими задачами. Вам необходимо убедиться, что ваш компьютер соответствует минимальным требованиям и что у вас установлены правильные настройки BIOS. После включения виртуализации в BIOS необходимо установить программное обеспечение для виртуализации и настроить виртуальные машины. Наконец, вам необходимо управлять виртуальными машинами, отслеживая их производительность, обновляя программное обеспечение и создавая резервные копии данных.
Вам необходимо убедиться, что ваш компьютер соответствует минимальным требованиям и что у вас установлены правильные настройки BIOS. После включения виртуализации в BIOS необходимо установить программное обеспечение для виртуализации и настроить виртуальные машины. Наконец, вам необходимо управлять виртуальными машинами, отслеживая их производительность, обновляя программное обеспечение и создавая резервные копии данных.
Пожалуйста, внимательно прочитайте этот отказ от ответственности перед тем, как начать пользоваться сервисом. Используя эту услугу, вы подтверждаете, что полностью согласны и принимаете содержание этого заявления об отказе от ответственности. Вы можете отказаться от использования сервиса, если не согласны с данным отказом от ответственности. Этот документ создается автоматически на основе общедоступного контента в Интернете, захваченного Платформой машинного обучения для ИИ. Авторские права на информацию в этом документе, такую как веб-страницы, изображения и данные, принадлежат их соответствующим авторам и издателям. Такой автоматически сгенерированный контент не отражает точку зрения или мнение Alibaba Cloud. Вы несете ответственность за определение законности, точности, подлинности, практичности и полноты содержания. Мы рекомендуем вам проконсультироваться со специалистом, если у вас есть какие-либо сомнения по этому поводу. Alibaba Cloud не несет ответственности за любые последствия использования вами контента без проверки. Если у вас есть отзывы или вы обнаружите, что в этом документе используется некоторый контент, в отношении которого у вас есть права и интересы, свяжитесь с нами по этой ссылке: https://www.alibabacloud.com/campaign/contact-us-feedback. Мы будем решать вопрос в соответствии с соответствующими правилами.
Такой автоматически сгенерированный контент не отражает точку зрения или мнение Alibaba Cloud. Вы несете ответственность за определение законности, точности, подлинности, практичности и полноты содержания. Мы рекомендуем вам проконсультироваться со специалистом, если у вас есть какие-либо сомнения по этому поводу. Alibaba Cloud не несет ответственности за любые последствия использования вами контента без проверки. Если у вас есть отзывы или вы обнаружите, что в этом документе используется некоторый контент, в отношении которого у вас есть права и интересы, свяжитесь с нами по этой ссылке: https://www.alibabacloud.com/campaign/contact-us-feedback. Мы будем решать вопрос в соответствии с соответствующими правилами.
4 лучших способа легко сбросить пароль Windows 7
Вы забыли пароль администратора для входа на компьютер с Windows 7? Не можете найти пароль? Это действительно головная боль, когда вы забыли пароль Windows 7, особенно там хранятся важные данные, которые мешают вам переустанавливать систему.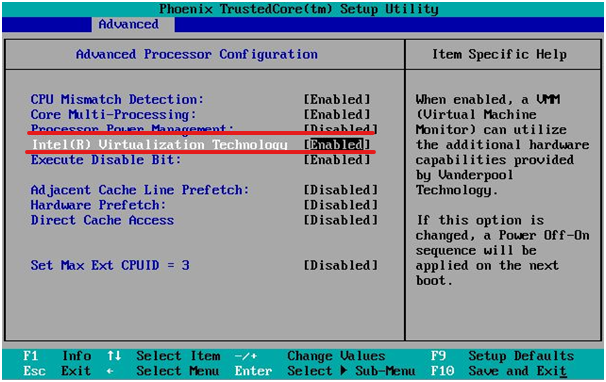
К счастью, есть 4 разных способа сбросить утерянный пароль Windows 7, так что один из них обязательно вам подойдет. Каждая из рассмотренных техник выполняется быстро и легко, и не заставит себя ждать. Проверьте их ниже.
Метод 1: Используйте диск для сброса пароля Windows 7
Диск для сброса пароля может очень пригодиться, если вы забыли пароль Windows 7. Проблема с этим методом заключается в том, что вам нужно создать диск для сброса пароля, прежде чем вы забудете пароль. Предполагая, что вы создали его заранее, вы можете выполнить следующие шаги, чтобы легко сбросить утерянный пароль.
Если вы ввели неправильный пароль, Windows 7 покажет ссылку Сбросить пароль под окном входа.
- Убедитесь, что в этот момент диск для сброса пароля подключен к компьютеру. Нажмите на ссылку Сбросить пароль .
- Когда появится мастер сброса пароля , нажмите Далее , чтобы продолжить.

- Выберите диск для сброса пароля из раскрывающегося списка. Щелкните Далее .
- Введите новый пароль и подтвердите его, а также введите подсказку для пароля. Нажмите Далее .
- Нажмите Готово . Теперь вы можете войти в Windows 7 с новым паролем.
Способ 2. Сброс пароля Windows 7 из командной строки
Сбросить пароль Windows 7 несложно, если у вас есть вторая учетная запись администратора. Конечно, это предполагает, что вы не забыли пароль для другой учетной записи администратора. Если вы тоже не помните этот пароль, перейдите к одному из других способов, описанных ниже.
Если вы можете войти в систему с учетной записью с правами администратора, вы можете сбросить пароль любой учетной записи пользователя из командной строки:
Нажмите кнопку Пуск , затем выберите Все программы , а затем Аксессуары . Щелкните правой кнопкой мыши ярлык командной строки и выберите «Запуск от имени администратора », как показано ниже.

- Откроется командная строка в режиме администратора. Тип net user и нажмите Введите . Он отображает список учетных записей пользователей на компьютере.
Введите следующую команду и нажмите . Введите , чтобы сбросить пароль Windows 7. Замените имя пользователя на желаемую учетную запись и замените новый_пароль на пароль по вашему выбору.
сетевое имя пользователя новый_пароль
Способ 3: сброс пароля Windows 7 с помощью установочного диска
Опытные пользователи компьютеров часто предпочитают сбрасывать забытый пароль Windows 7 с помощью этого эксплойта. Предполагая, что у вас есть установочный диск Windows 7, вы можете использовать функцию залипания клавиш на экране входа в систему, «обманув» Windows, запустив полностью привилегированную командную строку. Если у вас есть доступ к командной строке, сброс пароля пользователя — это вопрос нескольких команд.
- Перезагрузите компьютер и загрузитесь с установочного диска Windows 7.
- Когда появится экран настройки клавиатуры/языка, нажмите кнопку Ремонт компьютера ссылка внизу.
- Выберите Командная строка из списка параметров восстановления.
- Теперь вы должны быть в командной строке, введите следующие команды, нажимая Enter после каждой строки.
с: компакт-диск окна cd-система32 ren sethc.exe sethc.exe.bak скопировать cmd.exe sethc.exe - Закройте все открытые окна. Когда система перезагрузится, извлеките установочный диск, чтобы избежать повторной загрузки с DVD.
- На экране входа в систему нажмите клавишу SHIFT 5 раз, и откроется полностью привилегированная командная строка. Введите следующую команду, чтобы сбросить забытый пароль:
сетевой пользователь user_name новый_пароль - Закройте командную строку, и теперь вы можете войти в Windows 7 с новым паролем.

Способ 4. Сброс пароля Windows 7 с помощью PCUnlocker
Если у вас нет ни диска для сброса пароля, ни установочного диска, вы можете сбросить пароль Windows 7 с помощью простой, но мощной программы — PCUnlocker. Независимо от того, забыт ли ваш пароль администратора или учетная запись заблокирована или отключена, PCUnlocker позволяет восстановить доступ к любой учетной записи пользователя с помощью довольно простого процесса сброса.
- Используйте запасной компьютер для загрузки PCUnlocker и сохранения zip-архива на рабочий стол.
Распакуйте архив, и вы получите файл ISO: pcunlocker.iso. Запишите ISO на чистый компакт-диск (или USB-накопитель) с помощью бесплатного программного обеспечения ISO2Disc или ImgBurn.
- Загрузите заблокированный компьютер с Windows 7 с компакт-диска. Для этого вам, возможно, придется изменить порядок загрузки в BIOS вашего ПК, чтобы сначала загрузиться с оптического привода.