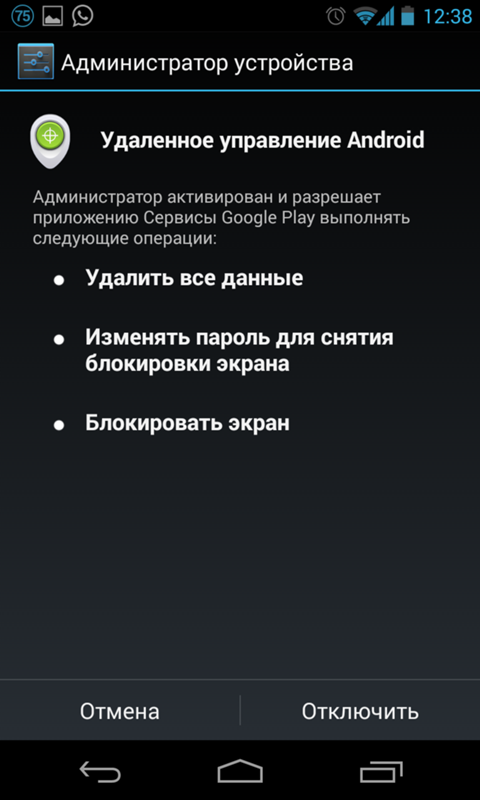Как включить администратора: Как включить учетную запись Администратора в Windows?
Содержание
Как включить учетную запись Администратора в Windows?
Здравствуйте, дорогие друзья!
В сегодняшней статье на блоге мы поговорим с вами о том, как включить учетную запись Администратора в Windows. Дело в том, что после Windows XP в распределении прав учётных записей Windows произошли существенные изменения. Если раньше была учётная запись простого пользователя и администратора (первый обладал ограниченными правами, а второй – всеми полномочиями), то теперь всё сложнее. И в этой статье я постараюсь рассказать вам, как включить учетную запись Администратора в Windows 7/8/10, и как ее снова отключить, чтобы не подвергать компьютер опасности.
Начнем с операционных систем Windows 8/10.
Как включить учетную запись Администратора
в Windows 8/10?
В Windows 10 решить вопрос, как включить учетную запись Администратора в Windows можно, и это не сложно на самом деле. Можно дать учётной записи права администратора.
Но права эти ограничены: запуская приложения, нужно отдельно давать им административные права, все действия с настройками системы постоянно контролируются UAC (т.е. Контролем учётных записей). Эта служба как раз и отвечает за запросы о внесении изменений в компьютер в окнах на тёмном фоне.
Кроме того, некоторые административные действия всё равно недоступны, потому что «истинный» администратор есть в Windows, но его учетная запись отключена по умолчанию, так как имеет широчайшие полномочия и не контролируется UAC, а её использование при повседневной работе существенно снижает безопасность.
Включение учетной записи
через командную строку?
Это универсальный и быстрый способ, который позволяет решить вопрос, как включить учетную запись Администратора в любой редакции Windows 10. Остальные способы могут не работать в домашней редакции Windows 10.
1. Кликните меню «Пуск» правой кнопкой, вам нужен пункт «Командная строка (администратор)».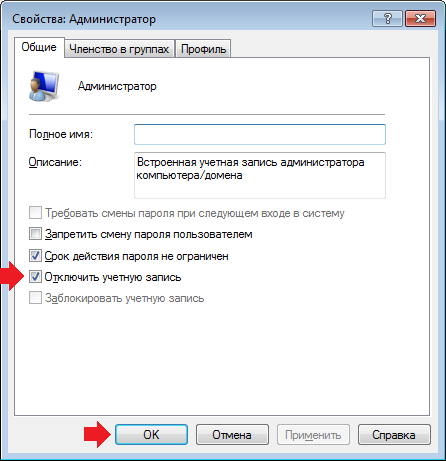
2. Введите нижеуказанную команду и нажмите клавишу Enter.
net user администратор /active:yes
Если ваш компьютер работает на англоязычной Windows:
net user administrator /active:yes
3. Откройте меню «Пуск». После этого кликните по имени пользователя левой кнопкой мыши. Вы увидите во всплывающем меню нового пользователя – Администратор.
Кликните по этой строке, и вы попадёте на стандартный экран входа. Войдите под именем Администратора, после чего выполните нужные административные действия.
4. Для продолжения обычной работы с компьютером выйдите из учётной записи Администратора, вернитесь в свою учётную запись.
5. После выполнения всех нужных вам административных действий отключите профиль Администратора, чтобы обезопасить компьютер. Войдите в систему от своего имени, откройте командную строку (см. пункт 1) и введите следующую команду, после чего нажмите клавишу Enter.
пункт 1) и введите следующую команду, после чего нажмите клавишу Enter.
net user администратор /active:no
Если ваш компьютер работает на англоязычной Windows:
net user administrator /active:no
Включение учетной записи с помощью
инструмента Управление компьютером?
Если вам больше по душе графический интерфейс Windows, то решить вопрос, как включить учетную запись Администратора, можно через управление учётными записями.
Способ №1.
1. Откройте меню «Пуск» или «Поиск в Windows». Начните вводить слово Управление (или compmgmt.msc), откройте найденное приложение «Управление компьютером».
2. В древовидном списке пройдите по пути «Управление компьютером», затем «Служебные программы» и «Локальные пользователи», далее «Пользователи».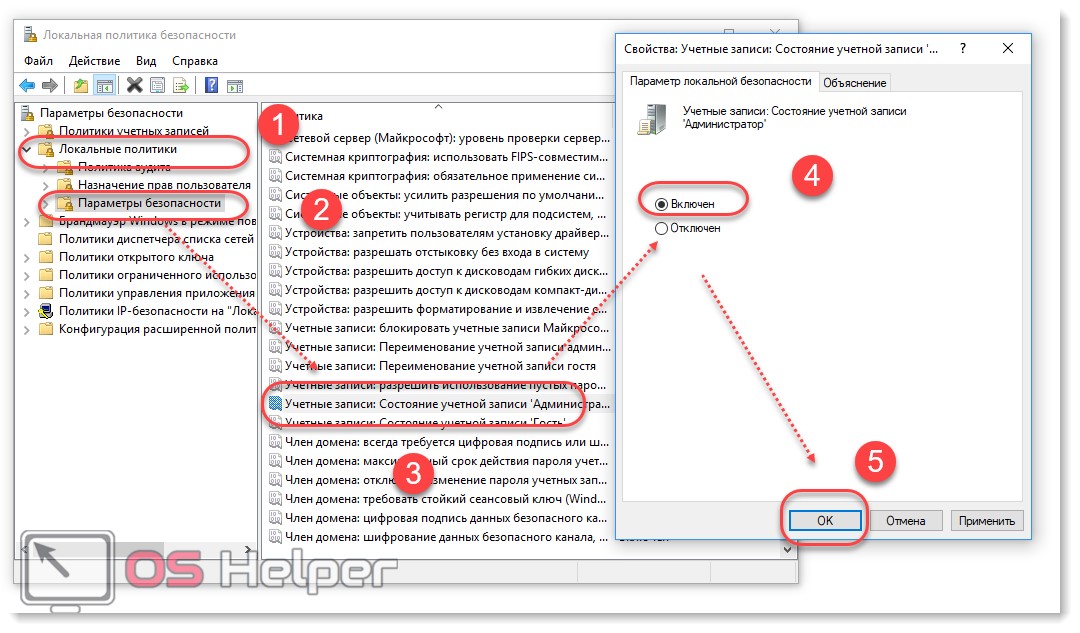
Найдите строку «Администратор», откройте её двойным кликом. Снимите флажок «Отключить учётную запись». Подтвердите изменения, нажав кнопку «ОК».
3. Не забудьте позже деактивировать запись Администратора, поставив галочку снова.
Способ №2.
1. Открыв «Поиск в Windows», введите команду: lusrmgr.msc. Откройте найденный пункт, чтобы сразу попасть в механизм управления учётными записями.
2. В папке «Пользователи» найдите строку Администратор, двойным кликом откройте свойства, снимите галочку отключения и сохраните изменения.
3. После использования учётной записи отключите её в целях безопасности.
Включение учетной записи с помощью
редактора локальных политик.
Есть другой способ решить вопрос, как включить учетную запись Администратора, изменив параметр политики безопасности системы. В конечном счёте абсолютно не важно, каким образом вы активировали эту учётную запись.
В конечном счёте абсолютно не важно, каким образом вы активировали эту учётную запись.
Способ №1.
1. Открыв меню «Пуск» или «Поиск в Windows», введите команду: gpedit.msc с клавиатуры и откройте найденный «Редактор локальной групповой политики».
2. Пройдите по пути «Конфигурация компьютера», затем «Конфигурация Windows», «Параметры безопасности», «Локальные политики», и снова «Параметры безопасности».
В центральной части окна найдите и откройте двойным щелчком пункт «Учётные записи: Состояние учетной записи ‘Администратор’». Выбранный параметр нужно включить, затем нажать кнопку «ОК».
3. Отключение записи производится путём редактирования этого же параметра.
Способ №2.
1.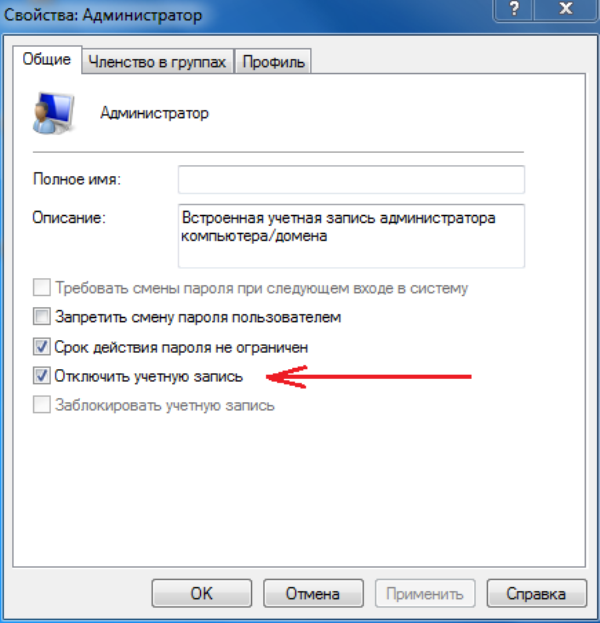 Откройте меню «Пуск» или «Поиск в Windows». Начните вводить слово Локальная (или введите команду: secpol.msc), откройте найденное приложение «Локальная политика безопасности» щелчком мыши.
Откройте меню «Пуск» или «Поиск в Windows». Начните вводить слово Локальная (или введите команду: secpol.msc), откройте найденное приложение «Локальная политика безопасности» щелчком мыши.
2. Выберите «Локальные политики», затем «Параметры безопасности». Найдите и измените вышеуказанный параметр.
Как включить учетную запись Администратора
в Windows 7?
Не все приложения можно установить со стандартными правами администратора. Иногда в Windows 7 требуется обладать максимальным количеством прав в системе, правами, так называемого супер администратора.
Но эта учетная запись супер администратора заблокирована по умолчанию для повышения безопасности. То есть чтобы ограничить воздействие на системные процессы со стороны неопытных пользователей, а так же вредоносных программ, она отключена по умолчанию.
Все же эту учетную запись, обладающую особыми правами можно при крайней необходимости разблокировать хотя бы на время. Учётная запись супер администратора в Windows 7 поможет решить проблемы с доступом к некоторым файлам или запуском приложений, если таковые случились.
Для этого зайдите в систему с правами администратора, то есть используйте ту учетную запись, которая создана во время установки Windows 7. Затем в меню Пуск или на рабочем столе нажмите правой кнопкой мыши на «Компьютер» и в открывшемся контекстном меню выберете пункт «Управление».
Откроется окно Управление компьютером. В левой части окна, раскрывая поочередно, зайдите в раздел – Управление компьютером, Служебные программы, Локальные пользователи и группы, Пользователи.
Выделите раздел Пользователи и в правой части окна щелкните дважды по пункту Администратор для открытия свойств учетной записи.
На вкладке «Общие» снимите галочку в пункте «Отключить учетную запись» и нажмите кнопку ОК.
Теперь при запуске Windows 7 будет доступна учетная запись супер администратора.
Чтобы учетной записью супер администратора не воспользовались посторонние, например, если компьютером пользуетесь не только вы, то повысить безопасность можно, задав для нее пароль. Для этого нажмите правой кнопкой мыши на пункте Администратор и в меню выберете пункт «Задать пароль».
Примечание. Работа из учетной записи супер администратора происходит с низким уровнем защиты. Так как теперь все программы запускаются с правами администратора, то соответственно и вирусы, если они есть, будут запускаться от него. Поэтому применяйте этот вариант учетной записи только при крайней необходимости и затем восстанавливайте прежнее состояние, вновь поставив галочку в пункте «Отключить учетную запись» (см.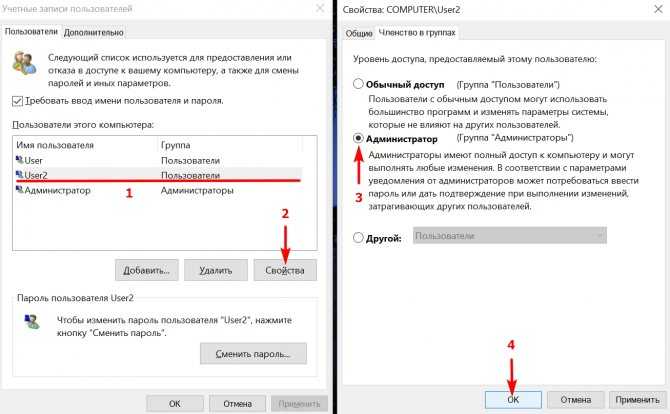 рис. выше).
рис. выше).
На этом пока все! Надеюсь, что вы нашли в этой заметке что-то полезное и интересное для себя. Если у вас имеются какие-то мысли или соображения по этому поводу, то, пожалуйста, высказывайте их в своих комментариях. До встречи в следующих заметках! Удачи! 😎
Как включить скрытую учетную запись администратора в Windows 10, 8.1 и 7
При установке Windows 10 в конце установки программа установки Windows предлагает вам создать учетную запись пользователя. Это основная учетная запись в системе, которая по умолчанию настроена как учетная запись администратора. Хотя Windows дает этой учетной записи пользователя статус администратора, и она имеет почти все административные привилегии. Но знаете ли вы, что по умолчанию Windows 10 автоматически создает другую учетную запись администратора с расширенными или повышенными правами во время установки? Да, учетная запись администратора для сборки по умолчанию скрыта из соображений безопасности, которые обычно используются для устранения неполадок Windows. Хотя это совсем не обязательно, он часто используется для устранения неполадок или в административных целях. Если вам нужен этот аккаунт. Здесь у нас есть разные способы Включить скрытую учетную запись администратора В Windows 10, 8.1 и 7.
Хотя это совсем не обязательно, он часто используется для устранения неполадок или в административных целях. Если вам нужен этот аккаунт. Здесь у нас есть разные способы Включить скрытую учетную запись администратора В Windows 10, 8.1 и 7.
Содержание сообщения: —
Встроенный админ против локального админа
В Встроенная учетная запись администратора Windows 10 отличается от вашей текущей учетной записи администратора. Основное различие между учетной записью администратора пользователя и этой встроенной учетной записью администратора заключается в том, что первая получает запросы UAC, а вторая — нет. Учетная запись пользователя — это учетная запись администратора без повышенных прав, а встроенная учетная запись администратора — с повышенными. Это дает вам гораздо больше разрешений на изменение вещей в ОС. Это также дает вам некоторые дополнительные привилегии по сравнению с обычной учетной записью администратора. Встроенная учетная запись администратора по умолчанию запускает все программы и инструменты с правами администратора. Это означает, что все программы, запускаемые с этой учетной записи, работают без каких-либо ограничений.
Это означает, что все программы, запускаемые с этой учетной записи, работают без каких-либо ограничений.
Включить учетную запись администратора Windows 10
В Windows есть разные способы включить эту скрытую учетную запись администратора. Вы можете включить то же самое через локальных пользователей и групп, используя командную строку. Кроме того, вы можете использовать локальную политику безопасности (групповую политику) для включения учетной записи администратора.
Использование локальных пользователей и групп
- Нажмите Windows + R, введите lusrmgr.msc и нажмите ОК.
- Это откроет окна локальных пользователей и групп,
- Здесь в левой части щелкните папку «Пользователи»,
- Вы видите различные имена учетных записей на средней панели
- И вы найдете Администратора со стрелкой. (Это означает, что учетная запись отключена)
- Теперь щелкните правой кнопкой мыши на свойствах щелчка администратора
- Теперь на вкладке «Общие» снимите флажок «Учетная запись отключена» (см.
 Изображение ниже).
Изображение ниже). - Теперь нажмите ОК, чтобы сохранить изменения и включить учетную запись администратора.
- Чтобы установить пароль для этой учетной записи администратора
- Снова щелкните правой кнопкой мыши администратора и выберите установить пароль.
- Введите пароль для этой учетной записи администратора.
К недавно включенной встроенной учетной записи администратора теперь можно получить доступ, щелкнув имя своей учетной записи в меню «Пуск», а затем щелкнув учетную запись администратора. Этот скрытый администратор теперь также будет отображаться на экране входа в Windows 10.
Отключить учетную запись администратора Windows 10
Если вы активировали учетную запись администратора только для устранения неполадок или запускали программу без каких-либо ограничений. После завершения задачи вы можете просто поставить отметку «Учетная запись отключена» в окне свойств администратора.
Использование командной строки
Включить учетную запись администратора с помощью командной строки — очень простая и легкая задача. Вы можете сделать это, набрав только командную строку.
Вы можете сделать это, набрав только командную строку.
- Откройте командную строку от имени администратора,
- Введите команду net user administrator / active: yes и нажмите клавишу ввода,
- Это приведет к успешному завершению команды.
К недавно включенной встроенной учетной записи администратора теперь можно получить доступ, щелкнув имя своей учетной записи в меню «Пуск», а затем щелкнув учетную запись администратора. Этот скрытый администратор теперь также будет отображаться на экране входа в Windows 10.
Чтобы отключить встроенную учетную запись администратора Введите Сетевой администратор пользователя / активный: нет и нажмите клавишу Enter.
Использование локальной групповой политики
вы также можете использовать редактор локальной политики безопасности (групповой политики), чтобы включить скрытую учетную запись администратора. Примечание. Групповая политика недоступна в Windows Home и stater Edition.
Рекомендуемые: Как включить групповую политику для домашних и начинающих пользователей.
- Нажмите Windows + R, введите secpol.msc и нажмите ОК,
- Это откроет окно локальной политики безопасности,
- Теперь на левой панели разверните Локальные политики и щелкните Параметры безопасности.
- Здесь, на средней панели, найдите и дважды коснитесь политики под названием «Учетные записи: статус учетной записи администратора».
- Щелкните его правой кнопкой мыши. Выберите «Включено» и нажмите «ОК», чтобы включить его.
Нажмите ОК и применить, чтобы сохранить изменения. Это все. Теперь вы можете войти в систему с учетной записью администратора.
Чтобы отключить учетную запись администратора, выполните те же действия. Откройте политику безопасности. Дважды щелкните «Учетные записи: статус учетной записи администратора» и выберите переключатель «Отключить».
Читайте также:
- Различные способы включения гостевой учетной записи в Windows 10
- Локальная учетная запись Windows 10 или учетная запись Microsoft, какая из них лучше для вас?
- Windows 10 не выключается после обновления? Вот как это исправить!
- Устранение ошибок синего экрана в Windows 10
- Решено: поиск в меню ‘Пуск’ в Windows 10 не работает после обновления.

Как включить учетную запись администратора в Windows 11
Windows 11 позволяет включить встроенную учетную запись администратора как минимум тремя способами, и вот как.
Мауро Хук
@pureinfotech
В Windows 11 вы можете включить встроенную учетную запись «Администратор» как минимум тремя способами, и в этом руководстве мы покажем вам, как это сделать. Хотя учетная запись администратора по умолчанию отключена, поскольку она не требуется и может представлять угрозу безопасности, опытным пользователям и сетевым администраторам иногда может понадобиться учетная запись для устранения неполадок и управления настройками системы.
Локальная встроенная учетная запись похожа на любую другую учетную запись администратора, но она поставляется без включенного контроля учетных записей (UAC), который запускает все с повышенными правами (с правами администратора).
Может ли быть причина, хотя учетная запись администратора не отображается в приложении «Параметры», Windows 11 предлагает как минимум три способа включить ее с помощью командной строки, PowerShell или управления компьютером.
В этом руководстве вы узнаете, как включить (или отключить) встроенную учетную запись администратора, независимо от того, используете ли вы Windows 11 Pro или Windows 11 Home.
- Включить учетную запись администратора в Windows 11 с помощью командной строки
- Включить учетную запись администратора в Windows 11 с помощью PowerShell
- Включить учетную запись администратора в Windows 11 с помощью управления компьютером
Включить учетную запись администратора в Windows 11 с помощью командной строки
Чтобы включить учетную запись локального администратора с помощью командной строки в Windows 11 Pro или Home, выполните следующие действия:
Открыть Запустить в Windows 11.

Найдите Командная строка , щелкните правой кнопкой мыши верхний результат и выберите параметр Запуск от имени администратора .
Введите следующую команду, чтобы включить учетную запись администратора Windows 11, и нажмите . Введите :
.
сетевой пользователь "Администратор" /активный:да
После выполнения этих шагов вы можете выйти из текущей учетной записи и войти в систему с учетной записью администратора.
Если вам больше не нужна локальная учетная запись, вы можете использовать ту же инструкцию для ее отключения, но на шаге № 3 обязательно используйте эту команду: net user «Администратор» /active:no .
Включить учетную запись администратора в Windows 11 с помощью PowerShell
Чтобы включить учетную запись администратора с помощью PowerShell в Windows 11 Pro или Home, выполните следующие действия:
Открыть Запустить .

Поиск PowerShell , щелкните правой кнопкой мыши верхний результат и выберите параметр «Запуск от имени администратора ».
Введите следующую команду, чтобы включить встроенную учетную запись администратора, и нажмите . Введите :
.
Get-LocalUser -Name «Администратор» | Enable-LocalUser
После выполнения этих шагов учетная запись администратора по умолчанию будет включена и доступна на экране входа.
Когда учетная запись вам больше не нужна, используйте те же инструкции, что и выше, чтобы отключить ее, но на шаге № 3 обязательно используйте эту команду: Get-LocalUser -Name «Администратор» | Отключить-локальный пользователь .
Включить учетную запись администратора в Windows 11 с помощью управления компьютером
Чтобы включить учетную запись администратора с помощью управления компьютером, выполните следующие действия:
Открыть Запустить .

Найдите Управление компьютером и щелкните верхний результат, чтобы открыть приложение.
Расширить Локальные пользователи и группы ветвь.
Разверните ветку пользователей .
С правой стороны щелкните правой кнопкой мыши учетную запись Администратор и выберите параметр Свойства .
Очистить параметр Учетная запись отключена .
Нажмите кнопку Применить .
Нажмите кнопку OK .
После выполнения этих шагов встроенная локальная учетная запись администратора в Windows 10 будет доступна на экране входа.
Если вы хотите отключить учетную запись, вы можете воспользоваться инструкциями, но на шаге № 6 обязательно установите флажок Учетная запись отключена .
- Как установить XAMPP на Windows 10
- Как изменить обои экрана блокировки в Windows 11
Или подпишитесь по этой ссылке, чтобы получать электронные письма еженедельно
Мы ненавидим спам так же, как и вы! Отписаться в любое время
Работает на Follow.it (Конфиденциальность), нашей конфиденциальности.
Как включить учетную запись администратора в Windows 11
РЕКОМЕНДУЕТСЯ: Нажмите здесь, чтобы исправить проблемы с Windows и оптимизировать производительность системы Встроенная административная учетная запись по-прежнему присутствует в новейшей операционной системе. Окно 11 традиционно скрывает его, и вам нужно активировать его вручную.
Реклама
Начиная с Windows Vista Microsoft изменила поведение учетных записей администраторов. Windows автоматически создает основную учетную запись администратора, но скрывает ее. Пользователи с административными учетными записями должны подтвердить свое намерение изменить важные настройки. Обычные пользователи должны знать учетные данные для одной из административных учетных записей, чтобы выполнять любую задачу, требующую утверждения контроля учетных записей.
Обычные пользователи должны знать учетные данные для одной из административных учетных записей, чтобы выполнять любую задачу, требующую утверждения контроля учетных записей.
Однако, если вы запустите Windows 11 в безопасном режиме, он включит встроенную учетную запись администратора и активирует ее. Также можно отобразить эту учетную запись для обычного рабочего режима.
Прежде чем продолжить, вам может потребоваться проверить текущее состояние учетной записи администратора.
Проверить статус учетной записи
Включить учетную запись администратора в Windows 11
Снова отключить учетную запись
Использование локальных пользователей и групп
С приложением локальной политики безопасности (secpol.msc)
Включить учетную запись администратора с Winaero Tweaker Проверить
3 9021 статус аккаунта
Нажмите Win + X или щелкните правой кнопкой мыши кнопку «Пуск» и выберите Терминал Windows . Кроме того, вы можете щелкнуть правой кнопкой мыши кнопку «Пуск», чтобы открыть то же меню.
Кроме того, вы можете щелкнуть правой кнопкой мыши кнопку «Пуск», чтобы открыть то же меню.
Теперь введите net user administrator и нажмите Введите . В выводе найдите строку Account active .
Если указано Нет , учетная запись отключена. Если он говорит Да , то он включен.
Включить учетную запись администратора в Windows 11
- Щелкните правой кнопкой мыши кнопку «Пуск» и выберите Терминал Windows (администратор) .
- Нажмите Да , чтобы подтвердить запрос контроля учетных записей.
- Наконец, введите
net useradmin /active:yesи нажмите клавишу Enter . - Вы увидите Команда выполнена успешно . Это означает, что вы включили учетную запись администратора.
Это простой и быстрый способ включить его. Однако я не рекомендую вам использовать его вместо обычной учетной записи пользователя. Как только вы закончите устранение неполадок или задачи по настройке, отключите его. Вот как.
Вот как.
Снова отключить учетную запись
- Откройте терминал Windows от имени администратора из меню Win+X.
- Введите
net useradmin /active:noи нажмите Введите . - Вы только что отключили учетную запись. Если вы
запустите net user administrator, вы увидите строку Account Active: NO .
Готово.
Альтернативный метод — использовать инструмент «Локальные пользователи и группы» (lusrmgr.msc). Это также классическое приложение, доступное во многих версиях Windows, включая Windows 11.
Использование локальных пользователей и групп
- Нажмите Win + R на клавиатуре и введите
lusrmgr.mscв диалоговом окне «Выполнить». Нажмите Введите . - В приложении «Локальные пользователи и группы» откройте папку « Пользователи ».
- Найдите учетную запись администратора и дважды щелкните ее.
- В диалоговом окне свойств администратора снимите флажок с параметра Учетная запись отключена .

- Нажмите Применить и ОК .
Готово! Если вы передумаете, вы можете включить вышеупомянутый флажок в любой момент позже, выполнив те же действия.
Еще одна альтернатива — встроенное приложение Local Security Policy (secpol.msc). По умолчанию он поставляется с политикой, которая предписывает Windows 11 отключать учетную запись администратора, но вы можете изменить это.
С приложением локальной политики безопасности (secpol.msc)
- Щелкните правой кнопкой мыши кнопку «Пуск» и выберите Запустите из контекстного меню или нажмите Win + R .
- Введите
secpol.mscв поле «Выполнить» и нажмите . Введите , чтобы запустить приложение. - Разверните левую область до Параметры безопасности > Локальные политики > Параметры безопасности .
- На правой панели найдите политику с именем Учетные записи: учетная запись администратора .

- Дважды щелкните по нему и измените с Disabled на Enabled .
- Нажмите Применить , затем нажмите OK .
Готово!
Аналогично предыдущему, вы можете отменить изменение, вернув для политики значение Disabled .
Последний метод — Winaero Tweaker.
Включить учетную запись администратора с Winaero Tweaker
Загрузите Winaero Tweaker, установите его и запустите. Перейдите к учетным записям пользователей\встроенному администратору.
Нажмите кнопку Включить . Учетная запись будет активирована мгновенно. Кнопка Disable отключает его.
Вот и все.
РЕКОМЕНДУЕТСЯ: Нажмите здесь, чтобы исправить проблемы с Windows и оптимизировать производительность системы
Поддержите нас
Winaero очень рассчитывает на вашу поддержку. Вы можете помочь сайту и дальше предлагать вам интересный и полезный контент и программное обеспечение, используя эти опции:
Если вам понравилась эта статья, поделитесь ею, используя кнопки ниже.

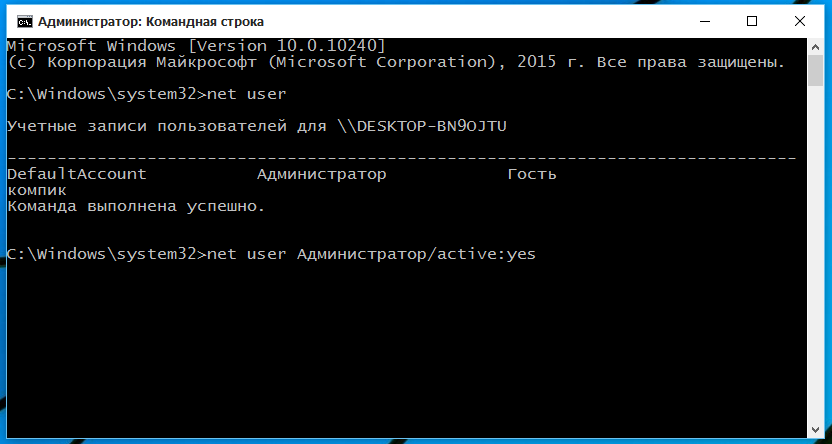 Изображение ниже).
Изображение ниже).