Windows предлагает отформатировать флешку: Почему компьютер просит отформатировать флешку: что делать
Содержание
Восстановление данных с флешки при повреждении файловой системы Восстановление данных с флешки, ремонт flash карт
Суть проблемы
Заключается в невозможности обращения к карте памяти с помощью стандартных средств операционной системы. При попытке открыть флешку, Проводник выдаёт запрос на форматирование тома. В давние времена эта проблема постоянно преследовала дискеты (гибкие магнитные диски). Сейчас они ушли в прошлое, их заменили usb-флешки. Но проблема «Диск в устройстве не отформатирован» существует и для них.
Причины возникновения
Основные причины повреждения файловой системы на флешке следующие:
- небезопасное извлечение — флешку выдернули из USB порта раньше, чем Windows обновил файловую систему после записи файла;
- ошибки при передаче сигнала по usb;
- внутренние сбои во флешке — сбои в контроллере, повреждённые блоки флеш-памяти.
Симптомы
- Проводник Windows предлагает отформатировать флешку
- При обнаружении флешки, система предлагает запустить проверку и исправление ошибок
- Не хватает папок или файлов, или же названия папок отображаются не читаемыми символами.

Влияние на файлы пользователя
Данная проблема незначительно влияет на файлы пользователя. В основном страдают файлы, использовавшиеся непосредственно перед сбоем или во время сбоя. Но и их при своевременном и грамотном подходе, как правило, удаётся спасти. Главное условие успешного восстановления пользовательских данных при сбое файловой системы на флешке это отсутствие попыток записи файлов на флешку после обнаружения сбоя. С такой флешкой можно работать только в режиме чтения. Это обезопасит файловую систему флешки от дополнительных повреждений.
Методы диагностирования
Данную неисправность можно перепутать с более сложной — повреждением флеш-памяти, они иногда проявляются одинаково на первый взгляд. Для точного выявления неисправности файловой системы необходимо выполнение главного условия — флешка должна быть исправной. Т. е. она должна правильно определяться в системе. Приведём пример. Вот флешка, требующая форматирования.
В свойствах, по правой кнопке мыши у ней файловая система RAW и объём 0 байт. Теперь смотрим в диспетчере устройств.
Заходим в раздел «Дисковые устройства» и видим там JetFlash Transcend 2GB USB Device – это наша флешка. Определяется правильно, как на ней написано. Открываем её свойства, выбираем вкладку «Тома», жмём «Заполнить».В пункте «Ёмкость» отображается полный объём накопителя, ниже отображается название тома, присвоенное системой, и объём тома — 1928МБ. Так и должно быть. Из этого можно смело делать вывод, что флешка исправна, как устройство, а проблема кроется на уровне файловой системы.
Методика восстановления
Методики восстановления информации при сбое файловой системы существует две. Первая заключается в ручном поиске ошибки в метаданных тома и исправлении её. Это возможно при небольших повреждениях, как например повреждения загрузочного сектора раздела, повреждение одной копии FAT. Такие правки можно сделать с помощью любого редактора дисков, например WinHex, DMDE и пр. Целью такой работы является получение доступа к хранящейся информации либо штатными средствами Windows, либо из программы редактора, если она предоставляет такую возможность. Поскольку в данном методе правки вносятся непосредственно на сам носитель, во избежании ухудшения ситуации необходимо либо заранее сделать посекторную копию всего носителя, либо предварительно сохранять изменяемые данные.
Целью такой работы является получение доступа к хранящейся информации либо штатными средствами Windows, либо из программы редактора, если она предоставляет такую возможность. Поскольку в данном методе правки вносятся непосредственно на сам носитель, во избежании ухудшения ситуации необходимо либо заранее сделать посекторную копию всего носителя, либо предварительно сохранять изменяемые данные.
Вторая методика не предполагает каких-либо правок на диске и производится в режиме только чтение. Заключается она в программном анализе файловой системы в том виде, в каком она находится в момент сбоя, построении по полученным данным виртуальной файловой системы и копировании данных на другой носитель, используя вновь полученную файловую систему.
Что нельзя делать
- Нельзя форматировать устройство в надежде получить доступ к данным. Вы получите открывающийся диск без данных, восстановить которые будет значительно сложней, чем до форматирования, т. к.
 при форматировании стирается информация о занятом пространстве и заново создаётся файловая система. Если при подключении флешки к компьютеру, Windows предлагает исправить ошибки на флешке, то самым лучшим решением будет отказаться, скопировать все файлы временно в папку на компьютере, затем отформатировать флешку, а потом вернуть всё скопированное обратно.
при форматировании стирается информация о занятом пространстве и заново создаётся файловая система. Если при подключении флешки к компьютеру, Windows предлагает исправить ошибки на флешке, то самым лучшим решением будет отказаться, скопировать все файлы временно в папку на компьютере, затем отформатировать флешку, а потом вернуть всё скопированное обратно. - Нельзя запускать проверку диска. Если система предлагает проверить флешку на ошибки, значит предыдущая работа с ней была завершена некорректно и возможны ошибки в файловой системе. Их может и не быть, но если они есть, то данные, как правило ещё доступны полностью. Результатом же работы программы chekdisk Windows является исправление ошибок файловой системы, и если какие либо данные не вписываются в представление о правильном состоянии ФС, то они будут удалены. Программа проверки дисков в Windows не заботится о доступности пользовательских данных.
- Какие-либо попытки восстановления данных должны исключать возможность записи на сбойный носитель.
 Поэтому не доверяйте восстановление вашей флешки случайным людям, т.к. их вмешательство может усложнить работу профессионалов.
Поэтому не доверяйте восстановление вашей флешки случайным людям, т.к. их вмешательство может усложнить работу профессионалов. - Если пропали какие-либо папки после работы Scandisk или chekdisk необходимо прекратить всякую запись на накопитель, чтобы не усложнять поиск пропавших папок. Нужно как можно быстрее начать восстановление утраченной информации или самостоятельно, или обратиться к тем, кто на этом специализируется.
Если попытка самостоятельно восстановить данные не принесла положительного результата, то Вы можете обратиться к специалистам лаборатории MHDD.RU. Позвоните и проконсультируйтесь у наших технических специалистов по телефону: 8(495)241-31-97.
Компьютер не видит флешку. Что делать?
Причин того, что компьютер не видит флешку, очень много и, если вы зашли на данный сайт, то у вас возникла такая проблема. Ошибка может появляться, как и на Windows XP, так и на Windows 7, 8.1 и Windows 10. Есть несколько вариантов появления данной ошибки, при вставленной флешке:
- Высвечивается сообщение «Вставьте диск», после подключения флешки.

- Компьютер предлагает отформатировать флешку.
- Возникновение сообщения об ошибке данных.
- Зависание компьютера, осле подсоединения флешки к нему.
- Возможно, что появляется ошибка «Устройство USB не опознано», тогда читайте эту инструкцию.
В этой статье я постараюсь расписать несколько действенных способов, которые могут решить данную проблему, начнем сначала с простых, а потом перейдем к более сложным. Если получилось так, что первый способ не помог, переходите к следующему. Если вообще ни один из способов не поможет, тогда есть вероятность физического повреждения флэшки и тогда эта инструкция вам не поможет. Но давайте будем оптимистами и попробуем решить проблему. Поехали.
Проверка флешки в «управление дисками»
Нам нужно открыть утилиту «Управление дисками». Для этого нажимаем клавиши Win+R и вводим команду diskmgmt.msc. Либо же, открываем «Панель управления» – «Администрирование» – «Управление компьютером» – «Управление дисками».
И смотрим, видит ли менеджер нашу флешку. Пробуйте подключить ее и отключить. Идеальным вариантом будет то, что если раздел флешки в состоянии «Исправен», то можно просто задействовать данный раздел, нажав по нему правой кнопкой мыши, и в случае необходимости задать букву диска. Если все сделали правильно, то вы должны увидеть флешку в «Мой компьютер».
Возможно, что вы увидите надпись: «Не распределен», «Неизвестный» и другое, тогда, это может означать, что флешка повреждена, в этом случае, стоит попробовать провести восстановление данных.
Решение первое. Простое
При подключении флешки через USB-хаб или удлинитель, следует произвести подключение напрямую, если не вышло, то попробуйте подключить флешку в другие порты, в том числе в расположенные на задней стороне системного блока. Также, попробуйте для начал выдернуть все устройства, подключенные по USB, а потом подключить только флешку. Если все прошло успешно, то есть вероятность нехватки мощности блока питания.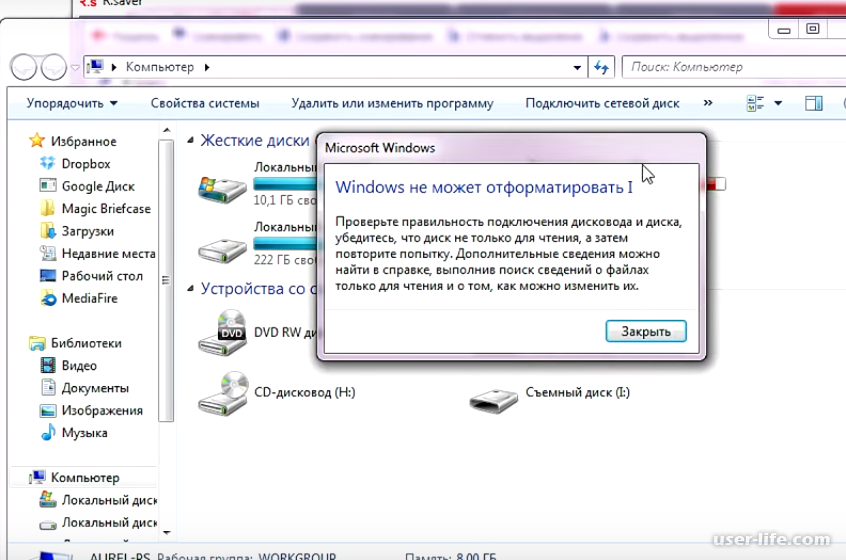 В этом случае, вам придется приобрести более мощный. Есть вариант и полегче – существуют USB-хабы, имеющие собственные источники питания.
В этом случае, вам придется приобрести более мощный. Есть вариант и полегче – существуют USB-хабы, имеющие собственные источники питания.
Если на Windows XP не видна флэшка
Частые проблемы не обнаружения USB-накопителя состоят в том, что для работы с ними, не установлены необходимые обновления. В частности, во многих организациях все еще стоит ОС Windows XP. Так как, может стоять ограничение на интернет, подобные обновления не устанавливаются.
Итак, если у вас установлена Windows XP, на котором не видна флешка:
- Установите версию SP3, если у вас стояла SP, также, удалите Internet Explorer 8.
- Следует установить все обновления на Windows XP.
Обновления, которые исправляют некоторые ошибки, связанные с USB-флэшками:
KB925196, KB817900, KB968132, KB895962, KB88740, KB314634, KB871233, KB312370.
Описывать их я не буду, возможно вы сами найдете информацию об этих обновлениях, если вам будет интересно.
А если у вас стоит Windows Vista и возникла та же самая проблема, то следует начать с установки обновлений.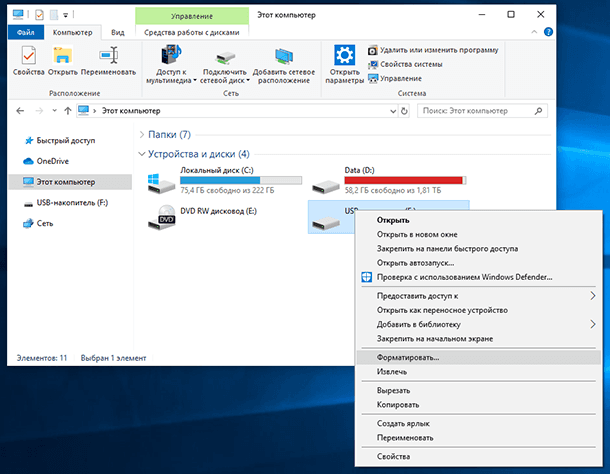 Хотя, данная ОС уже почти не используется.
Хотя, данная ОС уже почти не используется.
Второй способ. Удаление драйверов USB
Иногда, возникновение ошибок, например, «вставьте диск», связано с поврежденными или устаревшими драйверами. Также, из-за этого, компьютер может зависать, или перезагружаться.
Итак, в чем же причина? После того, как мы впервые подключаем флэшку к компьютеру, происходит установка драйверов, при отключении флэшки драйвер соответственно остается в системе. Далее, мы подключаем другую флэшку, которую никогда не подключали, в этом случае Windows попытается использовать драйвера предыдущей флэшки, из-за этого и возникают конфликты. Теперь, попробуем удалить драйвера, которые расположены не в диспетчере устройств, как вы, наверное, подумали.
Удалить драйвера для USB устройств
Распишем все по пунктам, чтобы было понятнее.
- Отключаем компьютер и выдергиваем все USB-устройства (флешки, карты памяти, мыши, клавиатуры, жесткие диски и др.).
- Включаем компьютер
- Скачиваем DriveCleanup (совместим со всеми ОС)
- Скопируйте файл drivecleanup.
 exe и перенесите его в папку C:\Windows\System32. Выбираете либо 32-х, либо 64-х.
exe и перенесите его в папку C:\Windows\System32. Выбираете либо 32-х, либо 64-х. - Запустите командную строку от имени администратора и вводим следующую команду: drivecleanup.exe
- Теперь начнется удаление всех USB-драйверов, а также, записей в реестре.
После того, как операция закончится, перезагружаете компьютер и вставляете флэшку. Она должна установить драйвера по-новому и заработать.
Дополнительный способ
Данный способ заключается в простейшей проверке компьютера на вирусы, потому что они могут стать причиной некорректной работы USB. Проверяете компьютер антивирусом и в случае возникновения вирусов, чистим.
Другой метод. Нужно зайти реестр и пойти по этому пути: HKEY_CURRENT_USER\Software\Microsoft\Windows\CurrentVersion\Policies\Explorer
Если там присутствует параметр NoDrives, то удаляем его, а потом перезагружаем компьютер.
Ну и последнее в этом пункте. Заходим реестр и идем по следующему пути: HKEY_LOCAL_MACHINE\System\CurrentControlSet\Control
Если там есть параметр с именем StorageDevicePolicies, то удаляем его и снова перезагружаем компьютер.
Если вышесказанные способы не подошли, попробуйте провести восстановление данных. А если даже это не помогло, то флешку придется отнести в сервисный центр, только в хороший и проверенный.
Как отформатировать флэш-накопитель USB через командную строку в Windows 10
РЕКОМЕНДУЕТСЯ:
Загрузите инструмент восстановления ПК, чтобы быстро находить и автоматически исправлять ошибки Windows.
Форматирование флэш-накопителя USB — это простая работа в операционной системе Windows. В проводнике щелкните правой кнопкой мыши USB-накопитель, нажмите «Форматировать», выберите файловую систему для накопителя, а затем нажмите кнопку «Форматировать», чтобы отформатировать USB-накопитель.
Иногда вы не сможете отформатировать USB-накопитель, следуя приведенным выше инструкциям. Вы можете получить сообщение «Windows не удалось завершить форматирование».
Если вы получаете какую-либо ошибку при форматировании диска или если диск не отображается в проводнике даже после присвоения ему буквы диска, вы можете использовать командную строку для форматирования USB-накопителя.
Выполните приведенные ниже инструкции для форматирования USB-накопителя с помощью командной строки в Windows 10.
ВАЖНО: Форматирование USB-накопителя приведет к удалению всех данных на нем. Поэтому, если данные важны, пожалуйста, переместите все данные в безопасное место, прежде чем продолжить.
Шаг 1: Запустите командную строку от имени администратора. Для этого введите CMD в поле поиска «Пуск/панель задач», щелкните правой кнопкой мыши в записи командной строки в результатах поиска, а затем выберите «Запуск от имени администратора» .
Нажмите кнопку Да , когда появится экран контроля учетных записей, чтобы продолжить.
Шаг 2: В командной строке выполните следующие команды одну за другой.
Дискпарт
Нажмите клавишу Enter, чтобы запустить инструмент Diskpart.
Список дисков
Нажмите клавишу Enter. Теперь инструмент DiskPart отобразит список всех дисков, подключенных к вашему ПК, включая ваши внутренние диски. Определите USB-накопитель, который вы хотите отформатировать, и запишите номер его диска. Например, как вы можете видеть на рисунке, номер диска моего USB-накопителя — 1.
Теперь инструмент DiskPart отобразит список всех дисков, подключенных к вашему ПК, включая ваши внутренние диски. Определите USB-накопитель, который вы хотите отформатировать, и запишите номер его диска. Например, как вы можете видеть на рисунке, номер диска моего USB-накопителя — 1.
Если вы не уверены, отключите USB-накопитель, запустите Diskpart и перечислите команды диска. Таким образом, вы можете узнать количество дисков до и после подключения USB-накопителя.
Шаг 4: Выполните следующие команды сейчас.
Выберите диск X
В приведенной выше команде замените «X» на номер диска USB-накопителя, который вы получили на шаге 2.
Очистить
Нажмите Enter ключ.
Создать основной раздел
Нажмите клавишу Enter.
Формат fs=NTFS Quick
Нажмите клавишу Enter. Это отформатирует диск с файловой системой NTFS. Если вы хотите использовать файловую систему FAT32 вместо NTFS, используйте быструю команду Format fs=FAT32.
Если вы хотите использовать файловую систему FAT32 вместо NTFS, используйте быструю команду Format fs=FAT32.
Назначить
Нажмите клавишу Enter, чтобы назначить букву диска для диска.
Выход
Теперь вы можете закрыть окно командной строки. Теперь USB-накопитель должен появиться в разделе «Этот компьютер».
Вы также можете прочитать о том, как создавать разделы на USB-накопителях с помощью инструмента «Управление дисками» в статье Windows 10.
5 способов форматирования USB-накопителя в Windows 10
Может быть ряд причин, по которым вы захотите отформатировать USB-накопитель в Windows 10. Либо это может быть совершенно новый USB-накопитель, который должен быть
Может быть ряд причин, по которым вы хотите отформатировать USB-накопитель в Windows 10. Либо это может быть совершенно новый USB-накопитель, который необходимо отформатировать перед использованием, либо вы можете столкнуться с некоторыми проблемами с ваш USB и хотите переформатировать его. Другие причины могут заключаться в том, что вы хотите быстро стереть все данные на USB-накопителе или, возможно, в том, что вы не можете получить доступ к его содержимому, поскольку USB-накопитель зашифрован.
Другие причины могут заключаться в том, что вы хотите быстро стереть все данные на USB-накопителе или, возможно, в том, что вы не можете получить доступ к его содержимому, поскольку USB-накопитель зашифрован.
Независимо от причины, если вы хотите отформатировать диск, эта статья для вас. Мы обсудили несколько способов форматирования USB-накопителя на ПК с Windows 10.
Форматирование USB-накопителей Windows 10
Однако, прежде чем мы узнаем, как это сделать, давайте узнаем, что такое форматирование и зачем оно требуется.
Почему USB-накопители требуют форматирования
Для каждого устройства хранения требуется система форматирования файлов. Это связано с тем, что файловая система определяет атрибуты, характеристики и правила, которые будут у устройства после его форматирования. Это также механизм того, как запоминающее устройство считывает и записывает данные. Следовательно, USB-накопитель, являющийся устройством хранения, требует системы форматирования файлов, прежде чем его можно будет использовать.
В настоящее время Windows поддерживает 3 типа форматирования:
- NTFS
- exFAT
- FAT32
Каждая из этих файловых систем имеет свои особенности, преимущества и недостатки.
При попытке отформатировать USB-накопитель на устройстве с Windows 10 необходимо выбрать файловую систему, в которой вы хотите его отформатировать. Перейдите сюда, чтобы узнать больше о различиях между файловыми системами NTFS, exFAT и FAT32.
Размер единицы распределения (Австралия)
Прежде чем мы углубимся в процесс форматирования USB-накопителей, мы должны рассмотреть еще одну вещь: размер единицы размещения (AUS). При форматировании накопителя, помимо типа файловой системы, вы также должны определить AUS.
AUS — это размер каждого блока в памяти. Однако общий объем хранилища будет одинаковым вне зависимости от AUS. Однако это влияет на то, сколько места для хранения потенциально может быть потрачено впустую. Это можно лучше понять с помощью примера.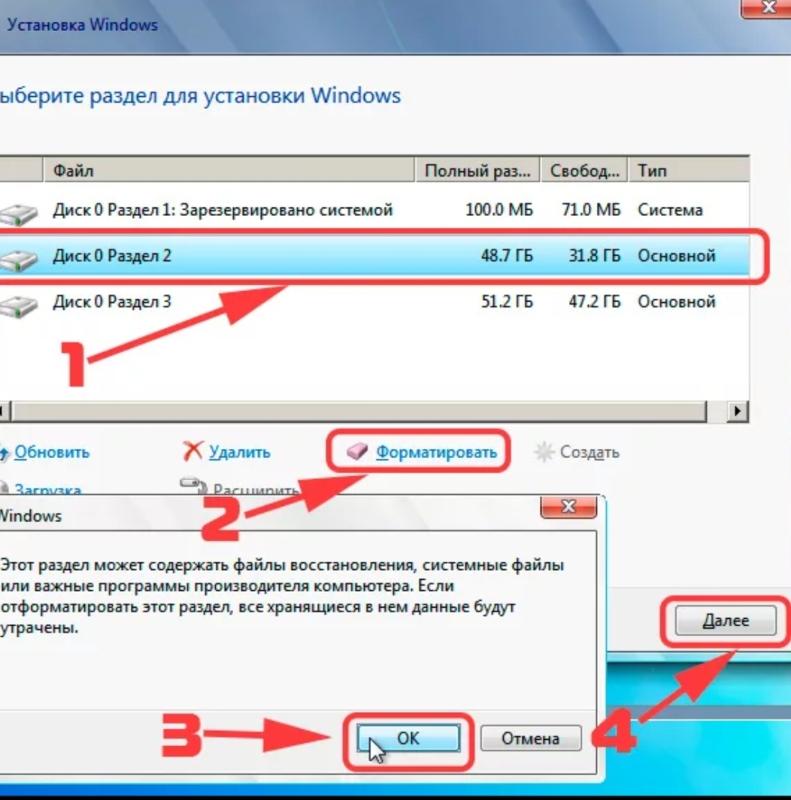
Если у вас есть файл размером 3 КБ, хранящийся в пространстве хранения, имеющем 4 КБ AUS, файл 3 КБ будет храниться в одном блоке. Тем не менее, оставшийся 1 КБ будет потрачен впустую.
Напротив, если вы сохраните файл размером 3 КБ в хранилище с AUS 2 КБ, то его нужно будет хранить в отдельных блоках. Эти блоки могут быть вместе или могут быть отделены друг от друга, что называется фрагментацией. Фрагментация приводит к тому, что пространство хранения работает относительно медленно, так как данные теперь разбросаны по всему пространству хранения, что требует времени для их получения и компиляции.
Поэтому важно правильно выбрать AUS. AUS по умолчанию, рекомендуемый Microsoft, составляет 4096 байт для обычных пользователей.
Как форматировать USB-накопители в Windows 10
Форматирование USB-накопителя из проводника
Самый быстрый и простой способ отформатировать накопитель — из проводника. Мы рекомендуем вам сделать резервную копию любых важных данных на USB-накопителе, прежде чем продолжить, так как все, что там будет удалено на неопределенный срок.
Подключите USB-накопитель и щелкните его правой кнопкой мыши в Проводнике. В контекстном меню нажмите Формат .
Появится окно форматирования. Выберите файловую систему в раскрывающемся меню под Файловая система , а затем выберите нужный AUS в раскрывающемся меню под Размер единицы размещения . Мы предлагаем вам оставить для AUS значение по умолчанию. Теперь введите имя для вашего USB под Volume Label и нажмите Start , чтобы начать процесс форматирования. При запросе подтверждения нажмите OK .
После завершения нажмите OK в диалоговом окне, указывающем, что процесс форматирования завершен. Теперь вы найдете полностью отформатированный и пустой USB-накопитель.
Форматирование USB-накопителя из диспетчера дисков
Windows 10 поставляется со встроенным инструментом, известным как диспетчер дисков. Этот инструмент специально предназначен для управления любым пространством для хранения на вашем устройстве или подключенным к нему. Этот метод может быть особенно находчивым, если вы изначально не можете найти свой USB-накопитель через проводник.
Этот метод может быть особенно находчивым, если вы изначально не можете найти свой USB-накопитель через проводник.
Если USB-накопитель отсутствует в проводнике, это обычно означает, что он вообще не был отформатирован ни в какую файловую систему. Обычно это происходит с новыми USB-накопителями.
В этом случае откройте Диспетчер дисков, введя diskmgmt.msc в поле «Выполнить». Оттуда вы, скорее всего, обнаружите, что USB-накопитель отображается как «Нераспределенный».
Щелкните правой кнопкой мыши пустое место на диске и выберите New Simple Volume в контекстном меню.
Теперь вы столкнетесь с мастером создания нового тома. Нажмите Далее на странице приветствия. На следующей странице вам будет предложено подтвердить размер раздела. Оставьте значение по умолчанию (если только вы не хотите создавать больше разделов) и нажмите 9.0016 Следующий .
Затем убедитесь, что переключатель «Назначить следующую букву диска» выбран, затем выберите букву диска в раскрывающемся меню перед ней. Нажмите Next , когда закончите.
Нажмите Next , когда закончите.
Пришло время выбрать стиль форматирования и AUS. Выберите желаемый стиль и значение, затем введите имя USB-накопителя. Нажмите Next , когда закончите.
На следующем экране подтверждения нажмите Готово , чтобы начать процесс форматирования. После этого форматирование USB-накопителя займет несколько секунд. Когда это произойдет, вы сможете увидеть его в проводнике как обычный USB-накопитель.
Форматирование USB-накопителя с помощью командной строки
Командная строка — отличный способ для ИТ-специалистов форматировать свои USB-накопители без доступа к графическому интерфейсу. Командную строку можно использовать двумя способами для форматирования USB-накопителя. Однако один из этих методов применим только в том случае, если диск уже отформатирован и ему назначена буква диска.
Форматирование USB-накопителя с использованием буквы диска с помощью командной строки
Чтобы отформатировать USB-накопитель, которому уже назначена буква, используйте этот метод.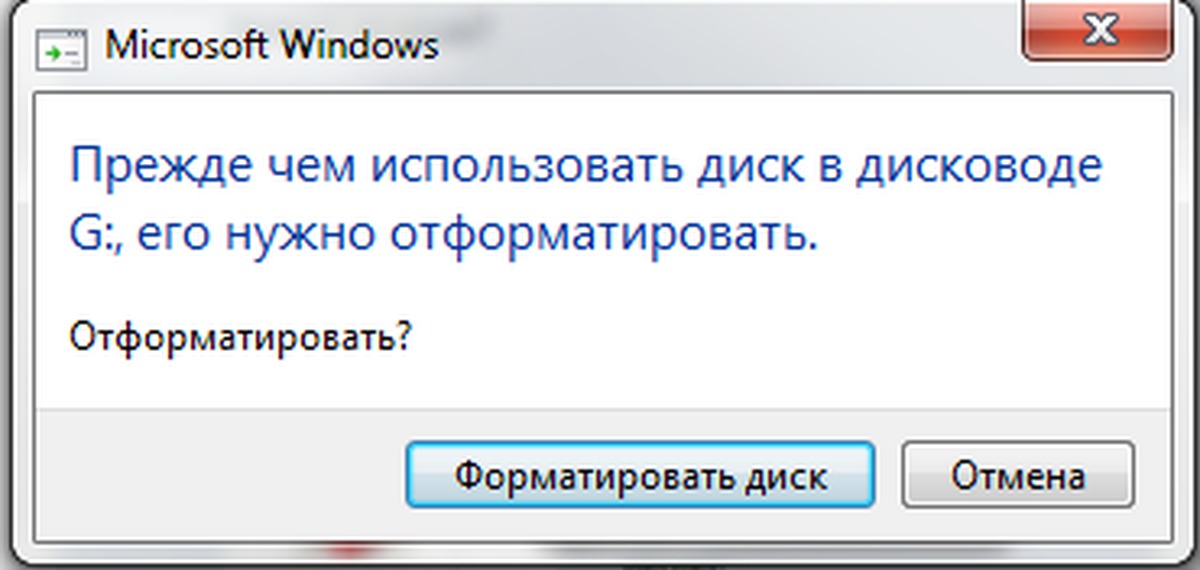
Запустите командную строку с правами администратора, а затем используйте следующую команду для форматирования USB-накопителя. Вам нужно будет нажать . Введите дважды, чтобы подтвердить наличие USB-накопителя, подключенного к вашему ПК.
формат Буква диска : /v: Метка /fs: Файловая система /q
Замените Буква диска на существующую букву диска , назначенную USB-накопителю, 90 060 Этикетка с новым метка тома и FileSystem с форматом файловой системы, который вы хотите сделать. В приведенной выше команде можно использовать следующие синтаксис файловой системы:
- NTFS
- exFAT
- FAT32
Вот пример команды:
format D: /v:iTechtics /fs:FAT32 / д
Форматирование USB без буквы диска с помощью командной строки
Если вы только что купили новый USB-накопитель и даже не форматировали его ни разу, используйте этот метод для его форматирования с помощью командной строки.
Запустите командную строку с правами администратора и введите Diskpart .
Теперь введите List disk , чтобы отобразить список дисковых пространств на вашем устройстве. Оттуда запишите номер диска , связанный с вашим USB-накопителем, а затем введите выберите диск , а затем номер диска , как в примере на изображении ниже:
Теперь введите следующие 3 команды одну за другой. другой:
чистый создать раздел первичным активный
Теперь используйте следующую команду, чтобы окончательно отформатировать USB-накопитель в соответствии с выбранной вами файловой системой.
format fs= FileSystem label=" VolumeLabel " quick
Замените FileSystem на файловую систему по вашему выбору (NTFS, FAT32 или exFAT), а VolumeLabel на new метка тома для USB-накопитель. Вот пример:
format fs=fat32 label="itechtics" quick
В конце введите Назначьте в командной строке, чтобы выполнить все команды, сделанные до сих пор.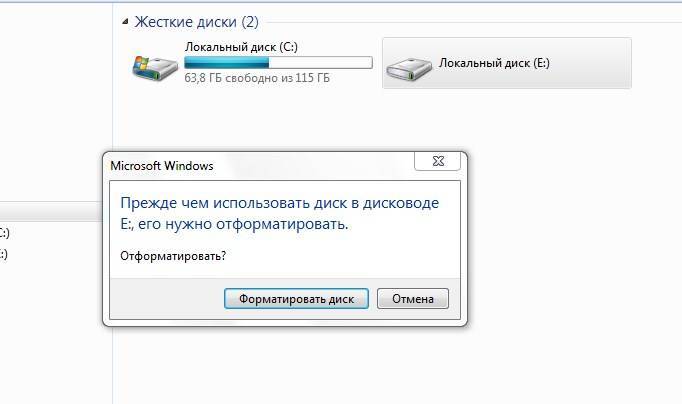
Теперь вы успешно отформатировали USB-накопитель.
Форматирование USB-накопителя из PowerShell
Поскольку вы, возможно, уже знакомы с Windows PowerShell, это расширенный инструмент командной строки для среды Windows. Вот как вы можете отформатировать USB-накопитель с помощью PowerShell.
Запустите Windows PowerShell с правами администратора. Затем введите Get-Disk , чтобы получить информацию о диске, и запишите Номер , связанный с флешкой. Затем введите Clear-Disk -Number # -RemoteData . Замените Hash на номер, связанный с USB-накопителем. После подтверждения введите A .
Теперь используйте следующий командлет для создания нового раздела:
New-Partition -DiskNumber # -UseMaximumSize -IsActive -DriveLetter NewDriveLetter
Замените Hash номером, связанным с USB-накопителем, указанным ранее, и NewDriveLetter с новой буквой диска для USB-накопителя.


 при форматировании стирается информация о занятом пространстве и заново создаётся файловая система. Если при подключении флешки к компьютеру, Windows предлагает исправить ошибки на флешке, то самым лучшим решением будет отказаться, скопировать все файлы временно в папку на компьютере, затем отформатировать флешку, а потом вернуть всё скопированное обратно.
при форматировании стирается информация о занятом пространстве и заново создаётся файловая система. Если при подключении флешки к компьютеру, Windows предлагает исправить ошибки на флешке, то самым лучшим решением будет отказаться, скопировать все файлы временно в папку на компьютере, затем отформатировать флешку, а потом вернуть всё скопированное обратно.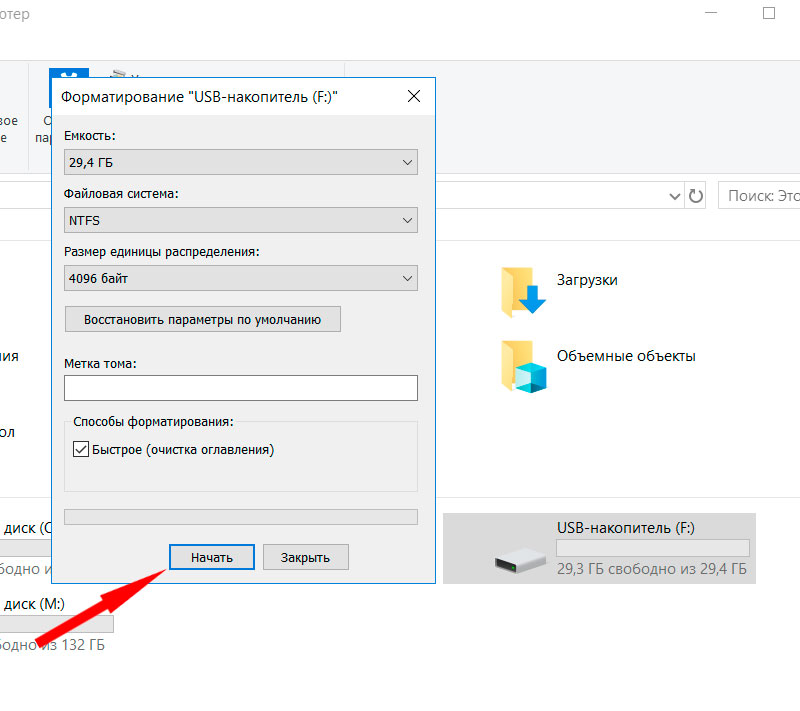 Поэтому не доверяйте восстановление вашей флешки случайным людям, т.к. их вмешательство может усложнить работу профессионалов.
Поэтому не доверяйте восстановление вашей флешки случайным людям, т.к. их вмешательство может усложнить работу профессионалов.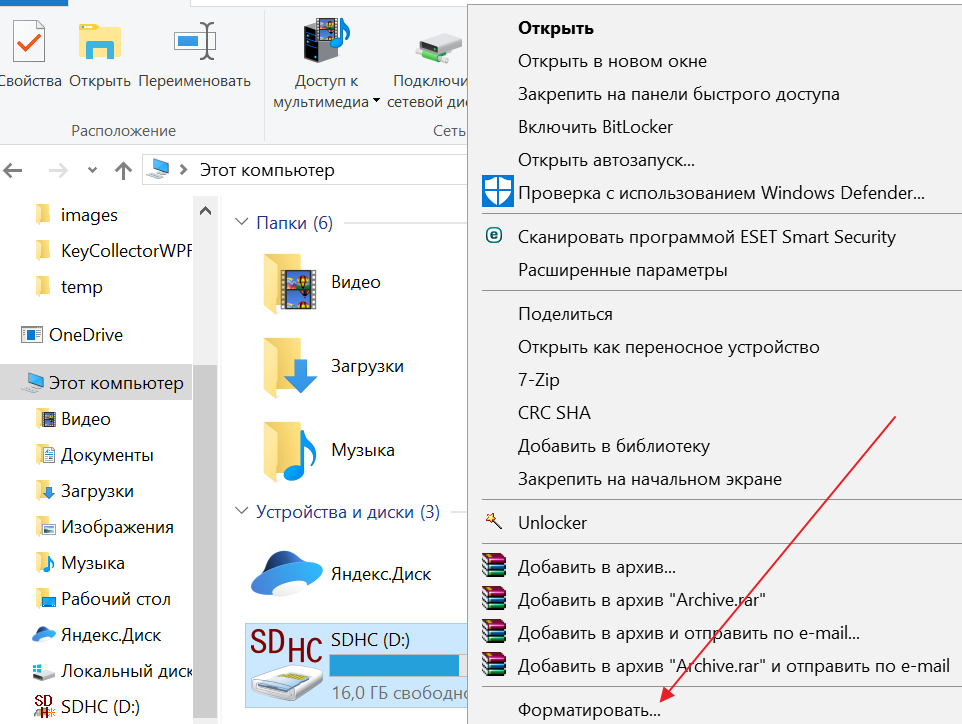
 exe и перенесите его в папку C:\Windows\System32. Выбираете либо 32-х, либо 64-х.
exe и перенесите его в папку C:\Windows\System32. Выбираете либо 32-х, либо 64-х.