Снимать видео программы: 12 лучших программ для записи экрана
Содержание
Как записать видео в Скайпе — 4 программы для записи
Простой интерфейс и функциональность программы Skype привлекла более 450 миллионов юзеров. При помощи приложения, созданного ещё в 2003 году, можно звонить, передавать видеозаписи, фотографии, музыку и различные файлы, демонстрировать экран, отправлять сообщения и т.д. Но пользователи нередко задают вопрос, как записать видео в Скайпе?
Содержание
- Подробности
- Обновленный Skype
- Старая версия
- Free Video Call Recorder
- VodBurner
- Экранная Камера
- Evaer Video Recorder
Подробности
Такая возможность есть только в новой версии программы, а вот в старой она отсутствует. Соответственно, пользователю остается два варианта на выбор: обновиться или загрузить специальный софт. Но давайте обо всем по порядку.
Обновленный Skype
В этом случае функция записи разговора, в том числе с веб-камер участников, изначально встроена. Поэтому не нужно ничего загружать, достаточно выполнить нехитрую настройку. Более детально мы расписали процедуру здесь (сразу же перейдите к разделу статьи «Современный Скайп»). А пока рассмотрим краткий ее вариант:
Более детально мы расписали процедуру здесь (сразу же перейдите к разделу статьи «Современный Скайп»). А пока рассмотрим краткий ее вариант:
- Откройте меню настроек.
- Здесь вам нужна вкладка «Звонки».
- Перейдите к дополнительным параметрам.
- Активируйте функцию NDI.
- Начните звонок с видеосвязью с нужным собеседником.
- Снизу кликните по иконке + и выберите «Начать запись».
Другие участники беседы увидят уведомление о том, что вы активировали данную функцию. Соответственно, желательно заранее предупредить о своих намерениях.
Старая версия
А вот в необновленном Скайпе такой возможности, увы, нет. Так что пользователю придется скачивать сторонние программы, позволяющие сохранять видео с экрана. Мы рекомендуем вам обратить внимание на них:
- Free Video Call Recorder.
- VodBurner.
- Экранная Камера.
- Evaer Video Recorder.

Free Video Call Recorder
Простенькая утилита позволяет абоненту записывать видео беседы. Юзеру нужно только инсталлировать плагин Free Video Call Recorder, и начать видеозапись. Для записи необходимо:
- Запустить программу при помощи иконки либо меню «Пуск».
- Выбрать подходящий режим. Пользователь может записать аудио дорожку, видео разговор со всеми участниками разговора либо только с одним абонентом.
- Указать папку, куда будет сохранён ролик. Для этого нужно нажать на опцию «Выходная папка».
- Позвонить человеку через Skype.
- Запустить съёмку. Для старта следует кликнуть на красный круг. После нажатия начнёт работать секундомер, отображающий длину ролика.
- По завершении беседы кликнуть на красный квадрат.
Просмотреть снятый разговор можно в папке, которую абонент указал перед съёмкой. Открыть файл можно при помощи любого видеопроигрывателя.
Страница загрузки программы
VodBurner
VodBurner – простенькая утилита, обладающая множеством полезных инструментов.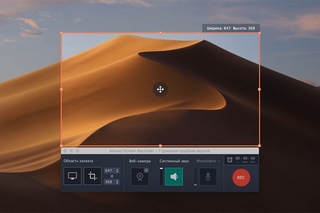 Программа позволяет не только снимать, но и редактировать отснятый материал. Человеку, решившему узнать, как во время разговора записать видео в Скайпе, обязательно стоит обратить внимание на ВодБернер.
Программа позволяет не только снимать, но и редактировать отснятый материал. Человеку, решившему узнать, как во время разговора записать видео в Скайпе, обязательно стоит обратить внимание на ВодБернер.
Для использования необходимо:
- Инсталлировать утилиту. Рекомендуется загружать ее с официального ресурса по ссылке ниже.
- Запустить рекордер.
- Предоставить права в мессенджере.
- Перейти в «Options – Recording». В настройках можно установить автозапуск съёмки, выбрать папку для сохранения файлов, отрегулировать отображение окна вызова.
- Открыть Скайп, нажав на клавишу Go to Skype, находящуюся в самом рекордере.
- Сохранить ролик. Запись разговора автоматически стартует после начала звонка.
Скачать VodBurner
Единственный недостаток VodBurner – отсутствие русского языка.
Экранная Камера
Также абонент может воспользоваться аналогом ВодБёрнера – программой «Экранная камера». Простое и понятное приложение позволяет записывать разговоры через веб-камеру и редактировать снятый материал.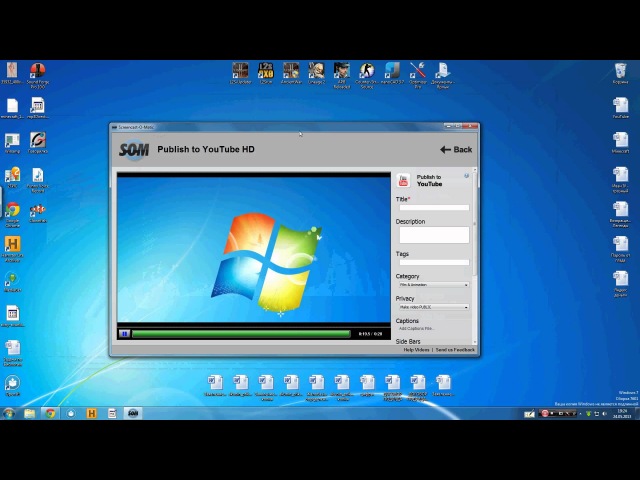
Для записи видеоматериала нужно:
- Скачать инсталлятор. Найти его можно на официальном сайте программы (ссылку мы оставили под текстом).
- Установить и открыть утилиту.
- Выбрать необходимую опцию. Приложение предлагает юзеру снять видео, открыть готовый проект, просмотреть обучающий материал.
- Выбрать область для съёмки. Снять можно определённый участок экрана, весь рабочий стол либо отдельное окно. В настройках также устанавливается громкость звуковой дорожки.
- Нажать на кнопку «Запись». После этого начните звонок в Скайпе.
- После окончания беседы нужно кликнуть на F10 и выбрать необходимое действие.
Скачать Экранная Камера
Использовать бесплатную версию утилиты можно только 10 дней, после чего придётся купить лицензию.
Evaer Video Recorder
Если необходимо только записать ролик, без редакции и дополнительных опций, стоит воспользоваться утилитой Evaer Video Recorder. Человеку придётся только настроить область захвата и качество изображения.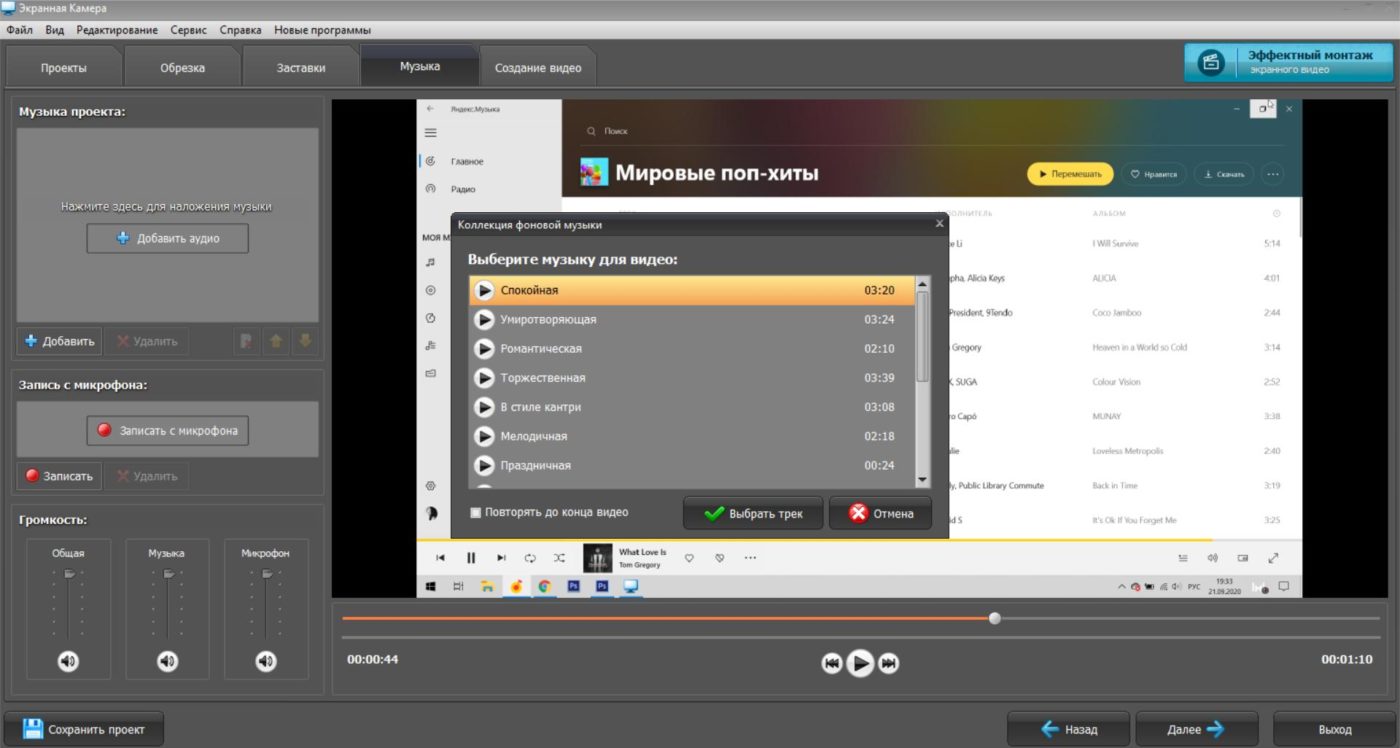
Для старта записи нужно выбрать нужный диалог и нажать на красную круглую клавишу. После окончания съёмки пользователь может выбрать папку, в которую нужно сохранить файл.
Скачать Evaer Video Recorder
Как записать видео с экрана Windows 10
Собираетесь ли вы снимать работу программы или пробуете себя в летсплеях, понадобится приложение для видеозахвата. Разберем, как записать видео с экрана Windows 10 и какие инструменты для этого существуют.
Запись экрана Windows 10 встроенным средством
В Microsoft не оставляют попыток скрестить Windows и Xbox. В 10-й версии их операционной системы эти эксперименты привели к появлению Xbox Game Bar. В нем есть игровой чат, коллекция достижений, мониторинг производительности и инструмент для видеозахвата. Правда, последний работает только в играх — снять рабочий стол или обычную программу не получится.
- Для начала проверяем, что Game Bar включен. Открываем параметры ОС (Этот компьютер → Компьютер → Открыть параметры).
 Переходим в Игры. Переключатель в разделе Xbox Game Bar ставим в положение Вкл.
Переходим в Игры. Переключатель в разделе Xbox Game Bar ставим в положение Вкл. - Во время игры нажимаем горячие клавиши Win + G, чтобы открыть оверлей приложения.
- Управлять съемкой можно в окне Записать. Если оно не отображается, включаем при помощи панели в центре вверху (третья слева кнопка).
- Запускаем захват видео кнопкой с кружком или по сочетанию Win + Alt + R. Чтобы остановить съемку, повторяем действия.
Запись с экрана Windows 10 с помощью программ
Видеозахват стандартными средствами Windows имеет массу недостатков: минимум настроек, подходит только для игр (да и то не всех), не пишет с вебки. Поэтому лучше пользоваться отдельным приложением.
Экранная Камера
Здесь получаем инструмент для видеозахвата и простой редактор. В нем можно обрезать запись по длине, добавить стартовую и финальную заставку, наложить саундтрек и экспортировать ролик в подходящем формате. Съемка работает в полноэкранном режиме или для выделенной части рабочего стола. Возможна запись со звуком от микрофона.
Возможна запись со звуком от микрофона.
- Сперва нужно скачать Экранную Камеру. Затем устанавливаем и запускаем приложение.
- Делаем нужные настройки. С этим проблем не должно возникнуть — все понятно без лишних пояснений: режим захвата, разрешение видео, запись звука. Запускаем съемку красной кнопкой.
- Остановить или поставить процесс на паузу можно при помощи плавающего окна. Оно появится, если навести курсор в правый нижний угол экрана.
- По завершении съемки открывается проигрыватель. Просматриваем материал, сохраняем его или переходим к редактированию.
- В редакторе все функции разбиты по вкладкам: Проекты, Обрезка, Заставки, Музыка. Делаем монтаж и жмем Сохранить видео.
OBS
Бесплатное приложение для стриминга и видеозахвата. Позволяет сделать запись экрана Windows 10, Linux и macOS. В OBS есть все, что только можно придумать: добавление на экран оверлеев, водяных знаков, других программ, камеры, переключение сцен с разными вариантами настроек и прочее.
- Запускаем OBS и в разделе Источники жмем на плюс и добавляем, с чего будем писать видео.
- Регулируем громкость в Микшере звука. Если нужны фильтры (компрессор, шумоподавление, лимитер и другие), жмем на кнопку с тремя вертикальными точками слева от каждого канала и добавляем через раздел Фильтры.
- Запускаем видеосъемку кнопкой Начать запись в разделе Управление. Чтобы остановить процесс, жмем ее же (надпись поменяется на Остановить запись).
Bandicam
Одно из первых популярных приложений для видеозахвата на ПК. Поддерживает аппаратное ускорение на видеокартах от AMD, Intel и NVIDIA. Умеет писать с экрана, камеры, микрофона и устройств захвата.
- Открываем Bandicam и в разделе Домой и Начало работы выбираем режим съемки.
- Жмем REC или F12. Чтобы остановить запись, еще раз нажимаем те же кнопки (по умолчанию видеозаписи находятся в каталоге Bandicam внутри папки Документы библиотеки пользователя).

Заключение
Теперь вы знаете, как записать видео с экрана ноутбука Windows 10. Если вам интересна только съемка геймплея и нет дополнительных задач, можно пользоваться стандартными инструментами ОС. Однако лучше поставить на компьютер отдельную программу. Если не боитесь запутаться в настройках, попробуйте OBS. Bandicam будет попроще, а в Экранной Камере можете сразу монтировать простые ролики.
Подписывайтесь на канал
Яндекс.Дзен и узнавайте первыми о новых материалах, опубликованных на сайте.
Как записать видео на ПК, телефон или веб-камеру (2023)
Но это не значит, что они не задумываются о вариантах записи. По крайней мере, каждый создатель должен стремиться к такому уровню производственной ценности, который не отвлекает зрителя и не мешает увидеть или услышать то, что в видео.
Для записи приличного видео может потребоваться несколько попыток, но с правильным оборудованием, средой и инструментами вы можете стать способным творцом. Чем больше вы знаете, тем меньше проб и ошибок вам придется вытерпеть. Вот несколько советов для начала.
Вот несколько советов для начала.
Все начинается с вашей камеры — вещи, которая будет снимать ваше видео. В эти дни у вас есть варианты. Вы можете использовать настоящую видеокамеру, смартфон, веб-камеру или компьютер с веб-камерой.
Вот руководство для различных устройств с советами по записи видео, чтобы улучшить качество видео.
Содержание:
- Запись с камеры или телефона
- Запись видео с веб-камеры
- Запись для Mac и ПК
- 9 советов по записи видео
Запись с помощью камеры или телефона
Лучше всего записывать видео с помощью камеры или смартфона. Его будет проще перемещать и настраивать, да и в целом вы получите гораздо более качественное видео.
Вот как:
1. Установите оборудование
Подготовьте сцену для вашего объекта, будь то вы или кто-то другой. Отрегулируйте освещение, проверьте свои микрофоны и установите основные настройки захвата видео.
Фото Джорджа Милтона
Если вы снимаете себя, используйте штатив, чтобы держать камеру или смартфон неподвижно во время записи. На смартфонах лучше использовать обычный объектив, чем селфи-камеру.
2. Проверьте свою установку
Как только вы окажетесь в кадре, отметьте положение, чтобы вы знали, где сидеть или стоять и как расположить свое тело (особенно если вы съемочная группа из одного человека). ).
Сделайте несколько тестовых записей, чтобы убедиться, что вы находитесь там, где должны быть, и что все остальные настройки записи соответствуют вашим требованиям.
3. Запись
После настройки видеооборудования найдите кнопку записи на камере или телефоне. Мы предполагаем, что вы можете сделать это без нашей помощи.
Фото Alena Darmel
Запись видео с веб-камеры
Порядок записи видео с веб-камеры зависит от типа используемого компьютера. Для записи с помощью веб-камеры компьютера:
1. Откройте программу камеры
Откройте программу камеры
Просмотрите свои приложения, чтобы найти собственное программное обеспечение для записи видео. В Mac OS это, вероятно, QuickTime или Photo Booth.
Для QuickTime нажмите «Файл», а затем выберите «Новая видеозапись», чтобы открыть программу.
Запись с помощью веб-камеры в QuickTime
На ПК с Windows это приложение «Камера».
Запись с помощью веб-камеры в приложении Windows Camera
Если у вас возникли проблемы с веб-камерой, вам может потребоваться изменить разрешения в настройках вашего компьютера.
2. Приготовьтесь
Расположите себя (или объект съемки) перед камерой ноутбука или компьютера. Убедитесь, что ваш фон расположен так, как вы хотите. Избавьтесь от беспорядка или отвлекающих вещей и убедитесь, что вы хорошо освещены.
3. Запись
Как и следовало ожидать, вы нажмете кнопку «Запись», чтобы начать запись.
- В Photo Booth эта кнопка находится прямо по центру.

- В QuickTime нажмите красную кнопку записи в центре экрана.
- В приложении «Камера» в Windows перейдите к значку видео и нажмите кнопку записи.
4. Сохраните отснятый материал
При сохранении обратите внимание, где ваш компьютер сохраняет файл записи (рабочий стол, папка для загрузок и т. д.), чтобы вы могли легко найти его позже, чтобы отредактировать или загрузить.
Запись для Mac и ПК
Еще один способ записи с помощью компьютера — запись экрана, обычно во время закадрового комментария.
Некоторые программы для создания скринкастов (например, Zoom или Movavi Screen Recorder) имеют функцию записи экрана с записью звука, хотя многие устройства имеют собственные встроенные функции по умолчанию для захвата экрана со звуком.
Вот как это сделать на Mac и ПК:
Для Mac
Чтобы записать экран вашего компьютера на Mac, одновременно нажмите Shift + Command + цифру «5», чтобы открыть панель инструментов захвата экрана.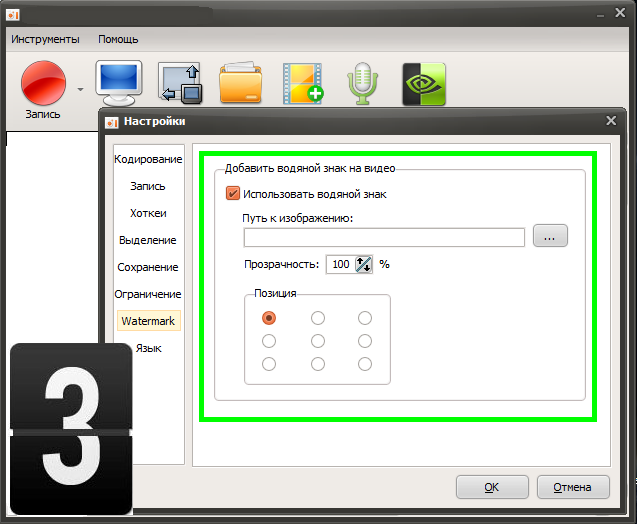
Источник: Apple
Выберите, хотите ли вы записать весь экран или используйте инструмент перекрестия, чтобы выделить определенную часть экрана для записи. Нажмите «Запись», когда будете готовы. Не забудьте отметить, где файл сохраняется.
Для ПК
Чтобы записать экран на ПК с Windows, нажмите Win + Alt + букву «R», чтобы мгновенно начать или остановить запись экрана.
Вы также можете записывать через XBox Game Bar, встроенную в ОС Microsoft — просто откройте Game Bar и нажмите «Запись» (кнопка с одной сплошной точкой). По умолчанию эти видеофайлы сохраняются в папке «Захваты». Вы также можете сделать снимок экрана с помощью комбинации клавиш Windows + Alt + Print Screen.
Примечание: Descript имеет средство записи экрана, которое делает все, что делают встроенные функции, а также дает вам автоматически сгенерированную расшифровку, которую вы можете редактировать для редактирования вашего видео, поэтому вам не нужно перемещать громоздкий файл между приложениями.
Чтобы использовать его, просто нажмите «Файл» и выберите «Новая запись экрана».
9 советов по записи видео
Запись видео для загрузки в социальные сети или на веб-сайт пройдет более гладко, если вы будете к этому готовы.
Вот несколько основных советов, которые помогут вам снимать видео наилучшего качества:
- Проверьте настройки звука. Если вы используете внешний микрофон или веб-камеру, убедитесь, что каждый из них поддерживает запись звука. Некоторые инструменты записи не предоставляют доступ по умолчанию, и вы сами можете настроить свое устройство для правильной записи и хранения звука. Если вы подключаете внешний микрофон к смартфону или компьютеру, убедитесь, что устройства совместимы.
- Проверьте настройки видео.
 Прежде чем приступить к записи видеоклипов, убедитесь, что вы записываете с правильной частотой кадров (например, 30 кадров в секунду или 60 кадров в секунду). Соотношение сторон и разрешение — это два видеокомпонента, которые идут рука об руку и в конечном итоге определяют, как выглядит ваш видеокадр, и плотность его пикселей. Обратите внимание, что для социальных сетей вам, скорее всего, понадобится вертикальное (портретное) соотношение сторон, а для видео на YouTube — горизонтальное (альбомное). Правильные настройки будут зависеть от вашего конкретного проекта и аппаратных возможностей, но настройка этого материала до того, как вы нажмете кнопку записи, избавит вас от головной боли позже.
Прежде чем приступить к записи видеоклипов, убедитесь, что вы записываете с правильной частотой кадров (например, 30 кадров в секунду или 60 кадров в секунду). Соотношение сторон и разрешение — это два видеокомпонента, которые идут рука об руку и в конечном итоге определяют, как выглядит ваш видеокадр, и плотность его пикселей. Обратите внимание, что для социальных сетей вам, скорее всего, понадобится вертикальное (портретное) соотношение сторон, а для видео на YouTube — горизонтальное (альбомное). Правильные настройки будут зависеть от вашего конкретного проекта и аппаратных возможностей, но настройка этого материала до того, как вы нажмете кнопку записи, избавит вас от головной боли позже. - Подберите правильное снаряжение. Аудио почти всегда звучит лучше через внешний микрофон, чем через телефон или встроенный микрофон компьютера. Точно так же портативные камеры или камеры на штативе (например, беззеркальные или цифровые зеркальные камеры) могут снимать видео более высокого качества, чем большинство веб-камер или смартфонов.
 Если у вас есть место в вашем бюджете, инвестируйте в доступное оборудование для камеры, чтобы вы могли записывать аудио и визуальные эффекты, а также инструменты для редактирования видео, чтобы вы могли создавать видео, соответствующие вашему бренду.
Если у вас есть место в вашем бюджете, инвестируйте в доступное оборудование для камеры, чтобы вы могли записывать аудио и визуальные эффекты, а также инструменты для редактирования видео, чтобы вы могли создавать видео, соответствующие вашему бренду. - Отрегулируйте освещение. Хорошее освещение — важная составляющая качественной видеозаписи. Когда сцена правильно освещена, зрители могут четко видеть все, что вы хотите, чтобы они видели в кадре, без искажающих изображение теней или нелестных кадров. Чего следует избегать: запись непосредственно на свет, объекты с задней подсветкой и верхнее освещение. Используйте кольцевой свет или софтбокс, чтобы соответственно усилить или рассеять источники света.
- Запись в тихом месте. Вероятно, вы хотите, чтобы ваша аудитория услышала то, что вы говорите. Но запись на фоне окружающего шума — лая собак, проезжающих поездов, кондиционеров, вентиляторов или разговоров поблизости — может испортить звук и затруднить прослушивание.
 Для записи звука наилучшего качества записывайте в самом тихом месте.
Для записи звука наилучшего качества записывайте в самом тихом месте. - Снимайте в формате RAW. Съемка видео в формате RAW означает захват исходного материала без каких-либо тяжелых фильтров или специальных функций. Получение этого контента без дополнительных слоев значительно упростит задачи постобработки видео, такие как коррекция цвета, анимация, эффекты курсора или регулировка яркости.
- Обратите внимание на осанку. Вам не нужно сидеть как статуя и смотреть, не мигая, в объектив при съемке видеоподкаста или клипа в социальных сетях. Но когда вы сидите прямо и поддерживаете зрительный контакт с камерой, зрители увидят, что вы присутствуете и вовлечены.
- Потренируйтесь писать сценарий. Знайте, что вы хотите сказать, прежде чем начать это говорить. Хорошо продуманный видеоскрипт поможет вам отточить свое сообщение, поэтому вы потратите больше времени на общение со своей аудиторией и меньше времени на возню с вашими словами.
 Если это полезно, вы также можете использовать программу телесуфлера, чтобы не сбиться с пути. Просто не забудьте сделать несколько кадров тишины до и после начала записи, чтобы оставить место для любых необходимых видео- или аудиоредактирований.
Если это полезно, вы также можете использовать программу телесуфлера, чтобы не сбиться с пути. Просто не забудьте сделать несколько кадров тишины до и после начала записи, чтобы оставить место для любых необходимых видео- или аудиоредактирований. - Выполните пробный запуск. Попрактикуйтесь в записи себя любым удобным для вас способом — с помощью смартфона, веб-камеры или портативного устройства — и изучите результаты. Качество изображения зернистое или прерывистое? В вашей аудиозаписи слишком много статики? Внесите необходимые коррективы в настройки перед заключительным сеансом записи.
Как записать видео Часто задаваемые вопросы
Как проще всего записать видео?
Самый простой способ записать видео — использовать iPhone или Android. Вам просто нужно убедиться, что у вас достаточно памяти и времени автономной работы. Затем просто нажмите кнопку записи, чтобы начать съемку.
Как сделать видеозапись?
Чтобы сделать видеозапись, выберите записывающее устройство, например смартфон или камеру, скомпонуйте снимок, проверьте освещение и звук, затем нажмите кнопку записи, чтобы записать видео.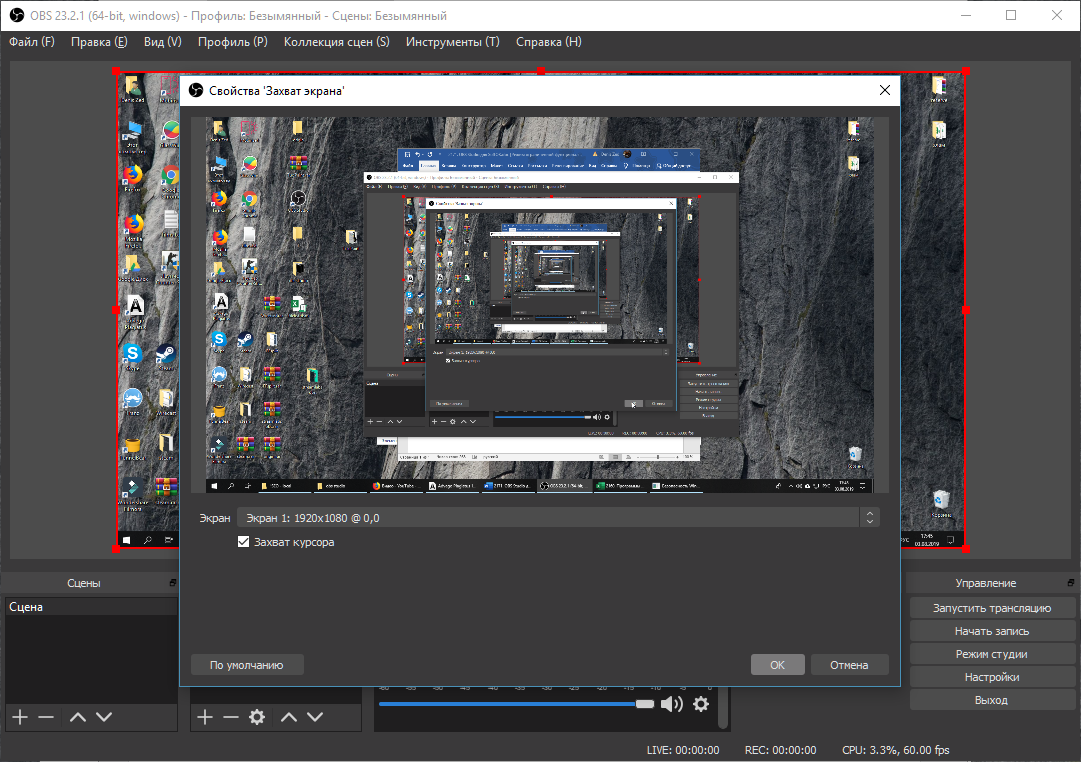
Как вы записываете видео со своего экрана?
Для записи видео с экрана используйте программное обеспечение для записи экрана, такое как OBS Studio, или встроенную функцию вашего устройства, например QuickTime для Apple macOS или Game Bar для Windows. Затем запустите запись и выполните нужные действия на экране. Вы можете записывать полный экран или определенную часть экрана, например презентацию PowerPoint или вкладку Chrome.
Как записать видео на телефон?
Чтобы записать видео на свой телефон, откройте приложение камеры, переключитесь в режим видео, скомпонуйте снимок и нажмите кнопку записи, чтобы записать контент.
Присоединяйтесь к 56 283 авторам, у которых уже есть преимущество.
Получите бесплатные советы по записи и редактированию, а также ресурсы, доставленные на ваш почтовый ящик.
Спасибо! Ваша заявка принята!
Ой! Что-то пошло не так при отправке формы.
Наши юристы говорят, что мы должны напомнить вам: подписавшись, вы даете согласие на получение маркетинговых электронных писем. Вы можете отменить подписку в любое время.
Вы можете отменить подписку в любое время.
Поделиться этой статьей
15 лучших бесплатных программ для редактирования видео для начинающих в 2023 году
Ни для кого не секрет, что отличное программное обеспечение для редактирования видео может помочь вам создавать видео профессионального уровня для таких платформ, как Instagram, TikTok, Vimeo или YouTube.
Если вы занимаетесь контент-маркетингом, то знаете, что хорошо сделанные видеоролики о товарах являются более привлекательной формой медиа, чем одни только фотографии, и могут уменьшить колебания покупателя при совершении покупки.
Ниже мы составили список лучших бесплатных программ для редактирования видео со всего Интернета, а также несколько доступных платных версий. У каждого видеооператора есть свои особые потребности, поэтому мы рассмотрели некоторые из наиболее полезных функций, а также плюсы и минусы каждого инструмента.
15 лучших бесплатных программ для редактирования видео
- HitFilm Express
- Светотехника
- iMovie
- Видеопад
- DaVinci Resolve
- Бесплатный видеоредактор VSDC
- Опеншот
- Выстрел
- Видеоредактор Windows
- Vimeo Создать
- КинМастер
- Киностудия онлайн
- Видеоредактор Movavi
- ActivePresenter
- Видеозахват
1.
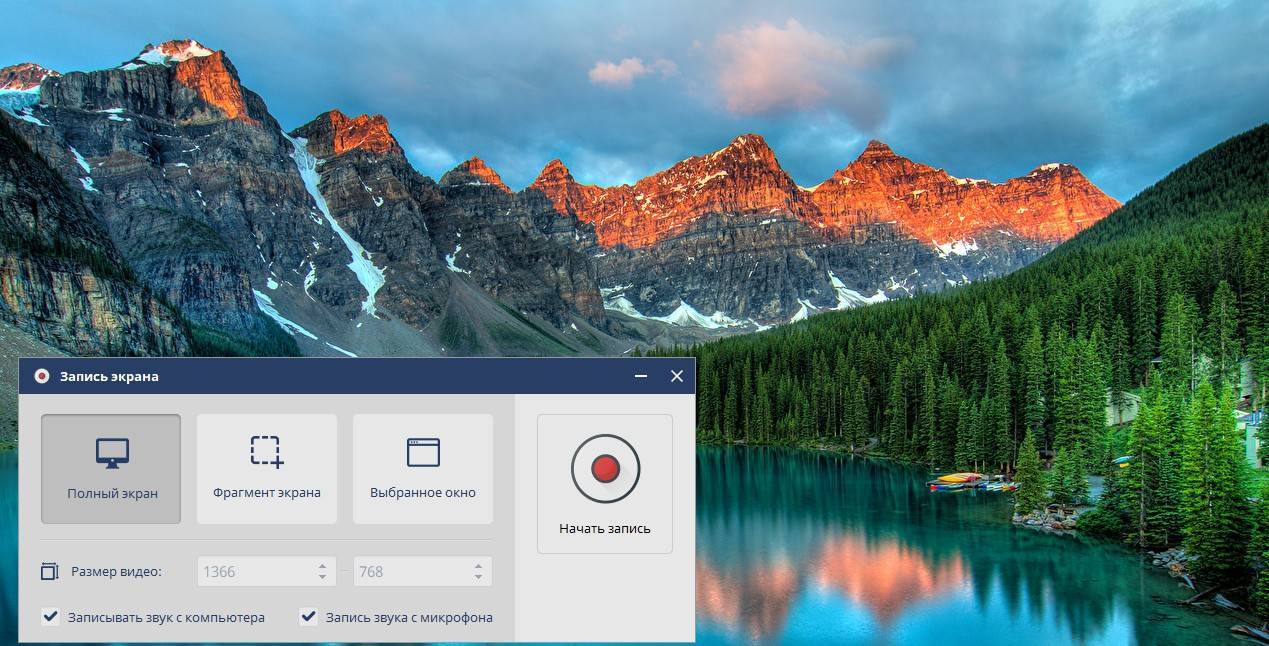 Хитфильм Экспресс
Хитфильм Экспресс
Лучшее бесплатное программное обеспечение для редактирования видео
HitFilm Express
Если у вас нет большого опыта редактирования видео, HitFilm поначалу может показаться немного продвинутым. Он используется для создания фильмов в голливудском стиле, но стоит того, чтобы его изучить, так как это один из лучших доступных бесплатных видеоредакторов «все в одном». (HitFilm просит вас поделиться обновлением статуса в социальных сетях при загрузке программного обеспечения, но это небольшая цена.)
HitFilm включает в себя инструменты анимации, которые позволяют создавать и редактировать аудио- и видеопереходы без необходимости композитных кадров, что значительно экономит время при редактировании. Он также предлагает классные 3D-эффекты для фильмов, музыкальных клипов и даже видео на YouTube, а также функции, которые вы найдете в платном программном обеспечении для редактирования видео, такие как видео 4K, 360-градусное редактирование и библиотеку специальных эффектов.
Особенности:
- Профессиональное редактирование видео с отслеживанием движения, палитрой цветов и инструментами обрезки
- Улучшения составного кадра, которые позволяют анимировать два отдельных кадра вместе для получения сюрреалистических видеоэффектов
- Автостабилизатор, позволяющий сделать дрожащие кадры плавными
- Создание неограниченного количества дорожек видео и аудио на временной шкале
- Адаптивный триммер, который позволяет повторно обрезать клипы после их добавления на временную шкалу
- Возможность скопировать группу атрибутов из одного клипа и применить их непосредственно к другому или ко всему проекту
- Аудиомикшер для точной настройки звука для профессионального качества
- Различные параметры перехода, такие как нажатие, масштабирование и растворение
G2 ⭐ рейтинг: н/д
Доступно для: Mac и Windows
Цена: бесплатно; 12,99 долларов США в месяц за версию Pro
Водяной знак: №
2.
 Lightworks
Lightworks
Лучший для мощных функций, с ограниченной бесплатной версией
Lightworks
Lightworks имеет простой и интуитивно понятный интерфейс, поэтому его легко освоить. Он также предлагает коллекцию подробных видеоуроков, что делает его одним из наиболее доступных и простых в освоении вариантов программного обеспечения для редактирования видео Linux в этом списке.
В Lightworks есть набор оригинальных стоковых видеороликов и музыкальных клипов, лицензированных для использования в любых видеороликах, которые вы редактируете в программе, что позволяет придать законченный вид любому маркетинговому видео.
Особенности:
- Высококачественные простые функции обрезки для быстрого и точного редактирования видео
- Оптимизация скорости, позволяющая продолжать редактирование при импорте нового контента
- Многокамерное редактирование для синхронизации клипов с нескольких камер
- Совместное использование командного проекта в режиме реального времени с полным контролем над тем, какой пользователь имеет доступ к редактированию
- Простой обмен видео с быстрым экспортом на YouTube, Vimeo, Facebook и Instagram
- Поддержка широкого спектра видеоформатов
G2. 23,99 долл. США в месяц за версию Pro
23,99 долл. США в месяц за версию Pro
Водяной знак: Нет
3. iMovie
Лучшее бесплатное программное обеспечение для редактирования видео для пользователей Mac
iMovie
Популярный режим ожидания iMovie поставляется в комплекте с Mac OS. Как и многие собственные приложения Apple, iMovie несложный и использует простой интерфейс перетаскивания для перемещения файлов с диска на рабочую станцию. Это простой способ создавать мощные видеоролики, которые помогут повысить эффективность ваших маркетинговых усилий на YouTube.
Большим преимуществом iMovie является то, что файлы сохраняются в облаке Apple, что означает, что вы можете работать над своим проектом на iPhone, iPad или Mac. iMovie также постоянно обновляется, поэтому вы всегда можете рассчитывать на новые функции и улучшения.
Особенности:
- Поддержка разрешения 4K, позволяющая пользователям создавать фильмы кинематографического качества
- Функциональность облачного хранилища, которая позволяет вам работать над одним и тем же проектом с вашего iPad, iPhone и Mac
- Десятки анимаций студийного качества для профессионально выглядящих титров
- Стильные современные видеофильтры, созданные для определенных жанров фильмов, таких как вестерн и научная фантастика
- Встроенная музыка, звуковые эффекты и запись голоса за кадром, поэтому редактирование звука и изображения всегда объединено
- Элементы управления скоростью, которые позволяют делать динамичные динамичные сцены быстрее, а спортивные моменты — медленнее
G2 ⭐ рейтинг: 4,3/5
Доступно для: Mac
Цена: Бесплатно
Водяной знак: Нет
4.
 VideoPad
VideoPad
Лучший бесплатный видеоредактор для начинающих 9 0037
VideoPad
VideoPad — отличный вариант для тех, кто хочет создавать высокие -качество видео, не тратя ни копейки. С VideoPad вы найдете множество простых и удобных в использовании функций, таких как редактирование 3D-видео и библиотека звуковых эффектов, чтобы опробовать различные видеокомпозиции и стили.
Вы можете редактировать свои видео со специальными эффектами, наложениями, текстами и переходами, а также использовать настройку цвета и звуковые эффекты. Затем экспортируйте готовое видео на YouTube, Facebook, Google Drive и другие мобильные устройства быстро и легко.
Единственным недостатком является то, что он может быть слишком простым для продвинутых видеоредакторов. У него не так много расширенных функций, как у некоторых других бесплатных программ для редактирования видео в этом списке, но с возможностью добавления световых эффектов, точной настройки цветов и наложения текста и изображений, этого достаточно, чтобы сделать его бесплатным. скачать.
скачать.
Особенности:
- Двойной встроенный экран (один для предварительного просмотра выбранных клипов, другой для предварительного просмотра полных последовательностей) для простого и интуитивно понятного редактирования
- Готовые настраиваемые переходы для безупречного профессионализма
- Экспорт пресетов для простого создания видеофайлов, оптимизированных для определенных платформ, таких как Facebook и YouTube, и публикации их непосредственно из программного обеспечения
- Инструменты обмена и публикации в социальных сетях для мгновенного обмена видео в Интернете
- Большая библиотека видеопереходов и визуальных эффектов для персонализации видео
- Инструменты оптимизации видео, такие как стабилизация
G2 ⭐ рейтинг: 4/5
Доступно для: Mac, Windows
Цена: Бесплатно №
5. DaVinci Resolve
Лучший бесплатный видеоредактор для продвинутых пользователей editors
DaVinci Resolve
DaVinci Resolve сочетает в себе профессиональное редактирование 8K, цветокоррекцию, визуальные эффекты и аудиопостобработку в одном производственном инструменте, поэтому это программное обеспечение выбирают многие профессиональные редакторы фильмов, телешоу и рекламных роликов. .
.
DaVinci позволяет редактировать как в автономном, так и в онлайн-режиме, а его высокопроизводительный механизм воспроизведения экономит время при редактировании и обрезке — даже для таких ресурсоемких форматов файлов, как H.264 и RAW. Сложные функции DaVinci Resolve могут быть слишком обширными для некоторых пользователей, но его бесплатная версия идеально подходит для более сложных проектов.
Особенности:
- Двойная временная шкала для быстрой навигации, резки и обрезки
- Специализированный интерфейс обрезки, дающий возможность редактирования в мельчайших деталях
- Интеллектуальное автоматическое редактирование, которое синхронизирует аудио- и видеоклипы для вас
- Встроенные инструменты для эффектов «картинка в картинке», восстановления синхронизации, стабилизации, динамического масштабирования, текста и звука
- Распознавание лиц, которое обнаруживает лица в ваших клипах и автоматически создает подборки на основе людей в каждом кадре
- Высококачественные изменения скорости оценки движения и преобразования частоты кадров для простого и реалистичного ускорения или замедления клипов
G2 ⭐ оценка: 4. 7/5
7/5
Доступно для: Windows, Mac и Linux
Цена: – бесплатно; 295 долларов США за полную версию Studio
Водяной знак: №
6. VSDC Free Video Editor
Лучший редактор без водяных знаков для Windows платная версия. Хотя бесплатная версия имеет ограниченные возможности, она по-прежнему поставляется с полным набором инструментов для редактирования видео VSDC, включая инструмент маски и функциональные возможности хроматического ключа для видеоэффектов на зеленом экране. VSDC — популярное программное обеспечение для редактирования кадров GoPro.
Если у вас есть средства для покупки полной версии, набор инструментов расширяется и включает в себя стабилизацию видео, надежные эффекты постобработки, возможности слайд-шоу/презентаций, шаблоны 3D-диаграмм и прямую публикацию в социальных сетях.
Особенности:
- Инструменты для коррекции цвета для более профессионального вида
- Полный набор переходных эффектов
- Простые в использовании фильтры изображений, похожие на те, что вы найдете в Instagram
- Инструменты маски для скрытия, размытия или выделения определенных элементов
- Ссылка на социальные сети для обмена видео на Facebook, YouTube, Instagram, Twitter и Vimeo
- HEVC/H.
 265 (расширенный стандарт сжатия видео), обеспечивающий высочайшее качество при минимальном размере файла, что необходимо для обработки файлов 4K и HD
265 (расширенный стандарт сжатия видео), обеспечивающий высочайшее качество при минимальном размере файла, что необходимо для обработки файлов 4K и HD
G2. 19,99 долларов СШАдля версии Pro
Водяной знак: Нет
7. OpenShot
Самое простое бесплатное программное обеспечение для редактирования видео для редакторов среднего уровня с. В то время как более сложные инструменты могут предлагать больше компонентов для редактирования, интуитивно понятный интерфейс OpenShot и минималистичный дизайн идеально подходят для простого редактирования.
OpenShot — это эффективный вариант для малого бизнеса, который лучше всего подходит для изменения размера клипа, масштабирования, обрезки, привязки и поворота. Он также предлагает прокрутку кредита, пошаговое воспроизведение кадров, сопоставление времени, редактирование звука и предварительный просмотр в реальном времени.
Особенности:
- Неограниченное количество слоев для водяных знаков, фоновых видео и звуковых дорожек
- Настраиваемые шаблоны титульных карточек
- Функция перетаскивания для простого добавления видео-, аудиофайлов или файлов изображений
- Цифровые видеоэффекты, включая яркость, гамму, оттенок, оттенки серого и цветовой ключ для эффектов зеленого экрана
- Мощные возможности анимации по ключевым кадрам для создания анимационных видеороликов
G2 ⭐ рейтинг: 4.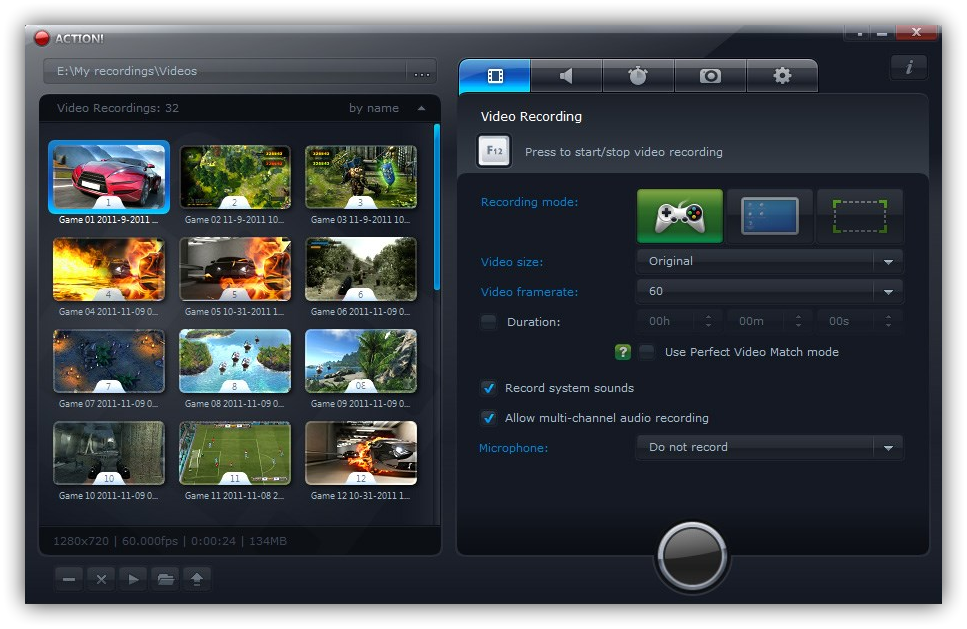 4/5
4/5
Доступно для: Windows, Mac и Linux
Цена: Бесплатно №
8. Shotcut
Лучший фильм с открытым исходным кодом maker для аудиофилов
Shotcut
Shotcut — это кроссплатформенный видеоредактор с открытым исходным кодом и обширной коллекцией обучающих видео. Он также поддерживает широкий спектр форматов, включая FFmpeg, 4K, ProRes и DNxHD. Предупреждение, однако: Shotcut изначально был разработан для Linux, поэтому некоторым его интерфейс может показаться немного странным. Несмотря на это, это все еще первоклассный редактор.
Shotcut также предоставляет широкие возможности редактирования аудио, что делает его идеальным для аудиофилов. Множество тонких аудиоинструментов позволяет пользователям настраивать низкие и высокие частоты, создавать полосовые фильтры, регулировать усиление, добавлять динамическую компрессию и многое другое.
Особенности:
- Поддержка новейших аудио- и видеоформатов через FFmpeg, ведущую мультимедийную платформу
- Встроенное редактирование временной шкалы, которое позволяет пользователям импортировать видеофайлы непосредственно в файл проекта, а не в медиатеку
- Многоформатная временная шкала для смешивания и сопоставления разрешений и частоты кадров в проекте
- Расширенные аудиофильтры, такие как баланс, низкие и высокие частоты, полосовые фильтры, компрессор и т.
 д.
д. - Поддержка декодирования и кодирования AV1
G2 ⭐ рейтинг: 4.2/5
Доступно для: Windows, Mac и Linux : Нет
9. Видеоредактор Windows
Лучшее программное обеспечение для редактирования видео для Windows 10
Windows Video Editor
Встроенный редактор Microsoft, Windows Video Editor, — это удобное программное обеспечение для тех, кто хочет вернуться к основам. Он отлично подходит для быстрого редактирования коротких видеоклипов, которые вам нужны сразу.
Видеоредактор Windows больше похож на фоторедактор, но предлагает базовые инструменты редактирования, такие как кадрирование, обрезка и добавление текста или звука. Видеоредактор, входящий в состав Windows 10 и более поздних версий, полностью бесплатен и подходит для базового улучшения видео.
Особенности:
- Инструмент автоматического предварительного просмотра для редактирования и эффектов
- Параметры автофильма для создания настраиваемых нарезок ваших видеоклипов
- Вкладка «Анимация» для простого добавления музыки, титров и титров
- Раздел 3D-эффектов с минимальной настройкой
- Прост в использовании для начинающих пользователей, работающих в Windows
G2 ⭐ рейтинг: н/д
Доступно для: Windows
Цена: Бесплатно
Водяной знак: Нет
10.
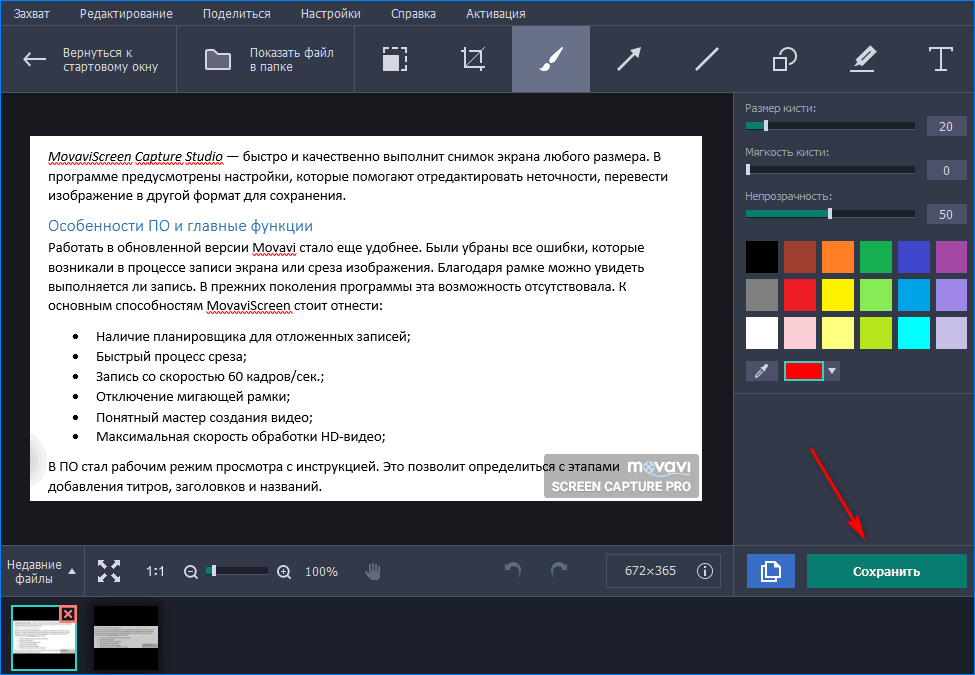 Vimeo Create
Vimeo Create
Лучшее приложение для редактирования видео с искусственным интеллектом , автоматически превращает ваш существующий продукт изображения и текст в полированные видео для электронной коммерции. Опыт работы с видео не требуется.
Все, что вам нужно сделать, это ответить на несколько вопросов о вашем продукте, добавить свои кадры и логотип и выбрать настройки стиля. Затем Vimeo Create автоматически редактирует ваше видео за считанные минуты (хотя вы также можете выбрать свои собственные стили или начать с нуля). Программное обеспечение AI даже предлагает цвета, темы, музыку и шрифты.
Это особенно полезно для создания масштабных видеороликов (если вы, например, запускаете канал для своего бизнеса, чтобы зарабатывать деньги на YouTube, и хотите упростить процесс создания). Vimeo — популярное программное решение для работы с видео, которым пользуются более 200 миллионов человек. Поскольку Vimeo — это универсальное решение, вы также можете управлять, размещать и распространять все свои видео из одного места, оптимизируя рабочий процесс.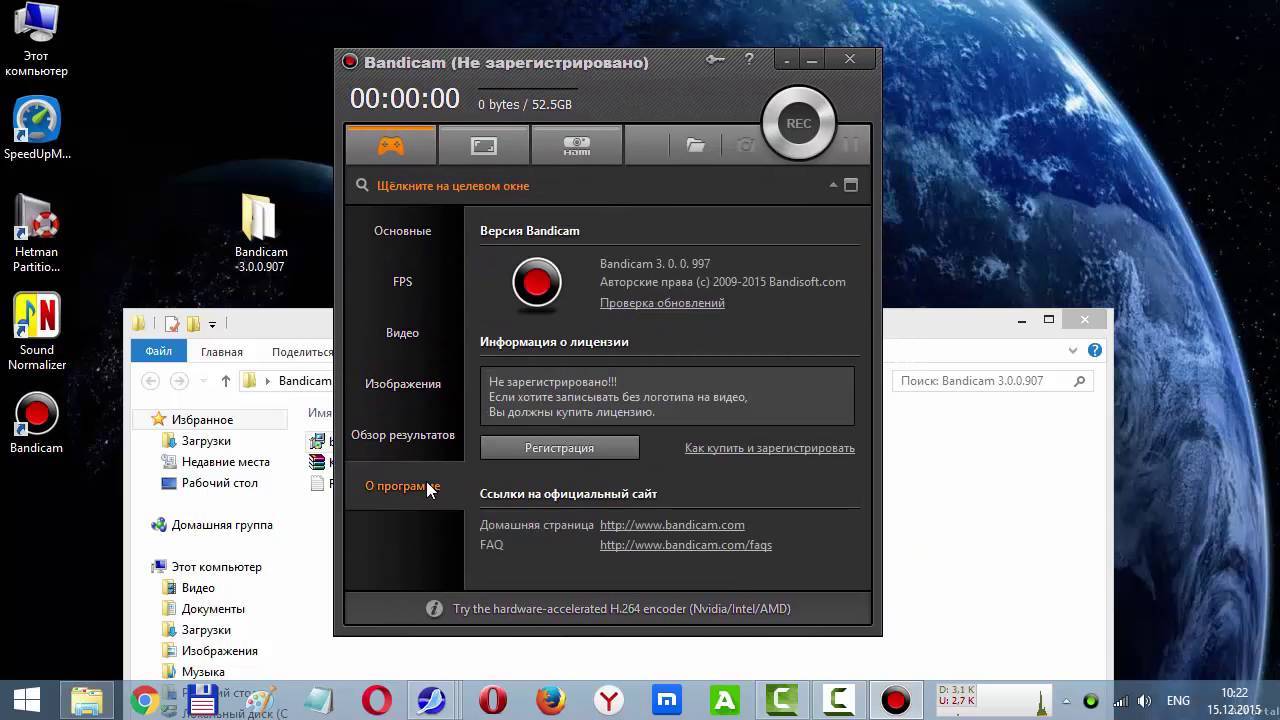
Особенности:
- Более 1000 шаблонов на выбор
- Распознавание лиц, фильтры, эффекты и автообрезка
- Возможность профессионального автоматического редактирования
- Возможность делиться видео по маркетинговым каналам
- Неограниченное количество высококачественных стоковых изображений с интеграцией iStock
- Библиотека коммерческой музыки на выбор
G2. Подписки Plus начинаются с 7 долларов в месяц
Водяной знак: Нет
11. KineMaster
Лучшее бесплатное приложение для редактирования видео для мобильных устройств
KineMaster
Если вы постоянно работаете с видеоредактором, обратите внимание на KineMaster. Это бесплатное (необязательное по подписке), но мощное приложение для редактирования видео идеально подходит для мобильных устройств. С KineMaster вы можете легко снимать кадры, редактировать их и загружать со своего телефона или планшета. Мобильные редакторы обычно жертвуют продвинутыми инструментами, чтобы упростить создание видео, но KineMaster делает наоборот.
Мобильные редакторы обычно жертвуют продвинутыми инструментами, чтобы упростить создание видео, но KineMaster делает наоборот.
С помощью KineMaster вы можете легко вырезать, соединять, обрезать и комбинировать видео с более чем 2500 загружаемыми переходами и эффектами. Используйте цветовые фильтры и настройки, чтобы исправить и улучшить видео, чтобы оно выделялось. А когда вы закончите, быстро поделитесь ими на YouTube, TikTok, Reels, Stories и т. д.
Особенности:
- Магазин ресурсов для загрузки эффектов, саундтреков, наклеек, шрифтов и т. д.
- Возможности резервного копирования и обмена для обеспечения безопасности видеопроектов
- Восемь вариантов наложения для создания художественных видеоэффектов
- Инструмент реверса для простого сдвига фокуса, переходов в камере и других правок
- Редактируйте и экспортируйте видео 4K со скоростью 60 кадров в секунду
G2 ⭐ рейтинг: н/д
Доступно для: iOS, Android, Chromebook
Цена: Бесплатно; 3,99 долл.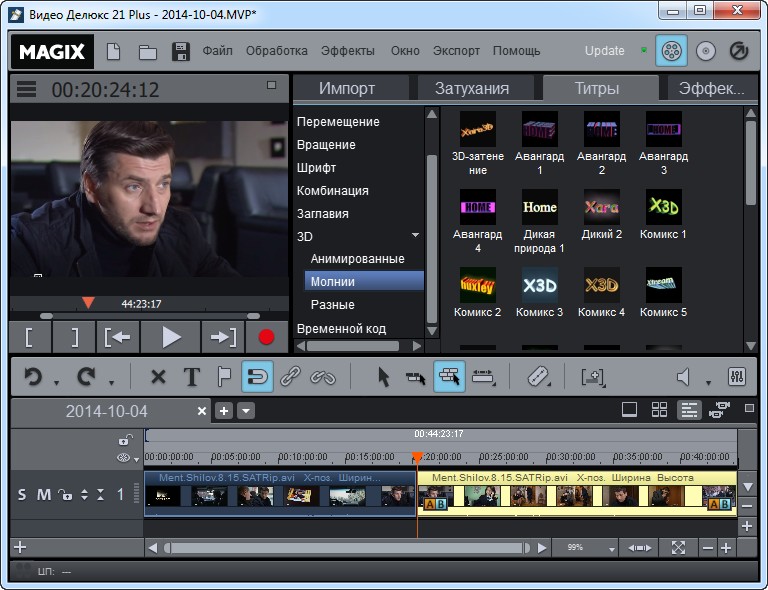 США в месяц за платный план
США в месяц за платный план
Водяной знак: Да
12. Movie Maker Online
Лучшая бесплатная онлайн-программа для редактирования видео
Movie Maker Online
Movie Maker Online — лучший на сегодняшний день видеоредактор на базе браузера. Это недорогой инструмент для людей, которые хотят создавать видео, но у него есть некоторые недостатки. Инструмент поддерживается рекламой, поэтому вам придется перемещаться по ней, чтобы редактировать свои видео. Он также имеет максимальную продолжительность 10 минут, что должно быть достаточно для стандартного бесплатного пользователя.
Интерфейс также имеет некоторые особенности. Временные шкалы видео и аудио располагаются вертикально, а не горизонтально, как в традиционных видеоредакторах. Сначала немного сложно привыкнуть. Тем не менее, он легко доступен на нескольких устройствах, потому что он полностью основан на браузере.
Movie Maker Online дает вам все основы, необходимые для создания видео бесплатно. Вы также получаете доступ к бесплатной музыке, видео и фотографиям, что является приятным бонусом.
Вы также получаете доступ к бесплатной музыке, видео и фотографиям, что является приятным бонусом.
Особенности:
- Бесплатный видеоредактор на основе браузера
- Музыка, фотографии и звуковые эффекты без лицензионных отчислений
- Идеально подходит для быстрой обрезки, объединения и корректировки видео
- Встроенная опора
G2 ⭐ рейтинг: н/д
Доступно для: Браузер
Цена: Бесплатно
Водяной знак: Нет
13. Видеоредактор Movavi
Лучшее решение для влиятельных лиц в социальных сетях
Movavi
С видеоредактором Movavi вы можете создавать безупречные, профессиональные видео с множеством динамических функций. Благодаря простому в использовании интерфейсу и интуитивно понятным функциям это программное обеспечение отлично подходит для начинающих, но оно также имеет расширенные функции, которые понравятся более опытным редакторам.
С помощью программы вы можете работать практически с любым форматом файлов. Это еще одна причина, по которой Movavi Video Editor — отличный выбор для тех, кто хочет создавать высококачественные видеоролики, не тратя много времени на изучение этого процесса.
Особенности:
- Автоматически улучшает качество видео одним щелчком мыши
- Обширная библиотека визуальных улучшений для улучшения внешнего вида вашего проекта
- Позволяет накладывать видео на любой фон, отлично подходит для эффектов зеленого экрана
- Идентифицирует изменения в отснятом материале и помогает точно разделить видео
- Помогает управлять и балансировать уровни звука в вашем проекте, идеально подходит для создания повествований
- Облегчает сложное редактирование с несколькими слоями видео, аудио и эффектов
- Позволяет быстро сохранять и делиться вашим проектом в различных форматах
G2 ⭐ рейтинг: 4/5
Доступно для: Windows и macOS
Цена: Бесплатная пробная версия; платный план начинается с 79,95 долларов США в месяц. программное обеспечение для записи экрана и редактирования видео, которое предлагает как бесплатная и платная версия. Разработанный Atomi Systems, он занял свою нишу в редактировании видео, особенно для обучающих и электронных обучающих видео.
программное обеспечение для записи экрана и редактирования видео, которое предлагает как бесплатная и платная версия. Разработанный Atomi Systems, он занял свою нишу в редактировании видео, особенно для обучающих и электронных обучающих видео.
ActivePresenter предлагает широкий спектр инструментов редактирования, от записи экрана до сложного редактирования видео. Мощный набор функций делает его предпочтительным инструментом для тех, кто хочет создавать привлекательный видеоконтент.
Особенности:
- Запись в полноэкранном режиме, в окне или в заблокированном приложении
- Создание скриншотов с помощью одной горячей клавиши
- Картинка в картинке (PIP), преобразование текста в речь (TTS) и нормализация звука
- Интерактивные тесты и экспорт в стандарты SCORM и xAPI
- AVI, MP4, MKV, WebM для видео и JPEG, PNG для изображений
- Необходим для создания интерактивного контента для электронного обучения
- Простой в навигации дизайн, подходящий как для начинающих, так и для профессионалов
G2. платная версия начинается от 199 долларов США
платная версия начинается от 199 долларов США
Водяной знак: №
15. Video Grabber
Лучше всего подходит для редактирования коротких клипов в браузере
Video Grabber
Video Grabber – мощный бесплатный онлайн-редактор и загрузчик видео, предназначенный для широкого круга пользователей, от любителей видео до профессионалов. Вы можете легко ориентироваться в функциях платформы благодаря ее простоте и интуитивно понятному дизайну.
Video Grabber — это не только загрузчик видео, но и конвертер, средство записи экрана и базовый видеоредактор, что делает его одним из самых универсальных инструментов для создания и редактирования видео. На той же платформе вы можете загружать видео, конвертировать их в разные форматы, записывать действия на экране и даже выполнять базовое редактирование.
Особенности:
- Возможность загрузки видео из любого онлайн-источника
- Поддерживает преобразование в широкий спектр видео- и аудиоформатов и обратно
- Включает функцию записи экрана с регулируемыми настройками
- Предлагает удобный набор для редактирования основных задач редактирования видео, таких как кадрирование, обрезка и добавление эффектов
- Возможность добавлять субтитры к видео
- Устраняет необходимость в громоздких установках и доступен с любого устройства с доступом в Интернет
- Пакетная обработка для одновременной загрузки или преобразования нескольких видео
G2. 2 Нет
2 Нет
Как выбрать видеоредактор
Есть много десктопных программное обеспечение для редактирования, доступное для предприятий, желающих создавать рекламные видеоролики. Самым большим преимуществом бесплатного программного обеспечения для редактирования видео для настольных компьютеров является то, что оно, как правило, имеет больше функций, чем большинство мобильных приложений для редактирования видео.
Независимо от того, редактируете ли вы видео для YouTube или TikTok, обратите внимание на следующие моменты:
- Пользовательский опыт. Ищите программное обеспечение с режимами экспресс-редактирования, чтобы вы могли быстро редактировать видео в своем любимом стиле. Шаблоны также являются бонусом. Хорошее программное обеспечение для редактирования также будет иметь учебные пособия, чтобы вы могли изучить функции и преуспеть.
- Функции редактирования. Проверьте, есть ли в выбранном вами программном обеспечении мощные инструменты редактирования видео, которые произведут впечатление на зрителей.
 Например, если вы используете кадры с дрона, вам понадобится программное обеспечение для редактирования, которое может улучшать и добавлять эффекты к видео. Возможно, вам нужно редактирование хроматического ключа или цветокоррекция или более продвинутые функции, такие как редактирование на 360 градусов.
Например, если вы используете кадры с дрона, вам понадобится программное обеспечение для редактирования, которое может улучшать и добавлять эффекты к видео. Возможно, вам нужно редактирование хроматического ключа или цветокоррекция или более продвинутые функции, такие как редактирование на 360 градусов. - Скрытые расходы. Некоторые видеоредакторы «бесплатны», но работают хорошо только в том случае, если вы платите больше денег за доступ к лучшим функциям. Полностью бесплатное программное обеспечение для редактирования может иметь ограниченную поддержку форматов файлов, низкую производительность или другие ограничения. Программное обеспечение, которое вы хотите рассмотреть, должно удовлетворять все ваши основные потребности в редактировании без дополнительной платы.
- Поддержка. Поддержка клиентов всегда поможет, если вы новичок в редактировании видео. Если у вас есть вопрос о какой-либо функции, было бы неплохо, если бы у вас было где получить ответы.
 Проверьте, есть ли у вашего программного обеспечения службы поддержки, такие как поддержка по электронной почте или телефону, ответы на часто задаваемые вопросы или форумы сообщества, где вы можете получить помощь от реальных людей.
Проверьте, есть ли у вашего программного обеспечения службы поддержки, такие как поддержка по электронной почте или телефону, ответы на часто задаваемые вопросы или форумы сообщества, где вы можете получить помощь от реальных людей. - Параметры экспорта. Где вы будете публиковать видео? Убедитесь, что ваше программное обеспечение для редактирования видео способно выводить высококачественное видео в популярных форматах, чтобы вы могли легко загружать видео в свои социальные каналы.
- Требования. Некоторые программы доступны только для определенных типов компьютеров. Например, не каждое программное обеспечение из этого списка может работать с Google Chromebook. Прежде чем тратить время на программное обеспечение, убедитесь, что оно совместимо с любым рабочим столом, который вы используете.
Заключение
Теперь, когда вы знаете свои варианты поиска лучшего бесплатного программного обеспечения для редактирования видео, вы можете приступить к их тестированию. Хотя у каждого варианта есть свои преимущества и недостатки, надеюсь, теперь у вас есть лучшее представление о том, какой вариант лучше всего подходит для вашего уровня видеопроизводства.
Хотя у каждого варианта есть свои преимущества и недостатки, надеюсь, теперь у вас есть лучшее представление о том, какой вариант лучше всего подходит для вашего уровня видеопроизводства.
В среднем на всех платформах социальных сетей видео привлекают больше внимания, чем изображения или текстовые сообщения. Профессиональное, хорошо сделанное видео поможет привлечь внимание вашей аудитории и развить индивидуальность вашего бренда.
С таким большим количеством опций нет предела творческому потенциалу вашего видеоконтента.
Готовы создать свой первый бизнес? Начните бесплатную пробную версию Shopify — кредитная карта не требуется.
Часто задаваемые вопросы о бесплатном программном обеспечении для редактирования видео
Что такое программное обеспечение для редактирования видео?
Программное обеспечение для редактирования видео относится к инструментам, которые помогают предприятиям успешно редактировать, изменять, создавать или манипулировать видео или файлом фильма.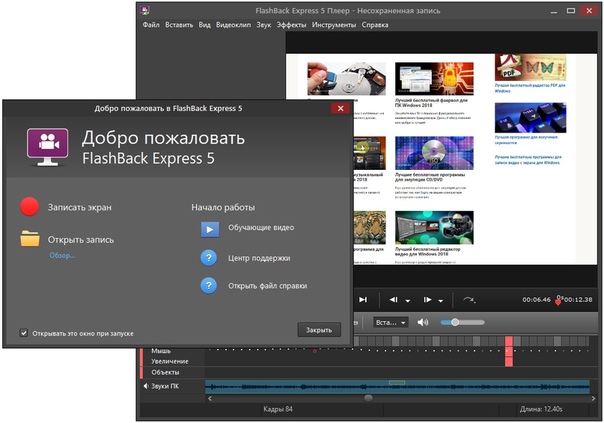

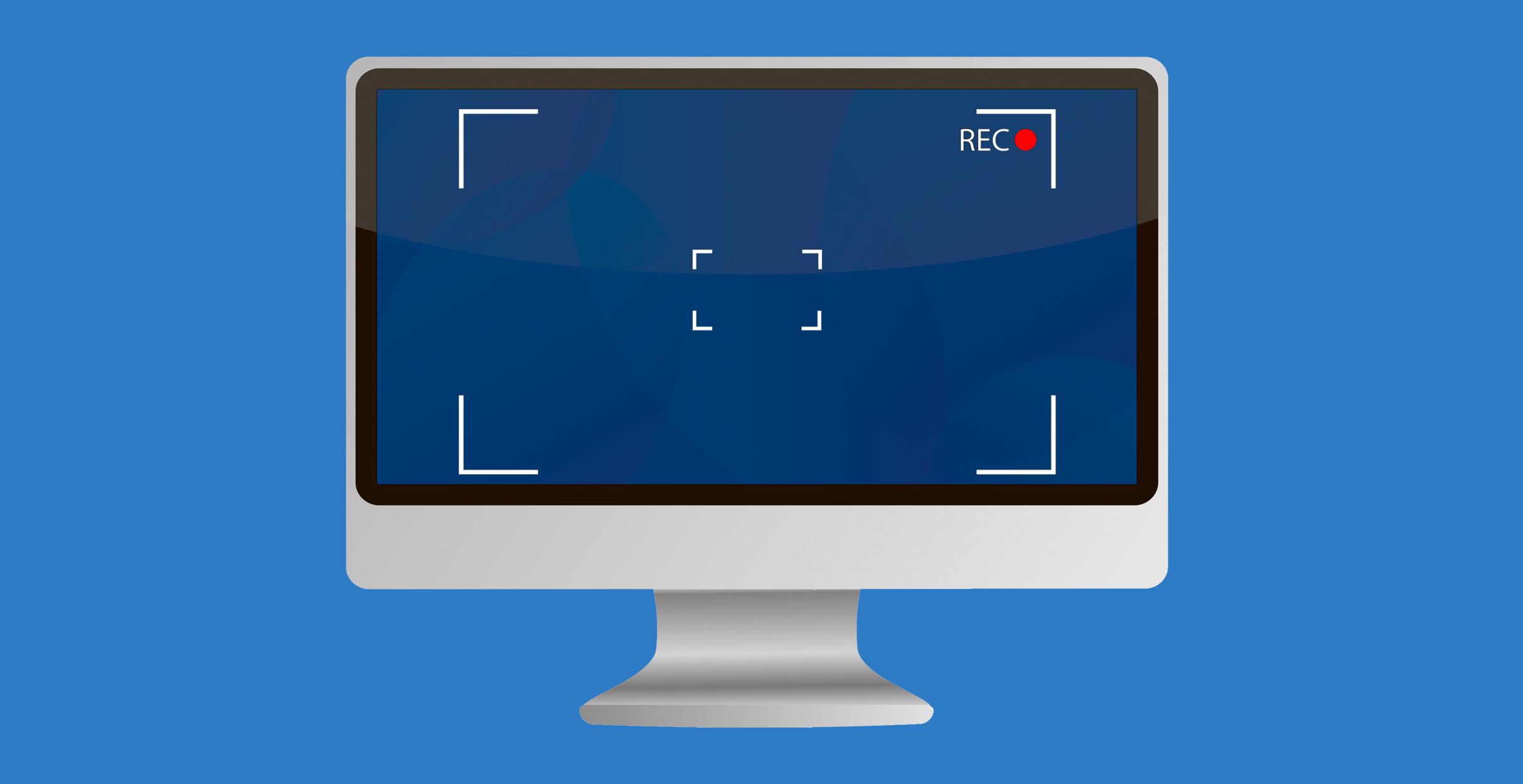
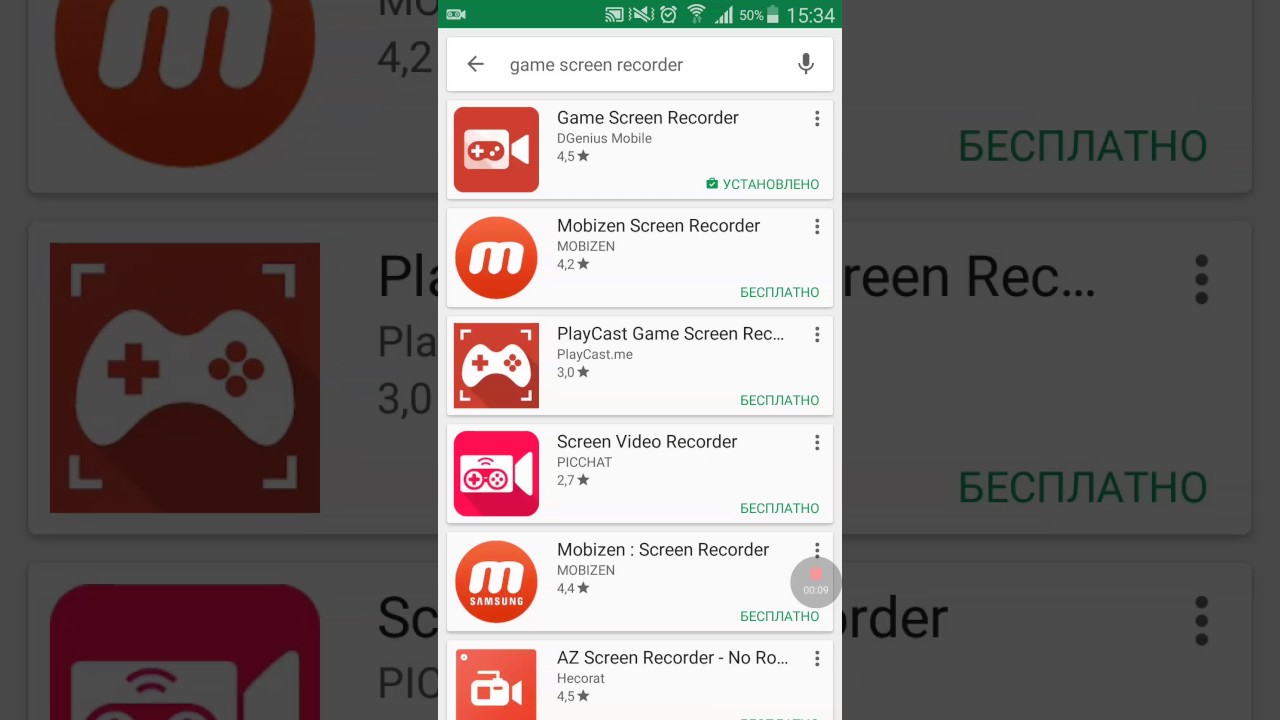 Переходим в Игры. Переключатель в разделе Xbox Game Bar ставим в положение Вкл.
Переходим в Игры. Переключатель в разделе Xbox Game Bar ставим в положение Вкл.
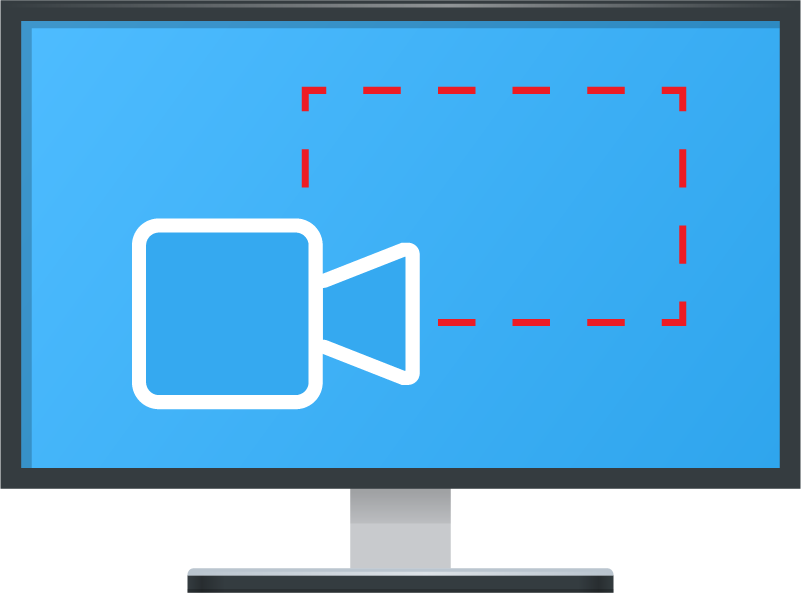
 Прежде чем приступить к записи видеоклипов, убедитесь, что вы записываете с правильной частотой кадров (например, 30 кадров в секунду или 60 кадров в секунду). Соотношение сторон и разрешение — это два видеокомпонента, которые идут рука об руку и в конечном итоге определяют, как выглядит ваш видеокадр, и плотность его пикселей. Обратите внимание, что для социальных сетей вам, скорее всего, понадобится вертикальное (портретное) соотношение сторон, а для видео на YouTube — горизонтальное (альбомное). Правильные настройки будут зависеть от вашего конкретного проекта и аппаратных возможностей, но настройка этого материала до того, как вы нажмете кнопку записи, избавит вас от головной боли позже.
Прежде чем приступить к записи видеоклипов, убедитесь, что вы записываете с правильной частотой кадров (например, 30 кадров в секунду или 60 кадров в секунду). Соотношение сторон и разрешение — это два видеокомпонента, которые идут рука об руку и в конечном итоге определяют, как выглядит ваш видеокадр, и плотность его пикселей. Обратите внимание, что для социальных сетей вам, скорее всего, понадобится вертикальное (портретное) соотношение сторон, а для видео на YouTube — горизонтальное (альбомное). Правильные настройки будут зависеть от вашего конкретного проекта и аппаратных возможностей, но настройка этого материала до того, как вы нажмете кнопку записи, избавит вас от головной боли позже. Если у вас есть место в вашем бюджете, инвестируйте в доступное оборудование для камеры, чтобы вы могли записывать аудио и визуальные эффекты, а также инструменты для редактирования видео, чтобы вы могли создавать видео, соответствующие вашему бренду.
Если у вас есть место в вашем бюджете, инвестируйте в доступное оборудование для камеры, чтобы вы могли записывать аудио и визуальные эффекты, а также инструменты для редактирования видео, чтобы вы могли создавать видео, соответствующие вашему бренду.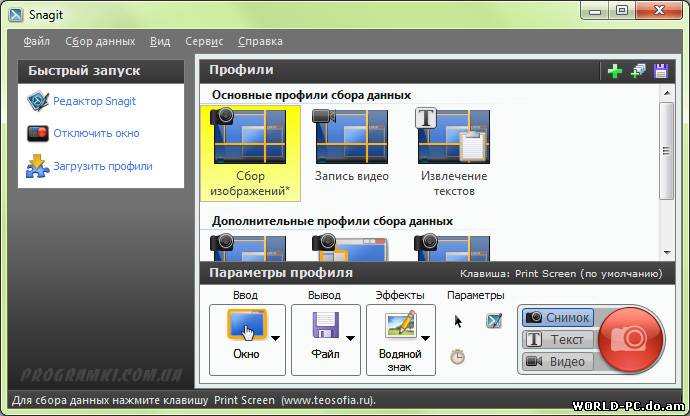 Для записи звука наилучшего качества записывайте в самом тихом месте.
Для записи звука наилучшего качества записывайте в самом тихом месте. Если это полезно, вы также можете использовать программу телесуфлера, чтобы не сбиться с пути. Просто не забудьте сделать несколько кадров тишины до и после начала записи, чтобы оставить место для любых необходимых видео- или аудиоредактирований.
Если это полезно, вы также можете использовать программу телесуфлера, чтобы не сбиться с пути. Просто не забудьте сделать несколько кадров тишины до и после начала записи, чтобы оставить место для любых необходимых видео- или аудиоредактирований. 265 (расширенный стандарт сжатия видео), обеспечивающий высочайшее качество при минимальном размере файла, что необходимо для обработки файлов 4K и HD
265 (расширенный стандарт сжатия видео), обеспечивающий высочайшее качество при минимальном размере файла, что необходимо для обработки файлов 4K и HD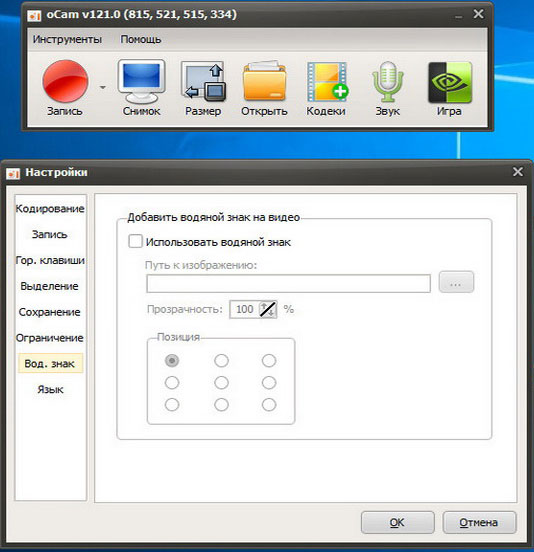 д.
д.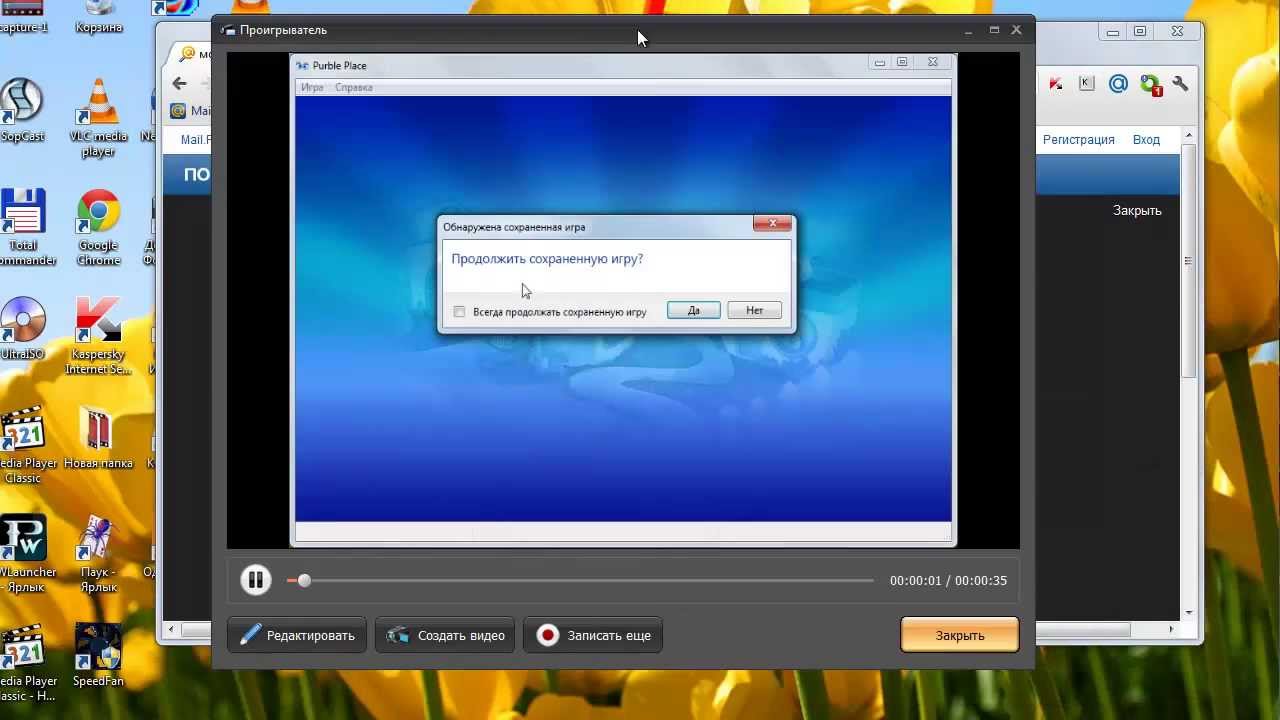 Например, если вы используете кадры с дрона, вам понадобится программное обеспечение для редактирования, которое может улучшать и добавлять эффекты к видео. Возможно, вам нужно редактирование хроматического ключа или цветокоррекция или более продвинутые функции, такие как редактирование на 360 градусов.
Например, если вы используете кадры с дрона, вам понадобится программное обеспечение для редактирования, которое может улучшать и добавлять эффекты к видео. Возможно, вам нужно редактирование хроматического ключа или цветокоррекция или более продвинутые функции, такие как редактирование на 360 градусов. Проверьте, есть ли у вашего программного обеспечения службы поддержки, такие как поддержка по электронной почте или телефону, ответы на часто задаваемые вопросы или форумы сообщества, где вы можете получить помощь от реальных людей.
Проверьте, есть ли у вашего программного обеспечения службы поддержки, такие как поддержка по электронной почте или телефону, ответы на часто задаваемые вопросы или форумы сообщества, где вы можете получить помощь от реальных людей.