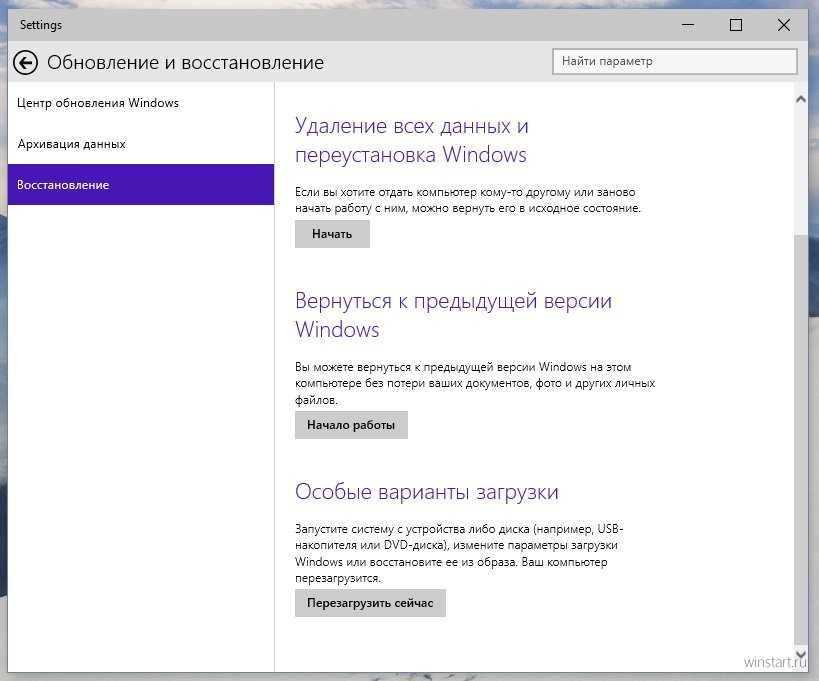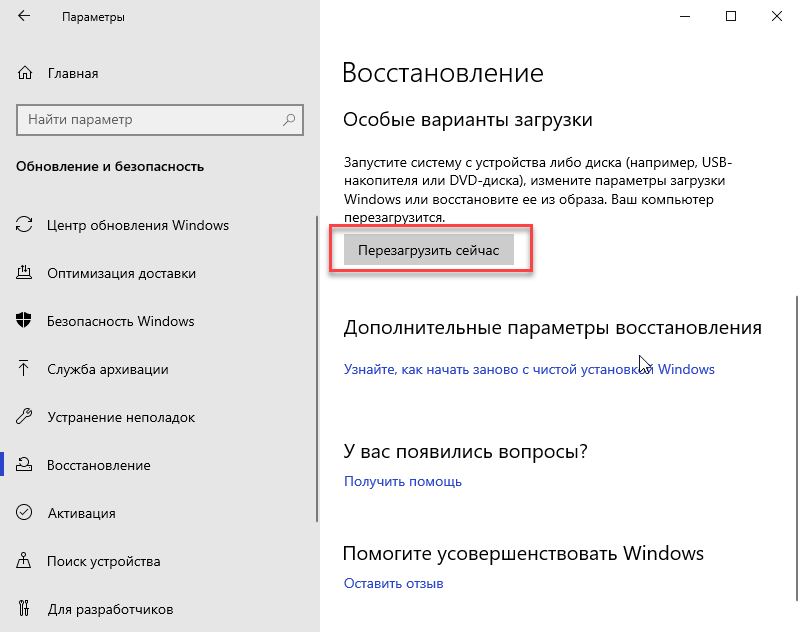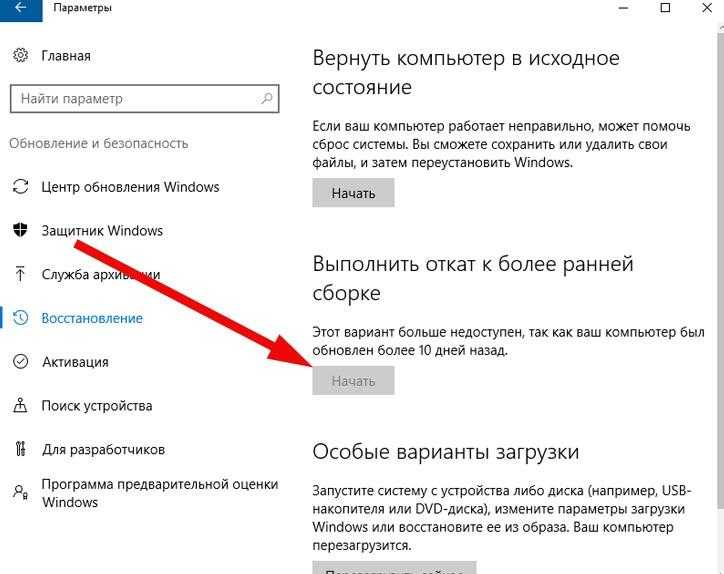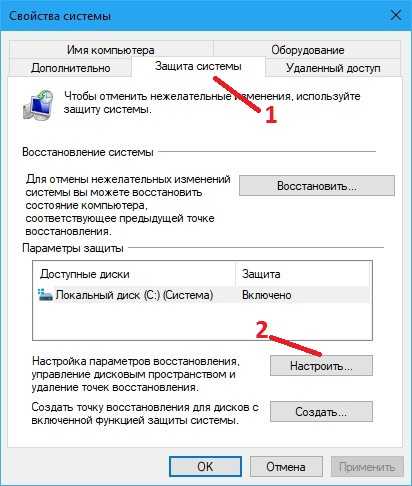Как виндовс откатить назад: Параметры восстановления в Windows 10
Содержание
Как откатить систему назад Windows
Содержание
- Вариант 1: Решение проблем с запуском после обновления
- Windows 10
- Windows 7
- Вариант 2: Откат к точке восстановления
- Windows 10
- Windows 7
- Вариант 3: Ручное создание резервных копий
- Windows 10
- Windows 7
- Вопросы и ответы
Далее будут представлены разные варианты ситуаций, когда может потребоваться откат Windows. Иногда это связано с неудачными обновлениями, желанием вернуться к предыдущей конфигурации после внесения каких-либо нежелательных изменений или для того чтобы заранее подготовить точку, до которой в любой момент можно будет восстановиться. Выберите подходящий для себя вариант и версию ОС, чтобы получить инструкции по теме.
Вариант 1: Решение проблем с запуском после обновления
Часто пользователи, желающие откатить Windows, приходят к такому решению после неудачного обновления ОС, при трудностях с ее запуском или работой. В таком случае методы восстановления отличаются от тех, что связаны с резервными копиями и отменой пользовательских изменений.
В таком случае методы восстановления отличаются от тех, что связаны с резервными копиями и отменой пользовательских изменений.
Windows 10
В «десятке» есть удобное средство восстановления, позволяющее отменить установленные обновления, поскольку проблемы после их инсталляции возникают часто и пользователям просто необходим подобный инструмент. К тому же можно выбрать один из трех способов, подразумевающих изначальное возникновение разных ситуаций: когда проблемы появились после установки системных обновлений или драйверов и какой экран отображается при запуске. Перейдите по ссылке ниже, чтобы ознакомиться с этими методами более детально и подобрать актуальный конкретно для своего случая.
Подробнее: Исправление ошибки запуска Windows 10 после обновления
Windows 7
С Виндовс 7 дела обстоят совсем иначе, поскольку средство восстановления в этой версии операционной системы работает по-другому, да и трудности, связанные с апдейтами, у пользователей возникают гораздо реже. Другой наш автор в статье по ссылке ниже выделил три основные причины, по которым ОС не запускается как раз после обновления. Прочитайте их все и выберите ту, которая больше подходит вам. Если точно определить причину не получается, выполняйте каждый совет по очереди, чтобы в итоге прийти к тому, который окажется действенным.
Другой наш автор в статье по ссылке ниже выделил три основные причины, по которым ОС не запускается как раз после обновления. Прочитайте их все и выберите ту, которая больше подходит вам. Если точно определить причину не получается, выполняйте каждый совет по очереди, чтобы в итоге прийти к тому, который окажется действенным.
Подробнее: Решаем проблему с загрузкой Windows 7 после обновления
Вариант 2: Откат к точке восстановления
Откат к точке восстановления — еще один метод возвращения операционной системы в исходное состояние. Чаще его применяют пользователи, когда на компьютере обнаружены вирусы или определенные действия привели к проблемам в работе определенных программ или системных файлов. В разных версиях Windows алгоритм действий отличается, поэтому предлагаем ознакомиться с каждым отдельно.
Windows 10
Существует два варианта отката Windows 10: когда система запускается и нет. В первом случае все осуществляется гораздо проще, ведь можно перейти в соответствующий раздел приложения «Параметры» и вызвать требуемый инструмент.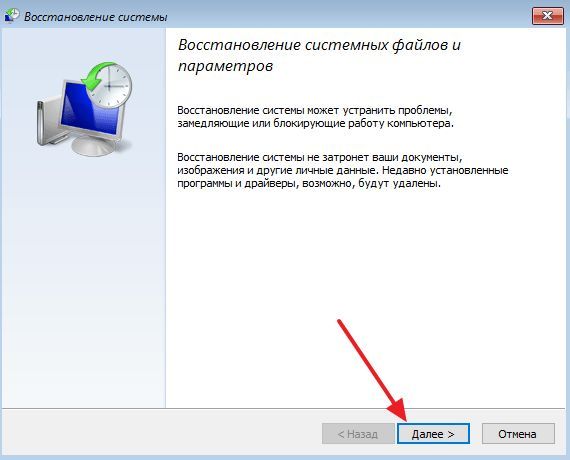 Во втором потребуется запуск в «Безопасном режиме» и использование «Командной строки», чтобы открылось необходимое окно средства восстановления. О каждом варианте более детально читайте в материале, доступном по следующей ссылке.
Во втором потребуется запуск в «Безопасном режиме» и использование «Командной строки», чтобы открылось необходимое окно средства восстановления. О каждом варианте более детально читайте в материале, доступном по следующей ссылке.
Подробнее: Откат к точке восстановления в Windows 10
Windows 7
Пользователям «семерки» доступно шесть разных методов восстановления ОС, каждый из которых пригодится при возникновении конкретных ситуаций. Во-первых, не все из них актуальны, когда система вовсе не запускается, во-вторых, все зависит непосредственно от случая, с которым столкнулся юзер. Прочитайте тематическую инструкцию, чтобы получить развернутые советы по использованию каждого метода и понять, какой именно пригодится вам.
Подробнее: Восстановление системы в Windows 7
Дополнительно отметим, что иногда в Windows 7 средство восстановления не работает, что может быть связано с более серьезными повреждениями самой операционной системы. В таком случае предстоит сначала наладить работу этого компонента, а уже потом выбрать подходящий метод. Иногда единственным решением становится удаление старых резервных копий, что не позволит вернуться к конкретным конфигурациям, и это необходимо учитывать при решении проблемы.
Иногда единственным решением становится удаление старых резервных копий, что не позволит вернуться к конкретным конфигурациям, и это необходимо учитывать при решении проблемы.
Подробнее: Решение проблем с работой средства восстановления Windows 7
Вариант 3: Ручное создание резервных копий
Некоторые пользователи задаются вопросом об откате операционной системы заранее, переживая, что в будущем после внесения каких-либо изменений могут начаться проблемы в работе ОС. В таких случаях пригодится создание резервной копии, которую можно использовать в любой момент, вернув предыдущую конфигурацию. При этом сам архив с копией можно хранить на съемом носителе и не бояться, что он будет безвозвратно утерян.
Windows 10
Создание резервной копии операционной системы в Windows 10 доступно тремя способами: сохранением истории файлов для точечного восстановления, использованием системных средств или стороннего программного обеспечения. Каждый метод имеет свои преимущества и подойдет в разных ситуациях.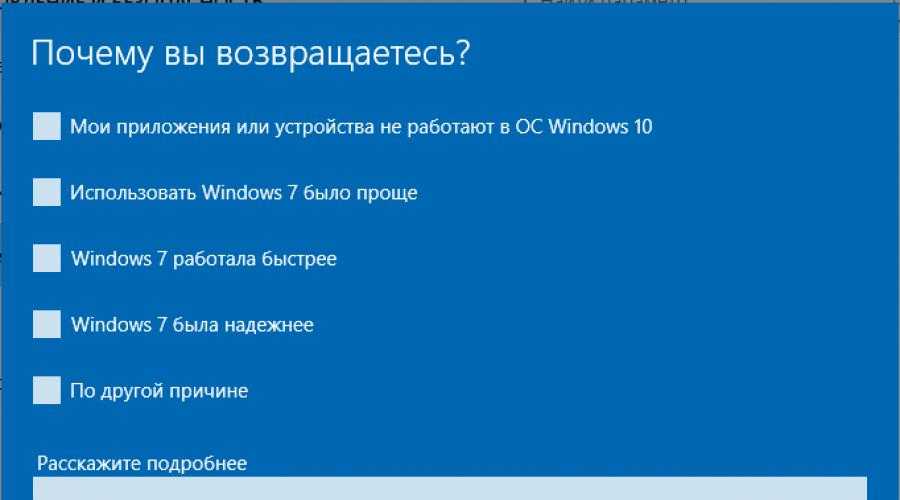 Например, при изменении всего нескольких файлов создание полной резервной копии и не требуется, поэтому достаточно сохранить просто их историю. Сторонние же программы предоставляют более расширенный список функций и настроек.
Например, при изменении всего нескольких файлов создание полной резервной копии и не требуется, поэтому достаточно сохранить просто их историю. Сторонние же программы предоставляют более расширенный список функций и настроек.
Подробнее: Создание резервной копии Windows 10
Windows 7
В Виндовс 7 так же существует три варианта резервного копирования ОС, однако принцип их выполнения немного отличается. Во-первых, есть разница между точками восстановления и архивацией данных, во-вторых, сторонний софт предлагает значительно больше разных функций, нежели встроенные в систему средства, а его использование не сильно сложнее. Поэтому каждый юзер вправе выбрать для себя оптимальный метод и в случае необходимости прибегнуть к нему, не переживая, что операционная система перестанет стабильно работать или запускаться.
Подробнее: Создание резервной копии системы Windows 7
Как откатить систему назад в Windows 7 — полный гид по откату винды
Возникли проблемы со стабильностью системы? Рассказываем, как откатить ее до предыдущего (рабочего) состояния.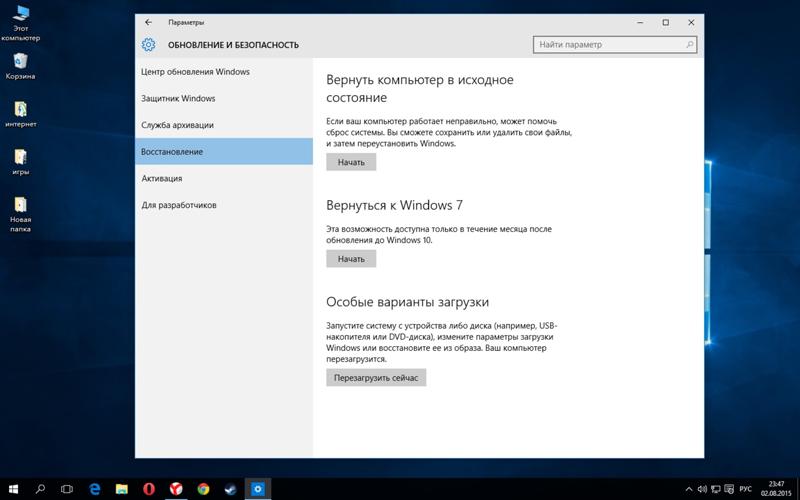
Современные операционные системы довольно чувствительны к действиям пользователя. Одно неверное движение, и вы потеряли доступ к файлам из-за того, что Windows не загружается. К счастью, компания Microsoft заботится о своих пользователях и встраивает в свои продукты различные утилиты для ремонта и диагностики компьютера. Одна из таких утилит — восстановление системы, которая появилась очень давно. Даже в Windows XP, которая вышла в далеком 2001 году, есть такой функционал. И поскольку интерфейс старых версий ОС местами очень сильно отличается от актуальной ОС, мы решили уделить внимание одной из представительниц старой школы. Сегодня мы расскажем, как сделать откат системы Windows 7.
Существует несколько способов, как откатить систему Windows 7 к работоспособному состоянию. Мы рассмотрим самые популярные методы, первый из которых будет самый простой, а каждый последующий все сложнее.
Содержание
- Контрольные точки
- Восстановление из архивированного образа
- Удаление обновлений
- Как откатить систему Windows 7: восстановление после сбоев
- Безопасный режим
- Загрузочный диск
- Вывод
Контрольные точки
Контрольная точка — заархивированное состояние системы в определенный момент времени. Сжимается она для экономии дискового пространства. Может быть создана системой автоматически или же в ручном режиме. И пригодится, когда нужно восстановить корректную работу ОС, а времени разобраться в причине проблемы у вас нет. Процесс отката занимает относительно немного времени. Поэтому иногда намного проще сделать откат, чем искать виновника «торжества». Учтите, что все данные, появившиеся на диске после созданной точки, сотрутся. Это касается только того накопителя или раздела, на котором включена функция восстановления и который этому восстановлению подвергнется.
Сжимается она для экономии дискового пространства. Может быть создана системой автоматически или же в ручном режиме. И пригодится, когда нужно восстановить корректную работу ОС, а времени разобраться в причине проблемы у вас нет. Процесс отката занимает относительно немного времени. Поэтому иногда намного проще сделать откат, чем искать виновника «торжества». Учтите, что все данные, появившиеся на диске после созданной точки, сотрутся. Это касается только того накопителя или раздела, на котором включена функция восстановления и который этому восстановлению подвергнется.
- Существует несколько способов зайти в утилиту по восстановлению системы.
1. Найди в меню «Пуск» утилиту «Восстановление системы» и запустите ее. В появившемся окне нажмите «Далее».
2. Нажмите комбинацию клавиш Win + R и в появившемся поле введите команду rstrui.exe. Точка в конце не нужна. Не забудьте подтвердить действие, нажав «ОК».
3. Эту же команду (rstrui.exe) можно ввести в командной строке, запущенной от имени администратора.
- Затем вы увидите список точек восстановления. Они создаются автоматически при установке драйверов, обновлений операционной системы и еще в ряде некоторых случаев. Многие программы также умеют создавать такие точки, например, CCleaner или Zemana. При желании можно сделать это вручную или же настроить автоматическое создание точек по расписанию через планировщик заданий. Выберите тот пункт, который соответствует тому времени, когда ОС работала стабильно и нажмите «Далее».
Восстановление из архивированного образа
Откатить Windows 7 можно не только с помощью точки восстановления, но и с помощью архивированного образа. Архивирование также можно настроить вручную или же запустить автоматическую архивацию с помощью стандартных средств Windows. Для создания копии потребуется внешний накопитель, например, флешка или диск.
Для создания копии потребуется внешний накопитель, например, флешка или диск.
- Зайдите в меню «Пуск» и поисковом поле напишите «архивация». Запустите появившееся приложение.
- Выберите пункт «Восстановить системные параметры или компьютер».
- Затем нажмите на «Расширенные методы восстановления».
- После этого выберите пункт «Используйте образ системы, созданный ранее для восстановления компьютера».
- В открывшемся меню можно либо создать копию операционной системы, либо перейти к процессу восстановления из имеющегося архива.
- Процедура отката системы из архива начнется с меню выбора языка.
- На следующем этапе появится список с копиями ОС.
- Выберите нужный архив и подтвердите операцию.
Удаление обновлений
Случается так, что причиной некорректной работы ОС являются неправильно установленные патчи или обновления. С помощью встроенных средств можно с легкостью от них избавиться.
- В меню «Пуск» найдите программу под названием «Центр обновления Windows» и запустите ее.

- В нижнем левом углу открывшегося окна нажмите на пункт «Установленные обновления».
- Перед вами откроется список всех update-файлов. Если вы знаете, какое именно обновление привело к сбою, то можете удалить его с помощью соответствующего пункта, который появится при нажатии правой кнопки мыши. После этого не забудьте перезагрузить ПК.
Если вы не уверены в том, что именно привело операционную систему в нерабочее состояние, то патчи лучше не трогать, а уж тем более не удалять их все. Одним из самых распространенных признаков некорректной установки апдейта, является ошибка с кодом 0х80070002.
Как откатить систему Windows 7: восстановление после сбоев
Если операционная система не загружается и вылетает критическая ошибка, то при последующем запуске вам предложат выбрать режим загрузки: устранение неполадок компьютера, безопасный режим и т.д. Если по каким-то причинам меню не появляется, то при загрузке ОС нажмите клавишу «F8» и после этого выберите первый пункт.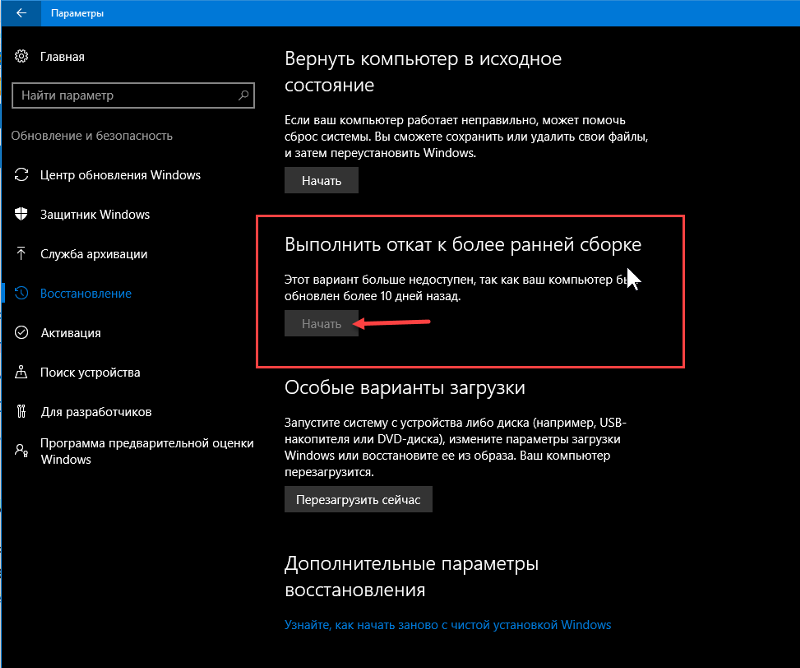
Вы увидите окно с несколькими вариантами устранения неисправностей.
- Восстановление запуска исправляет ошибки, связанные с загрузкой системы.
- Восстановление системы запустит вышеописанный способ возврата ОС к предыдущему состоянию.
- Восстановление образа системы тоже откатит ОС на некоторое время назад, только уже с помощью заранее созданного архива.
- Диагностика памяти Windows проверяет ОЗУ на ошибки, которые могут препятствовать корректному старту.
- Командная строка носит самый универсальный характер. С ее помощью можно перейти к точкам восстановления, проверить состояние разделов на жестком диске, обновить конфигурацию загрузочных файлов и многое другое.
Мы советуем перепробовать все доступные варианты для того, чтобы исключить все возможные причины некорректного запуска ОС.
Безопасный режим
Если у вас не получается запустить мастер по устранению неполадок, то можно воспользоваться услугами безопасного режима. Он также запускается из меню, которое появляется после нажатия клавиши «F8» во время загрузки. С его помощью можно, например, запустить командную строку, которая откроет вам доступ ко всему вышеописанному функционалу.
Он также запускается из меню, которое появляется после нажатия клавиши «F8» во время загрузки. С его помощью можно, например, запустить командную строку, которая откроет вам доступ ко всему вышеописанному функционалу.
Загрузочный диск
Если у вас есть диск или флешка с вашей операционной системой, то он может быть полезен не только для установки. Этот способ является самым универсальным и включает в себя много функций для решения проблем, связанных с Windows. Можно использовать вышеупомянутые точки восстановления. Также есть возможность отката к заводским настройкам. Помимо этого вы можете устранить неполадки в автоматическом режиме с помощью встроенной утилиты. Словом, это целый набор полезных примочек для ремонта операционной системы.
Для того, чтобы ими воспользоваться, нужно в БИОС выбрать загрузочное устройство на котором у вас есть файлы установки Windows. К самой установке переходить не нужно. Выберете пункт «Восстановление системы» после чего вам откроется весь описанный выше функционал.
Данный метод хорош тем, что позволяет проводить процедуры лечения без доступа к самой операционной системе. Но зато и требует отдельной флешки или диска с образом Windows.
Вывод
Теперь вы знаете, как откатить систему Windows 7. Существуют и другие, более тяжелые способы. Но, как показывает практика, вышеописанных способов будет вполне достаточно для того, чтобы вернуть ОС к жизни. В целом, большинство из приведенных методов также будут работать и на Windows 10. Только учитывайте, что алгоритм действий в некоторых случаях может слегка различаться.
Автор: Денис Михайлов
Как выполнить откат с Windows 11 на Windows 10
by Лоредана Харсана
Лоредана Харсана
Главный редактор
Лоредана — страстный писатель, проявляющий большой интерес к программному обеспечению и технологиям для ПК. Она начала писать о мобильных телефонах, когда Samsung Galaxy S II был. .. читать далее
.. читать далее
Опубликовано
Партнерское раскрытие
- Столкнувшись с различными ошибками, рядом ошибок и множеством сбоев, пользователи искали способ отката с Windows 11.
- У вас есть только 10 дней, чтобы вернуться к Windows 10, но есть способ увеличить этот период до 60 дней.
- Если пробный период закончился, вы можете просто установить свежую копию старой ОС всего за несколько шагов.
XINSTALL ЩЕЛЧКОМ ЗАГРУЗИТЬ ФАЙЛ
Исправление ошибок ОС Windows 11 с помощью Restoro PC Repair Tool: Это программное обеспечение исправляет распространенные компьютерные ошибки, заменяя проблемные системные файлы исходными рабочими версиями. Это также защищает вас от критической потери файлов, сбоев оборудования и устраняет повреждения, нанесенные вредоносными программами и вирусами. Исправьте проблемы с ПК и удалите вирусы прямо сейчас, выполнив 3 простых шага:
- Загрузите Restoro PC Repair Tool , который поставляется с запатентованными технологиями (патент доступен здесь).

- Нажмите Начать сканирование , чтобы найти проблемы Windows 11, которые могут вызывать проблемы с ПК.
- Нажмите Восстановить все , чтобы устранить проблемы, влияющие на безопасность и производительность вашего компьютера.
- Restoro был загружен 0 читателями в этом месяце.
Microsoft выпустила Windows 11 для всех пользователей, и множество обзоров уже появилось на всех медиа-платформах, но многие жаловались на некоторые проблемы с новой операционной системой.
Кроме того, в Панели задач также есть графические ошибки, новое приложение «Настройки» не запускается, если на обновленном ПК хранится несколько учетных записей пользователей, а встроенный поиск отказывается запускаться, если вы нажмете на значок лупы поиска.
На этом список не заканчивается. Похоже, что единственный вариант для некоторых пользователей на данный момент — откатиться до Windows 10, чтобы избавиться от всего этого.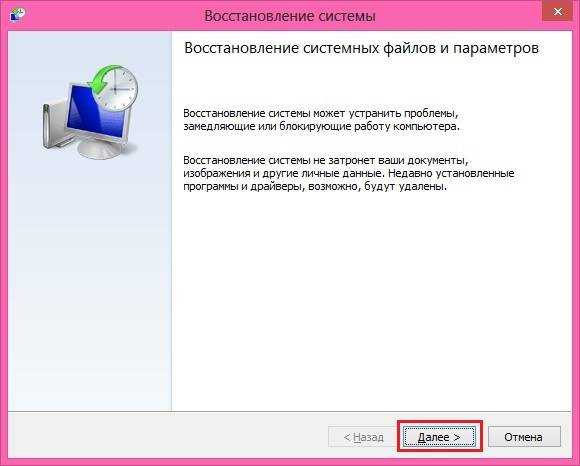
Так что не паникуйте, у нас есть решение вашей проблемы. Просто следуйте инструкциям ниже и добавьте эту страницу в закладки на случай, если вы снова окажетесь в такой ситуации.
Сколько времени прошло с момента обновления Windows 11?
Независимо от того, какую сборку Windows 11 вы используете, вы сможете без проблем вернуться к Windows 10.
Единственным препятствием для этой идеи является то, что вы можете сделать это только в течение первых 10 дней после процесса установки Windows 11.
После этих 10 начальных дней, которые можно считать откатиться больше, но мы представляем вам альтернативу в этом руководстве.
В официальном FAQ, разосланном производителям оборудования, Microsoft отвечает на вопросы о настройке ОС Windows 11, подтверждая заявления, сделанные нами выше:
Источник: FAQ производителей Microsoft
Если вы не знаете, как много дней назад вы установили Windows 11 и, таким образом, не знаете, сможете ли вы легко выполнить откат, прочитайте подробности:
- Нажмите клавишу Windows + X , чтобы открыть пункты меню Start и выберите Терминал Windows (администратор) .

- Выберите Да во всплывающем окне UAC .
- Введите следующую команду и нажмите Введите для запуска:
dism.exe /online /Get-OSUninstallWindow - Будет отображаться количество дней, оставшихся с момента установки Windows 11.
Как выполнить откат с Windows 11 на Windows 10?
1. Продлить пробный период до 60 дней
ПРИМЕЧАНИЕ
Стоит отметить, что этот метод будет работать только в том случае, если вы выполните его до истечения первых 10 дней.
- Откройте Windows Terminal , нажав клавиши Win + X на клавиатуре и выбрав приложение из меню.

- Выполните следующую команду:
DISM /Online /Set-OSUninstallWindow /Value:60 - Теперь запустите эту команду:
dism.exe /online /Get-OSUninstallWindow - Пробный период теперь должен быть увеличен до 60 дней.
2. Используйте встроенное приложение «Настройки» для отката к Windows 10
- Щелкните меню «Пуск» и откройте Настройки .
- Выберите Центр обновления Windows, , затем нажмите Дополнительные параметры .
- Прокрутите список вниз и выберите Recovery .
- Нажмите кнопку «Назад» под Параметры восстановления меню.
- Microsoft спросит о причинах, по которым вам необходимо вернуться к Windows 10. Выберите ответ и нажмите Далее .
- Нажмите кнопку Нет, спасибо .

- Нажмите Далее для подтверждения.
- Убедитесь, что вы не забыли свой PIN-код и пароль, потому что они понадобятся вам позже. Щелкните Далее .
- Нажмите кнопку Вернуться к предыдущей сборке .
Совет эксперта:
СПОНСОРЫ
Некоторые проблемы с ПК трудно решить, особенно когда речь идет о поврежденных репозиториях или отсутствующих файлах Windows. Если у вас возникли проблемы с исправлением ошибки, возможно, ваша система частично сломана.
Мы рекомендуем установить Restoro, инструмент, который просканирует вашу машину и определит причину неисправности.
Нажмите здесь, чтобы загрузить и начать восстановление.
Мы также рекомендуем сделать резервную копию ваших файлов. Хотя понижение версии не удаляет ваши личные данные с вашего ПК, лучше перестраховаться, чем сожалеть, если что-то пойдет не так и вам придется отформатировать диски.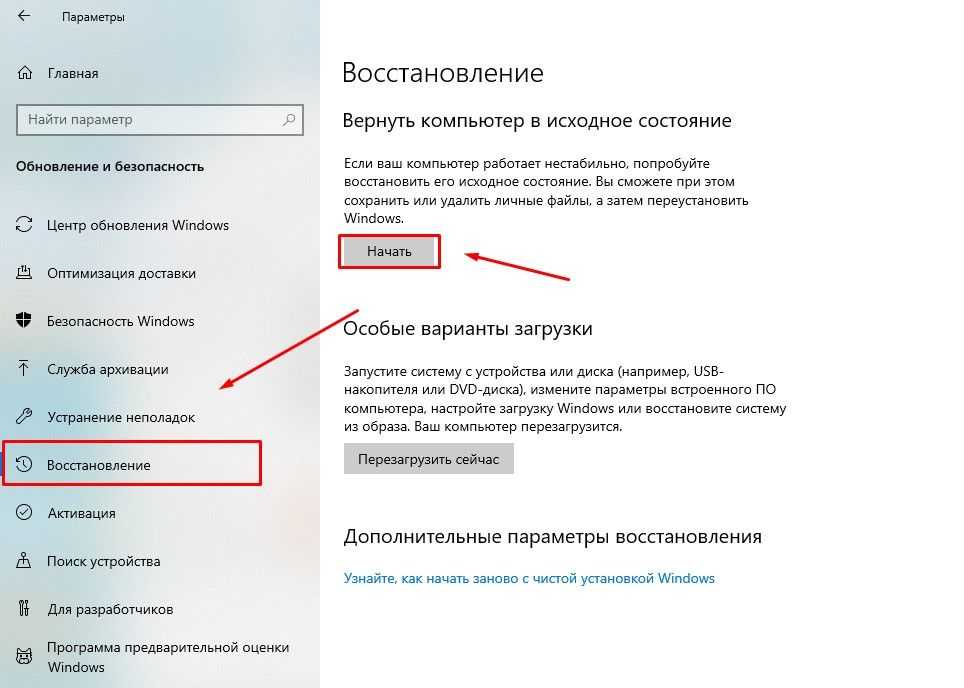
Что делать, если установка Windows 11 автоматически начинается после отката?
1. Удалите загруженные файлы обновления
- Не перезапускать при появлении всплывающего окна.
- Нажмите клавишу Windows + E , чтобы запустить File Explorer и перейдите по следующему пути:
C:\Windows\SoftwareDistribution\Download - Нажмите Ctrl + A , чтобы выбрать все файлы в этом месте.
- Нажмите Shift + Удалить , чтобы полностью удалить файлы, и нажмите Да для подтверждения.
- Нажмите кнопку Пуск и выберите Обновить и перезапустить .
После выполнения этих действий ваша ОС попытается установить Windows 11, но необходимые файлы были удалены, поэтому процесс не пройдет.
2. Использовать очистку диска
- Нажмите кнопку Search на панели задач, введите очистка диска и нажмите на приложение из результатов.

- Нажмите кнопку Очистить системные файлы .
- Дождитесь завершения процесса, затем перезагрузите компьютер.
Что делать, если 10-дневная пробная версия прошла?
Если период отката прошел, единственный способ вернуться к Windows 10 — установить свежую копию ОС. К счастью, это простой и понятный процесс:
- Перейдите на страницу загрузки Microsoft. Пока здесь, скачайте Средство создания носителя .
- Запустите загруженный файл и примите условия обслуживания.
- Нажмите на опцию Обновить этот компьютер сейчас , затем нажмите кнопку Далее .
- Media Creation Tool начнет загрузку Windows 10. Это может занять несколько часов в зависимости от скорости вашего интернета.
- Нажмите Принять , чтобы принять условия обслуживания.
- Нажмите Далее . Имейте в виду, что вы не сможете сохранить ни один из ваших личных файлов.

- Нажмите кнопку Да , чтобы подтвердить выбор.
- Подождите, пока инструмент проверит вашу систему.
- Последним шагом является нажатие кнопки Установить .
Если вам было трудно следовать этому решению, у нас также есть полное руководство по переустановке Windows 10, которое вам поможет.
Хотя установка новой копии Windows 10 является более длительным процессом, чем откат, вы будете точно знать, что она будет работать, и все снова вернется в норму.
Откат с Windows 11 на Windows 10 довольно прост, и лучший способ сделать это — из приложения Настройки . Процесс полностью автоматизирован, поэтому выполнить его сможет любой желающий.
Если вы хотите узнать больше о Windows 11 и ее сравнении с Windows 10, мы рассмотрели все элементы, которые стоит учитывать, с функциями и даже советами по обновлению.
Как вы думаете, вы снова обновитесь до Windows 11? Расскажите нам в разделе комментариев ниже, и давайте начнем обсуждение.
Проблемы остались? Устраните их с помощью этого инструмента:
СПОНСОРЫ
Если приведенные выше советы не помогли решить вашу проблему, на вашем ПК могут возникнуть более серьезные проблемы с Windows. Мы рекомендуем загрузить этот инструмент для восстановления ПК (оценка «Отлично» на TrustPilot.com), чтобы легко устранять их. После установки просто нажмите кнопку Start Scan , а затем нажмите Repair All.
Была ли эта страница полезной?
Начать разговор
Делиться
Копировать ссылку
Информационный бюллетень
Программное обеспечение сделок
Пятничный обзор
Я согласен с Политикой конфиденциальности в отношении моих персональных данных
Как выполнить откат до Windows 10 с Windows 11 [Руководство]
Если вы недавно обновились до Windows 11 с Windows 10 и обнаружили, что новый пользовательский интерфейс, панель задач и меню «Пуск» вам не нравятся, не волнуйтесь, вы можете выполнить откат на Windows 10 легко.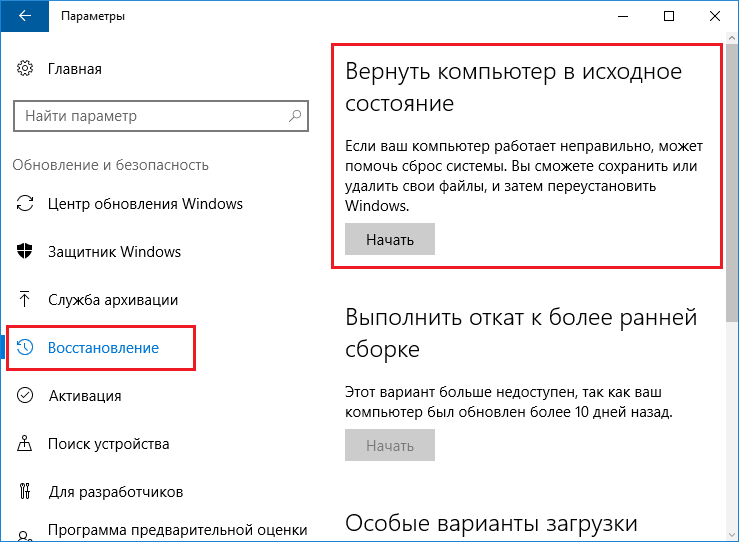 Хотя нам понравились многие функции Windows 11, мы понимаем, что ОС следующего поколения подходит не всем. Пользовательский интерфейс полностью переработан, и Microsoft также удалила многие функции из Windows 11. Поэтому, если вы хотите вернуться к Windows 10 с Windows 11, следуйте приведенному ниже руководству, чтобы перейти на Windows 10 за несколько простых шагов.
Хотя нам понравились многие функции Windows 11, мы понимаем, что ОС следующего поколения подходит не всем. Пользовательский интерфейс полностью переработан, и Microsoft также удалила многие функции из Windows 11. Поэтому, если вы хотите вернуться к Windows 10 с Windows 11, следуйте приведенному ниже руководству, чтобы перейти на Windows 10 за несколько простых шагов.
Откат к Windows 10 с Windows 11 (2021)
Здесь мы упомянули три способа перехода на Windows 10 с Windows 11. Если вы хотите вернуться в течение 10 дней после установки предварительной сборки, переход будет плавнее без проблем. Однако, если 10-дневный период истек, вам придется установить Windows 10 на свой компьютер вручную. Итак, без дальнейших церемоний, давайте погрузимся прямо в.
Содержание
Если вы установили Windows 11 и не чувствуете себя комфортно в новом пользовательском интерфейсе, не волнуйтесь, вы можете легко перейти на Windows 10. Однако вы должен выполнить это действие в течение 10 дней после установки предварительной сборки Windows 11.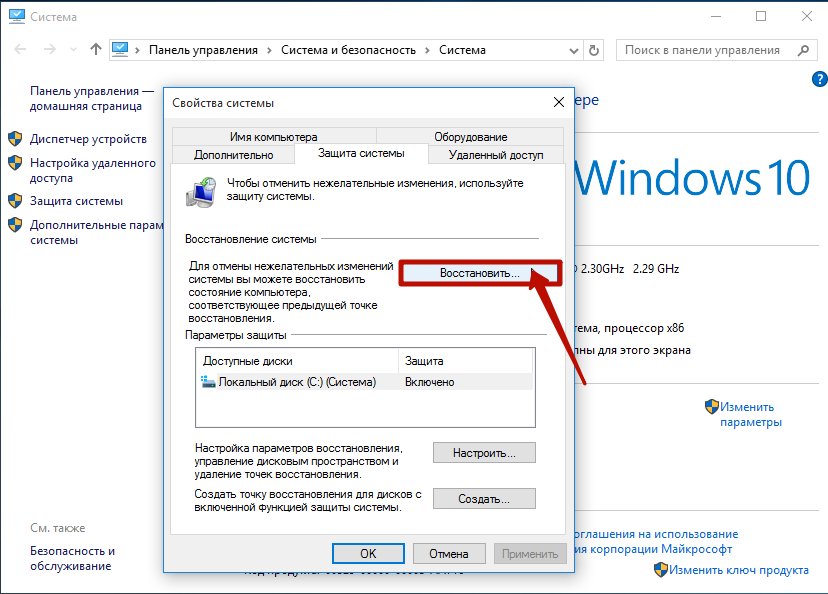 После этого вам придется выполнить чистую установку Windows 10 вручную, как я уже упоминал ниже. При этом ни один из ваших файлов или программ не будет удален. Кроме того, Windows 10 останется активированной.
После этого вам придется выполнить чистую установку Windows 10 вручную, как я уже упоминал ниже. При этом ни один из ваших файлов или программ не будет удален. Кроме того, Windows 10 останется активированной.
Кроме того, убедитесь, что не трогали папку «Windows.old» на диске C. Здесь хранятся все наши старые файлы Windows 10. Кроме того, не удаляйте временные файлы со страницы настроек, так как это, скорее всего, приведет к удалению старых файлов.
1. Прежде всего, откройте «Настройки» и перейдите к «Восстановление» в меню «Система». Вы также можете напрямую выполнить поиск « Варианты восстановления » в новом меню «Пуск» в Windows 11.
2. Здесь вы найдете параметр « Предыдущая версия Windows ». Нажмите на кнопку «Вернуться» рядом с ним.
3. Затем на экране появится подсказка с вопросом о причине, по которой вы хотите выполнить откат к Windows 10 с Windows 11. Выберите один из вариантов и нажмите « Следующий ».
4. После этого нажмите « Нет, спасибо ».
5. Теперь прочитайте инструкции и несколько раз нажмите «Далее», чтобы продолжить.
6. Наконец, вы получите опцию « Вернуться к предыдущей сборке ». Нажмите здесь. Теперь ваш компьютер перезагрузится, и начнется процесс перехода на Windows 10 с Windows 11. Имейте в виду, что этот процесс займет от 1 до 2 часов в зависимости от характеристик вашего ПК, так что наберитесь терпения.
7. После завершения перехода на более раннюю версию вы снова загрузитесь в Windows 10 со всеми своими файлами, программами и лицензионным ключом без изменений .
Вы можете вернуться к Windows 10 с Windows 11 даже через 10 дней, но вам необходимо выполнить это действие до истечения 10-дневного периода . Если 10-дневный период истек, Windows 11 безвозвратно удалит папку «Windows.old», и вы не сможете переключиться обратно с помощью беспрепятственного процесса. Вы также можете использовать этот метод для продления периода удаления.
Вы также можете использовать этот метод для продления периода удаления.
1. Если вы находитесь в течение 10-дневного периода, откройте командную строку или терминал Windows и запустите ее от имени администратора. Вы можете использовать сочетание клавиш Windows Win + X, а затем клавишу «A», чтобы открыть командную строку с правами администратора.
2. Затем запустите приведенную ниже команду , чтобы проверить текущее окно удаления. Должно быть 10 дней. Если вы получаете сообщение об ошибке «Элемент не найден», то, к сожалению, ваш компьютер больше не имеет права на откат до Windows 10 с Windows 11. Вы можете выполнить чистую установку Windows 10, выполнив действия, описанные в следующем разделе.
DISM /Online /Get-OSUninstallWindow
3. После этого выполните приведенную ниже команду, чтобы увеличить окно удаления с 10 до 60 дней . Вы можете изменить значение от 10 до 60 дней.
DISM /Online /Set-OSUninstallWindow /Value:60
4.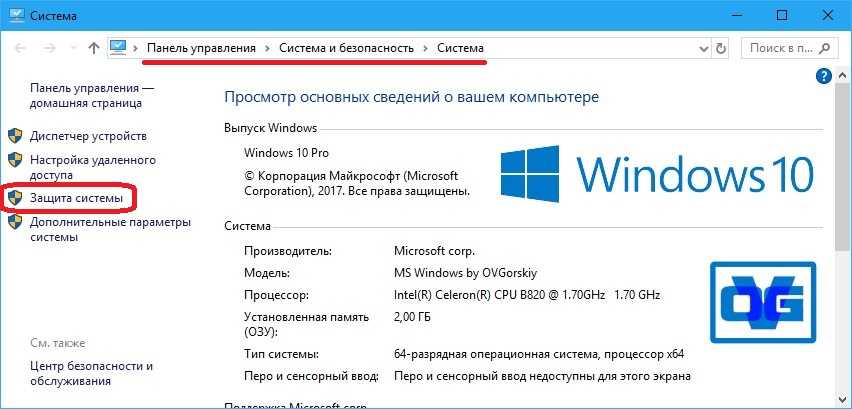 Теперь вы сможете вернуться к Windows 10 из Windows 11 даже через 10 дней. Имейте в виду, что максимальный период отката составляет 60 дней . Поэтому, если вы решите вернуться к Windows 10, не забудьте сделать это в течение двух месяцев.
Теперь вы сможете вернуться к Windows 10 из Windows 11 даже через 10 дней. Имейте в виду, что максимальный период отката составляет 60 дней . Поэтому, если вы решите вернуться к Windows 10, не забудьте сделать это в течение двух месяцев.
Этот метод вступает в действие, если вы прошли 10-дневное (или до 60-дневного) окно отката. Кроме того, если вы удалили папку «Windows.old», чтобы освободить место, или использовали Storage Sense для удаления временных файлов, вы не сможете перейти на Windows 10 со всеми неповрежденными данными.
Вам нужно будет выполнить чистую установку Windows 10, и этот удалит все ваши программы и файлы на диске C (Рабочий стол, Мои документы и т. д.) . Обратите внимание, что Windows 10 будет активирована автоматически, поэтому вам не нужно об этом беспокоиться. Также файлы или папки со всех остальных разделов останутся нетронутыми. Но если на вашем компьютере хранятся какие-либо ценные или личные файлы, мы настоятельно рекомендуем вам сделать их резервную копию.
1. Для чистой установки я рекомендую использовать Windows 10 Media Creation Tool. Это официальный инструмент Microsoft для , позволяющий вручную установить последнюю и стабильную версию Windows 10 на ваш компьютер. Просмотрите руководство, указанное выше, и следуйте разделу «Создание загрузочного USB-накопителя Windows 10».
2. Когда загрузочная флешка будет готова, перезагрузите компьютер, и, пока компьютер загружается, начните непрерывно нажимать клавишу загрузки . На экране загрузки выберите флэш-накопитель и нажмите Enter.
Примечание : На ноутбуках HP нажатие клавиши «F9» во время запуска вызывает меню «Параметры загрузки». Для других ноутбуков и настольных компьютеров ключ загрузки придется искать в Интернете. Должна быть одна из этих: F12, F9, F10 и т. д.
3. Теперь вы загрузитесь в программу установки Windows 10. Теперь следуйте этой инструкции по пути , нажмите «Далее -> Установить сейчас -> У меня нет ключа продукта -> Пользовательский».
4. Теперь определите раздел диска «C» в зависимости от размера диска и нажмите «Далее», чтобы установить Windows 10 на свой компьютер. Это очистит только ваш диск C (включая программы и файлы с рабочего стола, «Мои документы», «Загрузки» — все на диске C). А все остальные ваши разделы останутся нетронутыми.
10. После завершения процесса установки ваш компьютер перезагрузится. Теперь вы можете удалить флэш-накопитель USB , и вы перешли на Windows 10 с Windows 11. Вот и все.
Удаление Windows 11 и мгновенный возврат к Windows 10
Вот три способа, которыми вы можете вернуться к Windows 10 из Windows 11. Я знаю, что 10-дневный период удаления разочаровывает, но Microsoft удаляет старые файлы чтобы ваш компьютер не загромождался и работал быстро. Можно, кстати, по второму способу продлить период отката до 60 дней. Если центрированная панель задач и новый «Пуск» заставляют вас перейти на Windows 10, я бы посоветовал следовать нашему руководству о том, как настроить панель задач в Windows 11.