Как виндовс 8 откатить до виндовс 7: Как откатиться до Windows 7 или 8/8.1
Содержание
Как вернуться с Windows 10 на Windows 8.1 и Windows 7
Давайте посмотрим, как можно будет вернуться с Windows 10 на Windows 7 или Windows 8.1, в зависимости от того, какая операционная система была раньше установлена на вашем компьютере. Такая возможность, откатиться с Windows 10, на прежнюю версию операционной системы, будет доступна в течение месяца, начиная с того дня, когда вы обновили свою ОС до Windows 10.
Почему может возникнуть необходимость возврата на предыдущую операционную систему? Причины для отката системы могут быть самые разные.
Содержание:
- Причины возвращения на предыдущую версию Windows 7 или Windows 8.1
- Как откатиться назад с Windows 10
- Выводы статьи
- Как вернуться с Windows 10 на Windows 8.1 или Windows 7 (видео)
Причины возвращения на предыдущую версию Windows 7 или Windows 8.1
Наиболее распространенные причины: в Windows 10 не работают необходимые программы, оборудование компьютера перестало корректно работать из-за отсутствия драйверов, оптимизированных под новую операционную систему (особенно это касается старых компьютеров), некоторым просто не понравилась Windows 10 (вкусы у всех разные), и т. д.
д.
В случае со старым оборудованием, скорее всего, уже ничего поделать будет нельзя. Производители не будут выпускать новые драйвера, совместимые с Windows 10, для старого оборудования. В случае с программами, есть вероятность, что многие разработчики все-таки обновят свои приложения для возможности их использования в Windows 10.
Для таких случаев, предусмотрела возможность возвращения с Windows 10 на предыдущую операционную систему Windows 8.1 или Windows 7. Файлы предыдущей системы, будут сохранены в течение месяца на вашем компьютере в папке Windows.old, которая будет использована для отката к прежней системе.
Можно ли будет снова обновиться до Windows 10 через некоторое время? Да, конечно, вы можете в течение года, до 29 июля 2016 года, снова бесплатно перейти на операционную систему Windows 10.
Как откатиться назад с Windows 10
Войдите в меню «Пуск», там нажмите на пункт «Параметры». После этого, откроется окно «Настройки», в котором вам нужно будет нажать на «Обновление и безопасность».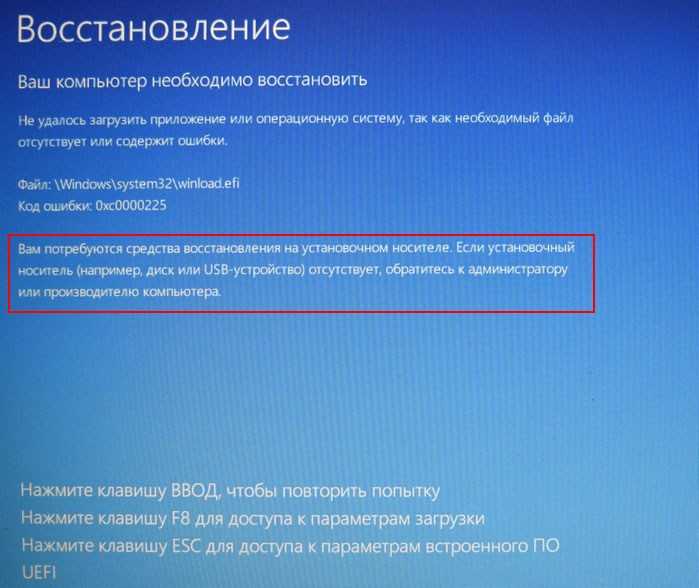
В разделе «Обновление и безопасность» откройте вкладку «Восстановление». Здесь вы увидите пункт «Вернуться к Windows 8.1», или «Вернуться к Windows 7», в зависимости от того, с какой операционной системы вы проводили обновление своего компьютера до Windows 10.
сообщает вам, что эта возможность доступна только в течение месяца после обновления до Windows 10. Для запуска процесса возвращения своего компьютера на предыдущую операционную систему, нажмите на кнопку «Начать».
После этого откроется окно «Почему вы возвращаетесь?», в котором вам необходимо будет отметить один из пунктов:
- Мои приложения или устройства не работают в ОС Windows 10.
- Использовать Windows 8.1 было проще.
- Windows 8.1 работала быстрее.
- Windows 8.1 была надежнее.
- По другой причине.
Вы можете в поле «Расскажите подробнее», описать свои причины перехода на прежнюю операционную систему Windows 7 или Windows 8.1. Как видите, собирает информацию и отзывы пользователей для того, чтобы лучше понимать причины, которые побуждают пользователей откатываться с Windows 10.
После выбора соответствующего пункта, кнопка «Далее» станет после этого активной, нажмите на нее для продолжения процесса возвращения на прежнюю операционную систему.
В следующем окне «Что нужно знать», вас проинформируют о том, операция возвращения на Windows 8.1 или Windows 7 займет некоторое время. Все это время ваш компьютер должен оставаться включенным.
После возврата на Windows 7 или Windows 8.1, возможно вам понадобится переустановить некоторые приложения и программы. Все настройки, которые вы применяли на своем компьютере в Windows 10, будут отменены.
Для запуска процесса возвращения на прежнюю операционную систему, нажмите на кнопку «Далее». Эта операция будет необратима. Если вы еще сомневаетесь, стоит ли вам возвращаться с Windows 10 на предыдущую ОС, то вы можете нажать на кнопку «Отмена», для прекращения данного процесса.
После запуска процесса, произойдет перезагрузка вашего компьютера, после которой начнется процесс возвращения на прежнюю операционную системы. Данная операция займет некоторое время, дождитесь ее завершения.
Данная операция займет некоторое время, дождитесь ее завершения.
В завершающей части, после перезагрузки, на вашем компьютере будет произведена загрузка прежней операционной системы Windows 7 или Windows 8.1. Теперь вы можете использовать снова старую систему на своем компьютере.
Выводы статьи
В течение месяца, после обновления до Windows 10, вы можете снова вернуться с Windows 10 на старую операционную систему Windows 7 или Windows 8.1.
Как вернуться с Windows 10 на Windows 8.1 или Windows 7 (видео)
Нажимая на кнопку, я даю согласие на обработку персональных данных и принимаю политику конфиденциальности
чем они отличаются и как перейти с одной версии Windows на другую
Чем отличается Windows 8 от Windows 7, положительные и отрицательные стороны перехода с одной версии на другую, какую из этих операционных систем выбрать — на все эти вопросы будет дан ответ. После того как вы определитесь с версией Windows, будет приведена инструкция перехода с седьмой Виндовс на восьмую и, наоборот, с восьмой Windows на седьмую.
Содержание
1 Основные отличия Windows 7 от 8
1.1 Синхронизация и быстрый доступ к социальным сетям
1.2 Упрощение работы с несколькими мониторами
1.3 Перенос элементов
1.4 Гибкий сброс и обновление
1.5 Изменение системы защиты
1.6 Настройка дискового пространства
1.7 Быстродействие
1.8 Новая функция «История файла»
1.9 Изменение в диспетчере задач
1.10 Технические улучшения
1.11 Разгрузка ОЗУ
1.12 Работа с образами диска
1.13 Итог по различиям
2 Переход с Виндовс 7 на 8
3 Откат Windows 8 до 7
Основные отличия Windows 7 от 8
Главная разница в этих версиях заключается в визуальной части: радикально изменился рабочий стол и прочее оформление системы. Windows 7 — это привычный с давних версий операционной системы рабочий стол с отдельными ярлыками и иконками, Windows 8 — беспорядочно расположенные плитки, подстраивающиеся по цветовой гамме под цвет фона.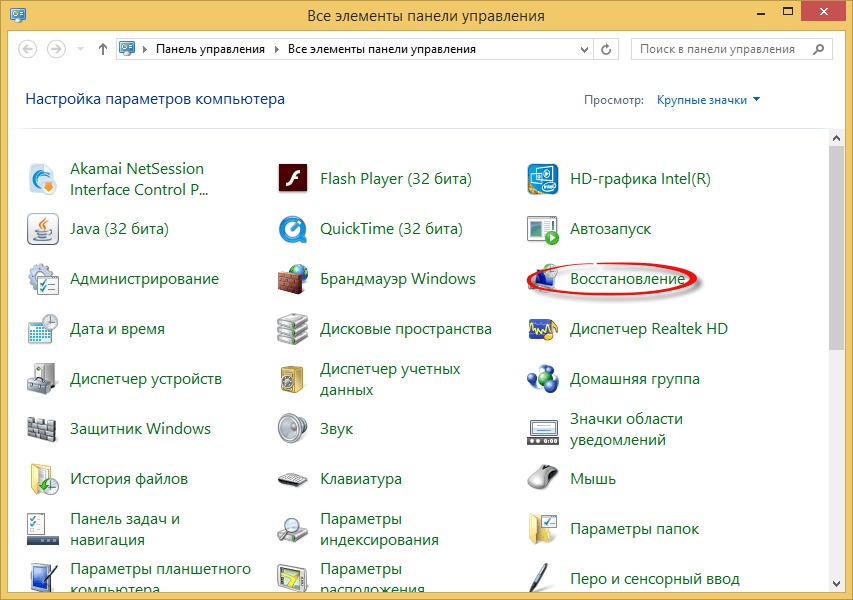 Какой из дизайнов больше подходит лично под вас, решать только вам. Поэтому рассмотрим более значительные изменения, которые принесла нам Windows 8.
Какой из дизайнов больше подходит лично под вас, решать только вам. Поэтому рассмотрим более значительные изменения, которые принесла нам Windows 8.
Синхронизация и быстрый доступ к социальным сетям
Обновившись до новой версии ОС, вы получите возможность связать несколько своих устройств: компьютеров, ноутбуков, телефонов под управлением Windows. Пригодится это в том случае, если вы пользуетесь несколькими устройствами поочерёдно: вам не придётся вносить одни и те же изменения на каждом из них, сделайте это на одном и синхронизируйте его с остальными. Таким способом можно синхронизировать настройки, оформление, календарь, фотографии, пароли, истории и закладки из браузеров и некоторые другие элементы.
Элементы, которые можно синхронизировать
Быстрый доступ к социальным сетям выражается в кнопке «Поделиться», находящейся во всём приложениях, контентом которых можно поделиться. Например, открыв фотографию, вы увидите, что в пару кликов можете отправить её в Twitter, Facebook и другие социальные сети, в которых вы авторизованы.
Нажмите кнопку «Поделиться», чтобы отправить фотографию своим друзьям
Упрощение работы с несколькими мониторами
Если вы работаете с системой сразу на нескольких мониторах, то почувствуете улучшения: появилось больше настроек, отдельные панели задач и параметры оформления. Основное отличие — каждый экран можно настроить по отдельности, а не как одно целое.
Возможность работать с двумя экранами усовершенствована
Перенос элементов
Изменился процесс копирования и вырезания файлов: теперь все переносимые элементы суммируются в одно окошко, а в этом окошке находится подробная шкала в виде графика о скорости процедуры.
Все копируемые файлы отображаются в одном окне
Главное преимущество — возможность поставить процесс на паузу, а потом снова его запустить. Это может пригодиться в том случае, если вы заметили, что названия файлов совпадают, и вам надо их переименовать, пока они не успели заменить друг друга.
Подробная информация о копируемом файле
Гибкий сброс и обновление
Всем пользователям Windows рекомендуется раз в полгода — год переустанавливать систему, так как бережно ты к ней не относишься, она всё равно со временем засоряется и начинает работать заметно медленней, чем могла бы.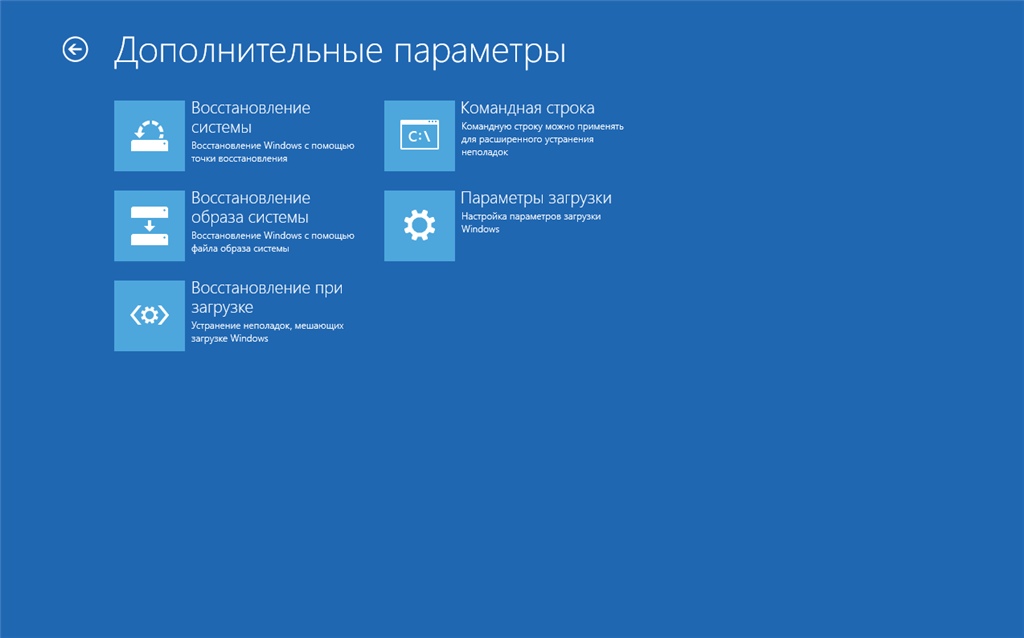 В Windows 7 есть единственный выход из этой ситуации — переустановка системы или системный сброс. В обоих случаях все ваши данные будут безвозвратно удалены. В Windows 8 ситуация изменилась, теперь есть две функции — сброс, действующий так же, как и в Windows 7, и обновление, позволяющее восстановить все системные файлы и настройки до значений по умолчанию, при этом не удаляя контент пользователя.
В Windows 7 есть единственный выход из этой ситуации — переустановка системы или системный сброс. В обоих случаях все ваши данные будут безвозвратно удалены. В Windows 8 ситуация изменилась, теперь есть две функции — сброс, действующий так же, как и в Windows 7, и обновление, позволяющее восстановить все системные файлы и настройки до значений по умолчанию, при этом не удаляя контент пользователя.
Вы можете либо сбросить систему, либо обновить ее
Изменение системы защиты
Появилась возможность создания графического пароля, давно знакомая всем пользователям сенсорных телефонов. Вы можете не задавать пароль из цифр, а выбрать любую фотографию и задать несколько движений мыши по ней, повторив которые вы разблокируете компьютер. В некоторых случаях эта система менее надёжна, так как кто-то может проследить за движениями мыши, в некоторых, наоборот, более надёжна, так как никто не угадает пароль, введя вашу дату рождения.
Рисуем на изображение ваш графический ключ
Также был повышен уровень защиты от шифровальных вирусов. Появилась встроенная функция SmartScreen: пытаясь скачать файл из интернета, вы получите предупреждение от этой службы, если скачиваемый вами файл не был проверен другими пользователями, или сайт, на котором вы находитесь, вызывает подозрение у системы.
Появилась встроенная функция SmartScreen: пытаясь скачать файл из интернета, вы получите предупреждение от этой службы, если скачиваемый вами файл не был проверен другими пользователями, или сайт, на котором вы находитесь, вызывает подозрение у системы.
Компьютер предупреждает, что сайт может быть небезопасен
Настройка дискового пространства
Изменение параметров дискового пространства позволит вам объединить несколько разделов жёсткого диска и внешних накопителей в одно целое. Пригодиться эта функция может в том случае, если вы хотите расширить память своего компьютера за счёт сторонних дисков или флешек, а также поможет вам забыть о тех моментах, когда один раздел жёсткого диска переполнен, а второй практически пуст.
Быстродействие
Windows 8 более оптимизирована, поэтому может работать и запускаться чуть быстрее, чем Windows 7. Конечно, если в вашем компьютере стоит слабое железо, то не ожидайте, что заметите сильные изменения. Возможно, система начнёт загружаться быстрее на несколько секунд.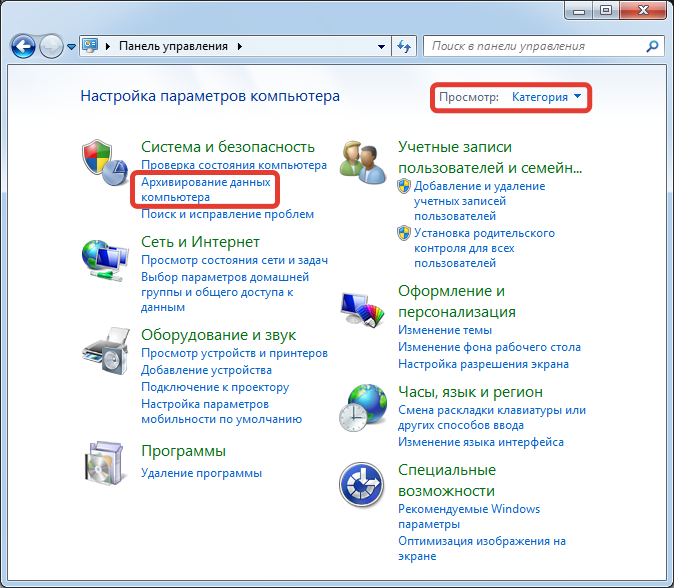
Новая функция «История файла»
Данная функция даёт команду системе сохранять предыдущие версии настроек, визуальных параметров и редактируемых файлов. То есть, если вы поняли, что какой-то файл был испорчен, то можете восстановить его предыдущую версию. Учтите, что функция не активирована по умолчанию, так как для её работы может потребоваться большое количество памяти. Но настроить её можно так, что историю файлов и настроек она будет хранить на стороннем носителе: флешке или диске.
Изменение в диспетчере задач
Изменился в лучшую сторону дизайн диспетчера задач. Теперь на главной его странице показываются только работающие на данный момент программы, а не все подряд. Это упростит закрытие неотвечающих приложений.
Упрощенное отключение приложений
Во вкладке «Процессы» вы можете наблюдать и сортировать информацию о том, как и насколько каждого приложение или процесс нагружает центральный процессор, запись на диск и сам диск, а также соединение с интернетом. Эта статистика поможет вам контролировать загруженность компьютера в любой момент.
Эта статистика поможет вам контролировать загруженность компьютера в любой момент.
Подробная статистика по загруженности компьютера
Технические улучшения
Новая версия ОС поддерживает USB 3.0, Bluetooth 4.0 и NET.Framework 4.5 и DirectX 11.1. Поддержка ARM архитектуры.
Разгрузка ОЗУ
Windows будет закрывать открытые программы, которыми вы не пользуетесь определённый период времени. Делается это ради снижения нагрузки на оперативную память и процессор, создаваемой большим количеством лишних запущенных приложений. Все файлы, находящиеся в закрываемой Windows программе, будут автоматически сохранены, так что никакие данные вы из-за этого не потеряете.
Работа с образами диска
В новой версии системы появилась возможность создавать образы дисков в формате ISO без сторонних программ, а также использовать их в качестве виртуального диска. Виртуальный диск — это ещё один раздел жёсткого диска, но все файлы, находящиеся на нём, записываются в один ISO файл. То есть вы сможете удалить этот файл и, соответственно, сразу стереть весь раздел, или скопировать его и перенести на другой компьютер или сторонний носитель.
То есть вы сможете удалить этот файл и, соответственно, сразу стереть весь раздел, или скопировать его и перенести на другой компьютер или сторонний носитель.
Итог по различиям
Windows 8 превосходит свою предыдущую версию по количеству и удобству функций и служб, поддерживает больше современных приложений и дополнительных программ. Единственное, в чём она новая ОС может теоретически уступить Windows 7, так это интерфейсом. Если это вас не смущает, и новые визуальные параметры системы вас устраивают, то можете смело переходит на новую ОС.
Переход с Виндовс 7 на 8
Итак, если прочитав вышеописанные отличия, вы решили, что стоит обновиться до новой версии ОС, то вам необходимо выполнить следующие действия:
- Сначала нужно раздобыть образ Windows1. Именно версии 8.1, так как предыдущая версия 8 содержит в себе очень много ошибок, которые впоследствии были исправлены в версии 8.1. На данный момент образ в формате ISO можно скачать с неофициальных сайтов, например, отсюда http://pyatilistnik.
 org/skachat/.
org/skachat/.
Скачиваем образ Windows 8.1 - Скачайте и установите стороннюю программу UltraISO с официального сайта разработчика http://ultraiso-ezb.ru. Она нам пригодится для создания загрузочной флешки.
Скачиваем и устанавливаем программу - Ещё вам понадобится сама флешка, как минимум, на 4 ГБ. Учтите, она должна быть абсолютно пустая. Также её обязательно нужно отформатировать в определённый формат. Для этого вставьте её в компьютер и, находясь в проводнике, кликнете по ней правой кнопкой мыши, выберите пункт «Форматировать».
Начинаем форматирование флешки - В открывшемся окошке выберите формат NTFS и отформатируйте флешку. Все данные с неё будут безвозвратно удалены.
Выбираем формат NTFS - После форматирования запустите заранее скаченную программу UltraISO. В панели быстрого доступа разверните раздел «Файл», выберите пункт «Открыть» и укажите путь до скаченного ранее образа Windows.
Открываем образ ОС - Выберите устройство, которое станет установочной флешкой.

Выбираем носитель - В методе записи выберите режим USB-HDD+.
Выбираем метод записи USB-HDD+ - Кликнете по кнопке «Записать», чтобы начать процесс создания установочного носителя.
Кликаем по кнопке «Записать» - Дождитесь, пока программа в автоматическом режиме закончит запись.
Дожидаемся окончания записи образа на флешку - Выключите компьютер. При включении войдите в BIOS.
Заходим в BIOS во время включения компьютера - Находясь в настройках BIOS, установите порядок загрузки так, чтобы он начинался с вашей установочной флешки. По умолчанию компьютер сначала проверяет жёсткий диск на наличие операционной системы и, увидев её там, включается. Но если вы выставите первой в списке флешку, то компьютер включится с той программой, которой заложена на ней.
Установите загрузочную флешку на первое место - Если вы все сделаете правильно, то увидите приветствие установочного процесса Windows.
Установка Windows 8 начинается - Выберите язык, на котором будет проходить установка.

Выбираем язык, на котором будет проходить процесс установки - Кликнете по кнопке «Установить».
Кликаем по кнопке «Установить» - Примите условия лицензионного соглашения.
Принимаем лицензионное соглашение - Выберите, что вы хотите сделать: обновить систему или установить её с нуля. При первом варианте все ваши данные не будут затронуты, при втором — останутся только данные, хранящиеся не на диске C. Конечно, если вы не будете форматировать разделы. Обновление системы пройдёт в автоматическом режиме, поэтому рассмотрим ручную установку.
Выбираем ручную установку или обновление - Откроется окошко со список разделов. Вам нужно подготовить один из них для установки самой Windows, поэтому кликните по кнопке «Настройка дисков».
Кликаем по кнопке «Настройка дисков» - Выберите диск, на который хотите установить систему. Желательно, чтобы под выбранный вами раздел было отведено как минимум 20–40 ГБ, но лучше больше, так как в будущем вы можете столкнуться с тем, что он засорится, а очистить его будет нельзя, потому что он содержит в себе файлы системы.
 В этом меню вы можете удалять разделы, совмещать их, разделять. Но основная цель — отформатировать раздел, отдаваемый под систему.
В этом меню вы можете удалять разделы, совмещать их, разделять. Но основная цель — отформатировать раздел, отдаваемый под систему.
Форматируем раздел жесткого диска - Подтвердите форматирование. Все файлы, включая предыдущую Windows 7, будут безвозвратно удалены.
Подтверждаем форматирование - Отмечаем отформатированный диск и кликаем по кнопке «Далее».
Выбираем раздел, на котором будет установлена Windows - Дождитесь, пока система установится. Ни в коем случае не прерывайте процесс, иначе система будет установлена некорректно.
Дожидаемся, пока система установится на компьютер - После окончания установки начинается процесс настройки Windows. Назовите ваш компьютер и выберите основной цвет фона.
Выбираем цвет фона и имя ПК - Настроить Windows под себя вы можете потом, поэтому выберите стандартные настройки.
Выбираем параметры по умолчанию - Если хотите, то авторизуйтесь в учётной записи Microsoft. Делать это необязательно, поэтому можно пропустить этот шаг.

Входим в учетную запись или пропускаем этот шаг - Если вы не авторизуетесь в аккаунте Microsoft, то вам придётся создать локальную учётную запись, то есть зарегистрировать пользователя с правами администратора для вашего компьютера.
Выбираем создание локальной учетной записи - Назовите пользователя так, как вам удобно. Пароль ставить необязательно, но если вам нужен, то можете ввести его и создать подсказку на тот случай, когда вы его забудете.
Вводим название и пароль для аккаунта - Готово, Windows 8 установлена и первоначально настроена.
Система установлена и настроена
Откат Windows 8 до 7
Есть два способа откатить систему: легальный и нет. Легальный вариант подходит только пользователям, имеющим на своём компьютере лицензионную версию Windows 8 «Профессиональная». Неофициальный способ полностью повторяет вариант перехода с Windows 7 на Windows 8, описанный выше в статье, только в первых пунктах нужно создавать установочную флешку не с Windows 8, а со взломанной Windows 7. Все остальные действия повторяются: запускаетесь с установочной флешки, проходите процесс установки и выполняете начальные настройки Windows 7.
Все остальные действия повторяются: запускаетесь с установочной флешки, проходите процесс установки и выполняете начальные настройки Windows 7.
Если вы обладаете лицензионной профессиональной Windows 8, то можете откатиться до предыдущей версии операционной системы бесплатно, но при соблюдении некоторых условий:
- Бесплатно провести откат могут только пользователи с профессиональной версией. Остальным потребуется лицензионный ключ для активации, или придётся использовать взломанную систему.
- Ключ, который вы используете для активации, должен быть лицензионный, но при этом использовать его можно на нескольких компьютерах.
- У вас должен быть установочный диск с Windows 7 «Профессиональная».
- На вашем компьютере или ноутбуке должны быть драйвера для седьмой версии ОС, иначе она не сможет полноценно и корректно работать. Если вы покупали устройство с уже установленной восьмой ОС, то велик шанс того, что на ней не будет драйверов. Но их можно скачать с официального сайта компании, собравшей ваш компьютер или ноутбук.
 Драйвера для внешних устройств (наушники, мышка и т. д.) скачиваются с сайта создателя устройства, а иногда устанавливаются с самого устройства, если оно более или менее новое.
Драйвера для внешних устройств (наушники, мышка и т. д.) скачиваются с сайта создателя устройства, а иногда устанавливаются с самого устройства, если оно более или менее новое.
Установка Windows 7 будет выглядеть следующим образом:
- Сначала надо подготовить компьютер. Для этого зайдите в UEFI (аналог BIOS в Windows 8) и включите режим Legacy или BIOS Mode. Необходимо это сделать, потому что Windows 7 не поддерживает UEFI.
Выбираем режим Legacy - Вставьте установочный диск с системой в компьютер и загрузитесь с него. Для этого необходимо, находясь в BIOS, изменить порядок загрузки. По умолчанию сначала компьютер проверяет жёсткий диск, находит на нём операционную систему и загружается с неё. Но если в разделе Boot (Загрузка) на первое место переместить диск, то компьютер начнёт загружаться с него и, соответственно, запустит процесс установки. Учтите, что диск появится в настройках BIOS, только если вы сначала вставите его в дисковод, а только после этого перезагрузите компьютер и войдёте в BIOS.

Ставим загрузочный диск на первое место - Пройдите процесс установки Windows Выберите ручную установку, а не обновление системы.
Выбираем ручную установку Windows 7 - Когда откроется окошко с выбором диска, то отформатируйте тот раздел, на котором была установлена Windows 8, и установите на него Windows.
Форматируем основной раздел диска - Когда вас попросят ввести код активации, сделайте это.
Вводим лицензионный ключ для активации Windows - Но если вы вводите код, который уже был ранее использован на другом компьютере, то после завершения установки вам напишут, что система не смогла активироваться. Это нормально, вы должны объяснить по телефону, что воспользовались своим официальным правом на откат системы. Для этого откройте приложение «Активация Windows» через меню «Пуск».
Систему необходимо активировать - Разверните весь список способов активации.
Выбираем пункт «Показать другие способы активации» - Выберите активацию по телефону.

Выбираем способ «Использовать автотическую телефонную систему» - Позвоните по указанному номеру и продиктуйте свой код, который вы вводили при установке системы.
Звоним по указанному номеру - Если он действительно официальный, то вам подтвердят, что вы имеете право на откат, и продиктуют в ответ специальный номер, который нужно будет ввести в специальные поля в окошке «Активация Windows».
Заполняем пустые блоки кодом, продиктованным вам по телефону - После ввода кода, продиктованного оператором, вы активируете систему. Готово, осталось установить все нужные драйвера и можно начинать пользоваться системой.
Обновляем драйвера
Итак, переходить на новую версию ОС стоит, если только вас не коробит её дизайн. Преимуществ у неё больше, чем минусов, все они не улучшат ваш компьютер очень сильно, но привнесут небольшие приятные изменения. В любом случае вы можете попробовать обновиться до новой Windows, попользоваться ей и, если не понравится, откатиться обратно.
- Автор: Денис Долгополов
- Распечатать
Оцените статью:
(13 голосов, среднее: 4.5 из 5)
Поделитесь с друзьями!
Как вернуться к Windows 7 или 8 с Windows 10 через 30 дней
Итак, вы ищете способ вернуться к Windows 7/8 с 10? Вы забыли создать резервную копию при обновлении системы? Не волнуйся; эта статья предоставит пользователям правильное руководство о том, как вернуться к Windows 7/8 с Windows 10 через 30 дней.
Удивительно и в то же время шокирует тот факт, что Windows 10 — лучшая версия всех времен. Тем не менее, есть некоторые основные проблемы с операционной системой. Многие пользователи сожалеют о своем решении после обновления своей системы до Windows 10 из-за отсутствия драйверов и некорректной работы приложений.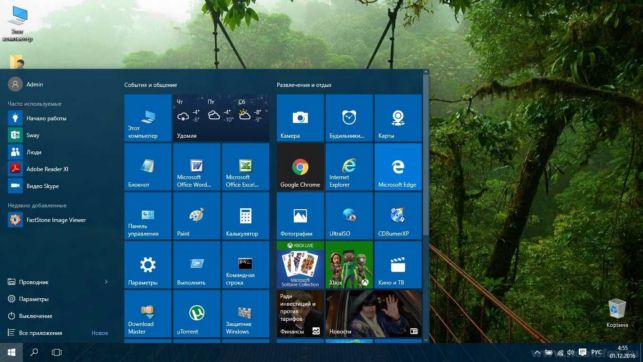
Как понизить версию Windows 10 до Windows 7/8 через 30 дней
Вернуться к Windows 7/8 31
st Day
Да, этот метод работает! Если вы недавно обновились до Windows 10 на 30 дней и начинаете прямо сейчас, то у вас еще есть возможность вернуться к Windows 7/8.
Шаги:
Откройте «Настройки» > Перейдите в «Обновление и безопасность» option > Выберите «Восстановление» > Перейдите в систему по Нажмите «Начать» , чтобы вернуться к Windows 7/8.
Теперь вам нужно подождать, и через 30 дней вы сможете использовать свою старую Windows 7/8.
Настроить имя файла в течение 30 дней и вернуться к Windows 7/8
Этот метод требует, чтобы вы настроили имена некоторых файлов и папок в течение 30 дней сразу после обновления вашей системы до Windows 10. Таким образом, вы можете вернуть свою систему на Windows 7/8 легко без каких-либо ограничений.
шагов:
- Настроить файлы: $Windows.
 ~BT , $Windows.~WS, Oldfolder от до Bak-$Windows.~BT, Bak-$Windows.~WS и Bak-Windows. Старый соответственно.
~BT , $Windows.~WS, Oldfolder от до Bak-$Windows.~BT, Bak-$Windows.~WS и Bak-Windows. Старый соответственно.
Windows 10 не сможет удалить эти файлы, так как вы настроили их имена.
Теперь, если вы хотите вернуться к своей предыдущей операционной системе, снова настройте имена файлов на их старые имена.
- Откройте «Настройки» > Перейдите в «Обновление и безопасность» вариант > Выберите «Восстановление» > Нажмите «Начать» > Выберите «Восстановить заводские настройки» вариант
Этот метод понижения версии Windows можно выполнить, создав резервную копию этих файлов на внешнем жестком диске со старыми имена.
Удаление и удаление Windows 10 через 30 дней
Этот метод подходит только для тех пользователей, которые обновили свою систему до Windows 10 только один раз. Если вы несколько раз обновляли Windows 7/8 до Windows 10, этот метод может не сработать.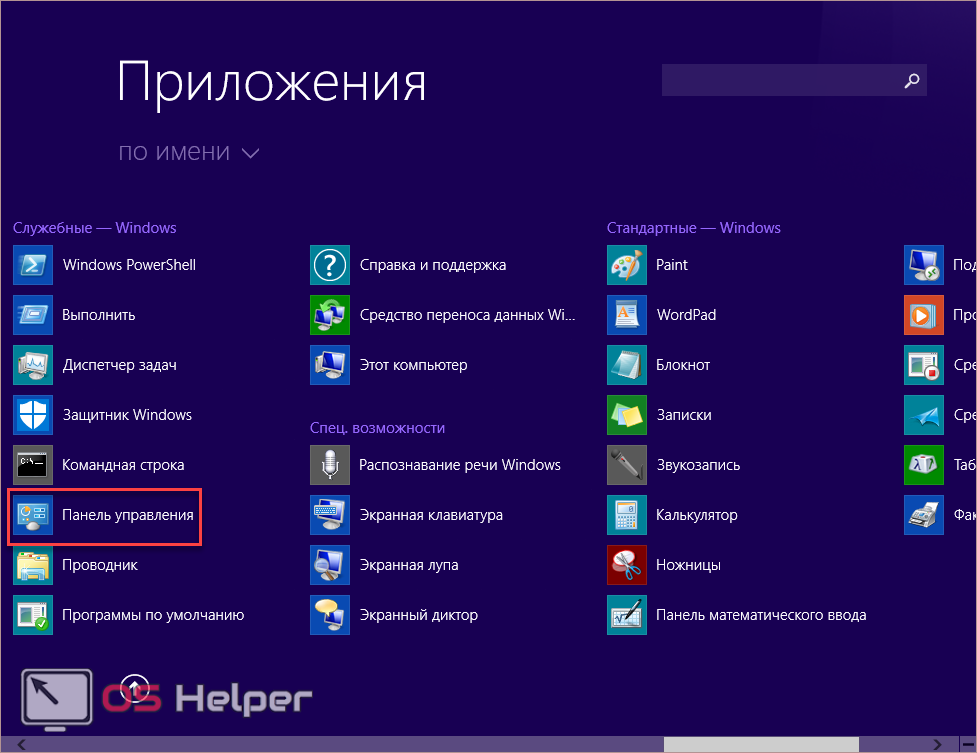
Пользователи, которые обновили свою систему только один раз, могут воспользоваться этой техникой для удаления и удаления Windows 10 и возврата к предыдущим версиям Windows 7/8.
Шаги:
Откройте «Настройки» > Выберите «Обновление и безопасность» option > Нажмите «Восстановление» option > Выберите «Начать» > Выберите «Восстановить заводские настройки»
0
0 система автоматически удалит и удалит ваши файлы, папки, настройки и приложения, а также переустановит предыдущую версию Windows 7/8.
Метод чистой установки
Все еще не удалось восстановить предыдущую систему с помощью вышеупомянутых методов? Это отличная новость для вас, что есть способ вернуться к Windows 7/8.
Спасибо Microsoft за предоставление отдельных файлов ISO для Windows 7/8. Помните, что вы можете переустановить предыдущую версию Windows 7/8, если ваша система действительно поставляется с версией 7 или 8.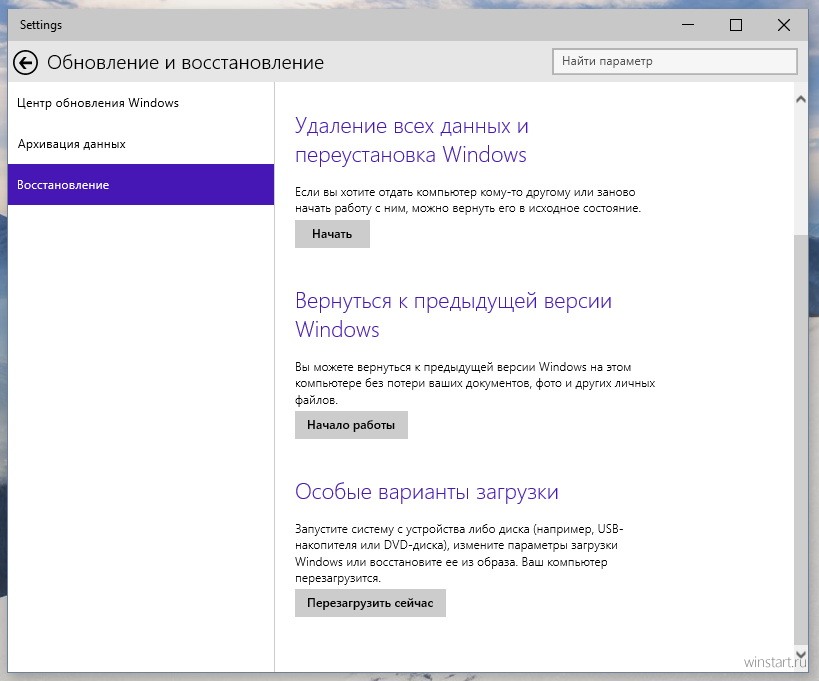
Загрузить ISO-файлы Windows 7
Загрузить ISO-файлы Windows 8
Также вам необходимо найти ключ продукта вашей системы. Для Windows 7 System попробуйте найти наклейку CA (сертификат подлинности). Вы можете увидеть наклейку CA на задней панели вашей системы или внизу. В случае с ноутбуком вы можете обнаружить это внутри корпуса аккумулятора.
В случае Windows 8 System вам вообще не нужно выполнять эти шаги. Вы можете найти ключ продукта в прошивке вашей системы. Если это так, операционная система найдет его автоматически и установит предыдущую версию.
Шаги:
- Сначала загрузите ISO-файлы Windows 7/8, используя приведенные выше ссылки, на внешний жесткий диск или USB с помощью инструмента загрузки Windows USB/DVD
- Теперь загрузитесь с внешнего жесткого диска или USB и переустановите Windows 7/8, перейдите в систему, чтобы перезаписать систему Windows 10 на жестком диске
- Система перезапишет Windows 7/8, и вы сможете без проблем наслаждаться предыдущей работой
Меры предосторожности
В случае любого сбоя при возврате с Windows 10 до Windows 7/8, мы предлагаем вам создать резервную копию вашей текущей системы Windows и личных данных.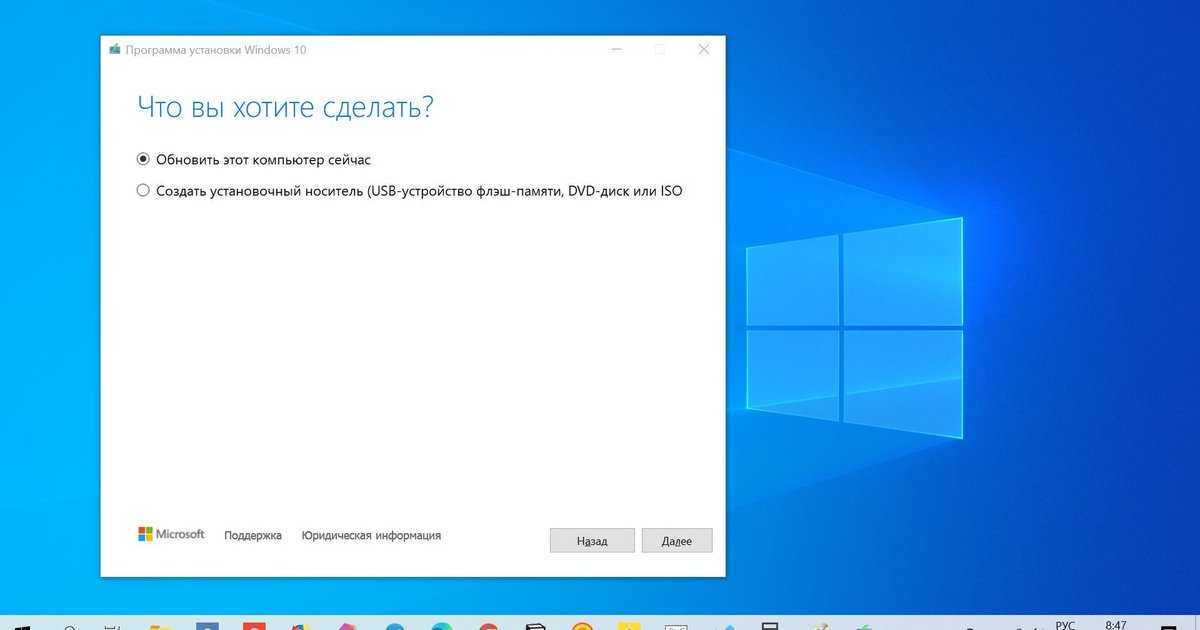
Всегда используйте соответствующее программное обеспечение для резервного копирования Windows — оно поможет вам создать специальный раздел для необходимых данных.
Руководство по исправлению проблемы с запуском Steam
Подведение итогов
Нет сомнений в том, что Windows 10 является лучшей версией среди всех. Тем не менее, некоторые проблемы создают трудности для пользователей.
Мы надеемся, что эта статья окажется полезной для вас, чтобы узнать, как вернуться к Windows 7 с Windows 10 через 30 дней.
Если у вас все еще есть какие-либо вопросы и проблемы при использовании вышеуказанных методов, свяжитесь с нами, упомянув свой комментарий ниже.
Изменить выпуск Windows с Enterprise на Professional
Бенуа Лекур SCCM
Завтра выходит Windows 10. Вы хотите установить последнюю версию Windows, чтобы иметь новые функции ОС, но обнаружили, что на одном из ваших компьютеров установлена версия Windows 8 Корпоративная, на которую не распространяется бесплатное обновление до Windows 10. Если вам не нужны функции Enterprise, вы можете понизить версию Windows 8.1 Enterprise до Windows 8.1 Pro, чтобы получить бесплатное обновление до Windows 10.
Если вам не нужны функции Enterprise, вы можете понизить версию Windows 8.1 Enterprise до Windows 8.1 Pro, чтобы получить бесплатное обновление до Windows 10.
Этот пост покажет вам, как понизить / изменить версию Windows с Enterprise на Professional за пару шагов. Эта процедура работает для Windows 7, 8 и 8.1, и вам не нужно переустанавливать программное обеспечение и приложения. Вся процедура должна занять около 30 минут.
Что вам нужно
- Носитель Windows 8 Pro
- Действительный ключ продукта Windows 8 Pro
- Действительная резервная копия ваших данных на случай, если что-то пойдет не так
Какую версию можно обновить до Windows 10
Следующие версии Windows можно бесплатно обновить до Windows 10 Home:
- Windows 7 Starter
- Windows 7 Домашняя базовая
- Windows 7 Домашняя расширенная
- Windows 8.1
Следующие версии Windows можно бесплатно обновить до Windows 10 Pro :
- Windows 7 Professional
- Windows 7 Максимальная
- Windows 8.
 1 Профессиональная
1 Профессиональная - Windows 8.1 Pro для учащихся
В следующих таблицах показано, какую версию Windows 10 вы получите в зависимости от вашей версии Windows 7/8:
Как изменить выпуск Windows с Enterprise на Professional
Вот что нужно сделать, чтобы изменить выпуск Windows с Enterprise на Professional:
- Открыть Regedit.exe
- Перейдите к HKLM\Software\Microsoft\Windows NT\CurrentVersion
- Изменить ProductName на Windows 8.1 Professional
- Изменить EditionID на Professional
- Перейдите сейчас к HKLM\Software\Wow6432Node\Microsoft\Windows NT\CurrentVersion
- Изменить ProductName на Windows 8.1 Professional
- Изменить EditionID на Professional
- Закрыть Regedit.


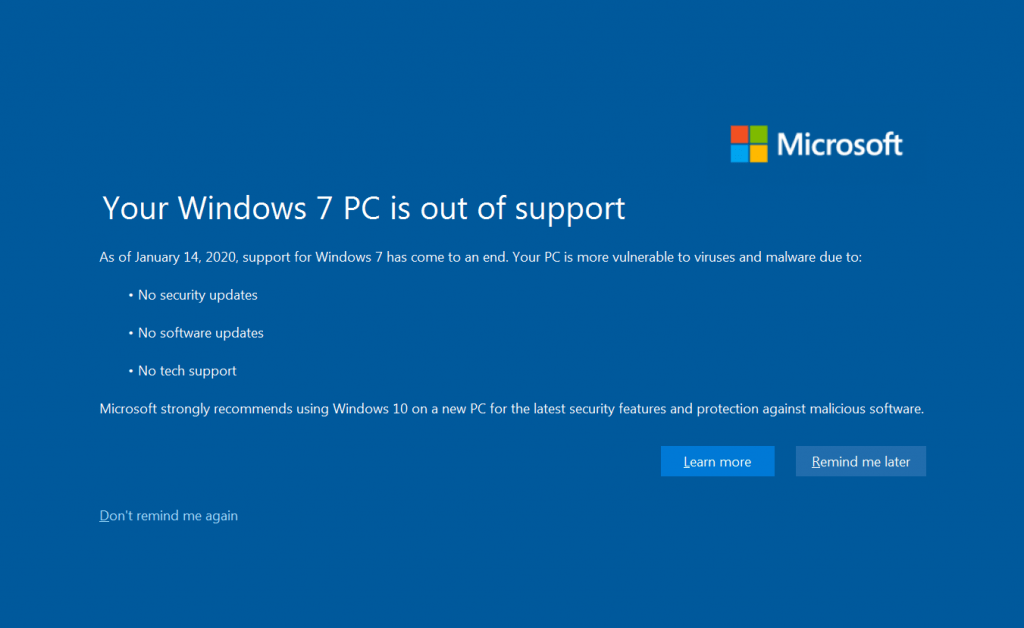 org/skachat/.
org/skachat/.
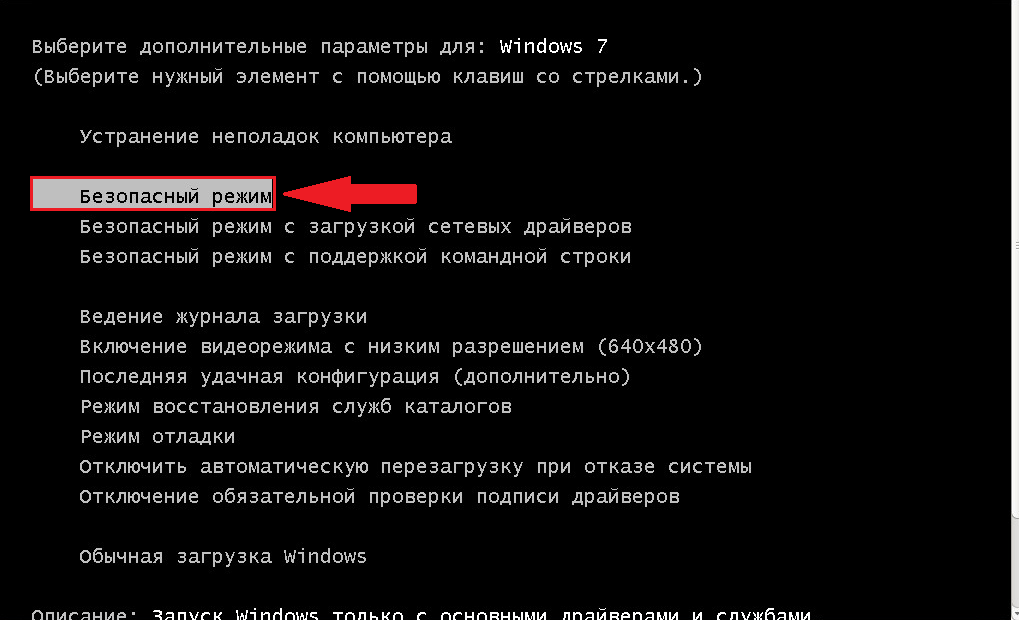
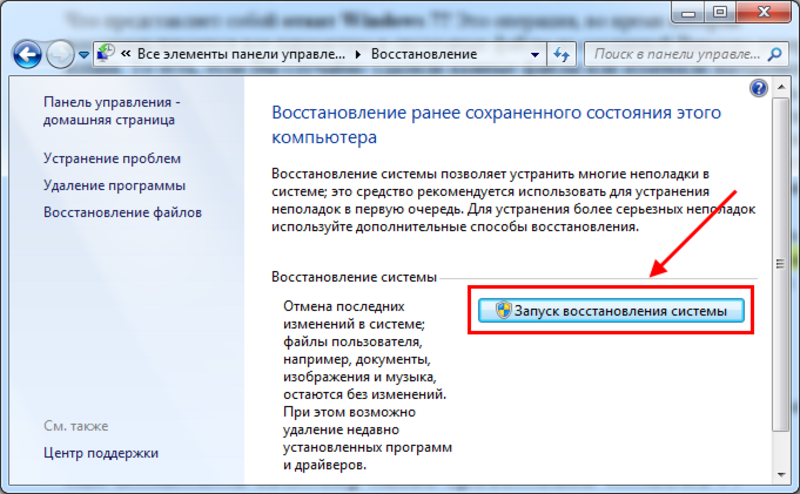 В этом меню вы можете удалять разделы, совмещать их, разделять. Но основная цель — отформатировать раздел, отдаваемый под систему.
В этом меню вы можете удалять разделы, совмещать их, разделять. Но основная цель — отформатировать раздел, отдаваемый под систему.
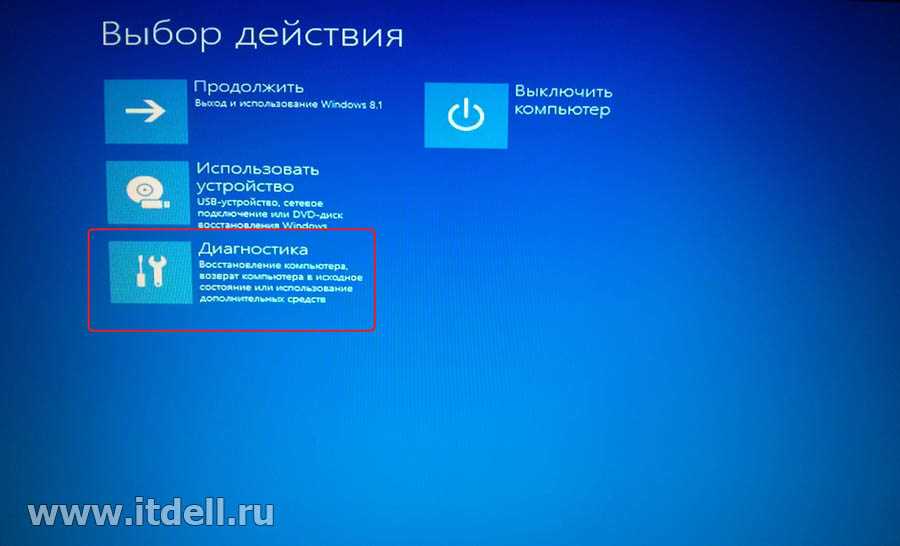 Драйвера для внешних устройств (наушники, мышка и т. д.) скачиваются с сайта создателя устройства, а иногда устанавливаются с самого устройства, если оно более или менее новое.
Драйвера для внешних устройств (наушники, мышка и т. д.) скачиваются с сайта создателя устройства, а иногда устанавливаются с самого устройства, если оно более или менее новое.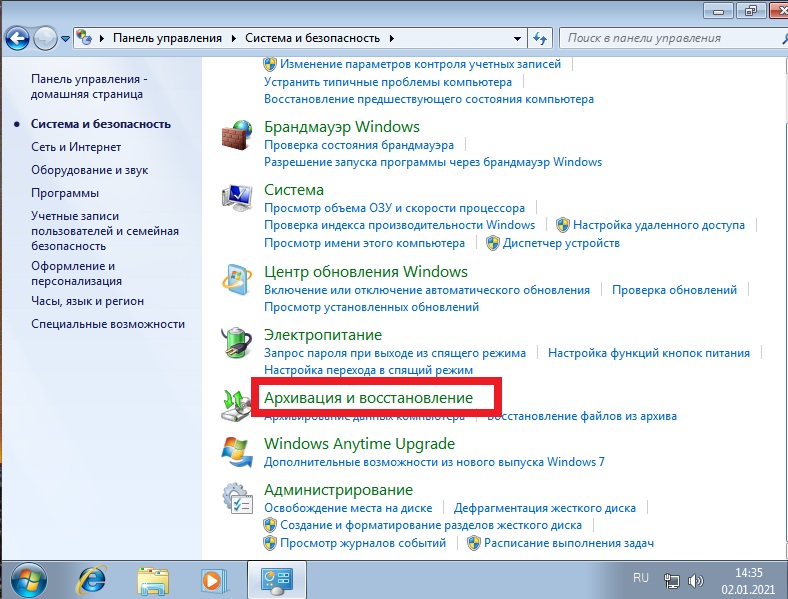
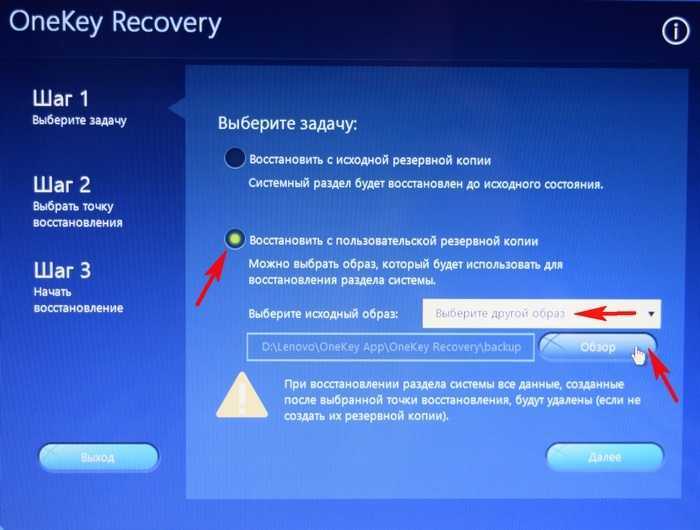
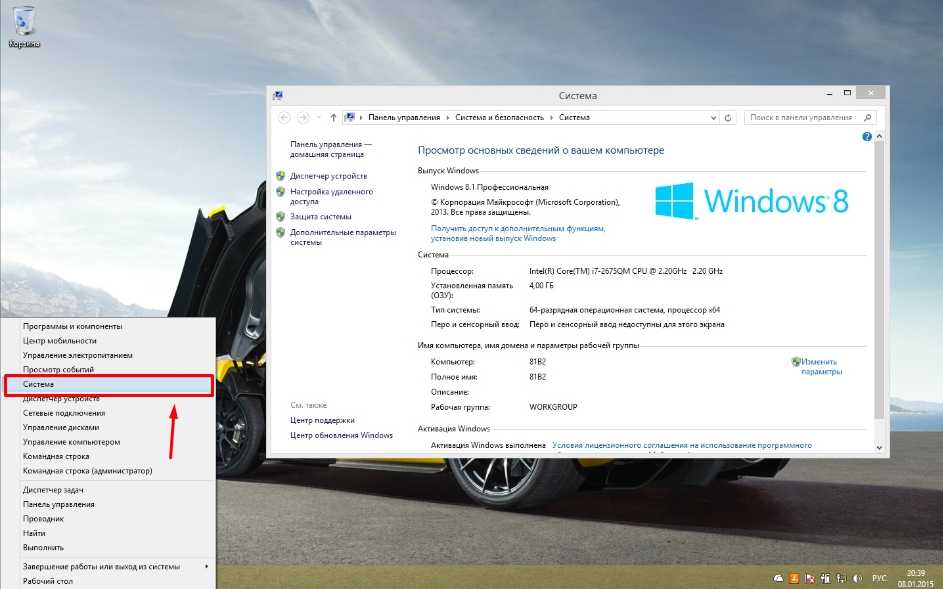 ~BT , $Windows.~WS, Oldfolder от до Bak-$Windows.~BT, Bak-$Windows.~WS и Bak-Windows. Старый соответственно.
~BT , $Windows.~WS, Oldfolder от до Bak-$Windows.~BT, Bak-$Windows.~WS и Bak-Windows. Старый соответственно.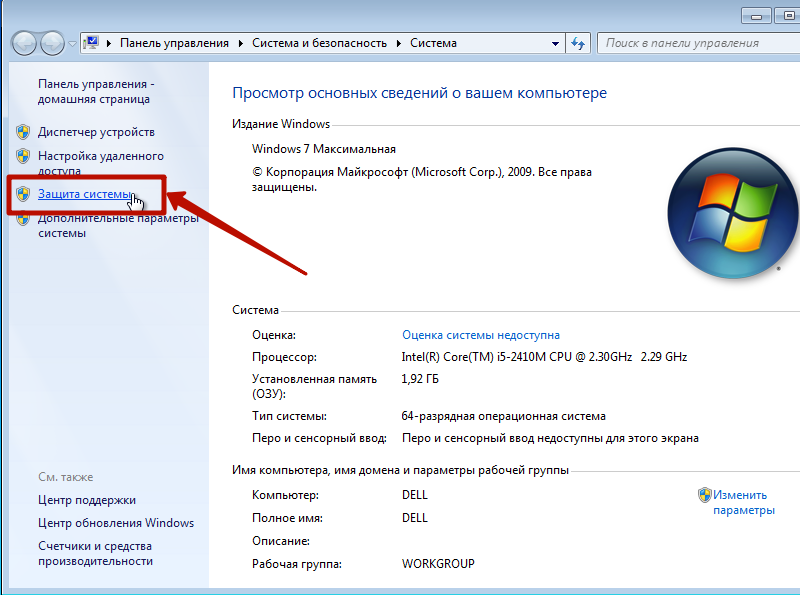 1 Профессиональная
1 Профессиональная
![Исправить ошибки на флешке: [Исправления 2022] Как Исправить Ошибку ‘USB Накопитель Не Отформатирован ‘](https://dilios.ru/wp-content/themes/dilios.ru/assets/front/img/thumb-medium-empty.png)