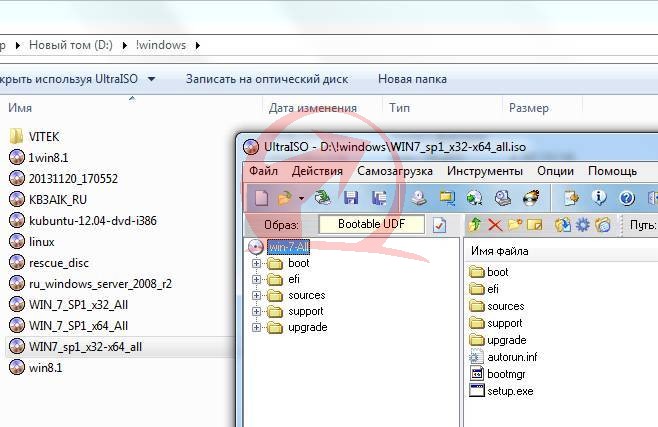Записать образ windows 8 на флешку: Извините, такой страницы на сайте нет
Содержание
Как сделать загрузочную флешку быстро 💻
Чтобы сделать загрузочную флешку нужно найти и скачать готовый образ, затем отформатировать флешку и записать образ с помощью программы UltraISO.
Ну это общий план действий, а далее в статье я всё разжую подробно, чтобы и чайник разобрался и сделал. В конце статьи есть видео с описанием процесса «на пальцах».
Содержание
Где скачать загрузочный образ
Пару слов, что такое образ. Это, как бы, архив со всеми файлами, только без сжатия. Такой один файл записать намного удобнее и быстрее, чем тысячи мелких файликов. К тому же, в образе ещё хранятся служебные записи, которые помогают сделать флешку загрузочной.
Для скачивания образов есть торренты, но не всяким я доверяю. Я пользуюсь этими двумя:
rutracker.org/forum/viewforum.php?f=1032
nnm-club.me/forum/tracker.php?f=764
Это ссылки сразу на разделы с образами. Там их много и все чем-то хороши. Если нужно загрузить портативный Windows PE, то подойдёт любой, главное, чтобы на флешку влез. Но они небольшие, и любой влезет на 4Gb USB Flash. Мне нравятся образы от Sergei Strelec и старенький Alkid Live CD (DVD). Установочные образы Windows есть на тех же трекерах.
Но они небольшие, и любой влезет на 4Gb USB Flash. Мне нравятся образы от Sergei Strelec и старенький Alkid Live CD (DVD). Установочные образы Windows есть на тех же трекерах.
Как записать образ на флешку
Итак, файл в формате ISO уже должен быть скачен на диск, а в USB-разъёме вставлен ваш flash-накопитель или карта памяти. Всю важную информацию оттуда нужно переписать на компьютер, потому что:
ФОРМАТИРОВАНИЕ УНИЧТОЖИТ ВСЕ ДАННЫЕ!
Способ одинаково хорошо работает как для флешек-реаниматоров, так и для установочных с Windows. Вообще, в большинстве раздач на торрентах идёт описание всех возможных способов записи образа, но в 99% всё сводится к тому, что ниже.
Я не буду рассказывать вам сказки как всё сделать без дополнительных прог, с помощью командной строки и прочих лишних движений. Поэтому делаем максимально просто.
Скачать UltraISO
У программы есть бесплатный тестовый период. Для записи самозагрузочной флешки этого вполне достаточно.
Устанавливаем и запускаем программу обязательно от имени администратора. Для этого правой кнопкой по ярлыку и выбираем:
Для этого правой кнопкой по ярлыку и выбираем:
Если возникнет запрос на разрешение вносить изменения на этом компьютере, то соглашаемся. Теперь нажимаем «Файл -> Открыть» и ищем наш образ с расширением iso. Далее идём в меню «Самозагрузка -> Записать образ жёсткого диска…». Слова «жёсткий диск» вас не должны волновать, теперь ваша флешка станет, типа, жёстким диском.
В окошке обязательно выбираем свою флешку из списка и метод записи «USB-HDD+»
Во время записи образа все данные будут потёрты, поэтому не побоимся и отформатируем диск, к тому же это повысит вероятность загрузки. Жмём «Форматировать» и в окошке выбираем диск размером с вашу флешку, но обычно там только она и уже выбрана по умолчанию.
На что обратить внимание:
- Файловая система FAT. Если выбирается только NTFS, то форматируем первый раз в NTFS, потом ещё раз, но уже FAT32. Если всё равно нельзя выбрать, то оставляем как есть.
- Размер единицы распределения (размер кластера): по умолчанию или 4096 байт.

- Галка «Быстрое (очистка оглавления)» должна стоять.
Нажимаем «Начать». Форматирование проходит быстро, но если пишет ошибку, что устройство занято, то просто закройте открытые с флешки файлы и папки. Может просто выдать запрос на разрешение форматирования, т.к. диск используется какой-то программой. Если возникла ошибка «Неправильная метка тома» («Bad volume label»), то в поле «Метка тома» оставьте только буквы и цифры, или вообще удалите всё оттуда. После окончания процесса закрываем окошко форматирования и нажимаем «Записать».
Что делать если у вас два логических диска
Такое встречается, когда большой диск разбит на два логических раздела. Т.е. в системе есть два диска: первый маленький, второй большой. В таком случае может оказаться проблематичным скопировать всю инфу в другое место перед форматированием.
Что делать? Действия зависят исключительно от образа и его загрузочных файлов, поэтому дать универсальных рекомендаций не смогу. Но, в описании на торрент-трекерах часто всё есть.
Давайте я поясню для чего нужно всё делать именно программой UltraISO и в способе записи выбирать «USB-HDD+». Дело в том, что таким образом флешка становится, как бы, жёстким диском в глазах биоса, а нужно это потому, что иначе загружаться ничего не будет. Поэтому нужно данные куда-то перекидывать и всё форматировать/перезаписывать. Либо читать описание к конкретной раздаче, бывают несложные варианты.
Ещё можно попробовать сначала записать файлы по рекомендациям из раздачи, на удачу. Вдруг, раньше кто-то уже использовал флешку как загрузочную и отформатировал её как надо.
Как загрузить компьютер с самозагрузочной флешки
Этому вопросу у меня посвящена отдельная статья. Если вкратце, то после включения компьютера нужно быстро нажимать кнопку F12 или F9 или F10. В общем, это от модели зависит. Таким образом должно появиться меню, в котором нужно выбрать свой флеш-диск.
Также можно нажать F2(+Fn), F1, Esc, Enter и другие кнопочки чтобы попасть в БИОС. Там можно выбрать загрузочное устройство по описанию из статьи по ссылке.
Внимание, нужно обратить на опцию «UEFI/Legacy Boot»! Здесь нужно выбрать «Both» или «Legacy Only», в общем что угодно, кроме «UEFI Only». Иначе флешка даже не появится в биосе или Boot Menu, если образ был не UEFI-совместимый, а так обычно и есть. Опцию «CSM Support» также поставьте «Yes», это пригодиться если ваш жёсткий диск разбит на GPT разделы.
Посмотреть это видео на YouTube
Для чего может понадобиться загрузочная флешка
Да почти по любому поводу при диагностике и восстановлению компьютера, ноутбука или операционной системы Windows 7/8/10. Например:
- Чтобы вылечиться на 100% от вирусов
- Убрать баннер-вымогатель
- Качественно проверить жёсткий диск на ошибки
- Сделать резервную копию системы или восстановить её
- Исправить ошибки Windows
- Удалить неудаляемое
- Установить/переустановить Windows 7/10
А ещё я загружаюсь с флешки когда что-то глючит чтобы исключить поломку оборудования, когда вижу что с флешки всё работает как надо.
Ну почему всё это нельзя сделать из своей рабочей Windows? А всё дело в том, что винда блокирует доступ ко многим системным файлам. И поэтому бывает, что нельзя удалить какой-то файл или папку и ничего не помогает. Также и с резервной копией, т.к. нельзя даже скопировать такие системные файлы, как например реестр и его пользовательские ветки. Правда, на этот случай существует теневое копирование, но всё же.
На заражённой системе лечиться от вируса может оказаться неблагодарной задачей. Т.к. вирус, который уже сидит в памяти, будет блокировать работу антивируса и появляться вновь и вновь.
Достоверно проверить диск на ошибки также не получится, когда с диском работает операционная система, а делает она это всегда, даже когда вы ничего не делаете.
На загрузочной флешке, как правило, есть портативная версия Windows XP/7/8/10, т.е. такая же винда, на которой можно запускать программы с этой же самой флешки. А в набор программ входят все необходимые, рабочие, проверенные временем и пОтом 🙂
Также, есть утилиты для резервного копирования/восстановления, диагностики и лечения, которые работают без запуска Windows.
【Как записать образ Windows 7, 8, 10 на флешку или диск 】 — Greatech
Образ операционной системы может потребоваться записать по самым разным причинам. Главная из них – необходимость переустановить операционку после серьезного сбоя, вирусной атаки и т.д.
Как говорится, лучше заранее подготовиться, чем потом судорожно устранять последствия своей лени.
Тем более, что на практике все делается достаточно просто и даже несколькими способами.
Штатный инструмент – утилита MediaCreationTool для Windows 10
Данная утилита была создана самой корпорацией Майкрософт, потому можно не опасаться за безопасность своих конфиденциальных данных или проблемы совместимости программы и ОС.
Скачать утилиту можно с официального сайта Майкрософта.
Нужно выбрать пункт Скачать средство сейчас, дождаться скачивания и запустить утилиту.
Следующий пункт – соглашение с условиями лицензии.
Далее нужно выбрать пункт Создать установочный носитель для другого компьютера. Тем самым и можно записать Windows 10 на флешку.
Тем самым и можно записать Windows 10 на флешку.
На следующем этапе оставляем режим USB-устройство флэш-памяти и жмём Далее.
Потребуется указать буквенное обозначение нужной флешки.
Все, что останется теперь, так это немного подождать, пока утилита не скачает с официального сервера данные, не запишет их на флешку.
Разумеется, работает этот способ только для уже приобретенной лицензионной копии Винды, так как в процессе придется указывать номер своей версии ОС.
Зато все делается просто, быстро и надежно.
Как записать образ Windows на флешку с помощью программы Rufus
Образ Windows на флешку можно записать и при помощи приложения Rufus. Огромным его плюсом является бесплатность. Да и для скачивания программы не уйдет много времени. Пользоваться же очень просто.
После установки и запуска Руфуса в меню нужно выбрать образ Windows, а также указать флешку в разделе Устройство.
Рядом с пунктом создания загрузочного диска имеется небольшая иконка с изображением лазерного диска. Откроется диалоговое окно, в котором потребуется выбрать нужный образ системы.
Откроется диалоговое окно, в котором потребуется выбрать нужный образ системы.
После чего приложение выполнит все, что нужно. В принципе, можно проверить корректность этих изменений. Например, изменение файловой системы на NTFS, изменение метки тома и т.д.
Нажимаем на кнопку Старт – и запускаем запись.
Через несколько минут запись будет завершена.
Загрузочная флешка из образа диска в UltraISO
Приложение UltraISO пользуется большой популярностью, так как позволяет выполнять массу различных действий с дисковыми образами. В том числе, и создавать флешки или диски с Виндовс.
Для начала потребуется запустить UltraISO, перейти по пунктам: Файл – Открыть – путь к образу Windows.
Выбираем нужный образ, нажимаем на Открыть.
Далее в главном меню программы нужно выбрать пункт Самозагрузка – Записать образ жесткого диска.
Также потребуется указать путь к своей флешке, куда и будет произведена запись ОС. Можно запустить предварительное форматирование. При этом вся ранее записанная информация на флешке будет удалена.
При этом вся ранее записанная информация на флешке будет удалена.
В качестве метода записи рекомендуется оставить умолчание – USB-HDD+.
Нажимаем экранную кнопку Записать.
Соответственно, соглашаемся со своим выбором, сообщаем компьютеру, что хотим продолжить.
Конечно, это все – далеко не единственные варианты создания загрузочных образов ОС Виндовс. Но и приведенных здесь окажется вполне достаточным для того, чтобы выполнить качественную и быструю запись.
Сохрани себе или поделись с другим
Загрузочный USB | Как записать образ диска на USB?
«Я хочу сохранить свои данные на USB, но не знаю, как записать образ диска на USB».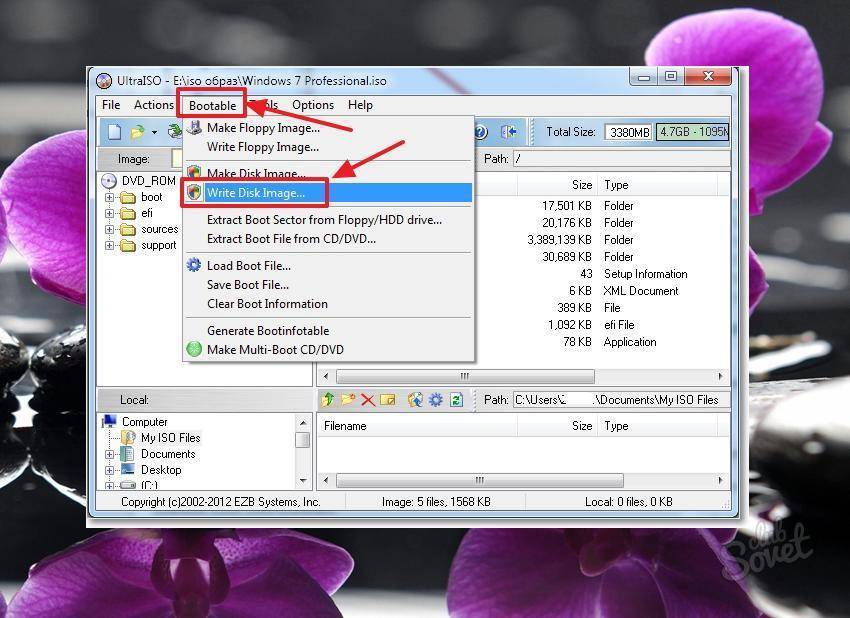
Раньше люди устанавливали Windows в свою систему с компакт-диска, DVD-диска или дискеты. Но с развитием технологий эти оптические носители данных больше не используются.
В настоящее время при покупке любой системы или ноутбука вы можете найти в них уже установленную операционную систему. Или вы можете загрузить его онлайн с цифровой лицензией и установить самостоятельно.
Однако у нас есть внешний установочный носитель, который является загрузочным USB-накопителем. По сравнению с оптическими носителями данных он быстрее и компактнее, что делает его подходящим для настройки вашей системы.
Вы можете быстро записать образ диска на USB с помощью различных программ, доступных в Интернете. Так что ищите подходящего.
- Часть 1: Почему вы хотите использовать загрузочный USB-накопитель?
- Часть 2: Как записать образ диска на USB
- Часть 3: Wondershare UBackit — инструмент для создания образа диска USB
Часть 1: Почему вы хотите использовать загрузочный USB-накопитель?
Пользователь может захотеть загрузиться с флэш-накопителя USB по следующим причинам:
· Устранение неполадок: Предположим, вы загружаете инструменты диагностики и ремонта на флэш-накопитель USB.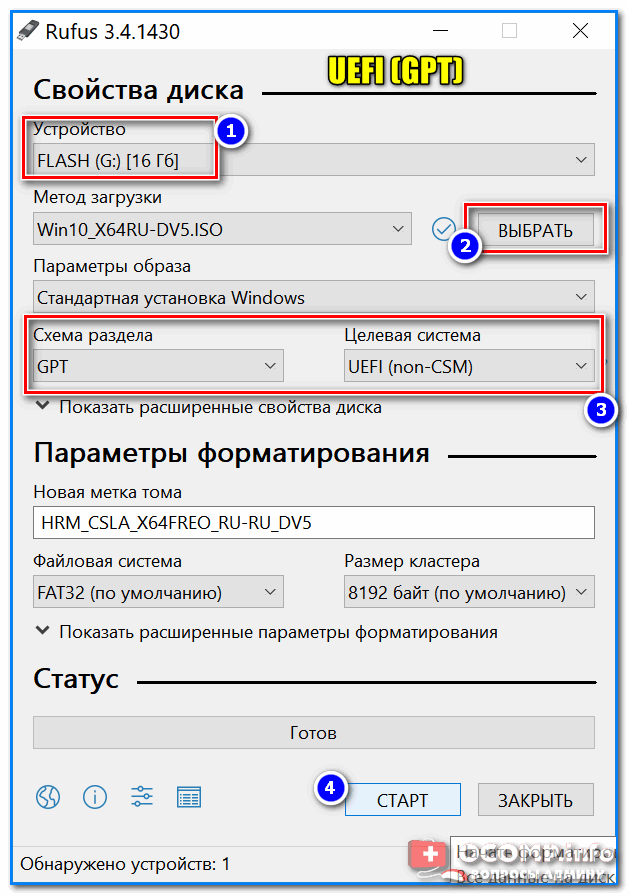 Это может помочь вам сохранить данные, когда с компьютером возникает какая-либо проблема.
Это может помочь вам сохранить данные, когда с компьютером возникает какая-либо проблема.
Загрузитесь с флэш-накопителя USB, если вы хотите устранить неполадки, если ваша система работает неправильно. Вы можете проверить работу жесткого диска, оперативной памяти или любого другого компонента и отремонтировать их должным образом.
· Тестирование нового компьютера: Предположим, вы анализируете систему, чтобы проверить, будет ли она соответствовать вашим требованиям или нет. Вы можете воспользоваться помощью загрузочной флешки, содержащей различные диагностические приложения.
· Загрузка с других компьютеров: Если вам нужно выполнить какую-либо работу, но вы не можете получить доступ к своей системе, у вас есть альтернатива. Вы можете использовать загрузочный USB-накопитель на любом другом компьютере.
Вместо того, чтобы копировать файлы в другую систему, вы можете получить доступ к определенным данным с помощью загрузочного USB-накопителя. Это также помогает сохранить вашу конфиденциальность.
Это также помогает сохранить вашу конфиденциальность.
Часть 2: Как записать образ диска на USB
Если вы копируете файлы с ISO-образа диска напрямую на USB-накопитель, это неправильно. Это отличается от копирования фотографий, музыки или видео на флэш-накопитель. Вы не можете загрузить систему с скопированными файлами.
Если вы записываете данные на USB-накопитель, то только вы можете их прочитать. Поэтому вам необходимо использовать некоторые методы для записи данных, чтобы создать загрузочную флешку. Ниже приведены некоторые способы сделать это:
Копирование образа диска на USB-накопитель с помощью Windows Native Tool
Windows имеет функцию «Windows To Go», которая помогает записывать файлы ISO на USB-накопитель. Вы можете использовать этот бесплатный инструмент, если у вас установлена операционная система, такая как Windows 10 Education/Enterprise/Pro или Windows 8/8.1 Enterprise.
Это, безусловно, поможет вам записать образ диска ISO на USB-накопитель. Выполните следующие шаги:
Выполните следующие шаги:
Шаг 1: Перейдите на официальный сайт Microsoft и загрузите ISO-файлы Windows. Подключите сертифицированный USB-накопитель к вашей системе.
Шаг 2: Найдите панель управления в вашей системе и нажмите на нее. Найдите там функцию «Windows To Go». Нажмите на него, чтобы продолжить.
Шаг 3: Автоматический поиск всех подключенных USB-накопителей. Выберите USB-накопитель, на который вы хотите записать файлы ISO, и нажмите «Далее». Если это квалифицированный USB, то только вы можете продолжить.
Шаг 4 : Чтобы найти ISO-файл установки Windows, нажмите «Добавить место поиска». Выберите смонтированный файл ISO.
Шаг 5. Теперь установите пароль BitLocker для шифрования рабочего места Windows To Go.
Начнется запись файлов ISO-образа Windows на выбранный вами USB-накопитель.
Запись ISO на USB с помощью стороннего инструмента
Если у вас нет сертифицированного USB-накопителя, вы можете использовать сторонний инструмент, такой как Win32 Disk Imager, для записи образа диска на USB-накопитель. Win32 Disk Imager — это бесплатное стороннее программное обеспечение, используемое для создания образов и клонирования дисков.
Это может помочь вам записать необработанные образы дисков на USB-накопитель из Windows. Этот инструмент также может помочь вам создать резервный образ диска USB-накопителя. Затем используйте образ резервной копии для восстановления исходного USB-накопителя.
Ниже перечислены функции этого инструмента:
- Verify Image
- Дополнительные контрольные суммы
- Выделенные разделы только для чтения
- Сохранить последнюю открытую папку
- Дополнительные языковые переводы
Запись файла образа IMG или ISO на USB-накопитель
Шаг 1: Загрузите Win32 Imager, установите и запустите его от имени администратора.
Шаг 2: Нажмите на значок папки, просмотрите ее и выберите файл .img или .iso.
Шаг 3: Выберите USB-накопитель из раскрывающегося списка устройств.
Шаг 4 : Нажмите кнопку «Запись». Он запишет образ на ваш USB-накопитель.
Часть 3: Wondershare UBackit — инструмент для создания образа диска USB
Wondershare UBackit — это фантастическая программа для работы с образами USB-дисков. Кроме того, он имеет расширенную функцию клонирования диска, которая помогает вам поддерживать вторую копию диска.
С помощью функции клонирования вы сможете быстро создать резервную копию всех сохраненных файлов/папок на диске. Например, предположим, что вы столкнулись с поврежденным жестким диском или меняете систему.
Затем используйте функцию клонирования диска Wondershare UBackit. Это решит все ваши проблемы. Чтобы перейти к клонированию, вы можете выполнить следующие шаги:
НАЧАТЬ ПРОБНУЮ ПРОБНУЮ ВЕРСИЮ НА 1 МЕСЯЦ Купить сейчас
Шаг 1: Запустите Wondershare UBackit, выберите функцию «Резервное копирование и восстановление» и нажмите на нее. Далее найдите кнопку «Создать новый» и нажмите на нее.
Далее найдите кнопку «Создать новый» и нажмите на нее.
Далее вы можете увидеть опцию «Резервное копирование диска». Выберите его.
Шаг 2: Вы увидите список доступных дисков. Выберите диск, резервную копию которого хотите создать, и нажмите кнопку «Выбрать».
Шаг 3: Теперь выберите предпочтительное место для сохранения резервной копии диска (например, внешний источник или другой диск).
Там вы увидите список всех доступных дисков или внешних хранилищ. Не забудьте проверить, достаточно ли места для нового диска.
Шаг 4: Нажмите кнопку «Резервное копирование» и немного подождите. Затем приложение покажет на экране ход процесса резервного копирования диска.
Шаг 5: Наконец, UBackit покажет сообщение о завершении процесса резервного копирования диска. Теперь вы можете просматривать, управлять и восстанавливать резервную копию с панели управления UBackit.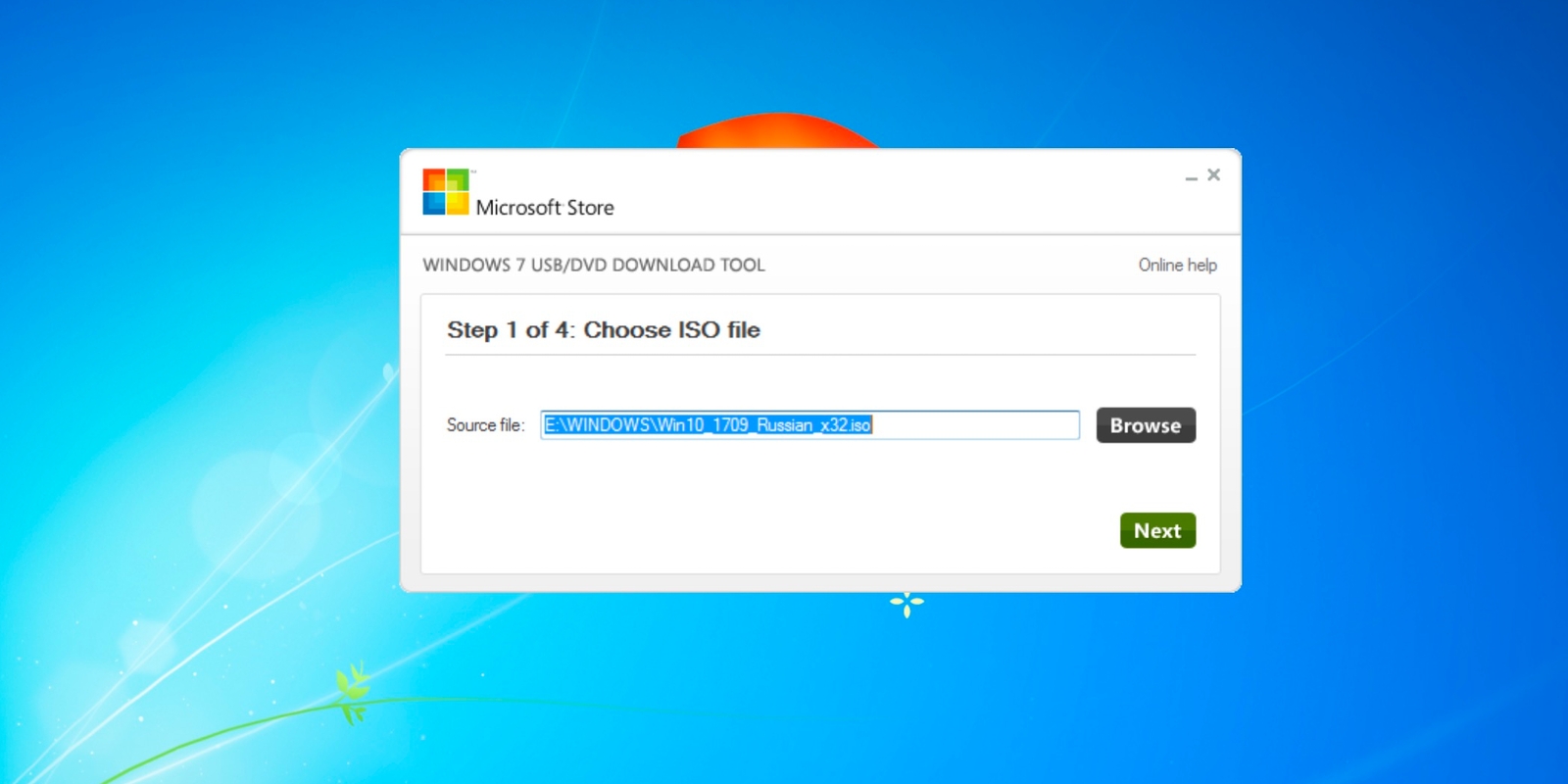
Final Words
С помощью приведенных выше рекомендаций вы можете преобразовать файлы образа диска в загрузочный USB, какую бы версию Windows вы ни использовали. Однако, если вы серьезно считаете, что запись ISO-файлов Windows является сложной задачей, используйте сторонний инструмент Wondershare UBackit.
Он создаст Windows To Go USB в вашей текущей системе. Он может быстро записывать файлы ISO на флэш-накопители, что упрощает его переноску и использование. Он имеет простой интерфейс.
Вам нужно только выбрать файл ISO, который вы хотите записать, и выбрать целевой USB-накопитель. Других сложных настроек нет; одним щелчком мыши вы можете продолжить.
НАЧАТЬ ПРОБНУЮ ПРОБНУЮ ПРОБНУЮ ВЕРСИЮ НА 1 МЕСЯЦ Купить
8 лучших бесплатных инструментов для создания загрузочного USB-накопителя Windows 8 — DiarioInforme.com
Привет, дорогой читатель, меня зовут Луис, как всегда, мы делимся последними ценными тенденциями для нашей аудитории, и это не будет последним, оставайтесь до конца статьи, чтобы быть с последними публикациями, которые мы подготовили для вас. Как мы писали на прошлой неделе, мы читаем все комментарии и создаем для вас белый контент, поэтому, если вы еще этого не сделали, оставьте нам свой адрес электронной почты, и мы будем держать вас в курсе. Не теряя больше времени, я надеюсь, что вы прочитаете весь соответствующий контент и увидимся в следующий раз, когда нас спросят в комментариях Clomatica.
Как мы писали на прошлой неделе, мы читаем все комментарии и создаем для вас белый контент, поэтому, если вы еще этого не сделали, оставьте нам свой адрес электронной почты, и мы будем держать вас в курсе. Не теряя больше времени, я надеюсь, что вы прочитаете весь соответствующий контент и увидимся в следующий раз, когда нас спросят в комментариях Clomatica.
Снова и снова доказано, что лучший способ создать загрузочный USB-накопитель Windows — это использовать собственную командную строку. Мы уже написали подробное руководство по установке Windows 7 и Windows 8 с USB-накопителя. Но все пользователи не могут использовать командную строку, особенно новички.
Существует ряд бесплатных инструментов для создания загрузочного USB-накопителя Windows, но лишь немногие утилиты предлагают интуитивно понятный интерфейс. Установка Windows 8 с USB-накопителя выполняется значительно быстрее, чем с диска. Вот лучшие бесплатные инструменты, доступные для создания загрузочного USB-накопителя Windows 8, в произвольном порядке.
Вот лучшие бесплатные инструменты, доступные для создания загрузочного USB-накопителя Windows 8, в произвольном порядке.
Это ни в коем случае не собрание всех программ для создания загрузочных USB-накопителей, но перечисленные здесь — лучшие из тех, что вы найдете. Хотя все перечисленные здесь инструменты изначально были разработаны для создания загрузочного USB-накопителя Windows 7, вы также можете использовать их для создания USB-накопителя Windows 8.
1. Microsoft DVD/USB Tool: Это официальная утилита для создания загрузочных USB-накопителей для Windows 7 и Windows 8. Очень простая и удобная утилита, как и любой другой продукт Microsoft. Вы можете обратиться к нашему подробному руководству о том, как использовать инструмент Microsoft USB / DVD для создания загрузочного USB-накопителя Windows.
Выгружаю
2. WinToFlash: Еще один эффективный инструмент для загрузки с USB. В качестве источника можно использовать ISO-файл Windows 8 или DVD-диск Windows 8. Этот инструмент совместим с операционными системами XP, Vista, Windows 7 и Windows 8.
WinToFlash: Еще один эффективный инструмент для загрузки с USB. В качестве источника можно использовать ISO-файл Windows 8 или DVD-диск Windows 8. Этот инструмент совместим с операционными системами XP, Vista, Windows 7 и Windows 8.
Выгружаю
3. Запись ISO Passcafe: В отличие от других инструментов, этот инструмент позволяет записывать ISO-файлы Windows как на DVD, так и на USB. То есть вы можете использовать эту бесплатную утилиту для записи файла ISO-образа Windows на DVD или переноса установочного файла Windows на USB-накопитель.
Я выгружаю
4. Создатель загрузочного USB-накопителя: Еще один бесплатный инструмент для записи ISO-файлов Windows 8 на USB-накопитель за считанные минуты. Ознакомьтесь с нашим обзором Bootable USB Drive Creator, чтобы узнать больше об этом инструменте.
Выгружаю
5. Конфигурация USB: Используйте этот инструмент для переноса установочных файлов Windows на USB. Этот инструмент не поддерживает формат файла образа ISO. Поэтому вам необходимо извлечь файл ISO с помощью 7-Zip или WinRAR, прежде чем использовать этот инструмент для создания загрузочного USB.
Выгружаю
6. Автозагрузка: Предназначен для подготовки установочной флешки Windows 7/Windows 8, из единого удобного интерфейса.
Выгружаю
7.EasyBCD: Очень знакомое бесплатное ПО для пользователей Windows Vista и Windows 7. Если на вашем ПК установлена последняя версия EasyBCD, вам не нужно загружать какое-либо другое программное обеспечение, чтобы сделать Windows загрузочной с USB-накопителя.