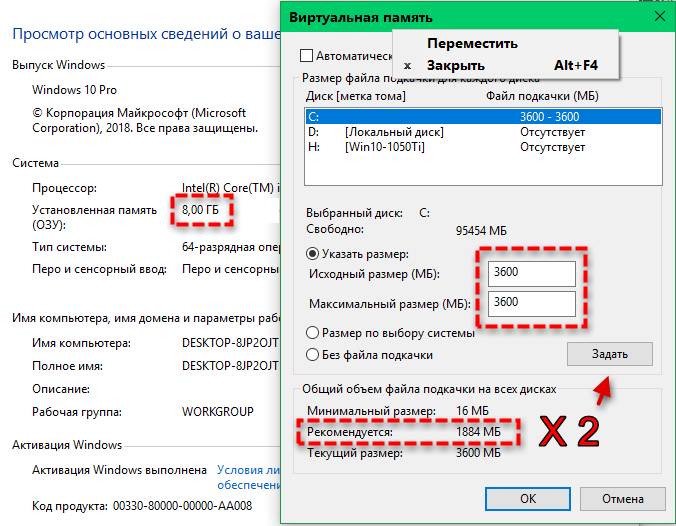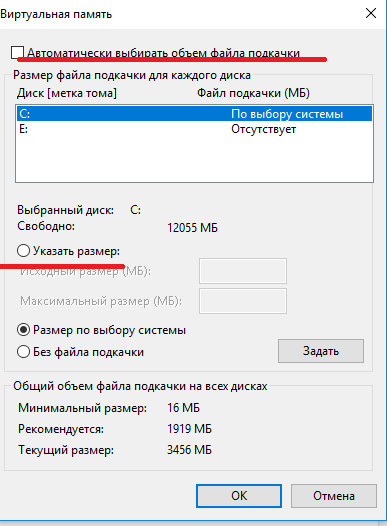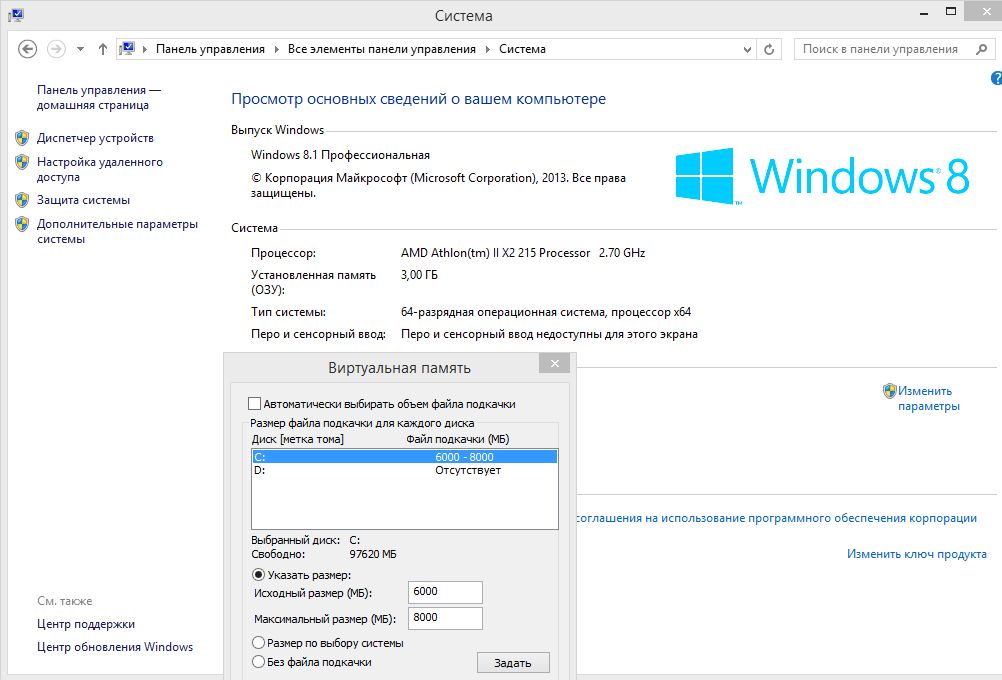Файл подкачки для озу 1 гб: Правильные размеры файла подкачки Windows
Содержание
Оптимальный размер файла подкачки для Windows 10
Категория: Системное администрирование
При нехватке оперативной памяти Windows начинает задействовать в качестве альтернативы виртуальную память, которую часто называют файлом подкачки. Располагается она в корне диска под именем «pagefile.sys». Это скрытый системный файл, который можно увидеть если в настройках папок включено их отображение.
По умолчанию Windows 10 автоматически управляет размером виртуальной памяти. Указывать его объем вручную стоит только при использовании ресурсоёмких программ или возникновении BSOD ошибок на синем экране. Особенно стоит обратить внимание на ручные настройки при возникновении ошибок со следующими кодами:
- PAGE_FAULT_IN_NONPAGED_AREA
- KERNEL_DATA_INPAGE_ERROR
Как вычислить оптимальный размер
Есть формула для расчета правильного размера файла подкачки. Минимальное значение должно быть в полтора раза больше, чем оперативной памяти в компьютере. Например, если ОЗУ 8 гигабайт, то файл подкачки должен иметь минимум 12.
Минимальное значение должно быть в полтора раза больше, чем оперативной памяти в компьютере. Например, если ОЗУ 8 гигабайт, то файл подкачки должен иметь минимум 12.
8 ГБ * 1.5 = 12 ГБ
Максимальное значение не должно троекратно превышать размер оперативной памяти:
8 ГБ * 3 = 24 ГБ
Как показывает практика, чем меньше оперативной памяти, тем чаще программы обращаются к виртуальной. Но нельзя чтобы её было намного больше чем физической. Она медленная и будет сильно затормаживать работу компьютера. Рекомендуем устанавливать значения исходя из таблицы:
| ОЗУ | Виртуальная память | ||
|---|---|---|---|
| Min | Max | Оптимально | |
| 2 ГБ | 3 ГБ | 6 ГБ | 6 ГБ |
| 4 ГБ | 6 ГБ | 12 ГБ | 8 ГБ |
| 8 ГБ | 12 ГБ | 24 ГБ | 12 ГБ |
| более 8 ГБ | не требует ручной настройки | ||
Если оперативной памяти больше 8 гигабайт, то выбор размера файла подкачки должен осуществляться только при реальной необходимости.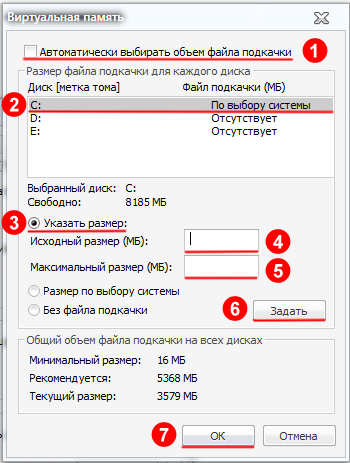
Если установлен SSD диск
У SSD диска ограничено количество циклов перезаписи ячеек, поэтому частое использование файла подкачки может сократить срок его службы. В связи с этим есть следующие рекомендации:
- Если объем оперативной памяти меньше 8 ГБ, то для SSD следует отключить использование виртуальной памяти и включить для одного из разделов HDD диска. Это можно сделать в настройках, которые будут рассмотрены в следующих главах.
- Если ОЗУ 8 ГБ и более, то стоит оставить всё как есть и доверить управление размером операционной системе.
Как изменить размер файла подкачки
Вручную указать размер файла подкачки можно через системную утилиту «sysdm.cpl». Найдите её через стандартный поиск Windows 10.
- В поиске задаём название sysdm.cpl.
- В окне «Свойства системы» выбираем вкладку «Дополнительно» и в разделе «Быстродействие» нажимаем «Параметры».

- В новом окне «Параметры быстродействия» снова выбираем вкладку «Дополнительно», а в разделе «Виртуальная память» нажимаем «Изменить».
Осталось задать нужные размеры. Для этого снимаем флаг «Автоматически выбирать объем файла подкачки» и для диска C: задаём значения.
- В исходный — указываем минимальный вычисленный размер.
- В максимальный — оптимальный из таблицы.
Размер задается в мегабайтах, поэтому умножаем гигабайты на 1000 для простого вычисления приблизительного значения.
Для применения настроек требуется нажать кнопку «Задать».
Можно ли отключить файл подкачки
В настройках можно отказаться от использования файла подкачки. Однако, делать это не рекомендуется, так как некоторые приложения и игры из-за программных особенностей могут обращаться к виртуальной памяти даже в тех случаях, когда им хватает оперативной.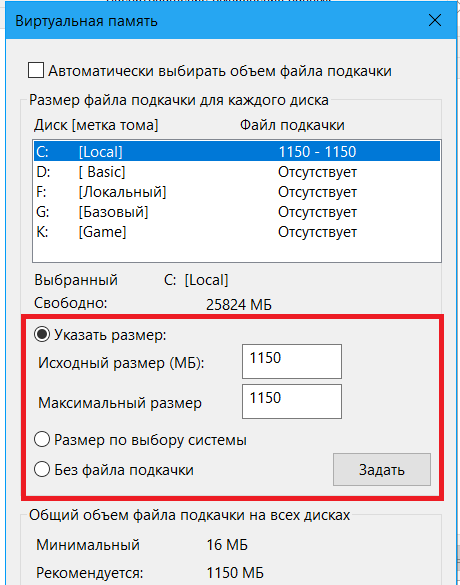 И если им это не удастся, то возникают проблемы в работе.
И если им это не удастся, то возникают проблемы в работе.
Увеличение файла подкачки до оптимального размера в Windows 10
Файлом подкачки называют скрытый системный файл c названием pagefile.sys. Windows использует его, когда основной оперативной памяти (RAM) недостаточно. Из оперативной памяти в pagefile.sys перемещаются документы, которые Windows не использует прямо сейчас. Увеличение файла подкачки до оптимального размера позволит запускать без «лагов» и «тормозов» игры и ресурсоемкие приложения.
Следует понимать, что файл подкачки не может полноценно заменить оперативную память из-за недостатка скорости чтения/записи и ряда других параметров (на SSD-дисках ситуация получше). Оптимальный размер файла зависит от того, сколько памяти ОЗУ установлено в системе: 4, 6, 8, 16 гигабайт и так далее. Современные игры требуют более 4, 6 или даже 8 Гб оперативной памяти, а её нехватка приводит к системным ошибкам, проблемам с установкой или просто сильным тормозам в игре.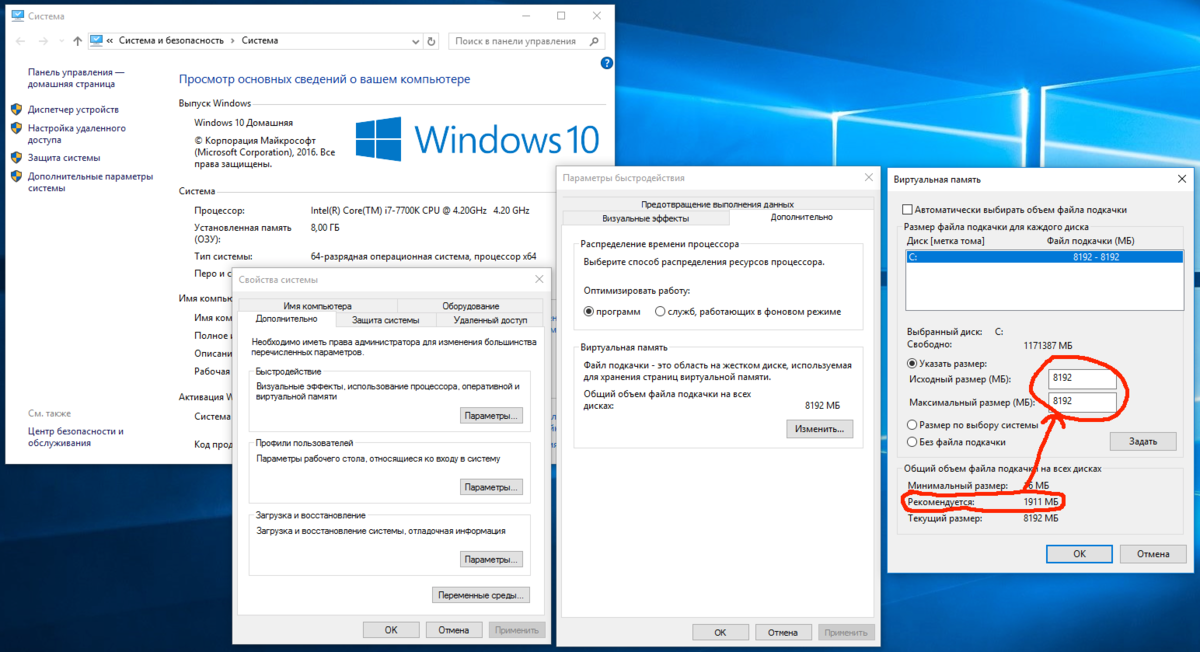
Навигация по статье:
- Использование pagefile.sys и swapfile.sys в Windows
- Файл подкачки для SSD-дисков
- Оптимальный размер файла подкачки
- Windows 10
- Windows 7, 8/8.1
- Windows XP
Использование pagefile.sys и swapfile.sys в Windows
Оперативная память нужна Windows для загрузки в нее используемых на данный момент программ, чтобы процессор имел к ним быстрый доступ. Если объема ОЗУ недостаточно, либо приложение не используется (свернуто или работает в фоновом режиме), Windows переместит часть информации в файл подкачки pagefile.sys.
Виртуальная память (жесткий диск) работает гораздо медленнее, чем оперативная. Если файл подкачки будет использоваться в играх или требовательных к ресурсам ОЗУ приложениях, возможны серьезные проблемы с быстродействием. Увеличение файла подкачки не поможет — виртуальная память слишком медленно работает. Решение: увеличивать объем ОЗУ и уменьшать файл подкачки, либо переносить pagefile.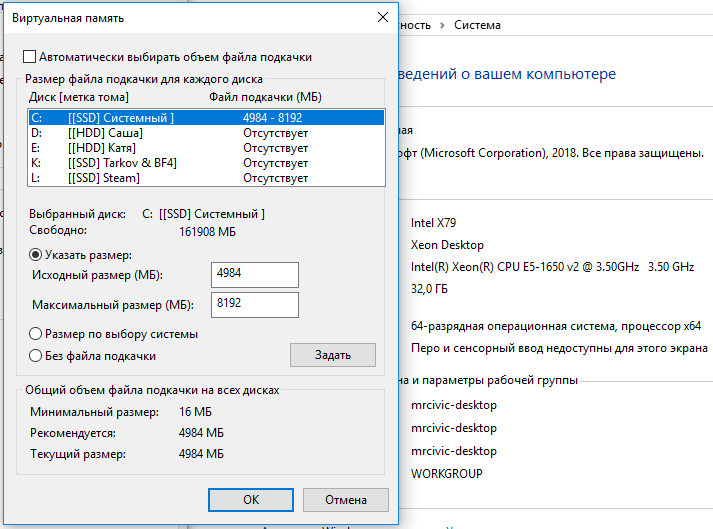 sys на более быстрые SSD-диски.
sys на более быстрые SSD-диски.
Отдельно следует упомянуть про системный файл swapfile.sys, использующийся в новых версиях Windows (8/8.1, 10). Многие пользователи уже поинтересовались, можно ли перенести данный файл на другой диск или удалить полностью. Можно, но пользы от этого не будет.
Несколько фактов о swapfile.sys:
- Файл swapfile.sys используется Windows 10 в качестве файла подкачки для Metro-приложений и плиточных приложений (UWP).
- Максимальный размер файла в текущих версиях Windows всего 256 Мб. Удаление файла негативно скажется на производительности самой Windows, особенно на слабых машинах.
- Перенос swapfile.sys на SSD-накопитель ожидаемо даст прирост скорости в сравнении с виртуальной памятью HDD.
Файл включается и начинает работать вместе с pagefile.sys, но при этом функционирует отдельно от него. Поскольку swapfile имеет динамический объем — размер файла изменяется в зависимости от нагрузки — даже 256 мегабайт места вряд ли будет израсходовано. Все это делает отключение swapfile.sys абсолютно бесполезным — его можно перенести только на быстрый диск для ускорения работы системы.
Все это делает отключение swapfile.sys абсолютно бесполезным — его можно перенести только на быстрый диск для ускорения работы системы.
Файл подкачки для SSD-дисков
При наличии SSD-диска, файл подкачки лучше перенести на него, поскольку данный тип накопителей работает быстрее в сравнении с HDD. При этом, если на компьютере наблюдается проблема с производительностью, куда логичнее будет сначала нарастить объем ОЗУ, а уже затем приобретать SSD и производить тонкую настройку компьютера.
При достаточном объеме оперативной памяти Windows практически не будет использовать файл подкачки. Есть миф, что постоянное использование файла подкачки на SSD вредит диску, поскольку диск быстро «откручивает» отведенное количество циклов записи. На самом деле это не так, и такие накопители отлично подходят для размещения файлов подкачки именно на них.
Файл подкачки отлично справляется поставленной задачей на SSD:
- Две основные операции с этим файлом: последовательная запись крупных массивов данных и произвольная запись небольших объемов информации.
 Проблем с выполнением этих задач на SSD не возникает.
Проблем с выполнением этих задач на SSD не возникает. - Из файла pagefile.sys считывается в 40 раз больше данных, чем записывается (40:1 соотношение чтение/запись).
- Данные в pagefile.sys записываются достаточно большими частями (до 1 Мб и более), а считываются — незначительными (4-16 килобайт).
На практике это приводит к существенному увеличению производительности после переноса файла подкачки на SSD даже на компьютерах с 2-4 Гб оперативной памяти. Отключать файл или перемещать на HDD не нужно, даже если весь Windows работает на SSD и классического жесткого диска нет вообще.
Отдельно следует отметить перенос файла подкачки с жесткого диска на флешку (flash-накопитель). Заранее точно нельзя сказать, даст ли это увеличение производительности и на сколько. Нужно попробовать переместить файл и провести сравнительные тесты. Обычно прирост производительности наблюдается на старых компьютерах, где жесткие диски заведомо медленнее флеш-памяти.
Оптимальный размер файла подкачки
Windows позволяет выполнить несколько действий с файлом подкачки: отключить, установить ограничение по размеру или сделать файл неограниченным.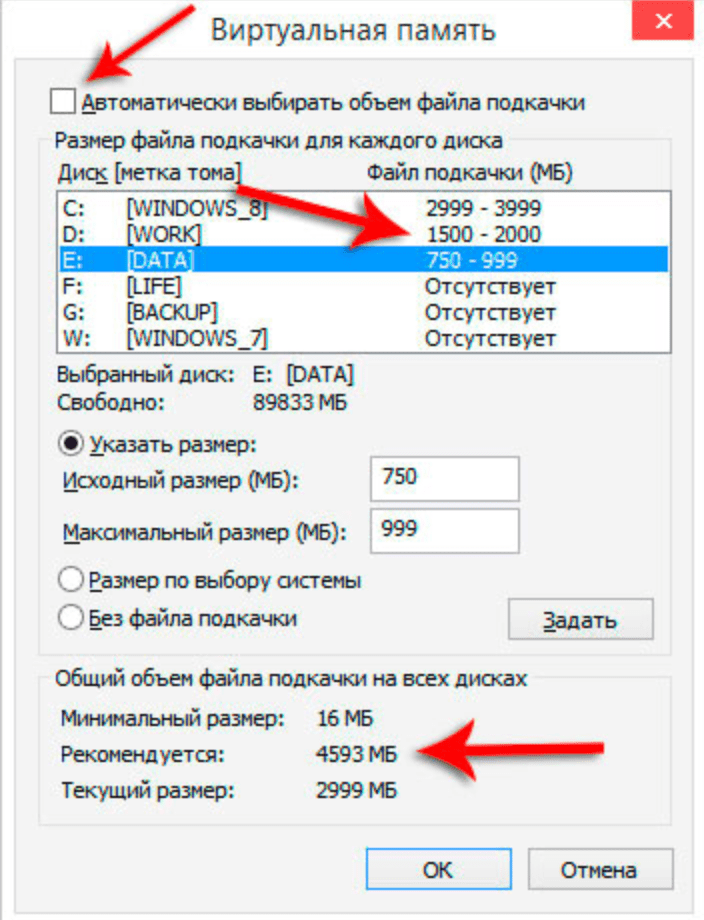 В последнем случае размер pagefile.sys будет определяться по усмотрению системы. При выборе размера файла подкачки можно пойти двумя путями: либо установить усредненные значения, либо попробовать определить размер файла исходя из конкретных задач. Второй вариант, естественно, предпочтительнее.
В последнем случае размер pagefile.sys будет определяться по усмотрению системы. При выборе размера файла подкачки можно пойти двумя путями: либо установить усредненные значения, либо попробовать определить размер файла исходя из конкретных задач. Второй вариант, естественно, предпочтительнее.
Стандартные настройки выглядят приблизительно так:
- При 2 Гб ОЗУ или менее — 2-4 Гб виртуальной памяти в качестве подкачки (100-200%).
- При 4-6 Гб ОЗУ — 4-6 Гб (100-150%).
- При 8-10 Гб ОЗУ — 2-4 Гб (50% и менее).
- При 16, 32 Гб памяти можно оставить выбор на усмотрение системы.
В старых версиях Windows при определенном размере памяти могут быть ограничения на размер pagefile.sys. При 4 Гб ОЗУ система может сказать, что 2048 Мб файла подкачки — это и рекомендуемый объем, и максимально возможный. При 16 Гб и выше можно установить как минимальный размер файла подкачки (1-2 гигабайта).
Такого объема ОЗУ достаточно для выполнения практически любых задач, чтобы Windows не приходилось использовать «медленную» память жесткого диска. Полностью отключать подкачку не рекомендуется при любом объеме ОЗУ: этот файл нужен Windows и многим приложениям, без него при запуске приложений и игр может возникать ошибка «недостаточный объем памяти».
Гораздо лучше ориентироваться не по этой таблице, а определить оптимальный размер файла подкачки исходя из конкретных задач. В современных реалиях новая игра или даже много открытых вкладок браузера могут загрузить все 4, 6 или 8 гигабайт ОЗУ на все 100%, поэтому универсального решения нет.
Чтобы определить оптимальный размер файла для себя, нужно:
- Открыть Диспетчер задач (через Панель управления или комбинацию клавиш Ctrl+Alt+DeL).
- Перейти во вкладку Быстродействие, чтобы наблюдать за объемом используемой памяти.
- «Загрузить» систему по максимуму, ориентируясь на обычное использование компьютера: открыть рабочие программы, новую игру, десяток вкладок в браузере с Youtube или музыкой, мессенджеры.

- Используемый объем ОЗУ умножаем на два. Из этого количества вычитается объем ОЗУ, и получается оптимальный размер файла подкачки.
Примеры расчета:
- На компьютере 8 Гб оперативной памяти, при запуске всех нужных программ используется 6 Гб. Умножаем 6х2 и вычитаем 8, получаем 4 Гб подкачки.
- На компьютере 2 Гб памяти, используются все 2: 2х2-2=2. Устанавливаем размер файла равный ОЗУ. Если используется полтора, то в подкачке достаточно 1 Гб места.
- В системе 4 Гб ОЗУ, используется 3-3,5 Гб. Считаем 3х2-4=2 Гб, 3,5х2-4=3 Гб, следовательно оптимально установить 2-3 Гб файла подкачки.
- Имеем 16 Гб ОЗУ, используется 8. По формуле выходит 8х2-16=0 гагабайт, достаточно формального размера или автоматического определения системой.
Но при загрузке в 14 Гб из 16 по формуле уже выйдет 14х2-16=12 Гб. Это, конечно, уже не сработает — если система сжирает практически 16 Гб ОЗУ, то дальше помочь Windows можно лишь дальнейшим наращиванием памяти до 32 Гб и более, ускорением этой памяти и другими радикальными методами. Осталось определиться, как выставить эти настройки на разных версиях Windows.
Осталось определиться, как выставить эти настройки на разных версиях Windows.
Windows 10
В Windows 10 можно нажать кнопку Пуск, ввести в строке поиска «производительность» и сразу перейти в раздел Настройка представления и производительность системы. В это меню также можно попасть через Панель управления.
Для изменения файла подкачки в Windows 10 нужно:
- В открывшемся окне «Параметры быстродействия» перейти во вкладку Дополнительно.
- В разделе «Виртуальная память» нажать кнопку Изменить…
- Убрать галочку «Автоматически выбирать объем файла подкачки» (по-умолчанию эта настройка рекомендуется большинству пользователей).
- Нажать кнопку Задать и указать исходный и максимальный размер файла подкачки в мегабайтах (значение может быть одинаковым). Внизу окна Windows предложит оптимальные значения по мнению системы.
- Нажать Ок и перезагрузить систему, чтобы изменения вступили в силу.

На этой же странице можно полностью отключить файл подкачки, выбрав соответствующий пункт. После отключения, файл пропадет только после перезагрузки компьютера. Также можно выбрать диск, на котором файл будет располагаться. Кто не помнит или не знает, 1 Гб — 1024 Мб, 2 Гб — 2048 Мб, 4 Гб — 4096 Мб и так далее.
Windows 7, 8/8.1
Изменить размер файла подкачки в Windows 7, 8 и 8.1 можно в Свойствах системы. Для этого нужно нажать правой кнопкой мыши по значку Мой компьютер и выбрать пункт «Свойства». В левом меню будет располагаться кнопка «Защита системы». В настройки системы также можно перейти через Панель управления — это касается любой версии Windows.
Также можно сразу попасть на страницу настроек, написав команду sysdm.cpl в строке «Выполнить» (Win + R). Пошаговая инструкция:
- Нажимаем комбинацию клавиш Win + R, в появившемся окне вводим sysdm.cpl, нажимаем Enter.

- Откроется окно Свойства системы, вверху которого нужно перейти во вкладку Дополнительно.
- Нажать на кнопку Параметры в разделе Быстродействие.
- В открывшемся окне еще раз перейти во вкладку Дополнительно.
- Нажать на кнопку Изменить в разделе Виртуальная память.
После этого откроется окно, которое приблизительно одинаково в Windows всех версий с 7 по 10 включительно. Здесь можно установить нужный размер файла подкачки, выбрать диск для него или отключить функционал вовсе. По умолчанию может стоять настройка «Автоматически определять размер файла подкачки» — эту галочку нужно будет снять, чтобы выставить свои параметры. Изменения вступят в силу после перезагрузки компьютера.
Windows XP
Для Windows XP оптимальным размером файла подкачки считаются следующие значения (в зависимости от оперативной памяти):
- 512 Мб ОЗУ – 2048 Мб
- 1 Гб ОЗУ – 1312 Мб
- 2 Гб ОЗУ – 1024 Мб
- 4 Гб ОЗУ – 512 Мб
- 6 Гб ОЗУ и более – на усмотрение системы.

Опять же, расчеты носят индивидуальный характер, и все зависит от того, для чего используется конкретный компьютер. Для изменения размера файла подкачки в Windows XP нужно выполнить приблизительно такие же действия, как и на новых Windows:
- Нажать правой кнопкой мыши по иконке Мой компьютер на рабочем столе.
- В появившемся контекстном меню открыть вкладку Свойства.
- Перейти во вкладки Дополнительно -> Быстродействие.
- Перейти по ссылке Виртуальная память и нажать на кнопку Изменить.
Как и во всех остальных случаях, полное отключать файл подкачки не нужно. Достаточно оставить выбор его размера на усмотрение системы, либо самому выставить минимальный размер вы 512-1024 Мб.
Разбиение на
— какой объем свопа я должен взять для ОЗУ от 1 ГБ до 8 ТБ в версии 14.04 или выше?
Краткий ответ:
Установите для файла подкачки:
-
round(sqrt(RAM))если вы не используете спящий режим -
RAM+round(sqrt(RAM))если вы используете спящий режим
Установите swappiness на 10 на рабочем столе, , но не на сервере!
Длинный ответ:
В прошлом:
Эмпирическое правило, используемое в течение последних 25 лет, таково: минимум 1xRAM и максимум 2xRAM , так что это то, что вы будете постоянно цитировать.
Этот минимум был установлен еще в каменном веке , когда я был подростком, и динозавры все еще бродили по Земле и , потому что оперативная память была слишком дорогой, и вам абсолютно необходимо было это пространство подкачки, чтобы иметь возможность что-либо делать.
В то время был установлен максимум из-за убывающей отдачи: просто слишком медленно, чтобы подкачивать столько памяти, поскольку доступ к жесткому диску в 1000 раз медленнее, чем к ОЗУ: хорошо в экстренной ситуации, но не очень хорошо для повседневного использования. ! В то время, когда у вас закончилось пространство подкачки, пришло время добавить больше оперативной памяти! (что актуально и сегодня).
В настоящее время:
Если вы не используете режим гибернации и ваша память превышает 1 ГБ, новое эмпирическое правило:
round(sqrt(RAM)), гдеRAM— это, очевидно, размер вашей RAM в ГБ. иsqrtквадратный корень. 🙂Если вы используете режим гибернации, вам нужно иметь возможность подкачать весь объем ОЗУ+уже подкачанную ОЗУ на диск, поэтому формула будет выглядеть так:
ОЗУ+раунд(sqrt(ОЗУ))Правило убывающей отдачи все еще действует сегодня для максимума, но , если вы не проверите свое фактическое использование, использование 2xRAM — это просто пустая трата дискового пространства , поэтому не используйте максимум , если у вас не закончилось пространство подкачки с помощью другие методологии .

Все это вместе дает вам следующую таблицу:
(последние 3 столбца обозначают пространство подкачки)
ОЗУ Без гибернации С гибернацией Максимум
1 ГБ 1 ГБ 2 ГБ 2 ГБ
2 ГБ 1 ГБ 3 ГБ 4 ГБ
3 ГБ 2 ГБ 5 ГБ 6 ГБ
4 ГБ 2 ГБ 6 ГБ 8 ГБ
5 ГБ 2 ГБ 7 ГБ 10 ГБ
6 ГБ 2 ГБ 8 ГБ 12 ГБ
8 ГБ 3 ГБ 11 ГБ 16 ГБ
12 ГБ 3 ГБ 15 ГБ 24 ГБ
16 ГБ 4 ГБ 20 ГБ 32 ГБ
24 ГБ 5 ГБ 29ГБ 48 ГБ
32 ГБ 6 ГБ 38 ГБ 64 ГБ
64 ГБ 8 ГБ 72 ГБ 128 ГБ
128 ГБ 11 ГБ 139 ГБ 256 ГБ
256 ГБ 16 ГБ 272 ГБ 512 ГБ
512 ГБ 23 ГБ 535 ГБ 1 ТБ
1 ТБ 32 ГБ 1056 ГБ 2 ТБ
2 ТБ 46 ГБ 2094 ГБ 4 ТБ
4 ТБ 64 ГБ 4160 ГБ 8 ТБ
8 ТБ 91 ГБ 8283 ГБ 16 ТБ
Вышеупомянутое просто эмпирическое правило; это не закон всемирного тяготения!
Вы можете нарушить это правило (в отличие от закона всемирного тяготения), если ваш конкретный вариант использования отличается!
Совет для профессионалов: Всегда назначайте SWAP в начале жесткого диска, так как головки должны меньше двигаться внутри диска.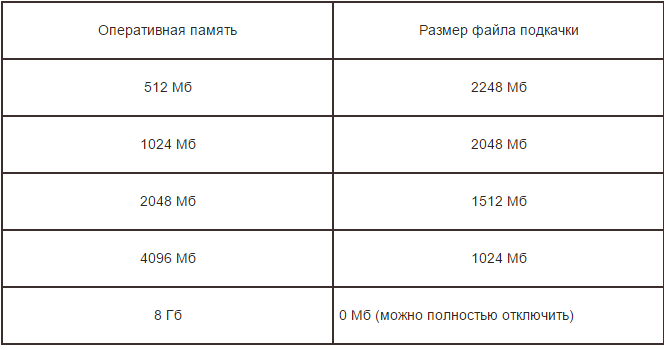
Да: На твердотельных накопителях больше не имеет значения, где находится область подкачки, поскольку они используют квантовое туннелирование вместо перемещения головок, а современные твердотельные накопители используют все свои ячейки памяти (даже нераспределенное пространство) для предотвращения квантовой деградации.
Как проверить, отличается ли ваше использование подкачки от «общего» правила:
Просто выполните:
для szFile в /proc/*/status ; делать
awk '/VmSwap|Имя/{printf $2 "\t" $3}END{ print "" }' $szFile
сделано | sort --key 2 --numeric --reverse | более
, который даст вам список всех запущенных программ, которые были выгружены (с той, которая использует больше всего пространства подкачки сверху)
Если вы используете больше, чем несколько КБ: измените размер до минимума, в противном случае, не беспокойся…
Если вы находитесь на сервере, перестаньте читать сейчас: все готово!
Если вы используете настольный/ноутбук-клиент (не сервер), вы хотите, чтобы ваш графический интерфейс был максимально отзывчивым, а менялся только тогда, когда вам действительно нужно . Ubuntu был оптимизирован для раннего свопинга для использования на сервере, , но на вашем клиенте вы хотите отредактировать это огромное 250-мегапиксельное необработанное изображение в
Ubuntu был оптимизирован для раннего свопинга для использования на сервере, , но на вашем клиенте вы хотите отредактировать это огромное 250-мегапиксельное необработанное изображение в gimp , чтобы оно было быстрым , поэтому установка вашего swappiness на 10 предотвратит свопинг ядра. слишком рано, при этом гарантируя, что он не поменяется слишком поздно:
Если у вас есть файл sysctl.conf ,
sudo nano /etc/sysctl.conf
ИЛИ
Если у вас есть каталог sysctl.d , но нет файла sysctl.conf , создайте новый файл:
sudo nano /etc/sysctl.d/35_swap.conf
и в обоих случаях добавить:
# изменить "swappiness" с 60 по умолчанию на 10 # (теоретически менять местами только тогда, когда использование оперативной памяти достигает 80 или 90 процентов) vm.swappiness = 10
в конец файла, сохраните файл ( Ctrl + X Y + Введите в nano) и выполните:
sysctl --system
, чтобы перезагрузить параметр или воспользоваться подходом Window$ и перезагрузиться.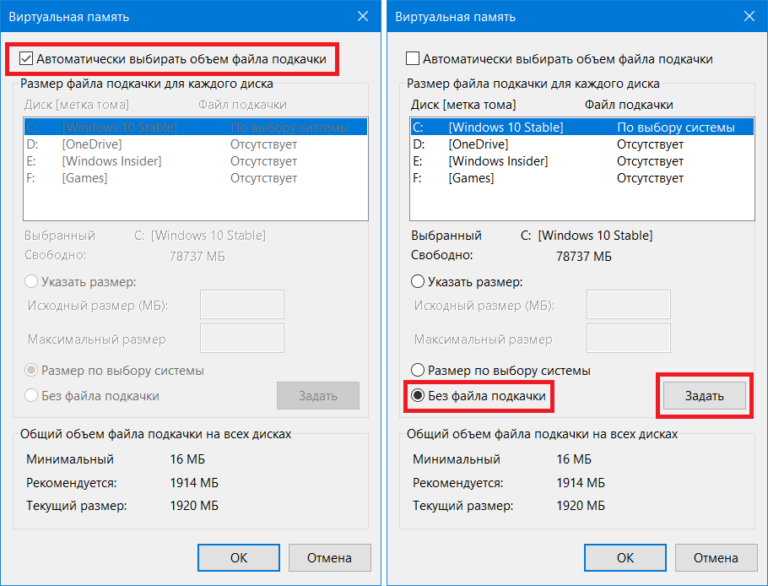 .. 🙂
.. 🙂
разбиение — Должен ли Swap быть таким большим?
Мой компьютер немного устарел, и иногда он изо всех сил пытается обрабатывать множество вкладок, на которых запущены небольшие процессы и т. д. Я думаю, это связано с оперативной памятью.
Когда я проверяю использование, я получаю следующее:
бесплатно -lhm
общее количество использованных бесплатных общих баффов/доступных кешей
Память: 3.6Gi 2.4Gi 585Mi 24Mi 651Mi 957Ми
Низкий: 3.6Gi 3.1Gi 585Mi
Высокий: 0B 0B 0B
Свап: 2.0Gi 539Mi 1.5Gi
Интересно, должен ли Swap быть таким большим, и если нет, то как я могу безопасно изменить его размер.
Сведения
Идентификатор дистрибьютора: Ubuntu Описание: Ubuntu 20.04.3 LTS Релиз: 20.04 Кодовое название: фокальный Арка: x64 Swap: файл (не раздел)
- разделение
- оперативная память
- подкачка
4
В новых установках Ubuntu 20.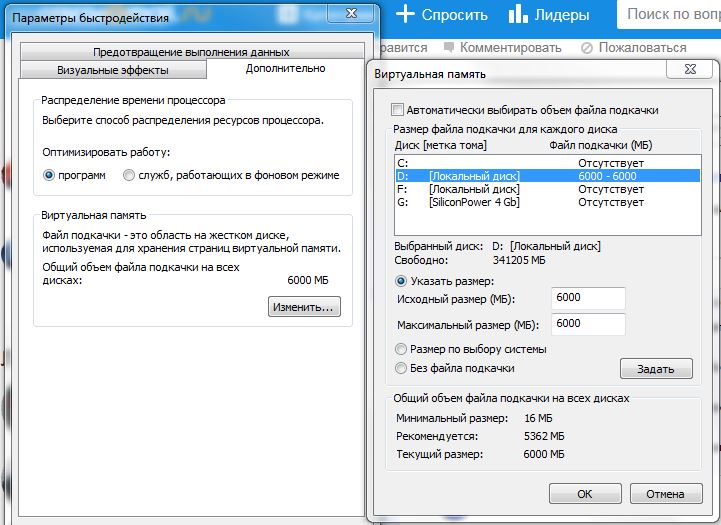

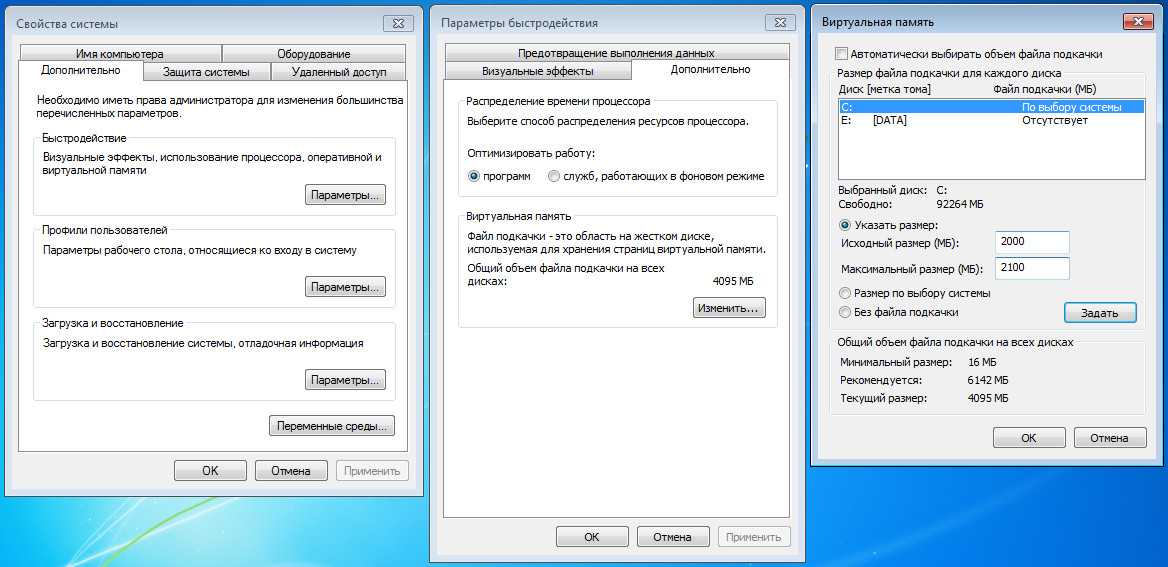
 Проблем с выполнением этих задач на SSD не возникает.
Проблем с выполнением этих задач на SSD не возникает.