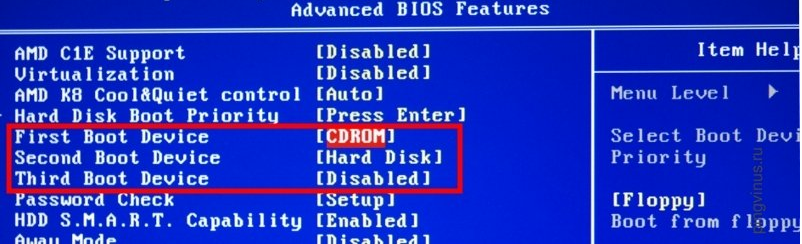Как в биос выставить загрузку с жесткого диска: Выбор жесткого диска в биосе. Выбор загрузочного диска в bios.
Содержание
Советы по настройке BIOS
USB: если вы установили Windows ХР вместе с Service Pack 2, то следует включить опцию USB 2.0 Controller.
На многих материнских платах опция USB Controllers по умолчанию выставлена в режим USB 1.1. Связано это с тем, что Windows ХР без пакетов исправлений Service Pack (и специальных патчей) не поддерживает USB 2.0. Именно поэтому оддержку USB 2.0 обычно приходится включать вручную.
Для включения USB 2.0 в BIOS Setup выставьте опцию в значение Enabled (как показано на иллюстрации выше) или в V1.1+V2.0. Но помните, что для использования интерфейса USB 2.0 требуется установить как минимум Service Pack 1 для Windows ХР.
Как решить проблемы с USB-устройствами при помощи BIOS
Некоторые флэш-брелоки, МРЗ-плееры и USB-накопители питаются от порта USB. Еслипитания недостаточно, то устройство работать не будет. Именно поэтому следует убедиться, что порт USB обеспечивает достаточно питания для подобных устройств.
Проверьте, есть ли в вашей BIOS опция под названием USB 2. 0 HS Reference Voltage. Если есть, то выставьте значение с Low или Medium на High или Maximum.
0 HS Reference Voltage. Если есть, то выставьте значение с Low или Medium на High или Maximum.
Как изменить в BIOS реакцию ПК на выключение электричества?
В разделе Power Management BIOS Setup можно указать, как компьютер будет реагировать на выключение электричества. Опции АС Power Loss Restart или Restore on AC Power Loss в BIOS отвечают за поведение компьютера после аварийного выключения электричества и последующего восстановления питания. Выставьте эту опцию в значение On или Enabled, если хотите, чтобы компьютер автоматически загрузился. Либо Off или Disabled в противном случае.
Как проверить температуру и состояние ПК через BIOS
BIOS предоставляет информацию о рабочих параметрах вашего ПК. Вы можете отследить в реальном времени состояние жизненно важных системных компонентов, включая CPU, вентиляторы, блок питания и жёсткие диски. Например, можно включить в BIOS подачу тревоги, если процессор превысит определённую температуру, или даже реализовать аварийное выключение.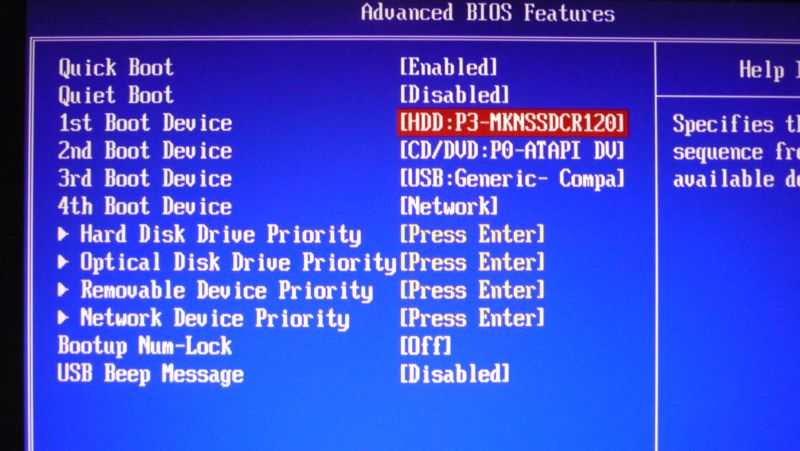 В результате ваша система не перегреется.
В результате ваша система не перегреется.
Различные пункты в разделе Health или H/W Control позволяют отслеживать изменение напряжений, а также датчиков температур. В большинстве BIOS выводятся значения для температуры процессора и корпуса, а в некоторых версиях и другие температуры, скажем, жёсткого диска или чипсета материнской платы. Кроме того, в BIOS можно узнать скорость вращения вентиляторов (в об/мин).
Как при помощи BIOS устранить проблемы с кулерами
Если ваш ПК не загружается, то это может быть вызвано слишком низкой скоростью вращения кулера или вообще его остановкой. Особенно часто такая ситуация встречается с high-end кулерами, чья скорость вращения зависит от температуры. Они могут вращаться очень медленно (или вообще останавливаться) при низкой температуре, в результате чего BIOS может посчитать, что вентилятор вышел из строя. В таких случаях помогает правильная настройка BIOS.
Выставьте в BIOS значение опции CPU Fan Failure Warning в Disabled. Когда вы выключите эту опцию, компьютер будет загружаться, даже если вентилятор вращается с низкой скоростью. Конечно, есть ещё одна проблема: вы можете не войти в BIOS вообще, поскольку компьютер может отказаться загружаться по упомянутой выше причине (во многих BIOS эта опция выставлена по умолчанию в значение Enabled). В таком случае придётся на время подключить к материнской плате любой дешёвый кулер, который всегда вращается на максимальной скорости. А после отключения настройки можно подключать уже high-end модель.
Когда вы выключите эту опцию, компьютер будет загружаться, даже если вентилятор вращается с низкой скоростью. Конечно, есть ещё одна проблема: вы можете не войти в BIOS вообще, поскольку компьютер может отказаться загружаться по упомянутой выше причине (во многих BIOS эта опция выставлена по умолчанию в значение Enabled). В таком случае придётся на время подключить к материнской плате любой дешёвый кулер, который всегда вращается на максимальной скорости. А после отключения настройки можно подключать уже high-end модель.
Как избежать краха системы
Современные жёсткие диски могут определять симптомы или проблемы, которые предшествуют выходу накопителя из строя, предупреждая об этом BIOS. Такая функция называется Self Monitoring And Reporting Technology (SMART). Включение функции HDD SMART Capability позволяет BIOS отсылать предупреждения программам вроде Norton System Works или широко известной бесплатной утилите SpeedFan. В результате пользователь получает информацию о состоянии накопителей. Такая возможность позволяет принять необходимые меры, как только начнут появляться первые симптомы грядущего сбоя.
Такая возможность позволяет принять необходимые меры, как только начнут появляться первые симптомы грядущего сбоя.
Подключаем старые принтеры и сканеры (LPT)
Параллельный порт: самым быстрым режимом является ЕСР + ЕРР.
Параллельный порт компьютера (LPT) обычно работает только в одном направлении. Эта настройка подходит практически для всех устройств, хотя скорость передачи ограничивается 100 кбит/с. Можно перевести LPT-порт в более современный режим, который даёт скорость до 1 Мбит/с.
Для этого нужно включить режим ЕСР (Extended Capability Port) или ЕРР (Enhanced Parallel Port). По сути, можно включить оба режима сразу, выставив опцию ЕСР/ЕРР или ЕСР + ЕРР.
Предупреждение: если к одному порту у вас подключено несколько устройств, то со скоростными режимами могут возникнуть проблемы. В таких ситуациях можно рекомендовать докупить карту расширения PCI, которая позволит добавить второй порт LPT. Либо купить переходник USB-LPT.
Или, конечно, перейти на более современный сканер или принтер.
Данная часть раздела адресована требовательным пользователям, желающим максимально ускорить время загрузки, оптимизировать параметры системы, полностью задействовать вычислительные ресурсы ПК, возможности чипсета материнской платы и памяти.
Как включить в BIOS вывод результатов теста POST во время загрузки
Во время загрузки ПК многие компьютеры выводят разноцветные логотипы производителей вместо строчек POST (Power-on Self-Test). Но, как нам кажется, намного полезнее будет видеть, какой элемент компьютера тестируется, и с какими результатами.
В разделе Advanced BIOS Features найдите пункт Full Screen LOGO Display и выставите его в Disabled. После этого вы сможете наблюдать результаты всех тестов ПК во время загрузки.
Как настроить BIOS, чтобы ПК загружался ещё быстрее
При помощи BIOS можно ещё более сократить время загрузки ПК, уменьшив время первого тестирования.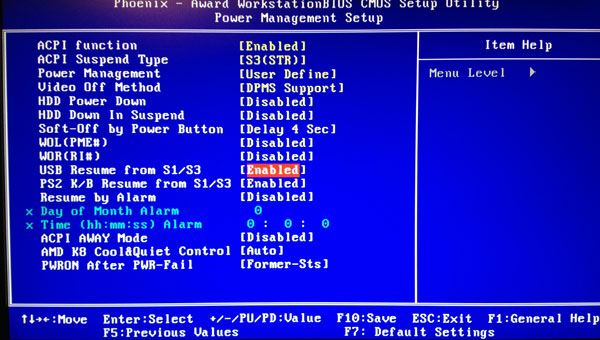 Конечно, мы рекомендуем осуществлять это только если все компоненты ПК работают стабильно. Скажем, можно включить в BIOS однократную проверку доступной памяти вместо трёхкратной. Для этого перейдите в раздел Advanced или Advanced BIOS Features, найдите опцию Quick Power On Self Test или Quick Boot и выставьте её в значение Enabled.
Конечно, мы рекомендуем осуществлять это только если все компоненты ПК работают стабильно. Скажем, можно включить в BIOS однократную проверку доступной памяти вместо трёхкратной. Для этого перейдите в раздел Advanced или Advanced BIOS Features, найдите опцию Quick Power On Self Test или Quick Boot и выставьте её в значение Enabled.
Предупреждение: если появятся какие-либо проблемы с железом, мы рекомендуем вернуться в BIOS и выключить быстрый тест, выставив значение Disabled. При этом BIOS с большей вероятностью найдёт ошибку.
Как включить в BIOS другую видеокарту
Если в вашем компьютере есть несколько интерфейсов, в которые может быть установлена графическая карта (встроенная графика, AGP, PCI Express, PCI), то BIOS при загрузке будет пытаться определить, в каком из них находится рабочая карта. Но это необязательно, ведь вся необходимая информация вам известна!
Выберите в BIOS Setup опцию под названием Init Display First, которая также может назваться Primary VGA BIOS или VGA Boot From в зависимости от версии BIOS. Укажите значение AGP, если вы используете графическую карту AGP. В системах с PCI Express эта опция обычно называется PEG Port/Graphic Adapter Priority. В таком случае выставьте её в значение PEG, если используете карту PCI Express.
Укажите значение AGP, если вы используете графическую карту AGP. В системах с PCI Express эта опция обычно называется PEG Port/Graphic Adapter Priority. В таком случае выставьте её в значение PEG, если используете карту PCI Express.
Как включить и выключить в BIOS кэш процессора
Включение кэша процессора любого уровня (1,2 или 3) обеспечивает немалый прирост производительности.
Центральный процессор работает существенно быстрее других компонентов материнской платы, и ему часто приходится ждать поступления данных. Ускорить обмен данными позволяет кэш процессора, представляющий собой скоростную память, находящуюся между CPU и оперативной памятью компьютера.
Кэш первого уровня (L1) очень маленький, но зато он находится на ядре процессора, близко к вычислительным блокам, обеспечивая быстро доступное хранилище для временных данных. Кэш второго уровня (L2) существенно больше по размеру и может хранить некоторые элементы программы целиком или кусочки данных. Когда процессор запрашивает данные, то он сначала проверяет их наличие в кэше. Если требуемые данные в нём есть, то производительность компьютера существенно повышается, ведь память не может реагировать с такой же скоростью, как кэш. У некоторых процессоров, как правило профессионального уровня, присутствует и кэш L3. Как вы понимаете, кэш следует всегда включать.
Когда процессор запрашивает данные, то он сначала проверяет их наличие в кэше. Если требуемые данные в нём есть, то производительность компьютера существенно повышается, ведь память не может реагировать с такой же скоростью, как кэш. У некоторых процессоров, как правило профессионального уровня, присутствует и кэш L3. Как вы понимаете, кэш следует всегда включать.
Как в BIOS включить API С
Чипсет материнской платы чаще всего состоит из двух чипов, которые называются северным и южным мостами. Они отвечают за пересылку данных между процессором, оперативной памятью, картами расширения и периферийными устройствами. Включение в BIOS режима APIC (advanced programmable interrupt controller) позволяет улучшить работу с устройствами. Число прерываний возрастает с 16 до 24, да и управление ими с помощью APIC куда проще и удобнее.
Всё, что вам нужно, — перейти в меню Advanced BIOS Features и выставить опцию APIC Mode в значение Enabled.
Как включить в BIOS пакетный режим (Burst Mode)
Пакетный режим передачи (Burst Mode) позволяет ускорить многое: работу с жёсткими дисками, картами PCI и оперативной памятью.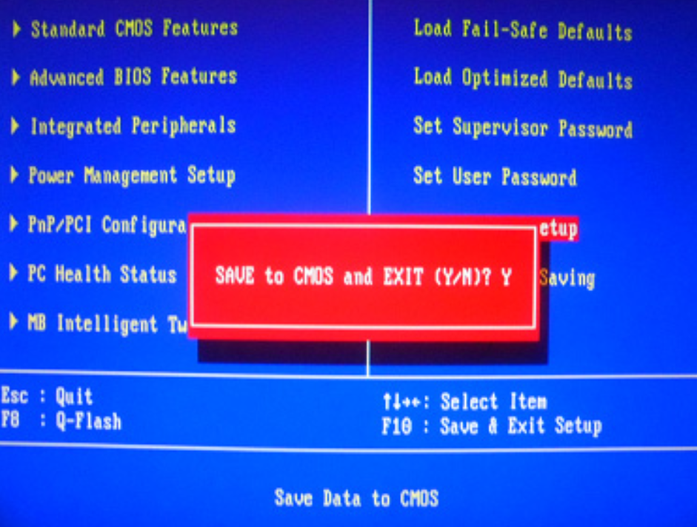 Пакетный режим позволяет передавать несколько кусочков данных за одну передачу вместо обработки всех кусочков по отдельности.
Пакетный режим позволяет передавать несколько кусочков данных за одну передачу вместо обработки всех кусочков по отдельности.
Если во время настройки BIOS вам встретится где-либо опция Burst Mode, то выставляйте её в режим Enabled. Конечно, после этого мы рекомендуем проверить стабильность работы системы.
Предупреждение: многие PCI-карты могут неправильно работать, если опция PCI Dynamic Bursting выставлена в Enabled.
Как выключить в BIOS встроенный звук
Отключаем всё лишнее: мы рекомендуем выключить неиспользуемые функции, например, встроенный звуковой контроллер.
Часто встроенный звуковой контроллер материнской платы не используется. Скажем, если вы установили мощную звуковую карту PCI или вообще используете компьютер без колонок. Тогда имеет смысл отключить звук на материнской плате. В некоторых случаях это позволяет повысить общую системную производительность и стабильность.
В меню Integrated Peripherals выставьте значение пункта АС97 Audio Select в Disabled (как показано на иллюстрации выше).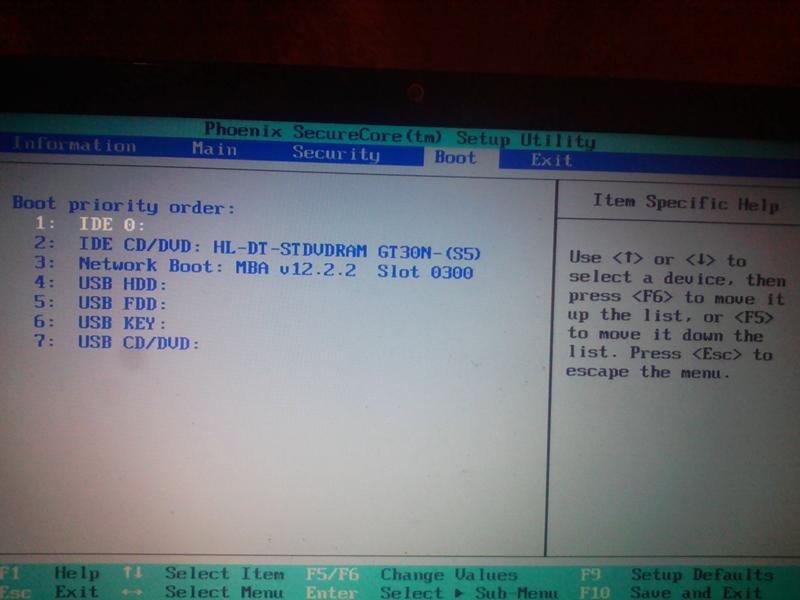
Загрузка виндовс с жесткого диска через биос
Содержание
- Как выставить загрузку с диска?
- Загрузка компьютера с диска
- На ноутбуках обычно встречается версия AMI BIOS
- Как выставить загрузку с диска?
- И последняя версия – новый BIOS UEFI
- Настройка BIOS для установки Windows с загрузочного диска
- 1. AMI BIOS (BIOS SETUP UTILITY)
- 2. AWARD (PHOENIX) BIOS
- 3. Ещё один вариант AWARD (PHOENIX) BIOS
- 4. UEFI (EFI) БИОС
- Как в БИОС или UEFI поставить загрузку с диска
- AWARD и Phoenix
- Intel
- Входим в БИОС
- Входим в режим UEFI в Windows 10
- Как установить загрузку с флешки или диска в AWARD
- Настройка других видов БИОС
- Как загрузить программы с флешки в UEFI BIOS
- Заключение
- Видео по теме
- Как в биосе (BIOS) поставить жесткий диск первым загрузочным устройством
- Видео
Как выставить загрузку с диска?
Загрузка с диска в БИОСе требуется по разным причинам.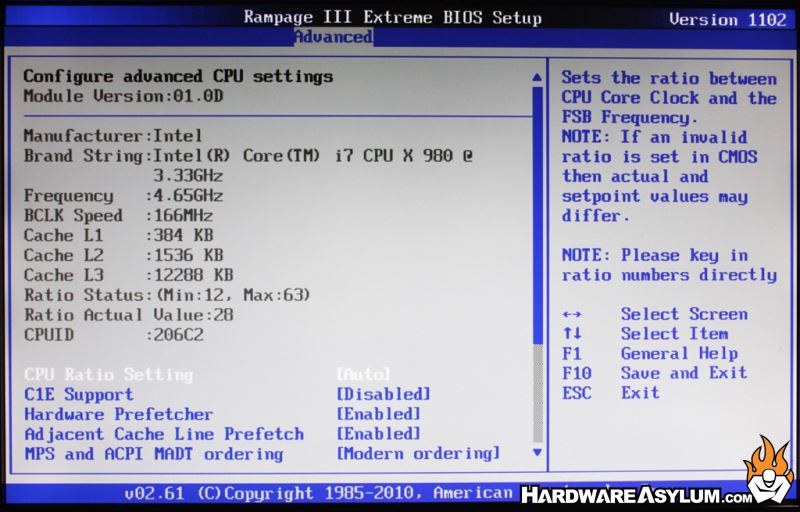 Чаще всего это нужно для установки Windows. Но иногда требуется поставить загрузку с диска для восстановления операционной системы. Возможно, вы словили вирус. Или компьютер перестал включаться. В подобных случаях можно настроить загрузку с диска и попробовать восстановить работу ПК.
Чаще всего это нужно для установки Windows. Но иногда требуется поставить загрузку с диска для восстановления операционной системы. Возможно, вы словили вирус. Или компьютер перестал включаться. В подобных случаях можно настроить загрузку с диска и попробовать восстановить работу ПК.
Сделать это несложно. Более того – это гораздо проще, чем включить загрузку с флешки БИОСе. Ведь в последнем случае нужно дополнительно проверять, включены ли USB-устройства.
Чтобы зайти в BIOS, надо при включении компа или ноутбука щелкнуть одну кнопку. Чаще всего это Delete или F2. Иногда – F1 или Esc.
Загрузка компьютера с диска
Начнем с настольных ПК. На старых компьютерах чаще всего установлен Award BIOS. Выглядит он так:
Чтобы поставить загрузку с диска в БИОСе выполните следующее:
Если вы все сделали правильно, то будет выполнена загрузка компьютера с диска. В результате вы увидите черный экран с одной единственной строчкой.
Нажмите любую кнопку – и начнется загрузка Windows с диска (если вы записали именно ОС).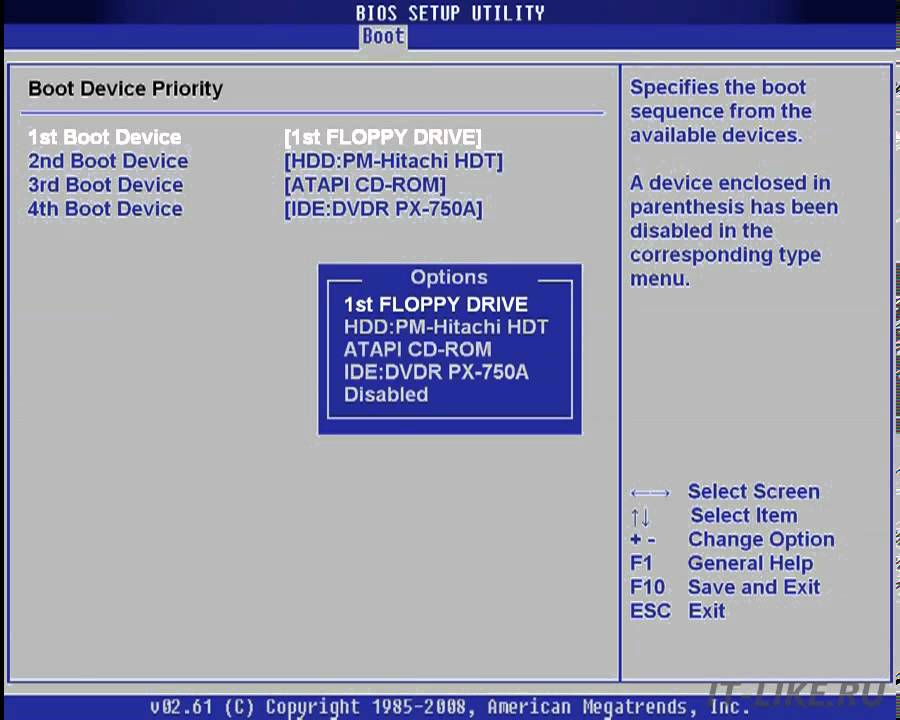 С Award разобрались – идем дальше.
С Award разобрались – идем дальше.
На ноутбуках обычно встречается версия AMI BIOS
На ноутбуках обычно встречается версия AMI BIOS. Выглядит она так:
Лэптоп перезагрузится, и вы увидите тот же черный экран с одной строчкой. Чтобы началась загрузка ноутбука с диска, нажмите любую кнопку.
Как выставить загрузку с диска?
Третья версия BIOS – Phoenix. Встречается реже по сравнению с остальными вариантами (в основном – на старых ноутах). Выглядит так:
Как выставить загрузку с диска в данном случае? Для этого выполните следующее:
Ноутбук или комп автоматически перезагрузится. Чтобы запустить загрузку установочного диска (или диска восстановления), щелкните любую кнопку.
И последняя версия – новый BIOS UEFI
И последняя версия – новый BIOS UEFI. Выглядит по-разному – в зависимости от производителя материнской платы, установленной на ПК, или марки ноутбука.
Он имеет стильный графический интерфейс, поэтому определить его нетрудно.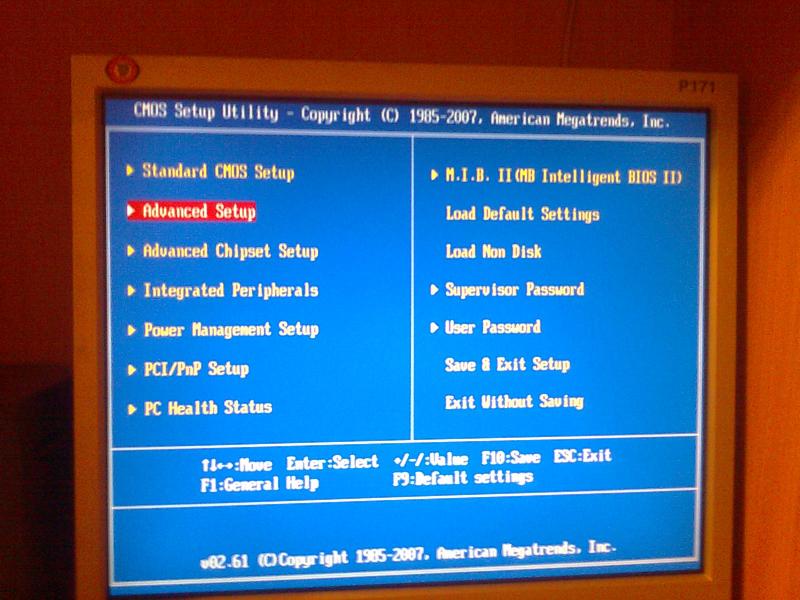
Как поставить загрузку с диска в UEFI? Это сделать еще проще, чем в предыдущих 3 вариантах. Правда, настройка загрузки с диска может осуществляться немного по-разному – в зависимости от конкретной марки ноута или ПК.
Например, у ASUS раздел Boot Priority («Приоритет загрузки») находится внизу. И здесь отображаются все подключенные устройства – винчестер, CR-ROM, флешка. Вам лишь нужно мышкой перетащить значок дисковода на первую позицию, как показано на скриншоте.
Поставьте значок дисковода первым в списке (передвиньте его мышкой)
Затем щелкните «Exit» (в правом верхнем углу) и сохраните настройки.
ПК или ноут перезагрузится в автоматическом режиме, и вы увидите черный экран. Чтобы началась загрузка операционной системы с диска, щелкните любую кнопку.
Как установить загрузку с диска в UEFI от других производителей – MSI или Gigabyte? Все, что вам нужно – найти пункт «Boot Priority» и изменить приоритет включения устройств. У Gigabyte он находится в разделе «BIOS Features».
У Gigabyte он находится в разделе «BIOS Features».
А у MSI – в настройках («Settings»).
Кстати, если хотите запустить загрузку с жёсткого диска только один раз (например, для установки ОС), то вместо BIOS можно зайти в Boot Menu. И изменить приоритет включения устройств там – поставить винчестер первым в списке, а дисковод вторым. В данном случае настройки являются «одноразовыми». То есть, сбрасываются после перезагрузки. Подробнее о данной функции можете почитать здесь: Как включить Boot Menu?
Источник
Настройка BIOS для установки Windows с загрузочного диска
Итак, у вас есть загрузочный диск с Windows, теперь нужно сделать так, чтобы компьютер смог с него загрузиться. Для этого, потребуется изменить всего лишь один параметр в BIOS.
Попасть туда можно сразу после включении компьютера, когда на мониторе появляется надпись Press DEL to enter SETUP, то есть чтобы попасть в BIOS вам необходимо, пока отображается надпись на мониторе нажать кнопку Delete.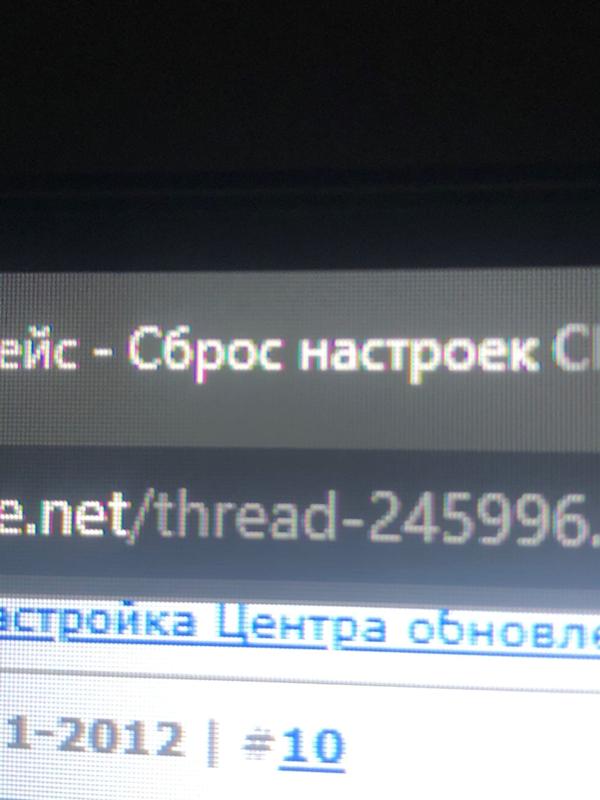
Надписи могут быть разные, может даже и не быть никаких надписей, это не должно вас смутить. В большинстве случаев, что бы попасть в BIOS наиболее часто используются следующие клавиши:
Настольные компьютеры – Delete (в большинстве случаев), F1 или F4
Ноутбуки – F1, F2, F3, Delete, Ctrl + Alt + Esc. В случае с ноутбуками сочетания клавиш могут быть очень разнообразными, в зависимости от его модели. Найти эту информацию можно либо через интернет, либо позвонив в службу технической поддержки.
Будьте внимательны, так как, надпись с экрана исчезает достаточно быстро, поэтому можно после включения компьютера сразу нажимать соответствующую клавишу несколько раз (достаточно и одного раза, но чтобы точно поймать нужный момент, многократное нажатие не помешает) Если с первой попытки её не удалось увидеть, то перезагрузите компьютер с помощью кнопки Reset и попытайтесь ещё раз. В момент начала загрузки на экране может появляться графическое изображение, закрывающее служебные надписи.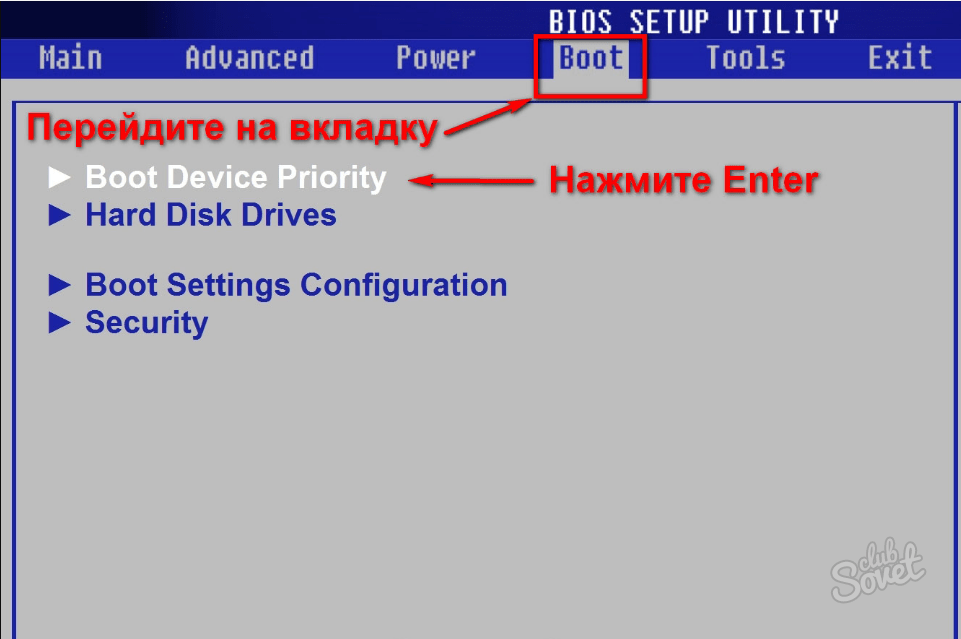 Что бы его убрать, нажмите клавишу Esc. Если все сделано правильно, то появится окно с настройками BIOS.
Что бы его убрать, нажмите клавишу Esc. Если все сделано правильно, то появится окно с настройками BIOS.
Существуют различные версии BIOS. Выберите свой вариант и следуйте приведённым инструкциям.
1. AMI BIOS (BIOS SETUP UTILITY)
После входа в настройки БИОС этого типа вы увидите такое окно:
Сверху войдите в раздел Boot и в подразделе Boot Device Priority в пункте 1st Boot Device выберите параметр с CDROM.
Всё. BIOS у нас настроена. Теперь нужно вставить в дисковод диск с Windows и выйти из BIOS предварительно сохранив сделанные настройки. Для этого нажимаем клавишу F10, в появившемся диалоговом окне выбираем Yes и нажимаем Enter.
2. AWARD (PHOENIX) BIOS
Выберите раздел Boot (иногда Advanced). Найдите параметр CD-ROM и переместите его на самый верх. В данной версии BIOS для перемещения CD-ROM на самую верхнюю позицию необходимо нажать два раза клавишу +
должно получиться как на картинке:
Сохраните сделанные настройки и выходите из БИОС. Для этого перейдите во вкладку Exit и выберите пункт Exit Saving Changes:
Для этого перейдите во вкладку Exit и выберите пункт Exit Saving Changes:
Произойдёт перезагрузка компьютера и начнётся установка Виндовс с загрузочного диска (при его наличии в дисководе).
3. Ещё один вариант AWARD (PHOENIX) BIOS
Здесь нас интересует раздел Advanced BIOS Features.
Заходим в данный раздел и ищем пункт First Boot Device. Затем в этом пункте выставляем загрузку компьютера с CDROM.
После того, как вы настроили BIOS, нужно вставить в дисковод загрузочный диск с Windows и сохранить настройки BIOS. Для этого нажимаем клавишу F10, в появившемся окне выбираем Yes и нажимаем Enter.
4. UEFI (EFI) БИОС
Главное окно UEFI BIOS выглядит так, как указано ниже на картинке. В правом верхнем углу окна можно установить язык интерфейса – у меня выбран «русский». Левой клавишей мыши один раз нажмите на кнопку Выход/Дополнительный.
В появившемся окошке выберите левой кнопкой мыши «Дополнительный режим».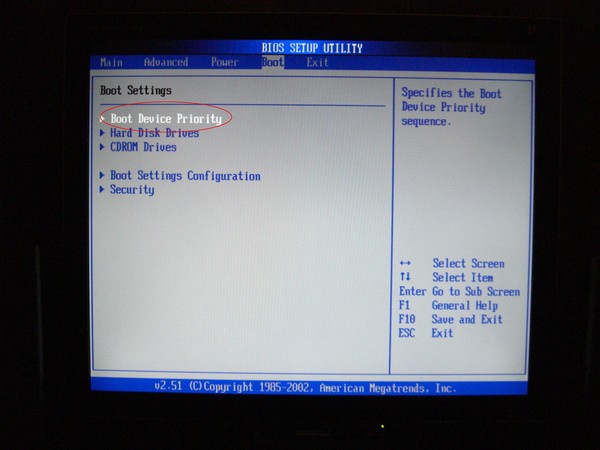
Появится окно расширенного режима UEFI BIOS, в котором Вам необходимо выбрать пункт меню «Загрузка», как показано на картинке ниже.
Вы увидите пункты меню, отображённые ниже на картинке. Учитывая, что установка Windows будет производиться с загрузочного диска, левой кнопкой мыши нажмите на кнопку напротив «Параметра загрузки #1».
В появившемся небольшом окошке выберите Ваш DVD-ROM. Мой DVD-привод (устройство для чтения дисков) носит имя компании, которая его произвела – «Optiarc DVD RW». Его-то и нужно выбрать. У Вас имя DVD-привода, конечно, может быть другим.
На этом настройки BIOS, необходимые для установки Windows с диска окончены. Для сохранения установленных параметров, нажмите на кнопку «Выход». В появившемся окне необходимо выбрать «Сохранить изменения и выполнить сброс».
Начнётся перезагрузка компьютера с последующей установкой Windows с загрузочного диска (при его наличии в дисководе).
ПОМНИТЕ! После установки Windows нужно снова войти в BIOS и вернуть загрузку с жёсткого диска.
Источник
Как в БИОС или UEFI поставить загрузку с диска
Время от времени пользователям ПК и ноутбуков требуется сделать так, чтобы компьютер загрузился не с жесткого диска, а с флешки или с CD/DVD. Потребность эта возникает тогда, когда приходится переустанавливать операционную систему или требуется запустить компьютер с LiveCD, LiveDVD или LiveUSB. Образы Live обычно скачивают из интернета специально для этих целей. Программное обеспечение с этих носителей позволяет производить запуск компьютера без установки ОС. Это очень удобно в тех случаях, когда основная ОС перестала работать, и необходимо сохранить важные файлы, оставшиеся на винчестере.
Перед тем, как загрузиться с флешки или с диска, требуется зайти в БИОС и переключить приоритет загрузки на флеш-накопитель или CD/DVD-привод.
БИОС — набор программ, интегрированных в материнскую плату. Он отвечает за многие операции, такие как запуск компьютера, загрузка с флешки, настройка оборудования и тестирование всех систем.
Существует несколько версий БИОСа. В большей или меньшей степени они отличаются друг от друга интерфейсом и функционалом. Основные версии БИОС:
AWARD и Phoenix
Раньше AWARD и Phoenix были разными фирмами, но затем слились в одну, однако БИОС продолжают производить под разными торговыми марками. Впрочем, все версии практически не отличаются друг от друга. Оболочка их традиционно синяя, навигация расположена в двух вертикальных графах. В некоторых версиях различаются названия пунктов меню, а функционал тот же самый. Кое-какие опции могут быть расположены в других местах, но, если знать, что именно требуется, то найти опцию можно без проблем.
Лишь версия Феникс-Авард, изготовленная для ноутбуков, отличается серым цветом и горизонтальным расположением меню. Все параметры в них сходны, и, если знать, как поставить загрузку с диска на AWARD, то же самое можно без труда сделать на Phoenix.
Обе эти версии обладают богатым набором настроек, многие функции недоступны в некоторых других версиях БИОСа. Различаются они и звуковыми оповещающими сигналами. В последние годы это самая популярная марка, используется она на большинстве материнских плат ПК.
Различаются они и звуковыми оповещающими сигналами. В последние годы это самая популярная марка, используется она на большинстве материнских плат ПК.
Это один из самых старых разработчиков БИОС. Некоторое время AMI считались передовыми производителями, но потом уступили первенство фирме AWARD. Однако на ноутбуках их ставят чаще всего.
Интерфейс похож на AWARD и на Phoenix, и на первый взгляд их можно перепутать, если не обратить внимание на название. Принцип работы в них практически идентичный. Если не знаете, как выставить параметры в этом БИОСе, достаточно вспомнить, как делали это в AWARD или Phoenix.
Intel
Компания Intel разработала модификацию БИОС, взяв за основу версию AMI. На свои компьютеры она устанавливает только эту модифицированную версию. Со временем разработчики переделали интерфейс, и он стал более удобен и логически понятен. Интерфейс старых версий выполнен в сером цвете и так же, как и AMI, бывает двух видов — с горизонтальным или с вертикальным меню.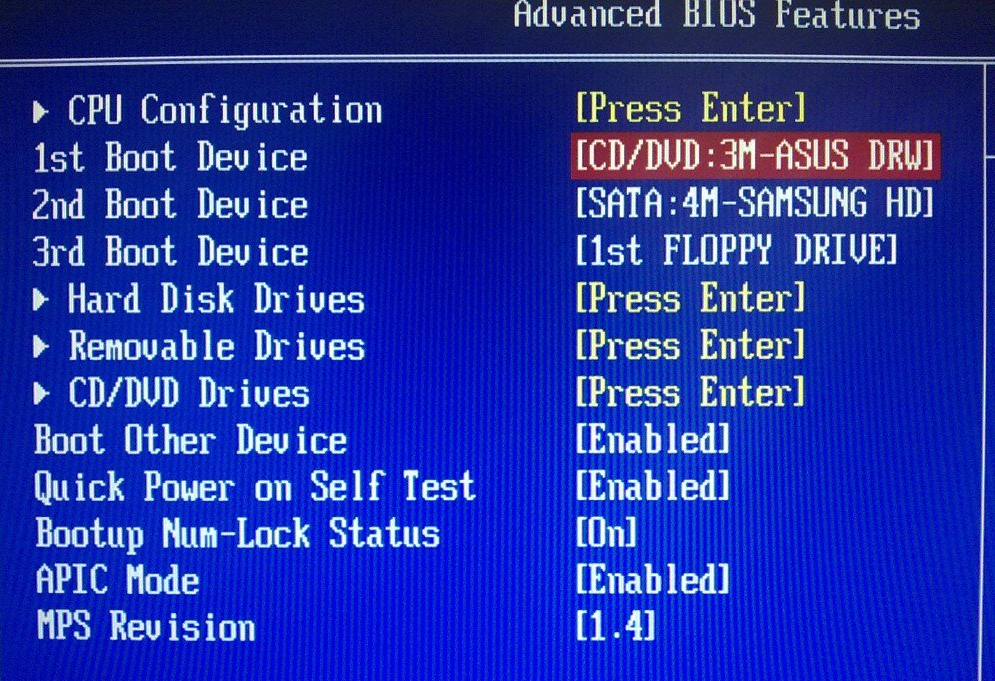
Последние версии БИОСа Intel имеют не текстовый интерфейс, а графический, назвали его Visual BIOS. Он стал еще более удобен, и в нем легко выставить загрузку с диска или с флешки. Новая оболочка выполнена в темных тонах, от темно-серого до черного.
В этой версии сохранились все функции БИОСа, кроме того, добавились возможности использования драйвера быстрого запуска, который сокращает время загрузки ОС. Однако у этой опции есть минусы — при включенном драйвере невозможно войти в БИОС посредством кнопки, а мышь и клавиатура станут работать только после полной загрузки системы.
UEFI — уже не БИОС в прямом понимании, а его преемник. Оболочка сильно отличается от стандартных программ. Если AMI, AWARD и даже последние версии Intel имеют стандартную, чисто функциональную графику, то этот БИОС обладает красивым графическим интерфейсом. Используется он на новых машинах с современными операционными системами. Это своего рода программная оболочка для всех видов БИОСа.
Функционал в этом наборе программ намного мощнее обычного БИОСа. Кроме удобного и визуально понятного интерфейса в запущенной UEFI можно управлять мышкой. Мультиязыковая система позволяет выбрать любой язык, в том числе и русский. У нее также имеется возможность выйти в интернет, не загружая компьютера. Устанавливается она на новых машинах и работает только с последними версиями операционных систем. В опциях этого BIOS можно легко настроить загрузку с диска или с флешки.
Входим в БИОС
Перед тем как в БИОСе поставить загрузку с флешки или с диска, следует узнать, как в него входить. В старых машинах, чтобы войти в БИОС и изменить в нем параметры, использовалась общая клавиша. Но со временем появилось много разных производителей, и теперь на многих компьютерах это делается по-разному.
Чтобы войти в БИОС, следует произвести запуск компьютера и, не дожидаясь, пока начнется загрузка операционной системы, надавить, и не отпускать или непрестанно нажимать определенную клавишу.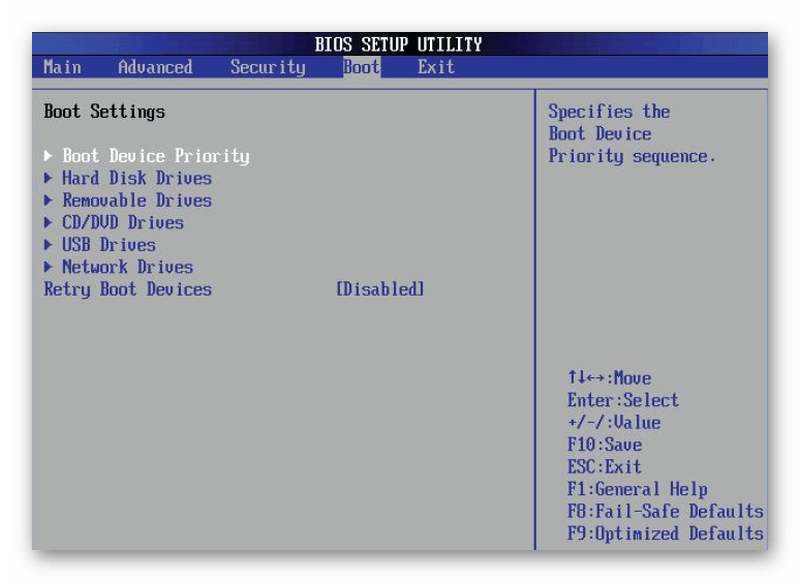 В это время происходит процедура самотестирования БИОС. Исправный компьютер обычно загружается очень быстро, особенно последние версии Windows, и поэтому необходимо успеть это сделать за несколько секунд.
В это время происходит процедура самотестирования БИОС. Исправный компьютер обычно загружается очень быстро, особенно последние версии Windows, и поэтому необходимо успеть это сделать за несколько секунд.
Входим в режим UEFI в Windows 10
В Windows 10 есть возможность поменять загрузки в BIOS в режиме UEFI. Но только в том случае, если ОС была инсталлирована с учетом этого режима. Без этого получится войти лишь в простом режиме.
Для входа требуется нажать клавишу во время запуска. Однако эта ОС запускается очень быстро и часто, чтобы войти в БИОС, следует прежде всего отключить параметры быстрой загрузки. Для этого необходимо войти в панель управления электропитанием.
Также имеется возможность настроить автоматический вход в UEFI. Для этого необходимо через меню Пуск зайти в папку «Все параметры» и там выбрать «Обновление системы», а затем нажать ссылку «Восстановление». Затем нажать на кнопку Перезагрузить сейчас и в открывшемся окне выбрать меню «Диагностика» — «Дополнительные параметры».
Там должны выбрать параметры UEFI и перезагрузить систему. В результате этих действий можно попасть в меню UEFI после перезагрузки.
Как установить загрузку с флешки или диска в AWARD
Затем надо выйти из БИОСа, сохранив изменения. Если в качестве приоритетной загрузки установить «CDROM» в БИОСе, тогда произойдет загрузка с диска.
После включения компьютер станет выполнять команду, загруженную на флеш-карту при выборе USB-HDD или на CD/DVD.
По завершении работы с флешкой или диском и перед тем, как запустить ноутбук или компьютер в обычном режиме, требуется повторить процедуру. В этом случае снова понадобится сделать приоритетную загрузку с жесткого диска, через БИОС вернуть все параметры и сохранить их.
Настройка других видов БИОС
Чтобы понять, как загрузить компьютер с диска или с флешки, используя AMI или другие виды БИОСа, достаточно повторить описанные выше действия.
Настройка БИОС в Phoenix, AMI и Intel практически ничем не отличаются, разве что меню может располагаться иначе, и вкладки называться по-другому. Например, вкладка «USB Controller» в AMI называется «USB Configuration», а сама вкладка расположена в меню «Advanced», а не «Integrated Peripherals», как в AWARD.
Например, вкладка «USB Controller» в AMI называется «USB Configuration», а сама вкладка расположена в меню «Advanced», а не «Integrated Peripherals», как в AWARD.
А БИОС Феникс-Авард отличается от всех тем, что вкладка «Advanced BIOS Features» содержит сразу все загрузочные диски и многие другие функции, поэтому нет необходимости переходить на другие разделы. В некоторых версиях загрузка с флешки и дисков расположена во вкладке «Boot».
Как загрузить программы с флешки в UEFI BIOS
При входе в современную версию БИОС откроется программа, выполненная в хорошей графике. Управляется она как курсорами, так и мышкой. Первым делом выставляете русский язык, и многое станет понятно даже для тех, кто в компьютерах разбирается довольно слабо.
UEFI также имеет несколько версий, и они тоже могут различаться расположением меню, но в целом все ясно и понятно. Перед тем как поставить приоритетную загрузку с флешки или DVD, надо зайти или во вкладку «Boot» в одних версиях, или в «Приоритет загрузки устройств» в других.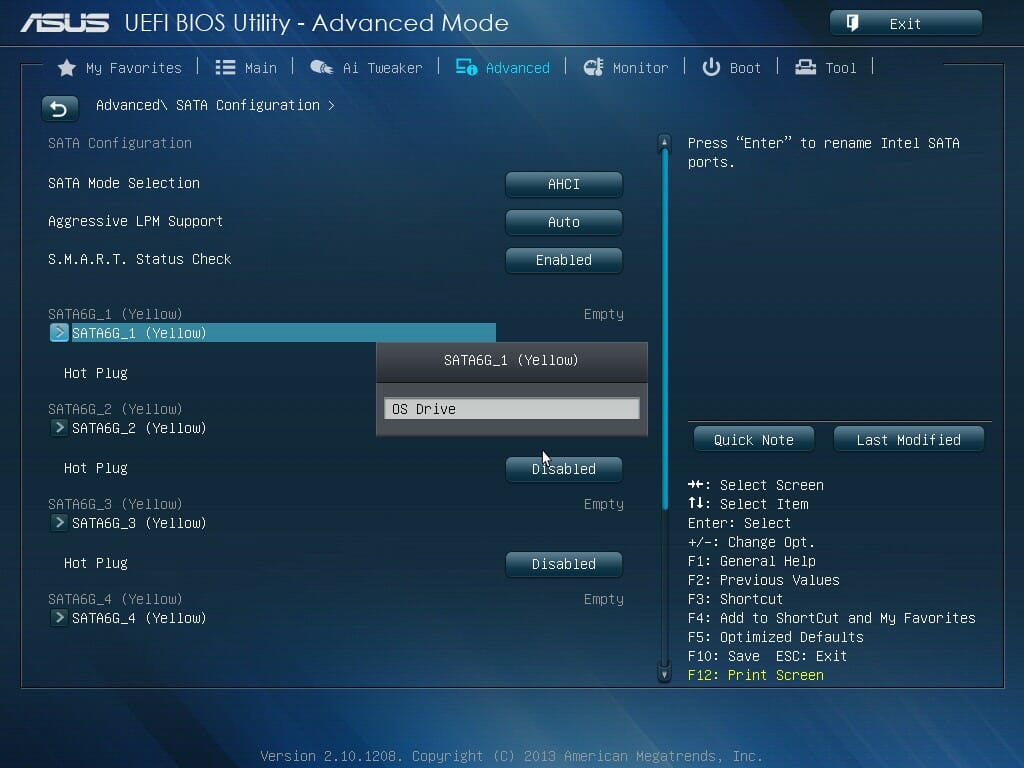 В некоторых версиях можно просто перетащить мышкой значок флешки или диска, чтобы указать его в качестве устройства для приоритетной загрузки.
В некоторых версиях можно просто перетащить мышкой значок флешки или диска, чтобы указать его в качестве устройства для приоритетной загрузки.
В целом делается все так же, как было описано на примере AWARD. Сначала проверяем, включен ли привод DVD или флешка, затем устанавливаем приоритетную загрузку, сохраняем настройки, и после этого компьютер перезагружается. В UEFI BIOS по завершении загрузки компьютера с флешки или с диска также понадобится вернуть настройки по умолчанию.
Заключение
В данной статье были рассмотрены основные версии БИОС разных производителей. Бывают ситуации, когда компьютер должен загружаться с флешки или с диска. Приоритет загрузки выставляется в БИОСе. Был рассмотрен вопрос, как загрузить компьютер с флешки. Таким же образом осуществляется загрузка компьютера с диска.
Видео по теме
Источник
Как в биосе (BIOS) поставить жесткий диск первым загрузочным устройством
В этой статье описан пример, как в Bios поставить жесткий диск первым загрузочным устройством? В большинстве случаев, перемена местами загрузочных устройств, нужна для установки операционной системы windows, если в биосе поставить первым загрузочным CD-ROM, то система будет считывать информацию с CD или DVD диска который находится у вас в приводе, если поставить первым HDD, то естественно загрузка будет происходить с жесткого диска.
В этом окне перейдите в пункт «Boot Device Priority».
В открывшемся окне, в пункте «1st Boot Device» выберите ваш HDD, если нужно загрузится с диска, ставите первым CD-ROM.
После всего проделанного, нажмите F10, чтобы сохранить изменения.
Ну вот и всё друзья, теперь Вы имеете представление, как выставить в bios загрузку с жесткого диска или cd-rom. До новых встреч на страницах сайта. Всем удачи.
У меня вообще только 1 устройство загрузки и это жёсткий диск что мне делать?
Евгений в статье же все описано.
В BIOS 1.4.0 нет BOOT Device Prioriti не могу поствавить жесткий диск на загрузку помогите
Какие вкладкми отображаются в bios, напишите мне.
Здравствуйте! Решил вот поставить на новый компьютер свой старый дисковод. Опыта в правильном подключении не много, так что прошло много времени как я все выяснил в интернете. Поставил привод, жёсткий диск на места, подключил к мат. плате. На приводе поставил slave, на жестк. диске master. При загрузке виндовс все проверил и на первом месте стоял жёсткий диск, на втором привод. Но после нажатия f1(в моём случае) загрузка дальше veryifying pool data. Не шла. (По памяти пишу). Заходил даже не один раз в Award BIOS. Там по идее должно стоять на 1 месте винт, на втором дисковод. Так и было, но система не запускается всё равно. Скажите, это биос пытается безуспешно загрузиться с привода, либо с жёсткого диска? Я все надёжно подключил, шлейфы крепко и питание тоже. Помогите пожалуйста.
плате. На приводе поставил slave, на жестк. диске master. При загрузке виндовс все проверил и на первом месте стоял жёсткий диск, на втором привод. Но после нажатия f1(в моём случае) загрузка дальше veryifying pool data. Не шла. (По памяти пишу). Заходил даже не один раз в Award BIOS. Там по идее должно стоять на 1 месте винт, на втором дисковод. Так и было, но система не запускается всё равно. Скажите, это биос пытается безуспешно загрузиться с привода, либо с жёсткого диска? Я все надёжно подключил, шлейфы крепко и питание тоже. Помогите пожалуйста.
P.S. все стоит на 1-ом шлейфа(сером). Один конец к маме, второй посередине к винту и дальний к дисковод(приводу, как вам удобно). Вообщем не первый день этой проблемой занимаюсь.
помогите разобраться в причине сбоя BIOS.выставляю приоритет загрузки с жёсткого диска на CD-ROM и жму F10 но сохранения не происходит.
Выдает ошибку при сохранении или после сохранения в bios начинается обычная загрузка windows?
Добрый день, у меня такая вот беда windows грузит только через bios, а при автоматической прогрузки выбивает Ahci port0 device error как исправить эту беду?
P. S да при загрузке через bios у меня стоит 2 винды на выбор которые не до конца установленные, если я их удалю это исправит проблему или дело не в этом?
S да при загрузке через bios у меня стоит 2 винды на выбор которые не до конца установленные, если я их удалю это исправит проблему или дело не в этом?
Здравствуйте! Попробуйте установить выбор загрузки windows в самой системе, подробнее в этой статье, если не поможет удаляйте не доустановленые системы.
У меня в биосе не выбирается жёсткий вообще, на первом месте стоит windows boot manager, а на втором диск, что делать
Владимир, перезагрузите компьютер или ноутбук и постоянно нажимайте клавишу F8 или F4, должно появится меню с выбором приоритета загрузки.
Добрый день. Что делать если например я неправильно расставил приоритет загрузки в биосе и у меня не запускается компьютер?
Здравствуйте. Заходите по новой в bios и ставите загрузку с hdd то есть с жесткого диска.
Илья, а системник то работает или вообще питания нет?
Источник
Видео
Установка Windows с жёсткого диска
Загрузочный Windows с SATA жесткого диска
биос uefi настройка
Как настроить BIOS для загрузки с флешки или диска
Установка с флешки Windows 10 на старый комп. Биос не видит флешку. Исправляем и устанавливаем.2021.
Биос не видит флешку. Исправляем и устанавливаем.2021.
Как изменить ПРИОРИТЕТ в любом БИОСЕ? Загрузка с флешки/диска
Как в биосе переключиться с одного жёсткого диска на другой!!!(stas alekseev)
НАСТРОЙКА BIOS ДЛЯ УСТАНОВКИ WINDOWS
Настройка BIOS для установки Windows с компакт диска.
Установка Windows с флешки. Настройка BIOS
【Решено 2022】Как изменить загрузочный диск Windows 10? Вот 2 Пути!
Как поменять загрузочный диск Windows 10?
Мой компьютер — Dell Precision M6600 с графикой NVIDIA. Когда я загрузил Windows 10 с оригинального DVD, я обнаружил, что настройки системы были изменены. SSD был обозначен как загрузочный диск, а HDD, на котором была загружена Windows 10, был обозначен как диск E. Мне не удалось изменить загрузочный диск на HDD и начать с него. У Вас есть какие-то предложения?
Иногда пользователям может потребоваться заменить загрузочный диск, но не все знают, как изменить загрузочный диск Windows 10. Хотя изменение загрузочного устройства с помощью прошивки вашего компьютера является наиболее популярным методом, важно отметить, что он не единственный. . Для некоторых инструментов установки, диагностики и восстановления может потребоваться замена загрузочного диска. В этом посте я объясню все, что вам нужно знать о смене загрузочного устройства всего за несколько минут.
Хотя изменение загрузочного устройства с помощью прошивки вашего компьютера является наиболее популярным методом, важно отметить, что он не единственный. . Для некоторых инструментов установки, диагностики и восстановления может потребоваться замена загрузочного диска. В этом посте я объясню все, что вам нужно знать о смене загрузочного устройства всего за несколько минут.
- Часть 1. Что такое загрузочный диск?
- Часть 2: Почему я должен изменить окно загрузочного диска 10?
- Часть 3: Как изменить загрузочный диск Windows 10?
- Исправление 1: изменение загрузочного диска с помощью конфигурации системы
- Исправление 2: изменение загрузочного диска Windows 10 с помощью дополнительных параметров
- Часть 4: Как восстановить потерянные данные после смены загрузочного диска Windows 10? ГОРЯЧАЯ
- Часто задаваемые вопросы о загрузочном диске
- 1. Как изменить загрузочный диск по умолчанию в Windows 10?
- 2.
 Как изменить порядок загрузки в Windows 10 без BIOS?
Как изменить порядок загрузки в Windows 10 без BIOS? - 3. Могу ли я изменить загрузочный диск в BIOS?
Часть 1. Что такое загрузочный диск?
Операционная система для запуска компьютера хранится на загрузочном диске, физическом устройстве. Жесткий диск, дисковод гибких дисков, привод CD-ROM, привод DVD или флэш-накопитель USB — все это устройства хранения данных. Наиболее распространенным типом загрузочного диска является жесткий диск. Когда вы покупаете новый компьютер, он поставляется с предустановленной операционной системой на жестком диске, которую вы можете использовать сразу же.
Часть 2: Почему я должен изменить окно загрузочного диска 10?
Пользователям обычно необходимо сменить загрузочный диск после длительного использования компьютера. Другими словами, люди хотят заменить системный диск новым и часто делают это по одной из следующих причин:
- Они хотят заменить загрузочный диск на новый SSD для повышения производительности.

- Текущий загрузочный диск заполнен, и им требуется диск большего размера.
- Они заметили признаки неисправности жесткого диска и намерены восстановить загрузочный диск до того, как он будет поврежден.
- Большинству обычных пользователей может быть сложно самостоятельно поменять местами загрузочные диски, особенно если они делают это впервые. Не волнуйтесь, если вы один из них. В следующих разделах содержится полное руководство по смене загрузочного диска.
Часть 3: Как изменить загрузочный диск Windows 10?
Исправление 1: изменение загрузочного диска через конфигурацию системы
Вы можете изменить свои загрузочные диски в конфигурации системы, перейдя к настройкам BIOS или микропрограмме UEFI, доступ к которым можно получить, нажав функциональную клавишу (F1, F2, F3,…), ESC или DEL. Теперь, когда вы вошли в систему, выполните следующие действия:
Шаг 1 : Перейдите к Startup с помощью клавиш со стрелками (или «Boot» в некоторых случаях).
Шаг 2 : Для доступа к подменю «Boot» нажмите «Enter».
Шаг 3 : Чтобы выбрать диски или дисководы, используйте клавиши со стрелками для навигации. Чтобы переместить гаджет вверх, нажмите клавишу «+», а чтобы переместить его вниз, нажмите клавишу «-».
Шаг 4 : Чтобы сохранить настройки, нажмите клавишу «F10» после заказа загрузочных устройств. Затем, чтобы подтвердить процесс и выйти, выберите «Да» и нажмите «Ввод». Теперь ваш компьютер загрузится с выбранным вами устройством.
Исправление 2: изменение загрузочного диска Windows 10 с помощью дополнительных параметров
Существует еще один вариант доступа к вашей прошивке UEFI, если вы не можете использовать ключи. Вы можете получить прошивку UEFI через Дополнительные параметры, выполнив следующие действия:
Шаг 1 : Щелкните значок шестеренки в меню Windows, чтобы получить доступ к настройкам.
Шаг 2 : На панели настроек Windows выберите «Обновление и безопасность».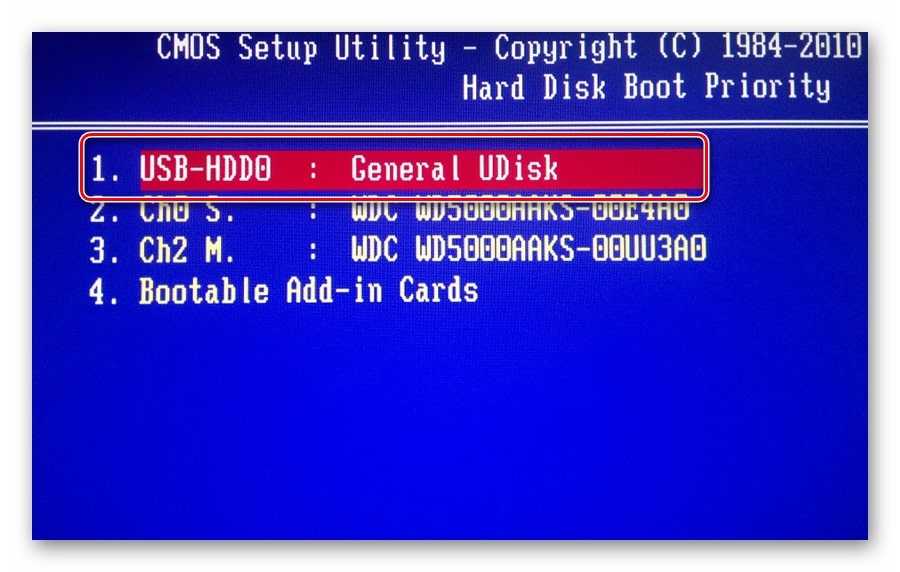
Шаг 3 : В этом поле выберите «Восстановление» в меню слева, затем «Перезагрузить сейчас». Ваш компьютер сразу же перезагрузится.
Шаг 4 : Теперь выберите «Устранение неполадок», затем «Дополнительные параметры» и, наконец, «Настройки прошивки UEFI» в раскрывающемся меню.
Часть 4: Как восстановить потерянные данные после смены загрузочного диска Windows 10?
Если вы изменили загрузочный диск по какой-либо причине, например, для установки Windows или удаления какого-либо материала с помощью вредоносного ПО, не забудьте сделать резервную копию. Это то, что часто забывают или упускают из виду. Всегда есть решение, как поменять загрузочный диск windows 10; это Tenorshare 4DDiG, надежное, профессиональное и безопасное программное обеспечение, которое поможет вам восстановить ваши файлы, даже если ваш диск был отформатирован.
Некоторые основные моменты восстановления данных 4DDiG включают в себя:
- Для всех сценариев, универсальное решение для восстановления и восстановления данных.

- Данные можно восстановить с ноутбука/ПК, внутренних и внешних жестких дисков, USB-накопителей, SD-карт и других устройств хранения.
- Можно восстановить более 1000 типов файлов, включая фотографии, фильмы, документы и аудио.
- Восстановление файлов, удаленных случайно, форматированием, потерей раздела, повреждением, сбоем системы, атакой вируса и другими причинами.
Скачать бесплатно
Для ПК
Безопасная загрузка
Скачать бесплатно
Для MAC
Безопасная загрузка
купить сейчас
купить сейчас
- Выберите местоположение
- Сканирование диска
- Предварительный просмотр и восстановление файлов
Запустите приложение 4DDiG и выберите диск, с которого ваши данные были утеряны или отформатированы. Нажмите «Сканировать». Вы также можете выбрать целевые типы файлов в правом верхнем углу перед сканированием.
Теперь начнется сканирование, и оно начнет отображать все удаленные или потерянные файлы на вашем диске.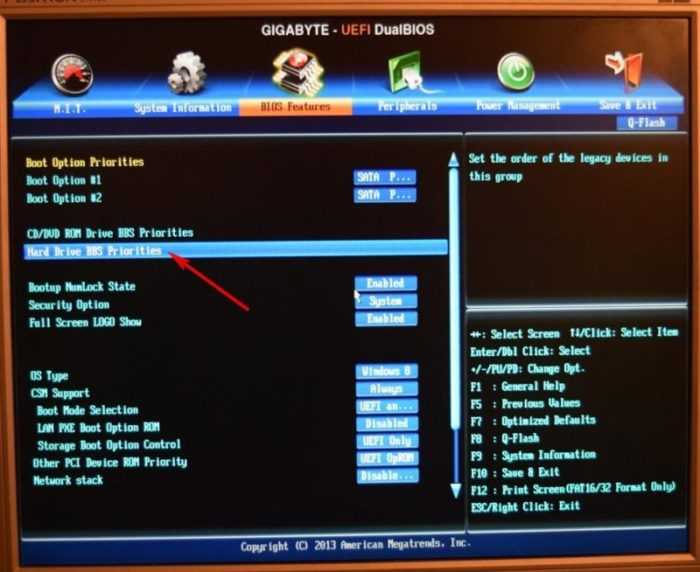
После завершения процесса сканирования просмотрите и сохраните нужные файлы на своем компьютере, нажав «Восстановить».
Часто задаваемые вопросы о загрузочном диске
1. Как изменить загрузочный диск по умолчанию в Windows 10?
Используя параметры запуска, вы можете изменить меню загрузки по умолчанию.
Шаг 1 : Нажмите «Изменить значения по умолчанию» или выберите другие варианты для ссылки в нижней части меню загрузчика.
Шаг 2 : На следующей странице выберите операционную систему по умолчанию.
Шаг 3 : Выберите загрузочный диск, который вы хотите использовать в качестве загрузочной записи по умолчанию на следующей странице.
2. Как изменить порядок загрузки в Windows 10 без BIOS?
Шаг 1 : Переключитесь на вкладку «Загрузка».
Шаг 2 : Здесь вы найдете Приоритет загрузки, в котором отображается список подключенных жестких дисков, приводов CD/DVD ROM и USB-накопителей, если таковые имеются.
Шаг 3 : Используйте клавиши со стрелками или клавиши + – на клавиатуре, чтобы изменить порядок.
Шаг 4 : Выйдите и сохраните.
3. Могу ли я изменить загрузочный диск в BIOS?
Да, вы можете изменить порядок загрузки в меню настроек BIOS на вкладке «Дополнительно». Чтобы изменить порядок загрузки на большинстве ПК, перезагрузите или включите компьютер. Чтобы получить доступ к меню настроек BIOS, нажмите клавишу f10, когда дисплей пуст.
Резюме
Замена загрузочного диска дает вам много преимуществ, поскольку вы готовы выполнить некоторые окончательные и важные процессы, чтобы ваш компьютер продолжал работать; Тем не менее, многие приложения часто ограничены без использования вашей ОС, поэтому часто бывает достаточно загрузочных программ, чтобы восстановить преимущества вашего ПК. Если вы сомневаетесь, как изменить загрузочный диск в Windows 10, не беспокойтесь. Этот пост содержит подробное руководство. Tenorshare 4DDiG можно использовать, если вы потеряли все свои данные во время процесса. Это простая, но удобная программа, которая поможет вам восстановить потерянные данные.
Это простая, но удобная программа, которая поможет вам восстановить потерянные данные.
Изменить порядок загрузки (последовательность загрузки) на вашем компьютере или ноутбуке
Порядок загрузки также известен как приоритет загрузки, или последовательность загрузки — это порядок, в котором аппаратные запоминающие устройства считываются BIOS компьютера. По умолчанию компьютеры или ноутбуки начинаются с флоппи-дисковода (старый компьютер или ноутбук), за которым следуют CD/DVD-ROM, жесткий диск (HDD), съемный диск (USB-накопитель) и сетевой адаптер. Если вы хотите изменить порядок загрузки на вашем компьютере , например, загрузиться с USB-накопителя, чтобы переформатировать компьютер с помощью загрузочного USB-накопителя Windows 10, эта статья поможет вам изменить порядок загрузки в Windows 10.
Содержание
- 1 Объяснение процесса запуска ПК
- 2 изменение порядка загрузки в Windows 10
- 2.1 Доступ к BIOS на настольном компьютере
- 2.
 2 Доступ к BIOS на ноутбуке
2 Доступ к BIOS на ноутбуке - 2.3 Доступ к BIOS из Windows 10 приоритет USB
Объяснение процесса запуска ПК
Давайте сначала разберемся, что происходит, когда вы включаете компьютер/ноутбук. Когда вы включаете выключатель питания, материнская плата и вентиляторы запускаются, а прошивка BIOS (базовая система ввода/вывода) выполняет аппаратную инициализацию, ищите диск с загрузочным сектором для загрузки операционной системы. Операционная система загрузится с жесткого диска в оперативную память, и компьютер запустится.
Если нет дисковода или операционной системы, найдено, это приведет к ошибке Не найдено загрузочное устройство. Чтобы использовать альтернативное загрузочное устройство, необходимо сообщить об этом компьютеру, изменив последовательность загрузки BIOS.
изменить порядок загрузки в Windows 10
Предположим, вы хотите загрузиться с USB-накопителя или внешнего диска, вот как изменить порядок загрузки на вашем компьютере. До Windows 10 это было возможно только путем перезагрузки устройства и доступа к экрану BIOS с помощью клавиши F2 или Del на клавиатуре.
До Windows 10 это было возможно только путем перезагрузки устройства и доступа к экрану BIOS с помощью клавиши F2 или Del на клавиатуре.
Доступ к BIOS на настольном компьютере
Чтобы изменить последовательность загрузки, сначала необходимо получить доступ к утилите BIOS. Если у вас настольный компьютер, включите или перезагрузите компьютер и непрерывно нажимайте клавишу Del, чтобы войти в утилиту настройки BIOS. Обратите внимание на ключ BIOS , установленный производителем. Это может быть F10, F2, F12, F1 или DEL.
Доступ к BIOS на ноутбуке
Если у вас ноутбук Dell или HP, нажмите клавишу «F10» для доступа к BIOS. Доступ к нему также можно получить, нажав клавишу «Esc», «F2» или «F6» в зависимости от модели используемого ноутбука.
Доступ к BIOS из настроек Windows 10
Опять же, система восстановления Windows 10 также позволяет вам получить доступ к настройкам UEFI/BIOS из ОС и изменить порядок загрузки. Когда вы сможете получить доступ к рабочему столу, выполните следующие шаги для доступа к BIOS в Windows 10.
- Откройте настройки с помощью клавиши Windows + I,
- Нажмите кнопку «Обновление и безопасность», затем «Восстановление», «Перезагрузить сейчас» кнопку в разделе «Расширенный запуск».
- Это перезагрузит ваш компьютер, выберите «Устранение неполадок», затем «Дополнительные параметры».
- Следующий экран с вариантами восстановления системы, восстановления при запуске, восстановления образа системы, параметров запуска и т. д. Вам нужно нажать на настройки прошивки UEFI.
- Компьютер перезагрузится, и вы перейдете к настройкам прошивки.
Изменить приоритет загрузки на USB
Когда появится утилита настройки BIOS, перейдите на вкладку параметров загрузки, используя клавишу со стрелкой.
- Здесь вы увидите 1-е загрузочное устройство, настроенное на жесткий диск (для моего ноутбука), 2 загрузочное устройство, настроенное на CD и DVD (для моего ноутбука)
- Если вы хотите, чтобы ваше съемное устройство (USB-устройство) было вашим первым приоритетом загрузки, установите его как «номер один», найдите его с помощью клавиши со стрелкой на клавиатуре и нажмите клавишу ввода,
- Затем используйте клавиши со стрелками или + & – на клавиатуре, чтобы изменить порядок.


 Или, конечно, перейти на более современный сканер или принтер.
Или, конечно, перейти на более современный сканер или принтер.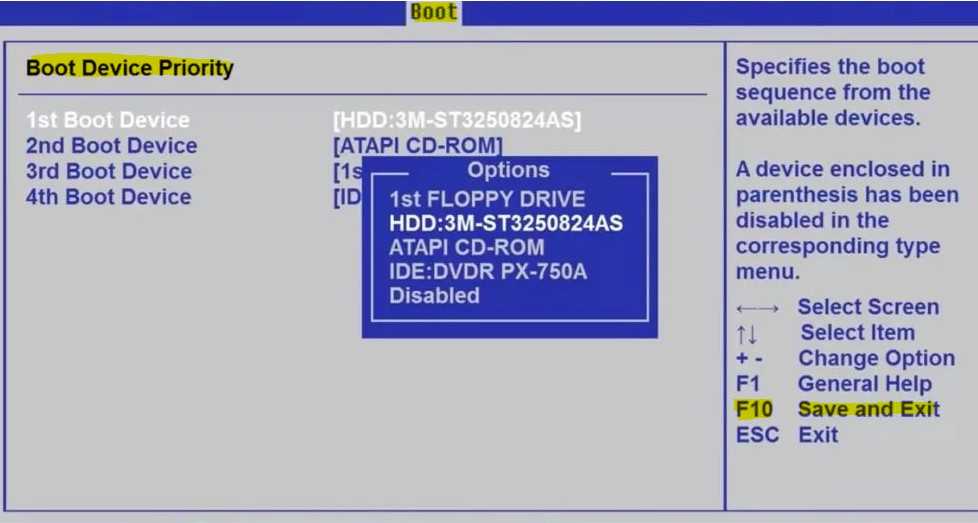
 Как изменить порядок загрузки в Windows 10 без BIOS?
Как изменить порядок загрузки в Windows 10 без BIOS?
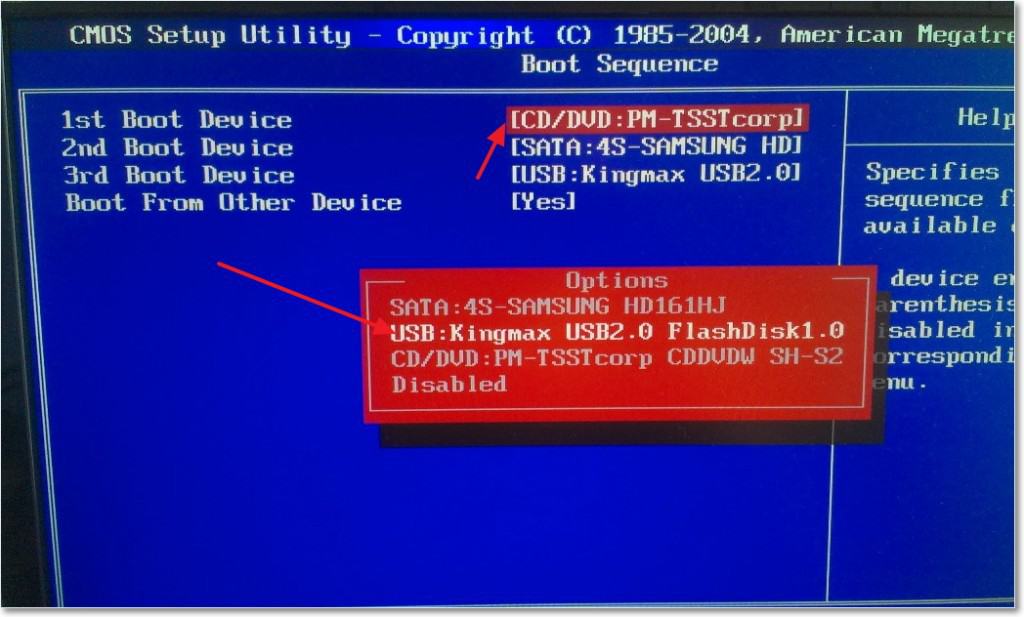
 2 Доступ к BIOS на ноутбуке
2 Доступ к BIOS на ноутбуке