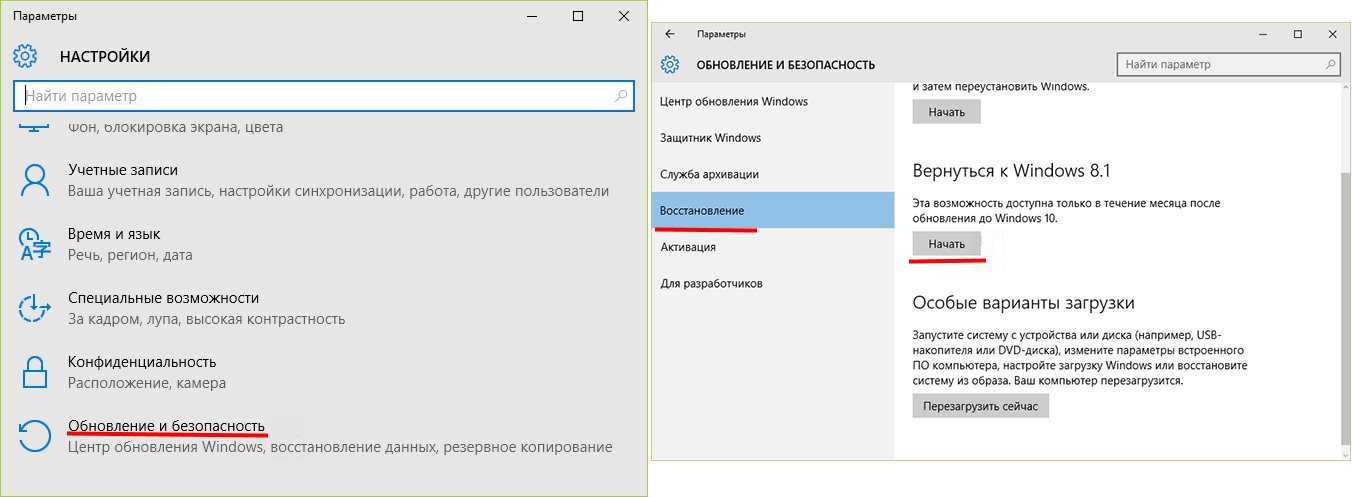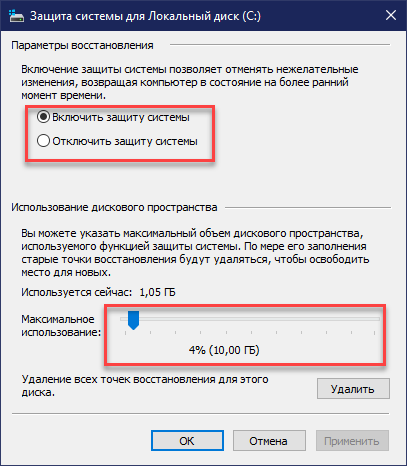Как виндовс 10 откатить на 7: Как откатить Windows 10 до Windows 7
Содержание
Инструкция, как откатить систему назад Windows 10 (Виндовс): откат настроек
Стала нестабильно работать ОС, появились сбои в работе программ, последствия вирусов или вообще перестала запускаться? Тогда вы пришли по адресу! Потому что сейчас я расскажу, как откатить систему назад (Windows 10) до предыдущего состояния, когда все работало как часы или до любой старой контрольной точки восстановления.
Это простая операция, которую под силу выполнить даже совсем неопытному пользователю компьютера, кроме исключительных случаев. Главное, чтобы точка восстановления хотя бы одна существовала в Виндовс и не были повреждены системные файлы, необходимые для отката. В этом мы убедимся по ходу процесса.
Просто делайте как я показываю и должно все сложится на отлично 😉За свою уже более чем 10 летнюю практику подобным образом я восстанавливал уже сбился со счету какое количество ПК, работающих под Windows.
Как откатить систему назад Windows 10 с помощью контрольной точки
Сейчас мы рассмотрим 2 варианта откатить Windows:
- Когда Windows 10 все еще нормально загружается в стандартном режиме и вы просто хотите выполнить возврат к более старому ее состоянию, чтобы избавиться от каких-либо сбоев, которые появились недавно.

- Если Microsoft Win 10 вообще не загружается и тогда нет других вариантов, как либо воспользоваться особым режимом загрузки или диском восстановления.
Откат Виндовс 10, 8, 7 к предыдущему состоянию, если ее можно запустить
Данный способ отлично подходит для других версий операционных систем Windows: 8.1, 8, 7.
Вам повезло, потому что в этом случае с 99.9% вероятностью все получится, если опция отката назад к контрольным точка включена (вообще она по умолчанию работает, если сами не выключили). Сейчас проверим.
Для запуска процедуры, наберите в поиске Windows слово «восстановление» и у вас должна появиться нужная одноименная программа. Открываем ее, затем выбираем ссылку «Запуск восстановления системы».
Переход к откату операционной системы Windows 10 через поиск
В Win 7 в нужный раздел можно перейти через «Панель управления» — «Система и безопасность» — «Системы» — «Защита системы».
Бывает что поиск не работает корректно. В таком случае зажмите клавиши Win + R (Win — кнопка с логотипом Windows внизу клавиатуры, рядом с Alt), в окно введите rstrui и нажмите «ОК».
Запуск восстановления с контрольной точки через окно «Выполнить»
Если у вас не получилось запустить утилиту отката системы назад из-за какой-то ошибки (возможно необходимые файлы повреждены), то сразу перейдите в еще следующей главе с еще одним вариантом откатить Win 10.
Если все ОК, то открывшемся окне кликаем по «Далее» и будут отображены доступные для отката системы точки. Чтобы отобразить больше вариантов, отметьте пункт «Показать другие точки восстановления».
Если здесь точек нет, то, к сожалению, откатить назад таким образом систему мы не сможем и нам останется только переустанавливать Windows 10 через встроенную опцию (при этом сохранятся все личные данные, кроме программ и настроек операционки). Тоже касается, если точки есть, но они созданы позже появления проблемы.
Выбор контрольной точки восстановления Windows 10
В столбце «Описание» будет указано, в какой момент создана точка отката и по ней можно определить, к какому состоянию системы вы вернетесь, если откатите Windows. Также вы можете сориентироваться по дате.
Задача — выбрать такую точку, которая создана ДО появления неполадки в системе! Иначе смысла от восстановления не будет.
Например, 12 января из-за вирусов начал появляться какой-то баннер на рабочем столе, который не смогли удалить. А 11 и 12 января вы установили еще несколько программ. Решили откатить Windows и увидели, что есть контрольная точка за 10 января. И нужно понимать, что при восстановлении системы до состоянии на 10 января, вы в 99% случаев избавитесь от проблемы, появившейся 12-го, но при этом удалятся программы, которые вы успели установить 11 и 12 числа.
Выбрав точку и нажав «Поиск затрагиваемых программ», вы сможете сориентироваться, какие драйверы и приложения конкретно будут удалены, а какие заново установлены (если это возможно).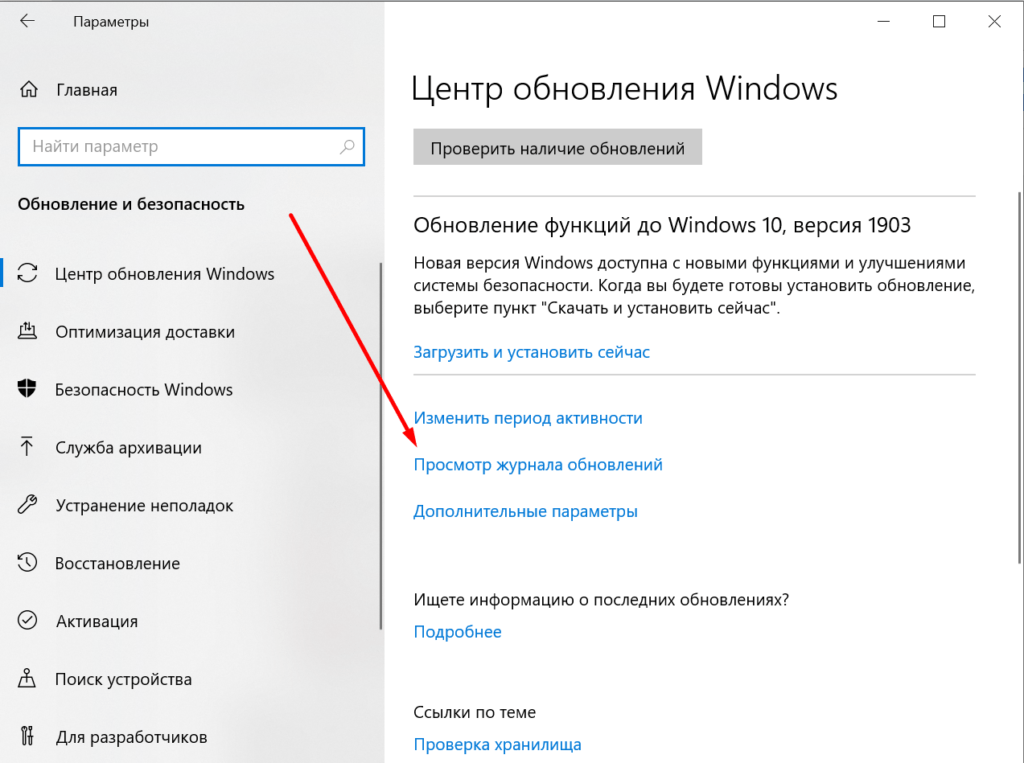 Затем можете щелкнуть «Далее», в последнем окне «Готово» и соглашаемся на предупреждение о невозможности прервать процесс. После чего ОС будет перезагружена и будет выполняться процесс, который откатит ее к назад предыдущему состоянию.
Затем можете щелкнуть «Далее», в последнем окне «Готово» и соглашаемся на предупреждение о невозможности прервать процесс. После чего ОС будет перезагружена и будет выполняться процесс, который откатит ее к назад предыдущему состоянию.
Завершающий этап отката Windows через контрольную точку
Когда завершится процедура (может занять до получаса), вы увидите систему к состоянию на выбранный день и время. При этом личные файлы, папки останутся на месте, затронутся лишь настройки системы, системные файлы, драйвера и программы.
Дополнительный вариант откатиться если ОС Win 10 загружается
В случае если по какой-то причине у вас стандартно не получилось откатить Windows, поскольку не заработала соответствующая программа как показано выше, но при этом система все-таки загружается нормально, то рассмотрим еще один способ.
Перейдите в меню «Пуск», откройте «Параметры» (шестеренка), в следующем окне выберите раздел «Обновление и безопасность», а затем вкладку «Восстановление» и на ней нажмите кнопку «Перезагрузить сейчас» в блоке особых загрузок.
Переход к особым вариантам загрузки Windows 10 с возможностью откатить ОС
Компьютер перезагрузится, после чего на синем экране нам будут предложены варианты запуска и инструменты для восстановления.
Следуем шагам:
- Выбираем «Поиск и устранение неисправностей»;
- Открываем «Дополнительные параметры»;
- Кликаем на пункт «Восстановление системы»;
- В последних двух окнах нужно будет выбрать имя пользователя (ваша учетная запись) и ввести пароль от учетки. Если его нет, оставьте поле пустым и щелкните «Далее».
Как откатить систему через режим диагностики
А далее запустится стандартная программа, через которую сможете откатить Windows 10 назад к старой контрольной точке. Об этом я рассказывал в главе выше. Просто выбираем подходящую точку и запустится возвращение системы к выбранному состоянию.
Кстати через эту же загрузочную среду можно запускать различные безопасные режимы системы (в том числе командная строка), которые тоже часто используются для устранения неполадок.
Восстановление Windows 10 когда ее запуск невозможен
Когда ОС настолько пострадала, что даже отказывается запускаться (не открывается стандартный интерфейс), то это усложняет нам задачу по откату системы назад. Все же есть 2 верных метода, но потребуется открывать специальную среду на этапе загрузки.
1 — Включить загрузочный режим Win 10 и выполнить возврат
Этот вариант работает даже без применения специальных флешек / дисков.
Когда Виндоус 10 не может нормально запуститься, как правило, появляется окно диагностики, о котором я рассказывал выше. Там нужно выбрать «Поиск и устранение неисправностей».
Окно диагностики при невозможности загрузки ОС
Если система постоянно уходит в перезагрузку и никак не появляется нужное окно, то попробуйте при очередном перезапуске, как только начнется загрузка Windows (увидите логотип), сразу выключить компьютер, либо выдернув провод из блока питания (если у вас стационарный ПК), либо удержав кнопку включения на ноутбуке.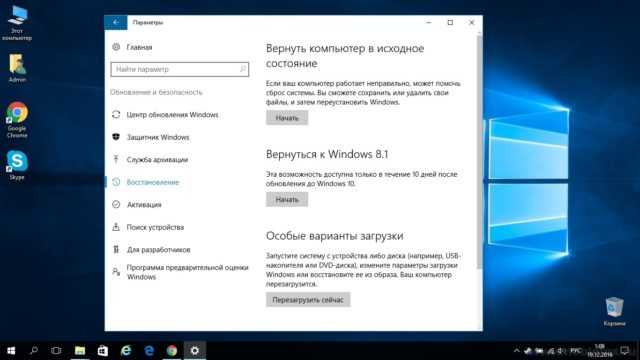 Повторите операцию раза 3 и окно диагностики должно появиться.
Повторите операцию раза 3 и окно диагностики должно появиться.
Не открыться никакими средствами оно может только при совсем глубоком повреждении системных файлов или, например, при использовании кривых сборок Windows (поэтому использовать их не рекомендую никогда!). Если у вас так и не получилось его увидеть, то остается только воспользоваться накопителем для восстановления и откатить назад операционку через него. Об этом идет речь ниже.
Далее, как показывал выше, вам нужно следовать по разделам «Дополнительные параметры», «Восстановление системы», выбрать учетную запись и ввести для нее пароль (если он установлен).
Откат Windows назад, если она не запускается
И будет запущена стандартная утилита отката системы до контрольной точки, вы сможете сделать все, что я показывал в самое первой главе данной статьи.
2 — Загрузка с флешки (диска восстановления) и откат Windows 10
Если встроенные параметры восстановления не запускаются как показано выше, то остается еще 2 варианта:
- Создать диск восстановления (флешку) и загрузиться с него;
- Воспользоваться установочный диском Windows 10 для загрузки и дальнейшего отката системы.

Если прямо сейчас нет ни того ни другого, то можете создать диск на другом компьютере с Windows 10 той же разрядности, иначе при текущем раскладе вы не сможете легко откатить назад ОС без применения сложных способов ремонта.
Флешка понадобится емкостью либо не менее 16 гб, либо хотя бы от 1 гигабайта. Первый вариант лучше, поскольку так вы сможете еще и системные файлы на флешку записать, чтобы получить больше возможностей откатить Windows назад в определенных ситуациях.
Создать диск через другой ПК можно так:
- Вставьте флешку в компьютер. Убедитесь, что на ней нет важной информации (она вся будет удалена). Если нужные данные имеются, сразу куда-нибудь перенесите их, а том потом будете локти кусать. Я уже это проходил…
- Зажмите Win + R и в окно «Выполнить» скопируйте отсюда и вставьте команду
RecoveryDrive. - Запустится утилита. Если удалось найти большую флешку (16 гб), то отметьте в первом окне пункт «Выполнить резервное копирование системных файлов на диск восстановления» и нажмите «Далее».

- В следующем окне выберите подключенную USB флешку, щелкните «Далее» и согласитесь с предупреждением об удалении всех данных с носителя, нажав «Создать». Начнется запись информации на флешку, дождитесь полного завершения. Если записываете файлы системы, то процесс может занять даже более 1 часа. В других случаях несколько минут.
Создание диска восстановления c возможностью откатить назад Windows 10
Если вдруг не получается открыть стандартную возможность создания диска восстановления, то альтернативный вариант — скачать с официального сайта Microsoft средство Media Creation Tool (кликните по кнопке «скачать средство сейчас») и сделать флешку через него.
Осталось только загрузиться с созданной флешки, а для этого нужно запустить BIOS (UEFI) и выбрать ее как первое устройство, с которого будет загружаться компьютер.
Здесь на самом деле не всегда все гладко получается, потому что нет 100% точной инструкции и все зависит как от фирмы ноутбука или материнской платы, так и от настроек в некоторых случаях.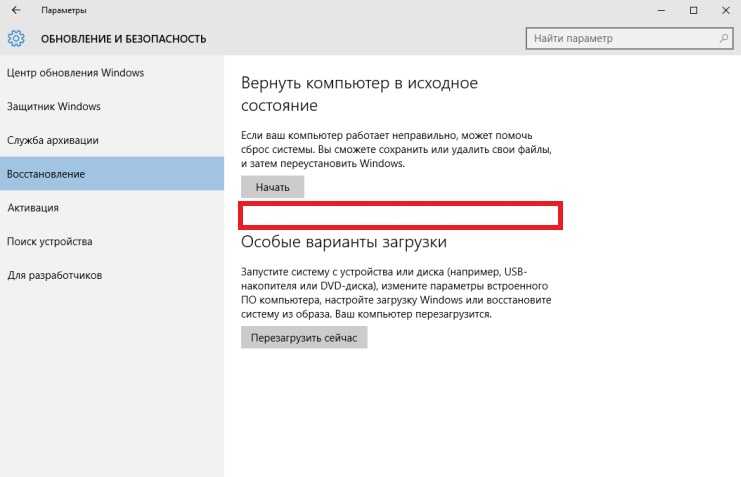
Алгоритм таков:
- Сразу как включаете компьютер (вот прямо в туже секунду) нажмите и удерживайте одну из клавиш: F2, Esc, Del или F8. Это наиболее частые варианты. Держали кнопку, но все пошла загрузка системы? Не беда, нужно снова перезапустить компьютер (или просто выключите его, удерживая кнопку питания) и сразу же зажмите и держите другую клавишу. Пока не откроется заветное окно BIOS.
- Настройка загрузчика, как правило, находится на вкладке Boot и там просто нужно в первой строке (boot option 1) выбрать флешку.
- Сохранить настройки, кликнув F10 на клавиатуре и подтвердить, нажав Yes.
Вкладка Boot в БИОС на примере ноутбука Asus N76VJ
Если все сделали верно, то далее пойдет загрузка уже с диска восстановления и вы увидите точно такое же окно диагностике, как я показывал выше (кроме первого окна, где нужно будет выбрать язык).
Вам останется только открыть окно для отката системы Windows (восстановление с контрольной точки) и проделать соответствующую процедуру.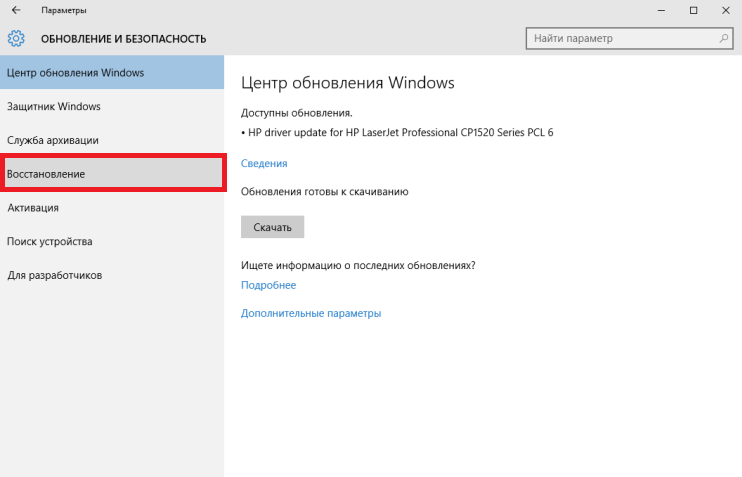
Ну и если нет возможности создать флешки восстановления, хотя я очень рекомендую сделать его как будет возможность (реально помогает реанимировать Windows), но есть установочный диск или USB накопитель с Windows 10, то супер! Вы можете проделать с ним все то, что расписал выше:
- Выставляете загрузочный носитель в Win 10 в BIOS;
- Компьютер загрузится с него, нажмите «Далее» в первом окне и выберите «Восстановление системы» во втором. В итоге запустится тот же самый процесс, где выбираем откат к старому состоянию системы с помощью «точки».
Переход к вариантам отката через установочный диск Windows 10
Как откатить Виндовс 10 без контрольных точек (инструмент переустановки)
Если вернуть систему к старому состоянию не вышло или это не решило проблему, то есть еще один вариант быстро откатить Windows 10 — быстрая переустановка встроенным инструментом. Причем вы можете сохранить все свои личные файлы / папки, а обнулятся только настройки системы и все установленные вами программы будут удалены.
Если операционная система запускается, то в ней переходим в «Пуск» — «Параметры» — «Обновление и безопасность». В разделе «Восстановление» вверху, где указано «Вернуть компьютер в исходное состояние», нажимаем «Начать».
Как быстро переустановить Windows 10
Как раз в новом открывшемся окне будет предложено либо сделать полную переустановку с удалением всех личных данных с компьютера (если выбираете пункт «Удалить все»), либо программа отката обнулит все программы, настройки, но оставит ваши данные на месте (пункт «Сохранить мои файлы»).
Варианты откатить Windows 10 назад к исходному состоянию
Рекомендую выбирать вариант с сохранением личной информации, поскольку все самое важное, что могло послужить причиной появления неполадки (из-за которой вы видимо и хотите откатить систему) — будет сброшено до «заводского» состояния.
Один только минус — придется заново устанавливать и настраивать саму Виндоус + программы.
Если хотите сделать такой сброс ОС, но она даже не запускается, то вам помогут все методы, описанные мной в разделах выше про случай, когда не удается загрузить операционку. То есть:
- Добиваемся появления стандартного окна диагностики при включении компьютера;
- Либо загружаемся с диска восстановления;
- Либо грузимся с установочного диска с Win 10.
В запустившейся среде нужно выбрать «Поиск и устранение неисправностей» — «Вернуть компьютер в исходное состояние» и появится вариант отката, с сохранение файлов или нет.
Возврат ПК к «заводским настройкам» через загрузочную среду Win 10
Откат системы Windows 10 после сбоев при обновлении
Этот пункт я решил добавить в материал для тех пользователей, которые столкнулись с неправильной, нестабильной работы Windows именно после установки обновления (очередной большой Update).
Хотя и обновления устанавливать нужно, поскольку они несут в себе полезные заплатки для безопасности, а также повышают стабильность, в некоторых случаях все наоборот — из-за некачественной их подготовки разработчиками, вызывают только новые проблемы.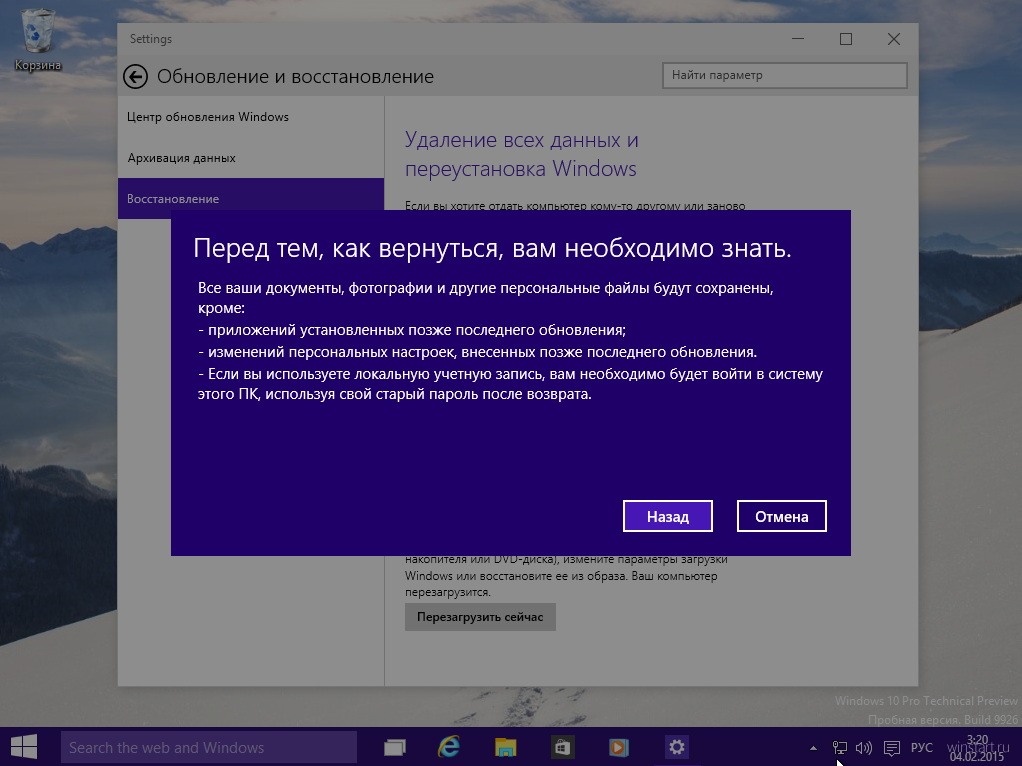
Если с момента установки обновления прошло не более 10 дней, то должна работать функция откатить назад систему к состоянию до его установки.
Перейдите в «Пуск» — «Параметры» — «Обновления и безопасность» — на вкладку «Восстановления» и проверьте, доступна ли кнопка «Начать» под заголовком «Вернуться к предыдущей версии Windows 10.
Откат последнего обновления Win 10
Если ее нет, значит с момента обновления прошло уже более 10 дней, либо повреждены системные файлы. Например — удалена папка «Windows old», где хранятся файлы, которые служат для возврата к периоду до обновления. Тогда откатить назад ОС таким способом не получится.
Создание точек восстановления на компьютерах Win 10
Для тех, кто не знает как настроить Windows на автоматическое создание точек восстановления, сейчас покажу, куда зайти и что настроить. Чтобы вы всегда имели возможность вернуть систему назад, к более раннему состоянии по самому простому пути с наименьшими «потерями».
Откройте команду «Выполнить», зажав Win + R, скопируйте отсюда и вставьте в строку ввода (можете и вручную набрать) команду: systempropertiesprotection И кликните «ОК».
а
В Windows 7 можно открыть, кликнув правой кнопкой мыши по значку «Мой компьютер» и выбрав «Свойства», а затем «Защита системы» в разделе «Система и безопасность».
Откроется вкладка «Защита системы». Если там напротив локального диска «С» вы увидите «Отключено», значит создание контрольных точек выключено и откатить Виндовс таким способом тоже будет невозможно.
Чтобы включить возможность отката, нажмите «Настроить», а в следующем окне отметьте «Включить защиту системы» и ниже при помощи ползунка укажите максимальный объем диска «С», который вы готовы выделить под создание контрольных точек. Рекомендую не менее 15%. Но и смотрите по емкости жесткого диска (конкретно, локального раздела «С»), потому что если емкость небольшая, то и выделить места вы много не сможете.
Включение возможности откатить назад Windows 10 к контрольным точкам
Не забудьте нажать «Применить» и «ОК» для сохранения настроек.
Теперь заработает возможность откатить назад систему. Windows будет автоматически сама создавать контрольные точки, например, перед установкой обновлений и драйверов.
А также вы можете создавать точки вручную через то же окно «Защита системы», нажав «Создать» и указав имя, например «Установил такую-то программу».
Создание контрольной точки вручную
Это имеет смысл делать тогда, когда вы что-то подозрительное устанавливаете или делаете настройки, в которых не уверены и хотите иметь возможность откатиться обратно в случае появления сбоев.
Основные выводы
Выше рассмотрены все самые простые возможности, как откатить систему назад (Windows 10), в том числе после установки нестабильного обновления.
Действительно, откат к контрольной точке — это самый простой вариант вернуть нормальную работоспособность ОС, причем помогает он в большинстве случаев.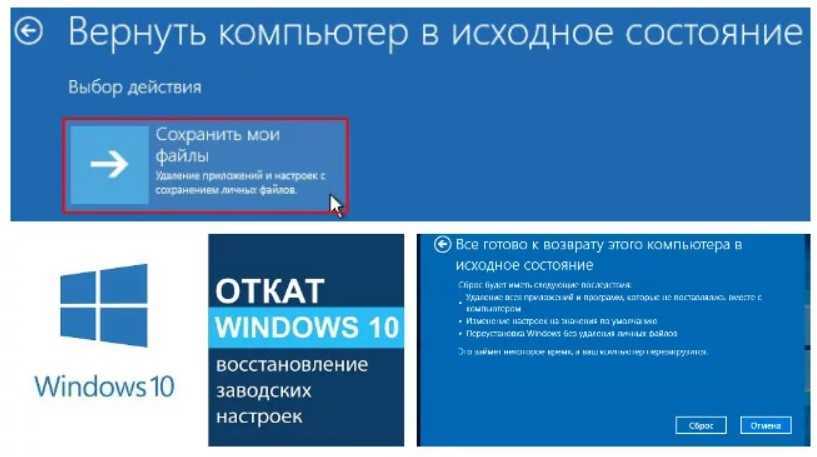
Не сработать может в следующих случаях:
- Из-за вирусов или неаккуратных действий пользователя повреждены файлы восстановления и поэтому нужная утилита не запускается ни в стандартном режиме, ни в режиме диагностики при запуске ПК.
- В системе урезан функционал, что бывает при использовании левых сборок Windows. Поэтому никому не рекомендую скачивать винду откуда попало! Отсюда растут ноги у ряда возникающих в дальнейшем проблем.
- Вы сумели восстановиться до нужной точки, но ошибка, из-за которой вы все это проворачивали, в итоге не исправлена. Это значит, что скорее всего проблема есть в аппаратной части ПК (в железе).
Чтобы все было хорошо и Windows работала стабильно, просто следуйте минимальным рекомендациям:
- Не пользуйтесь сборками;
- Регулярно очищайте компьютер от вирусов;
- Обязательно включите защиту системы как показано в последней главе статьи, чтобы создавались контрольные точки и вы всегда могли откатить назад состояние операционки.

- Создайте флешку восстановления (если нет установочной с Windows).
- В идеале регулярно нужно создавать резервные копии (бэкап) раздела «С» и личных данных.
Тогда чтобы ни случилось, вы и систему легко восстановите и личные файлы всегда будут под рукой!
Я надеюсь мой материал оказался вам полезен. Напишите, пожалуйста, в комментариях, получилось сделать откат? Как вам подача, все ли понятно или есть непонятные моменты? Также обращайтесь при возникновении вопросов, буду рад помочь каждому 😉
Восстановление Windows 10, 7, 8/1: как восстановить Windows правильно
Восстановление Windows 10, 7, 8/1: как восстановить Windows правильно
Чтение займет: 11 мин.
Просмотры:
49 644
Программное обеспечение, вирусы или несоответствие драйверов способно привести к сбоям в работе компьютера. Если операционная система некорректно функционирует, не спешите впадать в панику.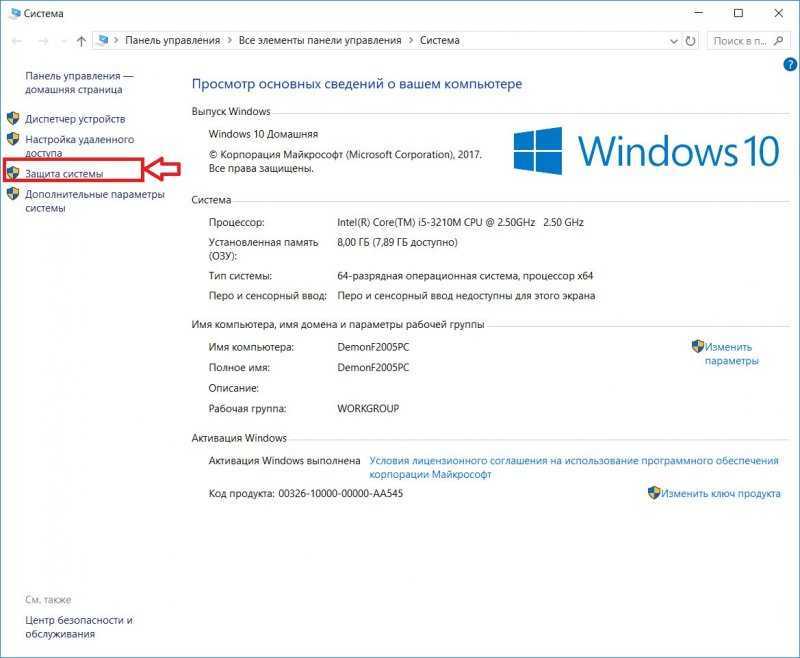 Исправить сложившуюся ситуацию несложно, достаточно просто вернуть программы и файлы к той версии, когда электронное устройство работало.
Исправить сложившуюся ситуацию несложно, достаточно просто вернуть программы и файлы к той версии, когда электронное устройство работало.
Ошибки и неполадки возникают в любой операционной системе. Windows 7, 8 или 10 версии не исключение. При сбое запустить операционную систему в режиме обычной работы не получится. Восстановление Windows экономит время на переустановке операционной системы.
Заказать услугу восстановления Windows
Восстановление системы Windows 7
Для возобновления работы операционной системы можно прибегнуть к одному из нескольких методов. Часть вариантов основана на откате системы к сохраненной версии. Другая часть способов – стирает данные.
Реанимировать операционную системы можно через:
- выбор точек возобновления;
- командную строку;
- безопасный режим;
- использование среды возобновления.
Восстановление Windows 7 подразумевает задействование контрольных точек, которые реанимируют систему.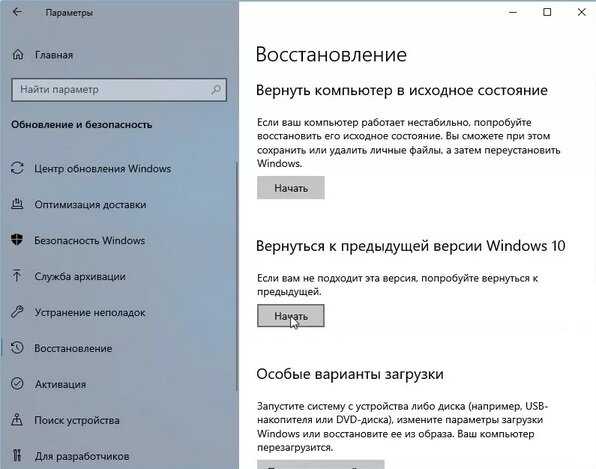 Это вариант популярен и эффективен.
Это вариант популярен и эффективен.
Для его использования потребуется:
- Воспользоваться меню «Пуск»
- Найти раздел «Восстановление системы»:
- Нажать кнопку «Далее»
- Выбрать точку возобновления:
- Подтвердить свое решение, нажав «Готово»:
Выполнение этих шагов позволяет устранять неполадки в компьютере, отменять изменения и возвращать рабочее состояние операционной системы. При использовании этого метода документы, файлы и прочая информация не стираются.
Операцию можно отменить и вернуть все в первоначальное состояние. А затем, снова пройдя эти шаги, выбрать другую точку для того, чтобы восстановить Windows 7.
Для самостоятельного создания точки возобновления необходимо нажать «Пуск», выбрать «Восстановление системы». Нужную версию можно сохранить в любое время. Файл помечается определенной датой, которую стоит запомнить.
С точки восстановления
Точкой восстановления называются сохраненные параметры электронного устройства.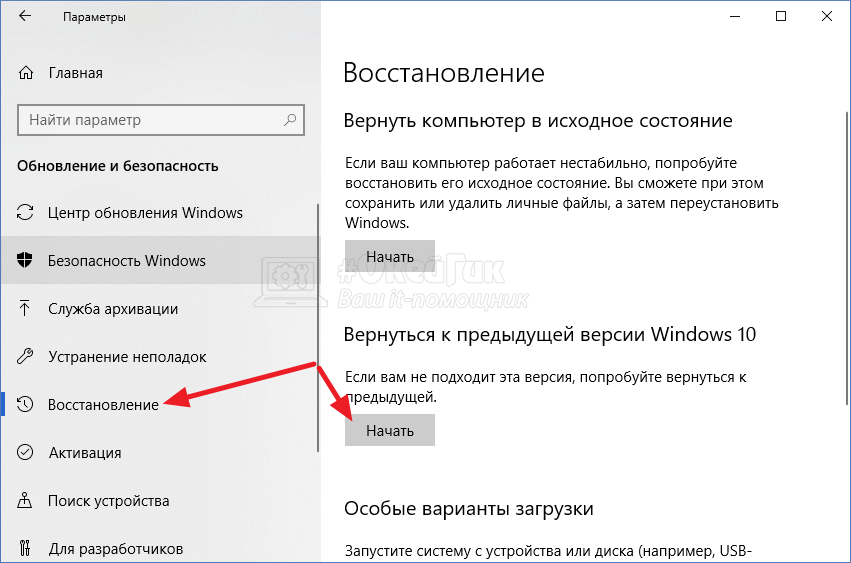 Обычно с каждой удачной загрузкой операционной системы, сохранение производится в автоматическом режиме. Использование этих параметров позволяет оперативно восстанавливать систему 7-ой версии.
Обычно с каждой удачной загрузкой операционной системы, сохранение производится в автоматическом режиме. Использование этих параметров позволяет оперативно восстанавливать систему 7-ой версии.
- Перезагрузить компьютер, в процессе нажать клавишу F8
- Появятся варианты запуска операционной системы
- Выбрать максимально удачный вариант:
Без точек восстановления
Если точки восстановления отсутствуют, можно воспользоваться программой LiveCD. Утилиту скачивают с официального сайта и сохраняют на внешнем носителе, который имеет расширение .iso. В БИОС потребуется произвести настройку загрузки со съемного накопителя. Для этого в строчке «First boot device» раздела Boot необходимо выбрать USB-HDD.
- Приступаем к восстановительной работе
- Копируем на съемную флешку всю нужную информацию
- Можно воспользоваться специальным меню в программе LiveCD
- Архивная копия используется для исправления системных ошибок
- Теперь вставляем в адаптер накопитель с утилитой, открываем Windows\System32\config\
- Находим файлы, которые именуются «default», «sam», «security», «software», «system»:
- Переносим в любую папку на компьютере
- Открываем RegBack и из нее собираем файлы с идентичными названиями
- Осуществляем перезагрузку электронного устройства.

Воспользоваться этим методом стоит при проблемах с реестром.
Командная строка
Если операционная система работает медленно, но при этом загружается можно исправить системную ошибку с помощью командной строки.
- Нажимаем «Пуск», печатаем «cmd»
- Щелкаем правой кнопкой по программе
- Находим «Запуск от имени администратора»:
- Прописываем команду rstrui.exe, она открывает утилиту, что восстановит ОС
- Жмем «Далее», выбираем точку, на которую желаем перейти, опять «Далее»:
- Как только процесс завершится, электронное устройство будет работать исправно.
Второй способ перейти в программу заключается в вызове пункта меню «Выполнить», он размещается в «Пуске». Здесь потребуется прописать «CMD». Нажать мышью на файле с названием CMD.exe, запустить его. Ввести «rstrui.exe», подтвердить свое решение, нажав Enter.
Есть еще один легкий способ, как восстановить Windows. Несколько простых шагов позволяют исправить системную ошибку:
Несколько простых шагов позволяют исправить системную ошибку:
- Открываем «Мой компьютер» – «Свойства» – «Защита системы»:
- Найти и нажать кнопку восстановления и «Далее»
- Находим точку восстановления с определенной датой
- Обозначаем диски, которые требуется проверить
- Дать согласие на выполнение операции и перезагрузить электронное устройство.
Восстановление Windows 7 посредством безопасного режима
Этот способ применим при невозможности загрузить систему в привычном режиме. Требуется выполнить следующие шаги:
- Включить электронное устройство
- Удерживать F8, с помощью этой клавиши запустится «Меню запуска»
- Потребуется найти и выбрать «Безопасный режим»:
- После загрузки операционной системы стоит повторить действия, которые проделывались выше.
Заказать услугу восстановления Windows
Восстановление Windows 8-ой версии
Для возобновления восьмой версии операционной системы Виндовс необходимо выполнить следующие операции:
- Найти меню Параметры – Изменение параметров компьютера – Обновление и восстановление
- В этом разделе предлагается на выбор – особый вариант, удаление информации с переустановкой операционной системы или обычное восстановление, которое предполагает сохранение данных:
- Нужно определить подходящий вариант и следовать подсказкам.

При использовании особого варианта откроется дополнительное меню. В нем нужно выбрать диагностику. Система предложит пользователю перейти в дополнительные параметры, вернуться в исходное состояние или использовать кнопку «Восстановить». Первое подразумевает откат к точке восстановления.
Теперь рассмотрим, восстановление систему Windows 8.1:
- Вызываем «sysdm.cpl» путем нажатия кнопок Windows+R
- Откроется окно «Свойства системы». В нем находим вкладку «Защита»:
- Выбираем и обозначаем диск, который подлежит возобновлению
- Жмем Восстановить и Далее:
- Выходит перечень точек возобновления:
- Завершаем операцию.
Чтобы сбросить настройки, и произвести восстановление Windows 8, необходимо воспользоваться следующим алгоритмом:
- На правой стороне экрана компьютера находим Параметры
- Жмем Изменение параметров – Обновление и восстановление – Восстановление:
- Затем необходимо перейти в раздел Восстановление без удаления файлов.

Заказать услугу восстановления Windows
Восстановление Windows 10
Многих пользователей интересует, как восстановить систему Windows 10. Процесс довольно прост:
- Одновременно нажать Pause и WIN
- Найти пункт меню Защита системы – Восстановить, затем нажать Далее
- Выбираем необходимые параметры и снова жмем Далее
- По окончании процедуры нажимаем кнопку Готово
- Электронное устройство автоматически перезагружается.
Десятая версия Виндовс позволяет произвести откат до заводских настроек. Процесс дает возможность не переустанавливать систему заново. Для сброса потребуется выполнить несколько простых шагов:
- Перейти в «Параметры компьютера»
- Найти пункт меню «Обновление и безопасность»
- Выбрать «Восстановление»:
- Перейти в «Вернуть компьютер в исходное состояние» – «Начать».
Точки возобновления версии можно создавать самостоятельно — проявите заботу о себе в случае сбоя в работе электронного устройства.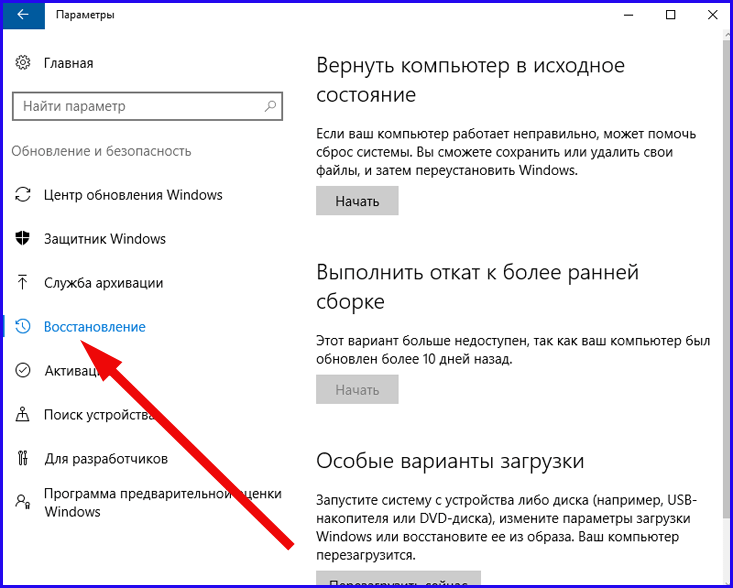 Для сохранения рабочей версии необходимо выбрать раздел «Обновление и безопасность», а затем нажать «Служба архивации». После этого нужно прописать путь для сохранения копий и нажать «Добавление диска». Теперь можно применять точки возобновления — в этом случае будет произведен откат к тому моменту, как система безотказно функционировала.
Для сохранения рабочей версии необходимо выбрать раздел «Обновление и безопасность», а затем нажать «Служба архивации». После этого нужно прописать путь для сохранения копий и нажать «Добавление диска». Теперь можно применять точки возобновления — в этом случае будет произведен откат к тому моменту, как система безотказно функционировала.
Если перепробованы все способы, но произвести восстановление Windows 10 или другой версии операционной системы так и не удалось, стоит обратиться за профессиональной помощью. Мастера из «Службы добрых дел» проконсультируют и помогут разобраться с проблемой. Сотрудники работают круглосуточно, осуществляют выезды на дом или в офис в удобное время.
Заказать услугу восстановления Windows
Обратиться к нам можно по телефону или в чате. Мы справимся с решением любых проблем!
Другие статьи
10 ностальгических игр, в которые можно поиграть на любом компьютере
Игровая индустрия сильно шагнула вперед с технической точки зрения. Но игры, которые мы проходили в…
Но игры, которые мы проходили в…
Что может Алиса голосовой помощник
Из статьи от «Службы добрых дел» вы узнаете, что из себя представляет голосовой помощник Алиса,…
Сравнение умных колонок
Смарт-колонка — технически сложное устройство, в которое встроены микрофон, динамик, иногда — полноцветный дисплей, способный…
Привет, как я могу вам помочь?
Скидка 20% на разовое обращение и годовую подписку
Оставить отзыв
Ответим на вопросы, связанные с качеством продукции и обслуживания.
Введите в поле своё ФИО
Ваше ФИО
Введите в поле отзыв
Оставьте отзыв о мастере…
Спасибо за ваш отзыв!
Стать агентом
Если ты оформлен как
юридическое лицо
или самозанятый
, скорее регистрируйся, мы ждем тебя в нашей команде!
Перейти к регистрации
Подпишитесь на новости
и получите памятку «50 способов
оптимизации ваших устройств»
Введите e-mail:
Введите e-mail
Нажимая на кнопку «Подтвердить», вы даете согласие на обработку персональных данных в целях исполнения договора.
Заказать звонок
Введите имя:
Введите имя
Введите телефон:
Введите телефон
+7
Спасибо!
Мы свяжемся с вами в течении 15-ти минут
Спасибо!
Ожидайте, пожалуйста, звонка в течение 15-ти минут
Как откатить Windows 11 до Windows 10
Главная
Практическое руководство
Метод отличается в зависимости от того, как долго это было
By Anyron Copeman
Старший штатный писатель, технический советник
Dominik Tomaszewski / Foundry
Windows 11 была выпущена еще в октябре 2021 года, но многие люди до сих пор не убеждены в новейшей операционной системе Microsoft.
Изменения в дизайне, безусловно, не всем по вкусу, а некоторые примечательные функции не появились в Windows 10.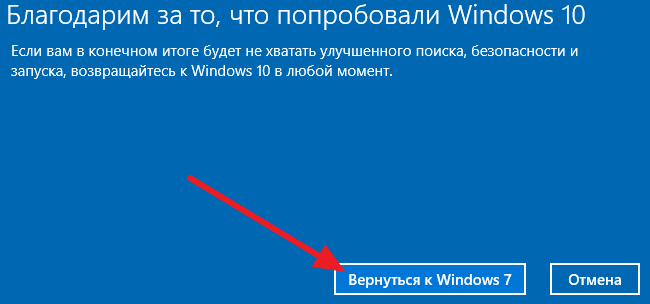 Однако вы можете не знать, подходит ли вам Windows 11, пока не попробуете.
Однако вы можете не знать, подходит ли вам Windows 11, пока не попробуете.
Не у всех есть роскошь иметь другое устройство, на котором они могут проверить это: вы могли рискнуть на своем основном компьютере. Но если вам это не нравится, вся надежда не потеряна. Microsoft позволяет легко вернуться к Windows 10, если с момента установки Windows 11 прошло менее 10 дней, и есть способ сделать это, если вы ждали дольше. В этой статье мы рассмотрим оба метода.
Эра Windows 11 в самом разгаре. Microsoft анонсировала свою новую операционную систему на специальном мероприятии в июне прошлого года, прежде чем она начала развертываться три месяца спустя.
Постепенная доставка на все совместимое оборудование всегда требовала времени, но
В январе Microsoft объявила, что опережает график. Тем не менее, все подходящие устройства смогли
скачать Windows 11 вручную с октября.
Есть даже способ
установить его на неподдерживаемые ПК и ноутбуки, хотя с этим связаны некоторые риски.
Однако
Windows 11 определенно не для всех. Если вы установили новую ОС, но она вам не нравится, вы можете вернуться к Windows 10. В конце концов, она продолжит поддерживаться до октября 2025 года.
Доступны два метода — это намного проще вскоре после установки Windows 11, но все еще возможно после этого. Вот что вам нужно знать.
Как понизить версию Windows 11 до Windows 10 в течение первых 10 дней
Если вы ненадолго опробовали Windows 11, но она вам не нравится, есть простой способ вернуться к Windows 10. Просто убедитесь, что это не так. прошло более 10 дней с момента его установки, и с тех пор вы не устанавливали никаких других обновлений. В противном случае этот метод не сработает.
Также стоит сделать резервную копию вашего устройства, прежде чем продолжить. Все ваши существующие настройки и файлы не должны быть затронуты, но стоит иметь дополнительное спокойствие.
- Время выполнения: 20 минут
- Необходимые инструменты: устройство, на котором в течение последних 10 дней было обновлено до Windows 11
1.
Откройте «Настройки» и убедитесь, что на левой панели выбрана «Система»
Anyron Copeman / Foundry
2.
Прокрутите вниз до пункта «Восстановление» и откройте его
Энирон Копман / Литейный завод
3.
В разделе «Параметры восстановления» нажмите «Вернуться»
Anyron Copeman / Foundry
4.
Через несколько секунд вам будет предложено указать причину, по которой вы возвращаетесь. Установите флажок рядом с любым пунктом в списке, затем нажмите «Далее»
Anyron Copeman / Foundry
5.
Затем вам будет предложено проверить наличие обновлений. Вместо этого выберите «Нет, спасибо»
Anyron Copeman / Foundry
6.
Как указано на следующем экране, убедитесь, что вы помните пароль, который вы используете для входа в систему.
 Нажмите «Далее», чтобы продолжить
Нажмите «Далее», чтобы продолжить
Anyron Copeman / Foundry
7.
Наконец, нажмите «Вернуться к предыдущей сборке». Это займет несколько минут, и ваше устройство перезагрузится
Anyron Copeman / Foundry
Все ваши существующие настройки и файлы не должны быть затронуты, но сначала стоит сделать резервную копию вашего ПК, чтобы убедиться.
Как понизить версию Windows 11 до Windows 10 через 10 дней
Однако, если прошло более 10 дней или вы не видите упомянутую выше опцию, есть другой способ. Это включает в себя полную переустановку Windows 10, хотя это не так сложно, как кажется. Однако сначала вам обязательно нужно сделать резервную копию — этот процесс будет работать только при чистой установке.
Во-первых, перейдите по телефону
1. Перейдите на страницу загрузки Windows 10 на веб-сайте Microsoft
2. В разделе «Создать установочный носитель Windows 10» нажмите «Загрузить сейчас»
Anyron Copeman / Foundry
3.
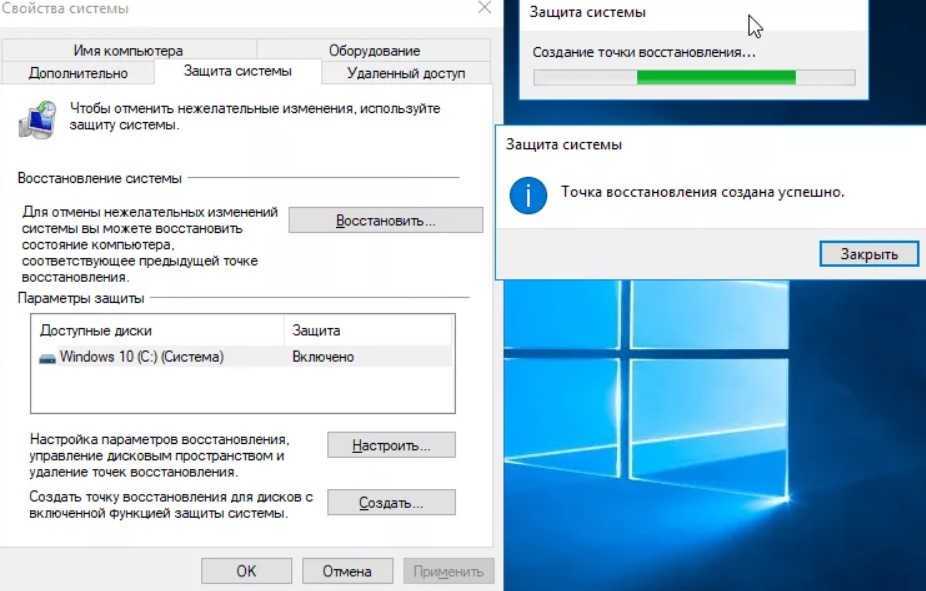 После завершения щелкните загруженный файл, чтобы открыть его
После завершения щелкните загруженный файл, чтобы открыть его
4. Во всплывающем окне «Разрешить этому приложению вносить изменения в ваше устройство?» выберите «Да»
5. Появится окно установки Windows 10. Через несколько секунд нажмите «Принять», чтобы принять условия. На следующем экране выберите «Обновить этот компьютер сейчас» и нажмите «Далее».
7. Теперь будет загружена последняя версия Windows 10. Тем временем вы все еще можете использовать свой компьютер
8. После завершения загрузки нажмите «Далее», а затем «Принять» на следующем экране
9. На экране «Выберите, что сохранить» убедитесь, что вы выбираете «Ничего», затем еще раз «Далее»
10. Теперь вы окажетесь на странице «Готово к установке». Нажмите «Установить», чтобы начать процесс, но имейте в виду: отсюда уже не вернуться
После завершения этого процесса вам нужно будет выполнить шаги, как если бы вы использовали устройство в первый раз. Это не займет много времени, и вы должны установить последнюю версию Windows 10 в течение нескольких минут.
Это не займет много времени, и вы должны установить последнюю версию Windows 10 в течение нескольких минут.
Другой вариант, конечно,
установить винду с флешки. Это предпочтительнее, если вы хотите переустановить Windows 10 на нескольких устройствах, так как ее нужно будет загрузить только один раз.
Если вы установили Windows 11, но все еще не решаетесь оставить ее, попробуйте обновление 2022, которое добавляет множество новых функций. Но Windows 10 будет по-прежнему поддерживаться до октября 2025 года — с переходом не торопитесь. К тому времени Windows 12 может быть даже здесь.
- Как установить Windows 11 на неподдерживаемый ПК
- Стоит ли покупать ноутбук или ПК с Windows 10?
- Будет ли на моем ПК работать Windows 11?
Автор: Anyron Copeman, старший штатный писатель
Как постоянный эксперт по Windows, старший штатный писатель Anyron в основном занимается ПК и ноутбуками. Большую часть остального времени он проводит между смартфонами, планшетами и аудио, уделяя особое внимание устройствам Android.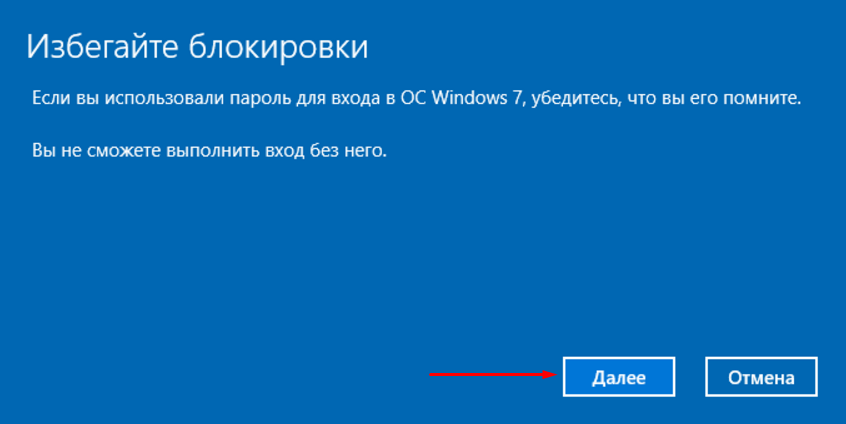
Как удалить Windows 10 и перейти на Windows 8.1
Windows 10 пользуется успехом у критиков с момента ее выпуска, но если вам нужно или вы хотите вернуться к более старой версии Windows, вы можете удалить Windows 10 и перейти на Windows 8.1 или даже Windows 7.
Имейте в виду, однако, что новые компьютеры (особенно планшеты) могут содержать компоненты, которые не были произведены, когда продавались более старые версии Windows, такие как Windows 8.1 или Windows 7. Это может означать, что если вы понизите версию, у вас возникнут проблемы с драйверами, а ваш дисплей, клавиатура и сеть могут работать неправильно.
Что еще более важно, Microsoft также прекратила поддержку Windows 7, а поддержка Windows 8.1 приближается к завершению в январе 2023 года. В целях безопасности вашего ПК мы не рекомендуем устанавливать устаревшие операционные системы вместо Windows 10.
Приведенное ниже руководство написано с учетом возможности возврата к Windows 8.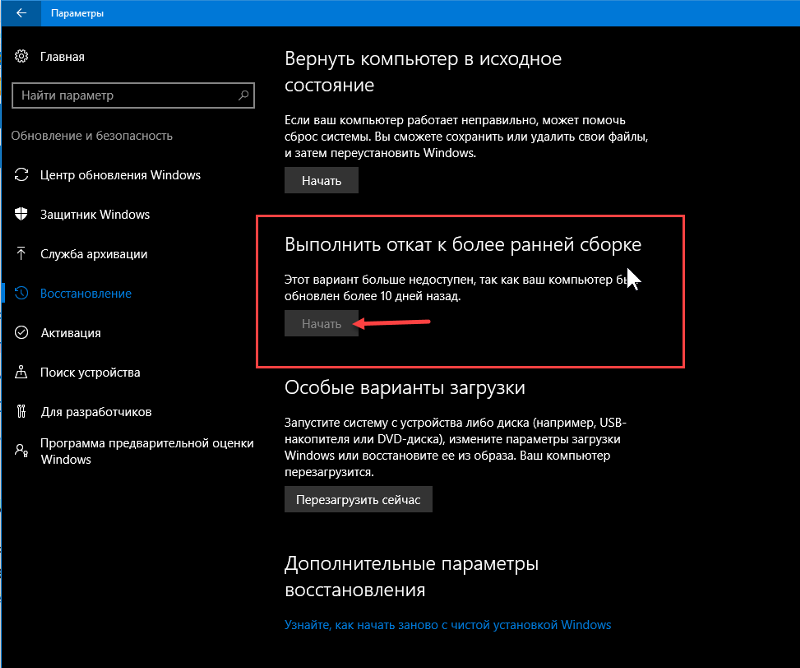 1. Основные шаги работают для любой операционной системы Windows, начиная с Windows XP, хотя мы не рекомендуем заходить так далеко, поскольку Microsoft некоторое время назад прекратила ее поддержку.
1. Основные шаги работают для любой операционной системы Windows, начиная с Windows XP, хотя мы не рекомендуем заходить так далеко, поскольку Microsoft некоторое время назад прекратила ее поддержку.
Содержание
- Резервное копирование и создание установочного носителя
- Возврат к Windows 8.1
- Ожидание установки Windows
- Возврат к настройкам Windows
- Удаление Windows 11
Сложность
Средняя
Продолжительность
45 минут
Что вам нужно
ПК с Windows
Установочный носитель (USB или компакт-диск) для версии Windows, которую вы хотите установить
USB-накопитель или другой жесткий диск для резервного копирования
Интернет-соединение
Еще одно замечание: поскольку Microsoft давно прекратила поддержку Windows 8, вам необходимо полностью удалить Windows 10, чтобы вернуться к предыдущей версии.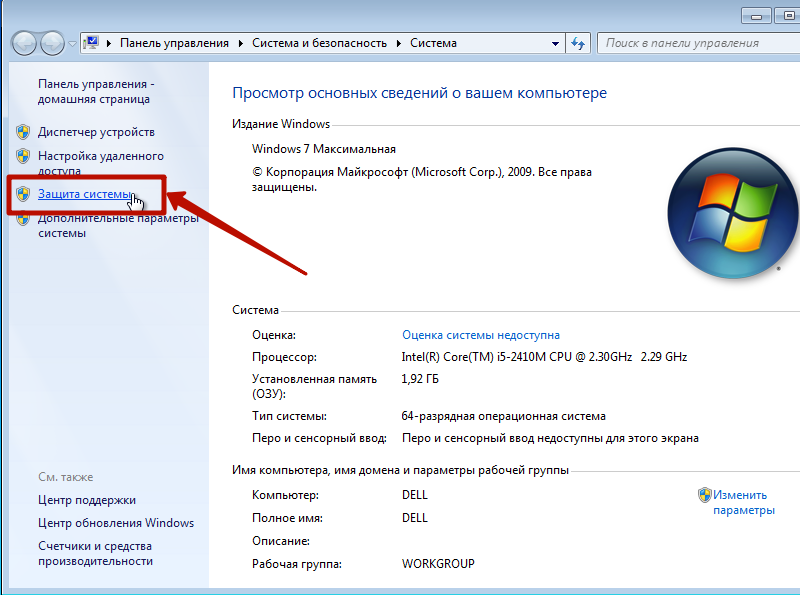 Но у нас есть альтернативный способ отката до Windows 8.1, если вы только что обновились до Windows 10.
Но у нас есть альтернативный способ отката до Windows 8.1, если вы только что обновились до Windows 10.
О, и поскольку Windows 11 уже вышла, у нас есть несколько советов о том, как удалить Windows 11 в конце нашего руководства.
СанДиск
Создайте резервную копию и создайте установочный носитель
Прежде чем начинать что-либо еще, вы должны создать резервную копию важных компьютерных файлов в отдельном месте. Внешний накопитель или облачное хранилище отлично подходят, если они физически отключены от компьютера с Windows, на котором вы будете работать.
У нас есть отдельная статья, в которой подробно рассказывается о том, как сделать резервную копию вашего ПК.
Шаг 1: К сожалению, Windows не может сохранить программы или настройки при перепрошивке на более старую версию (только более новую), поэтому вам также понадобится установочный носитель для любых важных программ, особенно тех, для которых требуются серийные номера. . Также стоит отметить, что Microsoft больше не поддерживает Windows 8, а только Windows 8. 1, поскольку она была частью цикла автоматического обновления.
1, поскольку она была частью цикла автоматического обновления.
Шаг 2: После создания резервной копии ПК получите установочный носитель для самой Windows. Для Windows 8.1 Microsoft предоставляет службу загрузки, которая позволяет отправлять установочные файлы на новый DVD или даже использовать флэш-накопитель. Если вы устанавливаете более старую версию Windows, вам понадобится оригинальный диск (и, возможно, внешний привод для записи компакт-дисков или DVD-дисков, если на вашем новом ноутбуке нет дисковода). Кроме того, вы можете создать загрузочный USB-накопитель с ISO-образом Windows.
Вам также понадобится ключ продукта Windows для любой выбранной вами версии — это 25-значный код, поставляемый с розничной коробкой Windows или чеком о покупке от Microsoft. Он также может быть расположен где-то на корпусе вашего компьютера.
У нас также есть важное замечание по Windows 7. Хотя Windows 7, возможно, начинает показывать свой возраст, она по-прежнему иногда используется опытными пользователями, которые хотят воспроизвести или исправить старое программное обеспечение, или людьми, которые просто застряли на своем пути.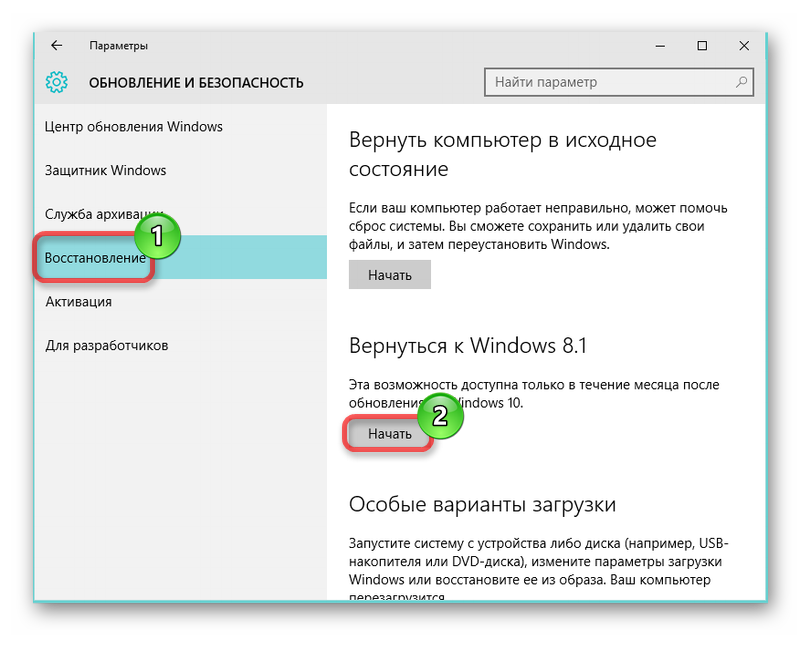 Windows 7 не может обновлять, устанавливать или сохранять файлы при установке в системе, где уже работает Windows 10, поэтому новая установка — единственный способ достичь этой цели.
Windows 7 не может обновлять, устанавливать или сохранять файлы при установке в системе, где уже работает Windows 10, поэтому новая установка — единственный способ достичь этой цели.
В нашем руководстве по установке Windows 7 есть все ссылки, подробные инструкции и несколько предостережений по использованию старых операционных систем, которые могут помочь вам в устранении сложных проблем. Процесс Windows 8 намного проще.
Возврат к Windows 8.1
После завершения резервного копирования файлов и программ извлеките все другие внешние накопители, карты или диски и вставьте установочный диск или дисковод Windows. Перезагрузите компьютер и загрузите его с этого диска. Вот как.
Шаг 1: Обычно для этого требуется либо ввести команду с клавиатуры, чтобы открыть меню загрузки, либо войти в BIOS (или UEFI в более новых системах) и вручную выбрать диск. Для входа в BIOS обычно требуется нажимать клавишу Delete , а не клавишу Backspace , снова и снова на клавиатуре сразу после появления заставки вашего компьютера (обычно с указанием производителя компьютера).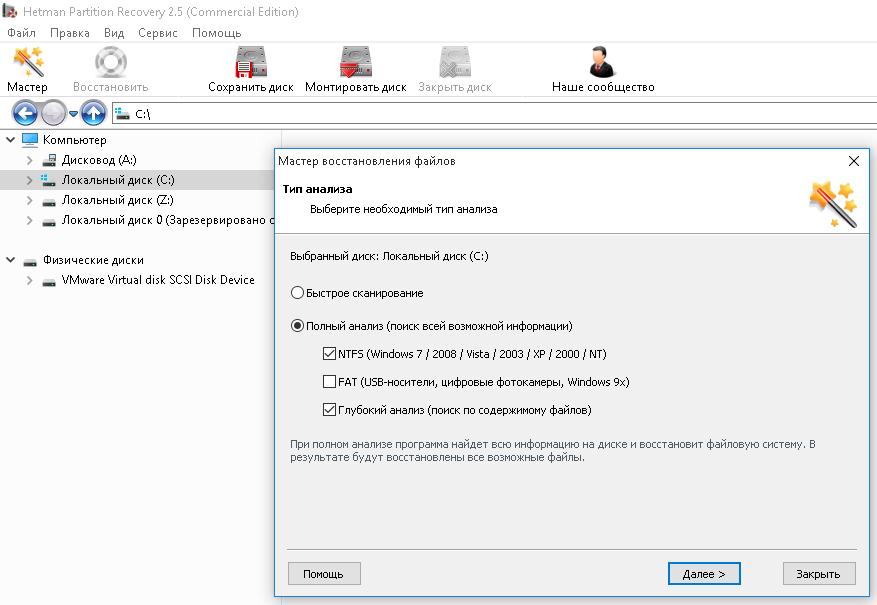 Все компьютеры разные, поэтому обратитесь к руководству по материнской плате, если вы собрали компьютер самостоятельно, или к руководству по компьютеру, чтобы узнать, как войти в BIOS.
Все компьютеры разные, поэтому обратитесь к руководству по материнской плате, если вы собрали компьютер самостоятельно, или к руководству по компьютеру, чтобы узнать, как войти в BIOS.
Шаг 2: После того, как вы вошли в BIOS, вы хотите найти порядок загрузки или переопределение загрузки. Эти настройки позволяют вам выбрать, какое устройство ваш компьютер попытается загрузить первым. Вы хотите, чтобы ваш установочный носитель Windows загружался раньше вашего жесткого диска. Для дисков выберите привод CD или DVD. Для флэш-накопителей выберите USB или что-то подобное. Опять же, все материнские платы и компьютеры немного отличаются друг от друга, поэтому обязательно держите под рукой руководство.
Шаг 3: После этого начнется процесс установки Windows. В Windows 8.1 на первом экране можно выбрать язык, местоположение и локализацию клавиатуры. Нажмите Далее > Установить сейчас . Дождитесь начала процесса установки.
Цифровые тренды
Подождите, пока Windows установит
После запуска программы установки вам нужно будет выполнить несколько шагов. Это должно занять некоторое время, так как Windows потребуется стереть ваш жесткий диск и отформатировать его.
Это должно занять некоторое время, так как Windows потребуется стереть ваш жесткий диск и отформатировать его.
Шаг 1: Чтобы начать, нажмите Я принимаю условия лицензии , затем Далее на экране лицензии. На следующем экране есть два варианта: Обновление 9.0228 и Пользовательский . Выберите Custom — система установки Windows 8.1 не может обновиться с более новой версии Windows до более старой.
Шаг 2: На этом экране вам нужно будет выбрать установочный диск или раздел. Если на вашем компьютере только один жесткий диск или твердотельный накопитель, то это самый большой доступный раздел. Здесь у вас есть два варианта: Щелкните диск, а затем нажмите Далее , чтобы сохранить старые файлы Windows в папке в новой установке. Это полезно как дополнительный метод резервного копирования, но он не сохранит установленные программы, и могут возникнуть проблемы с совместимостью или разрешениями при доступе к старым файлам.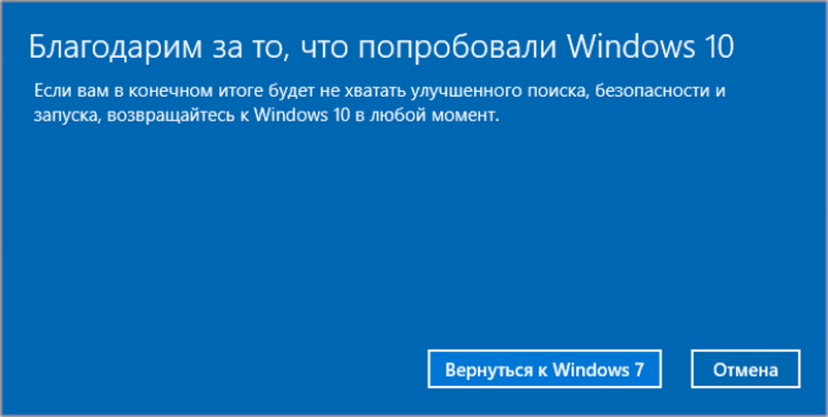 Как правило, лучше начать заново, отформатировав установочный диск. Сделайте это, нажав Формат , затем ОК . Подождите, пока основной диск будет отформатирован, затем нажмите Next .
Как правило, лучше начать заново, отформатировав установочный диск. Сделайте это, нажав Формат , затем ОК . Подождите, пока основной диск будет отформатирован, затем нажмите Next .
Шаг 3: На следующем экране программа установки скопирует файлы Windows с установочного носителя на ваш компьютер и начнет установку самой ОС. Этот процесс может занять некоторое время, поэтому, если у вас есть другие дела на срок от 30 минут до часа, можно оставить компьютер в покое, если он подключен к сети. Следите за экраном и возвращайтесь, когда процесс завершится. закончен. Ваш компьютер может перезагрузиться самостоятельно.
Шаг 4: Через несколько минут вы должны увидеть, как Windows 8.1 начинает свой первый процесс загрузки. Здесь вы выберете несколько настроек и личных штрихов. Просто следуйте инструкциям на экране, вводя имя пользователя и пароль при появлении запроса. Щелкните Готово .
Возврат к настройкам Windows
Microsoft завершила программу бесплатного обновления с Windows 8. 1 и 7 до Windows 10 лет назад. Однако даже в 2022 году все еще можно бесплатно обновиться до Windows 10. Если вы воспользовались преимуществом обновления, вы можете легко вернуться к Windows 8.1 без потери файлов. Тем не менее, на всякий случай рекомендуется сделать резервную копию всего.
1 и 7 до Windows 10 лет назад. Однако даже в 2022 году все еще можно бесплатно обновиться до Windows 10. Если вы воспользовались преимуществом обновления, вы можете легко вернуться к Windows 8.1 без потери файлов. Тем не менее, на всякий случай рекомендуется сделать резервную копию всего.
Раньше этот процесс работал до 30 дней после обновления, но после юбилейного обновления Windows 10 этот срок сократился до 10 дней после обновления. Есть некоторые утверждения о методах расширения этого, но мы не будем на них полагаться.
Несмотря на это, по истечении отведенного времени ОС удалит предыдущие файлы ОС, чтобы освободить место на жестком диске. Если вы запустили операцию очистки диска Windows 10, возможно, она уже преждевременно удалила эти файлы, но только если вы запустили ее вручную.
Этот процесс также не позволит откатиться на Windows 8, только на Windows 8.1. Часть процесса обновления Windows 10 включает переход на 8.1, так что технически это последняя ОС, установленная в системе. Если вы хотите правильно установить Windows 8, вам придется использовать приведенные выше инструкции, и даже в этом случае, только если у вас есть оригинальный установочный носитель и отключены обновления.
Если вы хотите правильно установить Windows 8, вам придется использовать приведенные выше инструкции, и даже в этом случае, только если у вас есть оригинальный установочный носитель и отключены обновления.
Шаг 1: Перейдите в главное меню Settings * в Windows 10, щелкните *Recovery , затем щелкните Вернуться к Windows 8.1 или Вернитесь к Windows 7 и следуйте инструкциям на экране.
Шаг 2: Прежде чем появятся какие-либо инструкции, вы увидите вопрос, почему вы хотите вернуться к более ранней версии Windows. Вы можете отвечать, как хотите. Это не повлияет на ваш процесс восстановления; Windows просто собирает данные. Затем появится сообщение о том, что ваши файлы никуда не денутся в этом процессе. Хотя правильно, что ваши файлы не исчезнут, вы все равно должны переустанавливать приложения и правильно восстанавливать индивидуальные настройки.
Шаг 3: При возврате к более ранней версии Windows иногда может измениться ваш пароль, поэтому имейте это в виду, когда на экране появляется запрос пароля для входа в систему.