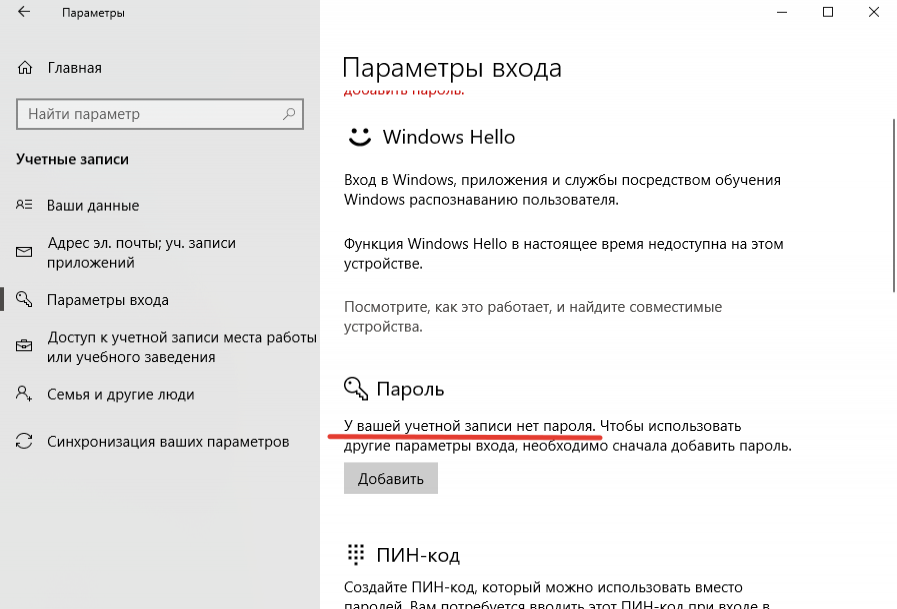Как удалить пароль на ноутбуке windows 10: Как удалить пароль для входа в Windows 10 и Windows 11
Содержание
6 способов его отключения в Виндовсе
Ситуация, когда нужно как-то убрать установленный пароль с ноутбука, может произойти с каждым пользователем. Речь идет не о хищении данных с ноутбука, а о ситуации, когда пароль установлен и забыт. Или тогда, когда сотруднику необходим доступ к данным, а возможность быстро узнать пароль у владельца отсутствует. Иногда пароль вводят не для того, чтобы установить препятствие для входа, а просто соглашаются на защиту данных, рекомендованных программой.
Содержание
- В учетной записи Администратора
- Как убрать пароль при включении через безопасный режим
- Восстановление доступа к ноутбуку через Командную строку
- Используем загрузочный диск, чтобы убрать пароль при входе
- Меняем или убираем пароль через реестр в Виндовс 10
- Специальный софт для работы с паролями в Виндовс 10
В учетной записи Администратора
Первым способом обхождения пароля считается его сброс. Любой пароль, закрывающий доступ к системе, записан в учетном паспорте Администратора устройства. Администрирование устройства предусмотрено программным обеспечением. Если есть доступ к учетной записи Администратора, то можно полностью изменить учетные данные.
Администрирование устройства предусмотрено программным обеспечением. Если есть доступ к учетной записи Администратора, то можно полностью изменить учетные данные.
Удобным способом изменения является смена пользователя на Администратора устройства и наделение его полными правами по администрированию.
Чтобы сбросить пароль через учетные данные Администратора, необходимо последовательно выполнить следующие шаги:
- Окно с учетной записью вызывают, нажав одновременно клавиши: «Ctrl», «Alt», «Delete» (2 раза).
- Открывшееся поле предлагает просмотреть 2 записи: данные «Пользователь» и «Пароль». В окнах вместо «Пользователь» вводят «Администратор», поле пароля оставляют пустым.
- Поле пароля можно заполнить новыми данными и закрепить их в памяти устройства, тогда после перезагрузки потребуется введение новых значений.
- Если все данные записи изменены правильно, то при нажатии кнопки ввода открывается Панель управления.
 Там выбирают пользователя, открывают запись и последовательно удаляют введенные символы пароля. Таким образом, действующее значение будет полностью сброшено.
Там выбирают пользователя, открывают запись и последовательно удаляют введенные символы пароля. Таким образом, действующее значение будет полностью сброшено.
Справка! При сбросе пароля через Администратора устройства потребуется введение нового пароля пользователя.
Как убрать пароль при включении через безопасный режим
Безопасный режим ноутбука – это особый режим работы, который позволяет устранить некоторые неполадки и решить текущие проблемы. Он активируется при включении ноутбука нажатием клавиши Ф8.
Пошаговая инструкция:
- После запуска безопасного режима в поле выбирают появившуюся запись «Администратор», нажимают на нее.
- После загрузки рабочего стола отвечают согласием (кнопка «Да») на работу в безопасном режиме.
- После этого действия на панели инструментов выбирают меню пользователя.
- В меню вводят новые значения, сбрасывают старые.
Информация! После манипуляций, связанных с работой в безопасном режиме, ноутбук перезагружают. Следующий сеанс начинается с ввода нового значения.
Следующий сеанс начинается с ввода нового значения.
Восстановление доступа к ноутбуку через Командную строку
Еще один популярный способ – введение данных через Командную строку. Этот вариант чаще всего используется программистами. Инструкция:
- После нажатия клавиши «Ф8» выбирают из предложенных пунктов следующий: «Безопасный режим с поддержкой Командной строки».
- В появившемся поле вводят запрос: net user, my password.
- Вводят новый пароль.
- После перезагрузки открывают ноутбук с новыми значениями, которые успешно изменены в памяти программы.
Используем загрузочный диск, чтобы убрать пароль при входе
Значение можно изменить с помощью загрузочного диска. Загрузочным диском при работе с ноутбуком называют съемный носитель, на котором есть специальные файлы с запуском Виндовса. Диск используется в том случае, если пользователю необходим доступ к БИОСу. Такой вариант перезагрузки часто используют техники и программисты.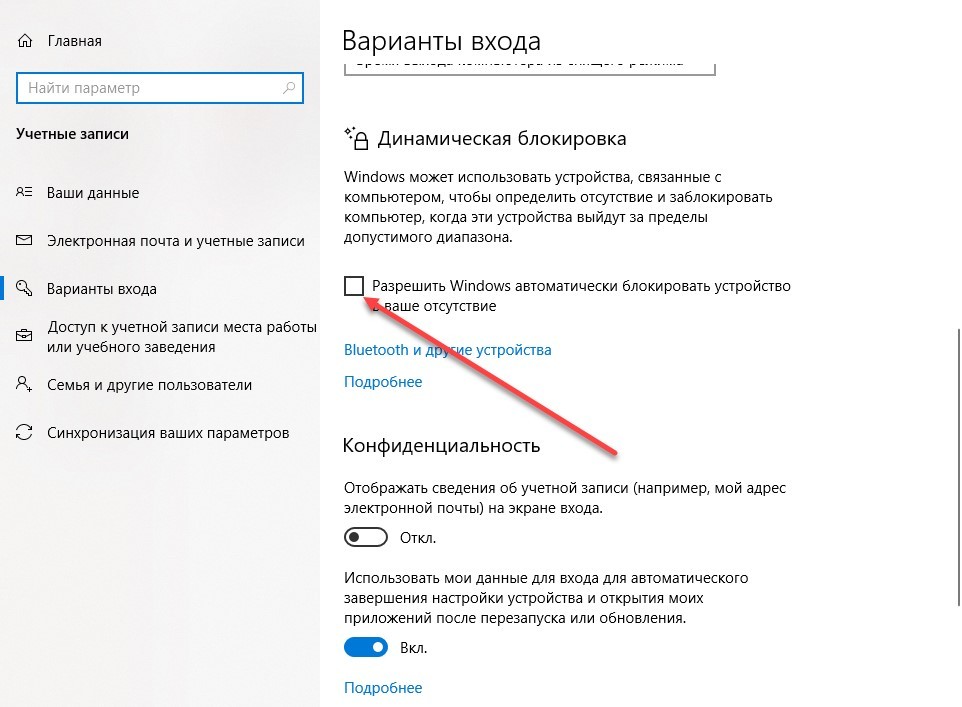 Тем, кто не имеет представления об основах программирования, необходимо четко следовать пошаговой инструкции и не совершать ошибок. Изменение оболочки BIOS может привести к сбоям в работе системы.
Тем, кто не имеет представления об основах программирования, необходимо четко следовать пошаговой инструкции и не совершать ошибок. Изменение оболочки BIOS может привести к сбоям в работе системы.
Пошаговая инструкция:
- После включения устройства нажимают одну из клавиш: «Ф2» или «Удалить».
- Перед пользователем разворачивается рабочее окно, среди размещенных символов необходимо найти строчку «Boot», кликнуть по ней.
- В следующим открывшемся окне находят строчку «1st Boot Девайс».
- Пустое поле напротив этого словосочетания заполняют символами «CD» или «DVD».
- Одновременно с этим вставляют в дисковод подготовленный диск загрузки BIOS.
- После совершенных действий ноутбук перезагружают.
Повторное включение обеспечит изменение приветственного окна. Перед пользователем должна появиться специальная строка с вопросом о соглашении с восстановлением системы. Запрос активируют нажатием окна с надписью «Да». Затем пользователю предлагают выбрать вариант восстановления. Пользователь должен отыскать командную строку, вывести латинскими буквами слово «regedit». Эта манипуляция выбрасывает пользователя к Редактору реестра, в котором необходимо последовательно отыскать и загрузить команду «Hkey_local_machine». Эту строку выделяют кнопкой мыши и нажимают клавишу «Загрузить куст».
Пользователь должен отыскать командную строку, вывести латинскими буквами слово «regedit». Эта манипуляция выбрасывает пользователя к Редактору реестра, в котором необходимо последовательно отыскать и загрузить команду «Hkey_local_machine». Эту строку выделяют кнопкой мыши и нажимают клавишу «Загрузить куст».
После загрузки куста отыскивают файл Sam, расширение дает файл F. Его открывают нажатием мыши, выбирают тридцать восьмую строку. Поле строки заполнено, там написано значение «11». Это значение удаляют, вводят «10», нажимают ввод. Эти шаги приведут к сбросу значения пароля.
Информация! После последовательных действий по использованию загрузочного диска восстановления системы необходимо выгрузить куст, затем вытащить загрузочный диск из дисковода, перегрузить устройство.
Меняем или убираем пароль через реестр в Виндовс 10
Существует еще один способ изменения пароля через реестр, если на ноутбуке установлено программное обеспечение Виндовс 10. Последнее обновление часто предлагает работать с паролем. Версия 10 повысила качество защиты электронных устройств, поэтому потребуется максимум времени и терпения, чтобы перехитрить систему. Обход пароля через реестр не требует скачивания специальной программы или установления приложения.
Последнее обновление часто предлагает работать с паролем. Версия 10 повысила качество защиты электронных устройств, поэтому потребуется максимум времени и терпения, чтобы перехитрить систему. Обход пароля через реестр не требует скачивания специальной программы или установления приложения.
Пошаговая инструкция:
- При включении устройства зажимают 2 кнопки «Вин» и «Р».
- В поле появившегося окна вводят слово «regedit».
- После этого в Редакторе реестра вводят ключ HKEY_LOCAL_MACHINE.
- Затем находят софт, в версии нажимают кнопку «Винлоган».
- Центральное дерево открывает перечень, среди которого находят и нажимают «Автоадмин логин».
- Строку активируют двойным нажатием правой кнопки мыши, меняют значение на «1» и нажимают подтверждение.
Специальный софт для работы с паролями в Виндовс 10
После работы с реестром ноутбуку требуется перезагрузка. Иногда действия с реестром Виндовс 10 не приводят к желаемому результату, в этом случае можно использовать альтернативный метод, требующий установления специального софта.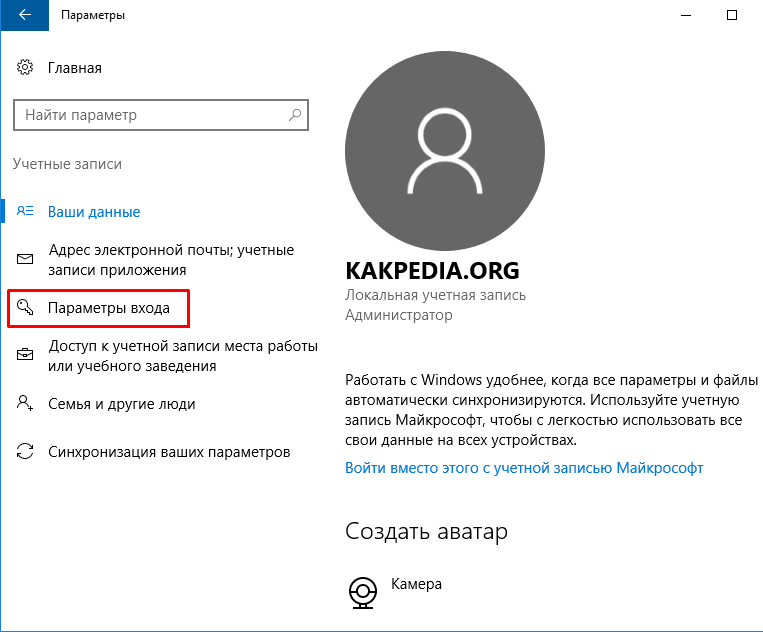
Софтом называют программы для компьютеров. Софты, которые работают с паролями в системе Виндовс 10, это универсальные и современные утилиты, работа которых облегчает усилия пользователя:
- Renee Laboratory. Это российская утилита, которая создана специально для распароливания устройств. Механизм действия утилиты основан на ее скачивании и запуске через виртуальный загрузочный диск. Пробная версия позволяет сбросить пароль однократно, последующие попытки необходимо дополнительно оплатить. Рене можно скачать на официальном сайте компании и запустить на устройстве самостоятельно, без посторонней помощи.
- Dism++. Востребованная и продвинутая программа, которая не требует дополнительной оплаты. Утилита скачивается на официальном ресурсе разработчика. Она абсолютно безопасна, легка в использовании и работе. Преимуществом утилиты является ее совместимость с программным обеспечением от Висты до Виндовса. Кроме восстановления и сброса пароля, утилита способна работать с нюансами программного обеспечения, делать резервные копии.

- Lazesoft Recovery Suite. Программа от разработчика Lazesoft относится к группе продуктов многофункционального типа. Преимуществом приложения является его доступность, версия не требует оплаты. Интерфейс программы выполнен на английском языке, он не имеет функции смены языкового профиля. Программа предназначена для работы с Виндовс 10. Разработчики постоянно выпускают обновления, которые последовательно учитывают недоработки предыдущих версий.
Сброс пароля на ноутбуке или компьютере можно провести самостоятельно, не обращаясь к специалистам. Условие работы – четкое соблюдение инструкций, а также установка качественного контента на устройство.
4 простых способа сбросить пароль ноутбука Lenovo на Windows 10/8/7
Ноутбуки Lenovo являются одними из лучших ноутбуков на рынке, они мощнее и дешевле многих других брендов. Но, что делать, когда вы забыли пароль для ноутбука Lenovo? Это нормально, у нас в голове столько всего, что мы часто что-то забываем.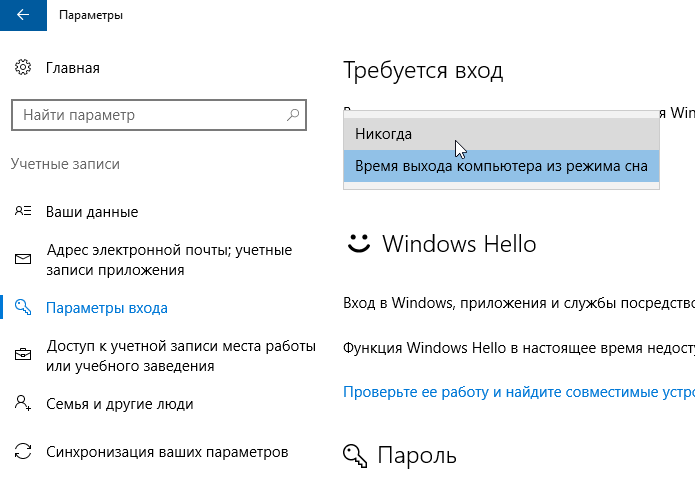 Мы вам поможем, читайте ниже, чтобы узнать 4 простых способа сбросить пароль на ноутбуке Lenovo с Windows 10/8/7.
Мы вам поможем, читайте ниже, чтобы узнать 4 простых способа сбросить пароль на ноутбуке Lenovo с Windows 10/8/7.
- Способ 1: Сброс пароля ноутбука Lenovo с другой учетной записи администратора
- Способ 2: Сброс пароля ноутбука Lenovo с установочного диска
- Способ 3: Сброс пароля ноутбука Lenovo диском сброса пароля
- Способ 4: Сброс пароля ноутбука Lenovo с WinPassKey
Способ 1: Сброс пароля ноутбука Lenovo с другой учетной записи администратора
Если вы не можете вспомнить свой пароль, один из способов сбросить пароль ноутбука Lenovo без необходимости использовать компакт-диск — это попытаться войти в систему через другого пользователя, который имеет полномочия администратора. Обычно первая учетная запись, которую вы создали, будет иметь их. При входе в систему:
- Введите «cmd “в строке поиска и нажмите enter, чтобы открыть “Command Prompt”.
- Введите команду: net user и нажмите enter для выполнения команды.

- После выполнения команды выйдите из системы и войдите в ранее заблокированную учетную запись с новым паролем.
Способ 2: Сброс пароля ноутбука Lenovo с установочного диска
Другой способ сбросить пароль на ноутбуке Lenovo — использовать установочный диск. Но для начала вам нужен установочный диск. Чтобы использовать его, выполните следующие шаги:
- Вставьте установочный диск в компьютер и перезапустите его. Когда на экране появится сообщение “Press any key to boot from CD or DVD”,, нажмите любую клавишу.
- На экране установки Windows нажмите «SHIFT + F10», чтобы запустить командную строку.
- Веедите copy d:\windows\system32\sethc.exe d:\ и нажмите enter.
- Теперь, введите copy /y d:\windows\system32\cmd.exe d:\windows\system32\sethc.exe и нажмите enter.
- Наконец, закройте командную строку, отмените установку Windows, перезагрузите компьютер и удалите установочный диск Windows.
- Когда ваш компьютер перезагрузится, нажмите «SHIFT» 5 раз, и это снова запустит командную строку.
 Там введите: net user username newpassword. Не забудьте изменить username для имени вашей учетной записи и newpassword для пароля, который вы хотите установить для своей учетной записи.
Там введите: net user username newpassword. Не забудьте изменить username для имени вашей учетной записи и newpassword для пароля, который вы хотите установить для своей учетной записи. - Теперь вы можете войти в свой ноутбук с новым паролем.
Способ 3: Сброс пароля ноутбука Lenovo диском сброса пароля
У вас есть диск сброса пароля? Если ответ да, то вы можете использовать его для сброса пароля ноутбука Lenovo. Читайте ниже, чтобы узнать, как это сделать:
- Введите пароль для доступа к учетной записи. Очевидно, он будет неправильным, потому что вы не можете его вспомнить. Нажмите «OK“, когда появится сообщение “The password is incorrect”.
- Теперь вставьте диск сброса пароля и нажмите на кнопку “Reset password” чуть ниже окна входа в систему.
- Когда появится сообщение “Password Reset Wizard” нажмите “Next”.
- Теперь вам нужно только придумать новый пароль и написать подсказку, чтобы не забыть пароль в будущем! Нажмите “Next”.
- Нажмите “Finish”.
 Теперь вы можете войти в свой ноутбук Lenovo на Windows 10/8/7.
Теперь вы можете войти в свой ноутбук Lenovo на Windows 10/8/7.
Способ 4: Сброс пароля ноутбука Lenovo с WinPassKey
Вы когда-нибудь слышали о нашем инструменте? WinPassKey — это универсальный инструмент для восстановления пароля Windows. С его помощью вы можете добавить нового пользователя, удалить пароли без потери данных или восстановить забытый пароль для вашего ноутбука Lenovo. Чтобы использовать его, просто выполните следующие простые шаги:
10,000+ Downloads
Ключевые характеристики:
- Восстановить забытый пароль для всех версий Windows
в течение нескольких минут. - Создать новую учетную запись администратора легко без входа в систему.
- Создать USB флэш-диск или CD/DVD диск.
- Поддержка Windows 10, 8.1, 8, 7, Vista, XP, 2000, NT.
- Поддержка Windows Server 2016, 2012, 2008 (R2), 2003(R2), 2000, NT.
Попробуйте Бесплатно
Купить сейчас
- Скачайте WinPassKey на разблокированном компьютере и выберите, хотите ли вы создать диск сброса пароля на USB или компакт-диске.

- Затем, вставьте диск в ноутбук Lenovo.
- Выберите пользователя, пароль которого вы забыли, и нажмите “Reset Password».
- Наконец, нажмите “Reboot” и извлеките диск сброса пароля или USB. Компьютер будет перезагружен, и вы сможете получить доступ к вашему ноутбуку Lenovo.
Резюме
В этом посте мы показали вам 4 различных способа, как сбросить пароль на ноутбуке Lenovo Windows 10/8/7. Не забудьте лайкнуть пост если он был вам полезен, и если у вас все еще есть проблемы с устройством, вы всегда можете обратиться к нам.
Попробуйте Бесплатно
Купить сейчас
Как удалить пароль ноутбука Windows 10/8/7
Пароли учетных записей очень важны и действительно необходимы для защиты ваших личных данных. Но что, если вы каким-то образом забудете пароль? Вам не разрешат получить доступ к вашим собственным данным, и это действительно прискорбно, не так ли? Это случилось со многими пользователями, и они в основном паникуют.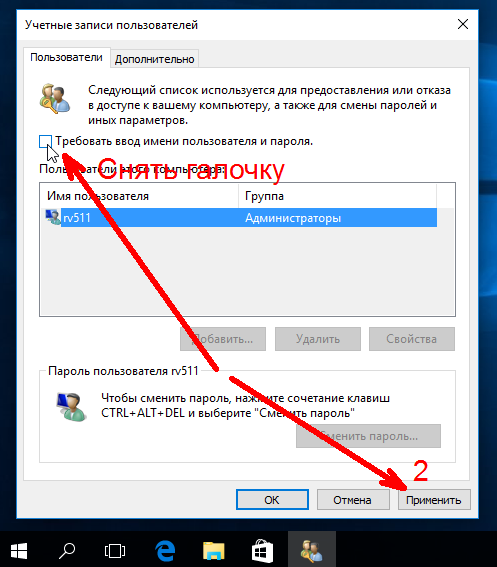 Не узнав , как снять пароль с ноутбука , они, как правило, переустанавливают ОС, которая полностью стирает все данные с устройства. Это очень необычная ситуация, но есть очень простые способы снова получить доступ к вашему ноутбуку. 3 из очень эффективных процедур упомянуты ниже, вы можете использовать любую из них, чтобы обойти пароль вашего ноутбука Windows.
Не узнав , как снять пароль с ноутбука , они, как правило, переустанавливают ОС, которая полностью стирает все данные с устройства. Это очень необычная ситуация, но есть очень простые способы снова получить доступ к вашему ноутбуку. 3 из очень эффективных процедур упомянуты ниже, вы можете использовать любую из них, чтобы обойти пароль вашего ноутбука Windows.
- Способ 1. Как удалить пароль ноутбука с помощью команды Net User
- Способ 2. Как снять пароль с ноутбука с помощью Reset Disk
- Способ 3. Как удалить пароль ноутбука с помощью Windows Password Recovery
Способ 1. Как удалить пароль с ноутбука с помощью команды Net User
Команда Net User очень полезна, когда вы пытаетесь удалить пароль с ноутбука. Это очень эффективная команда для управления паролем Windows. Вы должны запустить командную строку, затем следуйте приведенным ниже инструкциям, чтобы удалить или удалить пароль Windows.
Шаг 1: Введите «net user» в поле команды, и вы сможете увидеть все учетные записи пользователей.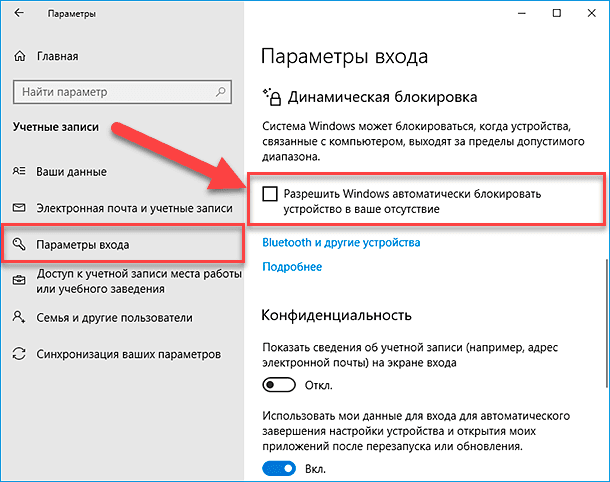
Шаг 2: Найдите учетную запись, пароль которой необходимо изменить, затем напишите «net user ‘ИМЯ ПОЛЬЗОВАТЕЛЯ’ NEWPASS».
Шаг 3: Нажмите «Ввод», через несколько секунд вы получите сообщение об успешном завершении процедуры.
Это довольно короткая, но очень полезная процедура, если вы пытаетесь изменить или удалить пароль своей учетной записи пользователя.
Способ 2. Как удалить пароль ноутбука с помощью диска сброса
Диск сброса пароля — один из самых старых методов, если вы хотите удалить пароль ноутбука Windows 7. Он прост и достаточно эффективен. Полное описание внизу.
Разблокировка ноутбука с помощью диска сброса пароля
Шаг 1: После создания диска сброса подключите его к заблокированному ноутбуку.
Шаг 2: Затем перезагрузите ноутбук и на экране приветствия выберите «Сбросить пароль».
Шаг 3: Снова нажмите «Далее», на экране появится мастер.
Шаг 4: После этого выберите этот USB-накопитель из вариантов и нажмите «Далее».
Шаг 5: Теперь вам будет предложено ввести новый пароль учетной записи.
Шаг 5: Теперь мастер разблокирует ваш ноутбук. В конце вы получите подтверждающее сообщение. Диск сброса пароля
в наиболее часто используемой процедуре для разблокировки компьютеров Windows, вы также можете использовать его для удаления пароля ноутбука Windows 8.
Способ 3. Как удалить пароль с ноутбука с помощью Windows Password Recovery
Самый эффективный и удобный метод, который удалит пароль с ноутбука Windows 10, безусловно, Windows Password Recovery. Откровенно говоря, это стороннее программное обеспечение, но оно способно даже обходить блокировку учетных записей администратора. Итак, вам будет лучше узнать этот метод, если другие способы не справились со своей задачей.
Более 10 000 загрузок
Основные характеристики:
- Он может восстановить забытый пароль для всех Windows за несколько минут.
- Он может легко создать новую учетную запись администратора без входа в систему.

- Он может создать USB-накопитель или CD/DVD-диск .
- Поддержка Windows 10, 8.1, 8, 7, Vista, XP, 2000, NT.
- Поддержка Windows Server 2016, 2012, 2008 (R2), 2003 (R2), 2000, NT.
Бесплатная загрузка
Купить сейчас
Вот как удалить пароль ноутбука Windows 10 с помощью Windows Password Recovery:
Процедура состоит из 2 частей, первая часть состоит из создания диска восстановления/USB с помощью инструмента, а во второй части вы будете использовать этот диск/USB для обхода блокировки вашего ноутбука.
Создание диска восстановления:
Шаг 1: во-первых, вам необходимо загрузить и установить Windows Password Recovery Tool из Интернета.
Шаг 2: После этого подключите USB-накопитель к ноутбуку.
Шаг 3: Теперь вы можете запустить программу и выбрать USB-накопитель из списка дисков.
Шаг 4: Выберите опцию «Начать запись», и программа превратит USB-накопитель в диск восстановления пароля.
Шаг 5: В конце нажмите «ОК».
Используйте диск для восстановления пароля, чтобы разблокировать ноутбук:
Шаг 1: После создания USB необходимо подключить его к заблокированному ноутбуку.
Шаг 2: Перезагрузите ноутбук, а затем во время запуска продолжайте нажимать клавишу «ESC» или клавишу «F12». Фактический ключ варьируется от ноутбука к ноутбуку, но он приведет вас в меню загрузки.
Шаг 3: В меню загрузки выберите вставленный диск и нажмите «Enter».
Шаг 4: Windows Password Recovery загрузится на ваш ноутбук, подождите несколько минут.
Шаг 5: Затем выберите свою операционную систему Windows, а затем выберите учетную запись, пароль которой необходимо обойти.
Шаг 6: Наконец, нажмите «Сбросить пароль».
Это необычный инструмент восстановления, способный выполнить задачу за считанные минуты. Устройство автоматически перезагрузится после завершения процедуры.
Заключение
Надеюсь, вам больше не придется бороться с заблокированным ноутбуком.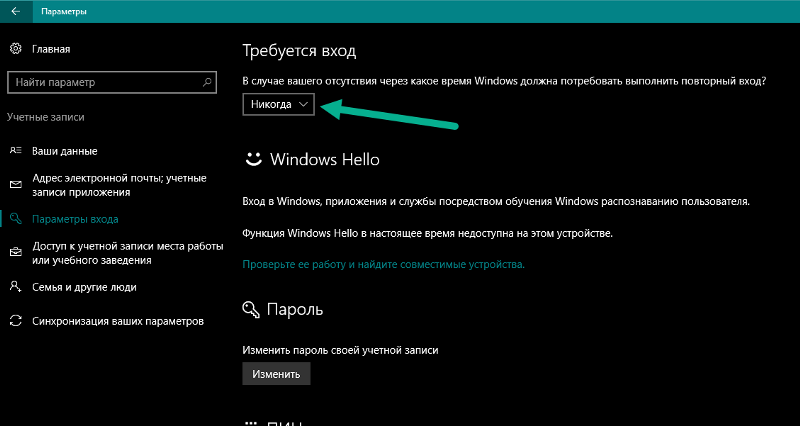 Методы, рассмотренные выше, включают в себя очень эффективные способы , как снять пароль с ноутбука или настольного компьютера . Вы сможете очень легко использовать их для разблокировки любого компьютера с Windows, но если вы заблокированы из своей учетной записи администратора, то единственный вариант — использовать сторонний инструмент восстановления Windows Password Recovery Tool. Настоятельно рекомендуется!
Методы, рассмотренные выше, включают в себя очень эффективные способы , как снять пароль с ноутбука или настольного компьютера . Вы сможете очень легко использовать их для разблокировки любого компьютера с Windows, но если вы заблокированы из своей учетной записи администратора, то единственный вариант — использовать сторонний инструмент восстановления Windows Password Recovery Tool. Настоятельно рекомендуется!
Бесплатная загрузка
Купить сейчас
Как удалить пароли в Windows 10?
Как удалить пароли в Windows 10?
Привет! Мои дорогие друзья, я надеюсь, что вы все в добром здравии. Сервисный центр ноутбуков NSS снова вернулся с новой темой: , как удалить пароли учетных записей в Windows 10.
Мы всегда помним о наших читателях, чтобы они могли без проблем использовать свои ноутбуки.
Если у вас возник вопрос по поводу как удалить пароли в windows 10 навсегда , то вы попали в правильный блог, так как этот пост проинформирует вас о том, как удалить пароли для входа в Windows 10.
Внимательно изучите каждое слово, чтобы узнать, как удалить пароли на ноутбуках с Windows 10, как удалить пароли экрана блокировки в windows 10, как удалить пароли администратора в windows 10, как удалить пароли из файлов excel в windows 10, как удалить графический пароль из windows 1o, как удалить знаковый пароль из windows 10, как удалить пароль wifi в windows 10, как снять пароль в безопасном режиме в windows 10 и как снять пароль биоса в windows 10.
Почему вы должны прочитать эту статью? Эта мысль всегда приходит в голову читателю, когда случайно просматривая интернет, он натыкается на новую статью, не имеющую отношения к его роду деятельности, но на самом деле содержащую важный компонент элемента, который может упростить его работу.
Информация в сегодняшнем посте важна еще и потому, что защищает работу читателей от кражи.
Цель этого блога — проинформировать вас о том, как удалить пароли Windows в Windows 10.
- Центральная идея блога
- Содержание
- Что такое пароль?
- Какое значение имеет пароль?
- Почему люди должны хранить пароли?
- Почему люди должны время от времени менять пароли?
- Как удалить пароли в Windows 10?
- Как удалить пароли для локальных учетных записей?
- Как удалить пароль для входа из командной строки?
- Что будет на вынос для читателей?
- Заключение
Более подробно я расскажу на странице этого блога о том, как удалить пароли в ноутбуке windows 10, как снять пароли на экране блокировки windows 10, как удалить пароли администратора в windows 10 с помощью командной строки, как удалить сохраненные пароль Wi-Fi в Windows 10, как удалить пароль на ноутбуке Dell с Windows 10 и как удалить пароль BIOS с помощью CMD в Windows 10.
На этой странице блога представлено пошаговое руководство по удалению настроек пароля в Windows 10.
Я предоставлю статистику и факты о , почему я не могу удалить свой пароль в Windows 10.
Пожалуйста, не оставляйте сообщение посередине, иначе вы пропустите важную информацию из блога о , как удалить пароль для входа в Windows 10.
Центральная идея блога
В этом блоге вы можете узнать больше о том, почему я не могу удалить свой пароль в Windows 10, как удалить пароль экрана блокировки в Windows 10, как удалить пароль администратора в windows 10, как снять пароль с файла excel в windows 10, как убрать графический пароль с windows 1o, как убрать пароль подписи с windows 10, как снять пароль wifi в windows 10, как снять пароль в безопасном режиме в Windows 10 и как удалить пароль BIOS с помощью CMD в Windows 10.
Если вы прекратите читать сообщение в середине, вы пропустите важные подробности о том, как удалить пароль для входа в мой компьютер.
После написания этого блога у всех вас будет замечательный блог о том, как удалить пароли в Windows 10, которым можно поделиться со всем миром.
Итак, давайте рассмотрим пример, чтобы лучше понять, насколько важно знать как удалить системные пароли в windows 10 и почему важно время от времени менять пароль.
Мой сосед Мохан пишет тексты и весь день работает за ноутбуком. В прошлом месяце у него появился новый проект, в котором он должен был написать о семи известных городах Индии. Он установил ссылку для посещения встречи через зум на своем ноутбуке. Проблема вот-вот разрушит весь его проект.
Угадай!!! Что было препятствием? Да, читатели. Ваша догадка верна. Он не знал, как снять пароль в Windows 10. В последний момент он забыл пароль своего ноутбука и не смог его включить. Чтобы сохранить свою репутацию перед клиентом, он провел встречу через свой смартфон. Как только встреча закончилась, он пришел ко мне домой, чтобы узнать, как удалить пароли в Windows 10. Я сообщил ему, что это легко для тех, кто работает на ноутбуках целый день, и он тоже один из них, поэтому он должен знать об этой функции. Наконец, я научил его, как удалять пароли в Windows 10.
Я сообщил ему, что это легко для тех, кто работает на ноутбуках целый день, и он тоже один из них, поэтому он должен знать об этой функции. Наконец, я научил его, как удалять пароли в Windows 10.
Я оказываю свои услуги в Центре обслуживания ноутбуков NSS , , что означает, что весь мой день вращается вокруг запросов ноутбука, поэтому я знаю от базовых до расширенных функций каждого ноутбука.
Я надеюсь, что после изучения примера Мохана вы все также поняли важность , как удалить пароли в Windows 10 , чтобы работать умно.
Я пишу контент в Центре обслуживания ноутбуков NSS, , поэтому я решил написать блог как удалить пароли в Windows 10 для решения проблемы таких людей, как Мохан, которые не знают, как удалить пароли на ноутбуках с Windows 10.
Если вам также нужно пошаговое руководство по удалению пароля в Windows 10 и сбор подробной информации о том, как удалить пароль для учетной записи администратора в Windows 10 за короткий промежуток времени, например Мохан. Затем для этого вы должны внимательно и осторожно прочитать этот столбец, чтобы узнать, как удалить пароль учетной записи пользователя в Windows 10.
Затем для этого вы должны внимательно и осторожно прочитать этот столбец, чтобы узнать, как удалить пароль учетной записи пользователя в Windows 10.
Чтобы получить все ответы о том, как удалить пароли пользователей в Windows 10 , вам нужно найти тихий уголок в вашем доме и спокойно прочитать этот блог.
Каждый, включая работающих профессионалов, инструкторов, преподавателей и студентов, может читать этот блог. Я расскажу о каждом методе, который можно использовать для удаления паролей в Windows 10. Пожалуйста, оставьте свой вопрос на странице веб-сайта, если у вас возникнут какие-либо проблемы или возникнут вопросы. Я постараюсь сделать все возможное, чтобы помочь вам.
Что такое пароль?
Идентификация пользователя проверяется в процессе аутентификации с помощью пароля, который представляет собой комбинацию букв и цифр. Комбинирование паролей и имен пользователей является обычной практикой. Пароли должны быть известны только пользователю и предоставлять доступ к устройству, приложению или веб-сайту от его имени.
Какое значение имеет пароль?
Пароли служат первой линией защиты от несанкционированного доступа к вашему компьютеру и личным данным. Если ваш пароль надежный, ваш компьютер будет в большей безопасности от хакеров и вредоносных программ. Вы должны использовать надежные пароли для каждой учетной записи на вашем компьютере.
Более надежный пароль повышает безопасность, предотвращая подбор пароля. Изменение пароля — важная стратегия повышения безопасности и предотвращения взлома. Можно настроить функцию автоматического напоминания, чтобы владелец учетной записи получал напоминание о смене пароля.
Почему люди должны хранить пароли?
Обычно мы используем комбинацию имени пользователя и пароля для защиты наших онлайн-аккаунтов. Будь то информация о нашем банковском счете, история покупок или домашний адрес, эти пароли защищают информацию, которую мы храним в наших учетных записях.
Почему люди должны время от времени менять пароли?
Люди должны время от времени менять свои пароли, чтобы защитить данные своего банковского счета, рабочую информацию и личную информацию.
Ваши пароли потенциально могут быть скомпрометированы, если вы потеряете или переключите компьютер. Часто меняя свои пароли, вы можете обеспечить безопасность своих данных, даже если кто-то найдет старый или сохраненный пароль.
Как удалить пароли в Windows 10?
Если вы используете учетную запись Microsoft, вы также можете полностью удалить пароль, но для этого вам потребуется переключиться на локальную учетную запись.
Примечание:- Это дружеское напоминание о том, что удаление пароля вашей учетной записи сделает устройство открытым как для локального, так и для удаленного несанкционированного доступа.
Как удалить пароль учетной записи Microsoft в Windows 10/ Как удалить пароль учетной записи Microsoft в Windows 10/ Как удалить пароль для входа в Microsoft в Windows 10?
Выполните следующие действия, чтобы переключиться на локальную учетную запись и стереть пароль:
Перейдите в Настройки.
Нажмите на аккаунты.
Выберите свою информацию.
Выберите параметр «Войти с локальной учетной записью, несмотря на переход по ссылке».
Войдите, используя локальную учетную запись
Затем нажмите кнопку Далее.

Подтвердите текущий пароль.
Затем нажмите кнопку Далее.
Для учетной записи придумать имя пользователя.
Чтобы полностью удалить пароль, оставьте поля «Пароль» и «Повторно введите пароль» пустыми.
Нажмите кнопку «Далее».
Выберите опцию «Выйти и завершить» в опции меню.
Когда вы закончите, ноутбук будет автоматически входить в систему при каждом включении системы без необходимости подключения к учетной записи Microsoft.
Как удалить пароли для локальных учетных записей?
Выполните следующие действия, чтобы разблокировать пароль локальной учетной записи Windows 10:
В разделе «Управление входом в систему на устройстве» выберите параметр «Пароль».

Кнопка выбора изменения
Подтвердите пароль для текущей учетной записи.
Затем нажмите кнопку Далее.
Чтобы полностью удалить пароль, оставьте поля «Пароль» и «Повторно введите пароль» пустыми.
Затем нажмите кнопку Далее.
Нажмите кнопку «Готово»
Вам не потребуется пароль для доступа к рабочему столу Windows 10 после выполнения этих шагов.
Как удалить пароль для входа в командную строку?
Выполните следующие действия, чтобы сбросить пароль учетной записи с помощью командной строки:
Нажмите кнопку «Пуск».

Измените USERNAME в команде на имя администратора или стандартную учетную запись, которую вы хотите обновить.
Учетная запись больше не будет требовать пароль безопасности для входа после того, как вы закончите шаги. Используйте те же процедуры для создания нового пароля; однако на шаге 5 введите новый пароль.
С помощью командной строки можно изменить только пароль локальной учетной записи. Вы должны использовать онлайн-настройки или вариант, предлагаемый на странице настроек учетных записей, если у вас есть учетная запись Microsoft.
Что будет на вынос для читателей?
Какова центральная идея?
Практический пример
Что такое пароль?
Какое значение имеет пароль?
Почему люди должны хранить пароли?
Почему люди должны время от времени менять пароли?
Как удалить пароли в Windows 10?
Как удалить пароли для локальных учетных записей?
Как удалить пароль для входа в командную строку?
Заключение
FAQ (Часто задаваемые вопросы) о том, как удалить пароли в Windows 10.


 Там выбирают пользователя, открывают запись и последовательно удаляют введенные символы пароля. Таким образом, действующее значение будет полностью сброшено.
Там выбирают пользователя, открывают запись и последовательно удаляют введенные символы пароля. Таким образом, действующее значение будет полностью сброшено.

 Там введите: net user username newpassword. Не забудьте изменить username для имени вашей учетной записи и newpassword для пароля, который вы хотите установить для своей учетной записи.
Там введите: net user username newpassword. Не забудьте изменить username для имени вашей учетной записи и newpassword для пароля, который вы хотите установить для своей учетной записи. Теперь вы можете войти в свой ноутбук Lenovo на Windows 10/8/7.
Теперь вы можете войти в свой ноутбук Lenovo на Windows 10/8/7.