Что делать если флешка не форматируется и защищена от записи: Как отформатировать защищенную от записи USB/флешку [7 способов]
Содержание
Как форматировать флешку, защищенную от записи — РЕМОНТКА
Ранее я писал пару статей о том, как отформатировать флешку в FAT32 или NTFS , но не учел одного варианта. Иногда, при попытке форматирования, Windows пишет, что диск защищён от записи. Что делать в этом случае? С этим вопросом и разберемся в данной статье. См. также: Как исправить ошибку Windows не удается завершить форматирование .
Прежде всего, отмечу, что на некоторых флешках, а также на картах памяти есть переключатель, одно положение которого устанавливает защиту от записи, а другое — снимает ее. Эта инструкция предназначена для тех случаев, когда флешка отказывается форматироваться несмотря на то, что никаких переключателей нет. И последний момент: если все нижеописанное не поможет, то вполне возможно, что ваш USB накопитель попросту поврежден и единственное решение — покупка нового. Стоит, правда, попробовать и еще два варианта: Программы для ремонта флешек (Silicon Power, Kingston, Sandisk и других), Низкоуровневое форматирование флешки .
2 обновления:
- В отдельной статье есть другие способы исправить проблему, а также видео инструкция: Флешка пишет диск защищен от записи .
- Если у вас не форматируются все флешки на одном конкретном компьютере, дело может быть в том, что установлены ограничения на запись. Об их отмене, в другом контексте, но подойдет и в этом случае, в отдельной инструкции — Расположение недоступно, отказано в доступе к флешке (эта же инструкция подойдет, если при попытке создать файл на USB накопителе вы видите сообщение о том, что нет доступа к целевой папке.
Удаление защиты от записи с помощью Diskpart
Для начала, запустите командную строку от имени администратора:
- В Windows 7 найдите ее в меню пуск, кликните по ней правой кнопкой мыши и выберите пункт «Запуск от имени администратора».
- В Windows 8.1 нажмите на клавиатуре клавиши Win (с эмблемой) + X и в меню выберите пункт «Командная строка (администратор)».
- В Windows 10 начните набирать «Командная строка» в поиске на панели задач, а когда нужный результат будет найден, нажмите по нему правой кнопкой мыши и выберите запуск от имени администратора.

В командной строке введите следующие команды по порядку (все данные будут удалены):
- diskpart
- list disk
- select disk N (где N — число, соответствующее номеру вашей флешки, будет показано после выполнения предыдущей команды)
- attributes disk clear readonly
- clean
- create partition primary
- format fs= fat32 (или format fs= ntfs, если требуется форматировать в NTFS)
- assign letter=Z (где Z — буква, которую нужно присвоить флешке)
- exit
После этого, закройте командную строку: флешка будет отформатирована в нужной файловой системе и впредь будет форматироваться без проблем.
Если же это не помогло, то пробуем следующий вариант.
Убираем защиту флешки от записи в редакторе локальной групповой политики Windows
Возможен вариант, что флешка защищена от записи несколько иным образом и по этой причине не форматируется.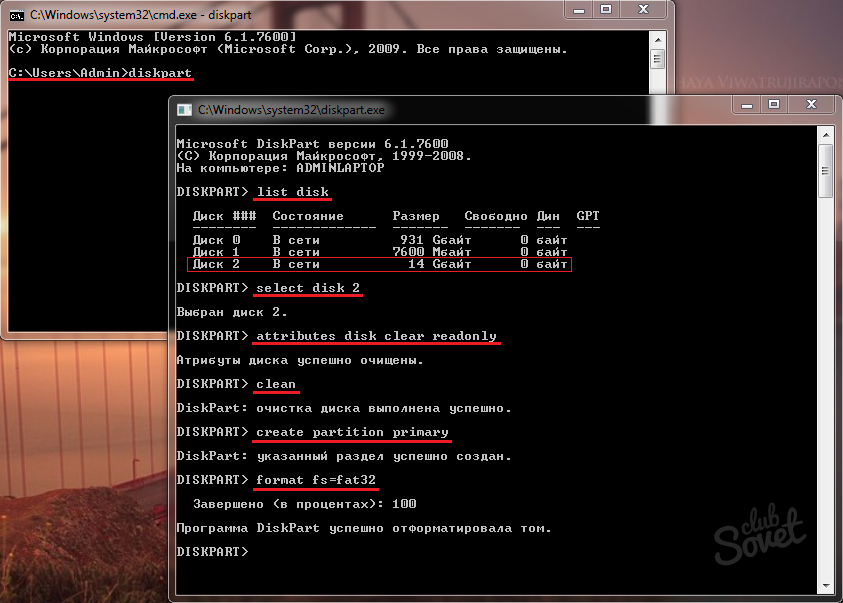 Стоит попробовать воспользоваться редактором локальной групповой политики. Для того, чтобы запустить его, в любой версии операционной системы нажмите клавиши Win+R и введите gpedit. msc после чего нажмите Ок или Enter.
Стоит попробовать воспользоваться редактором локальной групповой политики. Для того, чтобы запустить его, в любой версии операционной системы нажмите клавиши Win+R и введите gpedit. msc после чего нажмите Ок или Enter.
В редакторе локальной групповой политики откройте ветку «Конфигурация компьютера» — «Административные шаблоны» — «Система» — «Доступ к съемным запоминающим устройствам».
После этого, обратите внимание на пункт «Съемные диски: запретить запись». Если для этого свойства установлено «Включено», то кликните дважды по нему и установите «Отключено», после чего нажмите кнопку «Ок». Затем посмотрите на значение этого же параметра, но уже в разделе «Конфигурация пользователя» — «Административные шаблоны» — и так далее, как в предыдущем варианте. Сделайте необходимые изменения.
После этого можно снова отформатировать флешку, скорее всего, Windows не напишет, что диск защищен от записи. Напомню, возможен вариант, что ваш USB накопитель неисправен.
Как снять с флешки защиту от записи
Вы подключили флешку к компьютеру, и хотите скопировать некоторые файлы на нее.
И вдруг, вы получите это сообщение — «Диск защищен от записи, снимите защиту или используйте другой диск»
Тогда вы говорите: » Ваааау ….?!?! » Как это случилось?
Как снять защиту с флешки
Некоторые карты памяти и USB-накопители имеют переключатели, защищающие от перезаписи.
Эти переключатели помогают предотвратить удаление файлов и не позволяют записывать новое на устройство.
Они также защищают накопители и карты памяти от форматирования. Иногда может случиться так, что USB-накопитель не даст себя форматировать и операционная система Windows скажет вам, что флешка защищена, хотя на устройстве нет никакого переключателя.
Вот несколько методов, которые вы можете попробовать для снятия защиты. Имейте в виду, что нет никакой гарантии, что методы будут работать: ваша флешка или карта памяти могут быть повреждены или сломаны и никакое низкоуровневое форматирование не заставит их снова работать.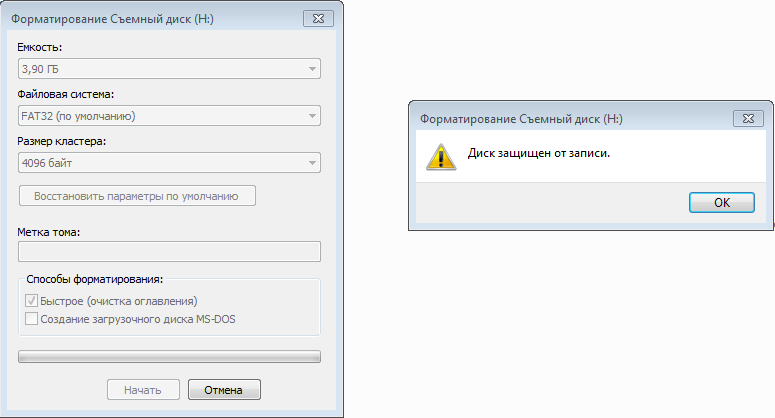 Единственное решение в таком случае – купить новый USB-накопитель или карту памяти.
Единственное решение в таком случае – купить новый USB-накопитель или карту памяти.
Снятие защиты от записи в реестре с помощью Regedit.exe
В любой версии Windows начиная с XP, запустите программу Regedit.exe от имени Администратора (для запуска используйте поиск в операционной системе по запросу «regedit», обычно программа показывается в верхней части списка результатов поиска.
Щелкните по иконки правой кнопкой мышки и выберите в меню «Запуск от имени администратора»).
Перейдите к следующему разделу:
HKEY_LOCAL_MACHINESYSTEMCurrentControlSetControlStorageDevicePolicies
Если его нет, то создайте.
Если вы не можете найти StorageDevicePolicies, вы можете попробовать создать раздел, щелкнув правой кнопкой мыши в пустом месте папки Control и выбрав Создать -> Раздел. После этого аккуратно введите имя.
После этого аккуратно введите имя.
Теперь дважды щелкните по созданному разделу (папке) и щелкните правой кнопкой мышки еще раз и выберите Создать -> Параметр DWORD.
Присвойте имя WriteProtect и установите его значение на 0. Нажмите на кнопку «ОК», выйдете из Regedit и перезагрузите компьютер.
Если этот метод не работает, попробуйте следующее:
Убрать защиту от записи с флешки с помощью Diskpart
Подключите ваш USB-накопитель к компьютеру и запустите командную строку. Сделайте это с помощью cmd.exe (найти его можно через поиск в стартовом меню или через стартовый экран в Windows 8). В Windows XP нажмите «Пуск», затем «Выполнить», введите в строку cmd.exe.
Примечание: для запуска cmd.exe вам могут потребоваться права администратора, особенно если вы увидите перед собой сообщение «Доступ запрещен». Чтобы получить необходимые права, щелкните правой кнопкой мыши на ярлыке и выберите «Запуск от имени администратора». В Windows 8 просто выберите «Командная строка (admin)».
Теперь введите следующие команды и нажимайте Enter после каждой введенной команды:
diskpartlist disk
Выберите диск x (где x является номером вашего USB-накопителя, используйте показатель емкости, чтобы определить – какой именно накопитель вам необходим).
attributes disk clear readonlycleancreate partition primaryformat fs=fat32 (вы можете поменять fat32 на ntfs, если вы будете использовать устройство только с компьютерами на Windows)exit
Перечисленные способы должны помочь вам снять защиту с флешки. Но еще есть несколько других способов, о которых мы расскажем в следующей статье.
USB-накопитель защищен и не может быть отформатирован
При попытке сохранить данные на флэш-накопитель USB появляется сообщение об ошибке. Уведомление о том, что диск «защищен от записи» , появляется всякий раз, когда вы пытаетесь что-либо сохранить. Почему это так?
Нет возможности даже включить или выключить защиту от записи на диске, что мешает его форматированию. Озадачен? В этом руководстве показано, как повторно использовать защищенный от записи USB-накопитель.
Озадачен? В этом руководстве показано, как повторно использовать защищенный от записи USB-накопитель.
Что означает, что USB-накопитель «защищен от записи»?
Защита от записи на USB-устройствах или SD-картах — это полезная функция, предназначенная для предотвращения непреднамеренного удаления файлов и предотвращения записи на устройство подозрительных данных, таких как вредоносные программы и неавторизованные источники.
В наши дни многие люди используют внешние устройства хранения данных, поскольку они маленькие, легкие и удобные для транспортировки. Он становится доступным только для чтения, когда USB-накопитель защищен от записи. Это означает, что любая попытка добавить или обновить данные на этом диске будет заблокирована.
Действия по записи, включая добавление или создание нового файла, редактирование или удаление существующих данных, удаление уже существующих файлов, форматирование текущего USB-накопителя и т. д., запрещены этой функцией.
Другой причиной предоставления доступа на чтение к устройству хранения является ограничение передачи данных, содержащихся на диске. Вы получите уведомление об ошибке, если попытаетесь записать данные на такой диск. «Диск защищен от записи.» Используйте другой диск или отключите защиту от записи.
Вы получите уведомление об ошибке, если попытаетесь записать данные на такой диск. «Диск защищен от записи.» Используйте другой диск или отключите защиту от записи.
Удаление защиты USB-накопителя
Можно снять защиту от записи с USB-накопителей, флэш-накопителей и т. д., выполнив следующие действия в этом разделе:
Решение 1. Отключите защитный переключатель
Флэш-накопители USB и флеш-накопители защищены от записи, если вы уже активировали их функцию блокировки. Это означает, что вы не можете переформатировать или внести какие-либо другие изменения в устройство. Защиту USB от записи можно разблокировать, выполнив следующие действия:
Найдите аппаратный переключатель USB или флэш-накопителя.
Измените состояние переключателя с ON на OFF.
Теперь, когда USB подключен к вашему ПК, у вас есть возможность повторно получить доступ или переформатировать запоминающее устройство.
Решение 2. Использование Cmd Diskpart
Чтобы удалить свойство атрибута защиты, связанное с флэш-накопителем, вы можете использовать команду diskpart.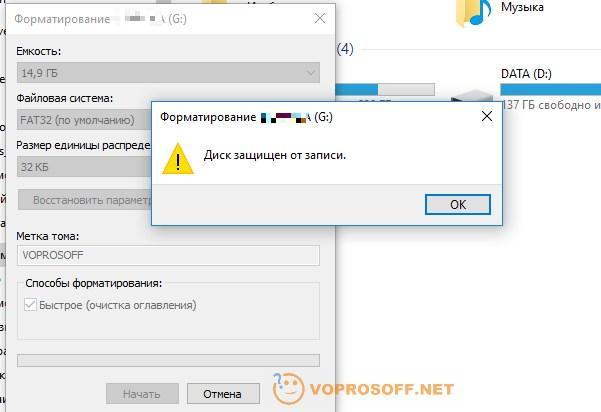 Продолжайте, следуя командной строке здесь.
Продолжайте, следуя командной строке здесь.
Если ничего не помогает, используйте следующую команду.
список дисков
выбор диска *. Необходимо заменить * на букву вашего USB-накопителя.
атрибуты диска очистить только для чтения
очистить
создать основной раздел
форматировать fs=fat32 (или вместо этого можно использовать ‘format fs=ntfs’)
Решение 3. Отключите защиту от записи в реестре
Другой вариант решения проблемы «Диск защищен от записи» заключается в редактировании реестра. Можно активировать защиту от записи в реестре Windows, а запись на USB-устройства затруднена. Вы можете восстановить доступ для чтения и записи к портативным дискам, отключив эту функцию в редакторе реестра. Ниже приведены действия, которые вы можете предпринять, чтобы выполнить работу.
Запустите редактор реестра. Нажмите клавишу ввода после ввода «Regedit» в поле поиска на начальном экране. Если появится запрос от управления учетными записями пользователей, выберите Да. Regedit.exe также можно найти, введя Regedit.exe в поле Запустите команду , которую можно вызвать, нажав одновременно клавиши Windows и R .
Regedit.exe также можно найти, введя Regedit.exe в поле Запустите команду , которую можно вызвать, нажав одновременно клавиши Windows и R .
В левой панели редактора реестра выберите:
HKEY_LOCAL_MACHINE\SYSTEM\CurrentControlSet\Control
Открыть StorageDevicePolicies , если вы еще этого не сделали. Вы можете создать его, если он еще не существует. Щелкните правой кнопкой мыши Control и выберите «Новый» и «Ключ», и назовите его StorageDevicePolicies .
Нажмите клавишу StorageDevicePolicies слева, а затем щелкните правой кнопкой мыши пустое место в правой части экрана. Выберите New и 32-битное значение DWORD . Затем переименуйте его в WriteProtect.
Нажмите OK после того, как вы ввели значение 0 в поле данных Значение. Выключите редактор реестра и снова подключитесь к USB-накопителю.
Как отформатировать USB-накопитель после удаления функции защиты от записи
Вы можете просто отформатировать USB-накопитель, если на нем нет защиты от записи.
Для этого выполните следующие действия:
Щелкните левой кнопкой мыши Этот ПК .
Щелкните правой кнопкой мыши USB-накопитель, чтобы выбрать его.
Выберите Формат из списка и щелкните по нему.
Расслабься и подожди, пока все закончится.
Восстановление утерянных данных с USB-накопителя
Если вы хотите восстановить удаленные, отформатированные или потерянные данные с USB-накопителя, просто попробуйте программное обеспечение для восстановления данных, например Do Your Data Recovery. Это программное обеспечение может помочь вам восстановить потерянные данные с USB-накопителя на Windows и Mac.
Восстановление данных
- Восстановление удаленных, отформатированных или потерянных данных с USB-накопителя.
- Восстановление недоступных или защищенных данных с USB-накопителя.
- Восстановление потерянных данных с поврежденного USB-накопителя.
Скачать для ПК
Загрузить для Mac
Шаг 1. Откройте Do Your Data Recovery на своем компьютере и подключите флэш-накопитель USB к компьютеру. Выберите флэш-накопитель USB, чтобы начать восстановление данных.
Откройте Do Your Data Recovery на своем компьютере и подключите флэш-накопитель USB к компьютеру. Выберите флэш-накопитель USB, чтобы начать восстановление данных.
Шаг 2. Нажмите кнопку Сканировать .
Шаг 3. После завершения процесса вы можете просмотреть и восстановить потерянные файлы. Если быстрое сканирование не может найти все потерянные файлы, просто попробуйте расширенный режим восстановления, чтобы найти гораздо больше потерянных файлов.
Заключение
Если вы не можете отформатировать USB-накопитель, поскольку система говорит, что он защищен от записи, вам следует прекратить его использование. Данные могут быть безвозвратно уничтожены, если будет выполнена неправильная процедура. Восстановление данных с защищенной от записи флешки возможно с помощью программного обеспечения для восстановления данных.
Позволяет восстановить информацию с USB-накопителя до тех пор, пока устройство не будет физически уничтожено и данные не будут стерты. Если вы выполните описанную выше процедуру, возможно, ваш USB-накопитель был успешно переформатирован после снятия защиты от записи.
Если вы выполните описанную выше процедуру, возможно, ваш USB-накопитель был успешно переформатирован после снятия защиты от записи.
Как снять защиту от записи с USB на Mac
Опубликовано Уильямом в Советы по устранению неполадок 25 мая 2023 г. | Одобрено Дженнифер Аллен
Защита от записи на USB-накопителе — отличный способ защитить содержимое от изменения. Однако иногда из-за некоторых ошибок незашифрованный USB-накопитель оказывается зашифрованным. Вы можете попытаться снять защиту от записи с USB-накопителя, выключив физический переключатель, попробовать «Первая помощь» в Дисковой утилите, чтобы удалить его, или даже отформатировать его с помощью Дисковой утилиты. Если во время процесса вы потеряли файлы, используйте iBeesoft Data Recovery для Mac, чтобы восстановить потерянные файлы.
Загрузить для macOSЗагрузить для Windows
Защита от записи означает, что у вас есть ограниченный доступ к вашему USB-накопителю. Вы не можете отформатировать USB и внести в него какие-либо изменения. USB остается защищенным от записи, когда вы включаете его переключатель. Это также происходит, когда диск поврежден или по умолчанию защищен от записи. Если вы хотите снять защиту от записи с USB на Mac, вам больше не нужно паниковать. В этой статье мы предоставили вам несколько способов легко решить эту проблему, используя пошаговое руководство. Вы можете использовать эти методы в этой статье, чтобы снять защиту от записи.
USB остается защищенным от записи, когда вы включаете его переключатель. Это также происходит, когда диск поврежден или по умолчанию защищен от записи. Если вы хотите снять защиту от записи с USB на Mac, вам больше не нужно паниковать. В этой статье мы предоставили вам несколько способов легко решить эту проблему, используя пошаговое руководство. Вы можете использовать эти методы в этой статье, чтобы снять защиту от записи.
Часть 1: Как снять защиту от записи с USB, отключив физический переключатель
В целях безопасности производители добавили на устройство переключатель. Когда этот переключатель включен, устройство становится защищенным от записи на всех устройствах. Чтобы снять защиту от записи, просто выключите ее. Выполните следующие действия, чтобы отключить кнопку защиты:
- Найдите физический переключатель на флешке.
- Выключите переключатель, чтобы разблокировать USB.
- Вставьте флешку в свой компьютер, и теперь у вас будет полный доступ к ней.

- Если, к сожалению, этот метод не работает, перейдите к следующему.
Часть 2. Удаление защиты от записи на USB с помощью разрешений на восстановление
Если ваше устройство защищено от записи, вы можете решить проблему с помощью Дисковой утилиты. Опция первой помощи в Дисковой утилите может восстановить ваше устройство только для чтения. Чтобы снять защиту от записи с USB-накопителя только для чтения на Mac, следуйте приведенным инструкциям.
- Откройте папку «Утилиты» и перейдите к Дисковой утилите.
- Теперь выберите устройство, доступное только для чтения.
- Выберите «Первая помощь», и ОС автоматически просканирует диск.
Часть 3. Как отформатировать защищенный от записи USB-накопитель на Mac с помощью Дисковой утилиты
Также неплохо отформатировать диск. Форматирование снимет защиту от записи на диске. На Mac мы можем отформатировать диск с помощью дисковой утилиты. Следуйте приведенной процедуре, чтобы отформатировать диск.
- Подключите USB-накопитель к Mac с помощью кабеля для передачи данных
- Перейдите в Приложения > Утилита > Дисковая утилита
- В левой панели окна находит и выбирает вашу флешку.
- Нажмите на вкладку стирания.
- Выберите тип формата. Вы можете выбрать файловую систему MS-Dos или exFat.
- Наконец, нажмите на опцию стирания, чтобы начать форматирование.
Часть 4. Как восстановить файлы с USB-накопителя при снятии защиты от записи
Если вы отформатируете устройство, вы потеряете данные. Вам могут понадобиться эти данные. Итак, хорошо бы вернуть данные, чтобы предотвратить потерю. Существует множество программ для восстановления данных. Некоторые из них бесплатные, а некоторые платные. Большинство из них могут обнаруживать файлы только определенного типа, а некоторые могут обнаруживать несколько файлов. Но простым и эффективным инструментом является iBeesoft Data Recovery для Mac. Он отлично работает как на основных операционных системах, так и на Windows и Mac. Этот инструмент может обнаруживать все виды файлов. Вы можете использовать его для поиска данных с любого устройства.
Этот инструмент может обнаруживать все виды файлов. Вы можете использовать его для поиска данных с любого устройства.
Как вернуть файлы после форматирования USB с защитой от записи
Лучший инструмент для восстановления USB-накопителя Mac — удобный, надежный и эффективный. Он обнаруживает все файлы, потерянные или удаленные на Mac. Таким образом, вы можете восстановить все, что пожелаете, если только оно не будет перезаписано. Выполните указанные шаги, чтобы восстановить ваши данные.
- Вы также можете фильтровать типы файлов, чтобы получить лучшие результаты. На этом шаге вы можете выбрать определенные типы файлов или просто позволить iBeesoft сделать свою работу. Нажмите кнопку запуска, чтобы перейти к следующему шагу.
- Подключите USB к вашему устройству. Выберите его и нажмите кнопку сканирования. Сканирование должно начаться немедленно.
- После завершения сканирования вы увидите предварительный просмотр данных с флешки. Нажмите кнопку восстановления, чтобы найти удаленные файлы на Mac.





