Как пользоваться gigabyte bios: Как обновить BIOS на материнской плате ASUS, MSI, GIGABYTE
3DNews Технологии и рынок IT. Новости модули ОЗУ, карты памяти, флеш-накопител… Gigabyte разрабатывает BIOS для плат с S… Самое интересное в обзорах 23.03.2023 [16:56], Николай Хижняк Не только ASUS ведёт разработку нового BIOS для материнских плат на чипсетах AMD 600-й серии с поддержкой небинарной памяти DDR5. Утечка подтверждает, что компания Gigabyte также доводит до ума новую прошивку, которая позволит использовать с платформой Socket AM5 новые модули оперативной памяти DDR5 нестандартного объёма 24 и 48 Гбайт. Источник изображения: Gigabyte Совсем скоро должен состояться выпуск официального обновления библиотеки AGESA, на базе которой выпускаются BIOS для материнских плат с чипсетами AMD B650, B650E, X670 и X670E. Источник изображения: Coolaler На одном из китайских форумов были опубликованы скриншоты тестов, в которых продемонстрирована способность материнской платы Gigabyte Aorus X670E Master с процессором Ryzen 9 7950X работать со 192 Гбайт ОЗУ в виде четырёх модулей памяти объёмом по 48 Гбайт каждый. Наиболее интересно, что все четыре установленных модуля работали со скоростью 6000 МТ/с. Также были опубликованы результаты двухчасового теста MemTest, в рамках которого не было обнаружено ни одной ошибки в работе памяти. Источник изображения: Coolaler Некоторые производители уже представили модули ОЗУ нестандартного объёма 24 и 48 Гбайт. Одними из первых их выпустили компании Corsair и G. Согласно слухам, прошивки BIOS с поддержкой модулей памяти объёмом 24 и 48 Гбайт для платформы Socket AM5 могут быть выпущены в апреле. Однако AMD пока официально не подтверждала данную информацию. Источники: Если вы заметили ошибку — выделите ее мышью и нажмите CTRL+ENTER. Материалы по теме Постоянный URL: https://3dnews.ru/1083907/gigabyte-bios-amd-600 Рубрики: Теги: ← В |
4 причины обновить BIOS на ПК и 2 причины этого не делать
19 июня 2020
Технологии
А также краткая инструкция, как обновиться, если вы всё-таки решились на это.
BIOS (базовая система ввода-вывода) — это набор микропрограмм, которые управляют компьютером до того, как загружена операционная система, и помогают материнской плате работать с подключённым к ней оборудованием.
В современных компьютерах, строго говоря, применяется EFI (интерфейс расширяемой прошивки), у которого есть графическое меню, но все по старинке продолжают называть эту штуку BIOS.
Скриншот: ASRock
У разных материнских плат разные варианты BIOS, и их можно обновлять на более свежие версии. Это рискованный процесс, но у него есть свои преимущества.
Причины обновить BIOS
1. Поддержка нового оборудования
Чаще всего свежие прошивки устанавливаются, чтобы материнская плата смогла правильно идентифицировать новое оборудование — процессор, оперативную память и так далее. Если вы собираетесь заменить свой процессор на CPU другого поколения (например, Ryzen 3600 на 4600), вам в большинстве случаев придётся обновлять BIOS.
2. Новые возможности
Вполне может получиться, что материнская плата, купленная вами в магазине, оснащена «сырой» версией прошивки BIOS.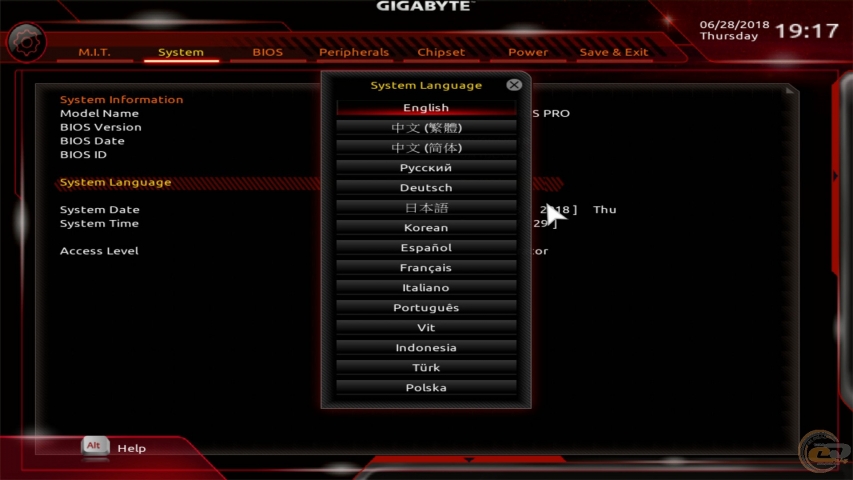 Тогда плата не будет иметь каких-то важных для вас функций — например, корректного отключения подсветки в режиме сна или возможности тонко настраивать скорость вращения вентиляторов. Замена прошивки BIOS на более свежую решит такие проблемы.
Тогда плата не будет иметь каких-то важных для вас функций — например, корректного отключения подсветки в режиме сна или возможности тонко настраивать скорость вращения вентиляторов. Замена прошивки BIOS на более свежую решит такие проблемы.
3. Обновления безопасности
Иногда хакеры находят уязвимости в материнских платах и атакуют компьютеры пользователей. Если ваша плата подверглась потенциальной угрозе взлома, стоит посмотреть, не залатал ли производитель дыру в защите, и установить патч.
4. Исправление ошибок
Ещё одна причина, по которой стоит обновить BIOS материнской платы — исправление различных ошибок и багов. К примеру, у вас просто не открываются, не работают или отсутствуют какие-то пункты в меню, которые по идее там должны быть. Это тоже иногда можно решить обновлением BIOS.
Причины не обновлять BIOS
1. Повреждение материнской платы
Если процесс обновления пойдёт не так гладко, как полагается, вы рискуете превратить свою материнскую плату в бесполезный кусок текстолита. Компьютер просто перестанет загружаться, и всё.
Компьютер просто перестанет загружаться, и всё.
Зачастую единственным выходом становится покупка новой материнки.
Проблему могут решить в сервисном центре, но далеко не всегда там есть программатор для восстановления платы.
2. Нестабильность системы
Даже когда обновление завершилось успешно, оно не всегда помогает решить имеющиеся у вас проблемы. А то и новых может добавить. Например, может перестать регулироваться скорость вращения кулеров в корпусе или отвалиться поддержка какого-нибудь оборудования.
Как решить, обновлять BIOS или нет
Ответ прост — если материнская плата работает неправильно, или вам нужна поддержка нового оборудования в системе (например, свежего процессора), BIOS обновлять придётся.
Перед тем, как это делать, зайдите на сайт производителя материнской платы, найдите версию BIOS, которую хотите установить, и тщательно изучите приложенный к ней журнал изменений.
Там должно быть написано, какие проблемы старых BIOS были исправлены в обновлении. Если ваша проблема есть в числе решённых, обновляйтесь. Но делать это нужно только при настоящей необходимости.
Если ваша проблема есть в числе решённых, обновляйтесь. Но делать это нужно только при настоящей необходимости.
Не нужно чинить то, что и так работает.
В остальных случаях лучше BIOS не трогать. Вы не увидите заметной пользы от обновления, да и компьютер вряд ли будет загружаться быстрее.
Как обновить BIOS
Перед обновлением BIOS подключите компьютер к источнику бесперебойного питания и убедитесь, что в вашем доме не проводятся какие-либо работы, связанные с электричеством. При отключении питания во время прошивки BIOS плата почти наверняка будет повреждена.
Есть два способа обновить BIOS. Первый и самый простой — через утилиту от производителя. Например, на компьютерах от Dell или HP обновлять BIOS будут встроенные утилиты SupportAssist или Support Assistant.
Никаких трудностей с ними не случается — откройте программу, нажмите кнопку Update и установите все обновления скопом. Всё будет сделано за вас, главное не трогайте компьютер.
Если вам нужно обновить BIOS разработчиков, которые не предоставляют таких удобных программ, сделайте вот что:
- Узнайте точное название и ревизию вашей материнской платы, посмотрев на маркировку на ней либо на коробке из-под неё.
 Эти сведения также можно получить с помощью утилиты CPU-Z на вкладке Mainboard.
Эти сведения также можно получить с помощью утилиты CPU-Z на вкладке Mainboard. - Посетите сайт производителя материнской платы и найдите там в разделе загрузок свежую версию BIOS для вашей платы. Будьте предельно внимательны, так как у материнок бывают разные ревизии, для которых нужны разные версии BIOS. Попытаетесь установить неподходящую версию прошивки — повредите плату.
- Загрузите архив с прошивкой на флешку, предварительно отформатированную в формат FAT32.
- Перезагрузитесь в BIOS. Найдите там пункт, который называется «Обновление», Update или Update Firmware. Выберите его и укажите архив с вашей прошивкой на флешке.
- Нажмите OK и ждите.
- Когда процесс завершится: перезагрузитесь, выньте флешку и облегчённо выдохните, увидев логотип загружающейся Windows.
Помните, что это рискованный процесс. Если что-то пойдёт не так, компьютер может восстановить BIOS из резервной копии, но такая функция присутствует далеко не на всех материнских платах.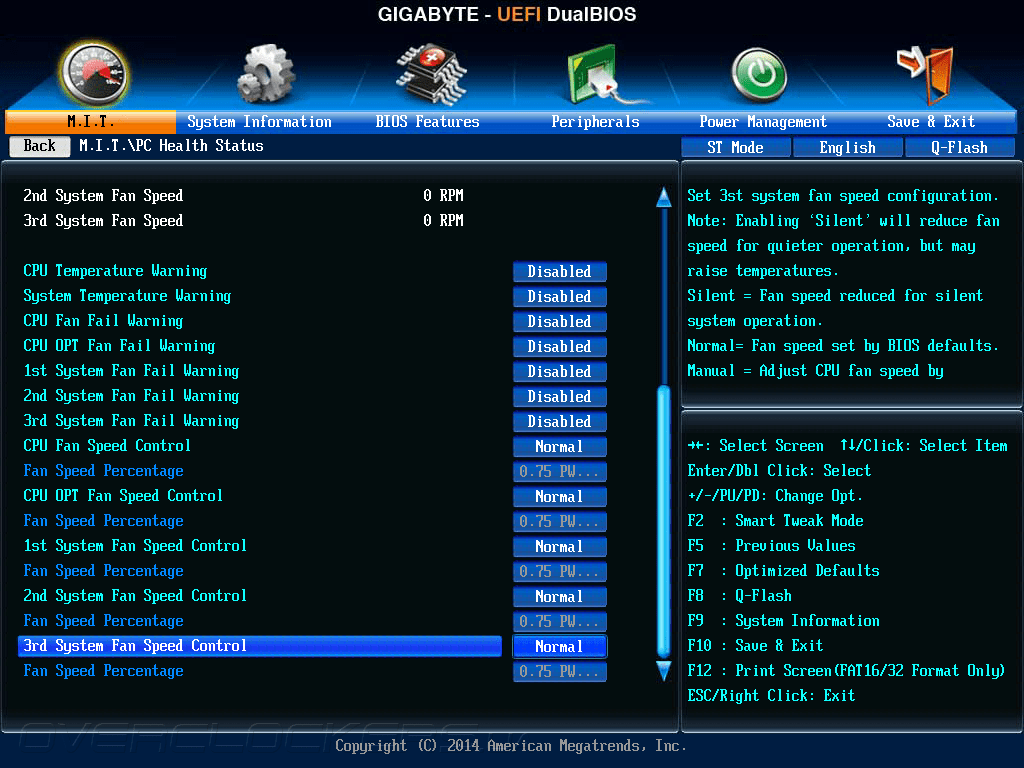
Эта инструкция достаточно универсальна, но у всех материнских плат бывают нюансы. Поэтому перед обновлением обязательно загляните на сайт производителя и посмотрите руководство на тему «Как обновить BIOS». Вот статьи от самых популярных вендоров: ASrock, GIGABYTE, MSI, Asus.
Удачи с обновлением BIOS. Но помните, иногда лучшее — враг хорошего.
Читайте также 🧐
- Как сбросить BIOS и реанимировать компьютер
- Как поставить пароль на BIOS, чтобы защитить компьютер
- Что означают сигналы BIOS
Как обновить BIOS на материнской плате Gigabyte
Обновление BIOS на Gigabyte — довольно простой процесс.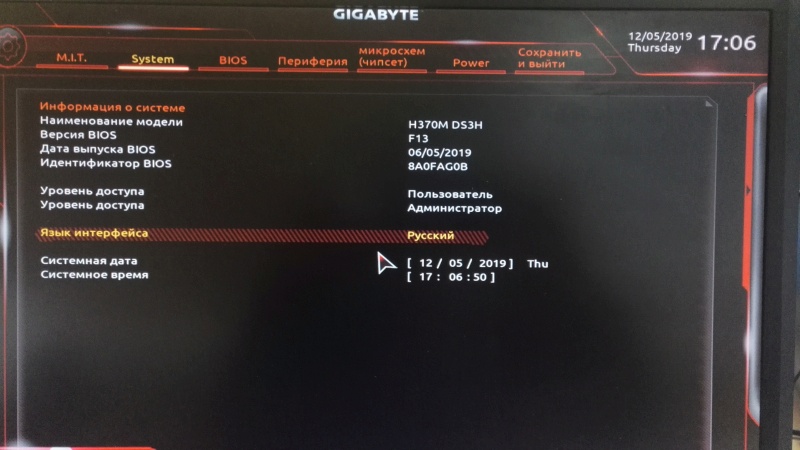 Хотя метод архаичен, он выполняет свою работу. Gigabyte, как правило, выпускает несколько обновлений для своих материнских плат, включая исправления безопасности и улучшения производительности.
Хотя метод архаичен, он выполняет свою работу. Gigabyte, как правило, выпускает несколько обновлений для своих материнских плат, включая исправления безопасности и улучшения производительности.
В этой статье речь пойдет о том, как можно обновить BIOS на материнской плате Gigabyte.
Содержание
- Использование Q Flash
- Настройка после обновления
- Заключение
- Часто задаваемые вопросы
Использование Q Flash
Q Flash — лучший способ обновить материнскую плату Gigabyte. В отличие от ASUS, которая предлагает несколько способов обновления BIOS, у Gigabyte выбор довольно ограничен.
Вот как можно обновить BIOS с помощью материнской платы Gigabyte.
- Перейдите на веб-сайт поддержки Gigabyte и загрузите последнее обновление BIOS для вашей модели.
- После загрузки файла в виде ZIP-файла вам необходимо извлечь его.
- Вставьте USB-накопитель в ваше устройство.

- Отформатируйте диск в один из следующих форматов файлов.
- FAT32.
- FAT16.
- FAT12.
- Перезагрузите или выключите компьютер. Затем включите его или дождитесь перезагрузки системы.
- Нажмите клавишу END , как только ваш компьютер загрузится. Вы также можете зайти в BIOS и нажать Клавиша F6 для прошивки BIOS.
- После того, как вы войдете в меню Q Flash, вы сможете перемещаться по меню с помощью клавиш со стрелками.
- После того, как вы нашли свой USB-накопитель с метким названием «Flash Drive» , нажмите , введите .
- Если у вас есть действующий файл BIOS, теперь вы сможете прошить свой BIOS .
Настройка после обновления
Теперь, когда мы прошли обновление, вы должны увидеть более новую версию BIOS на экране BIOS. Но мы еще не закончили. Чтобы убедиться, что предыдущие настройки вашего BIOS не изменились с новым обновлением, вот что вам нужно сделать.
Чтобы убедиться, что предыдущие настройки вашего BIOS не изменились с новым обновлением, вот что вам нужно сделать.
- Как только ваш BIOS опубликует сообщение, нажмите клавишу Delete на клавиатуре.
- Выберите «Загрузить оптимизированные значения по умолчанию» .
- Выберите «Сохранить и выйти из настройки» .
Вы успешно обновили BIOS и убедились, что не будет конфликта с вашими настройками. После того, как вы успешно загрузитесь в Windows, мы рекомендуем открыть BIOS и проверить, не были ли затронуты следующие настройки.
- XMP: XMP-профили — это профилей разгона , предназначенных для увеличения частоты памяти до заявленного объема. Каждая высокоскоростная оперативная память DDR4 имеет профиль XMP, который необходимо настроить в BIOS для правильной работы оперативной памяти.
- Скорость вентилятора: В BIOS часто устанавливается пользовательская кривая вентилятора, равная , обеспечивающая оптимальное охлаждение .
 Установка настроек BIOS по умолчанию может затруднить кривую вентилятора или привести к тому, что ваш вентилятор будет работать более агрессивно или пассивно.
Установка настроек BIOS по умолчанию может затруднить кривую вентилятора или привести к тому, что ваш вентилятор будет работать более агрессивно или пассивно. - Загрузочный диск: Загрузочный диск — это то место, куда ваш BIOS в первую очередь направляется, чтобы найти вашу ОС. Если у вас установлено несколько дисков, вы можете не загрузиться в свою ОС просто потому, что ваш загрузочный диск изменился.
Заключение
Обновление вашего Gigabyte не является сложной задачей. Тем не менее, нас все еще очень огорчает тот факт, что не существует нескольких методов обновления, которые также включают возможность самостоятельно проверять обновления на материнской плате Gigabyte.
Часто задаваемые вопросы
Вы можете проверить обновление Gigabyte BIOS , зайдя на сайт поддержки . Оказавшись там, вы можете проверить дату последнего обновления и сравнить ее с версией вашего BIOS. К сожалению, большинство материнских плат Gigabyte не поддерживают возможность самостоятельной проверки обновлений.
Нет, обновление BIOS не может повредить материнскую плату . Это потому, что это официальное программное обеспечение и сделано только для конкретной версии вашей материнской платы. Однако, если вы выключите материнскую плату во время ее обновления, есть большая вероятность, что вы можете повредить материнскую плату или заблокировать ее при загрузке.
Если вы хотите войти в меню Q Flash , клавиша END — это то, как вы можете туда попасть. С другой стороны, если вы хотите войти в меню настройки BIOS , клавиша BIOS — это клавиша DEL .
Как обновить BIOS на материнской плате GIGABYTE?
GIGABYTE — один из ведущих производителей материнских плат. У него есть известные серии материнских плат, включая Ultra Durable, GIGABYTE Gaming, Aorus Gaming и т. Д. Многочисленные бренды ПК или люди, которым нравится использовать материнские платы GIGABYTE в своих ПК.
Касаемо материнской платы, то нужно сделать ссылку на БИОС, который записывает границы оборудования фреймворка в EFI на материнской плате.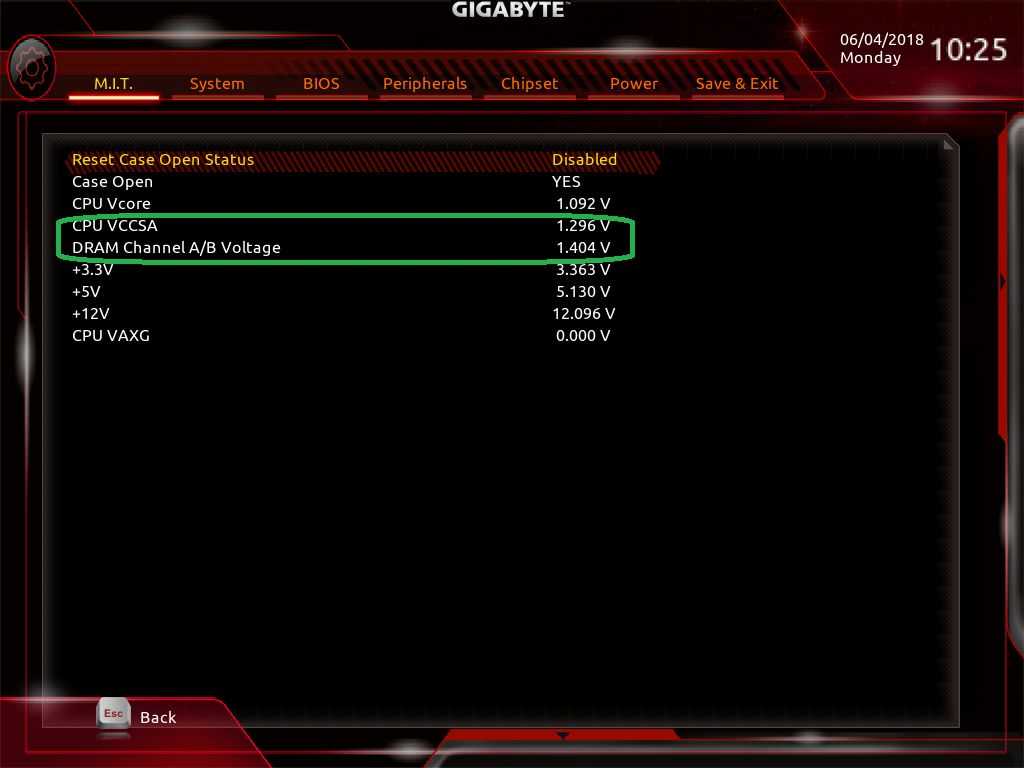
Его значительные возможности включают в себя управление Power-For Self-Test (POST) во время запуска фреймворка, сохранение границ фреймворка и объединение рабочей фреймворка и т. д. Кроме того, он позволяет клиентам изменять основные параметры фреймворка или инициировать определенные функции фреймворка.
Время от времени вам, возможно, придется обновить BIOS, чтобы сделать его современным. Обновление BIOS решит множество проблем, таких как несовместимость оборудования и ошибки. Обновление или обновление BIOS может сделать ПК более устойчивым, безопасным и быстрым.
Хотите выполнить обновление BIOS материнской платы GIGABYTE? Предполагая, что это так, если это не слишком большая проблема, будьте осторожны во время обновления системы GIGABYTE BIOS, на том основании, что перепрошивка BIOS потенциально опасна, опрометчивая перепрошивка BIOS может привести к поломке фреймворка.
Вам следует загрузить с сайта GIGABYTE самую последнюю упакованную запись обновления BIOS, соответствующую модели вашей материнской платы.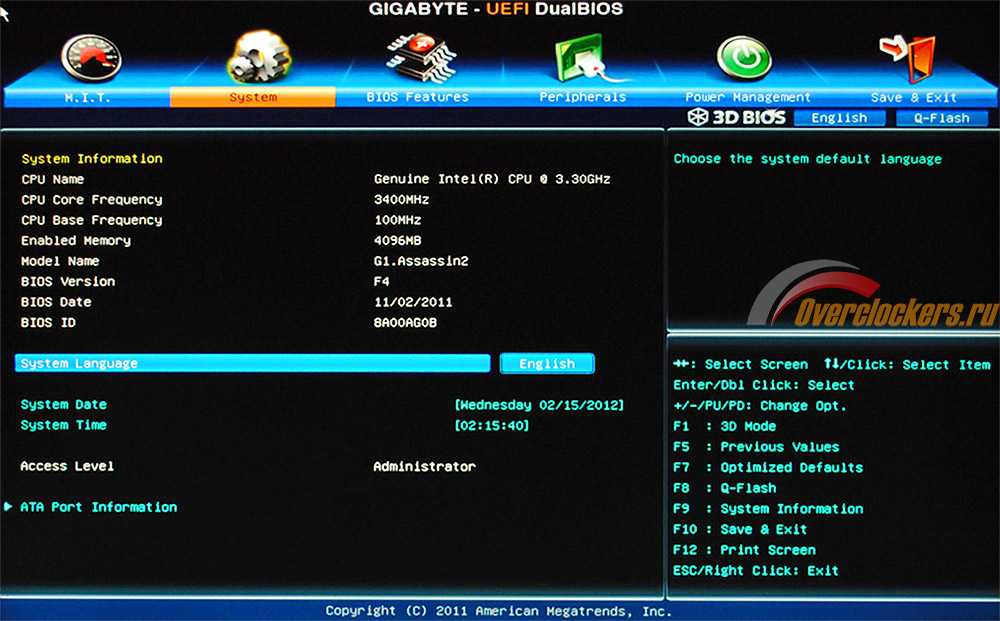
Метод проверки модели материнской платы
Чтобы узнать, какой BIOS необходимо загрузить, необходимо проверить модель материнской платы. Вы можете указать модель материнской платы на элементе материнской платы, когда ПК выполняет POST, и в данных фреймворка. Вот помощник по наиболее эффективному способу проверки модели материнской платы в системных данных.
Нажмите клавишу Windows + R, чтобы открыть окно «Выполнить».
Введите «msinfo32» и нажмите кнопку «ОК», чтобы открыть страницу данных Windows.
На самом деле, взгляните на версию BIOS
Затем, в этот момент, как указано в данных материнской платы, вы можете отследить элемент на сайте GIGABYTE. Под пунктом вы можете скачать документ BIOS. Затем в этот момент удалите документ и сохраните новую запись BIOS на свой USB-накопитель. Если это не проблема, обратите внимание, что USB-накопитель должен использовать файловую систему FAT32/16/12.
Проверьте Как сбросить настройки BIOS на материнской плате?
Пошаговые инструкции по обновлению GIGABYTE BIOS
Прежде чем приступить к обновлению, знайте, что вам потребуется доступ к веб-ассоциации (для загрузки обновления) и USB-накопитель.
Все остальное будет выяснено в сопроводительных авансах. Мы должны добраться до него.
1. Начните с загрузки обновления
В первую очередь необходимо загрузить обновление BIOS с сайта производителя GIGABYTE. Вы действительно хотите найти свою материнскую плату в разделе товаров сайта, для нашей ситуации X470 AORUS ULTRA GAMING. Всякий раз, когда вы наблюдали за своей платой, открывайте страницу элемента для нее и изучайте раздел справки, где будут показаны самые последние формы BIOS. Нажмите «Загрузить» и сохраните в своей рабочей области.
2. Переместите обновление BIOS на флэш-накопитель USB
Документы обновления BIOS следует отделить от органайзера. Сделайте это, щелкнув запись правой кнопкой мыши и выбрав «удалить здесь…». Вы можете либо выбрать свое рабочее место, либо сконцентрировать записи прямо на USB-накопителе. Я бы выбрал последнее на самом деле. Предполагая, что вы решите сосредоточиться на рабочей области, вам в основном нужно дублировать записи из рабочей области по ходу вашего мерцающего диска.
Примечание. USB-накопитель или жесткий диск должны использовать структуру записи FAT32/16/12.
Проверить Как запустить материнскую плату?
3. Перезагрузите компьютер и войдите в BIOS
К этому моменту вы должны были эффективно загрузить и отделить самый последний вариант BIOS на свой жесткий диск. Это означает, что вы готовы перезагрузить компьютер и войти в BIOS, чтобы начать цикл.
Во время перезагрузки убедитесь, что USB подключен. Нажмите кнопку «Del» на консоли, чтобы войти в BIOS
4. Войдите в Q-Flash
Внутри BIOS вы должны увидеть вкладку для Q-flash в основании. Если вы не видите вкладку, нажмите F8, чтобы войти в меню Q-flash.
5. Выберите документ обновления BIOS
Внутри Q-Flash вы увидите два варианта. Один для «Обновить BIOS» и один для «Сохранить BIOS», выберите «Обновить BIOS».
6. Выберите файл обновления BIOS
На следующем экране вам будет предложено выбрать документ для запуска. На этом этапе вам нужно выбрать документ обновления BIOS из списка доступных вариантов.
На этом этапе вам нужно выбрать документ обновления BIOS из списка доступных вариантов.
Проверить Как подключить RGB-вентиляторы к материнской плате?
7. Начать обновление
Следующим этапом является запуск процесса обновления BIOS. В основном нажмите вкладку «Нажмите, чтобы начать», с которой вы столкнулись. Обновление BIOS может взять на себя управление к северу от 5 минут. Когда обновление будет завершено, фреймворк перезапустится и перегрузится в вашу операционную систему.
8. Загрузить обновленные настройки по умолчанию
На этом этапе ваш BIOS обновлен. Обычно мы считаем хорошей практикой складывать обновленные настройки по умолчанию прямо сейчас. Сделайте это, снова войдя в BIOS, выбрав вкладку «Сохранить и выйти» и выбрав «Расширенные значения по умолчанию для кучи». Он попросит вас сохранить и перезапустить, по существу нажмите да.
Проверить Как обновить биос материнской платы Asus?
Часто задаваемые вопросы
Сможете ли вы обновить BIOS без гигабайта?
GIGABYTE Q-Flash Plus позволяет клиентам обновляться до самой последней версии BIOS с помощью флэш-накопителя без необходимости установки ЦП или памяти.
Трудно ли обновить BIOS?
Добрый день! Обновление BIOS исключительно просто и предназначено для поддержки самых новых моделей ЦП и добавления дополнительных опций. Вы должны в любом случае сделать это в том случае, если это жизненно важно, поскольку вмешательство на полпути, например, отключение электроэнергии навсегда оставит материнскую плату бесполезной!
Требуется ли для Gigabyte B450 обновление BIOS?
Для начала убедитесь, что вам действительно требуется обновление профилей. На данный момент большинство материнских плат B450 и X470 сопровождаются «подготовленными наклейками Ryzen 3000» и обновленными профилями. … Материнские платы Gigabyte не поддерживают независимые обновления профилей. В нем должен быть компьютерный чип для обновления профилей.
Будет ли у меня BIOS без оперативной памяти?
№ у вас должны быть все компоненты, необходимые для того, чтобы добраться до биоса. Mobo проверит наличие деталей и остановится, если что-то отсутствует.

 ASUS и Gigabyte уже тестируют новые прошивки на его основе, позволяющие использовать модули памяти ёмкостью 24 и 48 Гбайт с новейшей платформой AMD. В настоящий момент такие модули ОЗУ поддерживаются только материнскими платами с чипсетами Intel 600-й и 700-й серий для чипов Alder Lake и Raptor Lake.
ASUS и Gigabyte уже тестируют новые прошивки на его основе, позволяющие использовать модули памяти ёмкостью 24 и 48 Гбайт с новейшей платформой AMD. В настоящий момент такие модули ОЗУ поддерживаются только материнскими платами с чипсетами Intel 600-й и 700-й серий для чипов Alder Lake и Raptor Lake. Skill, в рамках своих фирменных серий Vengeance и Trident Z5 соответственно. Их модули ОЗУ работают с частотой до 8000 МГц.
Skill, в рамках своих фирменных серий Vengeance и Trident Z5 соответственно. Их модули ОЗУ работают с частотой до 8000 МГц. Эти сведения также можно получить с помощью утилиты CPU-Z на вкладке Mainboard.
Эти сведения также можно получить с помощью утилиты CPU-Z на вкладке Mainboard.
 Установка настроек BIOS по умолчанию может затруднить кривую вентилятора или привести к тому, что ваш вентилятор будет работать более агрессивно или пассивно.
Установка настроек BIOS по умолчанию может затруднить кривую вентилятора или привести к тому, что ваш вентилятор будет работать более агрессивно или пассивно.