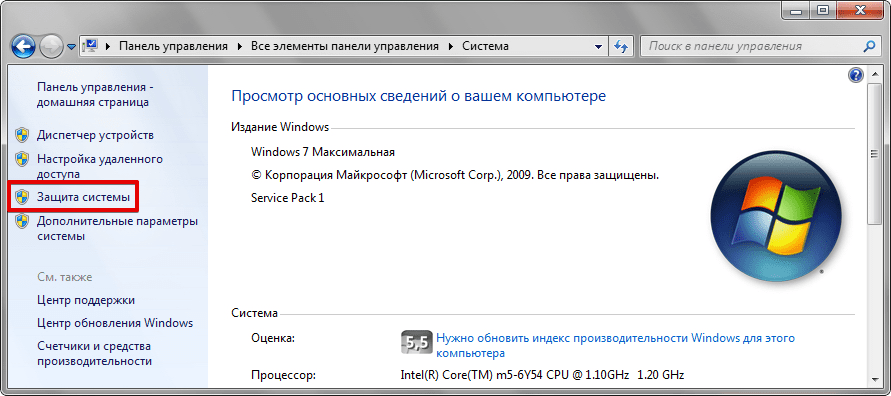Как вернуть старую версию виндовс 7: Как вернуться к предыдущей версии Windows после установки операционной системы Windows 10.
Содержание
Как вернуть прежнюю версию на компьютере?
Прочее › Вернуть › Как вернуть исходный документ в ворде после сохранения?
Нажмите кнопку Пуск и введите «recovery». Выберите Параметры восстановления (Настройка системы). В разделе «Восстановление» выберите Вернуться к Windows , где — это предыдущая версия Windows. Выберите причину возвращения к предыдущей версии ОС и нажмите Далее.
- Как восстановить прежнюю версию на компьютере?
- Как вернуть старую версию?
- Как вернуться к старой версии Windows 10?
- Как вернуть виндовс 10 с 11 если прошло 10 дней?
- Как сделать откат?
- Как найти старые версии программ?
- Как удалить обновление?
- Что значит восстановить прежнюю версию?
- Как переустановить версию?
- Как вернуть систему на день назад?
- Что будет после возвращения компьютера в исходное состояние?
- Чем Windows 11 хуже Windows 10?
- Как откатить компьютер на день назад Windows 11?
- Как с 11 перейти на 10?
- Как вернуть виндовс с 7 на 10?
- Как вернуть прежнюю версию Windows 7?
- Как найти старую версию файла?
Как восстановить прежнюю версию на компьютере?
Нажмите кнопку Пуск и введите «recovery». Выберите Параметры восстановления (Настройка системы). В разделе «Восстановление» выберите Вернуться к Windows , где — это предыдущая версия Windows. Выберите причину возвращения к предыдущей версии ОС и нажмите Далее.
Выберите Параметры восстановления (Настройка системы). В разделе «Восстановление» выберите Вернуться к Windows , где — это предыдущая версия Windows. Выберите причину возвращения к предыдущей версии ОС и нажмите Далее.
Как вернуть старую версию?
Откройте «Настройки» и выберите пункт «Приложения» (может называться «Диспетчер приложений»). Выберите приложение, версию которого нужно вернуть до заводской. Нажмите на кнопку «Удалить обновления». а затем кнопку «Удалить обновления».
Как вернуться к старой версии Windows 10?
В течение ограниченного времени после обновления до Windows 10 можно вернуться к предыдущей версии Windows, нажав кнопку Пуск и выбрав Параметры > Обновление и безопасность > Восстановление, а затем — Начало работы в разделе Вернуться к предыдущей версии Windows 10.
Как вернуть виндовс 10 с 11 если прошло 10 дней?
Windows 10
Введите в поисковой строке Windows [Варианты восстановления] ①, нажмите [Открыть]②. В Вернуться к предыдущей версии Windows 10, нажмите [Начать] ③.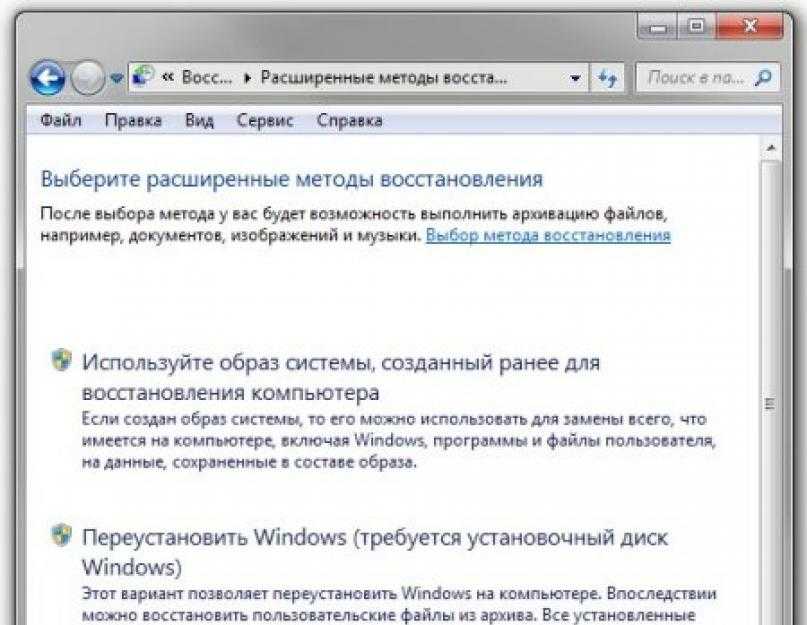 Если эта опция недоступна, возможно, прошло 10 дней или возникли другие обстоятельства.
Если эта опция недоступна, возможно, прошло 10 дней или возникли другие обстоятельства.
Как сделать откат?
Как сделать откат системы:
- Нажимаем «Пуск» — «Все программы» — «Стандартные» — «Служебные» — «Восстановление системы»;
- В открывшемся окне выбираем «Восстановление более раннего состояния компьютера»
- В левом окне выбираем дату контрольной точки.
Как найти старые версии программ?
Прошлые версии приложений Android можно поискать на ApkMirror.com и UpToDown.com.
Как удалить обновление?
Удаление обновления Windows:
- Выберите Пуск > Параметры > Центр обновления Windows > Журнал обновлений > Удалить обновления. Просмотр журнала обновлений
- В отображемом списке найдите обновление, которое нужно удалить, а затем выберите «Удалить» рядом с ним.
Что значит восстановить прежнюю версию?
Предыдущие версии — это либо копии файлов и папок, созданных архивацией Windows, или копии файлов и папок, которые Windows автоматически сохраняет как часть точки восстановления.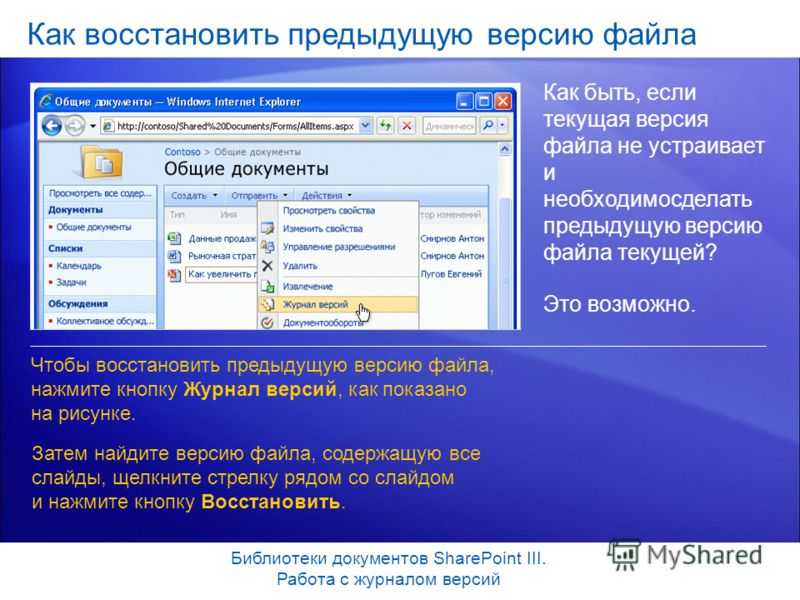 Предыдущие версии можно использовать для восстановления случайно измененных, удаленных или поврежденных файлов и папок.
Предыдущие версии можно использовать для восстановления случайно измененных, удаленных или поврежденных файлов и папок.
Как переустановить версию?
Вот как это сделать:
- Откройте настройки телефона.
- Прокрутите вниз и нажмите Система Обновление системы.
- Вы увидите статус обновления. Следуйте инструкциям на экране.
Как вернуть систему на день назад?
Чтобы осуществить Восстановление системы проделайте следующее:
- Нажмите Пуск, далее выберите Все программы — Стандартные — Служебные — Восстановление системы.
- IВ окне Восстановление системы, нажмите кнопку Продолжить.
- Выберите точку восстановления и нажмите Продолжить.
Что будет после возвращения компьютера в исходное состояние?
Возврат компьютера в исходное состояние
Если вы намерены отправить компьютер на переработку, отдать его кому-то или просто начать все заново, можно полностью вернуть его в исходное состояние.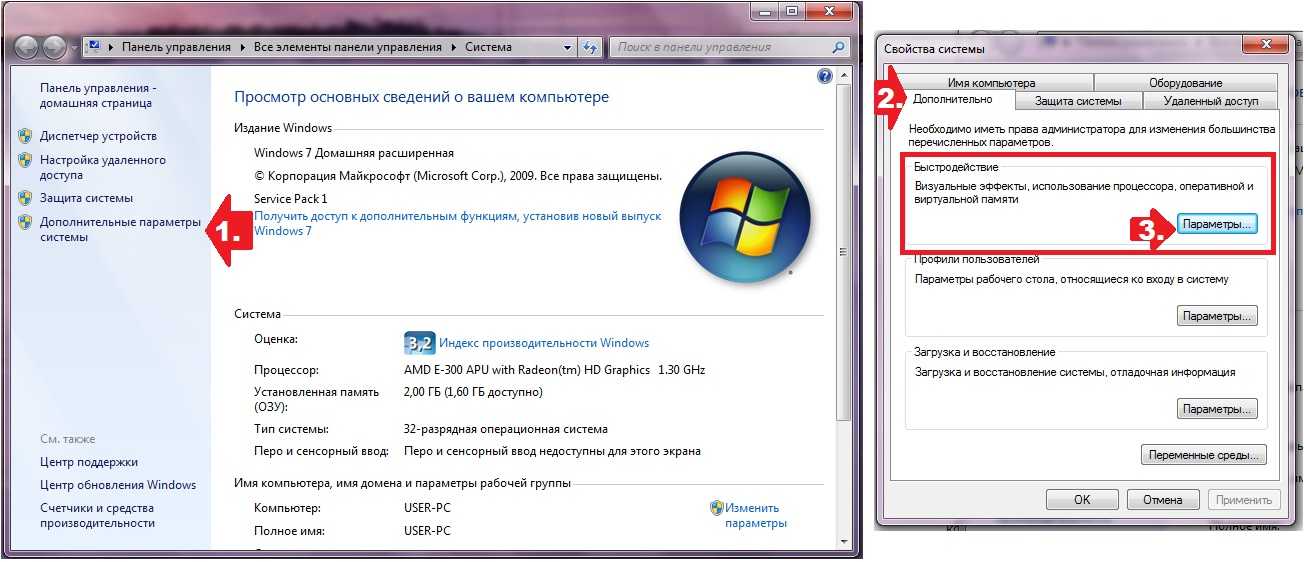 Это действие удалит все данные и переустановит Windows.
Это действие удалит все данные и переустановит Windows.
Чем Windows 11 хуже Windows 10?
По сравнению с Windows 10, в Windows 11 ваша оперативная память может оставаться под напряжением, когда компьютер находится в спящем режиме, поэтому она получает питание, а все остальные элементы — нет. Это поможет вашему компьютеру выходить из спящего режима на 25% быстрее.
Как откатить компьютер на день назад Windows 11?
Чтобы выполнить откат с Windows 11 до предыдущей версии системы, откройте «Параметры» в меню Пуск или используя сочетание клавиш Win+I. В разделе «Система» перейдите к разделу Восстановление. В разделе «Параметры восстановления» нажмите кнопку «Назад».
Как с 11 перейти на 10?
Чтобы перейти с Windows 11 на Windows 10:
- Нажмите Win + I, чтобы открыть панель настроек.
- Откройте вкладку «Система» на левой панели, прокрутите вниз и нажмите «Восстановление».
- Прокрутите вниз до параметров восстановления и нажмите кнопку «Назад».

Как вернуть виндовс с 7 на 10?
Для отката Windows 10 откройте меню «Пуск» — «Параметры» — «Обновление и безопасность» — «Восстановление». На месте красного прямоугольника должна быть опция «Вернуться к Windows 7» или «Вернуться к Windows 8.1».
Как вернуть прежнюю версию Windows 7?
Для возвращения к операционной системе Windows 7 или Windows 8.1 просто следуйте описанной ниже процедуре:
- Для начала откройте меню Пуск (Start) и выберите Настройки (Settings).
- В меню Настройки (Settings) выберите Обновление и безопасность (Update & security).
- На левой панели выберите Восстановление (Recovery).
Как найти старую версию файла?
Просмотр предыдущих версий файла:
- Откройте файл, который вы хотите просмотреть.
- Щелкните Файл > сведения >версии.
- Выберите версию, чтобы открыть ее в отдельном окне.
- Если вы хотите восстановить предыдущую открытую версию, выберите восстановить.

Как вернуть прежнюю версию Виндовс
Главная
WINDOWS
Как вернуть прежнюю версию Виндовс
В 2016 году корпорация Майкрософт планировала провести апгрейд операционок своих пользователей с более ранних версий Windows 7 и Windows 8.1 до новоиспечённой «десятки». Однако, план «мелко-мягкого» гиганта IT-индустрии по переводу одного миллиарда (!) пользователей на Windows 10 с треском провалился — их не набралось и одной трети от планируемой цифры.
Во многом такому плачевному исходу кампании способствовала назойливая и агрессивная реклама, которая изначально и оттолкнула большинство россиян. А многие пользователи даже не понимали, что они делают, соглашаясь на обновление операционки. И процесс «откатов» до прежних версий уже пошел.
Причин этому масса. Согласитесь, не всем людям приятно осознавать, что обо всех Ваших действиях будут знать «спецы» Майкрософта. Да и система еще сырая и нестабильная. Кому-то просто не понравился новый и непривычный интерфейс.
ПОЛЕЗНОЕ: Как ускорить работу Windows стандартными средствами?
Итак, ежели Вы всё-таки купились на навязчивую заботу от «Microsoft», красивую рекламу, или просто установили «десятку» из любопытства или по незнанию, то есть несколько способов вернуть «всё как было» и откатить Windows 10 до прежней и привычной «семёрки» или «восьмёрки». Вернее, способов два.
Способ первый. Как вернуть Win7 или Win8.1 ничего не переустанавливая?
Единственный случай возврата к предыдущей версии Windows, ничего не устанавливая и не переустанавливая, это если Вы, обладая лицензионной копией привычной Вам «винды», обновили её до десятой версии. При этом, внимание: с момента обновление должно пройти не больше месяца, так как через месяц новая версия «виндовс» удаляет данные о старой. Этот способ в народе называется «откат».
Для этого необходимо в меню «Пуск» (на рабочем столе).
Затем открыть пункт «Параметры», далее выбрать «Обновление и безопасность», и выбрать вкладку «Восстановление».
Данная вкладка позволяет выполнить откат Windows до исходного состояния, в случае если целостность системы нарушена. Подобная функция уже была реализована в седьмой и восьмой версиях. Но нас интересует строчка ниже (это место отмечено на скриншоте красным). Если установка Windows 10 выполнялась как обновление, а не на «чистый» диск и месяц после этого еще не прошёл, то тут будет пункт: «Вернуться к <ваша предыдущая версия>». Выбираем этот пункт и жмём кнопку «Начать».
НА ЗАМЕТКУ: Флешка для ускорения работы компьютера
После этого следуйте инструкциям установщика. По завершению процедуры «отката» система выполнит перезагрузку компьютера, как обычно это происходит при установке Windows, только загрузится уже не «десятка», а Ваша прежняя версия операционки.
Важный момент. Пункта «отката» системы до прежней версии может не быть в случае, если Вы за время, прошедшее с момента обновления выполняли очистку диска с помощью стандартной утилиты или же специально программы, например, CCleaner. Сведения о прежней версии Windows хранятся в папке Windows.old на диске «С:» Если Вы случайно или намеренно удалили её, то восстановить предыдущую Виндовс также не получится.
Сведения о прежней версии Windows хранятся в папке Windows.old на диске «С:» Если Вы случайно или намеренно удалили её, то восстановить предыдущую Виндовс также не получится.
Поэтому Вам придётся применить Второй способ вернуть прежнюю версию — «в ручную» переустанавливать операционную систему. Для этого Вам понадобится диск или флешка с нужной Вам версией операционной системы и запас терпения. О том как удалить Windows 10 и установить привычную «семёрку» или «восьмёрку» читайте в статье: Как переустановить Windows.
Предыдущая запись
Следующая запись
Два основных способа восстановить предыдущую версию в Windows 7
Случай: восстановить папку до предыдущей версии
«Кто-нибудь знает, как восстановить папку до предыдущей версии? Я прошел через процесс, которому я следовал из видео на YouTube, которое приводит меня к сообщению об ошибке, в котором говорится, что у меня нет правильных разрешений, и мне нужно связаться с администраторами. Это папка с некоторыми старыми фотографиями, которые я очень хочу вернуть. Заранее спасибо, я не очень хорошо разбираюсь в компьютерах».
Это папка с некоторыми старыми фотографиями, которые я очень хочу вернуть. Заранее спасибо, я не очень хорошо разбираюсь в компьютерах».
Вы слышали о функциях предыдущих версий Windows 7? Предыдущие версии — это копии файлов/папок, которые Windows автоматически сохраняет как часть точки восстановления. Впервые эта функция появилась в версиях Vista Business, Ultimate и Enterprise, но теперь она доступна всем пользователям Windows 7.
Модификация и удаление файлов очень распространены в повседневной жизни. Не рекомендуется перезаписывать файлы, если вы не можете найти свои файлы на своем ПК или случайно изменили или удалили файлы. К счастью, вы можете восстановить предыдущую версию в Windows 7. Эта полезная функция может помочь вам восстановить файлы до более старых версий.
Как восстановить предыдущую версию файла в Windows 7?
Вы найдете множество способов восстановить предыдущую версию в Windows 7, выполнив поиск в Google. После тестирования выявились два наиболее эффективных метода.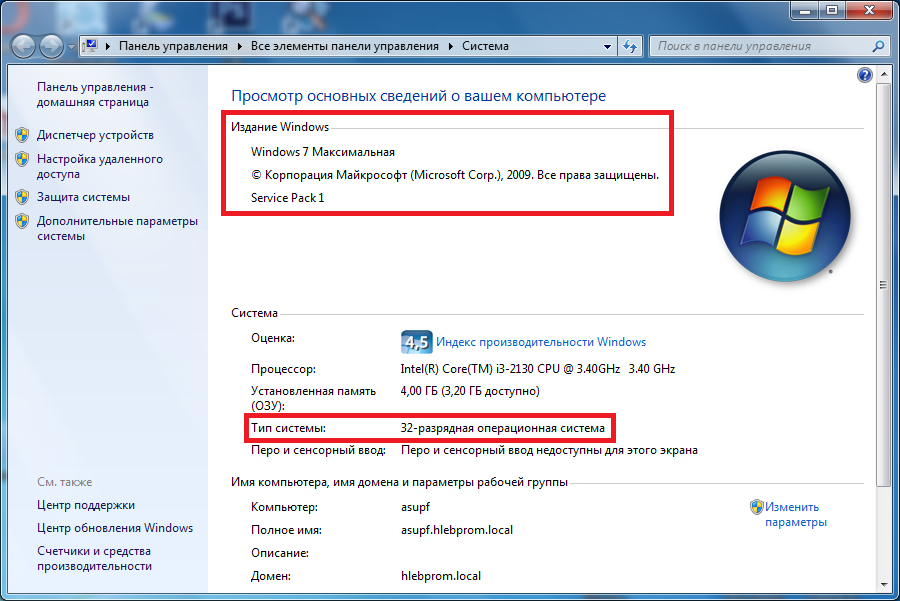 Давайте изучим эти два решения с подробными демонстрациями.
Давайте изучим эти два решения с подробными демонстрациями.
Восстановить предыдущую версию файлов с помощью встроенной функции Windows
Чтобы восстановить предыдущую версию, необходимо включить защиту системы. В противном случае Windows не сможет создать предыдущие версии. Если вы не знаете, как включить эту функцию, вы можете обратиться к шагам ниже.
Шаг 1. Щелкните вкладку Start в левом нижнем углу вашего ПК. Введите Панель управления в поле поиска и откройте его.
Шаг 2. Выберите Система и безопасность из списка. Затем нажмите Система .
Шаг 3. Выберите Защита системы на левой панели. Щелкните диск, на котором хранятся ваши файлы. Затем нажмите Настроить .
Шаг 4. Нажмите Восстановить настройки системы и предыдущие версии файлов . Затем выберите OK .
Подробные шаги по восстановлению файлов до предыдущей версии с помощью встроенной функции Windows
Предположим, у вас есть файл с именем Text File. Теперь вы можете восстановить предыдущую версию в Windows с помощью подробных инструкций ниже.
Теперь вы можете восстановить предыдущую версию в Windows с помощью подробных инструкций ниже.
Шаг 1. Щелкните файл правой кнопкой мыши. Затем выберите Восстановить предыдущие версии .
Шаг 2. Все предыдущие версии этого файла будут перечислены в этом интерфейсе. Затем выберите версию, которую вы хотите просмотреть или восстановить. Вы можете нажать Откройте , чтобы просмотреть его и убедиться, что это та версия, которая вам нужна.
Шаг 3. Если все верно, можно нажать Восстановить .
Примечания :
Для одного файла вы можете использовать этот простой метод. При большом количестве файлов этот метод занимает много времени. Более того, многие пользователи упомянули, что функция предыдущих версий в Windows 7 не работает. Всякий раз, когда они открывают эту функцию, она говорит: «Предыдущие версии недоступны». Есть ли надежная альтернатива? Не волнуйся! Вот еще одно решение для вас.
Восстановление файлов до предыдущей версии с помощью бесплатного профессионального программного обеспечения для восстановления
Воспитание хорошей привычки к резервному копированию очень важно для аварийного восстановления. AOMEI Backupper Standard — еще один хороший выбор для вас. С помощью этого бесплатного программного обеспечения вы можете легко восстановить удаленные файлы или измененные файлы до предыдущей версии.
Это программное обеспечение для восстановления поддерживает файлы различных форматов и размеров. Он также позволяет восстанавливать удаленные файлы с PS4, восстанавливать файлы с отформатированной SD-карты, восстанавливать потерянные файлы и т. д.
Если вы хотите восстановить части файлов в файле изображения, вы можете сделать выборочное восстановление файла с помощью этого бесплатного программного обеспечения. Кроме того, простой интерфейс и простые шаги сделают восстановление легким. Вы можете загрузить это бесплатное программное обеспечение (поддерживает Windows 10/8.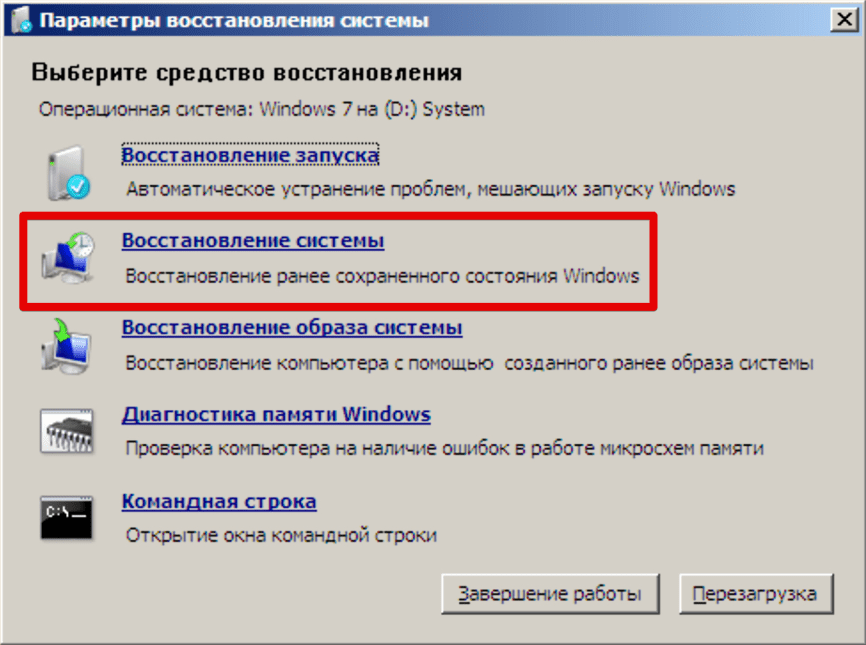 1/8/7, Windows Vista и Windows XP) для восстановления предыдущей версии в Windows 7.
1/8/7, Windows Vista и Windows XP) для восстановления предыдущей версии в Windows 7.
Теперь вы можете выполнить подробные шаги, описанные ниже, чтобы восстановить файлы до предыдущей версии. Хорошей новостью является то, что вы также можете восстановить предыдущую версию в Windows 10 с помощью этих рабочих шагов. Перед извлечением необходимо заранее сделать резервную копию файла.
Шаг 1. Установите и откройте это бесплатное ПО.
Шаг 2. Выберите Восстановить с левой стороны. Выберите резервную копию файлов ( My File Backup ) из списка. Затем нажмите Далее .
Шаг 3. Выберите точку резервного копирования для восстановления. Затем нажмите Далее .
Шаг 4. Вы можете восстановить файлы из места, где вы создали резервную копию файлов (здесь C: ). Затем нажмите Далее .
Шаг 5. Вы можете выбрать Восстановить в исходное местоположение или Восстановить в новое местоположение в соответствии с вашими потребностями. Затем нажмите Начать восстановление .
Затем нажмите Начать восстановление .
Примечания :
На шаге 5 при восстановлении разрешений NTFS можно сохранить исходные права разрешений для файлов. Помните, что разрешения NTFS можно получить только для дисков, отформатированных в NTFS. Вы можете перейти на расширенную версию, чтобы пользоваться этой функцией.
Если вы хотите перезаписать существующие файлы, вы можете нажать Заменить существующие файлы на шаге 5.
Резюме
Как сохранить файл, который был удален или изменен по ошибке? Встроенная функция Windows и AOMEI Backupper Standard могут помочь вам восстановить предыдущую версию в Windows 7. Вы можете выбрать один из способов в зависимости от вашей ситуации.
Рекомендуется использовать AOMEI Backupper Standard, так как он предоставляет более расширенные настройки. Если вы хотите восстановить предыдущую версию в Windows Server, вы можете использовать AOMEI Backupper Server.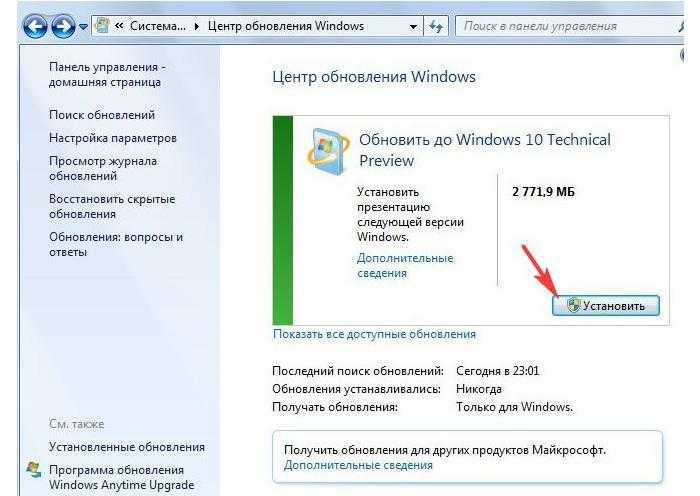
Как восстановить предыдущие версии файлов или системы Windows 7[2023]
Если вы пытаетесь восстановить старую версию файла в Windows 7, вы можете либо восстановить предыдущие версии вашей Windows 7, чтобы вернуть файлы, или выберите стороннее приложение для восстановления.
В этой статье показано, как использовать оба метода для восстановления предыдущих версий файлов Windows 7 в зависимости от вашей ситуации.
- Часть 1. Как восстановить предыдущие версии файлов и папок Windows 7
- Часть 2. Как восстановить файлы, если предыдущие версии не найдены
- Часть 3. Как восстановить предыдущую установку Windows 7 с помощью папки windows.old
Часть 1. Как восстановить предыдущие версии файлов и папок Windows 7
Во-первых, вам необходимо включить защиту системы, выполнив следующие действия:
- В поле поиска кнопки «Пуск» введите найдите «Панель управления». Запустите его
- Из списка элементов выберите «Безопасность системы» и перейдите к выбору «Система»
- В левой части выберите «Защита системы».
 Нажмите на диск, на котором хранятся ваши файлы, и выберите «Настроить»
Нажмите на диск, на котором хранятся ваши файлы, и выберите «Настроить»
.
- Выберите вариант восстановления как предыдущих версий файлов, так и настроек системы. Выберите «ОК»
Теперь можно получить доступ к предыдущим версиям для восстановления файлов Windows 7, выполнив следующие действия:
- Начните с щелчка правой кнопкой мыши по папке или файлу, который вы хотите восстановить. Обратите внимание, что если файл был случайно удален и нет возможности вернуть его из «Корзины», просто щелкните правой кнопкой мыши папку, в которой когда-то был потерянный файл. Теперь выберите «Восстановить предыдущие версии» 9.0128
- Здесь вы сможете увидеть предыдущие версии либо из точек восстановления, либо из «Истории файлов». Вы также увидите диалоговое окно «Свойства» выбранной папки для файла. Откроется вкладка «Предыдущие версии»
- Вы можете выбрать искомую редакцию файла, а затем выбрать «Восстановить».
 В появившемся окне предупреждения подтвердите свое действие и выберите «ОК».
В появившемся окне предупреждения подтвердите свое действие и выберите «ОК».
.
Обратите внимание, что при выборе «Восстановить» текущая версия файла будет перезаписана. Поэтому вам следует скопировать старую версию, которую вы восстановили, на рабочий стол с помощью кнопок «Копировать» или «Открыть».
- Закройте диалоговое окно свойств папки или файла. Пройдите и используйте старую версию, чтобы убедиться, что это то, что вам нужно. Если вас устраивает содержимое файла, вы можете вернуть его в исходное место и удалить последнюю версию.
Часть 2. Как восстановить файлы, если предыдущие версии не найдены
Приведенное выше решение идеально подходит, если вы хотите восстановить один файл или несколько предыдущих папок. Но что, если у вас есть большое количество файлов, которые вы хотите восстановить? Что, если вам скажут, что есть лучший способ сразу восстановить предыдущие версии файлов, не ухватитесь ли вы за эту возможность? Что ж, будьте готовы сделать именно это, потому что Recoverit Data Recovery даст вам то, что вам нужно.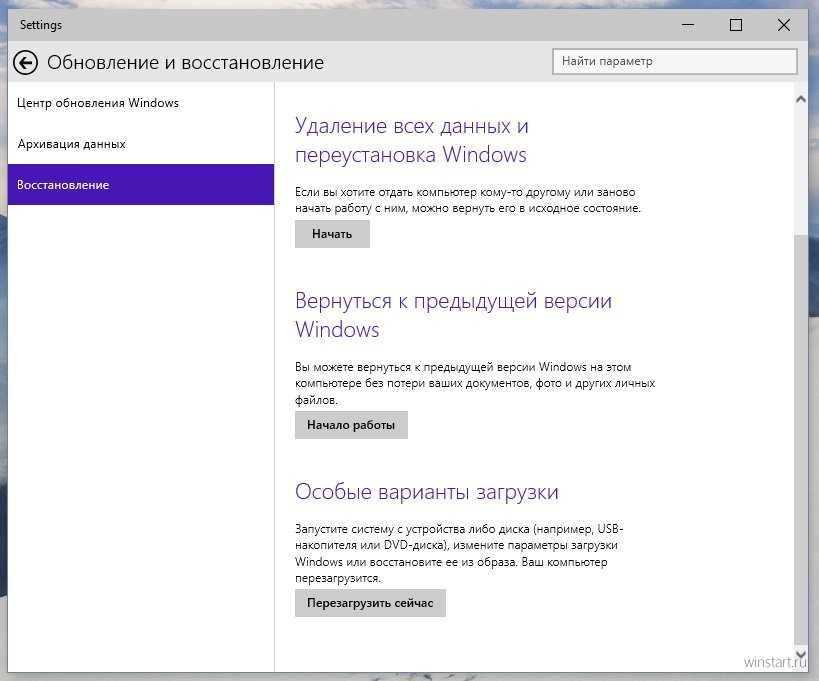 Также это необходимо в ситуациях, когда вы не можете найти предыдущие версии файлов, которые хотите восстановить. Все, что вам нужно сделать с этим инструментом после его загрузки и установки, — это выполнить три простых шага, которые вам объяснят, и вернуть эти файлы, куда бы они ни исчезли.
Также это необходимо в ситуациях, когда вы не можете найти предыдущие версии файлов, которые хотите восстановить. Все, что вам нужно сделать с этим инструментом после его загрузки и установки, — это выполнить три простых шага, которые вам объяснят, и вернуть эти файлы, куда бы они ни исчезли.
Загрузить | Win Скачать | Mac
Recoverit Data Recovery поддерживает восстановление файлов в более чем тысяче форматов, будь то изображения, документы, видео, аудио и т. д. Поскольку он совместим со всеми версиями Windows, включая Windows 7, вы можете использовать его приложение в вашей системе Windows 7. Таким образом, файлы, которые были потеряны в результате сбоя системы, отсутствия предыдущих версий, случайного или преднамеренного удаления, форматированных корзин, ошибок карты и многих других, могут быть восстановлены обратно с помощью этого комплексного инструмента.
Выполните следующие шаги, чтобы узнать, как использовать Recoverit Data Recovery:
Шаг 1: Выберите местоположение
Перейдите в место, где ваша папка пропала, выберите ее и нажмите «Пуск»
Шаг 2: Сканировать местоположение
Теперь, когда вы нажали «Пуск», выбранное местоположение будет просканировано, чтобы найти все файлы, которые должны там находиться.
Шаг 3. Предварительный просмотр и сохранение восстановленных файлов
Просмотрите все файлы, которые Recoverit нашел для вас, затем выберите «Восстановить» их все и сохраните.
Часть 3. Как восстановить Windows 7 до предыдущей установки Windows с помощью папки Windows.old
Это решение представляет собой пошаговое руководство к предыдущей версии Windows 7 с помощью Windows. старая папка. Приведенные ниже шаги помогут вам в деталях, и вы сможете решить проблему, с которой столкнулись, в кратчайшие сроки:
1. Во-первых, проверьте, достаточно ли места на жестком диске Windows и есть ли в нем файл Windows. старую папку, выполнив следующие действия:
- Выберите «Пуск» > «Компьютер»
- Выберите опцию «Подробности» из списка в разделе «Просмотр»
- Перейдите в столбец «Свободное пространство». Здесь найдите раздел «Жесткие диски» и обратите внимание на доступное место для вашего «Локального диска (C:)»
.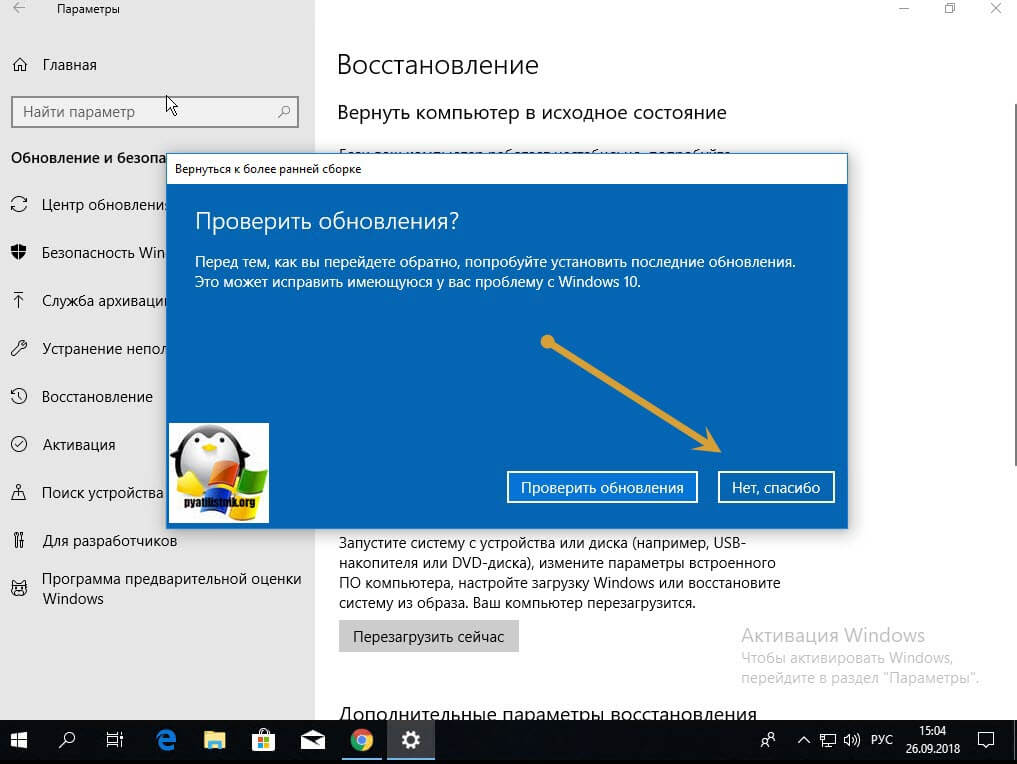
- Снова в том же разделе дважды щелкните «Локальный диск (C:)», чтобы увидеть, существует ли папка для Windows.old или нет
- Если Windows. старая папка существует, щелкните ее правой кнопкой мыши и подождите несколько секунд, пока Windows 7 определит размер папки. Сравните размер с размером вашего локального диска C: и, если он меньше, перейдите к следующему шагу.
2. Запустите «Среду восстановления Windows»
- Вам понадобится установочный диск для Windows 7. После его получения установите его на DVD-привод вашего компьютера и перезагрузите компьютер
- Нажмите любую, когда появится запрос на перезагрузку с диска
- Следующее, что вы увидите, это «Установка Windows». Здесь вы можете выбрать валюту, язык, метод ввода с клавиатуры или другой метод ввода по вашему выбору, а также правильное время. Теперь выберите «Далее»
- Снова нажмите «Восстановить компьютер»
- Появится окно «Параметры восстановления системы», в котором вы должны выбрать версию Windows 7, которую хотите восстановить.
 Снова нажмите «Далее»
Снова нажмите «Далее»
- В этом же окне выберите опцию «Командная строка»
3. Создайте новую папку Win7 и переместите в нее папки Windows 7. Для этого введите следующие команды в поле командной строки и нажмите «Ввод» после каждой команды:
C:
Md Win7
Переместить Windows Win7\Windows
Переместить «Program Files» «Win7\Program Files»
Переместить пользователей Win7\Пользователи
Attrib –h –s –r ProgramData
Переместить ProgramData Win7\ProgramData
Rd «Документы и настройки»
После ввода каждой команды и нажатия клавиши ввода может появиться сообщение типа «Система не может найти указанный файл «. Не позволяйте этому сдерживать вас; просто продолжайте со следующей командой и так далее.
4. Переместите или скопируйте содержимое файла Windows. old с помощью следующего набора команд. Не забудьте продолжить выполнение команд, даже если вы получите сообщение «Система не может сохранить указанный файл»:
перемещение/y c:\Windows.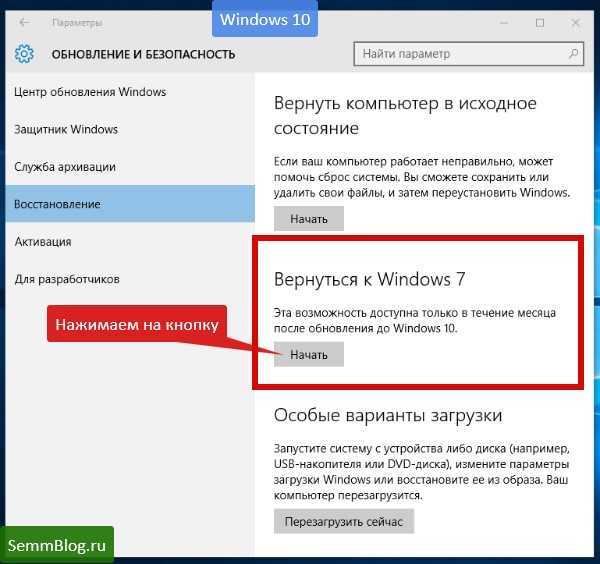 old\Windows c:\
old\Windows c:\
перемещение/y «c:\Windows.old\Program Files» c:\
перемещение/y c:\Windows.old\ProgramData c:\
move/y c:\Windows.old\Users c:\
move/y «c:\Windows.old\Documents and Settings» c:\
5. Восстановите загрузочный сектор предыдущей установки Windows, введя любой из следующие команды, в зависимости от того, что применимо к вашей конкретной ситуации (например, «D:» — это буква, обозначающая диск в данном случае).0005
- Если предыдущей установкой Windows была Windows Vista, введите следующую команду:
D:\boot\bootsect /nt60 c: - Если предыдущей установкой Windows была Windows XP, Windows Server 2003 или даже Microsoft Windows 2000, введите следующее:
D:\boot\bootsect /nt52 c:
6. Если ранее была установлена Windows XP или Windows 2000, то восстановите файл boot.ini с помощью следующих команд. Не забывайте нажимать «Enter» после ввода каждой команды:
Attrib –h –s –r boot.ini.saved
Копировать boot. ini.saved boot.ini
ini.saved boot.ini
7. Закройте поле командной строки и перезагрузите систему:
- В окне командной строки введите команда: выйти. Нажмите клавишу «Ввод»
- Вернитесь назад, чтобы выбрать «Перезагрузить» компьютер.
Дополнительный совет по установке и настройке предыдущих версий
- При настройке файлов предыдущих версий Windows 7 убедитесь, что они расположены на жестком диске, на котором установлена ОС Windows. Однако в этом нет необходимости, если вы указываете включить жесткий диск в работу предыдущей версии 9.0128
- Когда Windows запускает точку восстановления предыдущих версий файлов, вы должны закрыть файл. Это необходимо для сохранения текущей версии. Если оставить файлы открытыми, это только поставит под угрозу бесперебойную работу процесса.
- Восстановление и настройка предыдущих версий более эффективны, если у вас есть привычка регулярно создавать резервные копии файлов. Кроме того, функция «Восстановление системы» должна быть включена или активна, чтобы это работало.


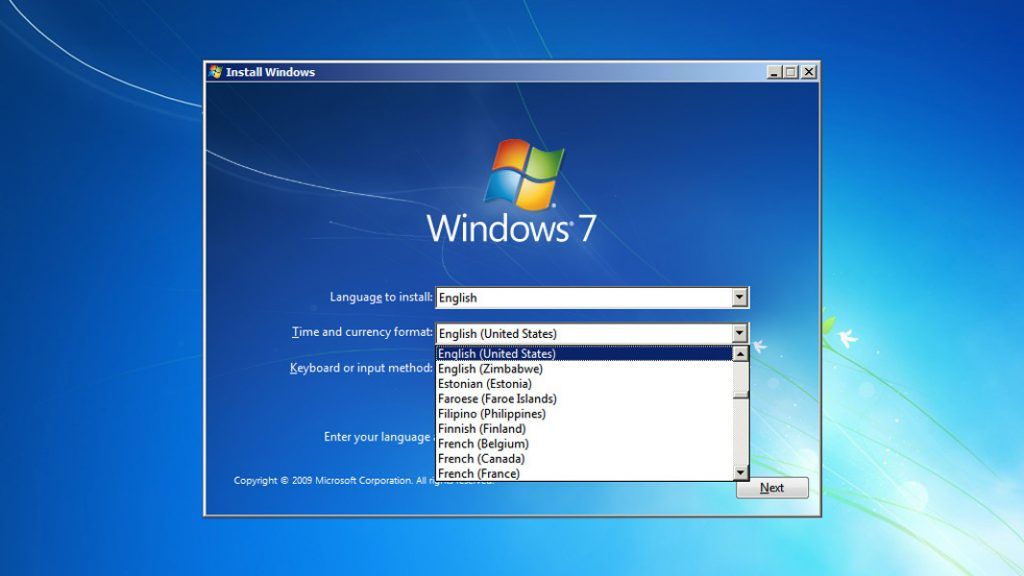

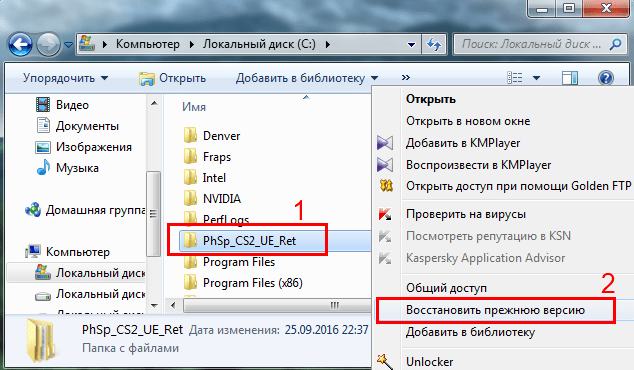 Нажмите на диск, на котором хранятся ваши файлы, и выберите «Настроить»
Нажмите на диск, на котором хранятся ваши файлы, и выберите «Настроить» В появившемся окне предупреждения подтвердите свое действие и выберите «ОК».
В появившемся окне предупреждения подтвердите свое действие и выберите «ОК».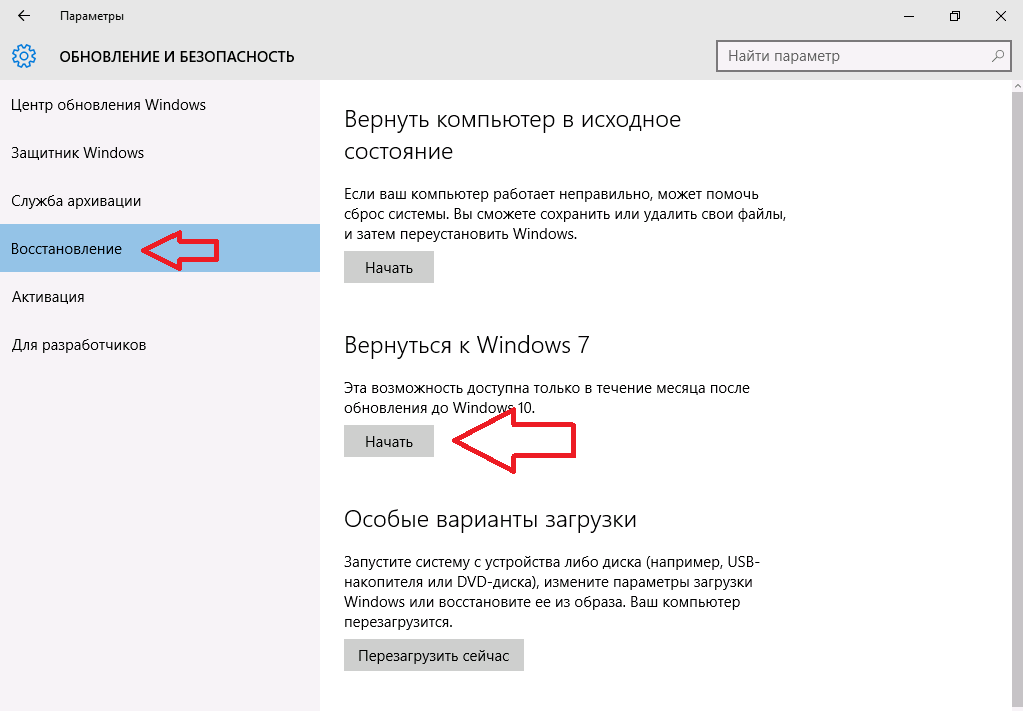 Снова нажмите «Далее»
Снова нажмите «Далее»