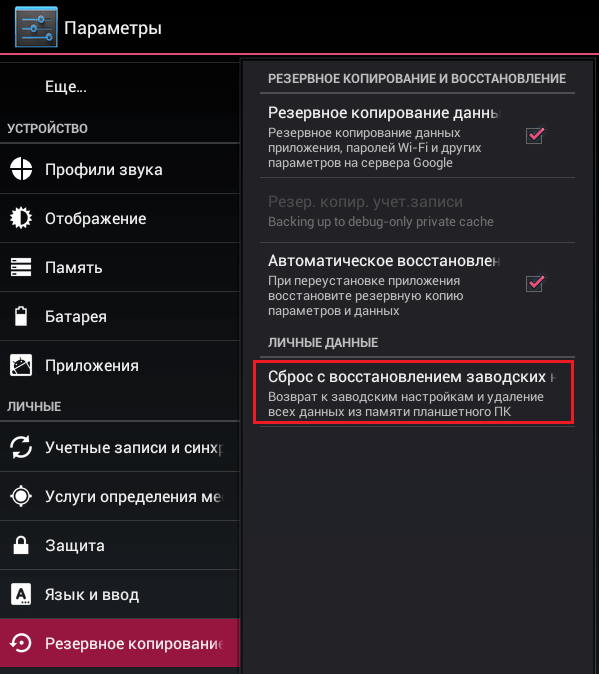Как вернуть стандартные настройки: Как сделать сброс настроек (hard reset, factory reset) на Samsung Galaxy
Содержание
Как сбросить настройки пользователя и параметры реестра в Word — Office
-
Статья -
- Чтение занимает 6 мин
-
-
- Применяется к:
- Microsoft Word
Важно!
В статье содержатся сведения об изменении реестра. Перед внесением любых изменений в реестр, создайте его резервную копию. и изучить процедуру его восстановления на случай возникновения проблемы. Для получения дополнительной информации о том, как создать резервную копию, восстановить и изменить реестр, см. Описание реестра Microsoft Windows
Аннотация
В данной статье описаны различные способы, которые можно использовать для сброса настроек пользователя и параметров реестра в Microsoft Office Word.
В программе Word существует два основных типа определяемых пользователем параметров.
- Параметры, влияющие на работу программы. (Сведения об этих параметрах обычно хранятся в реестре Microsoft Windows.)
- Параметры, влияющие на форматирование или вид одного или нескольких документов. (Сведения об этих параметрах хранятся в шаблонах или документах.)
При устранении проблем с нестандартным поведением программы или документа сначала нужно определить, связана ли эта проблема с форматированием, настройками или параметрами. При возникновении неполадок в нескольких документах рекомендуется восстановить параметры по умолчанию программы Microsoft Word.
Как сбросить настройки пользователя и параметры реестра в Word
Предупреждение
Неправильное изменение параметров системного реестра с помощью редактора реестра или любым иным путем может привести к возникновению серьезных неполадок. Из-за них может потребоваться переустановка операционной системы.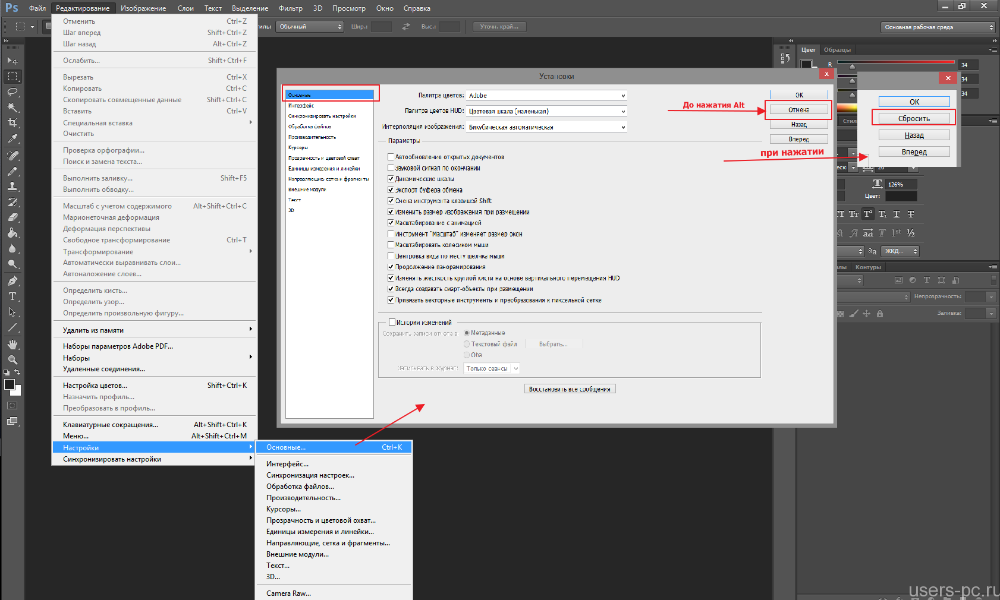 Компания Microsoft не может гарантировать, что эти проблемы могут быть решены. Вносите изменения в реестр на ваш страх и риск.
Компания Microsoft не может гарантировать, что эти проблемы могут быть решены. Вносите изменения в реестр на ваш страх и риск.
Для сброса параметров раздела вручную, сначала его нужно удалить.
Важно!
Всегда экспортируйте раздел реестра перед тем, как его удалить. Это важное действие, поскольку может понадобиться восстановить функциональность, которую обеспечивает данный раздел.
- Закройте все программы Office.
- Откройте редактор реестра.
- Найдите и выделите раздел, который нужно удалить. См. статью «Основные места хранения параметров программы Word в реестре Windows».
- Выберите Файл>Экспорт, введите имя файла для резервной копии данного раздела и нажмите Сохранить.
- Убедитесь в том, что выбран только что экспортированный раздел, и выберите команду Удалить в меню Правка.
- При появлении одного из приведенных ниже сообщений, нажмите кнопку Да:
- Вы действительно хотите удалить этот раздел?
- Вы действительно хотите удалить текущий раздел и все его подразделы?
- Закройте редактор реестра.

После удаления раздела реестра и при повторном запуске программы Word запустит программу установки для корректного восстановления этого раздела реестра. Если нужно восстановить раздел реестра перед запуском программы, выполните действия, описанные в разделе Восстановление приложения Office.
Основные места хранения параметров программы Word в реестре Windows
Некоторые параметры Word, например разделы реестра Windows «Data» и «Options», можно восстановить.
Раздел Word
Word for Microsoft 365, Word 2019 и Word 2016
HKEY_CURRENT_USER\Software\Microsoft\Office\16.0\Word
Word 2013
HKEY_CURRENT_USER\Software\Microsoft\Office\15.0\Word
Word 2010
HKEY_CURRENT_USER\Software\Microsoft\Office\14.0\Word
Наиболее часто изменяются разделы Data и Options.
Раздел Data
Word for Microsoft 365, Word 2019 и Word 2016
HKEY_CURRENT_USER\Software\Microsoft\Office\16.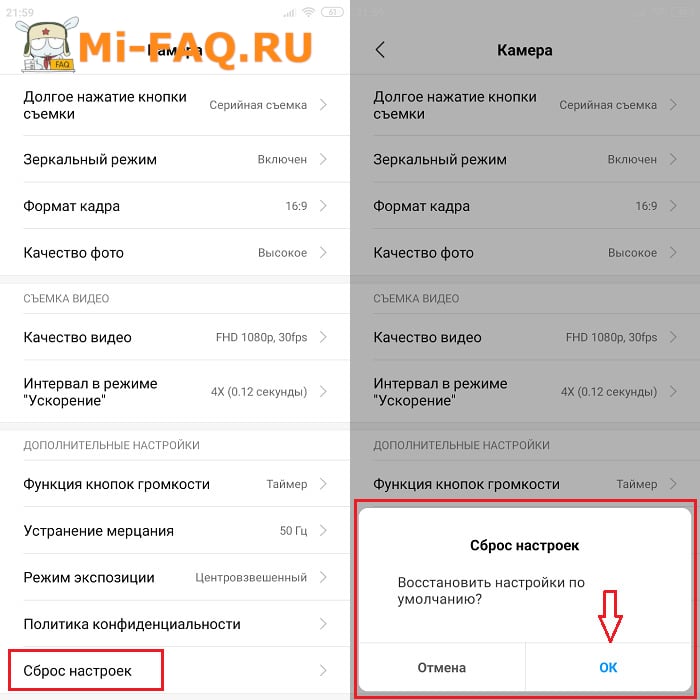 0\Word\Data
0\Word\Data
Word 2013
HKEY_CURRENT_USER\Software\Microsoft\Office\15.0\Word\Data
Word 2010
HKEY_CURRENT_USER\Software\Microsoft\Office\14.0\Word\Data
В этом разделе содержится двоичная информация для «самых последних использованных» списков, включая самый последний список использованных файлов и адресов. В данном разделе также содержатся параметры регистрации изменений и параметры правки.
Раздел Options
Word for Microsoft 365, Word 2019 и Word 2016
HKEY_CURRENT_USER\Software\Microsoft\Office\16.0\Word\Options
Word 2013
HKEY_CURRENT_USER\Software\Microsoft\Office\15.0\Word\Options
Word 2010
HKEY_CURRENT_USER\Software\Microsoft\Office\14.0\Word\Options
В этом разделе хранятся параметры, которые могут быть настроены через программу Microsoft Word.
Параметры разделены на две группы: параметры по умолчанию и необязательные параметры.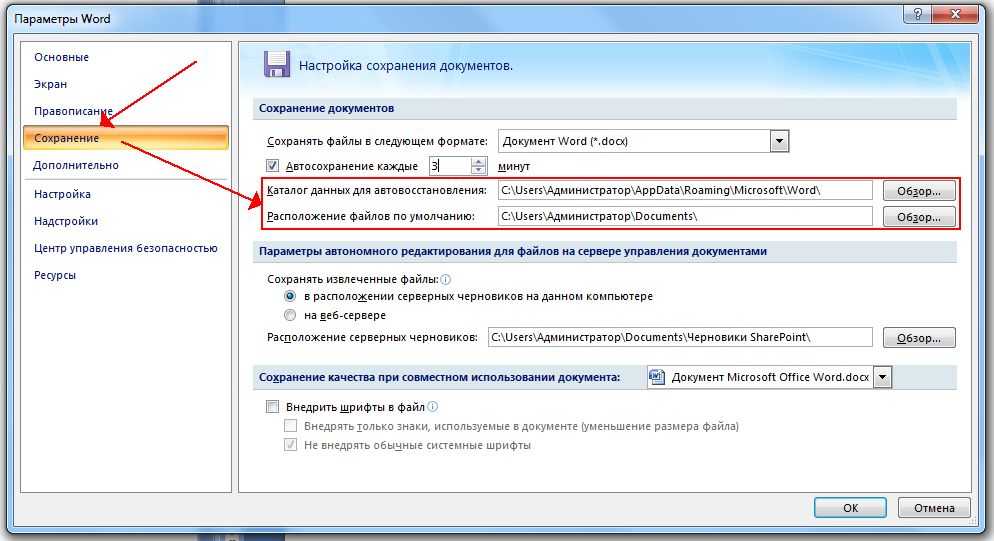 Параметры по умолчанию определяются при установке. Они изменяются путем изменения настроек в программе Word. Эти параметры иногда содержатся в реестре.
Параметры по умолчанию определяются при установке. Они изменяются путем изменения настроек в программе Word. Эти параметры иногда содержатся в реестре.
Раздел Wizards
Word for Microsoft 365, Word 2019 и Word 2016
HKEY_CURRENT_USER\Software\Microsoft\Office\16.0\Word\Wizards
Word 2013
HKEY_CURRENT_USER\Software\Microsoft\Office\15.0\Word\Wizards
Word 2010
HKEY_CURRENT_USER\Software\Microsoft\Office\14.0\Word\Wizards
В этом разделе хранятся стандартные настройки для всех мастеров. Эти настройки создаются при первом запуске мастера.
Раздел Common
Word for Microsoft 365, Word 2019 и Word 2016
HKEY_CURRENT_USER\Software\Microsoft\Office\16.0\Common
Word 2013
HKEY_CURRENT_USER\Software\Microsoft\Office\15.0\Common
Word 2010
HKEY_CURRENT_USER\Software\Microsoft\Office\14.0\Common
Данный раздел используется другими программами Microsoft, например программами Office.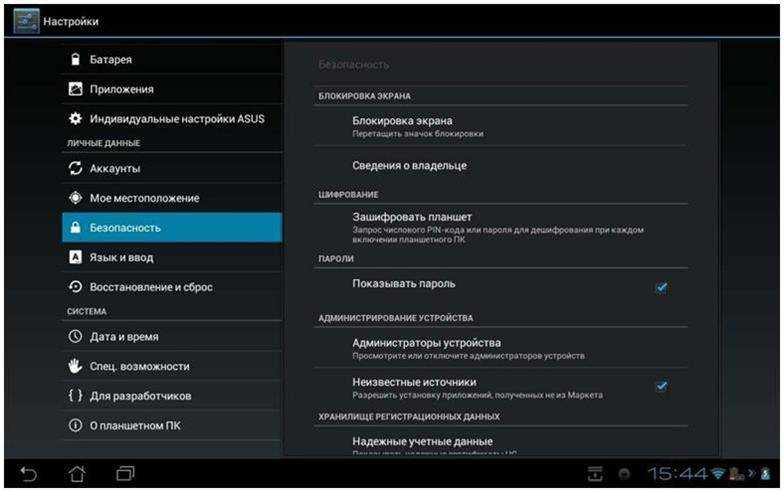 Эти параметры используются программами совместно. Изменения, сделанные в настройках одной программы, влияют также на настройки других программ.
Эти параметры используются программами совместно. Изменения, сделанные в настройках одной программы, влияют также на настройки других программ.
Раздел Shared Tools
HKEY_LOCAL_MACHINE\SOFTWARE\Microsoft\Shared Tools
В данном разделе содержатся пути ко всем служебным программам Windows. (Могут быть включены пути к таким программам как Equation, WordArt и MS Graph.) В этом разделе также регистрируются графические фильтры и текстовые конвертеры.
Шаблоны и надстройки
Глобальный шаблон (Normal.dotm)
Чтобы изменения форматирования, автотекста и макросов, сохраненные в глобальном шаблоне (Normal.dotm), не влияли на работу Word и открытых документов, этот шаблон необходимо переименовать. Это позволит определить, не является ли глобальный шаблон причиной проблемы.
При переименовании шаблона Normal.dotm в Word 2007 и более поздних версиях для некоторых параметров задаются используемые по умолчанию значения. В их число входят пользовательские стили и панели инструментов, а также макросы и элементы автотекста. Настоятельно рекомендуется переименовать, а не удалить шаблон Normal.dotm. Если окажется, что он является причиной проблемы, можно будет скопировать пользовательские стили и панели инструментов, макросы и элементы автотекста из переименованного шаблона Normal.dotm.
Настоятельно рекомендуется переименовать, а не удалить шаблон Normal.dotm. Если окажется, что он является причиной проблемы, можно будет скопировать пользовательские стили и панели инструментов, макросы и элементы автотекста из переименованного шаблона Normal.dotm.
В некоторых конфигурациях возможно создание нескольких шаблонов Normal.dotm. В частности, это возможно при запуске на одном компьютере нескольких версий программы Word или в случае наличия на нем нескольких установок рабочих станций. В таких случаях необходимо выбрать верный экземпляр шаблона для переименования.
Чтобы переименовать файл глобального шаблона, сделайте следующее.
Закройте все программы Office.
Откройте окно командной строки.
Выполните следующую команду:
ren %appdata%\Microsoft\Templates\Normal.dotm OldNormal.dotm
При перезапуске программы Word создается новый глобальный шаблон, содержащий настройки программы Word по умолчанию.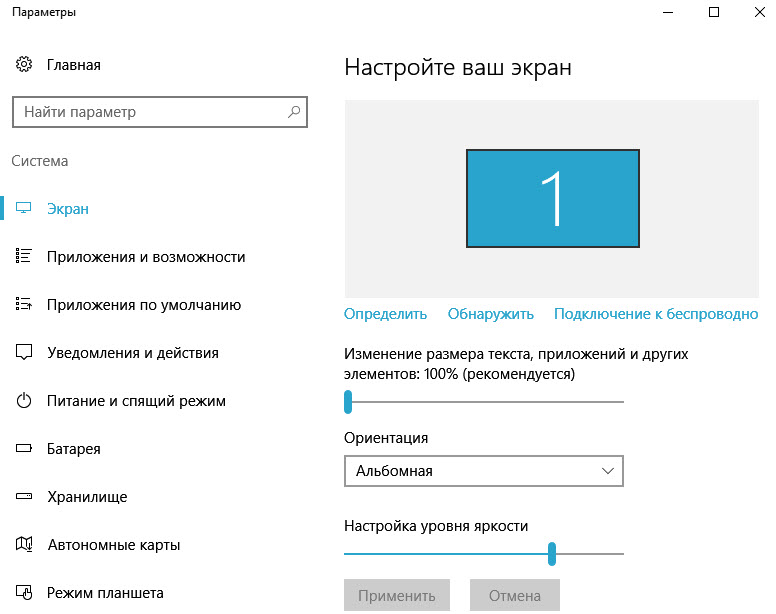
Надстройки (файлы WLL) и шаблоны в папках автозагрузки для Word и Office
При запуске программа Word автоматически загружает шаблоны и надстройки, расположенные в папках автозагрузки. Ошибки в Word могут возникать в результате конфликтов или проблем с надстройками.
Временно очистите папку Startup, чтобы определить, не связаны ли проблемы с ее содержимым. Word загружает содержимое из папок автозапуска для Office и Word.
Для удаления содержимого папок автозапуска выполните следующие действия.
Выйдите из всех экземпляров приложения Word, включая Microsoft Outlook, если Word указан в качестве редактора электронной почты.
Откройте папку автозагрузки Office.
Щелкните правой кнопкой мыши один из таких файлов в этой папке и выберите команду Переименовать.
После имени файла введите расширение .old и нажмите клавишу ВВОД. Запомните исходное имя файла. Возможно, позже потребуется восстановить файл, используя его исходное имя.

Запустите Word.
Если проблема больше не наблюдается, значит, она была связана с переименованным файлом надстройки. Если функции, предоставляемые надстройкой, необходимы для работы, обратитесь за обновлением к ее изготовителю.
Если устранить проблему не удалось, восстановите исходное имя файла надстройки и повторите действия с 3 по 5 для каждого файла в папке автозапуска.
Если вы все еще можете воспроизвести проблему, откройте папку
%AppData%\Microsoft\Word\STARTUP.Повторите шаги 3–5 для каждого файла в этой папке автозагрузки.
Надстройки COM
Надстройки COM могут быть установлены в любую папку с программами, взаимодействующими с программой Word.
Чтобы просмотреть список надстроек COM в Word, см. Просмотр, управление и установка надстроек в программах Office.
Если надстройки отображаются в диалоговом окне Надстройки для модели компонентных объектов (COM), временно отключите каждую надстройку.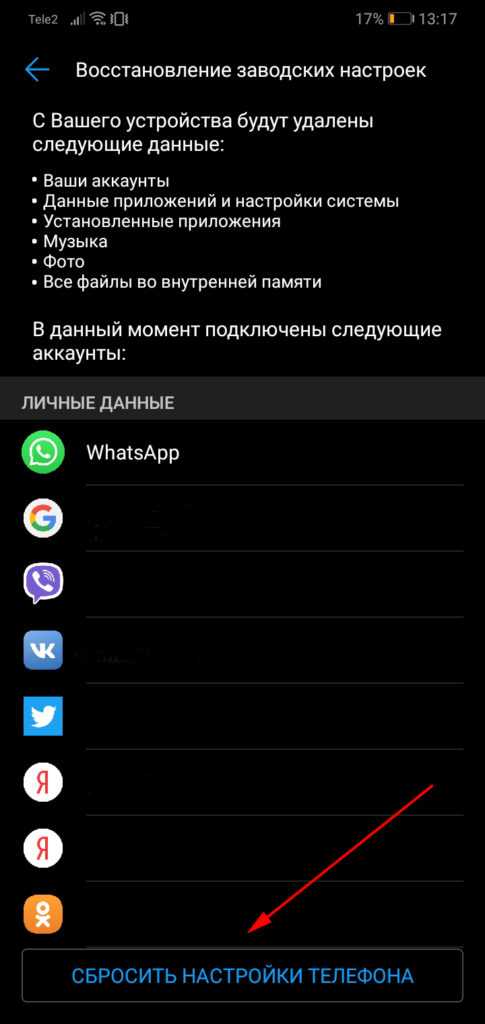 Для этого снимите флажок для каждой перечисленной надстройки COM, а затем нажмите ОК. При перезапуске программы Word она не запустит надстройки COM.
Для этого снимите флажок для каждой перечисленной надстройки COM, а затем нажмите ОК. При перезапуске программы Word она не запустит надстройки COM.
Общая информация о параметрах Word и местах их хранения
В приведенной ниже таблице термин «Шаблон» относится к шаблону Normal.dotm или настраиваемому шаблону.
| Имя параметра | Место хранения |
|---|---|
| Автозамена-Форматированный текст | Normal.dotm |
| Автозамена-Общие записи | Файлы ACL имя_пользователя.acl |
| Путь автосохранения | Системный реестр |
| Автотекст | Шаблон |
| Имя компании | Winword.exe |
| Пользовательские сочетания клавиш | Шаблон |
| Подстановка шрифтов | Системный реестр |
| Макрос | Шаблон или документ |
| Редактирование рисунка | Системный реестр |
| Печать форм данных | Документ |
| Привязка к сетке | Системный реестр |
| Стили | Шаблон или документ |
| Панели инструментов | Шаблон или документ |
| Сведения о пользователе | Системный реестр |
| Просмотр панелей инструментов | Шаблон |
| Вид/панель инструментов | Шаблон |
| Части документа | Шаблон |
Списки автозамены используются разными программами Microsoft Office.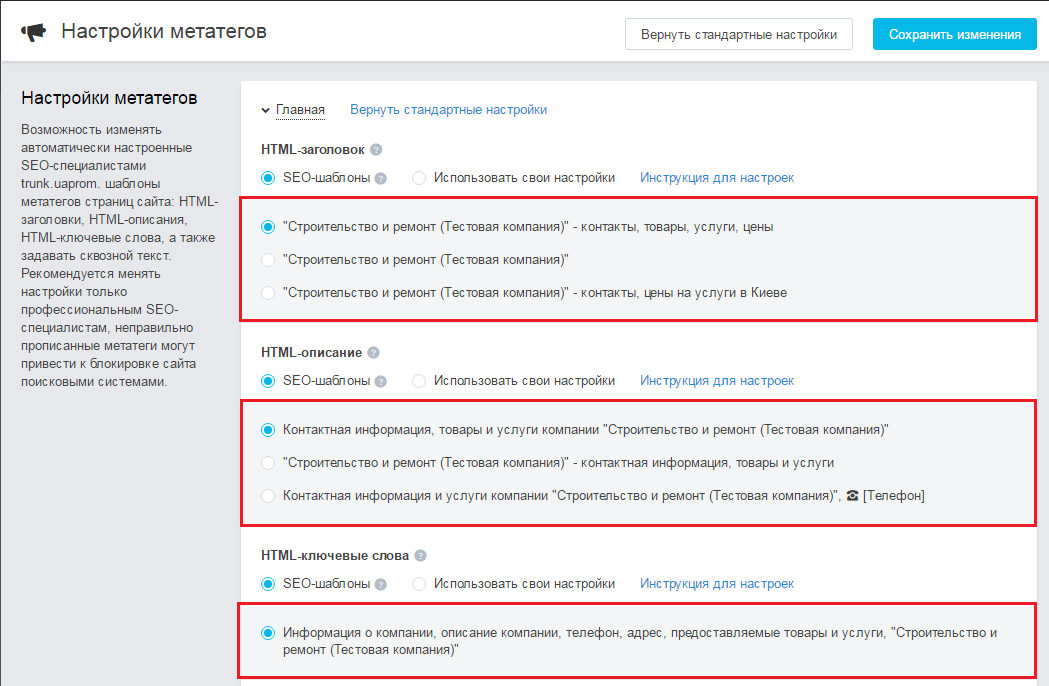 Изменения элементов и параметров автозамены в одной программе сразу становятся доступными для других программ. Кроме того, в программе Word предусмотрено хранение элементов автозамены, состоящих из форматированного текста и графических объектов.
Изменения элементов и параметров автозамены в одной программе сразу становятся доступными для других программ. Кроме того, в программе Word предусмотрено хранение элементов автозамены, состоящих из форматированного текста и графических объектов.
Данные, относящиеся к автозамене, хранятся в различных местах. Эти места перечислены в приведенной ниже таблице.
| Данные автозамены | Место хранения |
|---|---|
| Записи автозамены, используемые всеми программами | .ACL файл в папке %appdata%\Microsoft\Office |
| Записи автозамены, используемые только программой Word (форматированный текст и графика) | Normal.dotm |
| Параметры автозамены (исправлять две заглавные буквы в начале слова, писать названия дней с большой буквы, заменять при вводе) | Системный реестр |
| Параметры автозамены, используемые только программой Word (устранять последствия случайного нажатия CAPS LOCK, преобразовывать первую букву предложения в заглавную) | Системный реестр |
Сброс настроек
Руководство пользователя
Отмена
Поиск
Последнее обновление
Feb 17, 2023 01:01:54 AM GMT
Узнайте, как сбросить или восстановить настройки Premiere Pro.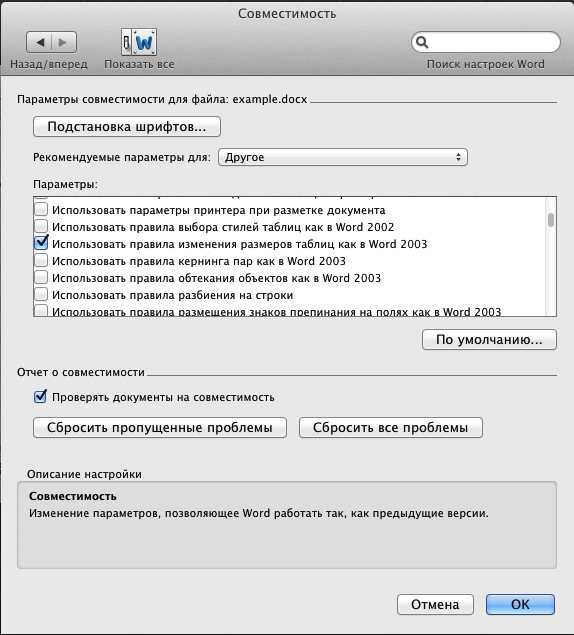
- Руководство пользователя Adobe Premiere Pro
- Выпуски бета-версии
- Обзор программы бета-тестирования
- Домашняя страница бета-версии Premiere Pro
- Начало работы
- Начало работы с Adobe Premiere Pro
- Новые возможности Premiere Pro
- Заметки о выпуске | Premiere Pro
- Сочетания клавиш в Premiere Pro
- Специальные возможности в Premiere Pro
- Руководство по рабочим процессам с длинным форматами и эпизодами
- Вопросы и ответы
- Требования к оборудованию и операционной системе
- Рекомендации по аппаратному обеспечению
- Системные требования
- Требования к ГП и драйверу ГП
- Рендеринг с ускорением графического процессора и аппаратное кодирование/декодирование
- Создание проектов
- Создать проект
- Открытие проектов
- Перемещение и удаление проектов
- Работа с несколькими открытыми проектами
- Работа с ссылками проекта
- Обратная совместимость проектов Premiere Pro
- Как открыть и редактировать проекты Premiere Rush в Premiere Pro
- Передовой опыт: создание собственных шаблонов проектов
- Рабочие среды и рабочие процессы
- Рабочие среды
- Вопросы и ответы | Импорт и экспорт в Premiere Pro
- Работа с панелями
- Управление касанием и жестами в Windows
- Использование Premiere Pro в конфигурации с двумя мониторами
- Захват и импорт
- Захват
- Захват и оцифровка видеоматериала
- Захват видео в форматах HD, DV или HDV
- Пакетный захват и повторный захват
- Настройка системы для захвата медиаданных в форматах HD, DV или HDV
- Импорт
- Передача файлов
- Импорт неподвижных изображений
- Импорт цифрового аудио
- Импорт из Avid или Final Cut
- Импорт AAF-файлов проекта из Avid Media Composer
- Импорт XML-файлов проекта из Final Cut Pro 7 и Final Cut Pro X
- Поддерживаемые форматы файлов
- Поддержка формата Blackmagic RAW
- Оцифровка аналогового видео
- Работа с тайм-кодом
- Захват
- Редактирование
- Редактирование видео
- Эпизоды
- Создание и изменение последовательностей
- Изменение настроек эпизода
- Добавление клипов в последовательности
- Изменение порядка клипов в последовательностях
- Поиск, выбор и группировка клипов в последовательностях
- Редактирование эпизодов, загруженных в исходный монитор
- Упрощение последовательностей
- Рендеринг и предпросмотр последовательностей
- Работа с маркерами
- Исправление источника и определение целевых дорожек
- Определение редактирования сцен
- Видео
- Создание и воспроизведение клипов
- Обрезка клипов
- Синхронизация аудио и видео с помощью функции «Объединение клипов»
- Рендеринг и замена медиа
- Отмена, история и события
- Заморозка и удерживание кадров
- Работа с соотношением сторон
- Аудио
- Обзор аудио в Premiere Pro
- Микшер аудиодорожек
- Настройка уровней громкости
- Редактирование, восстановление и улучшение звука с помощью панели Essential Sound
- Автоматическое понижение громкости аудио
- Ремикс аудио
- Управление громкостью и панорамированием клипа с помощью микширования аудиоклипа
- Балансировка и панорамирование аудио
- Усовершенствованное аудио — фонограммы, понижающее микширование и маршрутизация
- Аудиоэффекты и переходы
- Работа с аудиопереходами
- Применение аудиоэффектов
- Измерение уровня звука с помощью эффекта «Акустический локатор»
- Запись аудиомиксов
- Редактирование аудио на таймлайне
- Сопоставление аудиоканалов в Premiere Pro
- Использование аудиодорожки Adobe Stock в Premiere Pro
- Дополнительные функции редактирования
- Редактирование многокамерной передачи
- Настройка и использование головного дисплея для видео с эффектом погружения в Premiere Pro
- Редактирование VR-материалов
- Передовой опыт
- Передовой опыт: ускорение микширования аудио
- Передовой опыт: эффективное редактирование
- Рабочие процессы редактирования для полнометражных фильмов
- Видеоэффекты и переходы
- Обзор видеоэффектов и переходов
- Эффекты
- Типы эффектов в Premiere Pro
- Применение и удаление эффектов
- Шаблоны настроек эффектов
- Автоматическое переформатирование видео для различных каналов социальных сетей
- Эффекты цветокоррекции
- Изменить продолжительность и скорость клипов
- Корректирующие слои
- Стабилизация видеоряда
- Переходы
- Применение переходов в Premiere Pro
- Изменение и настройка переходов
- Морфо-вырезка
- Заголовки, графика и подписи
- Обзор панели «Основные графические элементы»
- Заголовки
- Создание заголовка
- Графика
- Создание фигуры
- Рисование с помощью инструмента «Перо»
- Выравнивание и распределение объектов
- Изменение внешнего вида текста и фигур
- Применение градиентов
- Добавление возможностей гибкого дизайна к графическим элементам
- Установка и использование шаблонов анимационного дизайна
- Замена изображений или видео в шаблонах анимационного дизайна
- Используйте шаблоны анимационного дизайна на основе данных
- Подписи
- Перевод речи в текст
- Загрузка языковых пакетов для транскрипции
- Работа с подписями
- Проверка орфографии, поиск и замена
- Экспорт текста
- Перевод речи в текст в Premiere Pro | Вопросы и ответы
- Рекомендации: ускорение обработки графики
- Удаление прежней версии конструктора заголовков в Premiere Pro | Вопросы и ответы
- Обновление устаревших заголовков до графики источника
- Анимация и ключевые кадры
- Добавление, навигация и установка ключевых кадров
- Эффекты анимации
- Используйте эффект движения для редактирования и анимации клипов
- Оптимизация автоматизации ключевого кадра
- Перемещение и копирование ключевых кадров
- Просмотр и настройка эффектов и ключевых кадров
- Создание композиции
- Создание композиции, альфа-каналы и управление непрозрачностью клипа
- Маскирование и отслеживание
- Режимы наложения
- Цветовая коррекция и градация
- Обзор: рабочие процессы цветокоррекции в Premiere Pro
- Автоматитческая цветовая коррекция
- Творческие эксперименты с цветами при помощи стилей Lumetri
- Регулировка цветов с помощью RGB и кривых цветового тона / насыщенности
- Коррекция и совмещение цветов разных кадров
- Использование вторичных элементов управления HSL на панели «Цвет Lumetri»
- Создание виньеток
- Представления Look и таблицы LUT
- Области Lumetri
- Управление цветом дисплея
- HDR для трансляций
- Включить поддержку DirectX HDR
- Экспорт медиа
- Экспорт видео
- Экспорт Управления наборами
- Рабочий процесс и обзор экспорта
- Быстрый экспорт
- Экспорт для мобильных устройств и публикации в Интернете
- Экспорт неподвижного изображения
- Экспорт проектов для других приложений
- Экспортирование OMF-файлов для Pro Tools
- Экспорт в формат Panasonic P2
- Настройки экспорта
- Ссылка на настройки экспорта
- Основные настройки видео
- Параметры кодирования
- Рекомендации: ускорение экспорта
- Совместная работа: Frame.
 io, продукты и проекты группы
io, продукты и проекты группы- Совместная работа в Premiere Pro
- Frame.io
- Установка и активация Frame.io
- Использование Frame.io с Premiere Pro и After Effects
- Интеграция Adobe Workfront и Frame.io
- Вопросы и ответы
- Продукты
- Использование продуктов
- Работа с клипами в проектах продукта
- Передовой опыт: работа с продуктами
- Проекты группы
- Начало работы с командными проектами
- Создать проект группы
- Добавление мультимедиа и управление ими в командных проектах
- Приглашение соавторов и управление ими в проекте группы
- Общий доступ к изменениям и управление ими вместе с соавторами
- Просмотр автоматических сохранений и версий проектов группы
- Архивация, восстановление или удаление проектов группы
- Работа с другими приложениями Adobe
- After Effects и Photoshop
- Dynamic Link
- Audition
- Prelude
- Организация ресурсов и управление ими
- Работа с панелью «Проект»
- Организуйте ресурсы на панели «Проект»
- Воспроизведение ресурсов
- Поиск ресурсов
- Библиотеки Creative Cloud
- Синхронизация настроек в Premiere Pro
- Объединение, преобразование и архивирование проектов
- Управление метаданными
- Рекомендации
- Передовой опыт: уроки телевещания
- Передовой опыт: работа с нативными форматами
- Повышение производительности и устранение неполадок
- Настройка параметров
- Сброс и восстановление настроек
- Работа с прокси
- Обзор прокси
- Процесс использования поглощения и прокси
- Проверьте, совместима ли ваша система с Premiere Pro
- Premiere Pro для процессоров Apple
- Удаление мерцания
- Чересстрочная развертка и порядок полей
- Интеллектуальный рендеринг
- Поддержка панели управления
- Передовой опыт: работа с нативными форматами
- База знаний
- Выявленные неполадки
- Исправленные ошибки
- Устранение проблем с сбоем Premiere Pro
- Зеленое и розовое видео в Premiere Pro или Premiere Rush
- Как управлять медиа-кэшем в Premiere Pro
- Исправление ошибок при рендеринге или экспорте
- Устранение проблем c воспроизведением и производительностью в Premiere Pro
- Мониторинг ресурсов и автономные медиафайлы
- Мониторинг ресурсов
- Использование исходного монитора и программного монитора
- Использование контрольного монитора
- Офлайн медиа
- Работа с офлайн клипами
- Создание клипов для автономного редактирования
- Повторное связывание автономных медиаданных
- Мониторинг ресурсов
На этой странице:
Зачем сбрасывать настройки?
Как сбросить настройки?
Как восстановить настройки?
Зачем сбрасывать настройки?
Один из способов устранения неполадок в Premiere Pro — сброс настроек.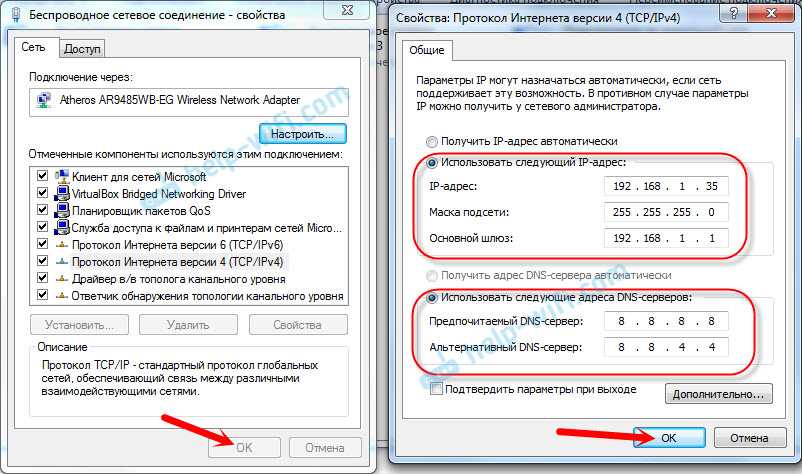 При сбросе настроек программа сбрасывается к заводским настройкам.
При сбросе настроек программа сбрасывается к заводским настройкам.
В результате сброса настроек будет отменена большая часть того, что было выбрано вами по собственному усмотрению, в том числе:
- длина переходов по умолчанию;
- яркость пользовательского интерфейса;
- цвета меток;
- настройки аудиооборудования;
- изменения рабочей среды (например, изменение размера и перемещение панелей) и т. п.
Однако настройки, заданные для рабочих дисков, сохраняются вместе с проектами. Проекту при открытии автоматически назначаются рабочие диски по умолчанию, заданные для него во время начальной настройки.
Как сбросить настройки?
Прежде чем сбросить настройки вручную, создайте их резервную копию, так как ваши действия повлияют на некоторые пользовательские настройки, такие как сочетания клавиш, рабочие среды и настройки стиля.
Сброс настроек помогает устранить проблемы, способные влиять на работу Premiere Pro:
Запустите Premiere Pro и удерживайте любую клавишу-модификатор, включая Cmd, Option или Shift (macOS), либо Ctrl, Alt или Shift (Windows).
 Также вы можете открыть нужный раздел через диалоговое окно Настройки.
Также вы можете открыть нужный раздел через диалоговое окно Настройки.Если вы открыли диалоговое окно Сброс параметров, удерживая клавишу-модификатор, выберите необходимые параметры и нажмите кнопку Продолжить, чтобы выполнить указанные действия и продолжить процесс запуска.
Устраните неполадки, сбросив разные настройки к значениям по умолчанию.
В зависимости от использованных клавиш-модификаторов, в диалоговом окне будут предварительно выбраны следующие параметры:
Opt или Alt: сброс настроек приложений
Shift: сброс кэша загрузки подключаемых модулей
Opt или Alt + Shift: сброс настроек приложения и кэша загрузки подключаемых модулей
Cmd или Ctrl + 3: отключение сторонних подключаемых модулей для видео
При открытии диалогового окна Сброс параметров через Настройки, выберите необходимые варианты из диалогового окна.

После выбора кнопки OK отобразится диалоговое окно подтверждения, содержащее конкретные параметры, выбранные в предыдущем диалоговом окне.
Выберите OK для подтверждения, после чего при следующем ручном перезапуске Premiere Pro будут обработаны параметры, выбранные в диалоговом окне Сброс параметров.
Закройте Premiere Pro, перейдите к папке настроек и переименуйте эту папку или переместите ее.
По умолчанию папка настроек находится здесь:
Windows: C:\Users\<имя пользователя>\Documents\Adobe\Premiere Pro\<номер версии>\Profile-<имя профиля>
macOS: /Users/<имя пользователя>/Documents/Adobe/Premiere Pro/<номер версии>
При следующем открытии Premiere Pro будет создана новая папка настроек с заводскими настройками по умолчанию.
Как восстановить настройки?
Будьте осторожны при восстановлении пользовательских настроек, так как это может вернуть в Premiere Pro некорректные параметры.
Чтобы восстановить пользовательские настройки, такие как сочетания клавиш, рабочие среды и настройки стиля, перейдите в папку настроек, не закрывая Premiere Pro.
Выполните восстановление в зависимости метода, использованного при сбросе настроек:
- При сбросе настроек с помощью CC Diagnostics (Бета-версия), появится папка резервной копии с названием файла копии с именем Profile-<имя>_bkp_<последняя отметка времени>. Чтобы восстановить комбинации клавиш, выберите файл .kys в папке Mac или Windows; для общих настроек выберите файл Adobe Premiere Pro Prefs; а для настроек рабочих областей выберите папку Layouts и замените ими настройки в новой папке настроек.
- Если папка была переименована, восстановите ее имя по умолчанию (Profile-<имя>).
- Если папка была перемещена, верните ее в исходное расположение.
СВЯЖИТЕСЬ С НАМИ
Если у вас есть вопросы о сбросе или восстановлении пользовательских настроек, свяжитесь с нами в нашем сообществе Premiere Pro.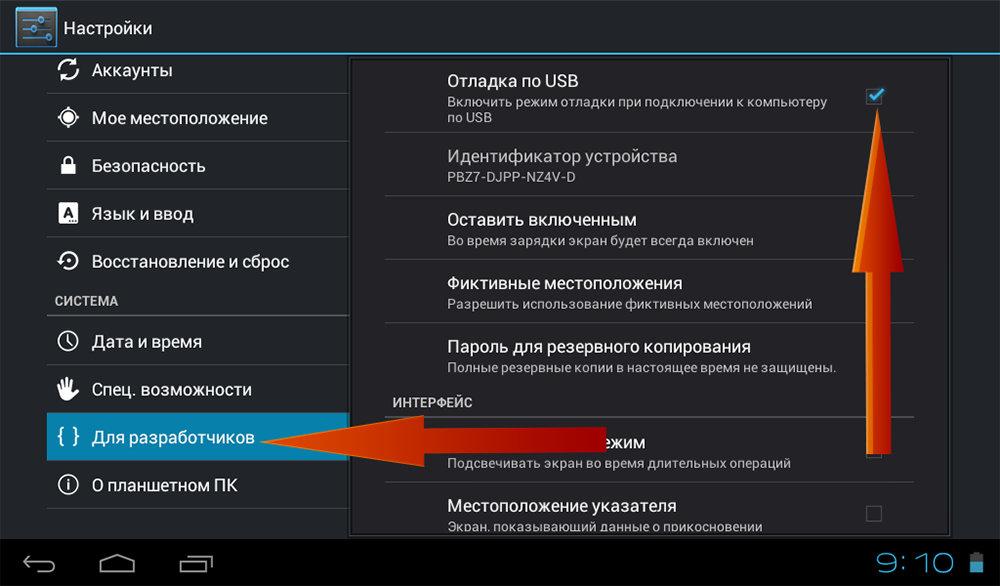 Мы с радостью вам поможем.
Мы с радостью вам поможем.
Вход в учетную запись
Войти
Управление учетной записью
Как сбросить Razer Blade до заводских настроек по умолчанию
Обновлено 04 марта 2023 г., 23:31 | Идентификатор ответа: 1536
Этот ответ представляет собой пошаговое руководство о том, как правильно восстановить заводские настройки Razer Blade.
Этот процесс будет использовать раздел восстановления, который был включен в исходный образ Razer Blade. Если вы стерли раздел восстановления или не можете восстановить Razer Blade с помощью приведенных ниже шагов, см. раздел Как создать и использовать флешку для восстановления системы для Razer Blade.
Важно! Этот процесс удалит все данные, файлы, настройки, игры и приложения. Создайте резервную копию файла blade.icm в «C:\Windows\System32\spool\drivers\color» и всех остальных данных на внешнем диске.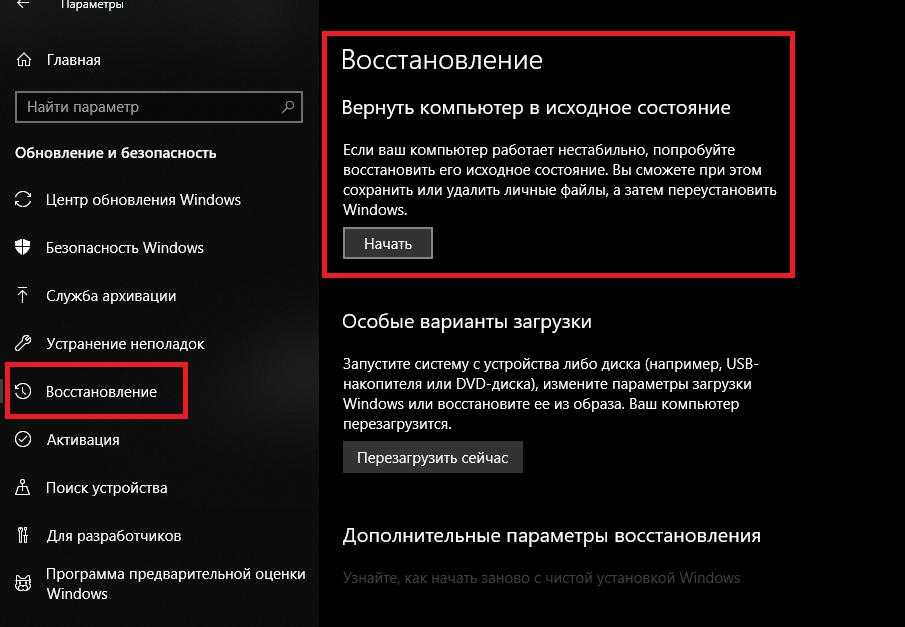 Для резервного копирования и восстановления пользовательского цветового профиля см. Как создать резервную копию и восстановить собственный цветовой профиль на Razer Blade .
Для резервного копирования и восстановления пользовательского цветового профиля см. Как создать резервную копию и восстановить собственный цветовой профиль на Razer Blade .
Прежде чем приступить к процессу сброса, обратите внимание на следующее:
- После успешного восстановления Razer Blade потребуются обновления Windows
, обновления Razer Synapse и установка программного обеспечения.
Если ваш Razer Blade был обновлен до другой ОС, отличной от той, с которой он поставлялся (например, с Windows 8 до Windows 10), раздел восстановления восстановит его до исходной ОС.
Процесс займет некоторое время, потребует нескольких обновлений и перезагрузки системы.
Выберите предпочтительный метод
Сброс Razer Blade до заводских настроек с помощью метода восстановления F9
Выключите Razer Blade.
Включите Razer Blade.
Продолжайте нажимать кнопку F9, пока не появится меню восстановления системы.

Выберите «НАЧАТЬ ВОССТАНОВЛЕНИЕ».
Важно: Во время восстановления системы не выключайте Razer Blade и не отключайте его от источника питания.
После процесса восстановления системы ваш Razer Blade перезапустится самостоятельно.
Восстановите исходные заводские настройки Razer Blade (Windows 10)
Нажмите кнопку «Пуск».
Выберите «Настройки» > «Обновление и безопасность» > «Восстановление».
Нажмите кнопку «Начать» в разделе «Сбросить этот компьютер».
Выберите «Сохранить мои файлы» или «Удалить все».
Выберите «Просто удалить мои файлы» или «Удалить файлы и очистить диск».
При появлении запроса нажмите «Далее».
Нажмите «Сброс».
При появлении запроса нажмите «Продолжить».
Важно: Во время восстановления системы не выключайте Razer Blade и не отключайте его от источника питания.

После процесса восстановления системы ваш Razer Blade перезапустится самостоятельно.
Восстановление исходных заводских настроек Razer Blade (Windows 11)
Нажмите «Пуск» > «Настройки».
Нажмите «Система» > «Восстановление».
Нажмите кнопку «Сбросить ПК» в разделе «Параметры восстановления».
Нажмите «Сохранить мои файлы», чтобы сохранить личные файлы, или «Удалить все».
Выберите «Облачная загрузка» или «Локальная переустановка».
Нажмите «Далее», чтобы продолжить.
Нажмите «Сброс».
При появлении запроса нажмите «Продолжить».
Важно: Не выключайте Razer Blade и не отключайте его от источника питания во время восстановления системы. После процесса восстановления системы ваш Razer Blade перезапустится самостоятельно.

Полезен ли этот ответ?
Razer Insider
Есть вопрос? Обратитесь за помощью к сообществу Razer!
Войти в программу предварительной оценки
Нужна помощь?
Получите поддержку по телефону, в чате или по электронной почте
Обратитесь в службу поддержки
Как полностью сбросить настройки браузера Google Chrome по умолчанию? — Блог Auslogics
Contents
- Нужно ли сбрасывать настройки Google Chrome?
- Что происходит при сбросе настроек Google Chrome?
- Как сбросить настройки Google Chrome
«Почему Chrome такой медленный?» – Это вопрос, на который вы хотели бы получить ответ? Вы также можете иметь дело с надоедливыми переадресациями, когда пытаетесь посетить веб-сайт. Если это проблемы, с которыми вы сталкиваетесь каждый день, вам следует подумать о сбросе настроек браузера Google Chrome.
Следует ли сбросить настройки Google Chrome?
Вам может потребоваться перезагрузить Google Chrome, если вы столкнулись с определенными проблемами при просмотре веб-страниц:
- Вы перенаправляетесь на неизвестную и небезопасную страницу при попытке посетить веб-сайт.

- Ваш браузер часто зависает или тормозит.
- Продолжают появляться надоедливые всплывающие окна.
Эти проблемы могут быть признаком того, что ваш браузер был взломан какой-либо вредоносной программой или расширением, рекламным ПО или вредоносным ПО. Домашняя страница по умолчанию, поисковая система и стартовая страница могут быть изменены.
Использование ручных настроек может оказаться недостаточным, чтобы вернуть поисковую систему, домашнюю страницу или стартовую страницу. Это связано с тем, что большинство расширений угонщиков, объектов рекламного ПО и других типов вредоносных программ могут снова изменить настройки сразу после перезапуска Chrome. Они используют небольшие компоненты в вашем браузере (называемые вспомогательными объектами браузера) для внесения изменений.
Поэтому вам придется сбросить Google Chrome до заводских настроек по умолчанию, чтобы избавиться от проблемы, с которой вы столкнулись.
Что происходит при сбросе настроек Google Chrome?
Вы можете спросить: «Безопасно ли сбрасывать настройки Google Chrome?» Если вы беспокоитесь о последствиях сброса браузера, мы укажем на них ниже.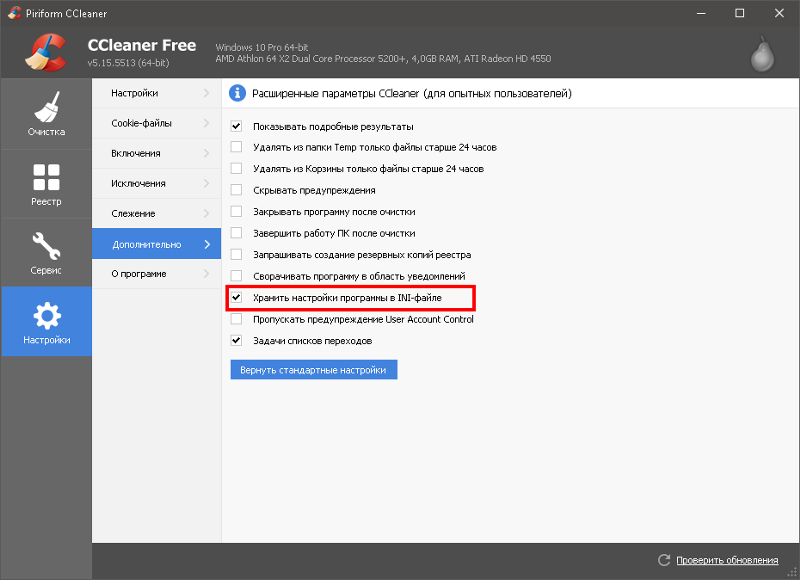
Обратите внимание, что в Chrome вы можете создать несколько профилей пользователей, чтобы у каждого пользователя были свои настройки, закладки, история и расширения. При сбросе Chrome будет затронут только тот профиль, в который вы вошли в данный момент. Поэтому, если у вас есть два профиля, скажем, Пользователь 1 и Пользователь 2, и вы вошли в систему под Пользователем 2, изменения, происходящие из-за сброса браузера, коснутся только Пользователя 2. Давайте посмотрим:
- Кнопка «Домой» и домашняя страница: Сброс Chrome до заводского состояния отключит кнопку «Домой».
Кнопка «Домой» отображается в левой части адресной строки (строка URL). При нажатии на нее открывается новая вкладка. Вы также можете настроить его так, чтобы он открывал любой веб-адрес по вашему выбору.
Когда кнопка удалена после сброса настроек Chrome, вы можете перейти в «Настройки»> «Внешний вид»> «Показать кнопку «Домой», чтобы снова включить ее.
Если вы ранее установили веб-адрес для кнопки «Домой», он останется там после сброса настроек Chrome.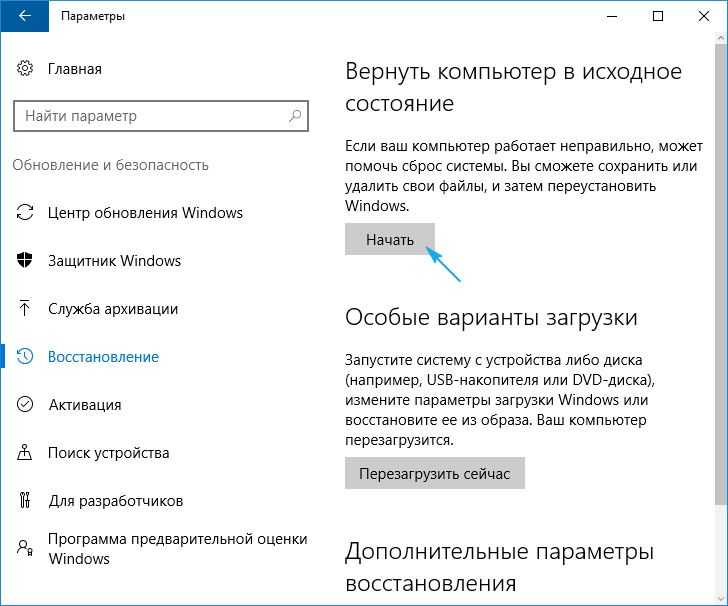 Затем вам нужно только выбрать URL-адрес вместо страницы «Новая вкладка» в настройках Chrome.
Затем вам нужно только выбрать URL-адрес вместо страницы «Новая вкладка» в настройках Chrome.
- Служба синхронизации: При сбросе настроек Google Chrome вы выходите из учетной записи Google своего профиля пользователя, и служба синхронизации отключается. Вам может быть представлено уведомление с надписью «Синхронизация приостановлена». Вам придется снова войти в систему, чтобы включить его.
- Поисковая система: Google является поисковой системой по умолчанию для Chrome. Если вы переключились на другую поисковую систему, ваш вариант по умолчанию снова будет установлен на Google после сброса браузера. Чтобы выбрать поисковую систему, которую вы предпочитаете после сброса, перейдите в «Настройки»> «Поисковая система» и щелкните раскрывающееся меню рядом с параметром «Поисковая система, используемая в адресной строке».
- Кэш и файлы cookie: Временные данные, такие как кэшированные файлы и файлы cookie, будут удалены при перезагрузке Chrome.
 После очистки файлов cookie в вашем браузере вы выйдете из системы на любом веб-сайте, на котором вы вошли в систему. Кроме того, товары в ваших корзинах на различных веб-сайтах будут удалены. Однако ваши сохраненные пароли не будут удалены из Chrome.
После очистки файлов cookie в вашем браузере вы выйдете из системы на любом веб-сайте, на котором вы вошли в систему. Кроме того, товары в ваших корзинах на различных веб-сайтах будут удалены. Однако ваши сохраненные пароли не будут удалены из Chrome.
Совет: Если вы хотите очистить кэш и файлы cookie вручную, перейдите в настройки Chrome. Щелкните раскрывающийся список «Дополнительно» и прокрутите вниз до раздела «Конфиденциальность и безопасность». В нижней части раздела вы найдете «Очистить данные просмотра». Нажмите на нее, а затем выберите элементы, которые вы хотите очистить, отметив соответствующие флажки. Если вы хотите увидеть больше элементов, переключитесь с вкладки «Основные» на вкладку «Дополнительно». Когда вы закончите, нажмите кнопку «Очистить данные».
- Страницы запуска: Когда вы включаете компьютер и запускаете Chrome, вы видите начальную страницу (страницы) — вы получаете страницу новой вкладки, продолжаете с того места, на котором остановились при последнем открытии браузера, или открываете конкретная страница или набор страниц.
 Вы можете настроить Chrome на выполнение любого из вышеперечисленных действий при запуске. Однако по умолчанию открывается страница «Новая вкладка». Таким образом, если вы используете какие-либо другие параметры, при сбросе настроек Chrome параметр запуска будет возвращен на страницу «Новая вкладка».
Вы можете настроить Chrome на выполнение любого из вышеперечисленных действий при запуске. Однако по умолчанию открывается страница «Новая вкладка». Таким образом, если вы используете какие-либо другие параметры, при сбросе настроек Chrome параметр запуска будет возвращен на страницу «Новая вкладка».
Чтобы выбрать, что происходит при запуске, просто перейдите в настройки Chrome. Прокрутите вниз, чтобы найти раздел «При запуске», а затем выберите нужный вариант.
- Закрепленные вкладки: При сбросе браузера Chrome до заводских настроек часто посещаемые веб-сайты больше не будут закрепляться.
- Разрешения сайта и настройки содержимого: При посещении определенных веб-сайтов вам может потребоваться предоставить доступ к камере, микрофону и местоположению вашего ПК, а также предоставить другие разрешения, такие как сохранение файлов cookie и данных сайта, отображение всплывающих окон и более. Они называются настройками сайта.
 Когда вы сбросите Chrome, настройки вашего сайта будут восстановлены до значений по умолчанию.
Когда вы сбросите Chrome, настройки вашего сайта будут восстановлены до значений по умолчанию.
Чтобы изменить эти настройки, перейдите в «Настройки». Прокрутите вниз до нижней части страницы и разверните раскрывающийся список «Дополнительно». Затем нажмите «Настройки сайта» в разделе «Конфиденциальность и безопасность».
- Темы и расширения: Chrome позволяет устанавливать сторонние расширения для получения доступа к дополнительным функциям, не встроенным в браузер. Если в вашем браузере установлены какие-либо расширения, сброс Chrome отключит их. Однако они не будут удалены из вашего браузера, и никакие сделанные вами настройки не будут изменены. После сброса Chrome вам придется снова включить расширения. Для этого перейдите в меню Chrome и нажмите «Дополнительные инструменты» > «Расширения». Там вы найдете все расширения, которые были установлены в вашем браузере. Щелкните переключатель на каждом из них, чтобы включить его.
Аналогичным образом, если вы изменили тему Chrome по умолчанию, она будет восстановлена после сброса браузера.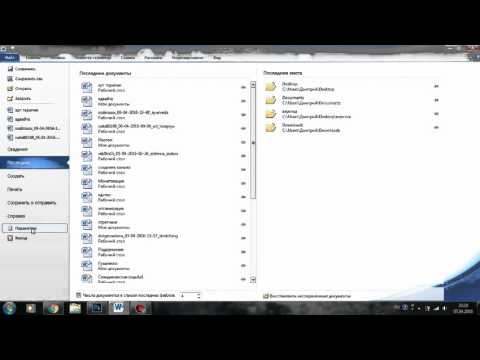 Чтобы изменить его обратно, перейдите в «Настройки». Нажмите «Темы» в разделе «Внешний вид».
Чтобы изменить его обратно, перейдите в «Настройки». Нажмите «Темы» в разделе «Внешний вид».
Важно отметить, что сброс не приведет к удалению истории посещенных страниц, закладок или сохраненных паролей. Кроме того, ваши загруженные файлы не будут удалены.
Что касается настроек внешнего вида, размер шрифта и масштаб страницы останутся прежними. Кроме того, если вы выбрали отображение или скрытие панели закладок, настройка не изменится.
Мы уже заявляли, что настройки вашего сайта и данные просмотра будут затронуты при сбросе настроек браузера. Однако другие параметры, такие как доступность, принтер и параметры места загрузки, останутся прежними.
Теперь, когда мы избавились от этого, и вы знаете, что происходит, когда вы перезагружаете браузер, продолжайте читать, чтобы узнать, как избавиться от нежелательных перенаправлений в Google Chrome и полностью устранить другие неприятные проблемы.
Как сбросить настройки Google Chrome
Сброс настроек браузера Chrome занимает всего несколько секунд.
Мы рассмотрим различные методы, которые можно использовать для сброса настроек Google Chrome по умолчанию и избавления от надоедливых проблем. Они следующие:
- Используйте опцию «Сброс настроек» на странице настроек Chrome
- Используйте ссылку быстрого доступа, чтобы открыть окно «Сброс настроек»
- Удалить папку «По умолчанию» в папке пользовательских данных Chrome
- Сброс Chrome через панель флагов
- Переустановите браузер Google Chrome
Способ 1. Используйте параметр «Сбросить настройки» на странице настроек Chrome
- Запустите браузер Google Chrome.
- Нажмите на три вертикальные точки (значок меню) в правом верхнем углу экрана.
- Нажмите «Настройки».
- На открывшейся странице настроек прокрутите вниз до конца страницы и нажмите «Дополнительно», чтобы развернуть раскрывающееся меню.
- Еще раз прокрутите страницу вниз. Вы найдете раздел «Сброс и очистка».

- Нажмите «Восстановить настройки по умолчанию». Затем вам будет представлено окно «Сбросить настройки», в котором говорится, что ваша стартовая страница, страница «Новая вкладка», поисковая система и закрепленные вкладки будут сброшены, что все ваши расширения будут отключены и что ваши временные данные, такие как как куки, будут удалены. Однако ваши закладки, история и сохраненные пароли не будут удалены.
- При желании вы можете установить флажок «Помогите сделать Chrome лучше, сообщив о текущих настройках».
- Нажмите кнопку «Сбросить настройки».
- Перезапустите браузер.
Способ 2: Используйте ссылку быстрого доступа, чтобы открыть окно «Сброс настроек». Это позволяет вам пропустить большинство шагов в методе 1 и сразу перейти к окну «Сброс настроек». Все, что вам нужно сделать, это сделать следующее:
- Запустите браузер Google Chrome.
- Введите следующую ссылку в адресную строку браузера Chrome и нажмите Enter на клавиатуре: «chrome://settings/resetProfileSettings»
Совет. Вы также можете скопировать приведенную выше ссылку, открыть новую вкладку в браузере и щелкнуть правой кнопкой мыши адресную строку. Выберите вариант с надписью «Вставить и перейти на c hrome://settings/resetProfileSettings».
Вы также можете скопировать приведенную выше ссылку, открыть новую вкладку в браузере и щелкнуть правой кнопкой мыши адресную строку. Выберите вариант с надписью «Вставить и перейти на c hrome://settings/resetProfileSettings».
- Теперь щелкните поле «Сбросить настройки», чтобы сбросить настройки браузера Chrome.
Способ 3. Удалите папку «По умолчанию» в папке данных пользователя Chrome
Выполните следующие простые шаги:
- Перейдите в меню «Пуск».
- Введите «Выполнить» в строку поиска и щелкните параметр, когда он появится в результатах поиска.
Более быстрый способ открыть диалоговое окно «Выполнить» — удерживать клавишу с логотипом Windows на клавиатуре, а затем нажать R.
- Введите (или скопируйте и вставьте) «%appdata%» в текстовое поле (не включая кавычки) и нажмите кнопку OK или Enter на клавиатуре. Это приведет вас к USER> AppData> Roaming в проводнике.

- Теперь щелкните AppData в адресной строке Проводника.
- Дважды щелкните папку «Локальная», чтобы открыть ее.
- Найдите папку Google и откройте ее.
- Дважды щелкните Chrome > Пользовательские данные.
- Найдите папку по умолчанию. Возможно, вы захотите сначала создать резервную копию, прежде чем удалять ее. Для этого щелкните правой кнопкой мыши папку и выберите «Копировать» в контекстном меню. Затем перейдите в другое место, например, на внешний жесткий диск или USB-накопитель, и вставьте его — откройте диск, щелкните правой кнопкой мыши пустую область и выберите «Вставить» в контекстном меню.
- Закройте браузер Chrome (нажмите красную кнопку x в правом верхнем углу экрана).
- Вернитесь к данным пользователя в папке Chrome.
- Щелкните правой кнопкой мыши папку «По умолчанию» и выберите «Удалить». Это приведет к сбросу настроек браузера Google Chrome. Его настройки по умолчанию будут восстановлены, а история, закладки, куки, кеш и т.
 д. будут очищены.
д. будут очищены.
Способ 4. Сброс настроек Chrome с помощью панели флагов
Флаги — это набор экспериментальных функций и настроек, присутствующих в вашем браузере Chrome. Сбросить настройки браузера можно из панели управления флагами.
Этот метод может помочь отменить неблагоприятные изменения в вашем браузере. Однако его эффективность зависит от проблемы, с которой вы столкнулись. Это связано с тем, что он включает в себя только восстановление вашего браузера до состояния, в котором он был до того, как вы включили какие-либо экспериментальные функции Chrome.
Выполните следующие простые действия:
- Запустите браузер Google Chrome.
- Перейдите в адресную строку и введите (или скопируйте и вставьте) «Chrome://flags» (без кавычек). Затем нажмите Enter.
- В верхней части страницы вы найдете кнопку «Восстановить все по умолчанию». Нажмите здесь.
- Перезапустите браузер.
Способ 5. Переустановите браузер Google Chrome
Переустановите браузер Google Chrome
Переустановка браузера — еще один способ восстановить его настройки по умолчанию.
Если вы используете Windows 10, выполните следующие действия:
- Закройте все открытые вкладки и окна в браузере, нажав красную кнопку x в правом верхнем углу окна.
- Подтвердите действие при появлении запроса.
- Перейти в меню «Пуск». Вы можете сделать это, нажав клавишу с логотипом Windows на клавиатуре.
- Нажмите «Настройки» (отображается в виде значка шестеренки).
Кроме того, вы можете быстро открыть приложение «Настройки», удерживая клавишу с логотипом Windows, а затем нажав I на клавиатуре.
- В окне «Настройки» нажмите «Система».
- В левой части открывшейся страницы нажмите «Приложения и функции» в разделе «Дисплей».
- В правой части страницы вы увидите список всех программ, которые в данный момент установлены на вашем компьютере. Найдите Google Chrome и нажмите на него.

- Нажмите кнопку Удалить.
- Установите флажок «Также удалить данные просмотра?»
- Нажмите кнопку «Удалить» еще раз, чтобы подтвердить действие.
- Перейдите на официальный сайт и загрузите последнюю версию Google Chrome. Откройте загруженный файл и следуйте инструкциям на экране, представленным мастером установки, чтобы установить браузер.
Выполните следующие действия, если вы используете Windows 8, Windows 7 или Windows Vista:
- Закройте браузер Chrome, нажав красную кнопку x в правом верхнем углу окна. Если открыто несколько вкладок, возможно, вам придется подтвердить действие.
- Откройте диалоговое окно «Выполнить». Вы можете сделать это, зайдя в меню «Пуск» и набрав «Выполнить» в строке поиска. Нажмите на опцию, когда она появится в результатах поиска. Или просто нажмите комбинацию клавиш с логотипом Windows + R на клавиатуре.
- Введите «Панель управления» в текстовое поле диалогового окна «Выполнить» и нажмите «Ввод» или нажмите кнопку «ОК».

- Выберите «Категория» в раскрывающемся списке «Просмотр по:», отображаемом в правом верхнем углу окна панели управления.
- Щелкните Программы.
- В открывшемся окне в разделе «Программы и компоненты» нажмите «Удалить программу».
- Найдите Google Chrome в списке. Щелкните его правой кнопкой мыши и выберите «Удалить».
- В открывшемся окне подтверждения установите флажок «Также удалить данные просмотра».
- Нажмите кнопку Удалить.
- Посетите официальный сайт и загрузите последнюю версию Google Chrome. Дважды щелкните загруженный файл и следуйте инструкциям на экране, представленным мастером установки, чтобы установить браузер.
Примечание: Не рекомендуется загружать файлы или программное обеспечение с ненадежных веб-сайтов. Вы можете открыть свой компьютер для потенциально вредоносных элементов, которые могут украсть ваши личные файлы и разрушить вашу систему.
Мы рекомендуем, чтобы на вашем компьютере всегда была активна мощная антивирусная программа.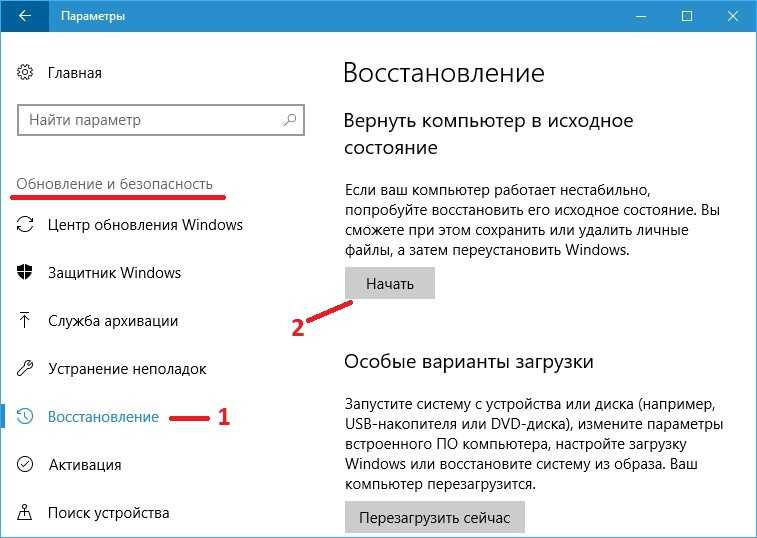

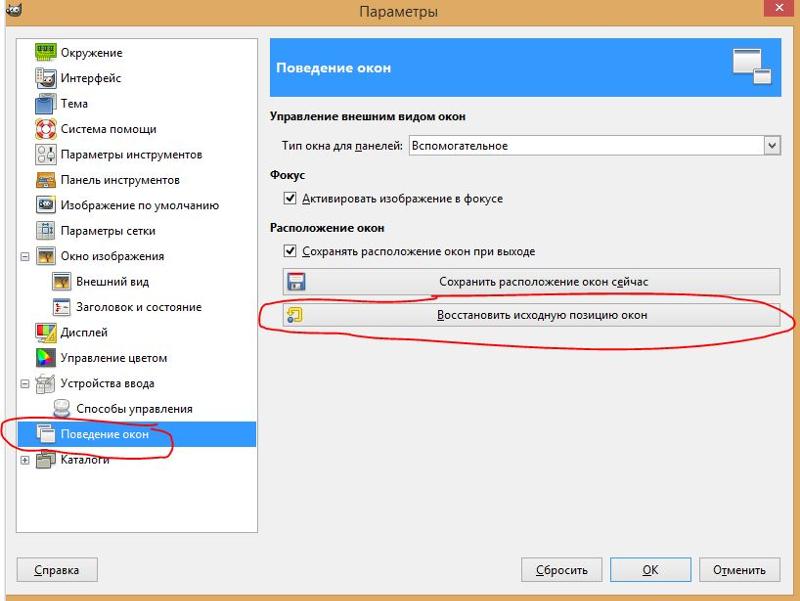
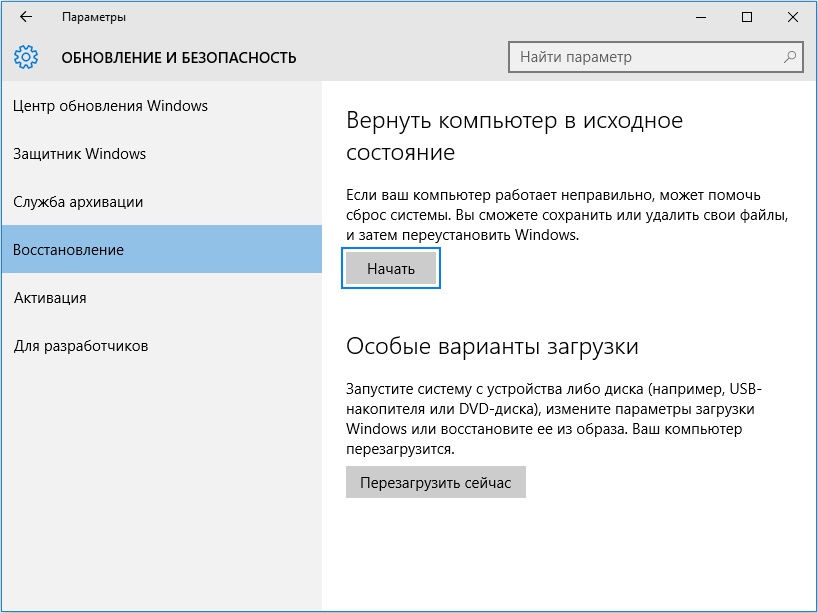
 io, продукты и проекты группы
io, продукты и проекты группы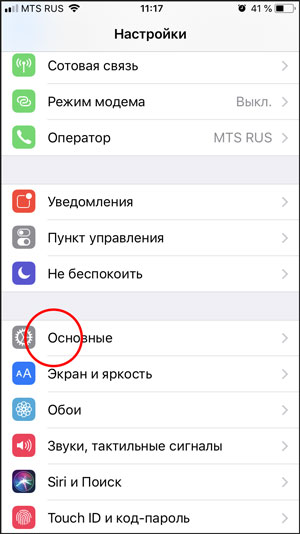 Также вы можете открыть нужный раздел через диалоговое окно Настройки.
Также вы можете открыть нужный раздел через диалоговое окно Настройки.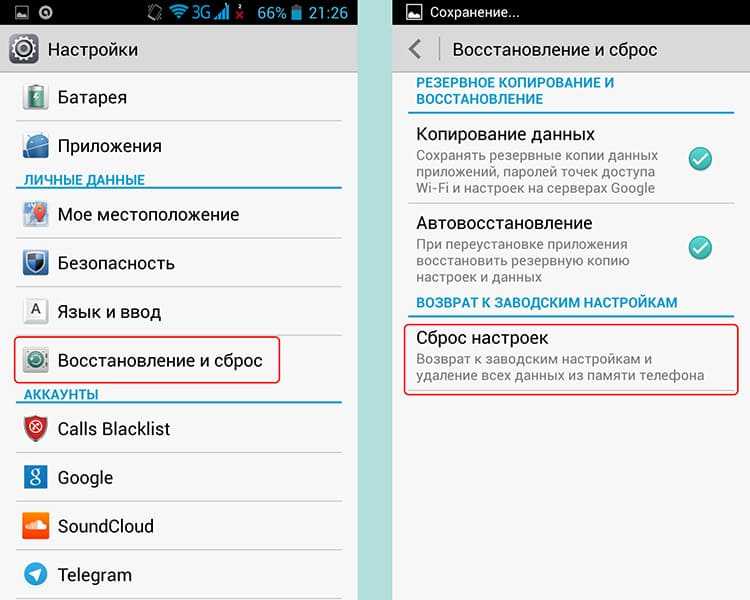
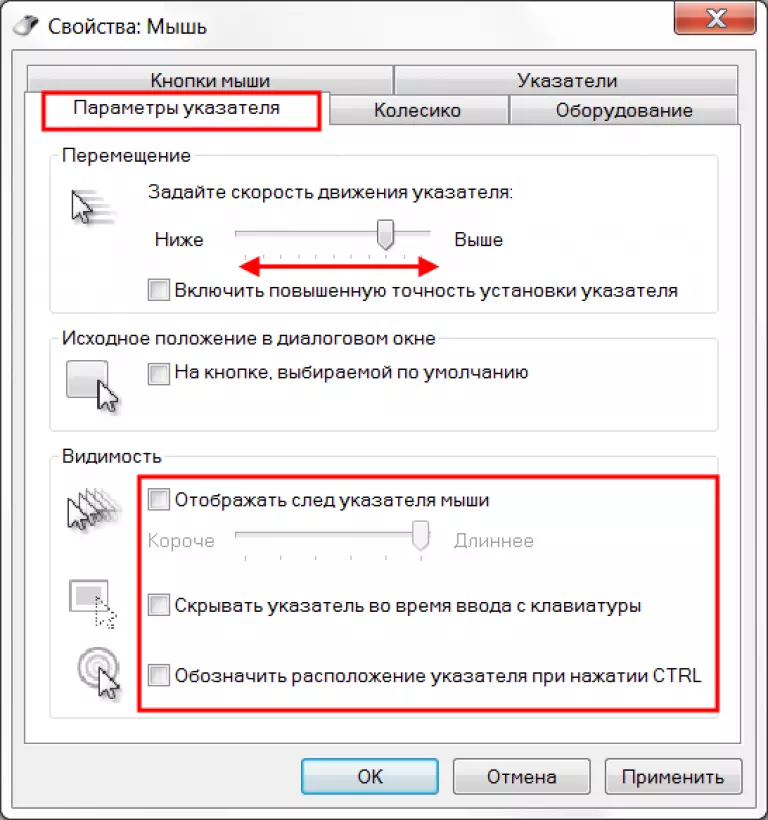
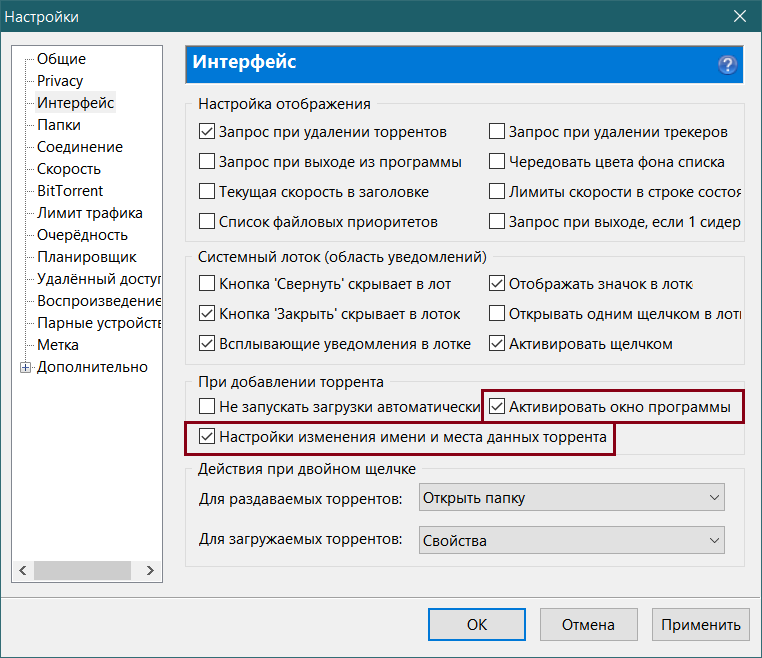
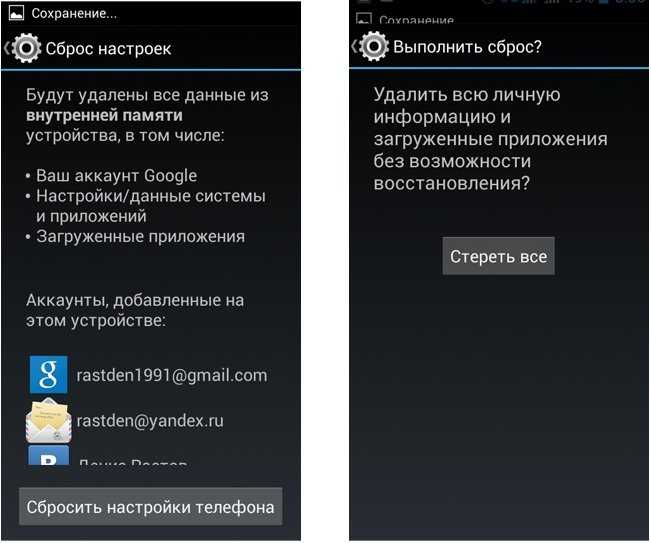
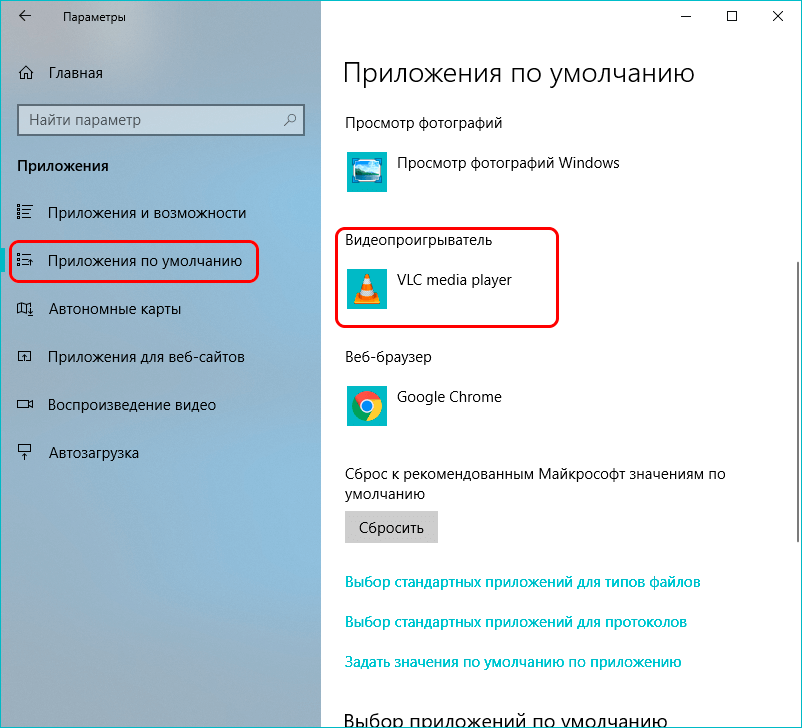
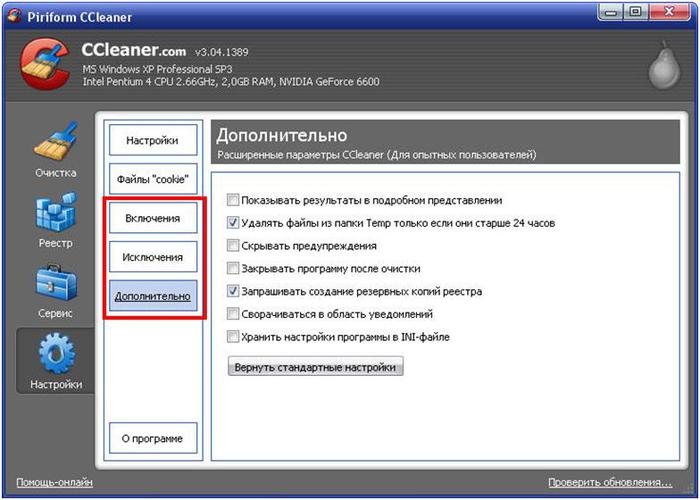 После очистки файлов cookie в вашем браузере вы выйдете из системы на любом веб-сайте, на котором вы вошли в систему. Кроме того, товары в ваших корзинах на различных веб-сайтах будут удалены. Однако ваши сохраненные пароли не будут удалены из Chrome.
После очистки файлов cookie в вашем браузере вы выйдете из системы на любом веб-сайте, на котором вы вошли в систему. Кроме того, товары в ваших корзинах на различных веб-сайтах будут удалены. Однако ваши сохраненные пароли не будут удалены из Chrome.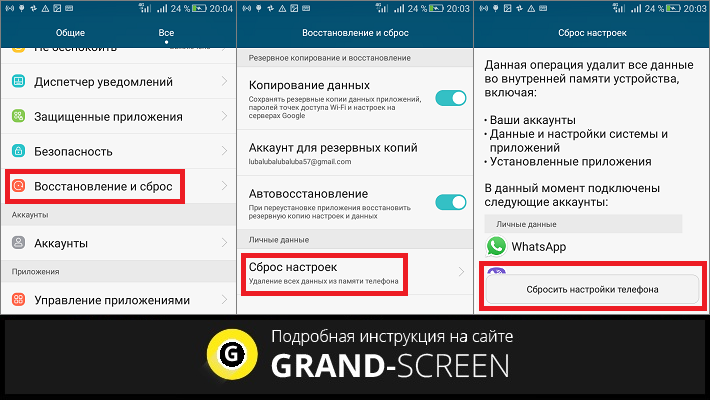 Вы можете настроить Chrome на выполнение любого из вышеперечисленных действий при запуске. Однако по умолчанию открывается страница «Новая вкладка». Таким образом, если вы используете какие-либо другие параметры, при сбросе настроек Chrome параметр запуска будет возвращен на страницу «Новая вкладка».
Вы можете настроить Chrome на выполнение любого из вышеперечисленных действий при запуске. Однако по умолчанию открывается страница «Новая вкладка». Таким образом, если вы используете какие-либо другие параметры, при сбросе настроек Chrome параметр запуска будет возвращен на страницу «Новая вкладка».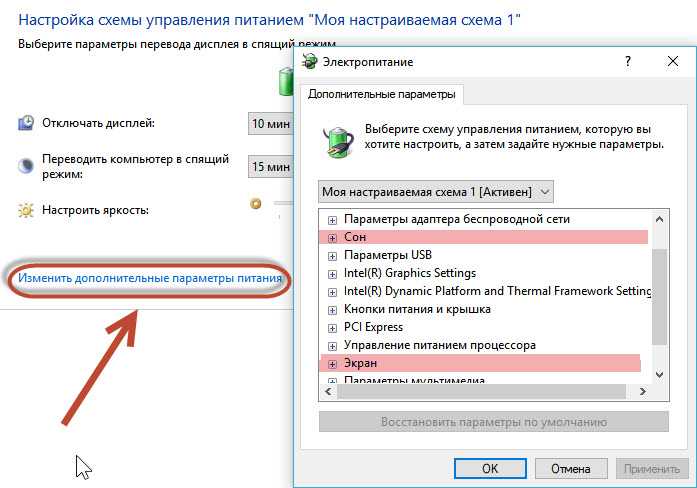 Когда вы сбросите Chrome, настройки вашего сайта будут восстановлены до значений по умолчанию.
Когда вы сбросите Chrome, настройки вашего сайта будут восстановлены до значений по умолчанию.

 д. будут очищены.
д. будут очищены.