W7 uefi: Как установить Windows 7 на UEFI: на ноутбук с флешки
Содержание
Как установить Windows 7 на новые компьютеры с процессорами Kaby Lake и Coffee Lake
Инструкции
Windows 7
NVME
USB 3.0
Windows 10
Как установить Windows 7 на новые компьютеры с процессорами Kaby Lake и Coffee Lake
Егор Морозов
—
Операционной системе Windows 7 уже больше 8 лет, однако она до сих пор остается самой популярной ОС Windows. Причины, по которой ее ставят, различны — кому-то нравится старый дизайн, у кого-то есть программы, которые не запускаются на более новых версиях ОС, ну а у кого-то просто старый ПК, который не тянет прелести Windows 10. Также хватает людей, которые хотят воспользоваться бесплатным обновлением до Windows 10 с получением «лицензии». В любом случае многие люди, покупающие современные ПК или ноутбуки, сталкиваются с тем, что «голый» дистрибутив Windows 7 с MSDN на них, увы, не встает. Давайте посмотрим, почему так может быть, и как это обойти.
В любом случае многие люди, покупающие современные ПК или ноутбуки, сталкиваются с тем, что «голый» дистрибутив Windows 7 с MSDN на них, увы, не встает. Давайте посмотрим, почему так может быть, и как это обойти.
Первая причина — вышедшая в 2009 году Windows 7, разумеется, слыхом не слыхивала про USB 3.0 — его поддержка появилась только в SP 1. Поэтому тут два варианта — или ставить систему с диска, или ставить через порт USB 2.0. Если ни дисководов, ни старых портов нет — выход все же есть: нужно или интегрировать драйвера USB 3.0 в образ, или уже найти готовый образ, где это сделали за вас (об этом — ниже).
Вторая причина — вы ставите систему на SSD, подключенный по разъему M.2 и протоколу NVMe (что это за зверь — можно почитать здесь). Тут проблема схожая с USB 3.0 — из коробки система новый протокол не поддерживает, а значит SSD не увидит. Решения все те же — или интеграция драйверов самостоятельно, или поиск уже готового дистрибутива.
Третья причина — UEFI. Это ПО, которое заменило BIOS, и с установкой старых систем там традиционно проблемы. Зачастую помогает отключение Secure Boot или установка режима Legacy, но, увы, и это не всегда срабатывает. Если вам это не помогло, то и тут есть одна хитрость — можно поменять загрузчик системы, поставив его от Windows 10 — тогда UEFI его без проблем «скушает» и установка пойдет.
Зачастую помогает отключение Secure Boot или установка режима Legacy, но, увы, и это не всегда срабатывает. Если вам это не помогло, то и тут есть одна хитрость — можно поменять загрузчик системы, поставив его от Windows 10 — тогда UEFI его без проблем «скушает» и установка пойдет.
Больше проблем с установкой Windows 7 на новые ПК нет. Как видите, я не указал тут процессоры — как вы уже поняли, на любой современный процессор Windows 7 ставится, а ограничение от Microsoft чисто софтовое, и установке не мешает. Единственное, чему мешает это ограничение — это установке обновлений, поэтому желательно сразу брать образ с интегрированными обновлениями по 2017 год: в любом случае никаких больше крупных апдейтов 7ки не будет, поэтому то, что обновления не будут ставиться — абсолютно не проблема.
Итого — для того, чтобы быстро и безболезненно поставить на новый ПК или ноутбук Windows 7, нам нужен образ с кучей интегрированных драйверов и со всеми обновлениями.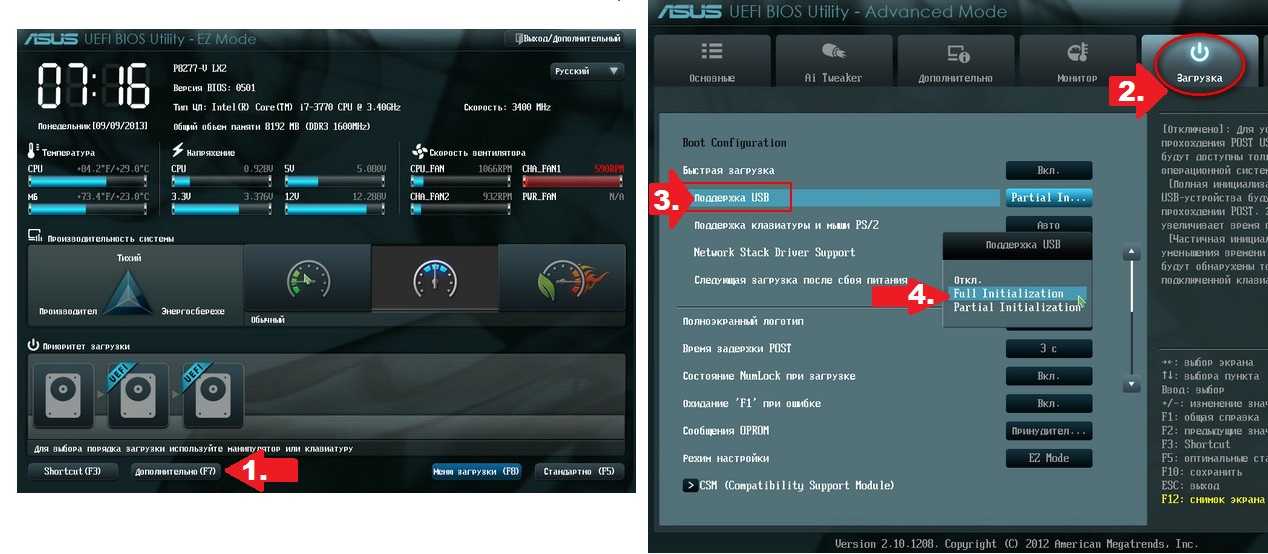 Разумеется, выложить ссылку на него я не могу (внутри есть активация), но по запросу в Яндексе «Windows 7 USB 3.0 + M.2 NVMe» такие образы легко находятся.
Разумеется, выложить ссылку на него я не могу (внутри есть активация), но по запросу в Яндексе «Windows 7 USB 3.0 + M.2 NVMe» такие образы легко находятся.
Теперь важный момент — как их установить? Во-первых, такой образ записывается на флешку, как образ Windows 10 (т.к. загрузчик-то от 10ки) — в Windows 8 и выше достаточно просто скопировать все файлы из образа на флешку. Во-вторых, настройки UEFI у каждого свои: у кого-то все ставилось на дефолтных настройках, кому-то приходилось отключать Secure Boot, кому-то приходилось включать CSM (Compatibility Support Module) — в любом случае, все ставится именно через UEFI, без включения Legacy.
Для тех, кто хочет активировать Windows 7, еще один совет — по умолчанию установщик Windows выбирает таблицу раздела GPT, с которой могут быть проблемы с активацией. Поэтому на моменте выбора диска для установки 7ки нужно сменить таблицу разделов на MBR. Также дабы не мучиться с Retail-версией Windows 7 Ultimate ставьте Professional — никакой особой разницы между ними нет.
Больше никаких подводных камней нет — Windows 7 без проблем поставилась на два ноутбука с процессорами Kaby Lake и ПК с процессором Coffe Lake (извиняюсь на фото с экрана — система была поставлена для дальнейшего обновления до Windows 10 и последующей чистой установкой, так что это был самый быстрый способ скопировать информацию с экрана):
Для тех, кого интересует последующее обновление до Windows 10 с получением «лицензии» — почитать об этом можно тут.
Купить рекламу
Рекомендации
«Сбербанк» рассказал, как платить айфоном в России без Apple Pay
10 мудрых способов использовать NFC-метки
Как скачать из «ВКонтакте» все свои данные: сообщения, фотографии и многое другое
Заплатить можно при получении»>
Как заказать товар без предоплаты на Wildberries. Заплатить можно при получении
Рекомендации
«Сбербанк» рассказал, как платить айфоном в России без Apple Pay
10 мудрых способов использовать NFC-метки
Как скачать из «ВКонтакте» все свои данные: сообщения, фотографии и многое другое
Как заказать товар без предоплаты на Wildberries. Заплатить можно при получении
Купить рекламу
Читайте также
Apple
iPhone
Гайды
Состоялся глобальный релиз Huawei Watch GT 3 SE и MateBook 14s 2022
Huawei
Трекеры Apple AirTag начали получать обновление
Apple
AirTag
Как установить Windows 7/8/10 на разделы GPT/MBR?
Здравствуйте читатели моего блога.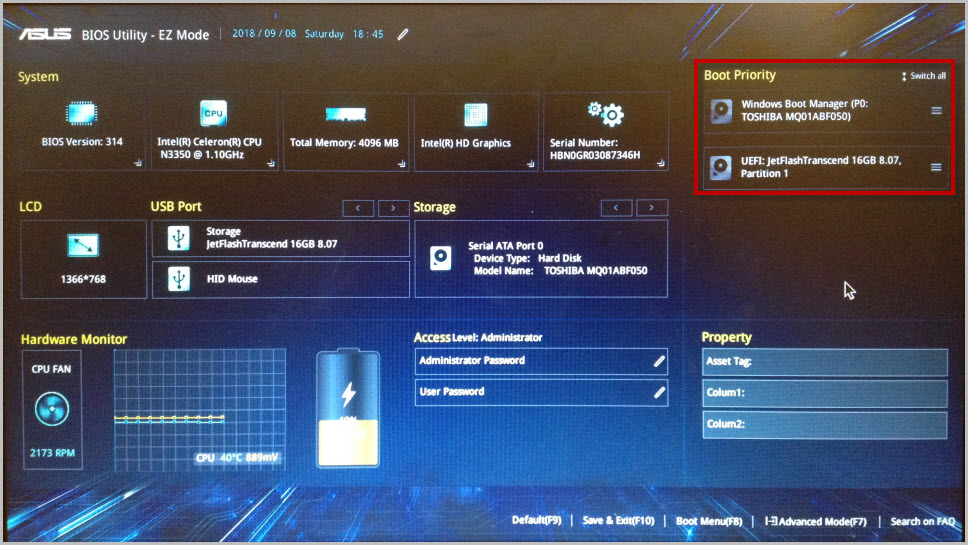 Сегодня рассмотрим распространённую проблему возникающую при установке ОС Windows. Часто при переустановке Windows 7/8/10 на компьютере c 2011 года выпуска и более свежих, при выборе диска выскакивает сообщении о невозможности установки, так как выбранный диск имеет стиль разделов GPT или наоборот MBR. Тем кто хочет чтобы ему решили эту проблему, мега полезная ссылка на услуги установки ОС c выездом по Минску.
Сегодня рассмотрим распространённую проблему возникающую при установке ОС Windows. Часто при переустановке Windows 7/8/10 на компьютере c 2011 года выпуска и более свежих, при выборе диска выскакивает сообщении о невозможности установки, так как выбранный диск имеет стиль разделов GPT или наоборот MBR. Тем кто хочет чтобы ему решили эту проблему, мега полезная ссылка на услуги установки ОС c выездом по Минску.
Для тех кто не хочет тратить своё дорогое время на изучение данного мануала предлагаем нашу платную помощь.
Пример того когда надо грузиться в Legacy.
Если вы загрузили компьютер в режиме UEFI а таблица разделов у вас была создана старая (MBR), то вам покажут такое сообщение при переустановке:
Установка Windows на данный диск невозможна. На выбранном диске находится таблица MBR-разделов. В системах EFI Windows можно установить только на GPT-диск.
Пример того когда надо грузиться с UEFI.
Если вы загрузились в Legacy, а разделы жёсткого диска у вас GBT, то вам покажут следующее сообщение:
Установка Windows на данный диск невозможна.
Выбранный диск имеют стиль разделов GPT.
Разъяснение: Решение проблемы заключается в правильной загрузке компьютера. Если стиль разделов жёсткого диска MBR вы должны грузиться Legesy (Без UEFI). Если же стиль разделов GBT, то грузиться нужно UEFI.
Как выбрать тип и порядок загрузки компьютера?
Выбор типа загрузки компьютера можно нажав следующие функциональные клавиши:
| Производитель / устройство | Версия BIOS | Клавиша для входа в BIOS |
| Мат. платы MSI | AMI | Del |
| Мат. платы Gigabyte | Award | Del |
| Мат. платы Asus | AMI | Del |
| Мат. платы Intel | Phoenix-Award | Del |
| Мат. платы AsRock | AMI | Del |
| ноутбуки Asus | F2 | |
| ноутбуки Acer | Inside h3O | F2 |
| ноутбуки Acer | Phoenix | F2 |
| ноутбуки Dell | Dell | F2 |
| ноутбуки HP | Esc -> F10 | |
| ноутбуки Lenovo | AMI | F2 |
| ноутбуки Packard Bell | Phoenix Secure Core | F2 |
| ноутбуки Samsung | Phoenix Secure Core | F2 |
| ноутбуки Sony Vaio | Inside h3O | F2 |
| ноутбуки Toshiba | Phoenix | F2 |
| ноутбуки Toshiba | Inside h3O | F2 |
В некоторых материнских платах нужно выбирать приоритет загрузки Legasy или UEFI:
В некоторых выбирать типы устройств и типы загрузок:
Как загрузиться без настройки UEFI (BIOS)?
Для однократной загрузки используем следующие функциональные клавиши:
| Производитель / устройство | Версия BIOS | Клавиша вызова меню загрузки |
Мат.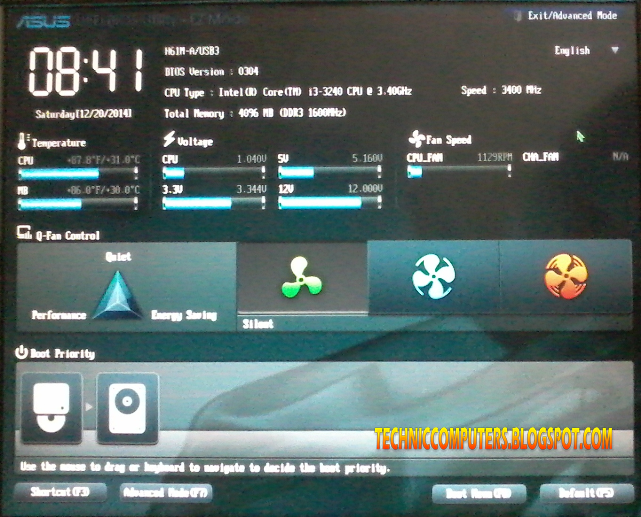 платы MSI платы MSI | AMI | F11 |
| Мат. платы Gigabyte | Award | F12 |
| Мат. платы Asus | AMI | F8 |
| Мат. платы Intel | Phoenix-Award | Esc |
| Мат. платы AsRock | AMI | F11 |
| ноутбуки Asus | Esc | |
| ноутбуки Acer | Inside h3O | F12 |
| ноутбуки Acer | Phoenix | F12 |
| ноутбуки Dell | Dell | F12 |
| ноутбуки HP | Esc -> F9 | |
| ноутбуки Lenovo | AMI | F12 |
| ноутбуки Packard Bell | Phoenix Secure Core | F12 |
| ноутбуки Samsung | Phoenix Secure Core | Esc (один раз, при повторном нажатии выходит из меню) |
| ноутбуки Sony Vaio | Inside h3O | F11 |
| ноутбуки Toshiba | Phoenix | F12 |
| ноутбуки Toshiba | Inside h3O | F12 |
| компьютеры и ноутбуки Apple | Apple | Alt |
При однократной загрузке как правило выскакивает такое меню:
Надеюсь всё смог вам обьяснить.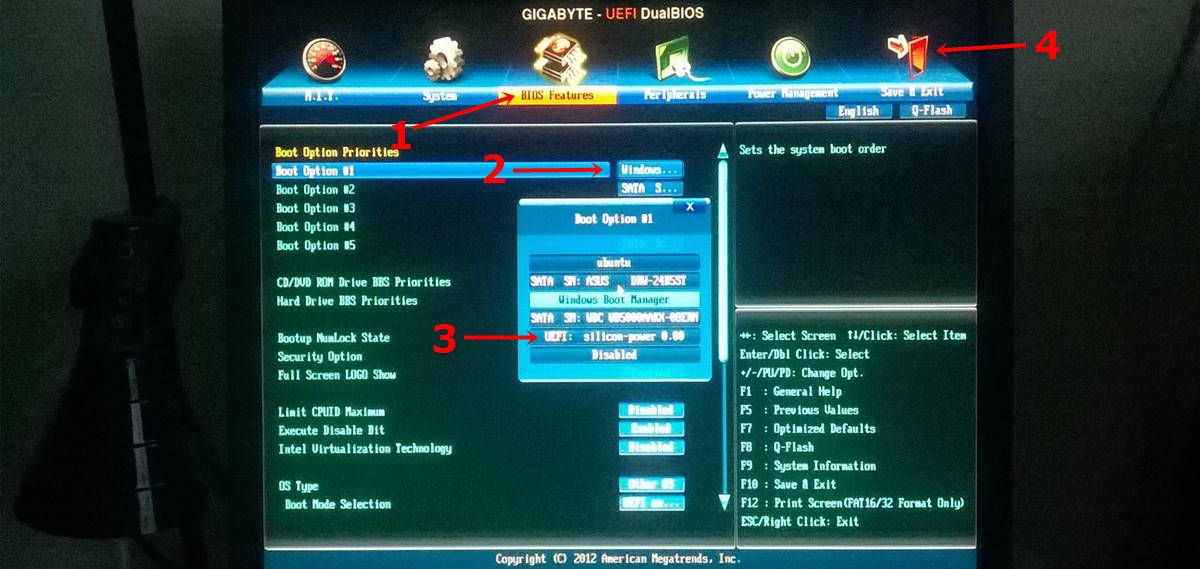 Тем кто так и не смог установить виндовс рекомендую обратиться за платной помощью.
Тем кто так и не смог установить виндовс рекомендую обратиться за платной помощью.
Кардаш Александр
Автор статей по настройке ОС и сетевого оборудования. Отвечу на форуме на ваши вопросы. Добрый айтишник!
Сайт: https://netflow.by/forum/newtopic
Добавить комментарий
Наверх
ubuntu — Не удается установить Windows 7 с отключенным UEFI на GPT-диск
Настоящая проблема заключается в том, что ваш компьютер не видит вашу флешку в качестве загрузочного устройства UEFI. это может быть ограничение вашего BIOS или настроек BIOS, но сначала выполните следующие шаги, чтобы создать загрузочную флешку Windows 7 UEFI:
На компьютере с Windows загрузите легальную копию (хотя и пробную) Windows 7 Операционные системы. Вы можете сделать это отсюда: http://www.mydigitallife.info/official-windows-7-sp1-iso-from-digital-river/
Обязательно загрузите ту же версию, которая была предустановлена на вашем компьютере. Например, если у вас есть Lenovo x120e с 64-разрядной версией Windows 7 Professional, загрузите iso-образ 64-разрядной версии Windows 7 Professional.
Например, если у вас есть Lenovo x120e с 64-разрядной версией Windows 7 Professional, загрузите iso-образ 64-разрядной версии Windows 7 Professional.После загрузки запишите образ на USB-накопитель (не менее 4 ГБ) с помощью Windows 7 USB/DVD Download Tool.
После подготовки создайте папку на своем компьютере, назовите ее как угодно (например, W7pro64bit). Перейдите в корень вашего USB
и выберите там все файлы и папки (всего 9), скопируйте и вставьте в созданную вами папку, W7pro64bit.С помощью Windows снова отформатируйте USB-накопитель в FAT32. Средство загрузки USB/DVD для Windows 7, форматирует его в NTFS. Для достижения нашей цели нам нужен диск, отформатированный в FAT32. Повторное форматирование USB в FAT32 не коснется MBR флэш-накопителя USB. И после обратного копирования файлов (см. шаг 6) USB по-прежнему будет загрузочным. (красиво и просто, не так ли?)
Теперь перейдите в папку W7pro64bit и сделайте следующее:
а. Перейдите к W7pro64bit\sources\ и откройте файл install.wim. Это большой файл, и его можно открыть как архив с помощью 7zip (бесплатная программа). Не извлекайте его, не изменяйте, просто просмотрите файл с помощью 7zip. Просто чтобы быть уверенным, что вы не испортите этот файл, вы можете скопировать его в другое место на своем компьютере, а затем продолжить.
Перейдите к W7pro64bit\sources\ и откройте файл install.wim. Это большой файл, и его можно открыть как архив с помощью 7zip (бесплатная программа). Не извлекайте его, не изменяйте, просто просмотрите файл с помощью 7zip. Просто чтобы быть уверенным, что вы не испортите этот файл, вы можете скопировать его в другое место на своем компьютере, а затем продолжить.
б. Найдите этот файл (install.wim) в папке \1\Windows\Boot\EFI\ и найдите файл bootmgfw.efi. Не перемещайте, удалите его, а просто перетащите этот файл на рабочий стол. (если вы скопировали файл install.wim в другое место на вашем компьютере, вы можете безопасно делать с этим файлом все, что хотите) Закройте программу 7zip, чтобы освободить файл install.wim.
в. Переименуйте файл, который вы только что скопировали на рабочий стол, с bootmgfw.efi на bootx64.efi.
д. Теперь вернитесь в папку w7pro64bit и найдите \efi\Microsoft. Оттуда скопируйте папку boot и вставьте ее на уровень выше, в папку: \efi. Это будет выглядеть так: \efi\boot.
эл. Теперь скопируйте файл, который вы сохранили на рабочем столе и переименовали (bootx64.efi) в \efi\boot (внутри загрузочной папки, которую вы скопировали на шаге 5d
Теперь перейдите в корень папки W7pro64bit и выберите все папки и файлы (9всего) скопируйте и вставьте все эти файлы обратно на USB-накопитель. (дополнительную информацию см. в шаге 4)
Подойдите к компьютеру, который вы собираетесь переустанавливать, и перед его перезагрузкой с помощью программы ABR (активация резервного копирования и восстановления) сделайте резервную копию лицензии вашей ОС Windows. (используйте Google, чтобы найти ABR). Advanced Tokens Manager (ATM) тоже великолепен. Эта ссылка может помочь: Резервное копирование и восстановление активации W7. После того, как программа закончит свое волшебство, она создаст несколько файлов в папке, где находится сама программа. Скопируйте эти файлы в новую папку на вашем USB-накопителе. Переименуйте его в ABR, чтобы вы могли быстро найти его позже.
 (если вы решите использовать банкомат, процедура может немного отличаться. Но вы достаточно умны, чтобы понять, как им пользоваться)
(если вы решите использовать банкомат, процедура может немного отличаться. Но вы достаточно умны, чтобы понять, как им пользоваться)Сделайте резервную копию всех ваших данных на внешнем хранилище, прежде чем продолжить. (Напоминание: вы уверены, что сохранили лицензию, как описано в шаге 7, в безопасное место? На внешний диск, на другой компьютер? Если вы уверены, чем идти на шаге 9)
Теперь перезагрузите ноутбук и войдите в настройки BIOS. Перейдите в настройки загрузки и установите компьютер для загрузки только в UEFI. Не оба, не UEFI в первую очередь или устаревшие, НО только UEFI. Сохраните и перезапустите.
Нажмите f12 (или соответствующую клавишу для вашего компьютера), чтобы выбрать загрузочное устройство, и выберите запуск с флэш-накопителя USB с 64-разрядной версией Windows 7 pro.
Если все сделано правильно, ваш компьютер загрузится с USB.
Следуйте указаниям мастера и выберите выборочную установку, а не обновление.
 В окне раздела диска удалите все разделы, которые вы там видите, пока у вас не останется только одно нераспределенное пространство.
В окне раздела диска удалите все разделы, которые вы там видите, пока у вас не останется только одно нераспределенное пространство.Выберите его и нажмите «Далее», чтобы установить окна, не создавая раздел в этой точке. Установщик создаст таблицу разделов GPT, а не MBR, поскольку USB загружается в режиме UEFI.
Сразу после первой перезагрузки извлеките флешку, и установка продолжится с жесткого диска. Дождитесь окончания установки.
Когда вы, наконец, окажетесь на рабочем столе, в установленной ОС подключите USB, перейдите в папку ABR и нажмите на restore.exe. Это восстановит вашу лицензию, и ваша копия Windows будет активирована.
Теперь вы можете зайти в управление компьютером/управление дисками и сжать жесткий диск, чтобы создать свою схему разделов. Не забудьте оставить достаточно места для вашей ОС Windows. (30 Гб и более для дополнительных программ, которые вы установите по своему выбору)
Загрузите с lenovo.
 com обновление системы thinkvantage и обновите свою систему. Центр обновления Windows также может установить все необходимые драйверы, если вам нужна поддержка только основных драйверов.
com обновление системы thinkvantage и обновите свою систему. Центр обновления Windows также может установить все необходимые драйверы, если вам нужна поддержка только основных драйверов.
Отныне вы можете устанавливать Windows 7 в режиме UEFI с помощью специального USB-накопителя без изменения схемы разделов. Если у вас есть раздел данных рядом с разделом ОС (см. пример выше), при переустановке системы с помощью флэш-накопителя USB в окне раздела диска выберите раздел, на котором установлена Windows, удалите его и переустановите Windows на неформатированный область. Ваш раздел с вашими данными останется нетронутым, и установка автоматически подключит ваш раздел данных к системе. И, при всем объеме этой процедуры, у вас всегда будет чистая установка UEFI системы со всеми ее преимуществами.
ubuntu — Как сделать загрузочный Windows 7 USB (UEFI)
Я неделями бьюсь головой об стену с этой проблемой.
Проблема: На моем ноутбуке установлена Ubuntu, и я хочу выполнить двойную загрузку с Windows.
Фон :
Я пытаюсь установить 64-битную версию Windows.
Я пробовал такие инструменты, как winusb и его более новый форк, они не работали.
Используя rufus или аналогичный инструмент, я смог создать USB-накопитель, который будет загружаться, но только в режиме загрузки MBR/legacy. Мне нужно загрузиться в режиме UEFI.
для rufus Я следовал инструкциям, найденным здесь:
http://www.techfleece.com/2015/07/08/how-to-create-a-bootable-windows-usb-drive-using-rufus/
После этого я следовал инструкциям, найденным здесь:
https://onetransistor.blogspot.cz/2014/09/make-bootable-windows-usb-from-ubuntu.html
смог загрузиться с USB в режиме UEFI, но выдает ошибку:
Windows не удалось запустить... Статус 0xc0000225
Я пробовал использовать разные USB-накопители и даже разные образы Windows. Нет успеха.
Есть предложения?
Все iso-образы, которые я использовал, были iso-образами Windows 7.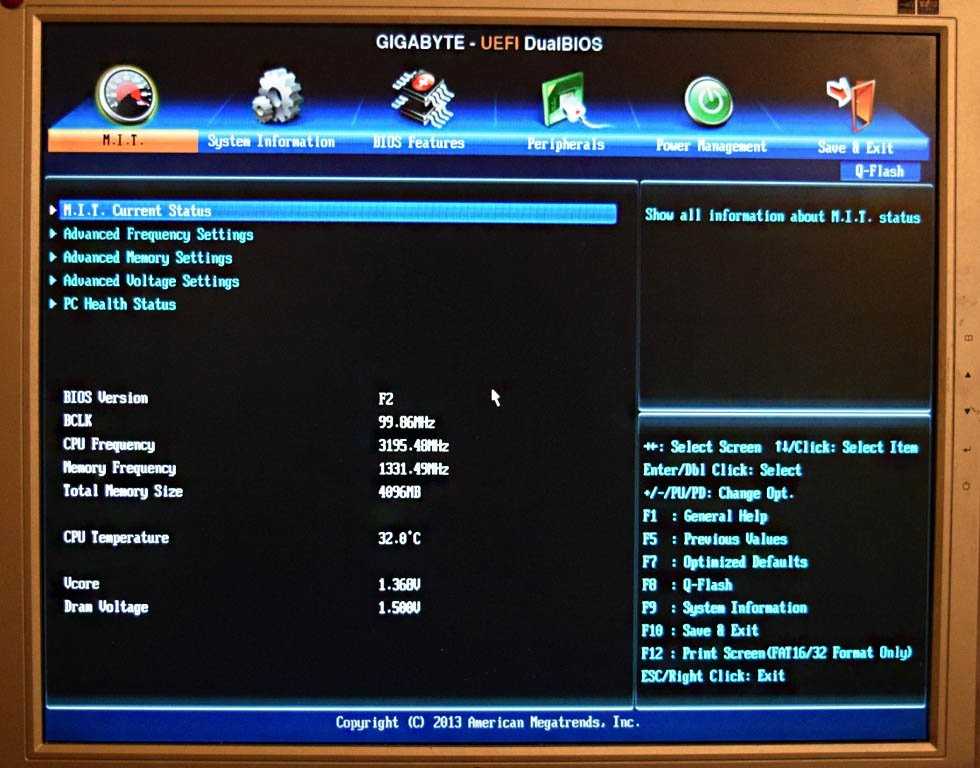 Мне лучше использовать iso-образы Windows 8 или 10? Я действительно предпочел бы этого не делать.
Мне лучше использовать iso-образы Windows 8 или 10? Я действительно предпочел бы этого не делать.
Есть ли у кого опыт изготовления загрузочной флешки windows 7? Если да, то какой метод вы использовали? Любая помощь очень ценится.
Другое примечание:
Ноутбук поставлялся с предустановленной Windows, я прочитал на веб-сайте Ubuntu, что это может быть проблемой. см. следующую ссылку (внизу страницы):
https://help.ubuntu.com/community/WindowsDualBoot
Означает ли это, что двойная загрузка на ноутбуке с предустановленной Windows невозможна???
- windows-7
- ubuntu
- boot
- usb
- iso-образ
3
Он должен быть отформатирован в FAT (не в NTFS, обычно в FAT32).
Вот хорошая статья о том, как довольно легко подготовить диск:
https://blogs.technet.microsoft.com/home_is_where_i_lay_my_head/2012/10/02/how-to-install-windows-7-or-8-from-usb-using-uefi/
После этого обратите особое внимание на настройки BIOS.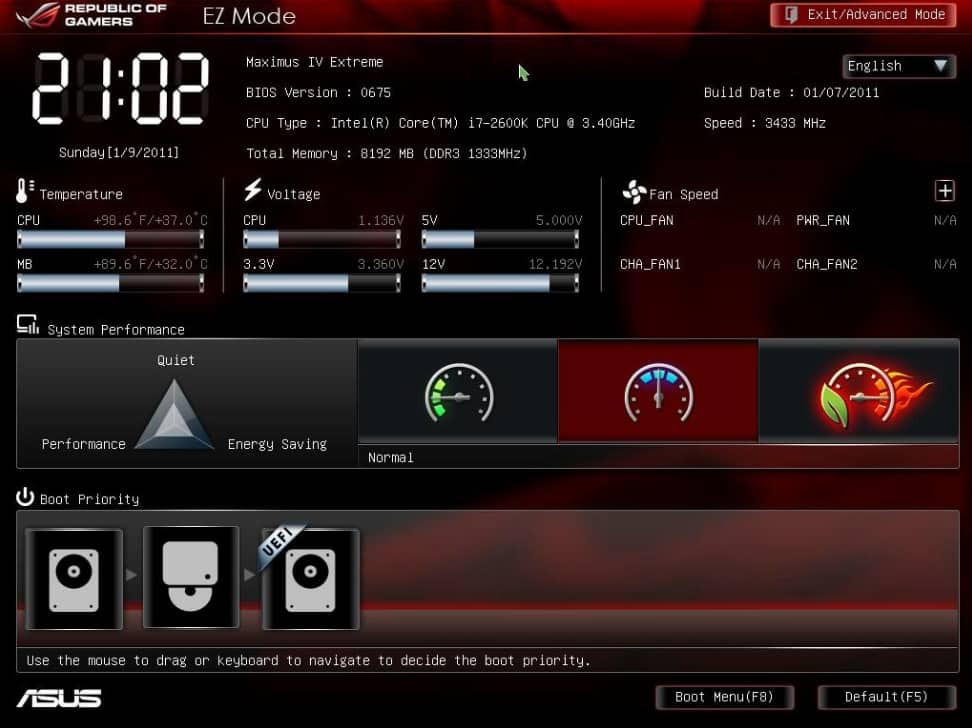

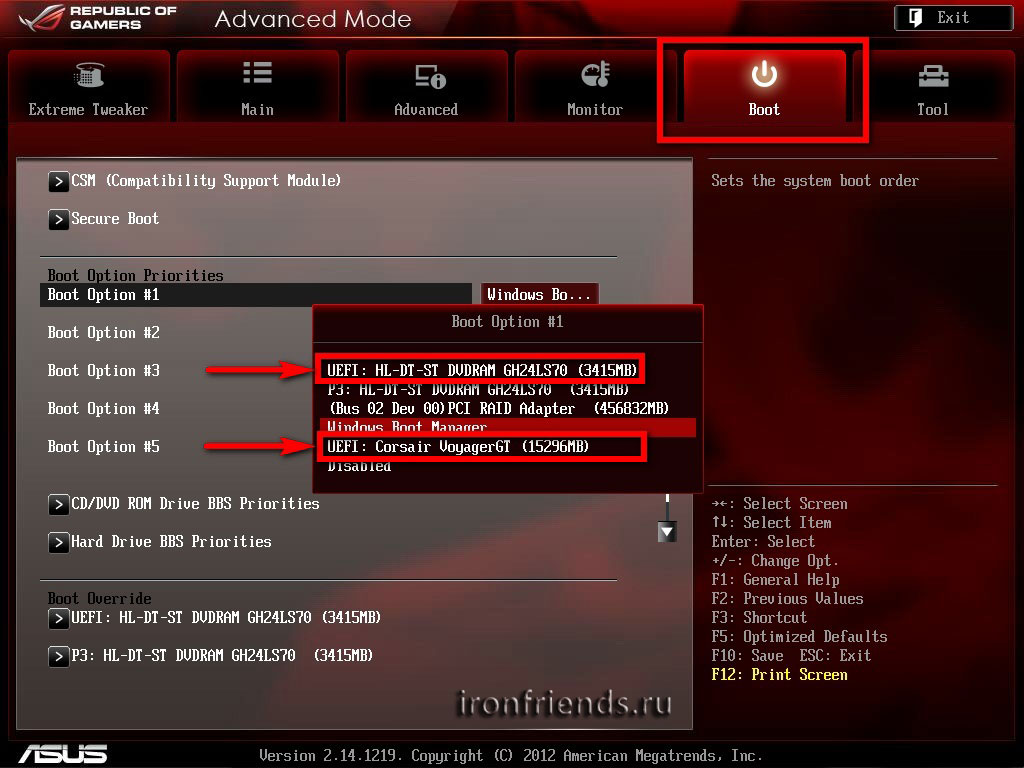 Выбранный диск имеют стиль разделов GPT.
Выбранный диск имеют стиль разделов GPT.  Например, если у вас есть Lenovo x120e с 64-разрядной версией Windows 7 Professional, загрузите iso-образ 64-разрядной версии Windows 7 Professional.
Например, если у вас есть Lenovo x120e с 64-разрядной версией Windows 7 Professional, загрузите iso-образ 64-разрядной версии Windows 7 Professional.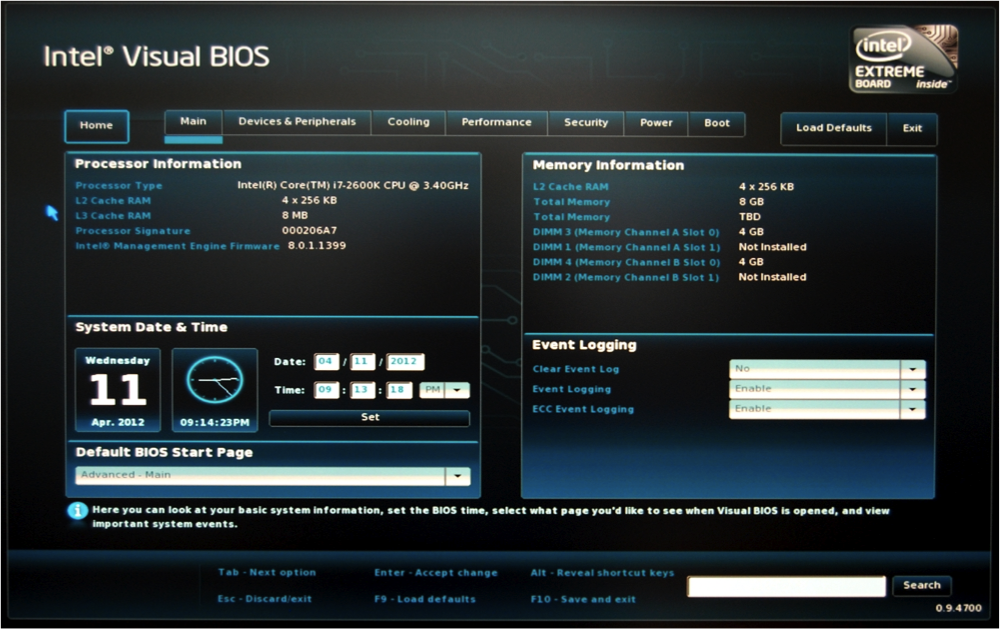 (если вы решите использовать банкомат, процедура может немного отличаться. Но вы достаточно умны, чтобы понять, как им пользоваться)
(если вы решите использовать банкомат, процедура может немного отличаться. Но вы достаточно умны, чтобы понять, как им пользоваться) В окне раздела диска удалите все разделы, которые вы там видите, пока у вас не останется только одно нераспределенное пространство.
В окне раздела диска удалите все разделы, которые вы там видите, пока у вас не останется только одно нераспределенное пространство. com обновление системы thinkvantage и обновите свою систему. Центр обновления Windows также может установить все необходимые драйверы, если вам нужна поддержка только основных драйверов.
com обновление системы thinkvantage и обновите свою систему. Центр обновления Windows также может установить все необходимые драйверы, если вам нужна поддержка только основных драйверов.