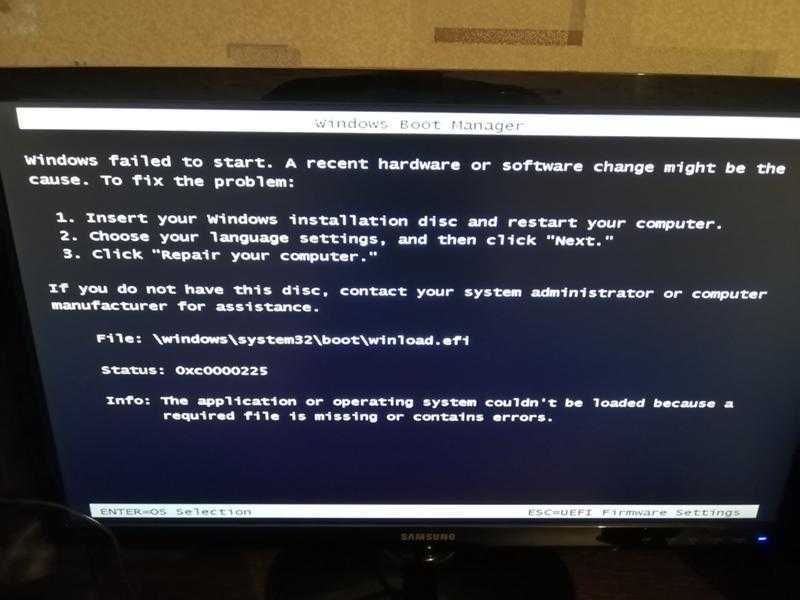Проблемы при установке windows 10 с флешки: Проблемы с установкой Windows 10 на MBR-раздел. Ошибка «Установка Windows на данный диск невозможна»
Содержание
10 способов исправить код ошибки 0x80070570 при установке Windows 10
Главная » Руководства » Windows 10
Автор Мария На чтение 7 мин Просмотров 175 Опубликовано
Полное руководство по Windows 10
Ошибка 0x80070570 появляется при установке Windows 10 и обычно вызвана плохим установочным носителем или проблемой с жестким диском. Также при установке ОС с внешнего диска вы можете с ней столкнуться. Многие также сообщали о непредвиденной ошибке при копировании файла, и это может произойти из-за вашего антивируса, поэтому вам, возможно, придется временно отключить его. В этом случае сообщение об ошибке гласит:
Ошибка 0x80070570. Файл или папка повреждены и нечитаемы.
Почему появляется ошибка 0x80070570?
- Отсутствующий или поврежденный файл обычно вызывает появление кода ошибки 0x80070570.
- Ошибка 0x80070570 также может быть вызвана поврежденным или дефектным диском, который не позволяет вашему компьютеру с Windows правильно считывать важные данные.

- Когда ошибка возникает во время установки или обновления операционной системы Windows, причиной обычно является неисправный установочный файл.
- Это вызвано проблемами на стороне сервера загрузки или нестабильным или слабым интернет-соединением на вашей стороне.
Как исправить ошибку 0x80070570
Переместите файл в другой каталог
- Найдите файл, к которому вы не можете получить доступ из-за этой ошибки.
- Щелкните файл правой кнопкой мыши и выберите «Вырезать» в меню.
- Перейдите в другой каталог. Щелкните его правой кнопкой мыши и выберите «Вставить».
- Теперь повторите шаги, описанные выше, и переместите файл в исходное место.
Выполните восстановление при загрузке
- Откройте меню «Пуск» и нажмите кнопку питания.
- Нажмите и удерживайте Shift и выберите Перезагрузить.
- Нажмите «Устранение неполадок».
- Теперь выберите Дополнительные параметры.
- Затем нажмите «Восстановление при загрузке».
 Если вас попросят ввести пароль администратора, убедитесь, что вы его вводите.
Если вас попросят ввести пароль администратора, убедитесь, что вы его вводите. - Восстановление при загрузке теперь попытается исправить ваш компьютер, и после того, как это будет сделано, вы должны увидеть отчет о том, был ли процесс восстановления успешным или нет.
Отключите антивирус
- Нажмите клавишу Windows + S и введите «Защитник». Выберите Безопасность Windows из списка.
- На левой панели перейдите к разделу Защита от вирусов и угроз. На правой панели нажмите «Управление настройками».
- Теперь отключите Постоянную защиту.
Этот метод работает только для Защитника Windows, но если вы используете сторонний антивирус для Windows 10 , процесс будет другим.
Проверьте жесткий диск на наличие ошибок
- Откройте «Этот компьютер», щелкните правой кнопкой мыши раздел, который хотите просканировать, и выберите «Свойства» в меню.
- Перейдите на вкладку «Инструменты» и нажмите кнопку «Проверить».

- Установите флажок Автоматически исправлять системные ошибки и нажмите Пуск.
Если вы столкнулись с ошибкой 0x80070570 в Windows 10, проблема может быть связана с поврежденными файлами на жестком диске. Чтобы исправить это, вам просто нужно проверить жесткий диск на наличие ошибок, выполнив следующие действия:
- Нажмите клавишу Windows + X, чтобы открыть меню. Выберите из списка Windows PowerShell (Admin).
- Когда PowerShell откроется, введите строку ниже и нажмите Enter, чтобы запустить команду. Имейте в виду, что вам нужно заменить X на букву, обозначающую ваш диск:
chkdsk /f X: - Сканирование Chkdsk теперь запустится и просканирует выбранный раздел. Имейте в виду, что chkdsk выполнит детальное сканирование, поэтому это может занять около 10 или более минут.
Выполните обновление
- Посетите официальную страницу загрузки Windows 10 и нажмите «Загрузить инструмент сейчас».
- После загрузки программного обеспечения запустите его.

- Выберите «Обновить этот компьютер сейчас» и нажмите «Далее».
- Выберите «Загрузить и установить обновления» и дождитесь завершения процесса.
- Следуйте инструкциям на экране.
- Когда вы дойдете до экрана «Готово к установке», выберите «Изменить, что сохранить».
- Выберите «Сохранить личные файлы и приложения» и нажмите «Далее».
- Следуйте инструкциям на экране, чтобы завершить процесс.
Удалите каталоги $
- Откройте Проводник.
- Перейдите на диск С.
- Теперь нажмите «Просмотр» и проверьте «Скрытые файлы».
- Появится несколько папок с $ перед их именем.
- Удалите эти папки.
По словам пользователей, эти файлы расположены в корневых каталогах ваших разделов, таких как C, D и т. д., поэтому обязательно удалите их. После удаления этих файлов попробуйте снова установить Windows 10.
Удалите все файлы из каталога SoftwareDistribution
- Нажмите клавишу Windows + X выберите Windows PowerShell (Admin).

- Когда запустится командная строка, выполните следующие команды:
net stop wuauservnet stop bits - Сверните PowerShell. Теперь перейдите к указанному ниже пути к каталогу и удалите из него все файлы:
C:\Windows\SoftwareDistribution - После удаления всех файлов вернитесь в командную строку и выполните следующие команды:
net start wuauservnet start bits
Используйте соединение Ethernet и отключите USB-устройства
- Если возможно, используйте соединение Ethernet для выполнения обновления.
- Отключите все ненужные USB-устройства.
- После этого попробуйте выполнить обновление еще раз.
Выполните чистую загрузку
Как выполнить чистую загрузку Windows 10
Включите и отключите RAID в BIOS
- Перезагрузите компьютер.
- Во время загрузки ПК продолжайте нажимать F2или Del.
- Теперь найдите конфигурацию режима SATA и убедитесь, что для нее не установлено значение RAID.

- Сохраните изменения.
Как исправить ошибку 0x80070570 — файл или папка повреждены?
Как исправить ошибку 0x80070570 на внешнем жестком диске?
Что означает ошибка 0x80070570?
Как исправить Windows не удается установить необходимые файлы 0x80070570?
Как установить необходимые файлы для исправления ошибки 0x80070570?
Как исправить ошибку установочного файла Windows?
Читайте также:
- 0x80300001 ошибка при установке windows 10
- Код ошибки 0x80070570 при установке windows 10 с флешки
Windows 10 ошибка установка Windows 10
Поделиться с друзьями
ОШИБКА 0X8007025D ПРИ УСТАНОВКЕ WINDOWS — 5 причин заминки с установкой
В большинстве случаев ошибка 0x8007025d — следствие аппаратных неисправностей. В процессе установки Windows обычно идет взаимодействие между флешкой, Usb-портом, оперативкой и винчестером. Подкачать может любое из этих устройств.
Почему возникает ошибка при установке Windows 10 0x8007025d
Тут стоит выделить 5 аспектов:
- Отличия между портами Usb 2 и 3 не только в скорости передачи информации.
 Разница в технологиях может стать причиной появления ошибки с кодом 0x8007025d. Если формировали загрузочный образ на флешке, используя порт одного типа, а при установке Windows задействовали другой интерфейс, то это реальный повод закончить инсталляцию на минорной ноте.
Разница в технологиях может стать причиной появления ошибки с кодом 0x8007025d. Если формировали загрузочный образ на флешке, используя порт одного типа, а при установке Windows задействовали другой интерфейс, то это реальный повод закончить инсталляцию на минорной ноте. - Процессор периодически обращается к разным Usb-портам. Порой обилие полученной информации сбивает установщика с толка. Так бывает, когда системник обвешан периферией, как елка игрушками. Принтер, сканер и другие устройства иногда вносят сумятицу в процесс установки системы.
- Ошибка иногда появляется при дефиците свободного места на HDD или SSD. Также установщик может столкнуться с проблемой, если на винчестере имеются битые сектора.
- В процессе инсталляции Винды компьютер по полной использует оперативную память. Все ресурсы идут установщику, поскольку другие программы пока не запущены. Получается своего рода тестирование работоспособности ОЗУ. Если с памятью или слотом не все в порядке — установка завершается с ошибкой.

- Проблемы с файлами на флешке.
В принципе, к фиаско приводит любая неисправность при передаче информации с флешки на ПК или ноут. Тот же шлейф жесткого диска порой подводит в старых компах.
Разбираемся с пятой ошибкой: Ошибка 0xc0000005: 7 способов исправить
Ошибка 0x8007025d: как исправить
Выявить с первой попытки причину сбоя в нашем случае проблематично. Нужно проверять разные варианты, экспериментировать, и вскоре станет понятно, что делать с ошибкой 0x8007025d.
Первым делом повозитесь с портами и флешкой. Если эффект не наступил — придется разбираться с винчестером и оперативкой. На этом этапе полезно иметь возможность временной или постоянной замены комплектующих.
Решаем проблему с доступом к интернету: Ошибка 651: 5 причин и способы устранения
Разбираемся с Usb-портами, пробуем другой носитель
К наиболее простым вариантам относятся «танцы с бубном» вокруг портов и флешки. Не идет установка с Usb 2? Попробуйте инсталлировать Windows из синего порта.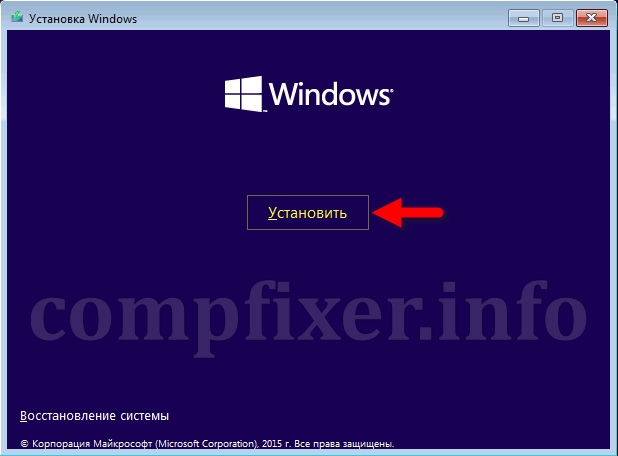 Возможен и противоположный вариант.
Возможен и противоположный вариант.
Отключите лишнюю периферию, подсоединенную по Usb, оставьте только клаву и мышку. Уберите Usb-переходники и хабы. Желательно использовать порты на тыльной стороне системника. С ними реже бывают глюки, связанные с электропитанием.
Заодно отсоедините от системника кабель интернета. Эта нехитрая процедура порой выручает не только в случае ошибки 0x8007025d. При установке Винда наверняка полезет в интернет. Если в этот момент будут проблемы со связью — все может кончиться плохо.
К возможным причинам также относится битая флешка, кривой загрузочный образ. Использование сборки — не лучший вариант в плане надежности. Более предсказуемо себя ведет оригинальный образ, записанный с официального майкрософтовского сайта. Иногда пользователи пишут тот же образ на другом компе, и этого оказывается достаточно для решения проблемы.
Добираемся до информации на флешке: Как снять защиту с флешки: 5 конструктивных идей
Жесткий диск подкачал
Проблема с дефицитом рабочего места на винчестере возникает редко. Такое обычно случается при переустановке системы. Места станет больше, если снесете все разделы на диске. Только учтите, что при этом будут удалены все файлы. Ценную информацию предварительно скопируйте на флешку или залейте в облако. Винда потом сама создаст новый раздел для установки, позже на нем можно будет дополнительно организовать один или несколько логических дисков.
Такое обычно случается при переустановке системы. Места станет больше, если снесете все разделы на диске. Только учтите, что при этом будут удалены все файлы. Ценную информацию предварительно скопируйте на флешку или залейте в облако. Винда потом сама создаст новый раздел для установки, позже на нем можно будет дополнительно организовать один или несколько логических дисков.
Отключите лишние носители: не загрузочные флешки, внешние диски, внутренние харды, на которые не планируете устанавливать Windows. Также поступите с оптическим диском и картридером.
Если в компе больше одного винчестера — попробуйте инсталлировать Винду на другой.
На заметку: 11 лучших программ для чтения книг на компьютере + 3 онлайн-сервиса
Подвела оперативная память
Неисправная оперативка может стать причиной как мелких глюков, так и полной неспособности ПК к загрузке операционки. Для Windows 10 достаточно ОЗУ объемом 4 Гб. Если на компе несколько планок большей суммарной вместимости — оставьте одну минимум на 4 Гб. Остальные пока извлеките. Номер не прошел? Попытайте счастья с другим модулем. При конфигурации 2х2 поменяйте планки местами.
Остальные пока извлеките. Номер не прошел? Попытайте счастья с другим модулем. При конфигурации 2х2 поменяйте планки местами.
Также причина может быть в плохом контакте. Медь на контактных поверхностях с годами окисляется и ее нужно периодически чистить. Для этого подойдет обычный школьный ластик. Прежде чем что-то делать в системнике, не забывайте сбросить с себя статическое электричество. Для этого достаточно дотронуться до радиатора отопления.
Если открыли системник — обратите внимание на наличие пыли. Она тоже может быть причиной технических неисправностей и ошибок при установке Винды. Возможно, для решения проблемы достаточно взять пылесос и навести порядок «под капотом».
0x8007025d: что делать, если ничего не помогло
К неочевидным причинам ошибки 0x8007025d при обновлении или установке Windows 10 относятся неправильные настройки БИОС. Чтобы исключить такой вариант — сбросьте систему ввода-вывода на изначальные установки. Сделать это можно программным или аппаратным способом:
- Найти в БИОС соответствующий пункт в меню, например Load Optimized/Fail-Safe Defaults, Load Defaults или Load Setup Defaults.

- Извлечь батарейку материнки, подождать минут 5 и вставить обратно.
Напоследок примеры других ошибок, которые могут появляться при установке «десятки»:
Наличие нестандартных ситуаций, требующих дополнительных хлопот при установке Windows, — не причина оставаться на старой версии или наблюдать за тормозами захламленной до невозможности «десятки». В подавляющем большинстве случаев Винда инсталлируется быстро и без ошибок.
Интересная статья: Что такое двухканальный режим (Dual mode) оперативной памяти: гайд в 3 разделах
3 возможности USB-накопителя для установки Windows 10
У установочного диска есть еще много применений, о которых вы, возможно, не знали. Если у вас есть установочный USB-накопитель Windows 10 или флэш-накопитель CD/DVD, вы можете использовать его для выполнения трех задач, а не только для установки Windows 10. Теперь покажите 3 вещи, которые установочный USB-накопитель Windows 10 может сделать для вас.
Теперь покажите 3 вещи, которые установочный USB-накопитель Windows 10 может сделать для вас.
Часть 1. Установка Windows 10 с установочного USB-накопителя
Существует несколько способов установки Windows 10 на компьютер, например обновление через Интернет или с установочного диска.
1. Если вы выполняете обновление до Windows 10 с Windows 8/8.1, просто необходимо загрузить файл ISO-образа Windows 10, а затем запустить файл приложения setup.exe в корневом каталоге файла ISO. Затем следуйте инструкциям, чтобы завершить установку.
2. Если вы устанавливаете Windows 10 с установочного USB-накопителя, вам необходимо записать загруженный файл образа ISO на USB-накопитель, чтобы создать загрузочный USB-накопитель. Затем загрузите компьютер с USB-накопителя, чтобы завершить установку Windows 10.
В любом случае процесс установки должен быть очень похож на процесс установки Windows 10 на виртуальную машину.
Часть 2.
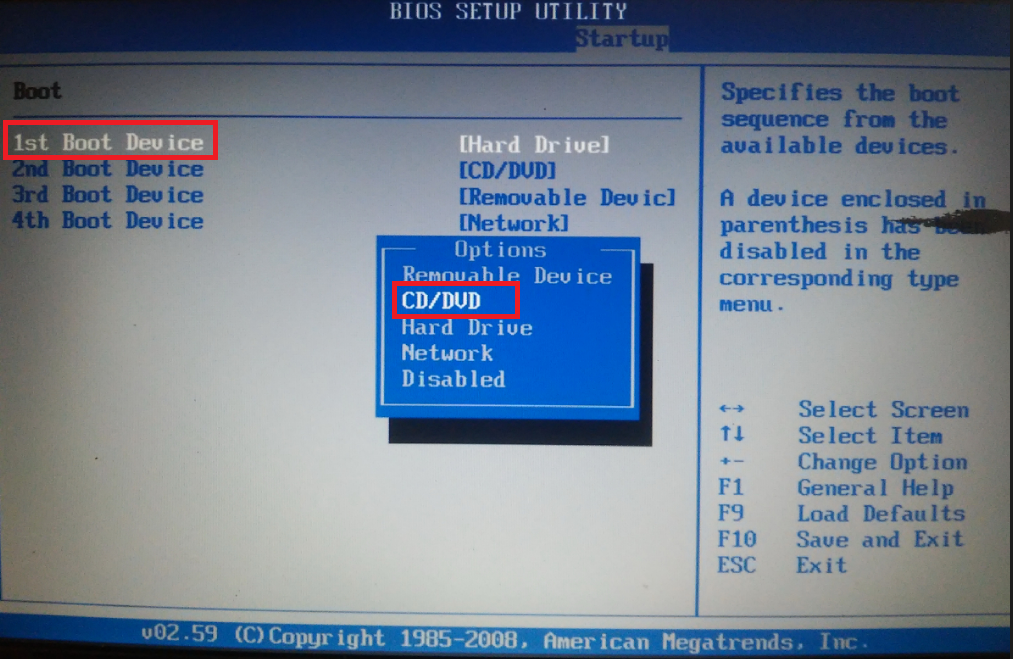 Восстановление Windows 10 с помощью установочного USB-накопителя
Восстановление Windows 10 с помощью установочного USB-накопителя
Иногда компьютер не может нормально загрузиться с Windows 10 или происходит сбой системы. В этом случае вы можете выполнить восстановление системы с помощью установочного USB-накопителя Windows 10.
Шаг 1. Подключите установочный USB-накопитель к компьютеру.
Шаг 2: Запустите компьютер и войдите в его UEFI (BIOS), чтобы настроить компьютер на загрузку с USB-накопителя.
Шаг 3: После загрузки компьютера с установочного USB-накопителя запускается программа установки Windows . Выберите свой язык и нажмите Next .
Шаг 4: Нажмите Восстановить компьютер .
Шаг 5: Выберите Устранение неполадок > Дополнительные параметры > Восстановление при загрузке > Windows 10 .
Затем он продиагностирует ваш компьютер, а затем восстановит его.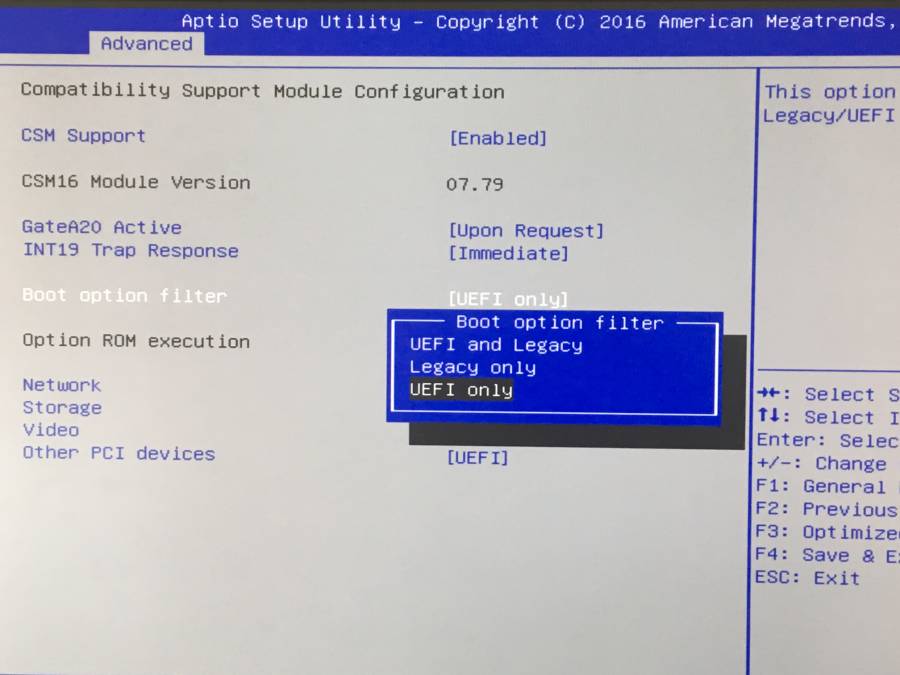 Кроме того, вы также можете выбрать Устранение неполадок > Сбросить настройки этого ПК > Сохранить мои файлы/Удалить все > Windows 10 для перезагрузки ПК.
Кроме того, вы также можете выбрать Устранение неполадок > Сбросить настройки этого ПК > Сохранить мои файлы/Удалить все > Windows 10 для перезагрузки ПК.
Часть 3. Сброс пароля с помощью установочного USB-накопителя Windows 10
Если вы забыли пароль и не можете войти в Windows 10, вам необходимо сбросить пароль. И это должен быть самый простой способ сбросить пароль Windows 10 с помощью USB-накопителя, например USB-накопитель для сброса пароля или установочный USB-накопитель Windows 10. Ниже показано, как сбросить пароль Windows 10 с помощью установочного USB-накопителя.
Шаг 1. Загрузите компьютер с установочного USB-накопителя Windows 10.
Шаг 2: Нажмите клавиши F10 + Shift , когда откроется окно установки Windows. Это откроет командную строку от имени администратора.
Шаг 3: Затем выполните следующие две командные строки, чтобы заменить Utility Manager на экране входа в Windows 10 на cmd.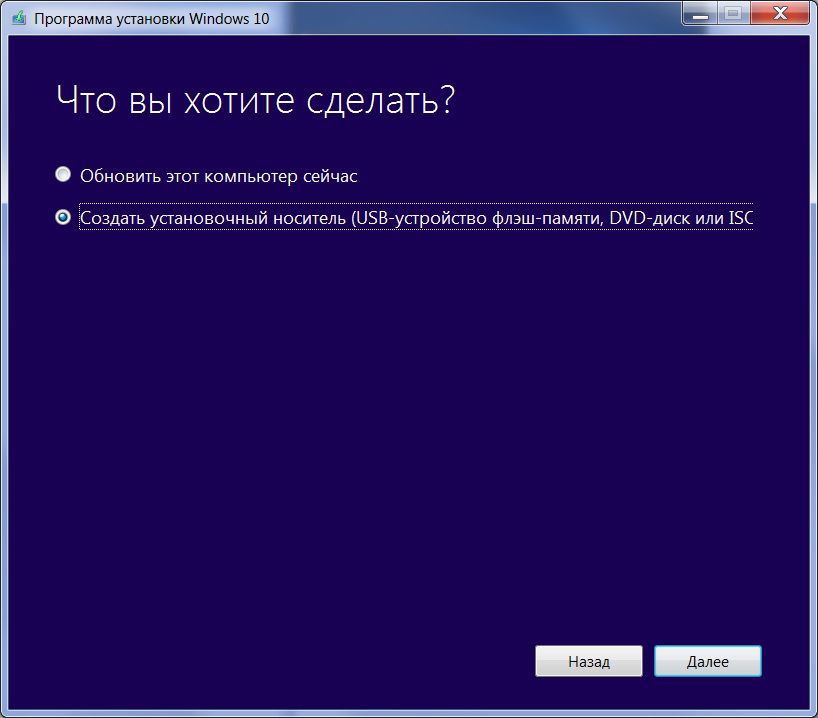 exe . Затем выполните wpeutil reboot и выйдите из установочного USB-накопителя Windows 10, чтобы закрыть командную строку и перезагрузить компьютер.
exe . Затем выполните wpeutil reboot и выйдите из установочного USB-накопителя Windows 10, чтобы закрыть командную строку и перезагрузить компьютер.
Шаг 4: Компьютер перезагрузится в обычном режиме из Windows 10. Когда вы попадете на экран входа в систему, щелкните значок Ease of Access . Это откроет диалоговое окно командной строки. Выполните net user
Шаг 5: После успешного завершения сброса пароля. Снова вставьте установочный USB-накопитель Windows 10 в компьютер. Повторите первые два шага и выполните скопируйте c:\utilman.exe c:\windows\system32\utilman.exe в диалоговом окне командной строки, чтобы отменить изменения, внесенные в диспетчер служебных программ и cmd.exe.
Если у вас нет установочного USB-накопителя Windows 10, вы можете также записать ISO-файл Windows 10 на USB-накопитель, чтобы создать его и хранить в надежном месте, потому что это очень помогает на случай, если однажды вам понадобится переустановите Windows 10, или на вашем компьютере произошел системный сбой, или вы забыли пароль для входа в Windows 10.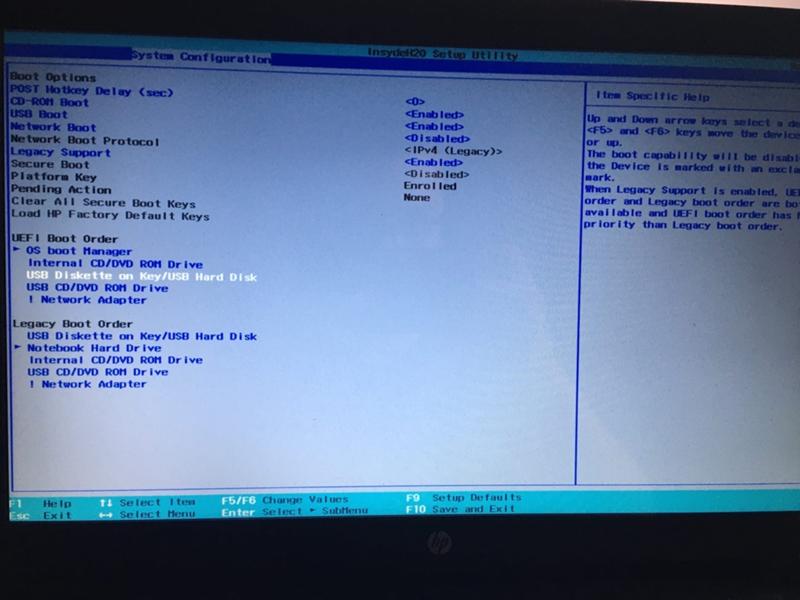
ssd — Не удалось установить Windows 10 с USB-накопителя на HP 255 G6 (ошибки: 0601, 03F0)
Задавать вопрос
спросил
Изменено
24 дня назад
Просмотрено
2к раз
У меня ноутбук hp255 g6 (ssd, 16gb ram, amd a6 с графикой radeon r4) ~4 года .
Я пытался установить Windows 10 Pro с флешки но у меня одно из этого:
- бесконечная перезагрузка (появляется логотип hp и затем перезагрузка)
- странный экран как у старых телевизоров (фото прилагается)
- застрял на логотипе hp
Затем я получаю ssd и вставляю его в свой компьютер и устанавливаю туда окна. Затем я установил его обратно на ноутбук , но тоже самое происходит . (на пк винда работает хорошо)
Затем я установил его обратно на ноутбук , но тоже самое происходит . (на пк винда работает хорошо)
тоже пробовал делать память и жесткий диск тесты.
Результат: Пройдено .
Системный журнал в биосе: (оба несколько раз)
- 0601
- 03F0
Также я пытался установить linux (manjaro, ubuntu) и он работает хорошо , в отличие от windows.
Что может быть причиной?
- windows-10
- ssd
- биос
- ноутбук hp
20
Спасибо @Tekkie_Boy и @Ramhound за советы!
Мое решение:
- Загрузите и соберите старую версию Windows 10 v.1709 (я выбираю v.1709, потому что это последняя версия, которая была установлена на ноутбуке и работает без проблем).



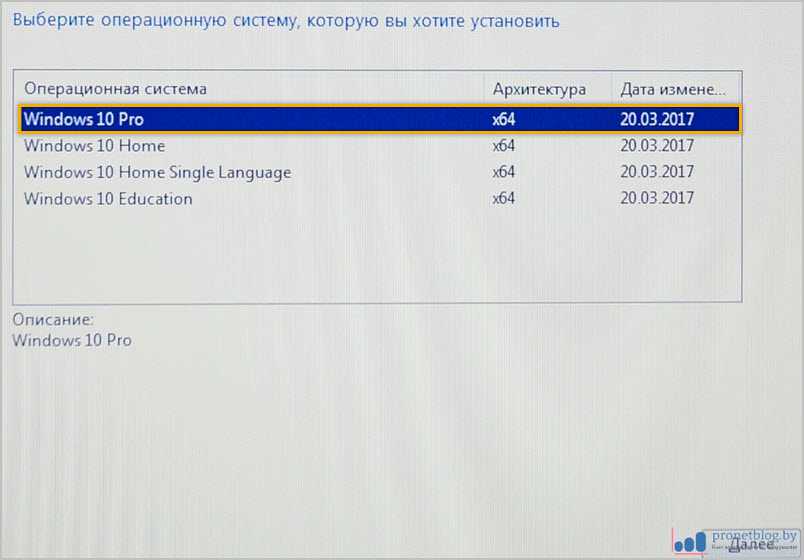 Если вас попросят ввести пароль администратора, убедитесь, что вы его вводите.
Если вас попросят ввести пароль администратора, убедитесь, что вы его вводите.
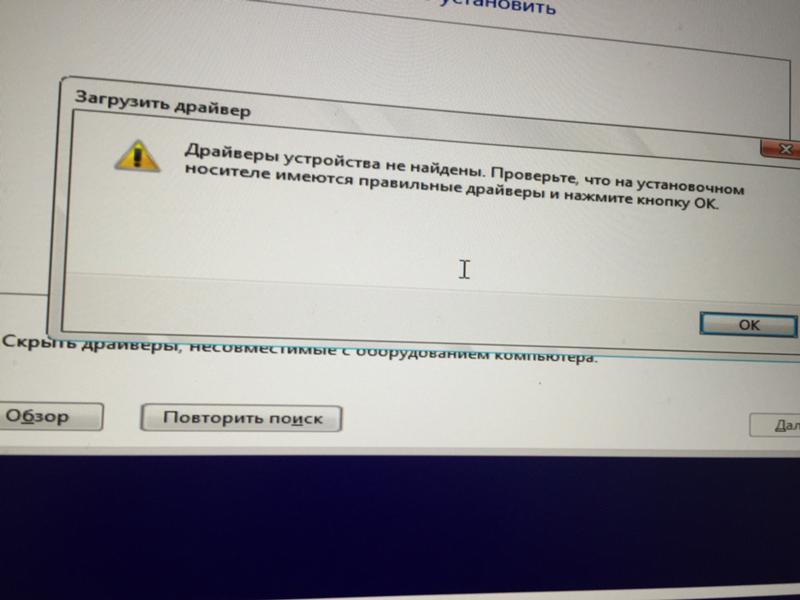
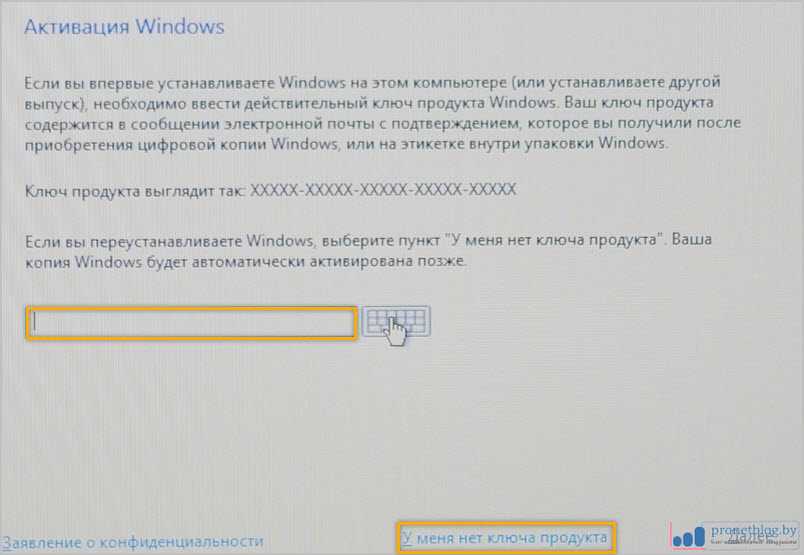
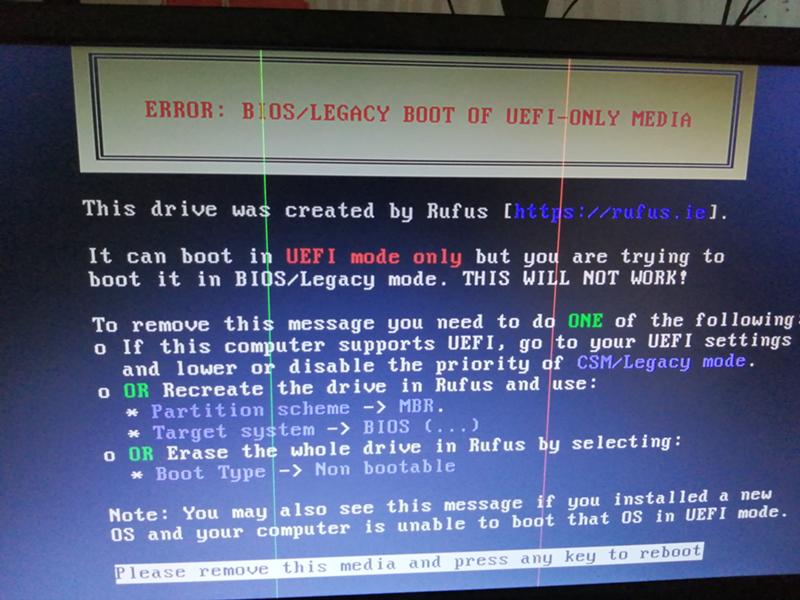
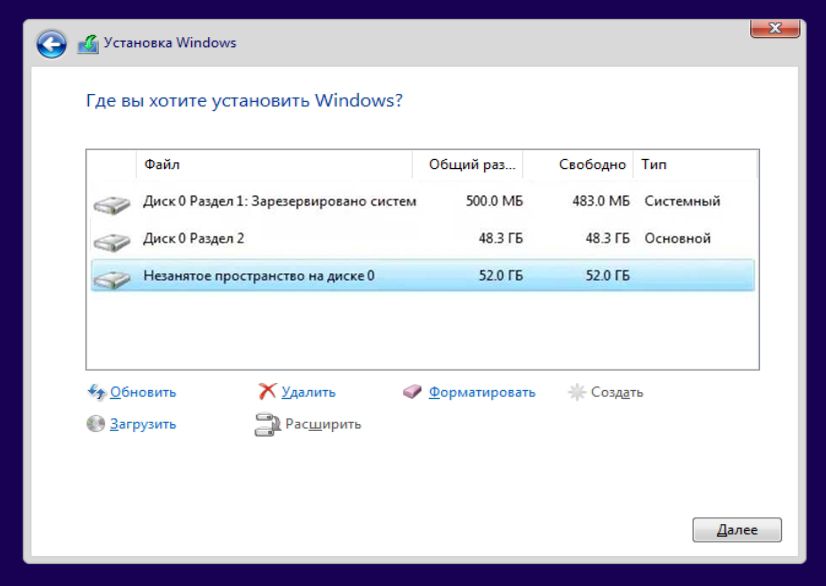 Разница в технологиях может стать причиной появления ошибки с кодом 0x8007025d. Если формировали загрузочный образ на флешке, используя порт одного типа, а при установке Windows задействовали другой интерфейс, то это реальный повод закончить инсталляцию на минорной ноте.
Разница в технологиях может стать причиной появления ошибки с кодом 0x8007025d. Если формировали загрузочный образ на флешке, используя порт одного типа, а при установке Windows задействовали другой интерфейс, то это реальный повод закончить инсталляцию на минорной ноте.