Как вернуть ноутбук самсунг к заводским настройкам виндовс 7: Как сбросить Windows 7 до заводских настроек
Содержание
Переустановка Windows 7 на ноутбуке
Переустановка Windows 7 может быть вызвана различными причинами: последствиями вируса, криво установленными драйверами или программами или же просто желанием вернуть ноутбук в состояние, каким он был в момент покупки. В настоящее время практически все имеющиеся в продаже устройства позволяют переустановить Windows 7 двумя способами: использовать встроенные в систему средства восстановления, поставляемые каждым производителем, или установить Windows 7 поверх имеющейся операционной системы, перезаписав все хранящиеся там данные.
Первый способ позволяет вернуть ноутбук в предпродажное состояние, сохранив лицензию системы, которая обычно входит в стоимость устройства, а также избавляет пользователя от необходимости переустанавливать входящие в комплектацию устройства утилиты. Второй способ позволяет записать на устройство «чистую» систему без ненужных некоторым пользователям предоставляемых производителем программ, но лишает его возможности пользоваться оплаченной лицензионной Windows 7.
Если после покупки ноутбука вы еще ни разу не переустанавливали систему, вы можете воспользоваться встроенным средством возвращения устройства к заводскому состоянию, что равносильно переустановке операционной системы. Это возможно благодаря тому, что производитель создает в скрытом разделе жесткого диска образ восстановления, который занимает всего несколько гигабайт.
Для запуска восстановления Windows 7 следует несколько раз нажать специальную клавишу во время начала загрузки системы, когда на экране появляется логотип производителя. Узнать, какую кнопку или их сочетание следует нажать, обычно можно из информации внизу экрана, где должно быть написано что-то вроде Press F2 for Recovery.
У основных производителей ноутбуков клавиши для восстановления системы следующие: у MSI – F3, у Samsung – F4 (также можно использовать встроенную утилиту Samsung Recovery Solution III), Fujitsu Siemens и Toshiba – А8, ASUS – F9, Sony VAIO и Packard Bell – F10, HP Pavilion, LG и Lenovo ThinkPad – F11, Acer — Alt+F10. Получить боле конкретную информацию о каждом устройстве можно на сайте производителя.
Получить боле конкретную информацию о каждом устройстве можно на сайте производителя.
Восстановление заводского состояния ноутбука
Переустановить операционную систему при помощи созданного производителем образа загрузки весьма просто. Рассмотрим эту операцию на примере ноутбука Acer.
При появлении логотипа производителя нажимаем клавиши Alt + F10 одновременно. Осуществите нажатие несколько раз, чтобы оно точно сработало.
На дисплее появится окно стандартной утилиты Acer eRecovery Management, предназначенной для восстановления системы. В случае если программа запрашивает пароль, а вы уверены в том, что ничего не меняли стандартные настройки, попробуйте заводские пароли 000000, 00000000 или AIM1R8.
Вам необходим пункт «Полное восстановление…». Учтите, что при использовании этой утилиты вся информация на системном диске C: будет удалена, поэтому заранее скопируйте нужные файлы на другой носитель.
В следующем окне появится предупреждение, которое необходимо прочесть во избежание различных неожиданностей.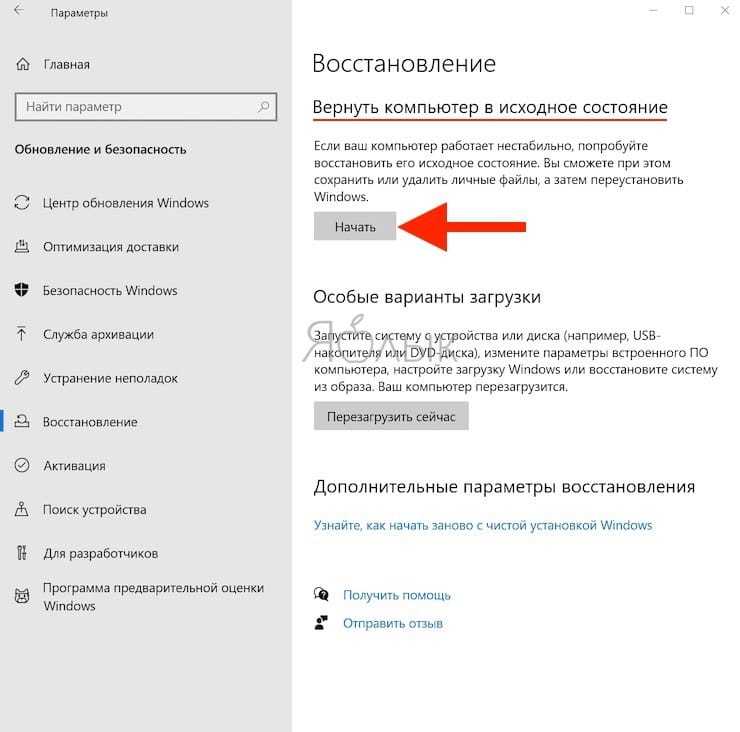
Несколько раз нажмите Далее для перехода к следующему окну.
Процесс восстановления файлов занимает примерно 15-20 минут. Это намного меньше, чем потребовала бы полная переустановка системы.
После того, как операция будет завершена, останется только нажать ОК для перезагрузки устройства.
Утилита первоначальной настройки Windows 7
После того, как компьютер перегрузится, будет запущена утилита восстановления системы, в первом окне которой следует выбрать язык раскладки клавиатуры и нажать Далее.
После этого следует ввести имя пользователя и название компьютера, а в следующем окне согласиться с лицензионным соглашением.
Метод автоматического обновления следует выбирать, основываясь на своих предпочтениях. Чаще всего наилучшим является использование рекомендованных параметров.
Укажите время, дату и часовой пояс.
После этого перед вами появится рабочий стол, в нижней части которого будет показан ход установки драйверов и утилит. Обычно для этого требуется около 20 минут. Обычно в стандартную комплектацию устройства входит антивирус, который время от времени будет делать запрос на внесение информации в реестр. Нажимайте ОК.
Обычно для этого требуется около 20 минут. Обычно в стандартную комплектацию устройства входит антивирус, который время от времени будет делать запрос на внесение информации в реестр. Нажимайте ОК.
После того, как процесс установки драйверов и программ будет завершен, утилита удалит временные файлы и перезагрузит систему.
Обычно после этого появляется запрос предустановленного антивируса (чаще всего McAfee или Symantec) на активацию. Оптимальным решением будет удалить это ПО и установить вместо него более качественный антивирус (например, Eset Nod32 Smart Security или Kaspersky Internet Security).
Следует учесть, что в некоторых случаях образ системы на скрытом разделе может быть поврежден, что приведет к невозможности переустановить Windows 7 на ноутбуке, сохранив лицензию. Чтобы этого избежать следует заранее создать диск восстановления, используя для этого утилиту Acer eRecovery Management. Для этого вам понадобится две болванки DVD-R.
Возврат заводской установки на ноутбуках другого производителя ничем не отличается от вышеописанной процедуры.
Переустановка Windows 7 на ноутбуке
Некоторые пользователи предпочитают отказаться от использования входящей в комплектацию ноутбука лицензионной Windows 7, заменив ее другой системой. Это может быть связано с несколькими причинами. Во-первых, далеко не всем пользователям нравится заводская комплектация устройства, включающая программы и утилиты, которые занимают место на жестком диске, во-вторых, некоторые предпочитают заменить Windows 7 на другую версию системы, например, сменить 32-разрядную версию на 64-разрядную или Starter на Home Basic либо Professional. Кроме того, некоторые пользователи и вовсе предпочитают использовать всевозможные «сборки», включающие множество программ.
В этом случае переустановка Windows 7 на ноутбуке ничем не будет отличаться от стандартной установки операционной системы. Первоначально необходимо подготовить загрузочный диск с записанной на него системой Windows 7 или, если устройство не оснащено DVD-ROM, загрузочную флешку.
Первым делом следует скачать Windows 7 из интернета. Если вы хотите использовать систему, согласно своей лицензии, вам следует загружать именно ту версию, ключ к которой указан на ноутбуке. Обычно надпись выглядит примерно следующим образом: Windows 7 basic OEM 32-bit(x86). Соответственно, вам следует скачивать аналогичную версию Windows 7, так как указанный на днище ноутбука ключ подходит только к ней. Если вы собираетесь использовать пиратскую копию системы, вы можете выбрать любую интересующую вас версию ОС.
Создание загрузочного диска
После того, как вы скачали образ системы, следует записать его на DVD, для чего можно воспользоваться бесплатной программой ImgBurn. Вставьте чистый диск в DVD-ROM и запустите программу ImgBurn. В появившемся окне нажмите кнопку Обзор и укажите путь к образу Windows 7.
В настройках программы укажите минимальную скорость.
После того, как процесс записи на DVD диск будет завершен, появится небольшое окно. Нажмите ОК, после чего диск с записанной на него Windows 7 будет автоматически извлечен из DVD-ROM.
Нажмите ОК, после чего диск с записанной на него Windows 7 будет автоматически извлечен из DVD-ROM.
Подготовка к установке Windows 7
Теперь необходимо выставить в BIOS загрузку устройства с диска, иначе компьютер так и будет запускать установленную на HDD Windows. Для того чтобы открыть настройки
BIOS, многократно нажмите клавишу, которая указывается внизу экрана во время загрузки системы.
В настройках BIOS вам следует найти пункт First Boot Device, где изменить настройки таким образом, чтобы DVD-ROM был первым. Учтите, что во время работы BIOS кнопки мыши работать не будут, поэтому все необходимые действия вам придется выполнять при помощи кнопок со стрелками на клавиатуре.
Для сохранения параметров и выхода из BIOS нажмите клавишу F10.
Переустановка Windows 7
После этого осталось только вставить диск с Windows 7 в DVD-ROM и перезагрузить компьютер. Через некоторое время перед вами появится черный экран с надписью Press any key to boot from Cd. Нажмите любую клавишу. Начнется установка Windows 7.
Нажмите любую клавишу. Начнется установка Windows 7.
Далее процесс переустановки Windows 7 на ноутбуке ничем не отличается от обычной установки системы. В первом окне следует установить формат денежных единиц, язык и раскладку клавиатуры.
В следующем окне кликните по кнопке Установить.
Спустя десять минут перед нами появится окно с лицензией. Поставьте галочку для принятия ее условий и нажмите Далее.
В следующем окне следует выбрать пункт Полная установка.
После этого перед вами появится список разделов, включая системный диск. Выделите его и кликните по кнопке Форматировать. Система удалит с раздела всю имеющуюся там информацию.
После того, как диск будет отформатирован, нажмите Далее. Начнется процесс распаковки файлов, который обычно занимает около 20 минут.
Необходимо дождаться окна с полями для ввода своего имени и названия компьютера (может быть любым).
Поля для ввода пароля можно оставить пустыми.
Введите код продукта, который можно найти на нижней панели ноутбука или на его наклейке.
В следующем окне выберете пункт Использовать рекомендуемые параметры.
Настройте часовой пояс.
Через несколько минут перед вами появится рабочий стол Windows 7.
Теперь вы знаете, как переустановить винду на ноутбуке, просто вернув ноутбук к заводским настройкам или установив на него новую чистую систему.
4 способа восстановить заводские настройки компьютера с Windows
Заводские сбросы — это ядерное решение многих проблем Windows. Если ваш компьютер намного медленнее, чем был раньше, у вас есть зараженное вредоносное ПО, которое вы не можете удалить, или вы планируете продать свой компьютер, сброс к заводским настройкам — наиболее удобный вариант.
В зависимости от ваших настроек и установленной версии Windows у вас есть несколько различных способов сбросить заводские настройки ноутбука или настольного компьютера с Windows. Мы покажем вам, как максимально легко сбросить настройки компьютера с Windows 10, 8 или 7.
Мы покажем вам, как максимально легко сбросить настройки компьютера с Windows 10, 8 или 7.
Перед сбросом настроек Windows обязательно сделайте резервную копию!
Прежде чем мы рассмотрим, как сбросить Windows, убедитесь, что у вас есть последняя резервная копия ваших данных. Выполнение сброса к заводским настройкам приведет к удалению всех установленных программ, а в некоторых случаях и ваших файлов. Вы не хотите ничего оставлять.
доступ к файлам raspberry pi из Windows
Убедись, что ты знать, что делать резервную копию с вашего компьютера , затем проверьте как сделать резервную копию вашего ПК с Windows в облаке . Как только у вас будет безопасная копия всего, вы можете приступить к переустановке Windows.
1. Как восстановить заводские настройки Windows 10 с помощью встроенного метода
Восстановление заводских настроек Windows когда-то было неудобным процессом, но Microsoft представила гораздо более простой способ сделать это в Windows 8. Он также включен в Windows 10 и в большинстве случаев является лучшим способом восстановить заводские настройки компьютера с Windows.
Он также включен в Windows 10 и в большинстве случаев является лучшим способом восстановить заводские настройки компьютера с Windows.
Чтобы получить доступ к этой опции переустановки Windows, перейдите по ссылке Настройки> Обновление и безопасность> Восстановление . Вы увидите Сбросить этот компьютер заголовок; нажмите на Начать кнопку под этим, чтобы начать.
Сохранить файлы или удалить все?
Когда вы сбросите Windows 10 таким образом, у вас будет два начальных варианта на выбор: Храните мои файлы или Удалить все .
Сбор Храните мои файлы восстанавливает параметры ОС по умолчанию и удаляет все установленные приложения (например, браузеры, Microsoft Office и игры), но сохраняет ваши файлы, такие как документы и музыку. Верный своему названию, Удалить все — это полный сброс к заводским настройкам: он возвращает все параметры к заводским настройкам по умолчанию и удаляет ваши файлы и приложения. После этого Windows будет как на совершенно новом компьютере.
После этого Windows будет как на совершенно новом компьютере.
Хотя Храните мои файлы опция сохранит ваши личные данные, вы все равно должны сделать резервную копию, прежде чем использовать ее, если что-то пойдет не так.
Облачная загрузка и локальная переустановка
В современных версиях Windows 10 вам нужно будет выбрать способ переустановки Windows. Есть два пути: Облачная загрузка или Локальная переустановка .
Локальная переустановка использует файлы в вашей текущей системе для создания новой копии Windows. Хотя это избавляет вас от необходимости загружать какие-либо файлы из Интернета, он также не будет работать, если ваша установка Windows повреждена.
С участием Облачная загрузка , вместо этого процесс загрузит новую копию Windows 10 от Microsoft через Интернет. Это переустанавливает текущую версию Windows 10 (плюс любые незначительные обновления), поэтому вы не будете обновлять ее до более новой версии.
Для загрузки Windows требуется несколько гигабайт данных, поэтому будьте осторожны, если у вас ограниченное соединение. Однако, если у вас быстрое подключение к Интернету, этот вариант может быть быстрее, чем локальная переустановка.
Параметры при сбросе Windows 10
Далее вы увидите Дополнительные настройки меню, в котором есть Текущие настройки раздел, содержащий сводку того, что вы решили сделать на данный момент. Также есть Изменить настройки ссылку, которую вы можете нажать, чтобы просмотреть дополнительные параметры.
Если вы выбрали Храните мои файлы ранее единственный вариант под Изменить настройки является избыточным Скачать Windows? переключиться на облачную или локальную переустановку. Когда вы выбираете, есть больше вариантов Удалить все .
Включение Чистые данные? уничтожит все на диске, чтобы уменьшить вероятность того, что кто-то восстановит его позже.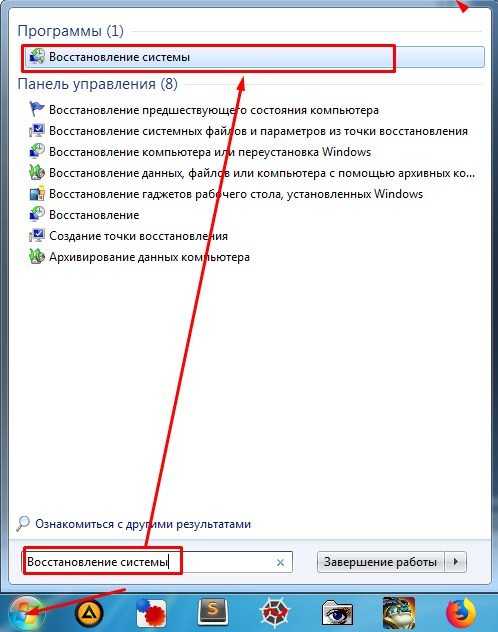 Хотя этот процесс занимает некоторое время, вам следует использовать его, если вы избавляетесь от компьютера. В этом нет необходимости, если вы оставляете свою машину.
Хотя этот процесс занимает некоторое время, вам следует использовать его, если вы избавляетесь от компьютера. В этом нет необходимости, если вы оставляете свою машину.
Включить Удалить файлы со всех дисков? чтобы стереть все на всех дисках, которые вы подключили к компьютеру. Сюда входят внешние жесткие диски и диски восстановления. Поскольку у вас, вероятно, есть резервные копии и другие важные файлы на этих дисках, вам не следует использовать это, если вы не хотите навсегда стереть все, что связано с вашим компьютером.
Если вы приобрели свой компьютер в стандартной комплектации, вы также увидите значок Восстановить предустановленные приложения? слайдер здесь. Отключите это, и Windows не будет включать в себя вредоносное ПО производителя и другие предустановленные приложения при переустановке. Эта опция не появится, если вы изначально установили Windows самостоятельно.
Подтвердите операцию сброса Windows 10
Нажмите Подтверждать когда вас устраивают варианты, указанные выше. Последний экран перед запуском сброса к заводским настройкам называется Готов перезагрузить этот компьютер .
Последний экран перед запуском сброса к заводским настройкам называется Готов перезагрузить этот компьютер .
Вы увидите список действий, которые будет выполнять процесс. Нажмите Посмотреть приложения, которые будут удалены если вы хотите дважды проверить, на какие приложения влияет этот процесс.
Наконец, подтвердите операцию, нажав Сброс настроек , затем дождитесь завершения процесса. Если вы выполняете сброс настроек ноутбука к заводским настройкам, убедитесь, что вы подключили его, чтобы избежать потери питания во время работы. После этого вам нужно будет пройти процедуру установки Windows 10.
Убедись, что ты выполните рекомендуемые действия после переустановки Windows 10 потом.
2. Восстановление заводских настроек Windows 10 с помощью опции «Новый запуск» (предыдущие версии)
Если вы используете более старую версию Windows 10, Microsoft предлагает другой способ восстановления заводских настроек вашего компьютера, который называется «Новый запуск». Начиная с Windows 10 версии 2004, этот параметр был заменен процессом, описанным выше, поэтому используйте его, если вы используете современную версию.
Начиная с Windows 10 версии 2004, этот параметр был заменен процессом, описанным выше, поэтому используйте его, если вы используете современную версию.
Чтобы получить доступ к Fresh Start, на Настройки> Обновление и безопасность> Восстановление страницу, щелкните Узнайте, как начать с чистой установки Windows ссылка внизу. Это откроет приложение безопасности Windows, показывающее Новый старт вариант. Нажмите Начать продолжать.
цикл загрузки Windows 10 после сброса
Обратите внимание, что если вы используете хотя бы Windows 10 версии 2004, при нажатии на эту ссылку откроется текст. Свежая стартовая страница Microsoft вместо этого в вашем браузере.
Вот как работает Fresh Start:
- Fresh Start всегда сохраняет ваши личные файлы, без возможности удалить все и выполнить полный сброс настроек.
- Fresh Start загружает последнюю версию Windows 10 от Microsoft без возможности переустановки из локальных файлов.

- Благодаря этому Fresh Start избегает беспорядка, удаляя все нестандартные приложения Windows, включая вредоносное ПО производителя. Единственным исключением являются приложения Microsoft Store, установленные производителем, которые остаются.
- Наконец, Fresh Start сохраняет «некоторые настройки Windows», но не указывает, какие именно. Приведенный выше процесс сброса не сохраняет ваши настройки.
Подводя итог, Fresh Start загружает свежую копию самой последней версии Windows 10, сохраняет ваши файлы и некоторые настройки и не оставляет ненужного программного обеспечения производителя, кроме приложений из Магазина. Для сравнения: стандартный вариант сброса позволяет выбрать, следует ли сохранять файлы, не сохраняет никаких настроек, устанавливает ту же версию Windows и позволяет выбрать способ переустановки ОС.
Имейте в виду, что после выполнения переустановки таким образом вам может потребоваться снова ввести лицензионные ключи для приложений премиум-класса, и, вероятно, потребуется обновить системные драйверы .
3. Переустановите Windows вручную с помощью установочного носителя Windows.
Если вы не используете Windows 8 или 10, хотите узнать, как восстановить заводские настройки Windows 10 без меню настроек, или по какой-то причине не хотите использовать описанные выше методы, вы всегда можете выполнить сброс Windows до заводских настроек с помощью установочного носителя. Это позволяет вам установить новую копию Windows на ваш компьютер и стереть все, что в данный момент находится на нем.
Для Windows 10 см. как установить Windows 10 с загрузочной флешки . Это проведет вас через процесс загрузки установщика Windows 10 на флэш-накопитель, загрузку с него и удаление текущей установки новой копией. Это легко и бесплатно, если у вас есть запасной USB-накопитель.
Если вы хотите переустановить Windows 7 или 8 с нуля, вы можете использовать Инструмент загрузки Microsoft Windows 7 или Инструмент загрузки Microsoft Windows 8.1 . Это позволяет вам загрузить ISO для записи на флешку или DVD, чтобы вы могли переустановить Windows. Вам нужно будет предоставить действующий ключ продукта Windows 7 для загрузки его ISO, но это не обязательно для загрузки Windows 8.1.
Вам нужно будет предоставить действующий ключ продукта Windows 7 для загрузки его ISO, но это не обязательно для загрузки Windows 8.1.
В любом случае просто вставьте USB-накопитель или диск, содержащий установочный носитель, а затем загрузка со съемного устройства . Вы увидите экран установки Windows, через который вы сможете установить чистую копию. Помните, что это приведет к удалению всего, что в данный момент находится на диске, на котором вы устанавливаете Windows.
Обратите внимание, что методы в пункте 1 выше позволяют эффективно переустановить Windows, не создавая вручную установщик USB, поэтому они намного удобнее.
4. Восстановление заводских настроек Windows 10 из загрузки с помощью дополнительных методов.
Хотя три перечисленных выше метода подойдут большинству пользователей, есть несколько дополнительных способов сброса настроек Windows, если они вам понадобятся.
Чтобы выполнить сброс Windows 10 до заводских настроек из загрузки (например, в случае, если вы не можете нормально войти в Windows), вы можете запустить восстановление заводских настроек из Расширенный запуск меню.
Чтобы открыть это меню, если Windows работает правильно, посетите Настройки> Обновление и безопасность> Восстановление . Под Расширенный запуск раздел, щелкните Перезагрузить сейчас для перезагрузки в Advanced Startup. Кроме того, вы можете открыть меню «Пуск» и развернуть там меню питания, а затем удерживать нажатой кнопку «Пуск». Сдвиг ключ, когда вы щелкаете Рестарт кнопка.
Если вы не можете сделать ни одно из этих действий, попробуйте нажать F11 при загрузке, что в некоторых системах откроет расширенный запуск. В противном случае Windows запустит расширенный запуск самостоятельно после трех неудачных загрузок.
После открытия расширенного запуска выберите Устранение неполадок , затем выберите Сбросить этот компьютер чтобы начать ту же процедуру восстановления заводских настроек, что и в пункте 1 выше. Вы можете выбрать Расширенные настройки для большего количества вариантов, но ни один из них не позволит вам восстановить заводские настройки Windows 10, если у вас нет сохраненного образа системы.
как добавить музыку в историю facebook
В противном случае вы сможете загрузиться в BIOS и напрямую загрузить раздел восстановления на жесткий диск, если производитель вашего ПК включил его. Однако, если вы выполните сброс настроек с помощью этого метода, вы переустановите все вредоносное ПО производителя. Хотя это не идеально, но может работать, если у вас нет других вариантов.
Вы также можете ввести «создать диск восстановления» в меню «Пуск», чтобы получить доступ к инструменту, который позволит вам создать свой собственный. Однако для этого требуется изрядное количество места, и вам придется это сделать, прежде чем у вас возникнет проблема. Если вы еще этого не сделали, лучше всего создать новый установочный диск Windows 10, как описано в №3.
Просто чтобы охватить все основы: нет возможности восстановить заводские настройки Windows из BIOS. Наш руководство по использованию BIOS показывает, как сбросить настройки BIOS до значений по умолчанию, но вы не можете восстановить заводские настройки Windows через него. Также нет возможности восстановить заводские настройки вашего ноутбука, не включив его; для выполнения всех вышеперечисленных операций вам потребуется питание.
Также нет возможности восстановить заводские настройки вашего ноутбука, не включив его; для выполнения всех вышеперечисленных операций вам потребуется питание.
Теперь вы знаете, как восстановить заводские настройки компьютера с Windows
У вас есть несколько вариантов восстановления заводских настроек компьютера с Windows. Если вы используете Windows 8 или 10, встроенный параметр сброса к заводским настройкам выполняется быстро и легко. Пользователи Windows 7 должны загрузить образ от Microsoft и таким образом выполнить чистую установку.
Независимо от того, нужно ли вам полностью перезагрузить свой ноутбук перед продажей или просто обновить свой компьютер для повышения производительности, один из этих методов поможет вам как можно быстрее.
В следующий раз вам может даже не понадобиться перезагружать Windows. Есть и другие способы привести компьютер в чистое состояние без переустановки.
Делиться Делиться Твитнуть Эл. адрес
Можно ли установить Windows 11 на несовместимый компьютер?
Теперь вы можете установить Windows 11 на старые ПК с официальным файлом ISO . .. но стоит ли это делать?
.. но стоит ли это делать?
Читать далее
Похожие темы
- Окна
- Восстановление системы
- Компьютерное обслуживание
- Windows 10
- Обновление Windows
- Советы по Windows
Об автореБен Стегнер(Опубликовано 1735 статей)
Бен — заместитель редактора и менеджер по адаптации в MakeUseOf. Он оставил свою работу в сфере ИТ, чтобы писать полный рабочий день в 2016 году, и никогда не оглядывался назад. В качестве профессионального писателя он освещал технические руководства, рекомендации по видеоиграм и многое другое уже более семи лет.
Ещё от Ben Stegner
Подписывайтесь на нашу новостную рассылку
Подпишитесь на нашу рассылку, чтобы получать технические советы, обзоры, бесплатные электронные книги и эксклюзивные предложения!
Нажмите здесь, чтобы подписаться
Как восстановить заводские настройки ноутбука Samsung? (Секретный метод)
Мы можем получать небольшую комиссию за квалифицированные покупки без дополнительных затрат для вас
Сброс до заводских настроек — лучшее решение для медленных ноутбуков или ноутбуков с забытыми паролями.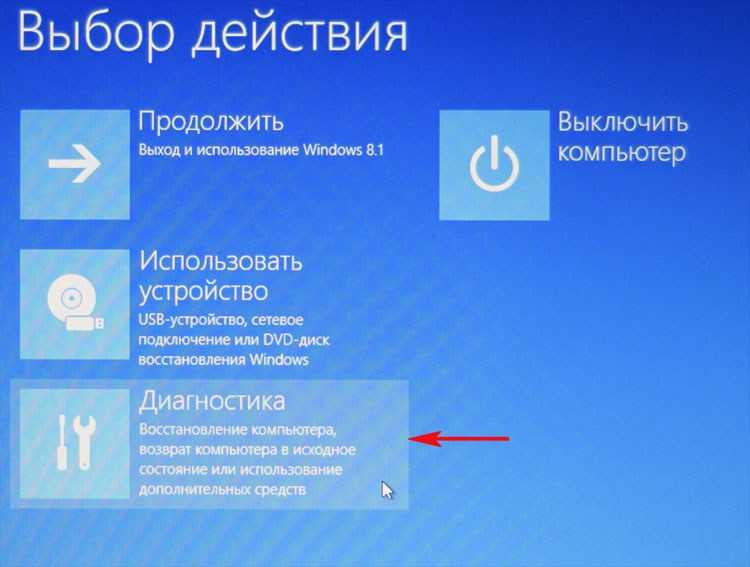 Или вы хотите продать свой ноутбук Samsung перед продажей. Итак, как восстановить заводские настройки ноутбука Samsung? Это просто.
Или вы хотите продать свой ноутбук Samsung перед продажей. Итак, как восстановить заводские настройки ноутбука Samsung? Это просто.
Чтобы восстановить заводские настройки ноутбука Samsung, выберите значок «Пуск» и нажмите «Samsung Recovery». Выберите «Сброс настроек компьютера», затем нажмите «Начать сброс настроек» и нажмите «ОК». Либо нажмите клавишу F4 при запуске ноутбука, чтобы начать сброс настроек.
Практически на всех ноутбуках Samsung при сбросе к заводским настройкам пароль администратора и все остальные данные удаляются. Это может быть полезно, если кто-то забыл пароль от своего ноутбука. Действия по сбросу настроек на ноутбуках Samsung различаются в зависимости от их версии Microsoft.
Однако обязательно сделайте резервную копию всех данных перед сбросом настроек. Также у Samsung есть облачные сервисы, которые могут сохранять большие объемы данных для своих пользователей. Для восстановления заводских настроек ноутбука Samsung требуется почти от 15 до 45 минут .
Содержание
Восстановление заводских настроек с помощью Samsung Recovery Solution
Это распространенный метод восстановления заводских настроек в ноутбуках Samsung. Это удобно и имеет простые инструкции, которым легко следовать. Убедитесь, что ваш ноутбук заряжен, потому что это может занять некоторое время.
Метод 1
- Нажмите кнопку Пуск и нажмите Samsung Recovery Solution .
- Нажмите Восстановление заводских настроек компьютера и выберите Начать сброс настроек .
- Нажмите OK и следуйте приведенным инструкциям.
Метод 2
- Включите ноутбук Samsung и нажмите клавишу F4 несколько раз, как только он запустится.
- Появится экран Samsung Recovery Solution 5 [EMS включен] через некоторое время.
- Затем нажмите Введите и откроется Samsung Recovery Solution .
 Это хороший способ восстановить заводские настройки, если ноутбук не включается или на нем установлено вредоносное ПО.
Это хороший способ восстановить заводские настройки, если ноутбук не включается или на нем установлено вредоносное ПО. - Он будет иметь параметры восстановления, резервного копирования и системного программного обеспечения. Нажмите Восстановить , после этого нажмите Полное восстановление .
- Наконец, нажмите OK , если указано «Начать восстановление».
- На следующем экране отобразится Исходное состояние компьютера . Нажмите Next , чтобы полностью перезагрузить ноутбук Samsung.
Метод 3
Перед выполнением этого метода выключите ноутбук Samsung. Это быстрый способ перезагрузить ноутбук без хлопот.
- Нажмите и удерживайте некоторое время клавишу ESC , а затем включите ноутбук Samsung. Держите клавишу нажатой, чтобы она открылась с Samsung Recovery Solutions.
- Щелкните Samsung Recovery Solutions , чтобы запустить его.

- Когда он откроется, нажмите клавишу F11 , чтобы начать сброс настроек ноутбука Samsung.
Восстановление заводских настроек с помощью настроек ПК
Сбросить настройки ноутбука Samsung до заводских настроек еще проще, если на нем установлена Windows 8 или Windows 10. Microsoft упростила и ускорила сброс или восстановление ноутбука.
Ноутбук Samsung с Windows 10
- Перейдите в строку поиска и введите Настройки в меню поиска.
- Щелкните Настройки и выберите Обновление и безопасность .
- Перейдите в раздел Recovery и выберите, следует ли восстановить файлы резервных копий или очистить данные путем сброса к заводским настройкам.
Windows 8 или 8.1 Ноутбук Samsung
- Нажмите в правом верхнем углу экрана и переместите курсор в раскрывающемся меню на Настройки .
- Затем выберите Изменить настройки ПК и нажмите Обновление и безопасность .

- Нажмите Восстановить , а затем «Удалить все» в каждом меню и нажмите Пуск .
Восстановление заводских настроек без пароля администратора
До сих пор мы рассмотрели, как восстановить заводские настройки ноутбука Samsung с более новой версией Windows. Для более старых версий это немного отличается, но просто. Версии Windows ниже, чем Windows 7, требуют пароля администратора для сброса настроек ноутбука.
Итак, вы можете сначала удалить пароль Windows, а затем продолжить перезагрузку. Пароль администратора можно удалить следующим образом:
- Запишите загрузочный CD/DVD или USB-накопитель с файлом образа ISO по умолчанию, заданным ключом пароля Windows.
- Вставьте этот CD/DVD в ноутбук Samsung и перезагрузите его.
- Выберите личную учетную запись, которую вы хотите удалить, и заберите Удалить пароль Windows , чтобы удалить пароль.
Читайте лучшие ноутбуки для ученых
Windows 7, Windows Vista, Windows XP
Поскольку пароль Windows удален, давайте вернемся к заводским настройкам.
- Включите ноутбук Samsung, а затем несколько раз нажмите клавишу F8 , пока не появится меню Advanced Boot Options .
- Выберите Восстановить компьютер и нажмите Введите .
- Затем выберите структуру клавиатуры и нажмите Далее .
- Затем введите имя администратора Имя пользователя и пароль и нажмите OK . Если вы уже удалили пароль, оставьте параметр пароля пустым.
- В данном меню на экране выберите Samsung Factory Image Restore и следуйте инструкциям. Это сбросит ноутбук Samsung к заводским настройкам.
С помощью этого метода вы можете сбросить настройки ноутбуков Samsung моделей: 900XL3, RV511, XE500, NP110S1K , и т. д. без пароля.
Восстановление заводских настроек с помощью Windows USB
Еще один простой способ восстановить заводские настройки ноутбука Samsung — через USB-накопитель или компакт-диск Windows. Это работает, когда все другие методы могут не работать.
Это работает, когда все другие методы могут не работать.
- Получите USB-диск или компакт-диск Windows.
- Вставьте его в USB-порт или, если это компакт-диск, в CD-ROM и выключите ноутбук.
- Включите ноутбук и нажмите клавишу F8 , как только он запустится.
- Отобразится загрузочное меню на ноутбуке Samsung.
- Выберите вариант загрузки с компакт-диска и нажмите на него.
- На экране появятся различные команды. Выберите Enter для настройки Windows .
- На новой странице будут показаны параметры установки Windows. Отформатируйте жесткие диски и удалите старые разделы.
- Теперь вы можете создавать новые разделы, выбрав Неразделенное пространство и нажав клавишу C .
- Выберите один из разделов в качестве основного, на который будет установлена Windows.
- Затем выберите NTFS , когда вас спросят о типе файла.

С этого момента следуйте инструкциям на экране, чтобы восстановить заводские настройки ноутбука Samsung.
Прочтите лучшие игровые ноутбуки стоимостью менее 600 долларов
Заключительные слова
Среди всех методов Samsung Recovery является самым простым среди всех способов восстановления заводских настроек любого ноутбука Samsung. В случае, если версия Windows более старая, или ноутбук не включается, то также работает метод CD или загрузочного USB.
Часто задаваемые вопросы (FAQ)
- Можно ли сбросить настройки ноутбука вручную?
Да, вы можете сбросить настройки ноутбука вручную, включив его и нажав функциональные клавиши.
 В ноутбуках Samsung это обычно клавиши F8 или F11.
В ноутбуках Samsung это обычно клавиши F8 или F11. - Нужно ли протирать ноутбук перед его продажей?
В целях конфиденциальности данных перед продажей ноутбука рекомендуется сбросить настройки до заводских. Он также удаляет любые вирусы или вредоносные программы с ноутбука.
Как восстановить заводские настройки ноутбука Samsung
Сброс к заводским настройкам также называется общим сбросом. Сброс к заводским настройкам — это программное обеспечение, которое используется для восстановления электрических устройств, таких как ноутбуки, компьютеры и многие другие, в их исходное положение, поскольку они находятся в совершенно новой форме.
Сброс к заводским настройкам — лучшее решение, связанное с решением основной проблемы, связанной с ноутбуками Samsung .
Сброс к заводским настройкам
Ввод с клавиатуры, при котором все электронные устройства сбрасываются на заводские настройки в исходную форму или положение.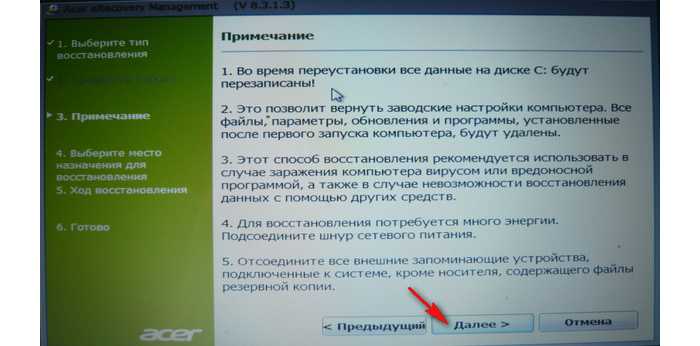
Соответственно, в процессе заводских настроек вы можете потерять всю свою информацию, такую как приложения и некоторые другие важные файлы и ваши важные документы.
Существует опасность потери предыдущих данных, которые вы сохранили на устройстве, таком как ноутбуки или другие электронные устройства. Этот заводской сброс фактически сбрасывает все данные с электронного устройства.
Когда вы сбрасываете свой ноутбук или компьютер к заводским настройкам, это действие возвращает ноутбук Samsung в исходное положение.
Убедитесь, что вы создали резервные копии всех важных файлов и другой важной информации.
[su_heading style=”modern-2-dark” size=”25″]Сброс настроек ноутбука Samsung: все общие[/su_heading]
В тот момент, когда вам нужно сбросить настройки ноутбука Samsung до заводских настроек
- Когда вы планируете продать свой ноутбук и хотите удалить все файлы и всю информацию с ноутбука из-за риска утечки личных данных или информации.

- Когда вы понимаете, что кто-то хочет украсть информацию с вашего ноутбука.
- Очистите место на ноутбуке, удалив файлы, видео и другие ненужные документы.
- По какой-то причине забыл пароль от ноутбука Samsung.
- Когда вы понимаете, что время загрузки вашего ноутбука увеличивается, а ваш ноутбук работает медленно.
- Теперь, когда некоторые методы кражи данных, такие как шпионское ПО, вредоносное ПО, фишинг, вирусы и некоторые другие методы, влияют на ваш ноутбук, чтобы украсть вашу информацию.
Теперь мы расскажем вам, как восстановить заводские настройки ноутбука Samsung всего за несколько шагов.
Как мы знаем, на ноутбуке Samsung есть предустановленное программное обеспечение, которое используется для восстановления и резервного копирования данных для защиты важной информации.
В этой статье я научу вас, как восстановить заводские настройки ноутбука Samsung в Windows 7, а также в Windows 8, Windows 8.1 и Windows 10.
Поэтому, не теряя времени, давайте перейдем к основной теме. Вы готовы? Давайте начнем!
Как восстановить заводские настройки ноутбука Samsung с помощью Samsung Recovery Solution
Перед выполнением этого процесса убедитесь, что вы сделали резервную копию и сохранили все свои данные.
Итак, это очень важно, потому что во время этого процесса вы можете потерять свои данные.
Рекомендуется сохранять данные во внешнем хранилище или на диске Google.
Прежде чем начать, убедитесь, что ваш ноутбук или компьютер подключен к сетевой розетке или к зарядному устройству.
Шаг 1
Включите ноутбук Samsung и нажмите кнопку «F4» сразу после его запуска (иногда необходимо нажать кнопку «Esc» во время загрузки, чтобы получить решение для восстановления Samsung)
Шаг 2
Если это будет сделано, вы увидите экран, на котором в течение нескольких секунд отобразится «Решение для восстановления Samsung 5» .
Шаг 3
Здесь Нажмите кнопку «Ввод» , и ваш ноутбук Samsung откроет приложение «Решение для восстановления Samsung» в течение минуты или двух.
Шаг 4
Там вы увидите три варианта в трех разных полях .
- Восстановление
- Резервные копии
- Системное программное обеспечение, нажмите «Восстановить»!
Шаг 5
Когда вы нажмете «Восстановить», отобразятся подопции, нажмите «Полное восстановление» (Полное восстановление удалит все ваши данные во всем диске C, данные дисков, а также другие файлы, полностью восстановите ваш ноутбук или компьютер в новую систему, и она будет выглядеть так же, как и новая система внутри).
Если вы не хотите полностью стирать диск C: и восстанавливать ограниченное количество настроек и файлов, вы можете выполнить базовое восстановление и восстановление данных.
Шаг 6
На следующем экране «Выберите начальное состояние компьютера» и нажмите «Далее» (это сбросит ваш ноутбук, как вы купили, в новое состояние)
Шаг 7
Нажмите ОК , если вызвать «Начать восстановление» .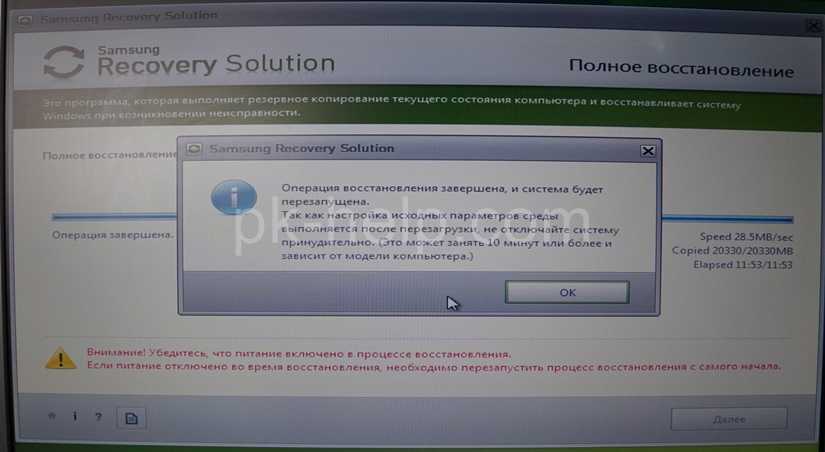
Шаг 8
Полное восстановление вашего ноутбука Samsung также может занять от 25 до 45 минут в зависимости от возможностей и мощности вашего ноутбука или компьютера. Это зависит от оперативной памяти (оперативной памяти).
Когда процесс восстановления завершится, нажмите OK. При переходе на «Перезагрузите компьютер».
Поздравляем!🎉🎉 у вас есть Успешно выполнили заводские настройки с помощью решения для восстановления Samsung.
Как восстановить заводские настройки ноутбука Samsung в Windows 10
Процесс сброса до заводских настроек был немного сложным процессом, но Microsoft представила лучшую версию заводских настроек, которую они впервые добавляют в windows 8 , потом она становится все более и более удобной, простой и легкой, как и все использует эту заводскую настройку в простой руке.
В windows 10 процесс доступа к заводским настройкам на ноутбуке Samsung намного проще, потому что Microsoft расширяет его и обновляет заводские настройки в каждой новой оконной программе.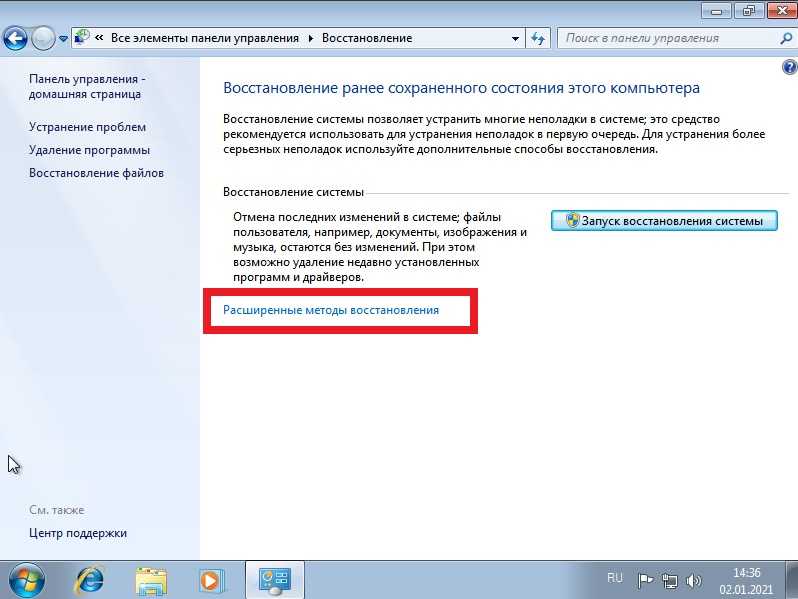
[su_youtube url=»https://youtu.be/m9JzMdc2VRc»]
Как мы обсуждали выше, процесс сброса настроек в Windows 10 намного проще, поскольку Windows 10 была представлена позже, и Microsoft внесла много улучшений в заводские настройки. , но с другой стороны в но в окне 8 и в окне 8.1 перед окном 10. Таким образом, в ноутбуках с этим окном отсутствуют возможности и доступность заводских настроек.
Процесс сброса в Windows 10
Шаг 1
Сначала нажмите кнопку «Пуск» и убедитесь, что ваш компьютер запущен и после него открываются настройки.
Шаг 2
Нажмите кнопку Обновление и безопасность .
Шаг 3
Теперь, соответственно, нажмите Recovery на левой боковой панели.
Шаг 4
После нажатия; вы увидите заявление «Сбросить этот компьютер» в верхнем заголовке и нажмите кнопку Вкладка «Начало работы» , которая находится под оператором «Перезагрузка ПК» .
Шаг 5
Вы увидите всплывающее окно с двумя вариантами «Сохранить мои файлы» плюс «Удалить все» . Первый вариант (сохранить мой файл) устанавливает ваши настройки и удаляет все данные вашей ОЗУ (оперативной памяти), которые вы установили из Интернета и других источников, но в этом процессе ваши файлы, а также другие данные будут сохранены.
Пока во втором варианте сбрасываем заводские настройки на заводские и удаляем все ваши данные и информация.
Шаг 6
Когда вы нажмете «Удалить все» , то, соответственно, Windows покажет вам два утверждения
- Очистите диски
- Удалите файлы
Очистить диски означает, что все данные ПК будут удалены. Но если вы хотите удалить все свои данные на ПК, выберите опцию «Очистить диск».
Только удалять или удалять файлы — лучший выбор, если вы хотите сохранить свой компьютер при себе. Без проблем! Он просто удалит ваш файл C (который используется для освобождения места для установленного приложения, а также других операционных систем) на ПК.
Без проблем! Он просто удалит ваш файл C (который используется для освобождения места для установленного приложения, а также других операционных систем) на ПК.
Шаг 7
Если вы недавно обновили свой ноутбук с Windows 8 до Windows 10 , вы также увидите предупреждающее сообщение , просто нажмите Далее!
Шаг 8
Снова появится всплывающее окно , а также первое для окончательного подтверждения перезагрузки ноутбука. Щелкните данную опцию перезагрузки.
Во время обработки ваш компьютер или ноутбук перезагружается несколько раз раз Итак, это лучший выбор, чтобы подключить его , что завершает потерю мощности вашего ноутбука во время обработки.
Завершение сброса
После завершения сброса вам будет предложено настроить Windows 10 как новый ноутбук, и это завершает наш метод полной перезагрузки ноутбуков Samsung в Windows 10.
Если вы если вы используете Windows 8 или 8.1, то процесс совершенно другой.
Как восстановить заводские настройки ноутбука Samsung в Windows 8/8.1
Шаг 1
С самого начала открывается меню «Настройки» , которое находится под боковой стороной экрана вашего ноутбука.
Шаг 2
На левой боковой панели переместите курсор и нажмите « Изменить настройки ПК ». Recovery » из списка на левой боковой панели.
Шаг 4
Теперь нажмите Recovery на той же боковой панели.
Шаг 5
Вы увидите новый экран, а также три варианта для выбора.
- Обновите свой компьютер
- Удалить все
- Расширенный запуск
Шаг 6
Очистите все и переустановите окна, нажмите «Начать» .
Шаг 7
Отобразится новый экран, а также показано, что произойдет, если вы перезагрузите компьютер, нажмите Далее!
Шаг 8
Вы увидите « Удалить файлы и очистить диски » и « Удалить мои данные »
Здесь, соответственно, зависит от вас, выберете ли вы удаление файлов и очистку дисков который полностью перезагрузил ваш компьютер или решил удалить мои данные, чтобы удалить весь диск C:.
Шаг 9
Нажмите «Сброс», когда появится запрос на подтверждение процесса сброса.
В результате тем временем процесс сброса будет завершен.
Новый метод сброса настроек
Процесс сброса настроек очень прост и быстр. Забыли пароль от ПК? Нет проблем! для сброса настроек не требуется пароль администратора. Просто следуйте инструкциям ниже;
Шаг 1
Нажмите также Кнопка Пуск и запустите ПК.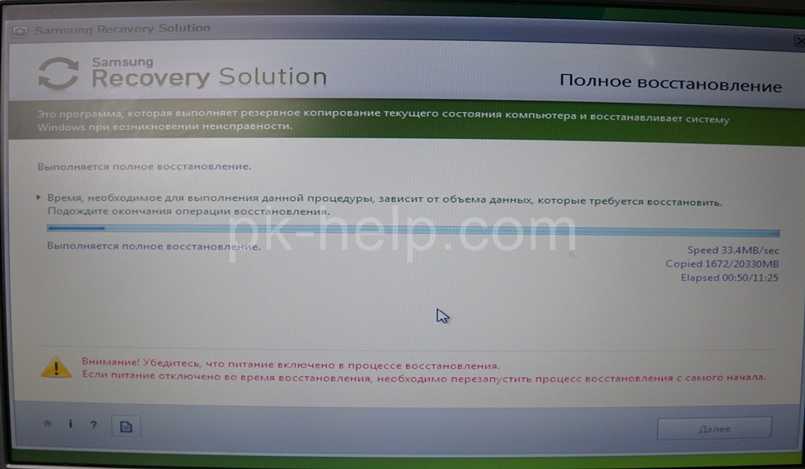
Шаг 2
После запуска ПК нажмите кнопку питания, которая находится в правом нижнем углу угла.
Шаг 3
Теперь нажмите «Перезапустить» , также нажав клавишу Shift.
Шаг 4
ПК перезагрузится и на экране вам будут видны 3 варианта « Устранение неполадок» , «Продолжить» и «Выключить ПК» . Просто нажмите на Устранение неполадок!
Шаг 5
Теперь нажмите «Перезагрузить компьютер» и затем система перезагрузится и подготовит остальную часть ПК.
В результате тем временем процесс перезагрузки вашего ПК будет завершен.
Заключительные слова
Если вы хотите восстановить заводские настройки ноутбука Samsung, есть новый метод. Выше мы описали шаги, как легко это сделать на устройствах с Windows 10 или 8/8.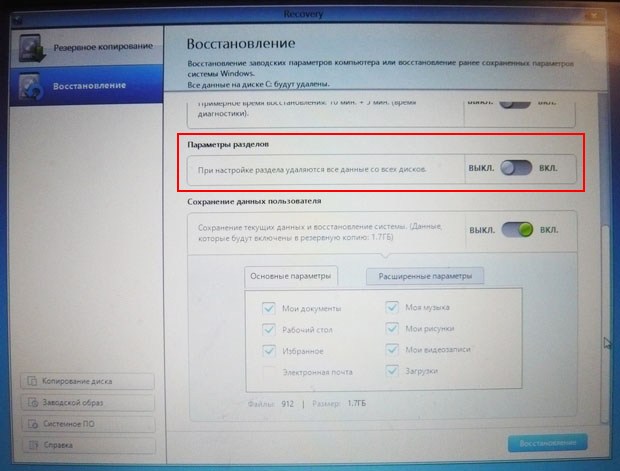


 Это хороший способ восстановить заводские настройки, если ноутбук не включается или на нем установлено вредоносное ПО.
Это хороший способ восстановить заводские настройки, если ноутбук не включается или на нем установлено вредоносное ПО.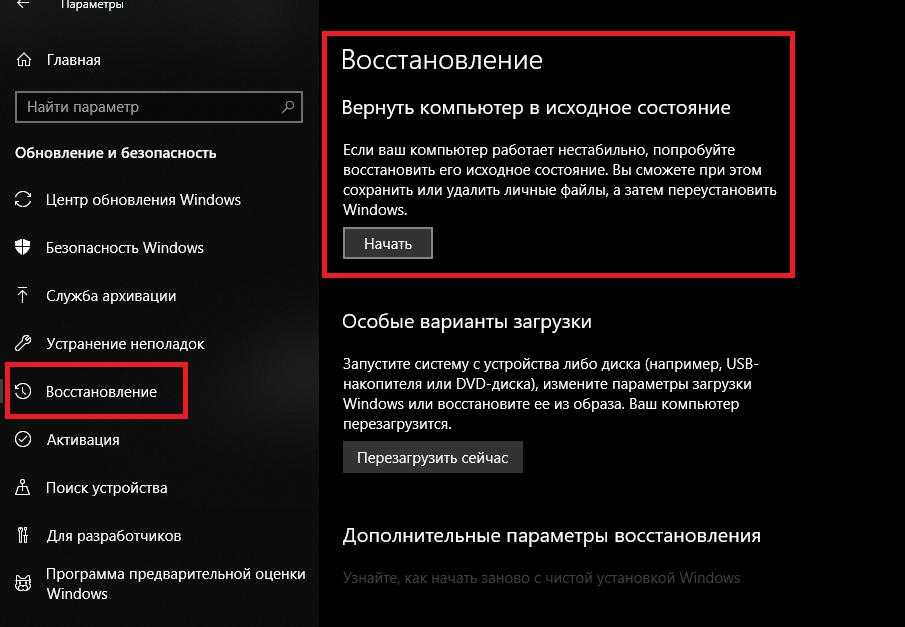
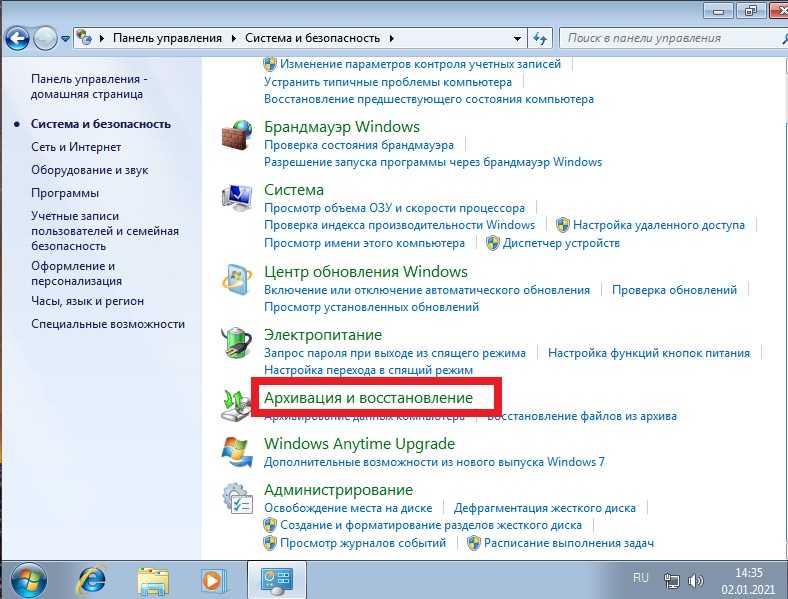

 В ноутбуках Samsung это обычно клавиши F8 или F11.
В ноутбуках Samsung это обычно клавиши F8 или F11.