Как вернуть ноутбук к заводскому состоянию вступление: Как восстановить ноутбук msi до заводских настроек windows 10
Содержание
Как вернуть ноутбук к заводскому состоянию: Acer, eMachines и Packard Bell
http://cherev.ru/kak-vernut-noutbuk-k-zavodskomu-sostoyaniyu-acer-i-emachines/
Alt+F10 — Acer – Перед этим выбрать в BIOS Disk-to-Disk (D2D)!
Как вернуть ноутбук к заводскому состоянию: Acer, eMachines и Packard Bell
Июль 2nd, 2012 admin
Бесплатная помощь
В сегодняшней статье речь пойдет о возвращении к заводским настройкам ноутбуков Acer, eMachines и Packard Bell. Изначально я планировал написать по ним отдельные статьи, но впоследствии решил обойтись одной.
Дело в том, что eMachines и Packard Bell – это тот же Acer и процедура восстановления лишь несколько отличается в визуальном плане, а все действия восстановления ноутбуков, выпущенных под этими товарными марками, практически идентичны, поэтому я просто укажу на один единственный нюанс по ходу рассказа.
Итак, прежде чем начать процедуру восстановления до заводского состояния ноутбука Acer, Packard Bell или eMachines, предварительно прочтите статью «Как вернуть ноутбук к заводскому состоянию: вступление», если не читали ее раньше, так как в ней описаны приготовления, которые необходимо сделать перед началом восстановления ноутбука из раздела восстановления системы. Дальнейшие действия описаны из расчета того, что вы выполнили все рекомендации, данные мною в указанной статье.
Дальнейшие действия описаны из расчета того, что вы выполнили все рекомендации, данные мною в указанной статье.
Ну и не спешите приступать к восстановлению, пока не прочтете эту статью до конца.
Для запуска утилиты восстановления ноутбуков Acer, Packard Bell и eMachines к заводским настройкам используется комбинация клавиш Alt+F10. Зажать эту комбинацию необходимо в момент включения компьютера, до начала загрузки операционной системы.
Чтобы наверняка не пропустить этот момент, я рекомендую, удерживая клавишу Alt совершать быстрые краткие щелчки по кнопке F10.
Однако, чтобы утилита восстановления запускалась таким образом, необходимо, чтобы в настройках BIOS была активирована опция D2D Recovery. Искомая настройка находится тут:
Если же вы никогда ранее не работали с настройками BIOS и смутно представляете, что это такое, я настоятельно рекомендую вам запустить среду восстановления системы чуть более долгим, но более безопасным способом, стандартным для многих производителей мобильных компьютеров.
Для этого сразу после включения питания ноутбука начинайте быстро щелкать по клавише F8. Так обычно делают, когда хотят выбрать особый режим загрузки операционной системы. Нам нужно чтобы на экране появилось следующее меню:
Как видите, в самом верху находится пункт «Устранение неполадок компьютера». Выбираем его (если он по каким-то причинам не выбран по умолчанию) и нажимаем клавишу Enter. Начнется загрузка файлов.
Далее нас попросят выбрать языковые настройки. Выбираем актуальные для нас и нажимаем «Далее».
Теперь нужно будет указать пользователя, от чьего имени будет выполняться восстановление и ввести пароль для выбранного пользователя, если он был установлен. Введите необходимые данные и нажмите OK.
В очередном появившемся меню нажмите пункт Recovery Management.
После этого запустится утилита восстановления ноутбука Packard Bell, Acer или eMachines. Как я уже говорил, отличия их интерфейса исключительно косметические.
Если вы собираетесь использовать вариант восстановления с помощью комбинации клавиш Alt+F10, то все предыдущие шаги для вас не актуальны. Процесс реанимации системы из раздела восстановления начнется сразу с этого шага.
Процесс реанимации системы из раздела восстановления начнется сразу с этого шага.
Итак, поскольку мы предполагаем, что все наши важные данные предварительно были сохранены, выбираем опцию «Восстановление заводских настроек операционной системы».
Нас предупредят о необходимых мерах предосторожности, о которых вам уже известно, если вы прочли вводную статью «Как вернуть ноутбук к заводскому состоянию: вступление». Для продолжения процедуры восстановления операционной системы ноутбука нажмите «Далее».
После этого нам покажут сведения о жестком диске нашего ноутбука. Просто жмем «Далее».
Соглашаемся с очередным предупреждением о том, что все данные будут утеряны.
После этого компьютеру понадобится немного времени для завершения приготовлений…
…после чего начнется сам процесс восстановления до заводского состояния. Просто ждем.
Далее ноутбук Acer и Packard Bell автоматически перезагрузятся, а eMachines попросит нажать кнопку OK для перезагрузки. Кстати, я могу ошибаться, но по-моему некоторые из моделей Acer тоже просят нажать кнопку для продолжения. В общем, если попросят нажать OK – нажимайте.
В общем, если попросят нажать OK – нажимайте.
Все остальное ноутбук сделает самостоятельно. Система будет периодически перезагружаться. Не мешайте ей. Просто дождитесь первичного старта восстановленной операционной системы.
На этом занятие, посвященное восстановлению ноутбуков Acer, eMachines и Packard Bell к заводскому состоянию, подошло к концу.
Если моя статья оказалась для вас полезной, посоветуйте пожалуйста ее своим друзьям с помощью кнопок социальных сетей или просто поделившись ссылкой.
Вы можете присылать свои вопросы для рубрики «Бесплатная помощь» по адресу: [email protected]. В теме письма пишите «Бесплатная помощь».
При перепечатке материалов активная ссылка на сайт cherev.ru обязательна.
Поделиться в соц. сетях
Опубликовать в Facebook
Опубликовать в Google Plus
Опубликовать в LiveJournal
Опубликовать в Мой Мир
Опубликовать в Одноклассники
Опубликовать в Twitter
Опубликовать Вконтакте
Опубликовать в Яндекс
Опубликовано в рубрике Бесплатная помощь Метки: Восстановление ноутбуков
« Настоящий грузовой велосипед
Лесовики-затейники »
Эффективный откат к прежней стабильности, или Как вернуть ноутбук к заводским настройкам
Рядовой потребитель более предрасположен к приобретению портативной компьютерной техники с предустановленной операционной системой. И такой выбор вполне обоснован. Ведь в результате пользователь получает готовое техническое решение. Вместе с тем обладатель лицензионной ОС гарантированно защищен от всякого рода компьютерных неприятностей. Во всяком случае, часто возникающая у начинающих пользователей проблема: «Как вернуть ноутбук к заводским настройкам?» разрешается всего несколькими нажатиями. Прочтите эти несколько абзацев. И вы поймете, как сделать ваш лэптоп вновь резвым и податливым. Рекомендации и пошаговые инструкции сделают из вас уверенного пользователя. Вы узнаете, где находится резервная копия ОС и как избежать порой неоправданных затрат на ремонтное обслуживание. В общем, кто не прочтет, тот, возможно, пожалеет. Хотя о чем печалиться тому, кто несведущ?
И такой выбор вполне обоснован. Ведь в результате пользователь получает готовое техническое решение. Вместе с тем обладатель лицензионной ОС гарантированно защищен от всякого рода компьютерных неприятностей. Во всяком случае, часто возникающая у начинающих пользователей проблема: «Как вернуть ноутбук к заводским настройкам?» разрешается всего несколькими нажатиями. Прочтите эти несколько абзацев. И вы поймете, как сделать ваш лэптоп вновь резвым и податливым. Рекомендации и пошаговые инструкции сделают из вас уверенного пользователя. Вы узнаете, где находится резервная копия ОС и как избежать порой неоправданных затрат на ремонтное обслуживание. В общем, кто не прочтет, тот, возможно, пожалеет. Хотя о чем печалиться тому, кто несведущ?
Конкретное введение
Вы не поверите, но производитель заранее предусмотрел, в принципе, простое решение вопроса «как вернуть ноутбук к заводским настройкам». Опять же, все, что вы прочтете, касается исключительно лэптопов с предустановленной операционной системой Windows. Так как модификаций ноутбуков превеликое множество, то возникает некое затруднение в плане освещения восстановительного процесса для каждого отдельно взятого «представителя» индустрии компактных компьютеров. Тем не менее принцип остается неизменным — откат к заводским настройкам осуществим в каждой отдельно взятой модели ноутбука. Алгоритм действий практически идентичен. Поэтому читайте, анализируйте и начинайте действовать. Безусловно, если этого требует ситуация.
Так как модификаций ноутбуков превеликое множество, то возникает некое затруднение в плане освещения восстановительного процесса для каждого отдельно взятого «представителя» индустрии компактных компьютеров. Тем не менее принцип остается неизменным — откат к заводским настройкам осуществим в каждой отдельно взятой модели ноутбука. Алгоритм действий практически идентичен. Поэтому читайте, анализируйте и начинайте действовать. Безусловно, если этого требует ситуация.
Как вернуть ноутбук к заводским настройкам: пошаговая инструкция
Прежде всего следует понимать, что процесс восстановления исходных рабочих параметров компьютера — это ряд комплексных мероприятий, среди которых присутствует обязательная настройка БИОСа и откат операционной системы в первозданное, так сказать, состояние. Стоит отметить, что последовательность выполняемых действий имеет критическое значение. Так что имейте это в виду.
Шаг № 1: БИОС как точка отчета стабильности
Чтобы вернуть ноутбук к заводским настройкам, необходимо зайти в BIOS и выполнить сброс.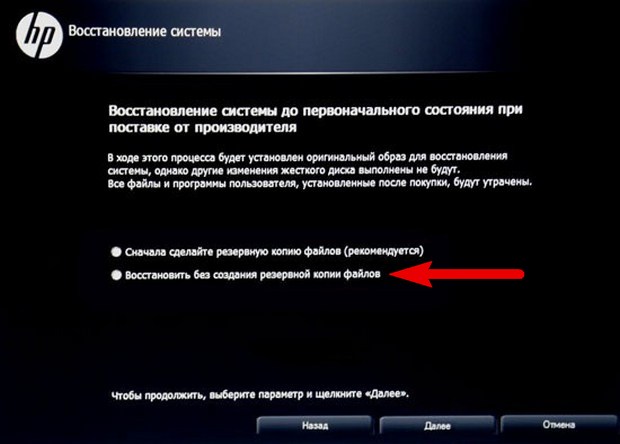 Производители портативной вычислительной электроники предусматривают доступ к базовой системе ввода/вывода посредством специальных кнопок. Отдельно взятый бренд часто использует собственную схему входа в BIOS. Тем не менее кнопки Delete и F2 принято считать наиболее универсальными. И все же не поленитесь перевернуть несколько страниц из прилагаемого к ноутбуку руководства по эксплуатации…
Производители портативной вычислительной электроники предусматривают доступ к базовой системе ввода/вывода посредством специальных кнопок. Отдельно взятый бренд часто использует собственную схему входа в BIOS. Тем не менее кнопки Delete и F2 принято считать наиболее универсальными. И все же не поленитесь перевернуть несколько страниц из прилагаемого к ноутбуку руководства по эксплуатации…
- После того как вам удастся зайти в БИОС-программу, пройдите в раздел EXIT.
- В открывшемся окне выберите Load Default Settings.
- Несколько раз нажмите кнопку Enter, чтобы подтвердить внесенные изменения.
- Компьютер перезагрузится и станет работать как новенький, то есть на заводских установках.
Шаг № 2: Активируем резервную копию ОС
Конечно, вышеописанные действия разрешат затруднение «как вернуть заводские настройки на ноутбуке», но лишь отчасти. Так как работоспособность «рухнувшей» системе подобное действие не вернет. Тем не менее именно с настроек БИОСа все и начинается. Итак…
Итак…
- На жестком диске есть специальный раздел (как правило, эта область накопителя обозначена буквой D), в котором хранится первозданная копия предустановленной системы. Обычно производитель скрывает Recovery-папку от пользователя, дабы не провоцировать последнего к необдуманным действиям (читаем — удалить).
- Для того чтобы получить практический ответ на вопрос: «Как вернуть ноутбук к заводским настройкам?», при непосредственной загрузке лэптопа необходимо несколько раз нажать соответствующую кнопку. В зависимости от модификации переносного компьютера значение такой клавиши может меняться. Не редки случаи, когда производитель оснащает ту или иную модель отдельно выведенной кнопкой, специально для активизации фирменного инструмента, функционал которого позволяет «откатить» настройки либо вернуть в первоначальное состояние систему.
- Допустим, клавиша F9 позволила вам войти в специальное сервисное меню. Что, по сути, является лишь частью ответа на вопрос: «Как вернуть ноутбук к заводскому состоянию?»
- На экране монитора отобразится список вариантов восстановления ОС, из которого вам и следует задействовать наиболее подходящий метод.
 В случае, когда ноутбук располагает специальным сервисным инструментом, процесс восстановления практически идентичен вышеизложенному, но оболочка интерфейса все же создает приятный комфорт в управлении.
В случае, когда ноутбук располагает специальным сервисным инструментом, процесс восстановления практически идентичен вышеизложенному, но оболочка интерфейса все же создает приятный комфорт в управлении.
Шаг № 3: Целесообразный выбор
Не стоит надеяться, что откат к рабочим параметрам (одна из контрольных точек в резервных копиях) с возможностью сохранить данные на HDD — это реальный выход из затруднительной ситуации. Даже в случае, когда компьютер не совсем еще «сошел с ума», более правильным и надежным окажется метод тотального восстановления системы. То есть переустановка ОС с обязательным процессом форматирования, что предусмотрено специалистами, которые устанавливали на ваш ноутбук версию Windows.
В таком случае с жесткого диска необходимо скопировать важные пользовательские данные на съемный носитель информации, допустим, флешку или внешний HDD. Завершающим действием и разрешающей вопрос «как вернуть заводские настройки на ноутбуке» манипуляцией станет активация пункта Microsoft Diagnostics and Recovery… или нечто похожее (как правило, на первом месте в строке стоит имя бренда). Через небольшой отрезок времени ваш лэптоп придет в состояние «только с конвейера».
Через небольшой отрезок времени ваш лэптоп придет в состояние «только с конвейера».
В заключение
Может так оказаться, что на момент востребования папка Recovery будет уничтожена. В таком случае без специального сервисного диска вам просто не обойтись. Если вы располагает таким восстановительным инструментом, то вам повезло. Вставьте диск в привод и, руководствуясь служебными подсказками, произведите соответствующие операции.
Итак, вы узнали, как восстановить заводские настройки ноутбука. Однако успех ваших дальнейших действий будет зависеть от того, насколько правильно вы сможете реализовать описанный алгоритм возврата к начальному состоянию лэптопа. По большей части ноутбуки имеют, так сказать, индивидуальные инструменты восстановления, управление которыми не представляется затруднительным и сводится к нескольким нажатиям соответствующих кнопок. На этом и закончим. Пусть ваш ноутбук всегда работает отлично!
Как восстановить заводские настройки моего ноутбука?
Прежде чем выбросить или продать свой старый ноутбук, убедитесь, что он в безопасности. Если на этом ноутбуке есть личные данные, они могут быть использованы мошенниками. Когда дело доходит до ваших личных данных, всегда лучше перестраховаться, чем сожалеть. Вот почему вам нужно стереть любые личные данные на ноутбуке. Это можно сделать, выполнив сброс к заводским настройкам, который вернет его к состоянию, в котором он был при первой покупке. Ваши личные данные больше нельзя будет восстановить, и вам не придется беспокоиться об этом в будущем.
Если на этом ноутбуке есть личные данные, они могут быть использованы мошенниками. Когда дело доходит до ваших личных данных, всегда лучше перестраховаться, чем сожалеть. Вот почему вам нужно стереть любые личные данные на ноутбуке. Это можно сделать, выполнив сброс к заводским настройкам, который вернет его к состоянию, в котором он был при первой покупке. Ваши личные данные больше нельзя будет восстановить, и вам не придется беспокоиться об этом в будущем.
Звучит просто, но это действительно просто, только если вы знаете, что делаете. На разных ноутбуках работают разные операционные системы, в зависимости от того, какую вы купили и когда вы ее купили. Каждая из этих операционных систем требует, чтобы вы выполнили другой набор шагов, чтобы выполнить сброс настроек. Стоит убедиться, что вы поняли это правильно, прежде чем избавляться от ноутбука. Ошибка может стоить вам. Итак, вот шаги, которые нужно предпринять, если вы хотите сбросить свой ноутбук до исходных заводских настроек. Охвачены все основные операционные системы.
Охвачены все основные операционные системы.
Windows 7 или более ранняя версия
Чтобы вернуть заводские настройки ноутбука с Windows 7 (или более ранней версии), можно переустановить Windows. Когда вы это сделаете, операционная система будет установлена полностью заново, а это означает, что все, что было там раньше, будет удалено. Некоторые люди делают это, когда хотят ускорить свою систему или просто стереть ее память. Это то, что вы можете сделать довольно легко, если хотите избавиться от личных данных с ноутбука до того, как избавитесь от него. Ноутбуки с этим поколением ОС поставлялись с диском восстановления, и его можно использовать для выполнения этого процесса.
Также есть варианты восстановления при включении ноутбука. Параметр восстановления заводских настроек можно активировать, нажав F11 во время загрузки системы. Это быстрый и простой способ вернуть компьютер к заводским настройкам без использования каких-либо внешних носителей. Многие производители не предоставляют клиентам диски для восстановления, поэтому этот вариант подойдет не всем. Но большинство людей смогут достаточно легко выполнить сброс к заводским настройкам, используя технику F11.
Многие производители не предоставляют клиентам диски для восстановления, поэтому этот вариант подойдет не всем. Но большинство людей смогут достаточно легко выполнить сброс к заводским настройкам, используя технику F11.
Windows 8 и 10
Если вы являетесь пользователем Windows 8 или 10, процесс сброса вашего ноутбука до заводских настроек довольно прост. В Windows 10 есть встроенная функция сброса, которая позволяет пользователям восстановить исходные заводские настройки, выполнив несколько простых шагов. Прежде всего, вы должны нажать на меню «Пуск». Затем вы можете ввести сброс, и вы попадете на вкладку «Сбросить этот компьютер». Нажмите на нее, и откроется окно сброса, и оттуда вы сможете продолжить процесс. Выберите «Начать», а затем нажмите «Восстановить заводские настройки».
Помните, что если вы сделаете это и ранее обновили свою ОС с Windows 8 до Windows 10, восстановление заводских настроек вернет вас к Windows 8. Если у вас есть ПК с Windows 8 и вы хотите восстановить его до заводских настроек , процесс очень похож. Он также имеет встроенную функцию сброса. Вам просто нужно зайти в настройки ПК и выбрать последнюю вкладку, которая называется «обновление и восстановление». Затем у вас будет возможность перезагрузить компьютер. Вы можете сбросить все диски или только те, на которых уже установлена Windows. Затем нажмите «Сброс» и начните работу.
Он также имеет встроенную функцию сброса. Вам просто нужно зайти в настройки ПК и выбрать последнюю вкладку, которая называется «обновление и восстановление». Затем у вас будет возможность перезагрузить компьютер. Вы можете сбросить все диски или только те, на которых уже установлена Windows. Затем нажмите «Сброс» и начните работу.
Chromebook
Для владельцев Chromebook есть встроенная функция Powerwash, которая позволяет восстановить заводские настройки ноутбука. Начните с нажатия кнопки меню в правом нижнем углу экрана. После этого выберите настройки и прокрутите вниз, пока не найдете дополнительные настройки. Оказавшись там, вы найдете вкладку Powerwash. Вы можете нажать эту кнопку, чтобы начать весь процесс восстановления. Это довольно просто сделать, и вся информация, которая может вам понадобиться, появится перед вами на экране.
На экране появится сообщение о том, что для использования функции Powerwash вам необходимо перезагрузить систему. Затем вы можете либо отменить процесс, либо выполнить перезапуск. Если вы хотите продолжить и стереть память своего ноутбука, вам следует нажать «Перезагрузить» и позволить компьютеру выполнить необходимую работу. Это может занять короткий период времени. Но когда перезагрузка будет завершена и система Powerwash будет завершена, ваши личные данные будут стерты с ноутбука.
Затем вы можете либо отменить процесс, либо выполнить перезапуск. Если вы хотите продолжить и стереть память своего ноутбука, вам следует нажать «Перезагрузить» и позволить компьютеру выполнить необходимую работу. Это может занять короткий период времени. Но когда перезагрузка будет завершена и система Powerwash будет завершена, ваши личные данные будут стерты с ноутбука.
macOS и OS X
Процесс удаления ваших личных данных с Mac состоит из нескольких этапов. Оба они должны быть выполнены полностью, если вы хотите быть уверены, что все было очищено, прежде чем избавиться от ноутбука. Прежде всего, вам нужно войти в режим восстановления, затем выбрать Дисковую утилиту. Это когда вы увидите касание стирания, которое вам нужно выбрать. Как только все будет стерто, вам нужно будет перейти к следующему этапу процесса.
Это когда вам нужно будет начать фазу переустановки. Переустановив операционную систему, вы сможете вернуть всему компьютеру исходные заводские настройки. Это всегда последнее, что нужно сделать. После завершения переустановки проверьте компьютер и посмотрите, что там. Вы должны обнаружить, что он пуст и что вся информация, которую вы там хранили, исчезла. В этом заключается цель процесса, и именно тогда вы можете быть уверены, что ваш ноутбук можно безопасно продать или выбросить.
Это всегда последнее, что нужно сделать. После завершения переустановки проверьте компьютер и посмотрите, что там. Вы должны обнаружить, что он пуст и что вся информация, которую вы там хранили, исчезла. В этом заключается цель процесса, и именно тогда вы можете быть уверены, что ваш ноутбук можно безопасно продать или выбросить.
Если у вас есть компьютер с любой из этих операционных систем, вы сможете быстро и легко выполнить шаги, описанные выше. Если вам нужна помощь, пожалуйста, свяжитесь с нами, и помните, что когда вы продаете с помощью Money 4 My Tech, мы также профессионально удалим ваши данные для дополнительного спокойствия!
Как восстановить заводские настройки ноутбука HP до состояния по умолчанию
Автор: Камил Анвар, 24 мая 2022 г.
2 минуты чтения
Камиль — сертифицированный системный аналитик
Сброс к заводским настройкам считается хорошим решением, когда вы испытываете серьезные проблемы, когда вы отдаете свой компьютер или продаете его. Список можно продолжить, и здесь, в этой статье, мы покажем вам два простых способа сброса настроек.
Список можно продолжить, и здесь, в этой статье, мы покажем вам два простых способа сброса настроек.
Процесс сброса удалит все пользовательские настройки на вашем компьютере. Вас спросят, хотите ли вы сохранить файлы или хотите полностью сбросить настройки. Вы можете выбрать любой из вариантов в зависимости от вашего случая. Есть два способа сбросить настройки ноутбука HP; либо вы можете сбросить его во время входа в систему, либо вы можете сбросить его из среды восстановления.
Способ 1: сброс с помощью настроек Windows
Если Windows работает и вы можете перейти на рабочий стол, вы можете легко сбросить настройки HP с помощью приложения «Настройки». Если вы не можете получить доступ к Windows, вы можете попробовать сбросить ее с помощью RE (среда восстановления) из второго метода.
- Нажмите Windows + S, введите « reset this pc » и откройте настройки системы, которые вернутся в результате.
- В настройках восстановления нажмите Начало работы присутствует под Сброс этого ПК.

- Выберите один из вариантов ( сохранить мои файлы или удалить все ). Выбирайте по своему сценарию.
- Появится еще одна подсказка, информирующая вас о потере программ, с которыми вы столкнетесь. Кроме того, при перезагрузке компьютера список всех установленных программ будет сохранен на рабочем столе для удобства просмотра.
- В последнем окне вы получите подтверждение в последний раз перед началом процесса сброса. Убедитесь, что вы сделали все необходимые резервные копии вашего ноутбука HP, прежде чем перезагружать его.
- После сброса перезагрузите компьютер и попробуйте свой новый ноутбук HP!
Способ 2. Сброс с помощью среды восстановления
Другой способ сбросить настройки ноутбука HP — использовать среду восстановления.

 В случае, когда ноутбук располагает специальным сервисным инструментом, процесс восстановления практически идентичен вышеизложенному, но оболочка интерфейса все же создает приятный комфорт в управлении.
В случае, когда ноутбук располагает специальным сервисным инструментом, процесс восстановления практически идентичен вышеизложенному, но оболочка интерфейса все же создает приятный комфорт в управлении.
