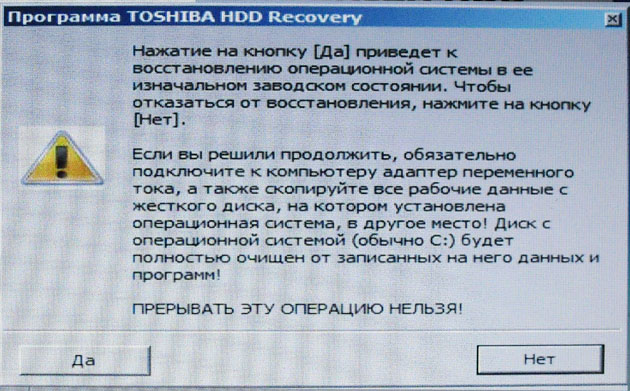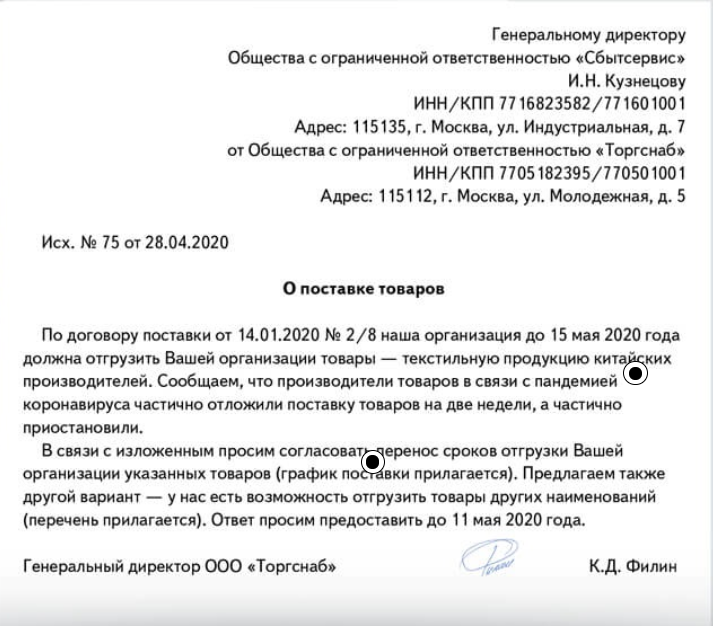Как вернуть ноутбук к заводскому состоянию вступление: Как вернуть ноутбук к заводским настройкам в качестве крайней меры при серьезном сбое в работе
Содержание
Эффективный откат к прежней стабильности, или Как вернуть ноутбук к заводским настройкам
Рядовой потребитель более предрасположен к приобретению портативной компьютерной техники с предустановленной операционной системой. И такой выбор вполне обоснован. Ведь в результате пользователь получает готовое техническое решение. Вместе с тем обладатель лицензионной ОС гарантированно защищен от всякого рода компьютерных неприятностей. Во всяком случае, часто возникающая у начинающих пользователей проблема: «Как вернуть ноутбук к заводским настройкам?» разрешается всего несколькими нажатиями. Прочтите эти несколько абзацев. И вы поймете, как сделать ваш лэптоп вновь резвым и податливым. Рекомендации и пошаговые инструкции сделают из вас уверенного пользователя. Вы узнаете, где находится резервная копия ОС и как избежать порой неоправданных затрат на ремонтное обслуживание. В общем, кто не прочтет, тот, возможно, пожалеет. Хотя о чем печалиться тому, кто несведущ?
Узнаем как откатить БИОС к предыдущей версии? Узнаем как. ..
..
Инструкция по откату БИОС к заводским настройкам из-за проблем, вызванных пользователем. Разберем,…
Конкретное введение
Вы не поверите, но производитель заранее предусмотрел, в принципе, простое решение вопроса «как вернуть ноутбук к заводским настройкам». Опять же, все, что вы прочтете, касается исключительно лэптопов с предустановленной операционной системой Windows. Так как модификаций ноутбуков превеликое множество, то возникает некое затруднение в плане освещения восстановительного процесса для каждого отдельно взятого «представителя» индустрии компактных компьютеров. Тем не менее принцип остается неизменным — откат к заводским настройкам осуществим в каждой отдельно взятой модели ноутбука. Алгоритм действий практически идентичен. Поэтому читайте, анализируйте и начинайте действовать. Безусловно, если этого требует ситуация.
Восстановление системы «Виндовс 8» на ноутбуке и компьютере
Знаете ли вы, что восстановление системы «Виндовс 8» происходит на порядок быстрее и, что. ..
..
Как вернуть ноутбук к заводским настройкам: пошаговая инструкция
Прежде всего следует понимать, что процесс восстановления исходных рабочих параметров компьютера — это ряд комплексных мероприятий, среди которых присутствует обязательная настройка БИОСа и откат операционной системы в первозданное, так сказать, состояние. Стоит отметить, что последовательность выполняемых действий имеет критическое значение. Так что имейте это в виду.
Шаг № 1: БИОС как точка отчета стабильности
Чтобы вернуть ноутбук к заводским настройкам, необходимо зайти в BIOS и выполнить сброс. Производители портативной вычислительной электроники предусматривают доступ к базовой системе ввода/вывода посредством специальных кнопок. Отдельно взятый бренд часто использует собственную схему входа в BIOS. Тем не менее кнопки Delete и F2 принято считать наиболее универсальными. И все же не поленитесь перевернуть несколько страниц из прилагаемого к ноутбуку руководства по эксплуатации…
- После того как вам удастся зайти в БИОС-программу, пройдите в раздел EXIT.

- В открывшемся окне выберите Load Default Settings.
- Несколько раз нажмите кнопку Enter, чтобы подтвердить внесенные изменения.
- Компьютер перезагрузится и станет работать как новенький, то есть на заводских установках.
Шаг № 2: Активируем резервную копию ОС
Конечно, вышеописанные действия разрешат затруднение «как вернуть заводские настройки на ноутбуке», но лишь отчасти. Так как работоспособность «рухнувшей» системе подобное действие не вернет. Тем не менее именно с настроек БИОСа все и начинается. Итак…
Узнаем как удалить точки восстановления в Windows 7 и зачем…
Пользуясь компьютером долгое время, вы можете заметить, что место на жестком диске постепенно…
- На жестком диске есть специальный раздел (как правило, эта область накопителя обозначена буквой D), в котором хранится первозданная копия предустановленной системы. Обычно производитель скрывает Recovery-папку от пользователя, дабы не провоцировать последнего к необдуманным действиям (читаем — удалить).

- Для того чтобы получить практический ответ на вопрос: «Как вернуть ноутбук к заводским настройкам?», при непосредственной загрузке лэптопа необходимо несколько раз нажать соответствующую кнопку. В зависимости от модификации переносного компьютера значение такой клавиши может меняться. Не редки случаи, когда производитель оснащает ту или иную модель отдельно выведенной кнопкой, специально для активизации фирменного инструмента, функционал которого позволяет «откатить» настройки либо вернуть в первоначальное состояние систему.
- Допустим, клавиша F9 позволила вам войти в специальное сервисное меню. Что, по сути, является лишь частью ответа на вопрос: «Как вернуть ноутбук к заводскому состоянию?»
- На экране монитора отобразится список вариантов восстановления ОС, из которого вам и следует задействовать наиболее подходящий метод. В случае, когда ноутбук располагает специальным сервисным инструментом, процесс восстановления практически идентичен вышеизложенному, но оболочка интерфейса все же создает приятный комфорт в управлении.

Шаг № 3: Целесообразный выбор
Не стоит надеяться, что откат к рабочим параметрам (одна из контрольных точек в резервных копиях) с возможностью сохранить данные на HDD — это реальный выход из затруднительной ситуации. Даже в случае, когда компьютер не совсем еще «сошел с ума», более правильным и надежным окажется метод тотального восстановления системы. То есть переустановка ОС с обязательным процессом форматирования, что предусмотрено специалистами, которые устанавливали на ваш ноутбук версию Windows.
В таком случае с жесткого диска необходимо скопировать важные пользовательские данные на съемный носитель информации, допустим, флешку или внешний HDD. Завершающим действием и разрешающей вопрос «как вернуть заводские настройки на ноутбуке» манипуляцией станет активация пункта Microsoft Diagnostics and Recovery… или нечто похожее (как правило, на первом месте в строке стоит имя бренда). Через небольшой отрезок времени ваш лэптоп придет в состояние «только с конвейера».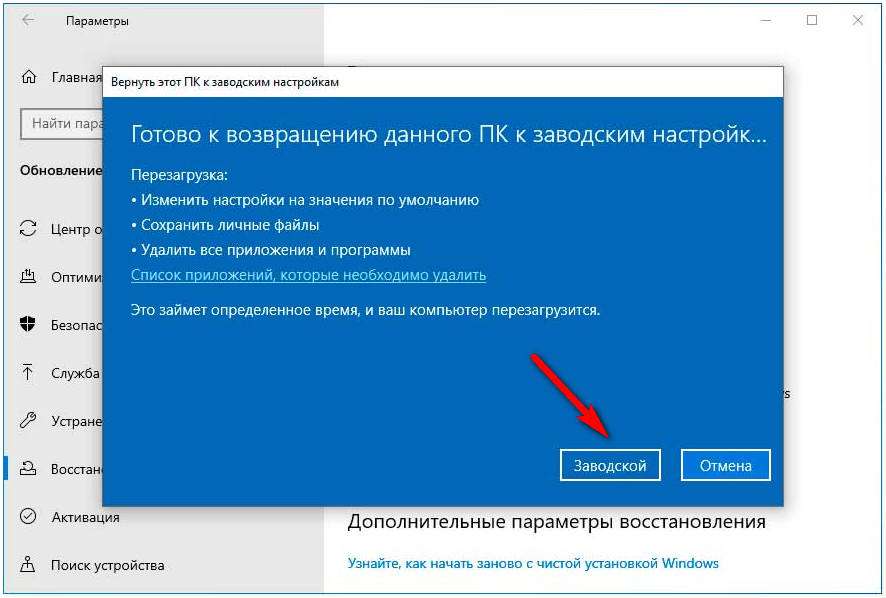
В заключение
Может так оказаться, что на момент востребования папка Recovery будет уничтожена. В таком случае без специального сервисного диска вам просто не обойтись. Если вы располагает таким восстановительным инструментом, то вам повезло. Вставьте диск в привод и, руководствуясь служебными подсказками, произведите соответствующие операции.
Итак, вы узнали, как восстановить заводские настройки ноутбука. Однако успех ваших дальнейших действий будет зависеть от того, насколько правильно вы сможете реализовать описанный алгоритм возврата к начальному состоянию лэптопа. По большей части ноутбуки имеют, так сказать, индивидуальные инструменты восстановления, управление которыми не представляется затруднительным и сводится к нескольким нажатиям соответствующих кнопок. На этом и закончим. Пусть ваш ноутбук всегда работает отлично!
Как отформатировать ноутбук самсунг
Главная » Разное » Как отформатировать ноутбук самсунг
Как вернуть ноутбук к заводскому состоянию: Samsung
Итак, продолжим разговор о возвращении ноутбуков к заводскому состоянию.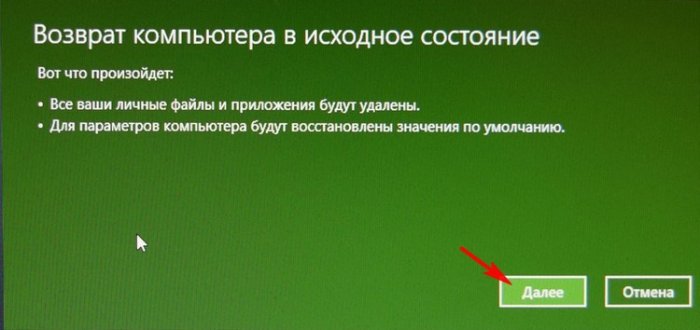 Сегодня речь пойдет о восстановлении к первоначальному виду ноутбуков от компании Samsung. Традиционно перед описанием процедуры восстановления я настоятельно рекомендую вам ознакомиться со статьей «Как вернуть ноутбук к заводскому состоянию: вступление», если вы не сделали это ранее.
Сегодня речь пойдет о восстановлении к первоначальному виду ноутбуков от компании Samsung. Традиционно перед описанием процедуры восстановления я настоятельно рекомендую вам ознакомиться со статьей «Как вернуть ноутбук к заводскому состоянию: вступление», если вы не сделали это ранее.
Нужно сказать, что механизм восстановления ноутбуков Samsung несколько отличается от аналогичных средств, используемых большинством прочих производителей мобильных компьютеров, в которых жесткий диск полностью форматируется, после чего на него из раздела восстановления загружаются данные.
В ноутбуках Samsung все происходит почти так же, но есть небольшое отличие.
При первом включении мобильного компьютера производства компании Samsung нам предлагают разметить жесткий диск на два логических диска: C и D. Эта процедура производится только один раз. После восстановления системы она не повторяется. Поэтому, строго говоря, стопроцентного возвращения к заводскому состоянию не предусмотрено.
Все процедуры восстановления затрагивают исключительно диск C.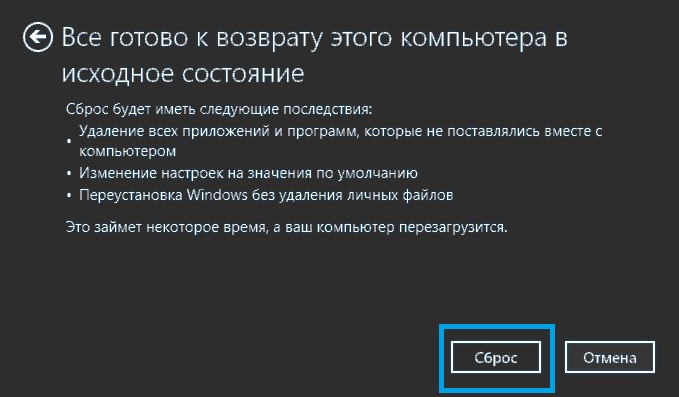 Диск D вы можете либо самостоятельно отформатировать, либо использовать его для хранения данных с диска C. После восстановления системы их можно будет вернуть обратно.
Диск D вы можете либо самостоятельно отформатировать, либо использовать его для хранения данных с диска C. После восстановления системы их можно будет вернуть обратно.
Ну а если операционная система находится в таком состоянии, что уже не может загрузиться, воспользуйтесь для сохранения данных рекомендациями статьи «Как сохранить данные, если операционная система не загружается».
Для запуска процедуры реанимации системы из раздела восстановления сразу после включения компьютера необходимо начать клацать по кнопке F4. Кроме того, на некоторых моделях может присутствовать функциональная кнопка восстановления, используемая в паре с клавишей Fn.
Горячие клавиши восстановления Samsung
Но метод F4 универсален и к тому же требует нажатия только одной клавиши, поэтому он попросту удобнее. Но это я оставляю на ваше усмотрение. Нам важен конечный результат.
Если все сделано правильно, на экране появится заставка утилиты Samsung Recovery Solution. Прекращаем нажатия кнопок и ждем.
Через некоторое время нам предложат ознакомиться с текстом соглашения. Читаем его и принимаем, если хотим продвинуться дальше.
Нам на выбор будет предложен набор доступных действий. Выбираем пункт «Восстановление».
Из доступных параметров выбираем «Полное восстановление».
Появится список доступных резервных копий системы. Если их несколько, выбирайте самую раннюю. Она автоматически создается системой при первом запуске компьютера. После этого нажмите «Далее».
Нас предупредят, что все данные будут уничтожены. Поскольку предполагается, что вы уже сохранили всю необходимую информацию, нажмите «Да».
Запустится подготовка к операции полного восстановления ноутбука.
После этого начнется непосредственно процедура восстановления. Она требует некоторого времени. Запаситесь терпением.
По завершении на дисплее появится вот такое сообщение:
Нажимаем OK. Компьютер перезагрузится и начнется подготовка к первому запуску. Ничего не трогайте и не нажимайте. Если ноутбук снова начнет перезагружаться, значит так нужно. Не мешайте ему. Вам необходимо дождаться, пока на дисплее не покажется следующее сообщение:
Компьютер перезагрузится и начнется подготовка к первому запуску. Ничего не трогайте и не нажимайте. Если ноутбук снова начнет перезагружаться, значит так нужно. Не мешайте ему. Вам необходимо дождаться, пока на дисплее не покажется следующее сообщение:
Система готова к первому запуску
Его появление означает, что процедура восстановления закончена и операционная система находится в режиме первого запуска.
Вот и все. Теперь вы умеете восстанавливать ноутбуки Samsung к первоначальному состоянию.
Если моя статья оказалась для вас полезной, посоветуйте пожалуйста ее своим друзьям с помощью кнопок социальных сетей или просто поделившись ссылкой.
Вы можете присылать свои вопросы для рубрики «Бесплатная помощь» по адресу: [email protected]. В теме письма пишите «Бесплатная помощь».
При перепечатке материалов активная ссылка на сайт cherev.ru обязательна.
Как восстановить заводские настройки ноутбука Samsung
Что путает пользователя ноутбука Samsung?
Я только что купил новый ноутбук Самсунг. Я установил пароль для учетной записи администратора. Когда я начинаю входить в Windows во второй раз, я вдруг не могу вспомнить, какой пароль для входа. Есть ли простой и эффективный способ сбросить
Я установил пароль для учетной записи администратора. Когда я начинаю входить в Windows во второй раз, я вдруг не могу вспомнить, какой пароль для входа. Есть ли простой и эффективный способ сбросить
моего ноутбука Samsung ?
Анализ проблемы:
По вашему описанию, вы просто используете ноутбук Samsung один раз.Как правило, на вашем ноутбуке не так много данных. Таким образом, вам не нужно рассматривать проблему потери данных, если вы хотите перезагрузить ноутбук Samsung. Теперь простой и бесплатный способ снова войти в Windows — это сбросить настройки до заводских настроек ноутбука Samsung .
Как восстановить заводские настройки ноутбука Samsung?
Метод 1. Программа восстановления Samsung
. Нажмите и удерживайте клавишу Esc , а затем запустите ноутбук Samsung
Примечание. Не отпускайте клавишу Esc, пока на ноутбуке Samsung не запустится система восстановления.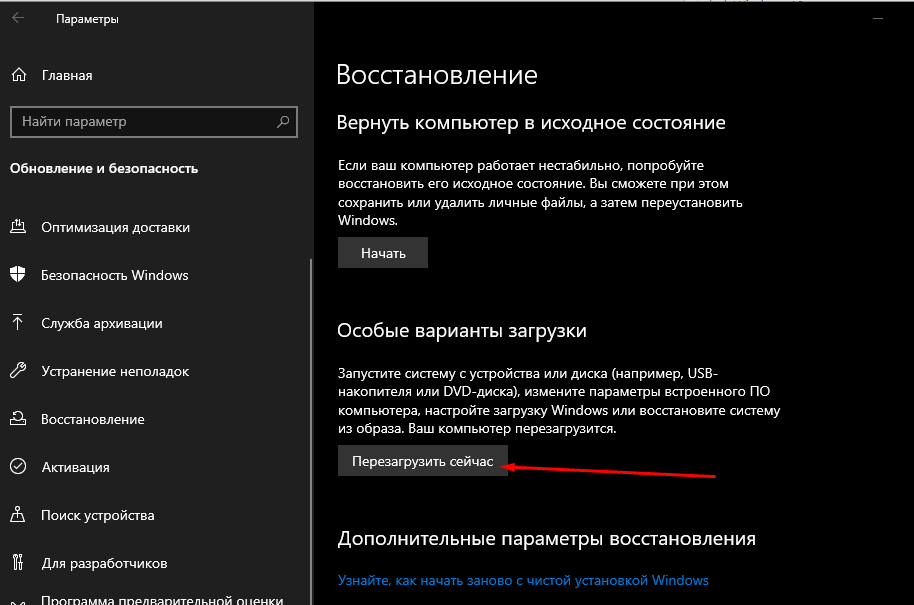
. Найдите программу Samsung Recovery Solution и запустите ее. Или войдите в окно меню.
Примечание. Samsung Recovery Solution — это программа восстановления системы, предоставляемая компанией Samsung. Используется для восстановления пароля Samsung и т. Д.
. Нажмите F11 — , чтобы восстановить заводскую настройку Samsung .
Метод 2: горячая клавиша Samsung
Как мы все знаем, в ноутбуке Samsung есть одна функция: Сброс заводских настроек Samsung с помощью одной клавиши.Просто запустите свой ноутбук Samsung и одновременно нажмите F4 или F7 . Ноутбук Samsung автоматически запустит программу восстановления системы. Когда программа запускается и перезагружает ноутбук Samsung, вы можете получить доступ к ноутбуку Samsung без пароля.
Несмотря на то, что сброс к заводским настройкам можно использовать для перезагрузки ноутбука Samsung за короткое время, он принесет некоторые неприятности, например потерю ваших любимых или важных данных. Следовательно, перед сбросом к заводским настройкам для ноутбука Samsung вам нужно подумать, следует ли вам выбирать его, или есть ли другие методы для сброса пароля ноутбука Samsung .
Следовательно, перед сбросом к заводским настройкам для ноутбука Samsung вам нужно подумать, следует ли вам выбирать его, или есть ли другие методы для сброса пароля ноутбука Samsung .
Статьи по теме:
.
Как отформатировать ноутбук
Уровень сложности: Средний
Самый быстрый и простой способ очистить ноутбук — переформатировать его. Другими словами, это называется переформатированием жесткого диска. Возможно, вы захотите переформатировать свой ноутбук, чтобы просто очистить его, или когда ваш компьютер пострадал от серьезной атаки вредоносного ПО. Какой бы ни была ваша причина, форматирование ноутбука по-прежнему следует той же пошаговой процедуре.
Необходимые материалы:
— Портативный компьютер
— драйверы устройств
— Установочные компакт-диски операционной системы
— носители информации
Шаг 1
Создайте резервную копию всех файлов на жестком диске на любом подходящем носителе, например на чистых компакт-дисках или DVD, флэш-дисках и картах памяти.
Шаг 2
Убедитесь, что у вас есть все необходимые драйверы устройств, особенно установочный компакт-диск операционной системы. Большинство ноутбуков сегодня используют компакт-диски, в то время как некоторые ноутбуки все еще используют гибкие диски.
Шаг 3
Вставьте установочный компакт-диск или дискету в соответствующий дисковод и загрузите портативный компьютер.
Шаг 4
Установите операционную систему.
Шаг 5
Прочтите лицензионное соглашение и нажмите F8, чтобы принять его.
Шаг 6
Если на следующем экране отображается «Предыдущее обнаружение XP», нажмите «ESC». Это приведет к переформатированию ноутбука.
Шаг 7
Создайте или удалите раздел. Чтобы разбить жесткий диск на разделы, вы должны сначала выбрать еще не разбитое на разделы пространство, а затем нажать C. Введите желаемый размер этого раздела в мегабайтах. Просто повторите этот процесс, если хотите создать больше разделов. По завершении нажмите «Enter».
Шаг 8
Определите файловую систему, которую вы будете использовать для портативного компьютера.Также проверьте свою операционную систему, так как это может ограничить ваш выбор. Однако, если вы используете Microsoft Windows XP, вы можете выбрать файловую систему NTFS или файловую систему VFAT. Большинство людей сегодня используют файловую систему NTFS. Нажмите Ввод’.
Шаг 9
Отформатируйте раздел, который хотите отформатировать. Это удалит всю информацию в этом определенном разделе.
Шаг 10
Нажмите F, чтобы убедиться, что вы выбрали правильный раздел.Вы можете вернуться, чтобы изменить свой вариант, нажав «ESC».
Шаг 11
После этого начнется форматирование диска ноутом. Подождите, пока он не закончится. Это может занять много времени.
Шаг 12
Появится окно установки XP. Вы столкнетесь с различными вопросами, на которые вы обязаны ответить. К ним относятся региональные и языковые параметры, имя, ключ компакт-диска, имя компьютера, пароль администратора, настройки даты и времени, а также настройки сети. После заполнения нажмите «Enter».
После заполнения нажмите «Enter».
Шаг 13
Начнется процесс установки. Это может занять около 30 минут, что является стандартом для Microsoft Windows XP.
Шаг 14
Ноутбук перезагрузится. Появится экран с надписью «Добро пожаловать XP». Он спросит вас, хотите ли вы зарегистрировать свою операционную систему или создать добавленные экранные имена.
.
Как восстановить заводские настройки ноутбука
Иногда Windows может быть забита программным обеспечением, снижающим скорость, или даже вредоносными программами. Если это произойдет, лучше всего очистить планшет и переустановить Windows заново.
Как вы этого добьетесь, зависит от компании, которая его собрала. Настольные ПК и ноутбуки, изготовленные на заказ от небольших сборщиков систем, вполне могут включать установочный DVD с Windows, но если ваш компьютер от таких производителей, как Lenovo или HP, вам нужно будет выполнить другой процесс, который вернет ваш компьютер к исходным заводским настройкам.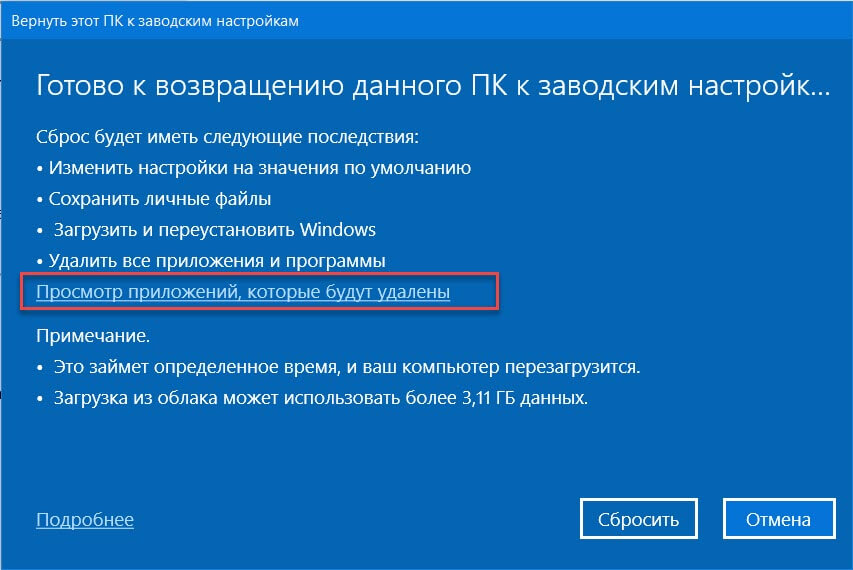 настройки.
настройки.
На жестком диске скрыто нечто, называемое образом диска. Это точная копия конфигурации Windows, установленной на вашем компьютере, когда она была новой, которую можно скопировать поверх поврежденных данных Windows с помощью некоторого умного программного обеспечения для восстановления системы.
Параметры загрузки
Включите компьютер и нажимайте [F8], пока не появится меню с заголовком Advanced Boot Options. Выберите ссылку «Восстановить компьютер» вверху списка и нажмите клавишу [Enter]. Вы можете обнаружить, что программа восстановления вашего компьютера запускается сразу же.Если нет, перейдите на экран настроек языка и клавиатуры до точки, где вам потребуется выбрать свое обычное имя пользователя Windows и при необходимости ввести соответствующий пароль.
Теперь вы увидите меню под названием «Параметры восстановления системы». Последняя ссылка обычно предназначена для активации программного обеспечения для восстановления, установленного производителем компьютера.
На компьютере Dell он, вероятно, будет обозначен как Dell DataSafe Restore, HP назовет свое программное обеспечение Recovery Manager, а версия Sony — под заголовком VAIO Recovery Center.
.
Как отформатировать жесткий диск с помощью командной строки
Форматирование жесткого диска или SSD — это то же самое, что покупка нового жесткого диска, поскольку процесс стирает все данные одним махом. При форматировании жесткого диска вы можете очистить как внутренние, так и внешние носители.
В этом руководстве мы объясняем, как отформатировать жесткий диск с помощью командной строки. Прежде чем продолжить, убедитесь, что вы сделали резервную копию всех доступных данных, чтобы предотвратить их потерю. Выполните следующие действия, чтобы отформатировать диск:
ШАГ 1: Откройте командную строку от имени администратора
Открытие командной строки.
Найдите командную строку, щелкните правой кнопкой мыши и запустите от имени администратора.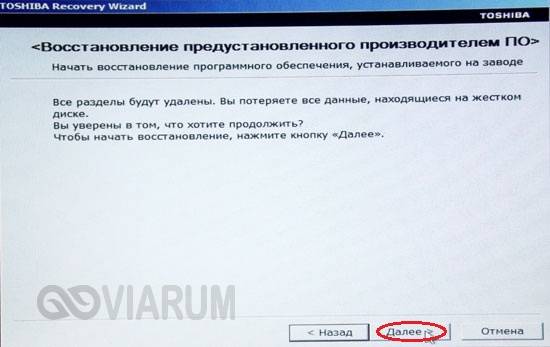
ШАГ 2: Используйте Diskpart
Использование diskpart
После открытия командной строки введите « diskpart » и нажмите Enter.
ШАГ 3: Введите диск со списком
Использование диска со списком
Приведенная выше команда откроет окно Diskpart. В этом окне введите « list disk » и нажмите Enter. В нем будут перечислены все доступные диски.
ШАГ 4. Выберите диск для форматирования.
Форматирование диска.
Теперь введите « выберите диск (номер диска) », как показано выше. Укажите номер диска, который необходимо отформатировать.
ШАГ 5: Очистите диск
Использование функции очистки.
На этом шаге введите « очистить ». Эта команда навсегда удалит все файлы и папки и успешно очистит диск.
ШАГ 6: Создание первичного раздела
Создание первичного раздела.
Чтобы сделать диск снова доступным, введите « создать первичный раздел ».
ШАГ 7. Форматирование диска
Форматирование диска.
Теперь отформатируйте диск в файловой системе FAT или NTFS. Введите « формат fs = ntfs » и нажмите Enter.
ШАГ 8: Назначение буквы диска
Назначение буквы диска.
Чтобы назначить букву диска, введите « assign », как показано ниже.
ПОДРОБНЕЕ: как войти в BIOS на любом ПК
ПОДРОБНЕЕ: статьи с инструкциями по Windows
.
Как восстановить заводские настройки ноутбука Toshiba
Распространите любовь
Если у вас есть ноутбук Toshiba, который вы хотите сбросить до заводских настроек, есть хорошие новости: это довольно простой процесс, который может помочь вам решить ряд проблем и верните устройство в исходное состояние. Планируете ли вы продать свой ноутбук, хотите начать с чистого листа или столкнулись с проблемой, требующей «чистого листа», сброс к «заводским настройкам» удалит все личные данные, программы и настройки с вашего компьютера, восстановив его до нужного состояния. это было, когда он вышел из коробки.
Планируете ли вы продать свой ноутбук, хотите начать с чистого листа или столкнулись с проблемой, требующей «чистого листа», сброс к «заводским настройкам» удалит все личные данные, программы и настройки с вашего компьютера, восстановив его до нужного состояния. это было, когда он вышел из коробки.
В этом руководстве мы проведем вас через процесс сброса вашего ноутбука Toshiba до заводского состояния, а также дадим советы и рекомендации, которые помогут вам максимально эффективно выполнить сброс.
Прежде чем пытаться выполнить сброс настроек на ноутбуке Toshiba до заводских, обязательно сделайте резервную копию всех важных данных, которые вы хотите сохранить, так как в процессе сброса ваш компьютер будет очищен. Это включает в себя сохранение файлов, изображений, музыки, документов и любого важного программного обеспечения или лицензий, которые могут у вас быть. Когда вы будете готовы, выполните следующие действия, чтобы восстановить заводские настройки ноутбука Toshiba:
Шаг 1. Выключите ноутбук Toshiba
Выключите ноутбук Toshiba
Прежде чем приступить к перезагрузке ноутбука, обязательно сохраните все открытые файлы или программы и правильно выключите компьютер.
Шаг 2. Перезагрузите ноутбук с носителя для восстановления или установки
Чтобы восстановить заводские настройки ноутбука Toshiba, вам потребуется носитель для восстановления или установки, который представляет собой набор прилагаемых компакт-дисков или DVD-дисков. с вашим ноутбуком, когда вы впервые купили его. Вставьте первый диск и перезагрузите компьютер, затем нажмите и удерживайте клавишу F12, чтобы войти в меню загрузки. Оттуда выберите опцию CD/DVD и нажмите Enter.
Если к вашему ноутбуку Toshiba не прилагается носитель для восстановления или установочный носитель, вы можете загрузить его с веб-сайта поддержки Toshiba и создать загрузочный USB-диск или DVD-диск.
Шаг 3. Выберите вариант перезагрузки ноутбука Toshiba
После того, как компьютер загрузится с носителя для восстановления, следуйте инструкциям на экране, чтобы выбрать язык и раскладку клавиатуры, а затем выберите параметр «Сброс». Процесс сброса может занять несколько минут, поэтому наберитесь терпения и не прерывайте его.
Процесс сброса может занять несколько минут, поэтому наберитесь терпения и не прерывайте его.
Шаг 4. Настройте свой ноутбук Toshiba
После завершения процесса сброса ваш ноутбук Toshiba перезагрузится и отобразит экран приветствия. Следуйте инструкциям на экране, чтобы настроить ноутбук, включая настройку операционной системы, пользователей, даты и времени и подключения к Интернету.
Шаг 5. Установка программного обеспечения и других приложений
После восстановления заводских настроек ноутбука Toshiba вам потребуется переустановить необходимое программное обеспечение и приложения, которые вы хотите использовать. Если вы создали резервную копию своих файлов и приложений, вы можете восстановить их на свой компьютер. В противном случае вам придется вручную загрузить и установить все программное обеспечение и приложения, которые вы хотите использовать.
Несколько советов и приемов, позволяющих максимально эффективно выполнить сброс настроек ноутбука Toshiba:
. Держите шнур питания ноутбука Toshiba подключенным к розетке во время сброса настроек, чтобы избежать сбоев, которые могут привести к повреждению вашей системы.
Держите шнур питания ноутбука Toshiba подключенным к розетке во время сброса настроек, чтобы избежать сбоев, которые могут привести к повреждению вашей системы.
— Если ваш ноутбук Toshiba работает медленнее, чем обычно, рассмотрите возможность использования оптимизатора системы или средства очистки программного обеспечения перед сбросом настроек до заводских.
— Убедитесь, что у вас установлены последние версии программного обеспечения и драйверов Windows и Toshiba, чтобы обеспечить бесперебойную работу вашего компьютера.
Подведение итогов
Восстановление заводских настроек ноутбука Toshiba требует определенных усилий, но часто это лучший способ решить проблемы, которые могут возникнуть у вас. Приложив немного ноу-хау и терпения, вы сможете вернуть свой компьютер в исходное состояние и снова использовать его как новый. Не забудьте сделать резервную копию важных файлов и подготовить носитель для восстановления или установки перед началом процесса сброса и внимательно следуйте пошаговым инструкциям, чтобы обеспечить успешный сброс.