Добавить программу в автозагрузку в виндовс 10: Добавить приложение для автоматического запуска при начальной загрузке Windows 10
Содержание
Как добавить программы в автозагрузку Windows 10
Как посмотреть программы в автозапуске Windows 10?
Для управления списком автозапуска нужно:
- Вызвать диспетчер задач (нажав Ctrl+Shift+Esc) и открыть вкладку «Автозагрузка», которая содержит перечень программ и данные об их влиянии на быстродействие ОС.
- Кликнуть правой клавишей для отключения из автозагрузки, просмотра месторасположения и других действий с программой.
Как добавить Outlook в автозагрузку Windows 10?
В Windows 10: 1. Перейдите в Пуск 2. Прокрутите вниз, пока не найдете Outlook 3. Щелкните правой кнопкой мыши Outlook 4.
…
Скопируйте ярлык в Outlook в папку «Автозагрузка»:
- Щелкните правой кнопкой мыши ярлык Outlook в меню «Пуск».
- Выбрать Open file location.
- Скопируйте ярлык для Outlook в папку «Автозагрузка»
Как добавить программу в автозагрузку в Windows 7?
Для этого нужно кликнуть «Пуск» — пункт «Все программы», правой кнопкой мыши нажать на папку «Автозагрузка» , затем кликнуть на пункт контекстного меню «Проводник». В проводнике сразу откроется нужная вам папка.
В проводнике сразу откроется нужная вам папка.
Как добавить AIMP в автозагрузку?
AIMP — включить автозапуск
- Запустите AIMP от имени администратора (щелкните правой кнопкой мыши AIMP> Запуск от имени администратора)
- Нажмите на кнопку Главное меню> Настройки.
- Перейти в систему .
- В разделе Интеграция просто отметьте « Автозапуск »:
Где находится Автозагрузка в Windows 10?
Добавление программ в автозагрузку Windows 10
Одновременно нажмите клавиши [Win] и [R], чтобы открыть окно «Выполнить». Введите команду «shell:startup» (без кавычек и пробела) и нажмите «ОК». После этого откроется папка автозагрузки.
Как зайти в папку автозагрузки?
Как отключить автозапуск программ
- Через реестр. Для запуска редактора реестра нажимаем «Пуск» — «Выполнить» (в Windows Vista или Windows 7 нажмите комбинацию клавиш win + R) — вписываем команду «regedit» — нажимаем «OK».
 …
… - В папке «Автозагрузка». …
- Встроенная утилита «msconfig». …
- Программа Autoruns.
Как добавить почту в автозагрузку?
Еще один простой способ открыть эту папку — нажать клавиши Win+R и ввести в окно «Выполнить» следующее: shell:startup после чего нажмите Ок, сразу откроется папка с ярлыками программ для автозапуска. Чтобы добавить программу в автозагрузку, вы можете просто создать ярлык для этой программы в указанной папке.
Как убрать uTorrent из автозагрузки Windows 10?
Для пользователей Windows 10. Нажмите сочетание клавиш CTRL + ALT + Delete, и запустите диспетчер задач. В диспетчере откройте вкладку Автозагрузка, найдите и выберите мышкой uTorrent в списке программ. Затем нажмите кнопку «Отключить», и крестик, чтобы закрыть диспетчер.
Как зайти в автозапуск программ Windows 7?
Чтобы ее запустить откройте окошко «Выполнить», для этого воспользуйтесь клавишами Win+R. Дальше в поле «Открыть» нужно ввести msconfig и кликнуть «ОК». В открывшемся окне нам нужна вкладка «Автозагрузка». В списке будут отображаться те элементы, запуск которых происходит вместе с операционной системой.
Дальше в поле «Открыть» нужно ввести msconfig и кликнуть «ОК». В открывшемся окне нам нужна вкладка «Автозагрузка». В списке будут отображаться те элементы, запуск которых происходит вместе с операционной системой.
Где находится автозагрузка в Windows 10
Добрый день, дорогие читатели блога полезных советов «Чо?! Чо?!» , а также всем тем, кто случайно сюда забрел. Не так давно мы с вами рассматривали что такое автозагрузка Windows и с чем ее едят, если не читали, то обязательно ознакомьтесь. А сегодня я хочу рассказать вам о том, где находится автозапуск программ и приложений в операционной системе Windows 10. Начнем-с.
До поры до времени мы и не задумываемся о том, что есть такое автозагрузка программ Виндоуз, пока вдруг наша система не начинает «лениться» и очень туго «соображать», хотя, казалось бы, еще вчера все запускалось на раз-два.
Дело в том, что чем дольше мы пользуемся компьютером, чем больше устанавливаем необходимого для нас софта, тем больше вероятности того, что все или большая часть из этих программ лезет в автозагрузку и запускается вместе с системой хотим мы того или нет. А это потребление ресурсов работоспособности Windows.
А это потребление ресурсов работоспособности Windows.
Где в Windows 10 автозагрузка (автозапуск) программ
Чтобы отключить программы из автозагрузки, нам необходимо для начала найти ее. А для этого мы должны запустить «Диспетчер задач». Открывается он, как и в предыдущих версиях Windows сочетанием клавиш Ctrl + Shift + Esc.
Если «Task Manager» (диспетчер задач) открылся в свернутом режиме, то кликаем в нижней левой части окна по кнопке «Подробнее», после этого переходим во вкладку «Автозагрузка».
Здесь находится перечень тех программ, которые запускаются вместе с Windows 10, если их десяток или больше, то они, скорее всего, негативно сказываются на работе вашей системы. Поэтому советую отключить все эти программы. Для этого нужно навести курсором на конкретную программу и в правом нижнем углу нажать «Отключить».
Важно! Если вы не знаете за что та или иная программа отвечает, то их следует отключать по отдельности, а не группой, чтобы совсем не запутаться — а вдруг что-то жизненно важное для себя отключите.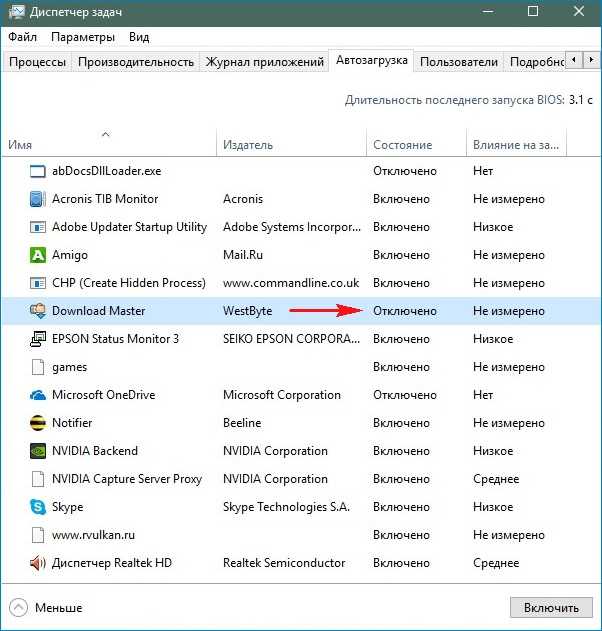 Изменения в силу вступят, естественно, после перезагрузки системы.
Изменения в силу вступят, естественно, после перезагрузки системы.
Как добавить программу в автозагрузку Windows 10
Чтобы добавить программу или приложение в автозапуск Windows 10, необходимо открыть папку «Автозагрузки» следующими способами.
- Способ номер 1.
Нужная нам категория находится по следующему пути:
C:\ Пользователи \ «Ваше Имя» \ AppData \ Roaming \ Microsoft \ Windows \ Start Menu \ Programs \ Startup
По умолчанию эта папка скрыта, как сделать ее видимой я расскажу в одной из следующих статей, а пока:
- Способ номер 2.
Если папка Startup не открылась, тогда открываем диалоговое окно «Выполнить» сочетанием клавиш Win + R.
После этого пишем там:
shell:startup — это для конкретного пользователя
или:
shell:common startup — это для всех пользователей Windows
Откроется папка «Автозагрузки».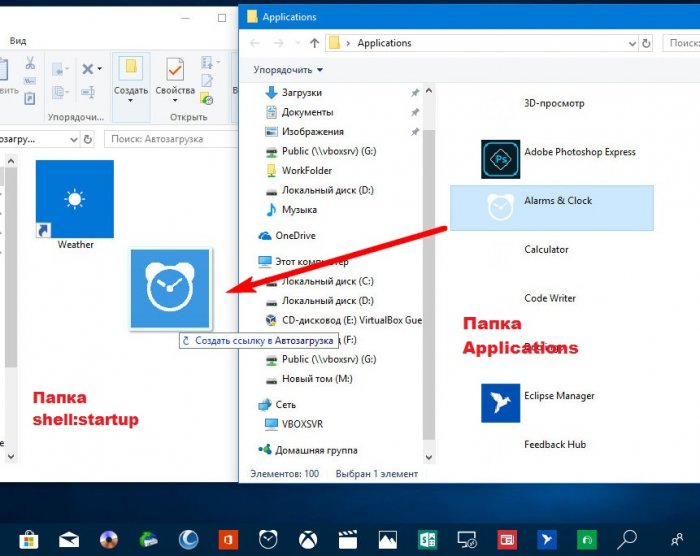 Возможно, там будут ярлыки тех программ, что уже загружаются вместе с системой. Чтобы добавить программу в автозапуск необходимо:
Возможно, там будут ярлыки тех программ, что уже загружаются вместе с системой. Чтобы добавить программу в автозапуск необходимо:
- Нажать правой клавишей по пустому месту в папке;
- Выбрать в меню «Создать» — «Ярлык»;
- Нажать «Обзор» и через проводник найти нужную нам программу;
- Готово.
Если вы заранее создадите ярлык, то просто скопируйте его в эту папку и программа будет запускаться вместе в Windows 10.
Поделитесь со своими друзьями:
Как автоматически запускать приложения во время загрузки в Windows 11
Приложения для запуска Windows 11
(Изображение предоставлено Windows Central)
Если у вас есть группа приложений, которые вы открываете немедленно каждый раз, когда входите в свою учетную запись Windows 11, можно настроить автоматический запуск этих приложений, чтобы избежать дополнительных шагов и быстрее добраться до них.
У вас есть как минимум четыре способа автоматического запуска приложения в Windows 11. Если приложение может запускаться автоматически, вы можете управлять этим поведением на странице настроек «Автозагрузка» или на странице настроек приложения. Кроме того, вы можете поместить ярлык в папку «Автозагрузка», который система обнаружит и запустит для автоматического запуска программы, или вы можете создать задачу для автоматического запуска приложения при входе пользователя в систему.
Если приложение может запускаться автоматически, вы можете управлять этим поведением на странице настроек «Автозагрузка» или на странице настроек приложения. Кроме того, вы можете поместить ярлык в папку «Автозагрузка», который система обнаружит и запустит для автоматического запуска программы, или вы можете создать задачу для автоматического запуска приложения при входе пользователя в систему.
В этом руководстве по Windows 11 мы расскажем вам о различных способах автоматического запуска приложений на вашем компьютере.
- Как настроить автоматический запуск приложения с помощью параметров запуска
- Как настроить автоматический запуск приложения с помощью папки автозагрузки
- Как настроить автоматический запуск приложения с помощью параметров приложения
- Как настроить автоматический запуск приложения с помощью планировщика заданий
Как настроить автоматический запуск приложения с параметрами запуска
Чтобы запустить приложение в Windows 11, выполните следующие действия:
- Открыть Настройки .

- Нажмите Приложения .
- Нажмите на страницу Startup справа.
Источник: Windows Central (Изображение предоставлено: Источник: Windows Central)
- Включите тумблер для приложения, которое вы хотите запускать при запуске.
Источник: Windows Central (Изображение предоставлено: Источник: Windows Central)
После выполнения этих шагов приложение запустится, когда вы войдете в учетную запись автоматически. Возможно, вам придется повторить шаги для настройки других приложений.
Как настроить автоматический запуск приложения с помощью папки «Автозагрузка»
Windows 11 также включает папку «Автозагрузка», известную папку, которую система проверяет каждый раз, когда вы входите в систему и запускаете любое приложение или сценарий, найденные в этом месте. Если нужное приложение недоступно в приложении «Настройки», вы можете разместить ярлык для автоматического запуска при запуске.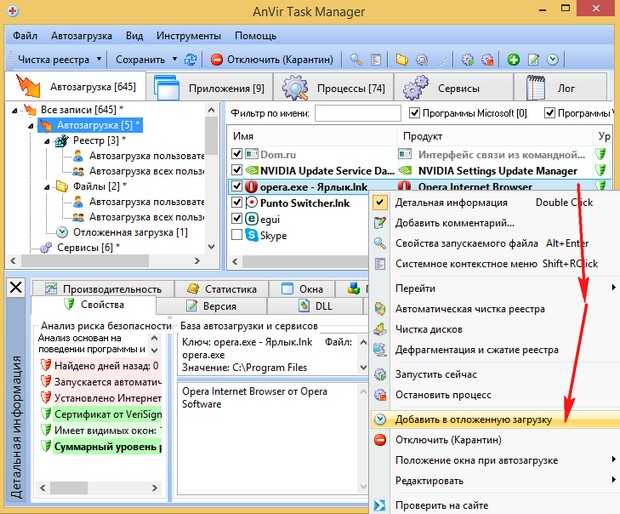
Чтобы запустить приложение автоматически из папки «Автозагрузка», выполните следующие действия:
- Открыть Запустить .
- Найдите Запустите и щелкните верхний результат, чтобы запустить инструмент.
- Введите следующую команду и нажмите кнопку OK .
shell:startup
Источник: Windows Central (Изображение предоставлено: Источник: Windows Central)
- Щелкните меню New и выберите параметр Shortcut .
Источник: Windows Central (Изображение предоставлено: Источник: Windows Central)
- Нажмите кнопку Browse .
Источник: Windows Central (Изображение предоставлено: Источник: Windows Central)
- Откройте папку установки приложения. Совет: Классические 32-разрядные приложения обычно устанавливаются в папку «Program Files (x86)», а 64-разрядные приложения обычно устанавливаются в папку «Programs Files».

- Выберите исполняемый файл приложения (.exe), который запускает программу. Краткое примечание: Обычно exe-файл имеет имя (или часть имени) и иконку программы. Например, исполняемый файл «Mozilla Firefox» — это файл «firefox.exe».
- Нажмите кнопку OK .
- Нажмите кнопку Далее .
- Нажмите кнопку Готово .
После выполнения этих шагов Windows 11 запустит любое приложение, ярлык или сценарий, найденные в папке «Автозагрузка».
Как настроить автоматический запуск приложения с помощью настроек приложения
Вы также можете настроить запуск приложения при запуске в настройках приложения. Вот пример включения автоматического запуска Microsoft Teams (потребительского) при запуске:
- Откройте приложение Microsoft Teams .
- Откройте меню Настройки и другое (три точки).
- Выберите параметр Настройки .

Источник: Windows Central (Изображение предоставлено: Источник: Windows Central)
- Нажмите General .
- Установите флажок Auto-start Teams .
Источник: Windows Central (Изображение предоставлено: Источник: Windows Central)
После выполнения этих шагов приложение автоматически запустится при запуске. Хотя эти шаги характерны для потребительской версии Microsoft Teams, эта концепция применима к большинству классических настольных программ.
Как настроить автоматический запуск приложения с помощью планировщика заданий
В качестве альтернативы также можно запускать приложения во время запуска, создав запланированное задание с помощью приложения «Планировщик заданий».
Чтобы автоматически запускать приложения в Windows 11 с помощью планировщика заданий, выполните следующие действия:
- Открыть Запустить .
- Найдите Планировщик заданий и щелкните верхний результат, чтобы открыть приложение.

- Щелкните правой кнопкой мыши ветку «Библиотека планировщика заданий» и выберите Опция Новая папка .
Источник: Windows Central (Изображение предоставлено: Источник: Windows Central)
- Введите имя папки — например, MyTasks . Краткое примечание: Этот шаг не является обязательным, но рекомендуется, чтобы ваши задачи были отделены от задач системы и приложений.
- Нажмите кнопку OK .
- Разверните ветку «Библиотека планировщика заданий» и выберите папку MyTasks .
- Откройте меню Действие .
- Выберите параметр Создать базовую задачу .
Источник: Windows Central (Изображение предоставлено: Источник: Windows Central)
- Подтвердите имя задачи.
Источник: Windows Central (Изображение предоставлено: Источник: Windows Central)
- (Необязательно) В поле «Описание» создайте описание задачи.

- Нажмите кнопку Далее .
- Выберите При входе в систему 9вариант 0025. Совет: Вы можете выбрать параметр «При запуске компьютера», но для правильной работы может потребоваться изменить «Параметры безопасности» в дополнительных свойствах задачи.
Источник: Windows Central (Изображение предоставлено: Источник: Windows Central)
- Выберите параметр Запустить программу .
Источник: Windows Central (Изображение предоставлено: Источник: Windows Central)
- Щелкните параметр Next .
- Нажмите кнопку Обзор .
Источник: Windows Central (Изображение предоставлено: Источник: Windows Central)
- Откройте папку установки приложения.
- Выберите исполняемый файл приложения (.exe), который запускает программу.
- Нажмите кнопку Открыть .

- Нажмите кнопку Далее .
- Нажмите кнопку Готово .
После выполнения этих шагов приложение будет автоматически запускаться в Windows 11 при каждом входе в систему.
Хотя существует множество способов автоматического запуска приложений, стоит отметить, что слишком большое количество приложений может повлиять на производительность системы. Вы должны автоматически запускать только те, которые вам нужны больше всего. Если у вас много приложений, запускаемых при запуске, вы можете использовать эти шаги, чтобы отключить те, которые вам не нужны.
Дополнительные ресурсы Windows
Для получения дополнительных полезных статей, обзоров и ответов на распространенные вопросы о Windows 10 и Windows 11 посетите следующие ресурсы:
- Windows 11 в Windows Central — все, что вам нужно знать
- Справка, советы и рекомендации по Windows 11
- Windows 10 в Windows Central — все, что вам нужно знать
Мауро Хукулак — технический писатель WindowsCentral.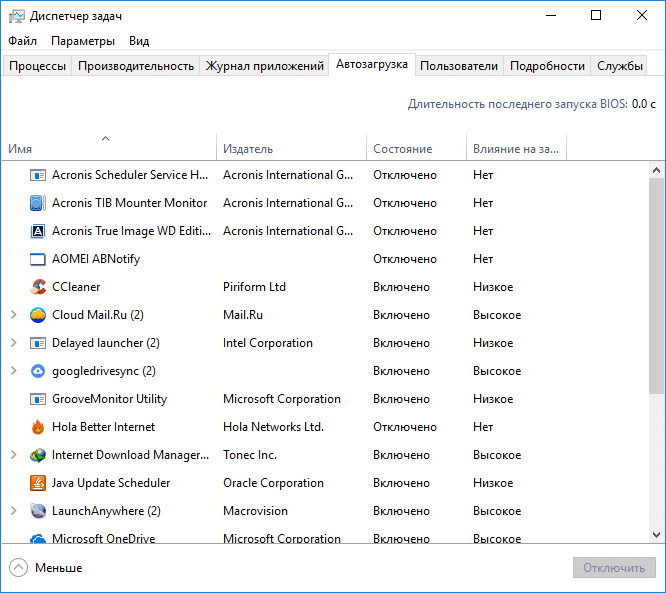 com. Его основной задачей является написание подробных инструкций, которые помогут пользователям получить максимальную отдачу от Windows 10 и многих связанных с ней технологий. У него есть опыт работы в сфере ИТ с профессиональными сертификатами Microsoft, Cisco и CompTIA, и он является признанным членом сообщества Microsoft MVP.
com. Его основной задачей является написание подробных инструкций, которые помогут пользователям получить максимальную отдачу от Windows 10 и многих связанных с ней технологий. У него есть опыт работы в сфере ИТ с профессиональными сертификатами Microsoft, Cisco и CompTIA, и он является признанным членом сообщества Microsoft MVP.
Узнайте, как добавлять приложения в меню запуска Windows 10 HTMD Blog
от Anoop C Nair
Узнайте, как добавлять приложения в меню запуска Windows 10. В Windows 10 мы не можем использовать «MSCONFIG» для отключения или включения программ/приложений, запускаемых системой.
Я знаю, что вы должны быть знакомы с этим, если вы пользователь Windows 8 :). Итак, давайте проясним, что это не ново для Windows. Microsoft удалила параметры запуска системы из MSConfig.exe. Нам нужно использовать диспетчер задач ( taskmgr.exe ) для управления запускаемыми приложениями/программами/файлами и т. д. в Windows 10.
д. в Windows 10.
Узнайте, как добавлять приложения в меню запуска Windows 10
Как добавлять или удалять приложения/программы /files и т. д.… в параметры запуска в Windows 10? Я сделал это с помощью PowerShell для разнообразия. В этом посте вы также найдете несколько советов о том, как Как добавлять/создавать ярлыки для приложений или программ с помощью PowerShell в Windows 10 .
Powershell — это очень круто 🙂 Возможно, Deepak (PowerShell MVP) поможет нам улучшить команды PS, используемые ниже 🙂 отключить запуск приложений из диспетчера задач Windows 10 ( taskmgr.exe ). Кроме того, если вы хотите включать одно приложение, такое как Lync, каждый раз при запуске компьютера с Windows 10 , вы можете использовать вкладку «Автозагрузка» диспетчера задач.
Итак, что такое приложения/программы для запуска системы и в чем преимущество использования приложения для запуска? Хорошо, запускаемые приложения — это приложения, которые запускаются/запускаются автоматически всякий раз, когда компьютер с Windows 10 перезагружается или/и пользователь входит в систему на компьютере .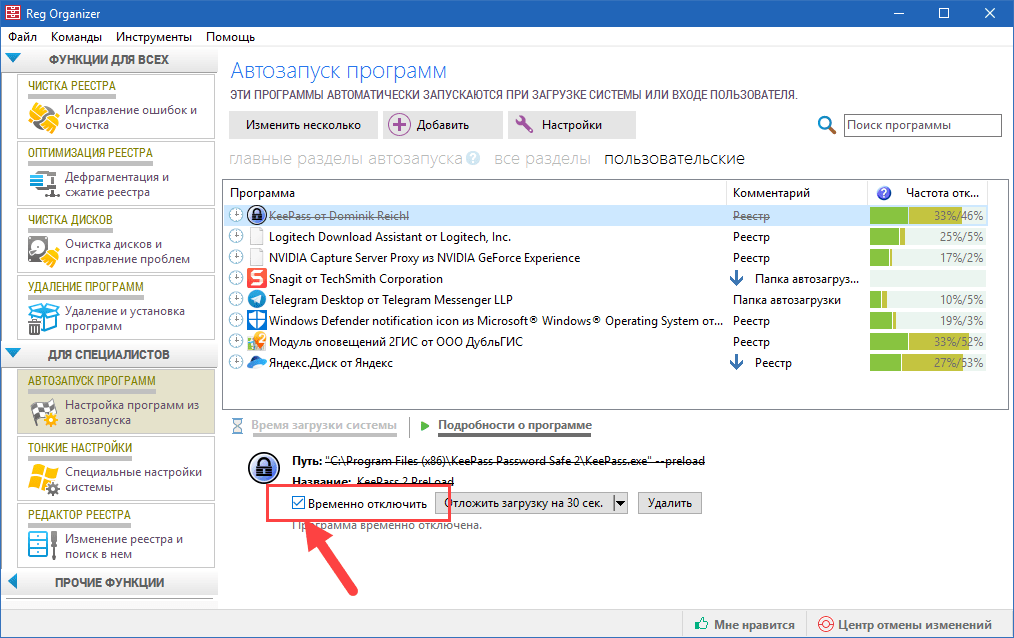
Узнайте, как добавлять приложения в меню запуска Windows 10
Как насчет добавления нового приложения или программы в меню запуска Windows 10 для пользователя? Какие есть способы добавить приложение в автозагрузку Windows 10? Итак, нет простого способа добавить приложения или программы в меню запуска в Windows 10. Также в 9 нет кнопки0024 Windows 10 — Диспетчер задач — вкладка «Автозагрузка» , чтобы добавить новое приложение.
Я думаю, Microsoft не продвигает пользователей с помощью , добавляя множество запускаемых приложений в Windows 10. Вероятно, из-за того, что это повлияет на производительность машины, я бы также посоветовал НЕ добавлять много приложений в меню запуска на вашем компьютере с Windows 10.
Как добавить приложения или файлы в автозагрузку системы в Windows 10? Следуйте шагам !!
Итак, если вы используете PowerShell для создания ярлыков, вы можете сразу перейти к ШАГУ 4!
1. Нажмите Клавиша Windows + R , чтобы запустить RUN. Если вы хотите добавить приложение в параметры запуска Windows 10, вам нужно войти в систему с идентификатором этого пользователя и паролем .
Нажмите Клавиша Windows + R , чтобы запустить RUN. Если вы хотите добавить приложение в параметры запуска Windows 10, вам нужно войти в систему с идентификатором этого пользователя и паролем .
Узнайте, как добавлять приложения в меню запуска Windows 10
2. Введите « shell:startup » в окне «Выполнить» и нажмите/коснитесь кнопки OK .
Узнайте, как добавлять приложения в меню запуска компьютера с Windows 10
3. Приведенная выше команда «Shell: Startup» запустит новое окно проводника на вашем компьютере с Windows 10.
В моем сценарии папка запуска для моего профиля Anoop находилась в следующем месте C:\ Users\Anoop\ AppData\Roaming\Microsoft\Windows\Start Menu\Programs\ Startup
или
%userprofile% (переменная среды для доступа к текущему профилю пользователя)
Если вы хотите добавить приложение в параметры запуска системы Windows 10, вам необходимо войти в систему с идентификатором и паролем этого пользователя.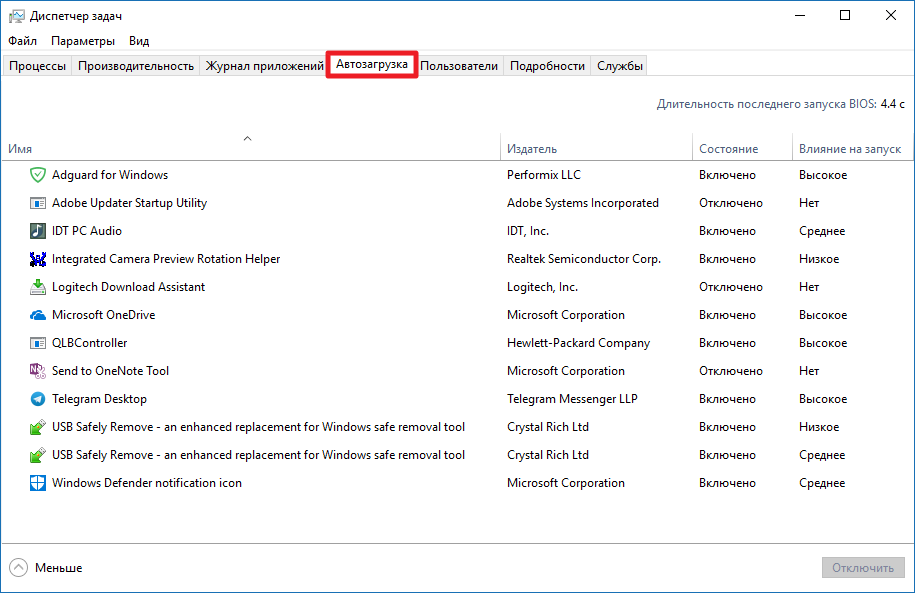 Следующим шагом будет создание ярлыка для этого приложения в папке «Автозагрузка» (как запустить папку «Автозагрузка» пользователя в Windows 10? Используйте команду «Выполнить» «Shell: Startup»). Как вы можете видеть на следующем снимке экрана, я создал ярлык для приложения под названием Lync 2013.
Следующим шагом будет создание ярлыка для этого приложения в папке «Автозагрузка» (как запустить папку «Автозагрузка» пользователя в Windows 10? Используйте команду «Выполнить» «Shell: Startup»). Как вы можете видеть на следующем снимке экрана, я создал ярлык для приложения под названием Lync 2013.
Узнайте, как добавлять приложения в меню запуска Windows 10
4. Как добавить/создать ярлык для приложения или программы с помощью PowerShell в Windows 10?
Я создал переменную с именем STARTUP и присвоил ей путь к папке автозагрузки текущего пользователя. Затем используйте следующую команду, чтобы создать ярлык для калькулятора. В этом примере вам нужно выполнить следующие 2 команды PowerShell , чтобы создать ярлык калькулятора в папке запуска компьютера с Windows 10 (необходимо выполнить команды PS с правами администратора ). Итак, 2 или 3 вещи, которые вам нужно запомнить здесь.
a) $Startup – это переменная PowerShell
b) -Name » Calculator .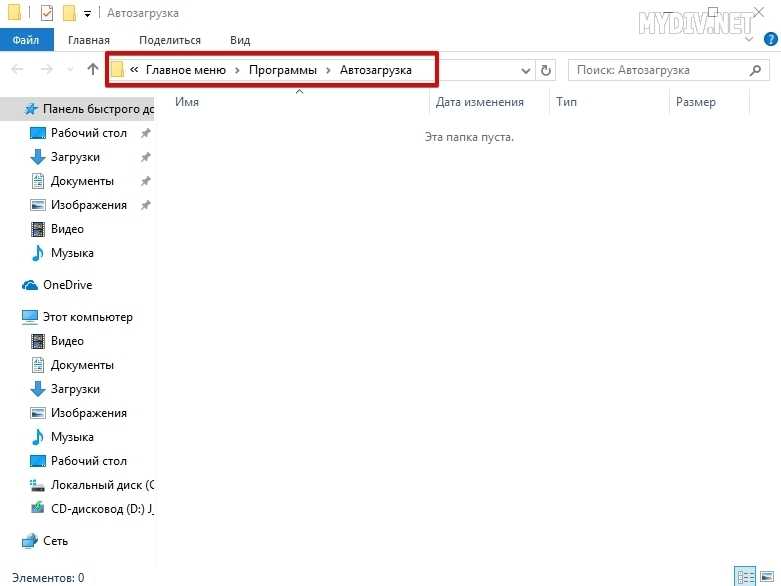 lnk» – это место, где вы хотите ввести имя ярлыка (запуска) имени приложения. В моем сценарии это Калькулятор! Расширение должно быть одинаковым для всех файлов ярлыков, это .LNK .
lnk» – это место, где вы хотите ввести имя ярлыка (запуска) имени приложения. В моем сценарии это Калькулятор! Расширение должно быть одинаковым для всех файлов ярлыков, это .LNK .
c) -значение» c:\windows\system32\calc.exe » — это то место, где вы хотите ввести фактический путь к файлу приложения или программы EXE. В моем сценарии это « c:\windows\system32\calc.exe »
$StartUp ="$Env:USERPROFILE\AppData\Roaming\Microsoft\Windows\Start Menu\Programs\Startup"
New- Item -ItemType SymbolicLink -Path " $StartUp " -Name " Calculator .lnk" -Value " c:\windows\syste m32\calc.exe "
Узнайте, как добавлять приложения на компьютер с Windows 10 Стартовое меню
PS C:\WINDOWS\system32> $StartUp="$Env:USERPROFILE\AppData\Roaming\Microsoft\Windows\Start Menu\Programs\Startup" PS C:\WINDOWS\system32> $startUp C:\Users\Anoop\AppData\Roaming\Microsoft\Windows\Главное меню\Программы\Автозагрузка PS C:\WINDOWS\system32> New-Item -ItemType SymbolicLink -Path "$StartUp" -Name "Calculator.lnk" -Value "c:\windows\system32\calc.exe"
Каталог: C:\ Пользователи\Anoop\AppData\Roaming\Microsoft\Windows\Главное меню\Программы\Автозагрузка
Режим LastWriteTime Длина Имя ---- ------------- ------ ---- -a---l 12.03.2015 13:33 0 Calculator.lnk
Итак, с помощью PowerShell мы можем создавать ярлыки за несколько секунд, а не использовать все мастера, упомянутые ниже. Если вы не хотите использовать PowerShell, вы можете использовать приведенные ниже снимки экрана, чтобы создать ярлык для приложений в Windows 10. Помните, что я не смог найти способов добавить современное/универсальное приложение в Windows 10 для добавления в Windows 10. запускать.
Узнайте, как добавить приложения в меню запуска компьютера с Windows 10 Узнайте, как добавить приложения в меню запуска компьютера с Windows 10 Узнайте, как добавить приложения в меню запуска компьютера с Windows 10
Ресурсы
Windows 10 Последняя версия клиентской операционной системы от Microsoft (anoopcnair.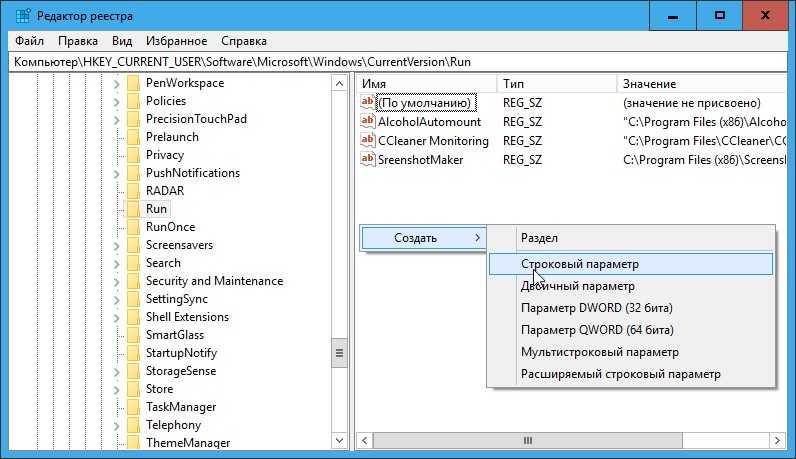

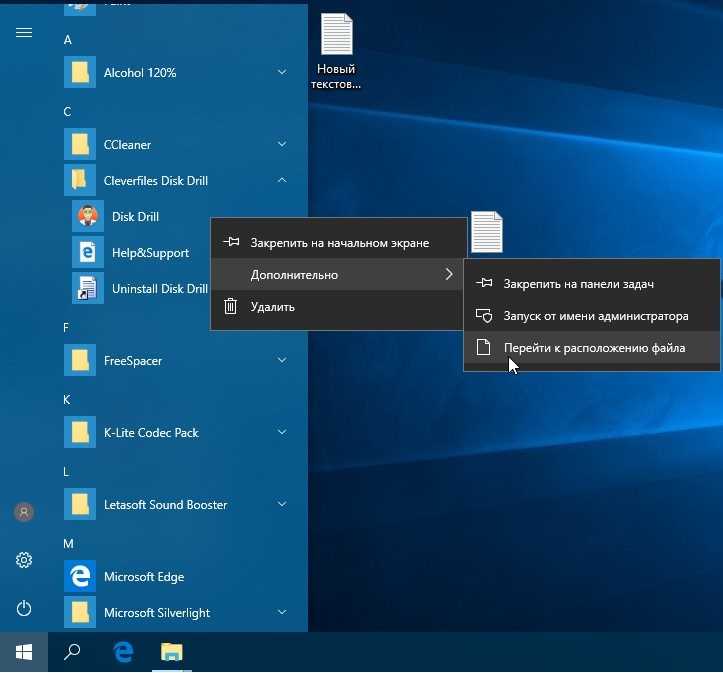 …
…

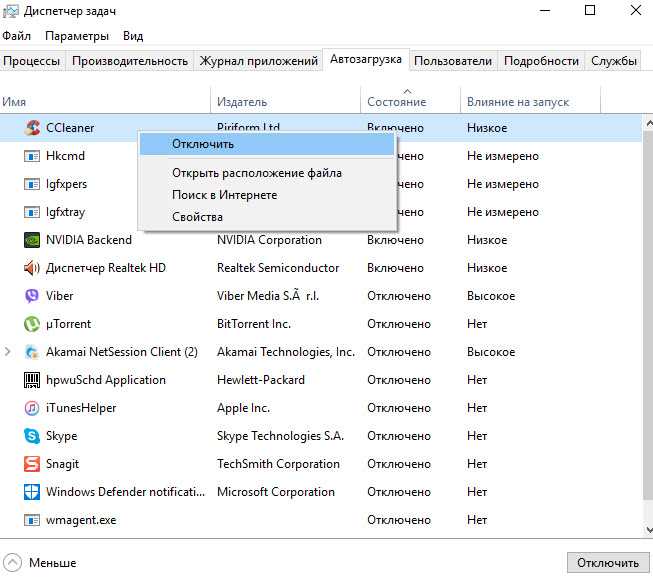

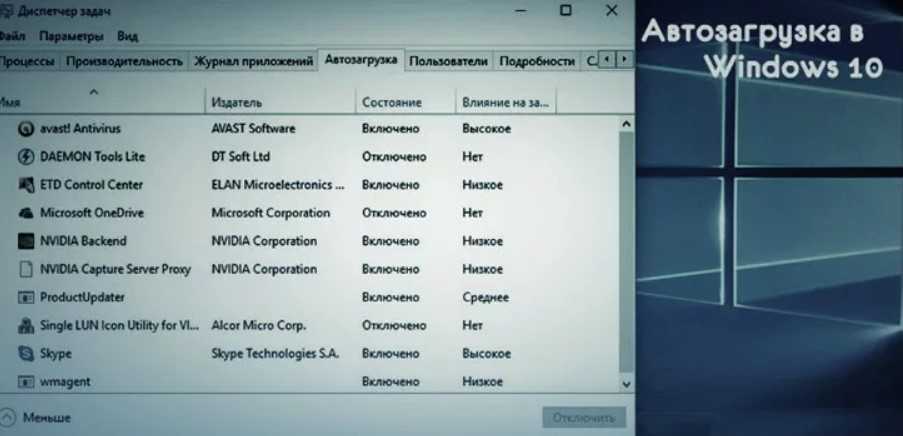
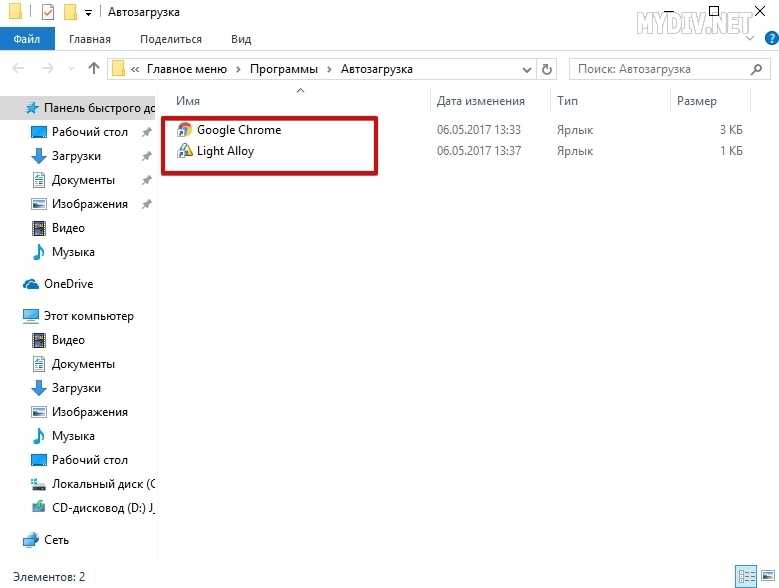
 lnk" -Value "c:\windows\system32\calc.exe"
lnk" -Value "c:\windows\system32\calc.exe" 