Как вернуть ноутбук к заводским настройкам windows 7 acer: Сброс ноутбука Acer до заводских настроек
Содержание
Восстановление данных ноутбука Acer после удаления или сброса до заводских настроек в 2021
Skip to content
Ремонт и восстановление данных с ноутбуков любых производителей
Восстановление ноутбука Acer может потребоваться из за сбоев в работе операционной
системы или аппаратных ошибок. Причинами сбоев могут быть засоренность ноутбука ненужным или вредоносным программным
обеспечением, наличие битых секторов жесткого диска, перегрев материнской платы или видео карты.
Способы восстановления работоспособности ноутбука во многом схожи с настольным компьютером,
но также присутствуют некоторые свойственные только ноутбукам особенности.
Восстановите файлы ноутбука
Ищите как восстановить файлы с ноутбука Acer?
Воспользуйтесь программой для восстановления удаленных файлов
В случаях, когда файлы удалены из Корзины и стандартными средствами операционной системы их вернуть не
предоставляется возможным, наиболее действенным способом будет использование программы Hetman Partition Recovery.
Программа для восстановления данных
.test12 ul a{ text-decoration: underline;}
Для этого:
- Загрузите программу, установите и запустите её. Ознакомьтесь с возможностями программы и пошаговой инструкцией.
- По умолчанию, пользователю будет предложено воспользоваться Мастером восстановления файлов. Нажмите кнопку «Далее» и укажите диск, с которого необходимо восстановить файлы.
- Дважды кликните на диске и выберите тип анализа. Укажите «Полный анализ» и ждите завершения процесса сканирования диска.
- После окончания процесса сканирования вам будут предоставлены найденные файлы. Выделите нужные файлы и нажмите кнопку «Восстановить».
- Выберите один из предложенных способов сохранения файлов. Не сохраняйте восстановленные файлы на диск, с которого эти файлы были удалены – их можно затереть.
Восстановите файлы из Корзины
Проверьте Корзину Windows, возможно файлы храняться в ней. Для этого:
Для этого:
- Перейдите в Корзину.
- Найдите файл или папку которые необходимо восстановить.
- Щёлкните по нужному элементу правой кнопкой мыши и в контекстном меню выберите Восстановить.
Или выберите файлы или папки, которые необходимо восстановить и кликните по соответствующей функцие в
меню окна Корзины: закладка Управление / Восстановить выделенные объекты.
Восстановите систему ноутбука Acer
Методы восстановления Windows зависят от причины утери системных файлов, наличия резервной копии данных и т.д.
Запустите средство проверки системных файлов sfc /scannow
С помощью данной команды можно восстановить системные файлы в случае если Windows работоспособна и запускается.
Для этого:
- В окне Командной строки введите команду sfc /scannow и нажмите Enter.
- Запустите Командную строку от имени Администратора.
- После восстановления системых файлов, необходимо перезагрузить Windows.

Восстановите Windows из точки восстановления
Внимание: возвращение Windows из точки восстановления касается только системных и программных настроек операционной системы. Откат системы удалит все программы, которые были установлены после её создания и не вернет удалённые раннее файлы.
Для возвращения Windows к точке восстановления сделайте следующее:
.test13 {display: flex ; }
@media only screen and ( max-width: 640px ) { .test13 {display: block !important; } }
1. Откройте Панель управления / Восстановление / Запуск восстановления системы и нажмите Далее.
2. Выберите нужную точку из списка и нажмите Далее.
3. Подтвердите необходимость возврата и процесс запустится.
Запустите Среду восстановления
Если в результате повреждения системных файлов операционная система теряет работоспособность и не загружается,
то вернуть файлы поможет среда восстановления.
Запустить её можно: нажав во время запуска компьютера клавишу F8 или с помощью загрузочного диска (или флешки).
Примечание. Первый вариант возможен только в случае, если во время установки
операционной системы был создан загрузочный раздел. Данный раздел создаётся системой для её восстановления
и в зависимости от системы может иметь размер 100 МБ, 350 МБ или 450 МБ.
Запустив Среду восстановления, выберите пункт Восстановление системы или Устранение неполадок компьютера.
Название пунктов меню может варьироваться в зависимости от версии операционной системы и способа запуска Среды восстановления.
Восстановление ноутбука Acer с помощью диска восстановления
Для возвращения работоспособности ноутбука Acer c помощью диска восстановления
следуйте инструкции:
Создайте диск
- Перейдите в Панель управления / Восстановление.
- Выберите Создание диска восстановления.

- Вставьте диск или USB флешку в привод.
- Выберите его как место сохранения диска и создайте его следуя указаниям системы.
Для создания диска восстановления понадобится чистый CD / DVD диск или USB-флешка.
Восстановление системы с образа если Windows загружается
- Подключите диск с образом Windows к компьютеру.
Откройте Панель управления / Восстановление
Выберите пункт меню «В случае возникновения неисправностей с компьютером перейдите к его параметрам и попытайтесь изменить их».
- В разделе «Особые варианты загрузки» нажмите кнопку «Перезагрузить сейчас».
После перезагрузки компьютера в предложенном меню выберите Диагностика / Дополнительные параметры / Восстановление образа системы или Восстановление системы (в зависимости от желаемого способа восстановления).
- Продолжите процесс восстановления следуя указаниям мастера и нажимая кнопку Далее.
 Дальнейшую работу программа осуществит автоматически.
Дальнейшую работу программа осуществит автоматически. - Дождитесь окончания процесса и перезагрузите компьютер.
Восстановление системы c образа если Windows не загружается
- Установите в BIOS или UEFI загрузку операционной системы с CD, DVD или USB диска (в зависимости от носителя установочного диска).
- Вставьте в привод диск с образом системы (или подключите к USB-порту флешку). Перезагрузите компьютер.
- В предложенном меню выберите Диагностика / Дополнительные параметры / Восстановление образа системы или Восстановление системы (в зависимости от желаемого способа восстановления).
- Продолжите процесс восстановления следуя указаниям мастера и нажимая кнопку Далее. Дальнейшую работу программа осуществит автоматически.
- Дождитесь окончания процесса и перезагрузите компьютер.
Восстановите заводское состояние ноутбука Acer
Для восстановления системы на ноутбуке применимы те же способы, что и для настольного компьютера.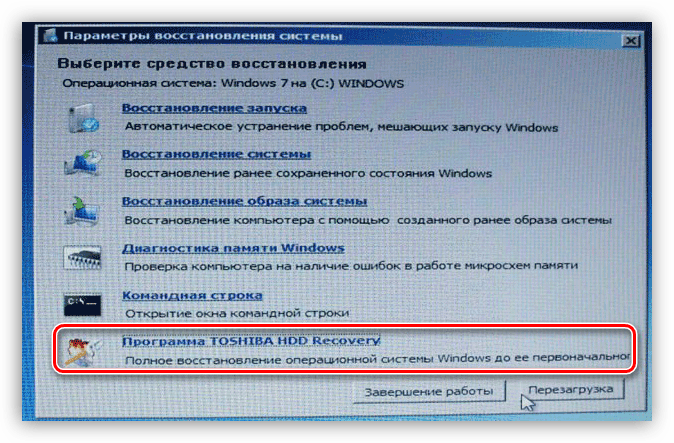 Дополнительным вариантом восстановления ноутбука Acer
Дополнительным вариантом восстановления ноутбука Acer
является возможность возвращения к заводскому состоянию с помощью скрытого Раздела восстановления, который предустановлен производителем.
Примечание. При восстановлении заводских настроек ноутбука: будут удалены все пользовательские данные с системного раздела ноутбука;
отформатируется системный раздел ноутбука; установятся все предустановленные производителем программы и приложения.
Для восстановления заводских настроек ноутбука:
- Запустите программу возврата заводских настроек (сброса системы) ноутбука.
- Выберите из предлагаемого меню функцию восстановления системы (или заводских настроек) и следуйте всем указаниям системы.
- Дождитесь окончания процесса и перезагрузите компьютер.
Примечание. В разных ноутбуках это происходит по-разному. В некоторых производителях данная утилита запускается путём нажатия одной
или комбинации клавиш во время включения ноутбука, другие осуществляют процесс с помощью собственного ПО (как правило предустановленного).
Восстановите ноутбук с помощью скрытого раздела восстановления
Начиная с Windows 7 при установке операционной системы на компьютере кроме основных (рабочих) разделов создаются также
скрытые (системный). Данные разделы не видны в проводнике, они доступны только в Диспетчере дисков. Название разделов: System Reserved (Зарезервировано системой) и Без названия (Раздел восстановления).
В разделе System Reserved хранятся файлы конфигурации хранилища загрузки (BCD) и загрузчик системы (bootmgr). Таким образом система защищает
загрузочные файлы от перезаписи, а также с помощью данного раздела осуществляется вход в среду восстановления системы.
Также на ноутбуках присутствует предустановленный производителем скрытый раздел восстановления ноутбука.
С помощью такого раздела осуществляется возврат ноутбука к заводским настройкам.
Как сбросить Windows 10 к исходному состоянию
Как сбросить Windows 10, 8, 7 если компьютер не загружается
Восстановите пароль ноутбука
Ищите как восстановить пароль ноутбука? Существуют несколько способов.
Восстановите забытый пароль пользователя средствами Windows
Примечание. Прежде чем начать восстановление доступа к учётной записи пользователя,
проверьте подсказку, которая располагается на экране приветствия рядом с полем ввода пароля.
Если подсказка не помогла:
- Войдите в компьютер с помощью учётной записи Администратора.
Перейдите в Панель управления / Учётные записи пользователей.
Выберите Управление другой учётной записью.
Укажите нужную учётную запись.
- Выберите Изменить пароль.
Введите новый пароль и нажмите кнопку Сменить пароль.
- Выйдите c учётной записи Администратора и войдите в свою учётную запись с помощью нового пароля.
Восстановите пароль встроенной учётной записи Администратора
Если доступ к учетной записи локального Администратора утерян, его необходимо получить в первую очередь. Для этого:
Для этого:
- Запустите Windows c помощью установочного диска.
- Выберите «Восстановление системы» в первом окне с кнопкой «Установить».
Выберите Диагностика / Дополнительные параметры / Командная строка в следующем окне.
Кликните на пункте меню Командная строка.
Наберите в открывшемся окне Командной строки:
- move с:windowssystem32utilman.exe с:windowssystem32utilman.bak;
- copy с:windowssystem32cmd.exe с:windowssystem32utilman.exe.
Где «с:» — это диск на котором расположена папка Windows.
Примечание. Данные команды позволят открывать окно Командной строки на экране входа в систему, с помощью кнопки Специальных возможностей или с помощью сочетания клавиш Win + U.
- Отключите установочный диск от компьютера.
- Остановите установку операционной системы и перезагрузите компьютер.

- В окне ввода пароля запустите Командную строку выбрав меню Специальные возможности или нажав сочетание клавиш Win + U.
- Если в окне ввода пароля не отображается учётная запись администратора, то её необходимо активировать. Для этого используйте следующую команду: net user Администратор /active:yes, после чего перезагрузите компьютер.
Введите команду net user для отображения всех пользователей компьютера.
- Введите команду net user name password. Где name – имя пользователя, в password – новый пароль. Т.е. для сброса пароля администратора и установки нового пароля (например – qwerty), в нашем случае необходимо ввести команду: net user Administrator qwerty.
- Перезагрузите компьютер и зайдите в учётную запись администратора используя новый пароль. После того как вход в учётную запись администратора Windows выполнен, пароль для входа можно изменить в любое время с помощью средств Windows.

Перепрошивка и восстановление BIOS
Для осуществления восстановления работоспособности BIOS ноутбука, скачайте прошивку BIOS для вашей модели ноутбука.
Прошивки можно найти не сайте производителей ноутбуков или материнских плат. Перепрошить BIOS можно из DOS или Windows.
Примечание. Иногда требуется изменить имя файла прошивки на установленное производителем значение для успешного осуществления прошивки.
Перепрошивки BIOS в DOS:
- Скачайте прошивку BIOS для вашей модели ноутбука, распакуйте её любым архиватором и сохраните на флешку.
- Вставьте данную флешку в ноутбук.
Включите ноутбук с помощью одного из сочетаний клавиш (для каждой модели ноутбука предусмотрено своё сочетание клавиш,
ознакомьтесь с инструкцией для вашей модели ноутбука). Вот некоторые варианты:
Win + Esc; Fn + Esc; Win + B; Fn + B; Win + M; Fn + M; Win + F; Fn + F.
Затем не отпуская клавишь нажмите кнопку включения ноутбука.
- Дождитесь окончания процесса восстановления BIOS.
Перепрошивка BIOS в Windows:
- Отключите все работающие программы на ноутбуке.
- Отключите все сетевые подключения и интернет.
- Зарядите батарею или подключите сетевое питание.
- Отключите все подключенные к ноутбуку устройства (кроме мыши).
- Запустите файл прошивки с расширением .bat (иногда .exe).
- Дождитесь окончания процесса прошивки BIOS и перезагрузите компьютер.
Как вернуть ноутбук к заводским настройкам Windows, если Recovery-функционал от производителя не работает
Доброго времени суток… Как вернуть ноутбук к заводским настройкам Windows, если Recovery-функционал от производителя не работает. Сегодня речь пойдёт именно об этом. Ноутбуки, продающиеся в точках продажи компьютерной техники с предустановленной Windows, обычно поставляются с заводским Recovery-функционалом. Это программное обеспечение от производителя ноутбука по типу бэкап-софта. С помощью которого Windows можно вернуть к её изначальному состоянию, каким оно было при покупке ноутбука.
Это программное обеспечение от производителя ноутбука по типу бэкап-софта. С помощью которого Windows можно вернуть к её изначальному состоянию, каким оно было при покупке ноутбука.
Такое ПО может запускаться непосредственно в среде работающей Windows. В среде восстановления Windows 8.1 и 10, будучи интегрированным в неё, а также в своей отдельной среде (по типу LiveDisk). Будучи аварийно запущенным специальной клавишей функционального ряда F1-F12 при загрузке ноутбука. Например, для ноутбуков Samsung это программа Samsung Recovery Solution. Для Hewlett-Packard это HP Recovery Manager. Acer-Acer Recovery Management. Для Lenovo-Lenovo OneKey Recovery.
Как вернуть ноутбук к заводским настройкам Windows, если Recovery-функционал от производителя не работает? Если Windows не загружается, а при нажатии кнопки аварийного запуска заводской Recovery-софт не появляется. Или появляется, но не работает так, как надо…
Содержание
- Как вернуть ноутбук к заводским настройкам Windows, если Recovery-функционал от производителя не работает
- Подготовка инструментария
- Извлечение образа заводской Windows
- Установка заводской Windows
- Заключение
Как вернуть ноутбук к заводским настройкам Windows, если Recovery-функционал от производителя не работает
Итак, заводской Recovery-функционал восстановления ноутбука не работает.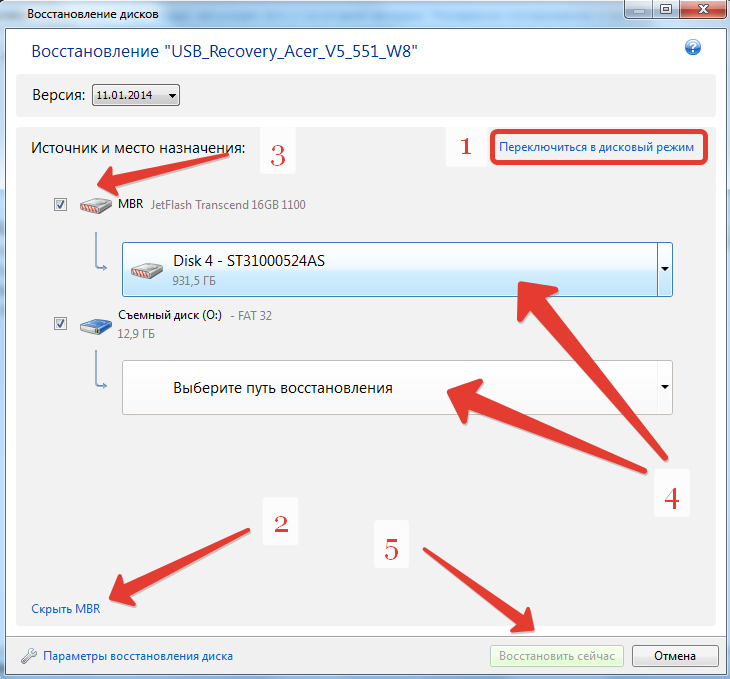 Самое простое решение в этой ситуации переустановить чистую, не заводскую Windows. Которую можно скачать с официального сайта Microsoft. Да, придётся потом повозиться немного: вручную или с использованием программ типа менеджеров драйверов внедрить драйверы некоторых устройств. Установить некоторые заводские программы, которыми Вы привыкли пользоваться.
Самое простое решение в этой ситуации переустановить чистую, не заводскую Windows. Которую можно скачать с официального сайта Microsoft. Да, придётся потом повозиться немного: вручную или с использованием программ типа менеджеров драйверов внедрить драйверы некоторых устройств. Установить некоторые заводские программы, которыми Вы привыкли пользоваться.
Без значимых минусов это решение хорошо для ноутбуков на базе Windows 8.1 и 10…
- Во-первых, дистрибутив этих версий Windows есть в свободном доступе на сайте Microsoft
- Во-вторых, в некоторых случаях даже не надо вводить ключ лицензии. Процесс установки операционной системы сам подтянет ключ из BIOS
В случае же с Windows 7 вариант с использованием дистрибутива чистой операционной системы более хлопотный…
- Во-первых, самого дистрибутива нет на сайте Microsoft. Его нужно выискивать на торрент-трекерах среди сборок MSDN (чистых сборок, без кастомизации)
- Во-вторых, «Семёрка» — так сказать, барышня непредсказуемая.
 После установки может оставить Вас без драйвера сетевого устройства и усложнить процесс установки всех драйверов, если их нет на локальных носителях информации.
После установки может оставить Вас без драйвера сетевого устройства и усложнить процесс установки всех драйверов, если их нет на локальных носителях информации.
Но в любом случае заводская сборка любой версии Windows установится на ноутбук, что называется, впритык. С минимальными затратами ручной доустановки и настройки. И если заводской Recovery-функционал восстановления ноутбука не работает, можно извлечь образ заводской Windows и восстановить его другими программными средствами. Главное, чтобы цел был скрытый раздел Recovery на жёстком диске.
Если раздела Recovery на диске нет, в таком случае вопрос надо решать путём создания загрузочного носителя восстановления от производителя ноутбука. Однако такую возможность предусматривают не все производители. А те, что и предусматривают, делают это не для всех моделей своих устройств. Либо же нужно искать на торрент-трекерах кустарно созданные энтузиастами образы бэкапа заводского раздела Recovery.
Подготовка инструментария
Если же раздел Recovery на диске цел и невредим, можем действовать.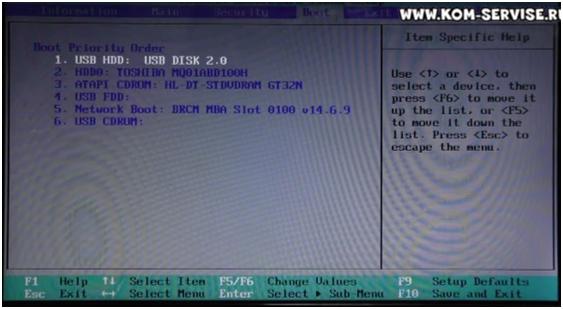 Вам понадобится создать загрузочный носитель LiveDisk с толковым инструментарием на борту. В качестве такого можно взять WinPE 10-8 Sergei Strelec.ISO этого LiveDisk’а для записи на носитель можно скачать на сайте Sergeistrelec.
Вам понадобится создать загрузочный носитель LiveDisk с толковым инструментарием на борту. В качестве такого можно взять WinPE 10-8 Sergei Strelec.ISO этого LiveDisk’а для записи на носитель можно скачать на сайте Sergeistrelec.
При загрузке ноутбука с LiveDisk’а выбираем первый или второй пункт в меню загрузчика – WinPE10 той или иной разрядности. В нашем случае, мы будем работать со старым маломощным ноутбуком на базе предустановленной 32-разрядной Windows 7. Следовательно, при загрузке LiveDisk’а в качестве WinPE-платформы выбираем 32-разрядную WinPE10 (Win10 (x86)).
Извлечение образа заводской Windows
В среде LiveDisk’а первым делом запускаем Windows Disk Management. Это системная утилита Windows «Управление дисками». И оцениваем ситуацию. В нашем случае на жёстком диске ноутбука удалены все разделы, кроме Recovery…
Теперь нам нужно создать как минимум два раздела – для Windows и для хранения данных…
Раздел для хранения данных нам понадобится по-любому. Чтобы извлечь на него образ заводской Windows…
Чтобы извлечь на него образ заводской Windows…
А образ мы будем именно извлекать. В некоторых случаях раздел Recovery может быть скрытым, но ему при необходимости можно присвоить букву и получить доступ к его содержимому напрямую в проводнике WinPE. А в других случаях, как в нашем, функция присвоения буквы недоступна. И так будет не только в интерфейсе Windows Disk Management, но и в сторонних программах для работы с разметкой диска.
В принципе, можно принудительно присвоить разделу Recovery букву. Получить доступ к заводскому образу Windows напрямую. Вручную создать загрузочный раздел, а потом развернуть образ на системном разделе с помощью Dism++. Но мы пойдём более простым и, к тому же, более предусмотрительным путём.
- Во-первых, раз уж такая ситуация случилась, нужно сохранить дубликат заводского образа Windows на обычном пользовательском разделе для возможности восстановления системы в дальнейшем.
- Во-вторых, для развёртывания заводского образа мы используем привычный процесс установки Windows, знакомый многим.

- В-третьих, мы ещё и познакомимся с полезной программой для восстановления данных EaseUS Data Recovery Wizard.
Имеются в виду те из нас, кто ещё с ней не знаком, прочитайте предыдущую статью. Это удобная юзабильная программа, она есть на борту нашего LiveDisk’а. С её помощью можно восстанавливать удалённые после очистки корзины файлы и извлекать содержимое скрытых разделов. Запускаем программу.
Выбираем раздел Recovery…
Ждём немного, пока программа осуществит сканирование раздела. Затем в окне результатов сканирования слева выбираю существующий раздел Recovery. В окне справа ищем файлы образа заводской Windows. Как правило, это файлы формата SWM или WIM. В нашем случае это два SWM-файла с названием «Asus» и «Asus2». Раздел Recovery обычно форматируется в файловую систему FAT. Имеющую ограничения по весу хранимого одного файла 4 Гб. Потому заводской образ разбивается на части. Выделяем файлы-части образа и восстанавливаем.
В качестве хранилища для восстановления указываем какой-то из пользовательских разделов диска. И дожидаемся, пока файлы появятся в этом хранилище.
И дожидаемся, пока файлы появятся в этом хранилище.
Вот и всё…
Открываем файлы образа заводской Windows в проводнике. Здесь внутри указанного в качестве хранилища пути будет ещё целая куча подпапок. И переименовываем файлы с заменой основного имени на «install». Например, в нашем случае файлы назывались «Asus» и «Asus2», мы же их переименовали на «install» и «install2»…
Соответственно, если в Вашем случае образ будет разбит на больше частей, в итоге файлы должны называться «install», «install2», «install3» и т.д…
Установка заводской Windows
Образ заводской Windows извлечён и переименован. Теперь можем приступать к его установке. Запускаем присутствующую на LiveDisk’е утилиту 78Setup. В её окне нажимаем «Выбрать архив вручную»…
Указываем первый из файлов образа системы, тот, что с именем «install»…
Жмём «Установить»…
Далее, жмём «Запуск»…
В среде LiveDisk’а запустится классический процесс установки Windows, только внешне модифицированный. Выбираем язык…
Выбираем язык…
Региональные параметры…
Принимаем лицензионное соглашение, указываем выборочный тип установки…
Указываем раздел C для системы. Если этот раздел был и ранее, и на нём покоятся файлы старой Windows, форматируем его…
Ожидаем завершения этапа копирования файлов новой Windows. Перезагружаемся…
В процессе перезагрузки извлекаем носитель с LiveDisk’ом, чтобы система загрузилась с жёсткого диска. Ждём завершения установки драйверов, служб компонентов и прочих системных процессов…
Далее можем настраивать профиль Windows. Выбираем язык и региональные параметры…
Создаём пользователя, вносим прочие необходимые настройки…
Ну и под конец радуемся установке на ноутбук её родной заводской Windows…
Заключение
В данной статье мы рассмотрели развёрнутый материал по теме как вернуть ноутбук к заводским настройкам Windows, если Recovery-функционал от производителя не работает на жёстком диске.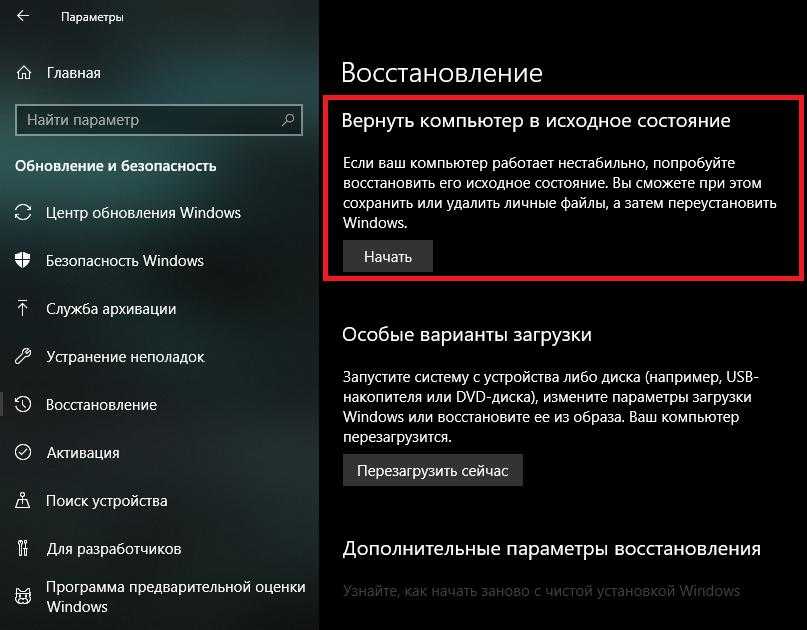 О сути заводского Recovery-функционала, о его альтернативах. А также механизмах восстановления заводской Windows от производителей ноутбуков. Как искать образы раздела Recovery на торрент-трекерах. Как восстановить раздел Recovery.
О сути заводского Recovery-функционала, о его альтернативах. А также механизмах восстановления заводской Windows от производителей ноутбуков. Как искать образы раздела Recovery на торрент-трекерах. Как восстановить раздел Recovery.
Как сбросить настройки ноутбука Acer на Windows 7/8/10
Автор: Penny Warren Опубликовано 15 апреля 2021 г. Знаете ли вы , как сбросить настройки ноутбука Acer с Windows 7, Windows 8 или Windows 10?
Как сбросить настройки ноутбука Acer
Хорошо, что есть еще несколько способов, которые могут помочь вам восстановить заводское состояние ноутбука Acer по умолчанию. Здесь, в этом посте, мы хотели бы поделиться 3 эффективными решениями, которые помогут вам сброс настроек ноутбука Acer в Windows 7, Windows 10 и Windows 8.
- Часть 1. Восстановление заводских настроек ноутбука Acer с устранением неполадок
- Часть 2. Сброс настроек ноутбука Acer с управлением восстановлением Когда забыли пароль
- Часть 4.
 Часто задаваемые вопросы о том, как сбросить настройки ноутбука Acer
Часто задаваемые вопросы о том, как сбросить настройки ноутбука Acer
Часть 1. Как сбросить настройки ноутбука Acer с помощью устранения неполадок
Во-первых, мы хотели бы показать вам общий способ заводской настройки вашего ноутбука Acer. Если вы не можете нормально запустить компьютер, вы можете положиться на среду восстановления Windows, функцию устранения неполадок, чтобы выполнить сброс настроек к заводским настройкам на ноутбуке Acer. Убедитесь, что адаптер переменного тока ноутбука подключен во время всего процесса сброса.
Шаг 1 Нажмите и удерживайте кнопку питания на компьютере не менее 5 секунд, пока система полностью не выключится. После этого следует удалить все внешние устройства с ноутбука Acer. Шаг 2 Нажмите кнопку питания, чтобы включить ноутбук. Как только на экране появится логотип Acer, одновременно нажмите клавиши Alt и F10. Теперь вы можете увидеть синий экран «Выберите вариант». Шаг 3 Нажмите и выберите параметр «Устранение неполадок». Когда вы вводите «Сбросить этот компьютер», выберите «Удалить все». Шаг 4 Теперь вы можете выбрать «Просто удалить мои файлы» или «Полностью очистить диск» в зависимости от ваших потребностей. Если вы хотите заводской ноутбук Acer, здесь вы можете выбрать второй вариант. Затем нажмите «Сброс», чтобы подтвердить операцию. Шаг 5 Когда процесс восстановления заводских настроек будет завершен, ваш компьютер перезагрузится. После этого вы можете следовать инструкциям на экране, чтобы настроить ноутбук Acer.
Когда вы вводите «Сбросить этот компьютер», выберите «Удалить все». Шаг 4 Теперь вы можете выбрать «Просто удалить мои файлы» или «Полностью очистить диск» в зависимости от ваших потребностей. Если вы хотите заводской ноутбук Acer, здесь вы можете выбрать второй вариант. Затем нажмите «Сброс», чтобы подтвердить операцию. Шаг 5 Когда процесс восстановления заводских настроек будет завершен, ваш компьютер перезагрузится. После этого вы можете следовать инструкциям на экране, чтобы настроить ноутбук Acer.
Таким образом, вы также можете легко восстановить заводские настройки ноутбука Dell.
Часть 2. Как сбросить настройки ноутбука Acer с помощью Recovery Management
Ноутбук Acer поставляется с системой E-Recovery, которая позволяет легко перезагрузить его компьютер. Он разработан с функцией Care Center и режимом управления восстановлением, позволяющим восстановить ноутбук Acer до заводского состояния или предыдущей резервной копии без использования загрузочного диска или диска сброса. Если на вашем ноутбуке установлен Acer Care Center, вы можете выполнить следующие действия, чтобы сбросить настройки ноутбука Acer.
Если на вашем ноутбуке установлен Acer Care Center, вы можете выполнить следующие действия, чтобы сбросить настройки ноутбука Acer.
Шаг 1 Перезагрузите ноутбук Acer и одновременно нажмите клавиши Windows и Q, чтобы появилось окно поиска. Введите recovery, чтобы найти Acer Recovery Management. Выберите его из результатов поиска. Выберите «Да», если вам будет предложено разрешить выполнение программы.
Обычно, когда ноутбук Acer не может нормально запустить систему, он автоматически загружается в режиме управления восстановлением.
Шаг 2 При входе в Acer Recovery Management выберите параметр «Восстановить заводские настройки» и нажмите «Далее». Шаг 3 Теперь вы можете выбрать опцию «Просто удалить мои файлы», чтобы удалить только ваши личные файлы, или использовать «Полная очистка диска» для сброса настроек ноутбука Acer. Нажмите кнопку «Сброс», чтобы подтвердить операцию.
Часть 3.
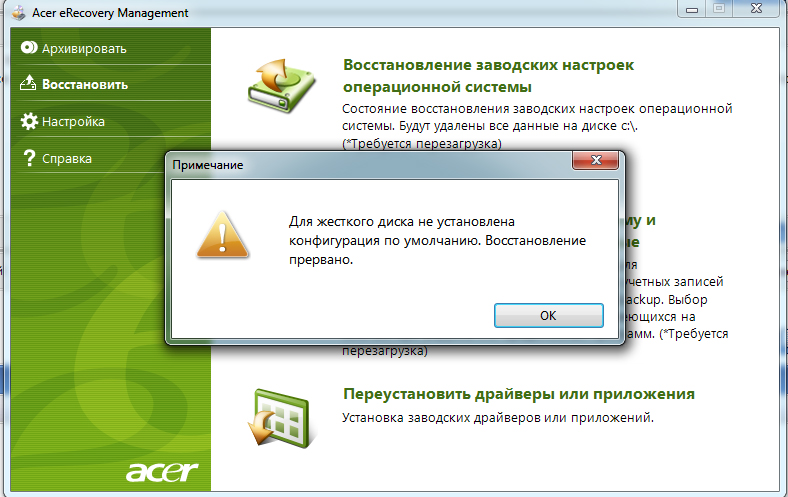 Как восстановить заводские настройки ноутбука Acer без пароля и компакт-диска
Как восстановить заводские настройки ноутбука Acer без пароля и компакт-диска
Вы столкнулись с ситуацией, когда требуется ввести пароль при разблокировке экрана или подтверждении сброса? Что делать, если вы просто забыли пароль? В этом случае вам необходимо сбросить настройки ноутбука Acer без пароля.
Здесь мы настоятельно рекомендуем мощный imyPass Windows Password Reset, чтобы выполнить свою работу. Он имеет возможность легко удалить любой пароль администратора Windows и другие пароли учетных записей пользователей.
imyPass Сброс пароля Windows
4 000 000+ Загрузок
Сброс пароля Windows для ноутбука Acer с Windows 7/8/10.
Создать USB-накопитель или диск для сброса пароля Windows без пароля.
Восстановление учетной записи Windows и паролей администратора Windows.
Поддержка файловых систем, таких как FAT16, FAT32, NTFS и т. д., и жестких дисков, таких как IDE, SCSI, SATA, USB, SAS, RAID и т. д.
Скачать бесплатно
Шаг 1 Дважды щелкните кнопку загрузки выше, чтобы бесплатно установить и запустить это программное обеспечение для сброса пароля Windows на вашем ноутбуке Acer. Чтобы создать USB-накопитель или диск для сброса пароля Windows, необходимо подключить его к компьютеру. Шаг 2 Существует 2 способа создания USB-накопителя/диска для сброса пароля Windows, создания CD/DVD для сброса пароля и создания USB-накопителя для сброса пароля. Здесь вы можете использовать предпочитаемый в соответствии с вашими потребностями. Шаг 3 Нажмите кнопку «Записать CD/DVD» или «Записать USB», чтобы начать создание диска сброса пароля или USB-накопителя. После этого вы можете нажать OK, чтобы завершить процесс. Шаг 4 Перезагрузите ноутбук Acer, а затем нажмите клавишу F12 или клавишу ESC, чтобы войти в меню загрузки. Выберите только что созданный USB-накопитель для сброса пароля Windows или диск, а затем нажмите Enter. Ваш ноутбук Acer автоматически перезагрузится. Шаг 5 Теперь вы можете выбрать учетную запись, для которой хотите сбросить пароль, а затем нажать кнопку «Сбросить пароль». Когда весь процесс будет завершен, вы можете восстановить заводские настройки ноутбука Acer, как обычно.
Чтобы создать USB-накопитель или диск для сброса пароля Windows, необходимо подключить его к компьютеру. Шаг 2 Существует 2 способа создания USB-накопителя/диска для сброса пароля Windows, создания CD/DVD для сброса пароля и создания USB-накопителя для сброса пароля. Здесь вы можете использовать предпочитаемый в соответствии с вашими потребностями. Шаг 3 Нажмите кнопку «Записать CD/DVD» или «Записать USB», чтобы начать создание диска сброса пароля или USB-накопителя. После этого вы можете нажать OK, чтобы завершить процесс. Шаг 4 Перезагрузите ноутбук Acer, а затем нажмите клавишу F12 или клавишу ESC, чтобы войти в меню загрузки. Выберите только что созданный USB-накопитель для сброса пароля Windows или диск, а затем нажмите Enter. Ваш ноутбук Acer автоматически перезагрузится. Шаг 5 Теперь вы можете выбрать учетную запись, для которой хотите сбросить пароль, а затем нажать кнопку «Сбросить пароль». Когда весь процесс будет завершен, вы можете восстановить заводские настройки ноутбука Acer, как обычно.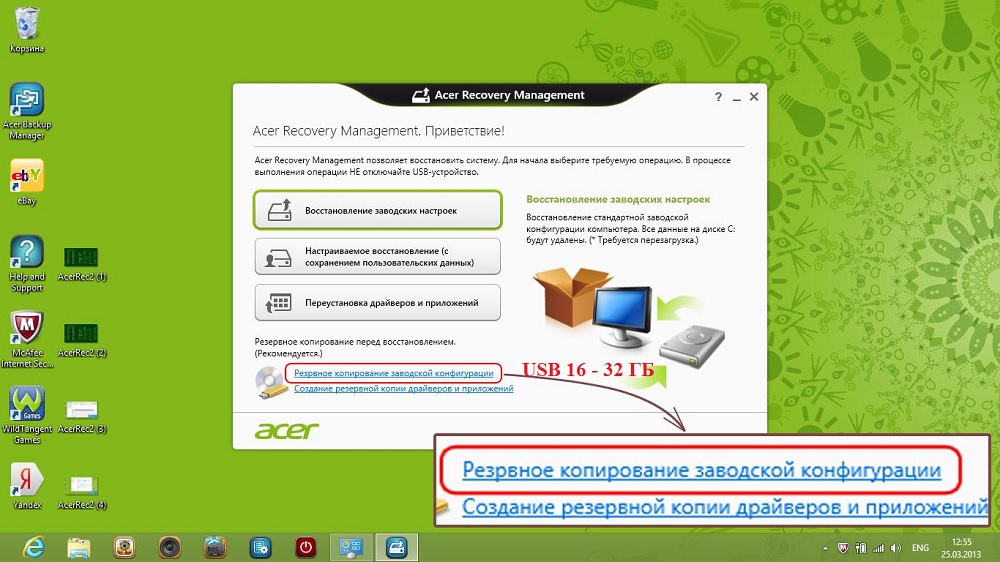
Часть 4. Часто задаваемые вопросы о том, как сбросить настройки ноутбука Acer
Вопрос 1. Почему ALT+F10 не работает?
В некоторых основных ситуациях ваш Acer Alt + F10 не работает. Если на вашем ноутбуке уже установлена операционная система или вы отформатировали или удалили раздел восстановления, эти два ключа не будут работать. В некоторых случаях вы изменили горячую клавишу или горячую клавишу изменили другие факторы, такие как переустановка системы Windows, вы можете не перейти в окно восстановления, нажав Alt + F10.
Вопрос 2. Как сбросить пароль на ноутбуке Acer?
Чтобы изменить свою учетную запись пользователя Windows, вы можете войти в меню «Пуск» и щелкнуть свою учетную запись. Затем перейдите к параметрам входа и нажмите кнопку «Изменить» в разделе «Пароль», чтобы сбросить пароль на ноутбуке Acer. Если вы просто забыли текущий пароль блокировки экрана, вам нужно использовать диск для сброса пароля Windows, чтобы сбросить забытый пароль.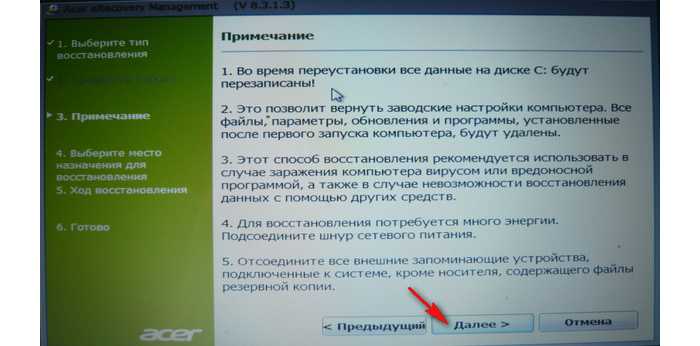 Более подробные шаги по сбросу пароля вы можете просмотреть здесь: Сброс пароля Windows 7.
Более подробные шаги по сбросу пароля вы можете просмотреть здесь: Сброс пароля Windows 7.
Вопрос 3. Как я могу открыть ноутбук Acer, если забыл пароль?
Вы можете переключиться на другую учетную запись для доступа к своему ноутбуку Acer. Или вы можете использовать скрытую учетную запись администратора, чтобы открыть ноутбук Acer без пароля. Перезагрузите ноутбук и несколько раз нажмите F8, когда компьютер просто перезагрузится. Выберите «Безопасный режим», а затем введите «Администратор» в поле «Имя пользователя». Здесь вы можете оставить пароль пустым. Зайдите в панель управления и выберите «Учетные записи пользователей». После этого вы можете найти учетную запись и изменить ее пароль.
Заключение
Восстановление заводских настроек ноутбука Acer вернет его в совершенно новое состояние. Все установленное программное обеспечение и ваши личные данные будут удалены. Кроме того, соответствующие настройки вернутся к заводским значениям по умолчанию. Если вам все еще нужно сбросить ноутбука Acer , вы можете использовать 3 метода, описанные выше, чтобы сделать это.
Подробнее
Как запустить восстановление системы при загрузке на Acer | Малый бизнес
Мика МакДанниган
Когда малый бизнес покупает компьютер Acer, он платит не только за физическое программное обеспечение; она также оплачивает систему Acer eRecovery. Это программное обеспечение позволяет восстановить компьютер Acer либо до заводского состояния, либо до предыдущей резервной копии, не требуя никаких компакт-дисков или DVD-дисков. Все, что вам нужно сделать, это нажать «Alt» и «F10», когда компьютер загружается, чтобы запустить программное обеспечение и начать процесс восстановления.
Как это работает
Система Acer eRecovery работает со скрытого раздела на жестком диске, отдельного от обычного раздела операционной системы Windows. Он содержит программное обеспечение eRecovery и данные для любых резервных копий, созданных вами с помощью инструмента eRecovery в вашей обычной среде Windows. Хранение программного обеспечения и любых резервных копий в этом отдельном разделе изолирует данные от любых проблем, которые могут возникнуть в вашей обычной операционной системе.
 Он сохраняет данные, даже если вы потеряете возможность доступа к своему обычному разделу Windows.
Он сохраняет данные, даже если вы потеряете возможность доступа к своему обычному разделу Windows.
Параметры восстановления
Когда вы покупаете Acer, его раздел eRecovery поставляется с данными, необходимыми для восстановления жесткого диска до состояния, в котором он был, когда он был выпущен с завода. Чтобы восстановить прежнее состояние компьютера, вам нужно будет либо создать резервную копию с помощью программного обеспечения eRecovery из вашей обычной среды Windows, либо создать резервный компакт-диск или DVD-диск с помощью утилиты резервного копирования Windows 7. Если вы не создали такую резервную копию, единственным вариантом восстановления будет полное удаление содержимого жесткого диска и запуск новой установки Windows со всем программным обеспечением, которое было на компьютере при выходе с завода.
Запуск восстановления
Запустите процесс восстановления, загрузив компьютер с раздела eRecovery.


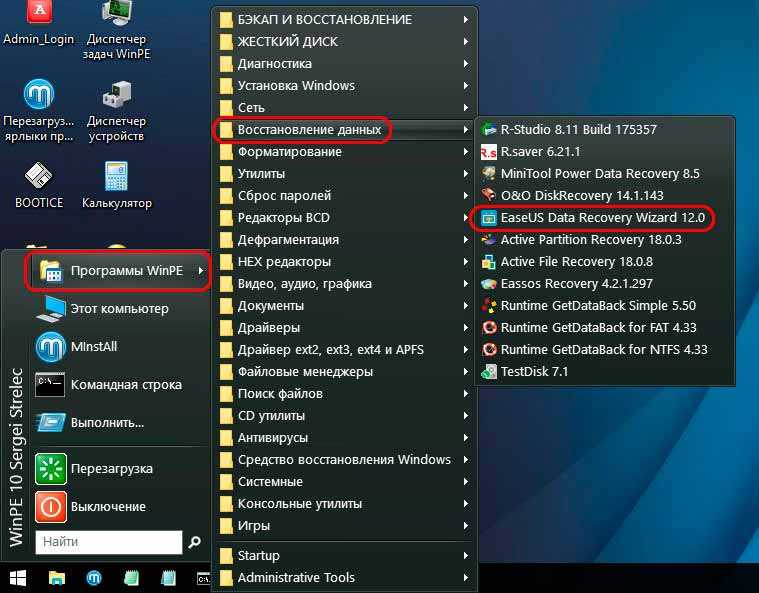

 Дальнейшую работу программа осуществит автоматически.
Дальнейшую работу программа осуществит автоматически.
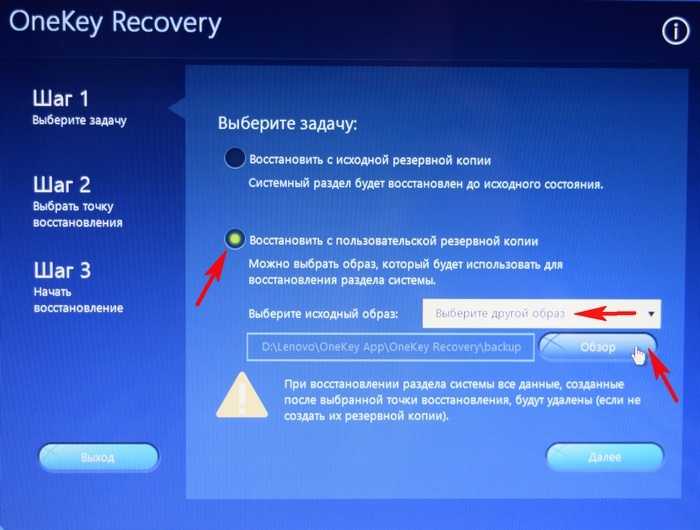
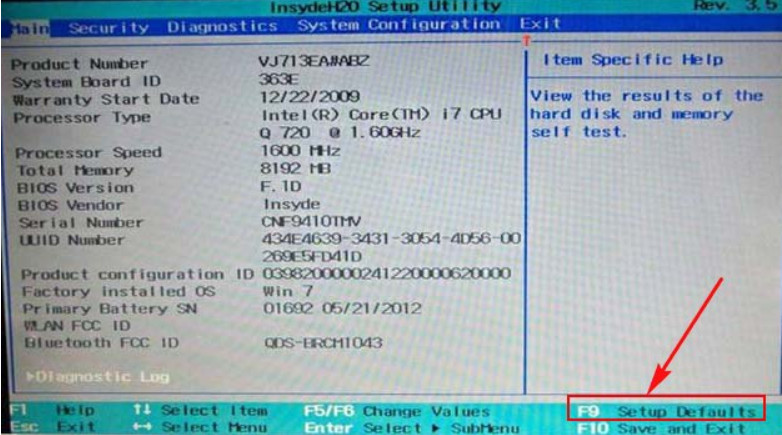
 После установки может оставить Вас без драйвера сетевого устройства и усложнить процесс установки всех драйверов, если их нет на локальных носителях информации.
После установки может оставить Вас без драйвера сетевого устройства и усложнить процесс установки всех драйверов, если их нет на локальных носителях информации.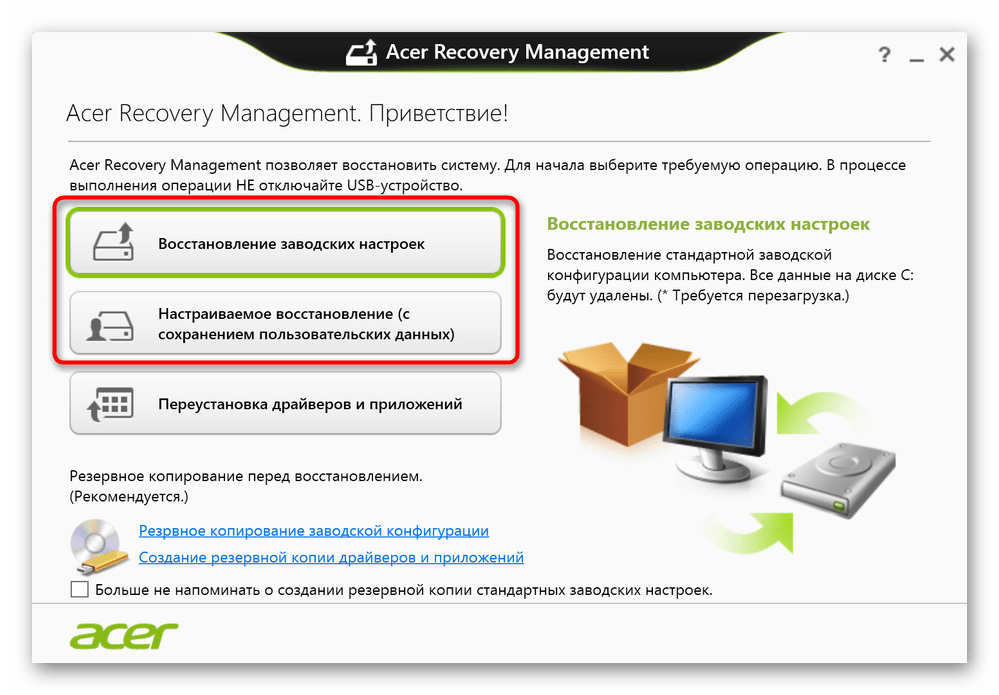
 Часто задаваемые вопросы о том, как сбросить настройки ноутбука Acer
Часто задаваемые вопросы о том, как сбросить настройки ноутбука Acer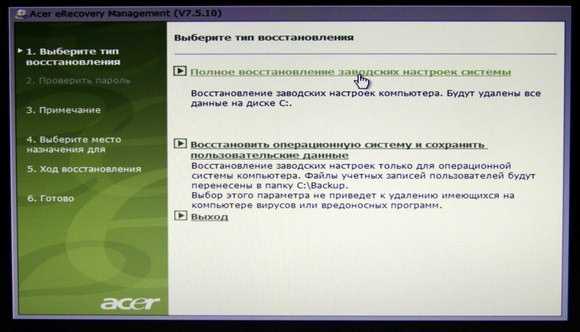 Он сохраняет данные, даже если вы потеряете возможность доступа к своему обычному разделу Windows.
Он сохраняет данные, даже если вы потеряете возможность доступа к своему обычному разделу Windows.
