Биос для асус: Прошивки для BIOS — Скачать бесплатно для ASUS
Содержание
Замена изображений интерфейса Asus BIOS
Этот материал написан посетителем сайта, и за него начислено вознаграждение.
О рисках
Любая модификация делается на свой страх и риск. Прошивка модифицированного BIOS может привести к неработоспособности материнской платы. Автор не несет ответственности за возможные последствия.
Используемые инструменты
- UEFITool 0.28
- Python 3.10
- Hex Workshop
- Скрипт Python UefiImageExt: 1 или 2
GIF-изображения
Часть изображений ниже представлена в GIF-формате. Если непонятен очередной шаг, следует кликнуть на сопроводительную гифку – запустится анимация.
Извлечение изображений
рекомендации
Все изображения, используемые для отрисовки интерфейса BIOS, хранятся в запакованном виде. Для их распаковки необходимо:
- Открыть BIOS с помощью UEFITool.
- Извлечь модуль с изображениями: *Ctrl+F* → GUID=CC5840D2-D8EA-459E-BAF4-349AC710EBBE → EE4E5898-3914-4259-9D6E-DC7BD79403CF → Extract Body…
- Распаковать модуль с помощью скрипта:
На выходе скрипт создает две папки с идентичным содержимым. В них расположены все изображения из интерфейса BIOS. Любое из них заменяемо.
В них расположены все изображения из интерфейса BIOS. Любое из них заменяемо.
Для примера можно заменить оригинальные фоны BIOS на фоны от Asus Z370-Z690.
В Z170 фоны представлены в виде пережатых JPEG:
А в Z370-Z690 фоны представлены в виде качественных PNG:
Подготовка изображений под замену
Изображения JPEG и PNG в рассматриваемом модуле взаимозаменяемы. Заменять изображение необходимо на изображение с идентичным разрешением.
В случае JPEG имеют значение настройки сжатия. Совместимый JPEG можно получить сохранением через Paint.
Необходимо следить и за размером изображений. Новые изображения не должны сильно превышать оригинальные. Небольшое превышение размеров тем не менее допустимо. Увеличение размера исходного модуля с 870KB до 937KB проблем не вызывает.
Расположение изображений в модуле
После выбора изображений под замену необходимо определить адрес (офсет) заменяемых изображений в исходном модуле. Эта информация содержится в имени распакованных изображений:
Так первый фон расположен по офсету 0x44, а второй фон – по офсету 0x73820.
Здесь следует рассмотреть структуру упакованного модуля:
Первые 32 байта – заголовок модуля. Он встречается лишь один раз в начале файла.
Следующие 32 байта содержат информацию о следующем за ними изображения. Эти 32 байта – заголовок изображения. Количество заголовков равно количеству изображений в модуле.
Наконец после заголовка изображения следует непосредственно само изображение. Размер изображений плавающий.
Офсеты, определенные скриптом, указывают непосредственно на начало самого изображения.
Замена изображений в модуле
Заменять изображения следует с большего офсета. Если заменять с меньшего, то следующие за ним изображения сдвинутся. Т.е. сначала следует заменить второй фон, а затем – первый.
Замена изображений проводится в HEX-редакторе следующим образом:
- Модуль с упакованными изображениями открывается в HEX-редакторе. Для удобства количество столбцов HEX-редактора урезается до 16 (столбцы от 0 до F):
- В модуле делается переход по офсету оригинального изображения: *Ctrl+G* → ‘offset’ → Hex → Beginning of File → Go
- Делается переход назад от текущей позиции по офсету 0x20: *Ctrl+G* → 20 → Current Position → Go → *Shift+F5*
Визуально это ровно на две строки выше начала изображения, куда делается переход в пункте [2].

По этому адресу указан размер изображения справа-налево:
- После определения размера изображения повторяется переход в начало оригинального изображения – пункт [2].
- Делается переход вперед от текущей позиции по размеру изображения: *Ctrl+G* → ‘size’ → Current Position → Go
Так осуществляется переход в конец изображения:
Между концом изображения и размером следующего за ним может быть несколько байтов нулей от 1 до 3 (от двух нулей до шести). Они дополняют размер изображения до кратного четырем.
- Все байты от конца изображения до его начала выделяются и удаляются. Удаляются и дополняющие нули при их наличии.
- Новое изображение открывается в HEX-редакторе. Для удобства количество столбцов HEX-редактора урезается до 16 (столбцы от 0 до F).
- После перехода в конец файла определяется размер изображения:
Определяется число нулей, необходимых для дополнения размера до кратного четырем байтам.
Для первого фона, например, дописывается три байта нулей: - Размер нового изображения вписывается в модуль вместо старого:
- Все байты нового изображения копируются и вставляются в модуль по офсету старого:
Проверить правильность вставки можно переходом по размеру изображения из его начала в конец.

- По необходимости вставляются дополняющие нули.
- Пункты [2]-[11] повторяются по числу заменяемых изображений.
- Отредактированный модуль сохраняется через Hex-редактор: File → Save As…
Замена модуля
Остается только заменить оригинальный модуль отредактированным через UEFITool и сохранить получившийся BIOS: *Ctrl+F* → GUID=CC5840D2-D8EA-459E-BAF4-349AC710EBBE → EE4E5898-3914-4259-9D6E-DC7BD79403CF → Replace Body… → *Ctrl+S
Результат
После прошивки модифицированного BIOS можно увидеть изменение фонов:
Те же разделы с фонами по умолчанию:
Возможные ошибки
В случае использования изображения неправильного формата оно не будет отрисовываться в BIOS:
В случае неправильного добавления дополняющих нулей заменяемое изображение и все следующие за ним не будут отрисовываться в BIOS.
Благодарность
Информация о модификации взята на форуме Win-Raid.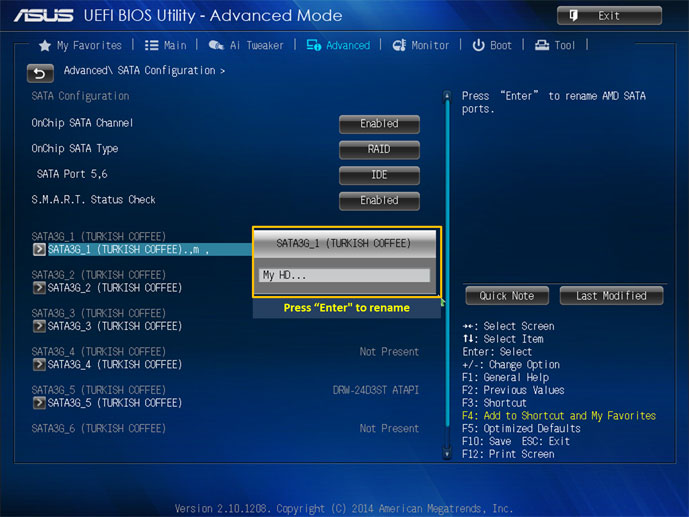
Этот материал написан посетителем сайта, и за него начислено вознаграждение.
Подпишитесь на наш канал в Яндекс.Дзен или telegram-канал @overclockers_news — это удобные способы следить за новыми материалами на сайте. С картинками, расширенными описаниями и без рекламы.
вход в Bios на Асусе с Windows 7, 8, 10
Пользующиеся компьютерами люди выбирают фирму Asus как одного из лидеров компьютерных товаров на мировых рынках. И владельцам тайваньской техники пригодятся ответы на интересующие их вопросы. Одна из тем — как зайти в биос на ноутбуках Asus. Наша инструкция будет понятна даже неопытным пользователям.
Содержание
- Как войти в биос на ноутбуке
- Клавиша F2
- Кнопка Esc
- Особенности входа с ОС Windows 10
- Через меню «Пуск»
- Через окно «Выполнить»
Как войти в биос на ноутбуке
Биос принято считать набором небольших программ, которые реализуют интерфейс для работы с комплектующими — видеокартой, жестким диском, внешними носителями (и т.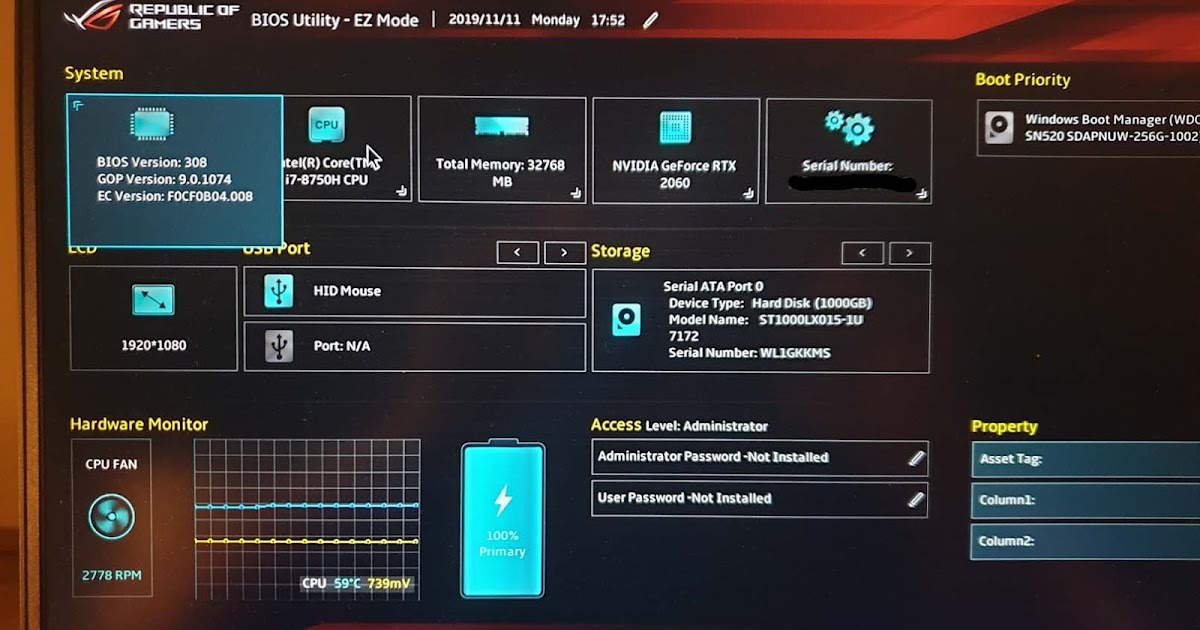 д.) ноутбука. Он вшит в чип материнской платы и присутствует в любой компьютерной системе.
д.) ноутбука. Он вшит в чип материнской платы и присутствует в любой компьютерной системе.
Основным способом перейти в биос будет нажатие клавиш на клавиатуре, но это не единственный путь. Последние версии операционной системы windows (например, 10) предоставляют свой способ входа.
Клавиша F2
Какая кнопка ноутбука откроет опции биоса, зависит от марки изготовителя. Чтобы открыть его на ноутбуке асус, нужно нажать клавишу F2:
- Через меню пуска выбрать функцию перезагрузки и в момент затемнения экрана часто нажимать упомянутую кнопку.
- Также часто нажимать клавишу, но во время включения устройства.
- Зажать F2, а затем включить ноутбук кнопкой питания (её расположение зависит от конкретной модели). Как только экран покажет нужные опции, палец можно убрать.
Важно! Действия производятся только до начала загрузки ОС, именно поэтому мастера рекомендуют зажать, либо быстро нажимать F2. Вариант работает на любом виндовс.
Это оптимальный способ зайти на ноутбуке асус в биос, на котором установлена ОС Windows 7, либо более старые версии.
Кнопка Esc
Чаще всего человеку нужно зайти в BIOS, чтобы выбрать нужный носитель информации, с которого будет загружена или установлена ОС. И для этого необязательно открывать все настройки базовой системы.
Вместо F2 владелец может зажать до включения питания, либо часто нажимать на клавишу Esc (левый верхний угол клавиатуры). Это действие откроет Boot Menu. Говоря простым языком — меню выбора загрузки операционной системы. Именно здесь можно указать, загружать ли установленный виндовс с жесткого диска или поставить новую операционку с флеш-накопителя.
Альтернативным способом вызова загрузочного меню будет вкладка Boot в одном из главных разделов биоса.
Обратите внимание! Новые модели ноутбуков асус используют не BIOS, а UEFI. По сути, это одно и то же, только UEFI симпатичен дружелюбным и понятным интерфейсом, поддержкой мыши, а также высокой степенью безопасности и скоростью загрузки.
Для входа в UEFI на asus используется F7, а Boot Menu открывается с помощью F8. Если пользователю не удалось открыть биос, стоит попробовать эти клавиши при перезагрузке (включении) ноутбука.
Особенности входа с ОС Windows 10
Способам входа в BIOS на ноутбуках фирмы asus могут помешать плюсы последней версии операционного софта от Microsoft. Проблема находится в ускоренном запуске ОС win 10 и такой же быстрой подготовке ноута к работе, человек просто не успевает открыть опции базовой системы с помощью клавиатуры.
Вернуть возможность входа в биос можно при помощи элементов панели управления. Для этого в вызванной панели выбирается вкладка «электропитание». В ней находится параметр под названием «быстрый запуск», напротив которого стоит галочка. Её отсутствие увеличит время загрузки техники и софта.
Внимание! После работы с биосом рекомендуется снова включить быстрый запуск. Чтобы быстрее открыть вкладку электропитания нужно вызвать окно «выполнить», в котором вводится команда powercfg.
cpl.
Через меню «Пуск»
Владельцы виндовс 10 могут использовать дополнительный вариант через меню «Пуск»:
- В пуске выбирается вкладка параметры.
- В параметрах расположен раздел, отвечающий за обновление и безопасность.
- В нём и находится следующая вкладка, которая отвечает за восстановление системы.
- Последний пункт — поиск раздела особых вариантов загрузки и нажатие на перезагрузку.
Выполнив все 4 пункта, ноутбук перезагрузится и откроет меню синего цвета с нужными опциями. Интересующая вкладка называется «устранение неисправностей», в ней находятся доп. параметры. В дополнительных настройках есть параметры ПО UEFI (встроенного), пользователь кликает на этот заголовок и после очередной перезагрузки попадает в биос.
Через окно «Выполнить»
Еще одним вариантом попасть в базовое ПО, выступает окно «выполнить». Для этого стоит учитывать следующее:
- Окно вызывается одновременным зажатием кнопок WIN (всем известный логотип ОС) и английской R.

- В нём вводится команда «cmd», которая вызовет активацию командной строки (черного окна).
- В командной строке печатается фраза shutdown.exe, после неё ставится пробел и вводится /r, ещё один пробел и /o.
- Ноутбук перезагрузится и откроет меню запуска, в нем нужно нажать F2 (BIOS) или F7 (UEFI).
Важно помнить! Вызвать меню базового ПО ввода-вывода при работающем ноутбуке нельзя. Им пользуются на этапе, когда ОС еще не загружена, либо не установлена. Отсюда и название — базовое.
Существующие методы позволяют зайти в BIOS независимо от сложившейся ситуации. Даже если у человека не работает клавиатура или нажатие клавиш ему неудобно, всегда можно вызвать нужные настройки альтернативным способом. Конечный выбор зависит лишь от вкусов пользователя.
РЕШЕНО: Как войти в БИОС (ASUS X55U) — Asus X55C
466417
Выпущенный в конце 2012 года Asus X55C представляет собой 15-дюймовый ноутбук с разрешением экрана 1366×768.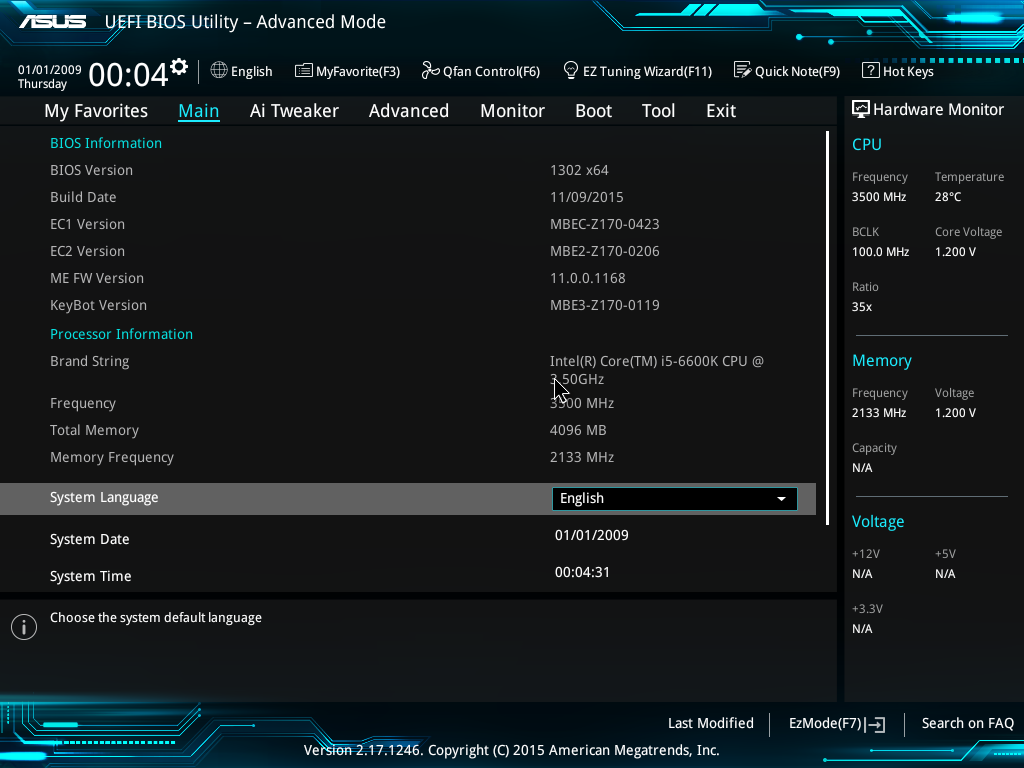 Он имеет процессор Intel внутри и использует встроенную графику Intel.
Он имеет процессор Intel внутри и использует встроенную графику Intel.
16 вопросов
Посмотреть все
Фернандо Сантос
@кикер
Реп: 23
2
1
Опубликовано:
Опции
- Постоянная ссылка
- История
- Подписаться
Каждый раз при попытке войти в БИОС, нажимая F2, ноутбук выключается и не даёт войти в БИОС,
Для входа в БИОС в этом ноутбуке нужно сначала нажать F2, а потом кнопку запуска (не отпуская F2), но, вместо входа в биос, ноут выключается.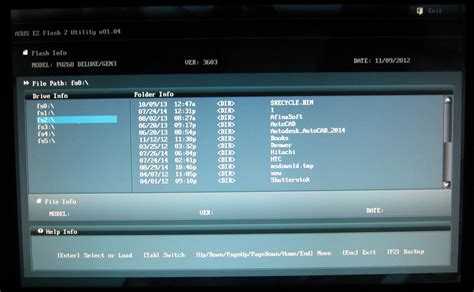 На самом деле он выключается при нажатии любой клавиши F.
На самом деле он выключается при нажатии любой клавиши F.
Кто-нибудь может мне помочь?
Ответил!
Посмотреть ответ
У меня тоже есть эта проблема
Хороший вопрос?
Да
№
Оценка
1
Отмена
Выбранное решение
Том Гарри
@tomh00493
Реп: 31
2
1
Опубликовано:
Опции
- Постоянная ссылка
- История
Доступ с помощью ключа BIOS ноутбука ASUS
Доступ к BIOS вашего ноутбука может различаться в зависимости от системы.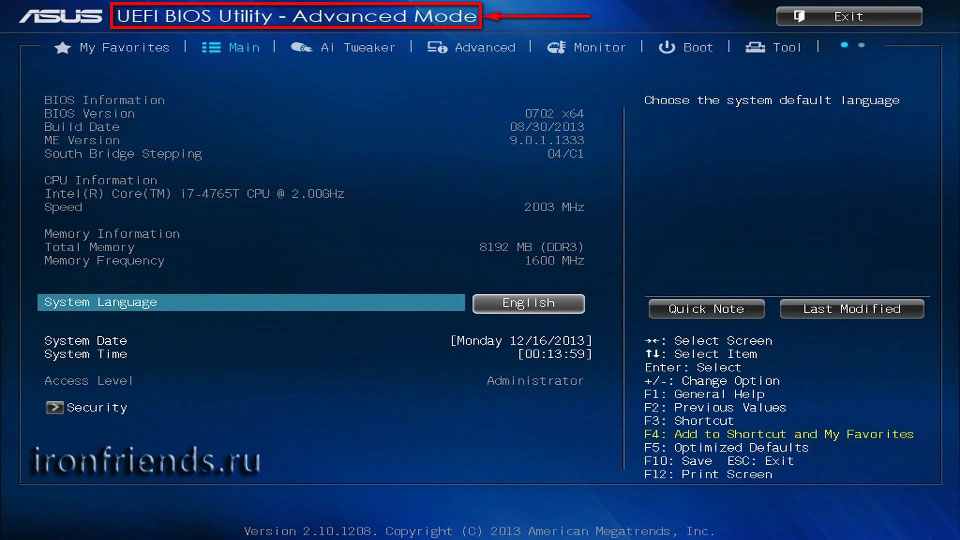 Доступ к »’ключу BIOS ноутбука asus»’ можно получить, выполнив несколько простых шагов.
Доступ к »’ключу BIOS ноутбука asus»’ можно получить, выполнив несколько простых шагов.
Шаг 1 : Перезагрузка ноутбука или загрузка его выключением.
Шаг 2 : Когда компьютер начнет загружаться, нажмите клавишу F2 на клавиатуре. Прежде чем машина начнет свой обычный цикл загрузки, у вас есть всего несколько секунд, чтобы нажать переключатель. Эта операция загрузит компьютер в режиме BIOS, серый и синий экран с различными настройками.
Шаг 3 : Отпустите клавишу F2, когда увидите экран BIOS.
Был ли этот ответ полезен?
Да
№
Оценка
0
Отменить
С З
@авангард
Респ: 47.6k
7
61
93
Опубликовано:
Опции
- Постоянная ссылка
- История
Попробуйте нажать клавишу «Параметры загрузки» — обычно это F11 или F12. В этом списке доступных устройств для загрузки последнее или предпоследнее обычно является возможностью входа в BIOS оттуда.
Вам не нужно делать это, чтобы установить Windows 8.1.
Windows 8.1 — это пакет обновления, состоящий из 3 файлов, которые можно установить непосредственно из Windows 8.0.
https://www.microsoft.com/en-us/store/d/…
Был ли этот ответ полезен?
Да
№
Оценка
3
Отмена
Самый полезный ответ
Джаефф
@jayeff
Респ: 390. 5k
5k
9
316
1,3к
Опубликовано:
Опции
- Постоянная ссылка
- История
Привет @kicker ,
Если у вас установлена Win 10, отключите быстрый запуск, перезагрузите ноутбук и затем проверьте, можете ли вы войти в BIOS с помощью клавиши F2.
Был ли этот ответ полезен?
Да
№
Оценка
3
Отмена
ASUS Z97-DELUXE BIOS — Обзор ASUS Z97-DELUXE (NFC и WLC): с двумя Thunderbolt 2 слишком
Ян Катресс 16 мая 2014 г.
45 Комментарии
|
45 Комментарии
ASUS Z97-DELUXE Обзор, визуальный осмотр, характеристики платыASUS Z97-DELUXE BIOSASUS Z97-DELUXE SoftwareIn The Box, Разгон 2014 Test Setup, Энергопотребление, Время POSTСистемные тестыТенчмарки процессора в реальном миреНаучные и синтетические тестыИгровые тесты: F1 2013, Bioshock Infinite, Tomb RaiderИгровые тесты : Sleeping Dogs, Company of Heroes 2 и Battlefield 4ASUS Z97-DELUXE (NFC и WFC) Заключение
С тех пор, как я начал писать для AnandTech, начиная с первого обзора X58 и начиная с P67, парадигма графического BIOS менялась. Производители материнских плат все эффективнее упаковывают свои BIOS в небольшие 64- или 128-мегабитные пакеты, включающие достаточное количество драйверов и дополнительных функций (звуки, изображения), чтобы сделать графическую работу пользователя лучше. Это должно включать настройки эффективности, поэтому мы прокручиваем что-то выше 30 Гц, но также некоторые производители экспериментируют с более высокими разрешениями, а также со шрифтами, которые приятнее для глаз, чем Courier. ASUS попадает в эту группу, и ее новый BIOS расширяет возможности управления вентилятором, делая его более удобным для пользователя. Однако я чувствую, что в интерфейсе вкладок произошла небольшая регрессия.
Производители материнских плат все эффективнее упаковывают свои BIOS в небольшие 64- или 128-мегабитные пакеты, включающие достаточное количество драйверов и дополнительных функций (звуки, изображения), чтобы сделать графическую работу пользователя лучше. Это должно включать настройки эффективности, поэтому мы прокручиваем что-то выше 30 Гц, но также некоторые производители экспериментируют с более высокими разрешениями, а также со шрифтами, которые приятнее для глаз, чем Courier. ASUS попадает в эту группу, и ее новый BIOS расширяет возможности управления вентилятором, делая его более удобным для пользователя. Однако я чувствую, что в интерфейсе вкладок произошла небольшая регрессия.
BIOS имеет такой же матовый вид, как и радиаторы материнской платы, и, хотя он не может быть металлическим, между цветом фона и текста существует явный контраст, так что пользователи могут определить, что написано, а что выделено.
Первый экран — это «Режим EZ», который предоставляет информацию о системе: материнская плата, BIOS, используемый ЦП, скорость PCU, установленные модули памяти DIMM, емкость памяти, скорость памяти, температура ЦП. , напряжение процессора, температура материнской платы, скорость вращения вентилятора и график градиента вентилятора процессора. Пользователи могут включить XMP из этого меню, а также выбрать приоритет загрузки и профили быстрой настройки для системы. Отличным новым дополнением является профилирование поклонников прямо из простого режима. Скорости вентилятора слева показывают вращение вентилятора, и чем быстрее вращается вентилятор, тем быстрее анимация. Но нажмите на кнопку с пометкой «Ручная настройка вентилятора», и после быстрого теста системных вентиляторов появится следующее меню:
, напряжение процессора, температура материнской платы, скорость вращения вентилятора и график градиента вентилятора процессора. Пользователи могут включить XMP из этого меню, а также выбрать приоритет загрузки и профили быстрой настройки для системы. Отличным новым дополнением является профилирование поклонников прямо из простого режима. Скорости вентилятора слева показывают вращение вентилятора, и чем быстрее вращается вентилятор, тем быстрее анимация. Но нажмите на кнопку с пометкой «Ручная настройка вентилятора», и после быстрого теста системных вентиляторов появится следующее меню:
Пользователи могут выбрать каждый из пяти управляемых разъемов для вентиляторов (шестой предназначен для жидкостных охладителей, которым требуется 100% работа насоса) в режиме ШИМ или постоянного тока. Каждый вентилятор может быть привязан к одному из четырех предустановленных параметров (стандартный, бесшумный, турбо, полная скорость), или пользователи могут вручную настроить градиент по трем точкам. В идеале я бы предпочел больше точек в градиенте и опцию гистерезиса здесь, в BIOS, но мы с нетерпением ждем любых будущих корректировок.
В идеале я бы предпочел больше точек в градиенте и опцию гистерезиса здесь, в BIOS, но мы с нетерпением ждем любых будущих корректировок.
Также частью простого режима является мастер настройки. Это кнопка вверху, над температурой процессора. При его выборе появляется следующий экран:
На предыдущих материнских платах ASUS я сетовал на отсутствие переменных параметров разгона. Часто это был просто «Тюнер» или выбор между «Быстро» и «Экстремально». ASUS взяла это из нескольких источников и разработала этот интерфейс, позволяющий пользователям выбирать, что им делать со своим ПК:
.
Какой тип охлаждения используется:
И тогда БИОС выдает оценку возможных разгонов при реализации Мастера настройки:
Таким образом, в этом случае BIOS прогнозирует (на основе внутреннего тестирования и справочной таблицы) увеличение скорости ЦП на 28% (с 3,5 ГГц до 4,5 ГГц) и увеличение скорости DRAM на 84% (с 1333 МГц до 2450 МГц), когда мы был i7-4770K с 32 ГБ памяти Corsair DDR3-2400 C10.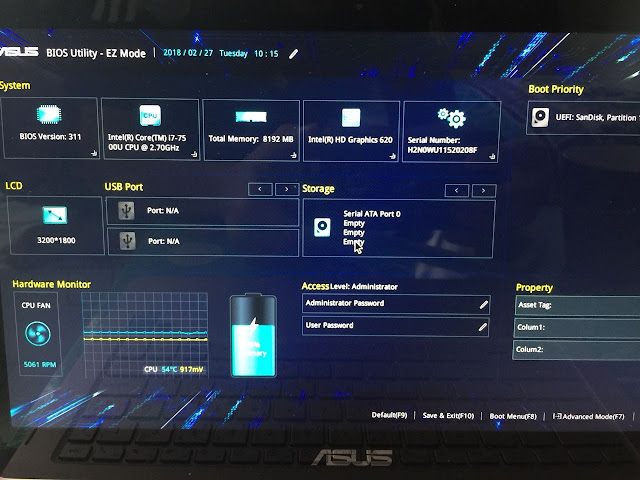 В настоящее время BIOS не такой умный, поэтому, если разгон не удастся, пользователю придется войти в BIOS и установить значения по умолчанию, если его процессор не может выдержать скорость и напряжение. Поскольку производительность Haswell настолько различна (например, у меня есть процессор, который не работает на частоте 4,3 ГГц при напряжении 1,35 В), ASUS приходится проводить грань между агрессивностью автоматического разгона и вероятностью того, что некоторые процессоры плохо разгоняются. Если разгон не удался, попробуйте повторить настройку и выбрать вариант более низкого охлаждения; это приведет к тому, что пределы температуры в OC будут корректироваться, чтобы, надеюсь, принять разгон на плохом процессоре.
В настоящее время BIOS не такой умный, поэтому, если разгон не удастся, пользователю придется войти в BIOS и установить значения по умолчанию, если его процессор не может выдержать скорость и напряжение. Поскольку производительность Haswell настолько различна (например, у меня есть процессор, который не работает на частоте 4,3 ГГц при напряжении 1,35 В), ASUS приходится проводить грань между агрессивностью автоматического разгона и вероятностью того, что некоторые процессоры плохо разгоняются. Если разгон не удался, попробуйте повторить настройку и выбрать вариант более низкого охлаждения; это приведет к тому, что пределы температуры в OC будут корректироваться, чтобы, надеюсь, принять разгон на плохом процессоре.
Проницательные читатели заметят, что Easy Tuning также имеет функцию RAID. Часть отзывов, полученных ASUS от 8-й серии, касается возможности создания дисков RAID с использованием аппаратных драйверов. Этот инструмент предназначен для управления интерфейсом Intel RAID, и вместо этого пользователи могут создавать массивы через BIOS. Я хочу попробовать эту функцию, но оставлю это для другого обзора ASUS.
Я хочу попробовать эту функцию, но оставлю это для другого обзора ASUS.
Переход в расширенный режим также позволяет настроить Z87. ASUS более экономно расходует пространство, а использование другого шрифта делает его более читабельным без необходимости делать значительные пробелы между каждой строкой текста. В результате мы получаем аппаратный монитор с правой стороны со всей важной информацией о ЦП, DRAM и напряжении. Мне бы хотелось, чтобы там было название материнской платы и версия BIOS, просто для полноты набора. Внизу находится меню помощи. Перемещение его на более длинную горизонтальную сторону позволяет разместить больше текста на одной строке и уменьшить нагрузку на пользователей, которые читают об элементах управления, чтобы постоянно корректировать линию глаз. Это может звучать как чушь, но я вижу в этом хороший способ использовать пространство.
Однако ASUS определенно регрессировала в паре аспектов дизайна.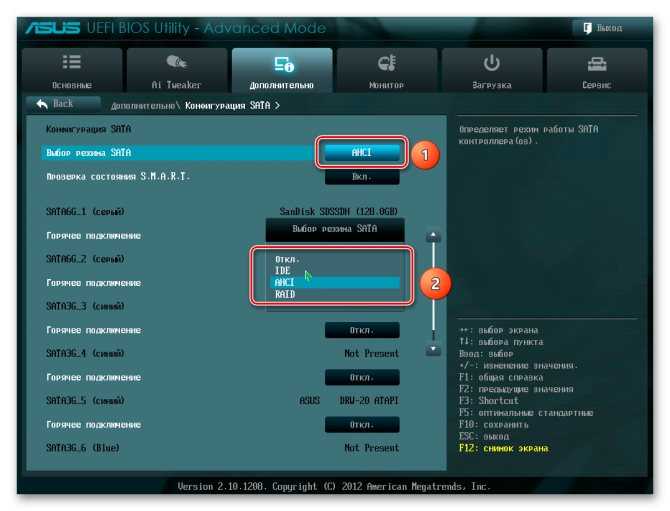 В тексте без видео объяснить довольно сложно, но все упирается в расстояние между вкладками и кнопками вверху.
В тексте без видео объяснить довольно сложно, но все упирается в расстояние между вкладками и кнопками вверху.
Когда мы используем веб-браузер с несколькими вкладками, каждая вкладка получает свой собственный раздел в области вкладок. Каждая из этих вкладок имеет фиксированную ширину, независимо от длины текста. То же самое и со значками, они имеют фиксированный размер независимо от того, что содержит значок. Когда мы нажимаем на вкладку, появляется совершенно новое окно с новой информацией или, в случае Chrome, это новый процесс ОС. Однако с закладками они имеют переменную длину вплоть до максимальной. На панели закладок Chrome как папки, так и отдельные ссылки имеют разную длину, поскольку вы находитесь в одном процессе или создаете раскрывающийся список.
Имея это в виду, посмотрите на ASUS BIOS. Список вверху, начиная с даты, времени, «английский», «MyFavorite (F3)», «Qfan Control (F6)» имеет переменную длину. Список вкладок под этим, «Мое избранное», «Главное», «AI Tweaker», также имеет переменную длину. Недостаток этого способа заключается в том, что если пользователь хочет щелкнуть по опции, у него нет шансов «угадать», где находится правильный вариант, из-за природы переменной длины.
Недостаток этого способа заключается в том, что если пользователь хочет щелкнуть по опции, у него нет шансов «угадать», где находится правильный вариант, из-за природы переменной длины.
Возможно, я здесь немного чувствителен. Я могу себе представить, что это может не затронуть значительное количество людей. Однако, по моему мнению, это может улучшить пользовательский опыт. Другие производители использовали значки со встроенным текстом для представления этих меню, например, гаечный ключ для «Инструментов» или измеритель температуры для «Монитора», что с правильными значками/изображениями может быть предпочтительным вариантом, если есть место. Поскольку мы имеем дело с более высокими разрешениями и лучшей точностью изображения в графических BIOS, я не могу себе представить, чтобы статические изображения сильно повлияли на скорость перерисовки, особенно по сравнению с новой анимацией бокового смахивания, которую ASUS включила между выбором этих вкладок.
При боковом смахивании, как и на мобильном устройстве, текст следует за свайпом, а в ASUS BIOS боковое смахивание должно завершиться до того, как текст можно будет выбрать на странице. К сожалению, боковое смахивание не такое плавное, как на мобильном устройстве, из-за ограничений, и для его завершения требуется добрых 10-15 кадров или 0,3-0,5 секунды. Это может расстроить некоторых пользователей, которые хотят быстро получить доступ к определенным функциям. Система позволяет пропускать вкладки с помощью двойных вкладок, но боковое смахивание все равно должно завершиться, прежде чем можно будет выбрать параметры, что дает небольшую задержку. К счастью, есть возможность отключить это в разделе «Инструменты» под названием «Setup Animator».
К сожалению, боковое смахивание не такое плавное, как на мобильном устройстве, из-за ограничений, и для его завершения требуется добрых 10-15 кадров или 0,3-0,5 секунды. Это может расстроить некоторых пользователей, которые хотят быстро получить доступ к определенным функциям. Система позволяет пропускать вкладки с помощью двойных вкладок, но боковое смахивание все равно должно завершиться, прежде чем можно будет выбрать параметры, что дает небольшую задержку. К счастью, есть возможность отключить это в разделе «Инструменты» под названием «Setup Animator».
Если оставить в стороне пуриста/педанта, в BIOS все еще есть несколько новых и обновленных функций, которые хорошо работают. Меню «Мое избранное» изменено таким образом, что пользователи получают доступ к карте настроек (например, к карте сайта) для выбора параметров «Мое избранное»:
С цветовой схемой и шрифтом им действительно легко пользоваться. Раньше пользователям приходилось переходить к каждому параметру и нажимать F4/щелчок правой кнопкой мыши, чтобы добавить его в «Избранное», но теперь этот выбор объединяется в одно меню, что ускоряет процесс.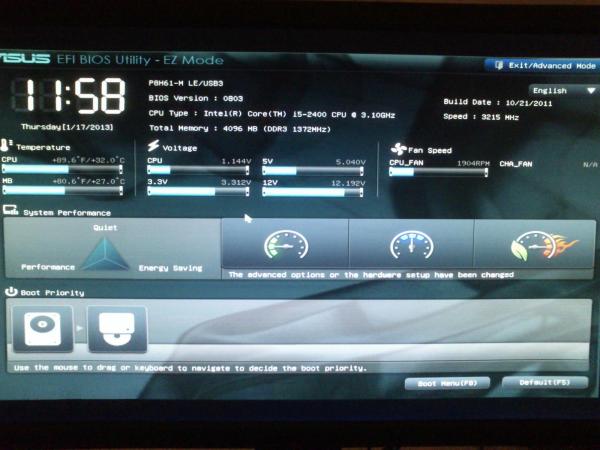 Параметры, которые я обычно использую для разгона своих домашних систем, выбраны на снимке экрана выше, который при переходе в «Мое избранное» дает:
Параметры, которые я обычно использую для разгона своих домашних систем, выбраны на снимке экрана выше, который при переходе в «Мое избранное» дает:
Следует отметить, что для того, чтобы параметр можно было выбрать на карте дерева настроек, он должен быть виден в BIOS. Это означает, что если вы хотите изменить фиксированное напряжение ЦП, параметр должен быть установлен на «Ручное напряжение», прежде чем появится параметр для его установки на карте дерева. Это немного раздражает, особенно если вы уже находитесь в меню «Избранное» и решили добавить параметры — поскольку меню не обновляется, вам нужно получить доступ к другой вкладке и вернуться назад. На данный момент, возможно, стоит оверклокерам ASUS предложить свои собственные предустановки My Favorite для использования энтузиастами.
Для настроек, которые включают напряжения или определенные значения (например, CAS Latency), BIOS указывает текущее значение, тогда как в разделе справки внизу будет отображаться диапазон и степень детализации настройки.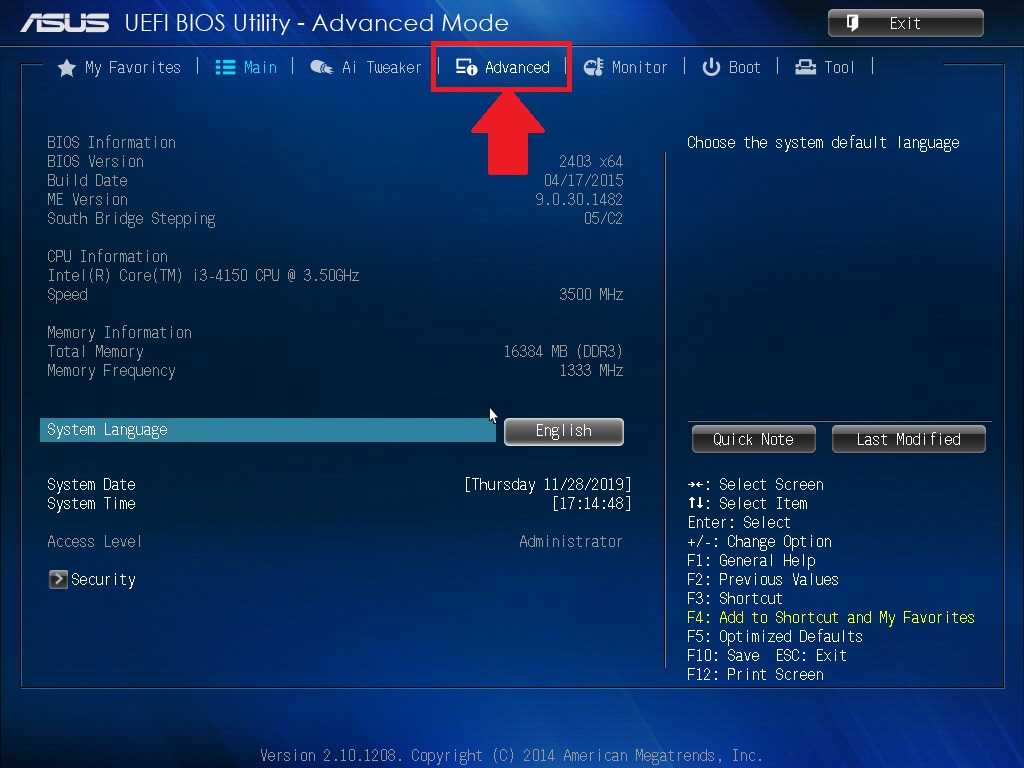
Полные параметры разгона находятся в AI Tweaker, и они следуют предыдущей итерации BIOS, начиная с настроек частоты, с подменю для синхронизации DRAM и питания DIGI, а затем с настройками напряжения. Как упоминалось в обзоре платы, для экстремальных пользователей, желающих использовать охлаждение ниже нуля, перемычка OV_CPU на материнской плате должна быть включена, чтобы разрешить экстремальные напряжения:
Калибровка линии нагрузки и параметры частоты переключения находятся в подменю DIGI+ Power Control, тогда как ограничения мощности находятся в CPU Power Management.
Из-за использования переключателей для включения/отключения определенных функций, когда используются другие, полезно понимать некоторые параметры на вкладке «Дополнительно». Здесь есть все обычные параметры, такие как HyperThreading в меню «Конфигурация ЦП»:
.
RST/SRT в меню конфигурации PCH:
Отображать варианты в меню «Конфигурация системного агента»:
Из двух наиболее важных меню в Advanced, PCH Storage позволяет пользователям принудительно выбирать между портом SATA Express чипсета и слотом M. 2:
2:
Принимая во внимание, что меню «Встроенные устройства» позволит пользователям принудительно выбирать между x4 в последнем слоте PCIe для двойной карты Thunderbolt 2, x2 в последнем слоте для двух портов USB 3.0 на задней панели или отключено для использования второй порт SATA Express.
Вкладка «Монитор» содержит встроенные датчики, а также параметр настройки Q-Fan. Эту настройку необходимо выполнить перед использованием пользовательских настроек графика в простом меню, но простое меню автоматически направит пользователей сюда. Однако в этом меню пользователи могут привязать каждый из разъемов вентилятора к определенному датчику на материнской плате, включая T_SENSOR, если пользователь хочет использовать свою собственную термопару.
Вкладка «Загрузка» содержит параметры быстрой загрузки, порядок загрузки, а также функции отмены загрузки:
Для обновления BIOS у ASUS еще есть инструмент EZ Flash 2 во вкладке Tools:
Вкладка Tools также содержит параметры для сохранения профилей разгона и просмотра информации DRAM SPD.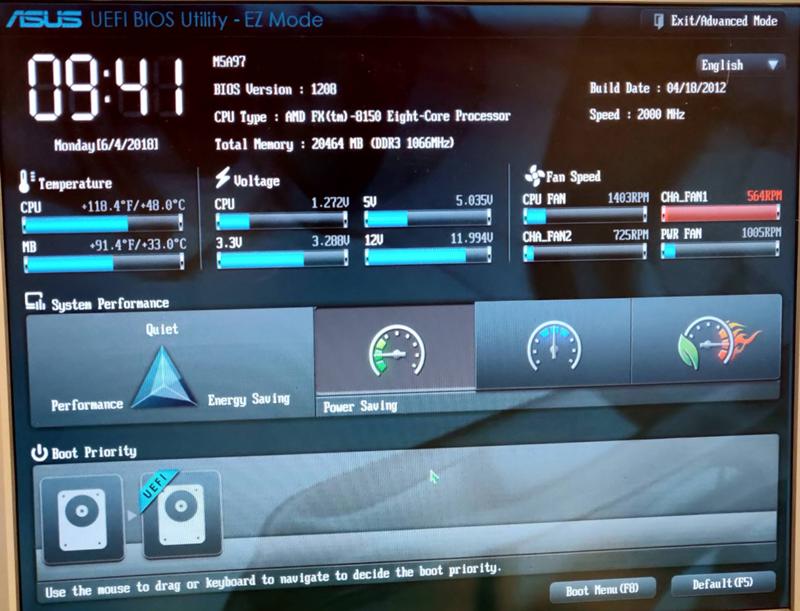


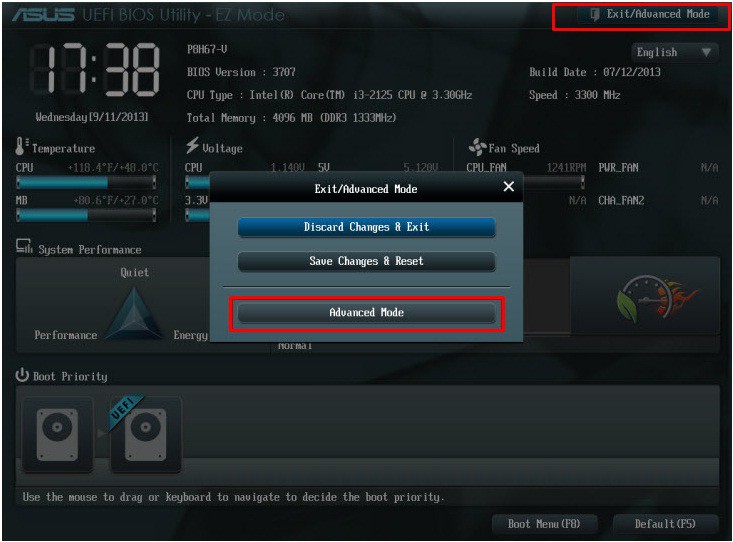
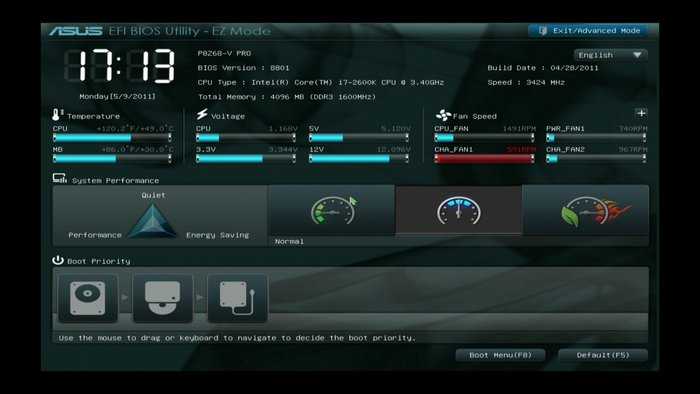 Это оптимальный способ зайти на ноутбуке асус в биос, на котором установлена ОС Windows 7, либо более старые версии.
Это оптимальный способ зайти на ноутбуке асус в биос, на котором установлена ОС Windows 7, либо более старые версии.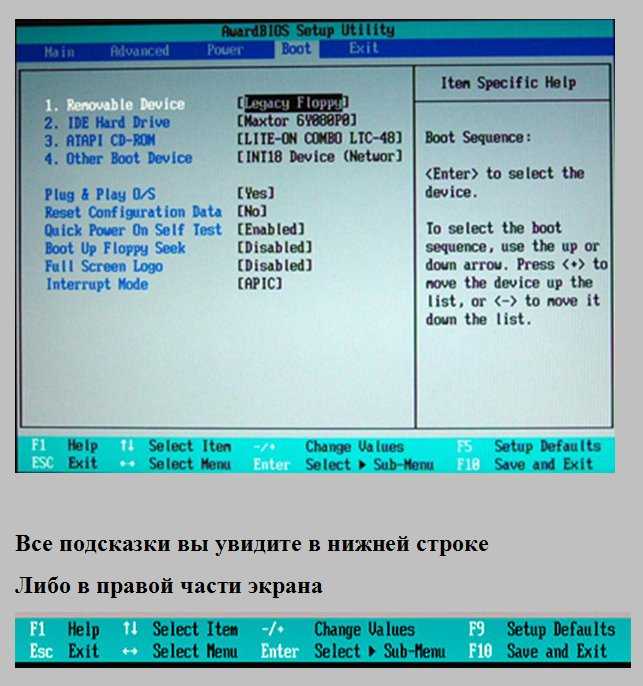 Для входа в UEFI на asus используется F7, а Boot Menu открывается с помощью F8. Если пользователю не удалось открыть биос, стоит попробовать эти клавиши при перезагрузке (включении) ноутбука.
Для входа в UEFI на asus используется F7, а Boot Menu открывается с помощью F8. Если пользователю не удалось открыть биос, стоит попробовать эти клавиши при перезагрузке (включении) ноутбука. cpl.
cpl.
