Как вернуть ноутбук к заводским настройкам asus windows 7: Как восстановить заводские настройки на ноутбуке ASUS
Содержание
Инструкция по возвращению ноутбука к заводским настройкам.Что делать?
Содержание
- Когда восстановить заводские настройки на ноутбуке не получится
- Процесс восстановления
- Заводские настройки ноутбука Asus
- Заводские настройки ноутбука HP
- Заводские настойки ноутбука Acer
- Заводские настройки ноутбука Samsung
- Для моделей HP
- Toshiba
- Sony
- Lenovo
- Перед обновлением компьютера или его возвратом в исходное состояние
- Для чего нужно сбрасывать систему
- Выполнение сброса
- Что включает в себя возврат системы в первоначальное состояние
Когда восстановить заводские настройки на ноутбуке не получится
Наиболее распространенная ситуация, при которой восстановление ноутбука к заводским настройкам может не получиться — если на нем переустанавливали Windows. Как я уже писал в статье «Переустановка Windows на ноутбуке», многие пользователи, купив себе портативный компьютер, удаляют идущую в комплекте ОС Windows 7 или Windows 8 и устанавливают себе Windows 7 Максимальная, попутно удалив скрытый раздел восстановления на винчестере ноутбука. Этот скрытый раздел и содержит все необходимые данные для того, чтобы восстановить заводские настройки ноутбука.
Этот скрытый раздел и содержит все необходимые данные для того, чтобы восстановить заводские настройки ноутбука.
Следует отметить, что когда вы вызываете «ремонт компьютеров» и мастер переустанавливает Windows, в 90% случаев происходит то же самое — раздел восстановления бывает удален, что связано с непрофессиональностью, нежеланием работать или же личной убежденностью мастера, что пиратская сборка Windows 7 — это хорошо, а встроенный раздел восстановления, который позволяет клиенту не обращаться в компьютерную помощь, не нужен.
Таким образом, если что-то из этого было проделано, то вариантов немного — искать диск восстановления или образ раздела восстановления ноутбука в сети (встречаются на торрентах, в частности, на rutracker) или же браться за чистую установку Windows на ноутбук. Кроме этого, ряд производителей предлагают купить диск восстановления на официальных сайтах.
В остальных случаях, вернуть ноутбук к заводским настройкам достаточно легко, правда действия, необходимые для этого, немного отличаются, в зависимости от марки ноутбука. Сразу расскажу, что произойдет при восстановлении заводских настроек:
Сразу расскажу, что произойдет при восстановлении заводских настроек:
- Будут удалены все пользовательские данные (в некоторых случаях — только с «Диска C», на диске D все останется по-прежнему).
- Будет отформатирован системный раздел и автоматически переустановлен Windows. Ввод ключа не потребуется.
- Как правило, после первого запуска Windows начнется автоматическая установка всех системных (и не очень) программ и драйверов, которые были предустановлены производителем ноутбука.
Таким образом, если Вы проведете процесс восстановления от начала до конца, в программной части Вы получите ноутбук в том состоянии, в котором он был при покупке в магазине. Стоит отметить, что это не решит аппаратных и некоторых других проблем: например, если ноутбук сам выключался во время игр из-за перегрева, то вероятнее всего, он продолжит это делать.
Процесс восстановления
Производители обычно предусматривают для своей электроники специальные фирменные утилиты.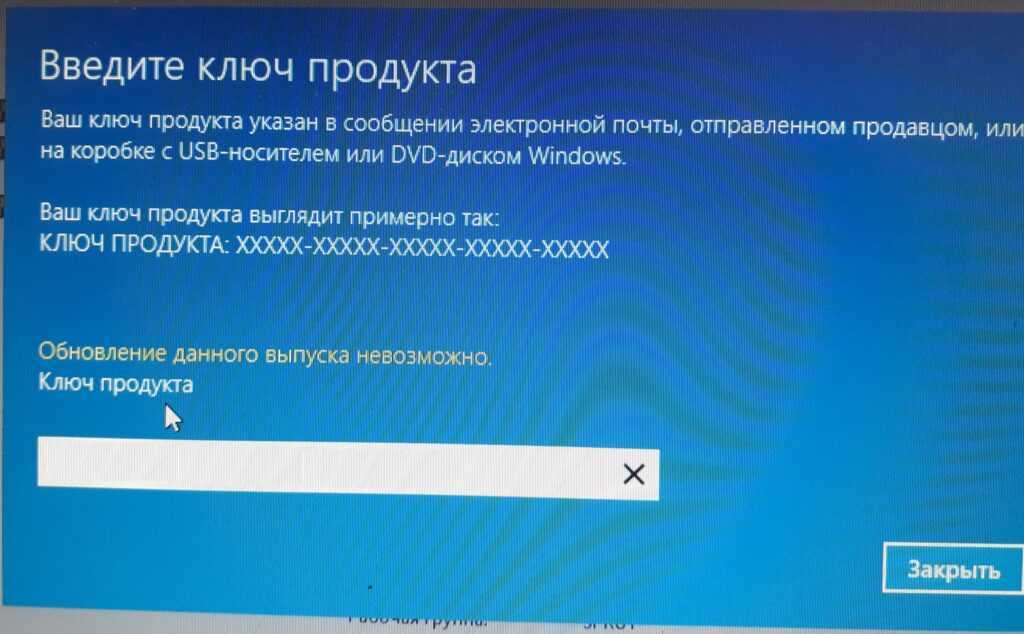 С помощью таких программ сброс к заводским настройкам проходит быстро и без затруднений. Рассмотрим алгоритм работы в наиболее популярных брендах.
С помощью таких программ сброс к заводским настройкам проходит быстро и без затруднений. Рассмотрим алгоритм работы в наиболее популярных брендах.
Заводские настройки ноутбука Asus
Для того, чтобы восстановить заводские настройки ноутбуков Asus, на компьютерах данной марки имеется удобная, быстрая и простая утилита восстановления. Вот пошаговая инструкция по ее применению:
- Отключите быструю загрузку (Boot Booster) в BIOS — данная функция ускоряет загрузку компьютера и включена в ноутбуках Asus по умолчанию. Для этого, включите ваш ноутбук и сразу после начала загрузки нажмите F2, в результате чего вы должны будете попасть в настройки BIOS, где и отключается данная функция. С помощью стрелок перейдите на вкладку «Boot», выберите пункт «Boot Booster», нажмите Enter и выберите «Disabled». Перейдите на последнюю вкладку, выберите «Save changes and exit» (сохранить настройки и выйти). Ноутбук автоматически перезагрузится. Выключите его после этого.
- Для того, чтобы восстановить ноутбук Asus к заводским настройкам, включите его и нажмите клавишу F9, вы должны будете увидеть экран загрузки.

- Программа восстановления подготовит файлы необходимые для операции, после чего появится запрос о том, действительно ли Вы хотите ее произвести. Все ваши данные будут удалены.
- После этого процесс восстановления и переустановки Windows происходит автоматически, без вмешательства пользователя.
- Во время процесса восстановления компьютер несколько раз перезагрузится.
Заводские настройки ноутбука HP
Для восстановления заводских настроек на ноутбуке HP, выключите его и отключите от него все флешки, извлеките карты памяти и прочее.
- Включите ноутбук и нажимайте клавишу F11, пока не появится программа восстановления ноутбуков HP — Recovery Manager. (Также запустить эту утилиту можно и в Windows, найдя ее в списке установленных программ).
- Выберите пункт «Восстановление системы» (System Recovery)
- Вам предложат сохранить нужные данные, можете это сделать.
- После этого процесс восстановления заводских настроек будет идти в автоматическом режиме, компьютер может перезагружаться несколько раз.

По завершении работы программы восстановления, вы получите ноутбук HP с установленной ОС Windows, всеми драйверами и фирменными программами HP.
Заводские настойки ноутбука Acer
Для того, чтобы восстановить заводские настройки на ноутбуках Acer, выключите компьютер. Затем снова включите его, удерживая Alt и нажимая клавишу F10 примерно один раз в пол секунды. Система запросит пароль. Если вы никогда ранее не делали восстановления заводских настроек на этом ноутбуке, то стандартный пароль — 000000 (шесть нулей). Выберите в появившемся меню сброс к заводским настройкам (Factory reset).
Кроме этого, можно выполнить возврат заводских настроек на ноутбуке Acer и из операционной системы Windows — найдите в программах Acer утилиту eRecovery Management и воспользуйтесь вкладкой «Восстановление» в данной утилите.
Заводские настройки ноутбука Samsung
Для того, чтобы сбросить ноутбук Samsung на заводские настройки, запустите утилиту Samsung Recovery Solution в Windows, или, если она была удалена или же Windows не загружается, при включении компьютера нажимайте клавишу F4, запустится утилита восстановления ноутбука Samsung к заводским настройкам. Далее выполните следующие шаги:
Далее выполните следующие шаги:
- Выберите пункт «Восстановление» (Restore)
- Выберите «Полное восстановление» (Complete Restore)
- Выберите точку восстановления Computer Initial Status (Заводские настойки)
- На запрос о перезагрузке компьютера ответьте «Да», после перезагрузки следуйте всем указаниям системы.
После того, как ноутбук будет полностью приведен в заводское состояние и вы войдете в Windows, требуется выполнить еще одну перезагрузку для активации всех сделанных программой восстановления настроек.
Для моделей HP
Компания снабжает ноутбуки встроенным приложением HP Recovery Manager.
Порядок действий:
- включаем ПК, на начальном экране жмем кнопку F11;
- в появившемся меню выбираем строчку System Recovery;
- в следующем разделе нажимаем графу «Восстановление системы»;
- процедура запустится, ждем ее окончания;
- после операции в новом окне щелкнем «Готово», активируется системная перезагрузка.

System Recovery
Задействуем Восстановление системыВАЖНО. Бывают ситуации, когда F11 не содержит нужного пункта. Решит проблему клавиша F8. После ее нажатия появится специальный интерфейс. Выбираем в нем верхнюю ссылку «Устранение неполадок компьютера». Подтверждаем команду кнопкой Enter. Откроется средство восстановления системы.
Меню после нажатия клавиши F8
Есть еще один метод запуска утилиты. Она может работать непосредственно в действующей ОС. Открываем кнопку Пуск, находим приложение среди установленных продуктов. Применение не отличается от приведенного выше алгоритма.
Toshiba
В моделях действует приложение Toshiba Recovery Wizard.
Если есть возможность, зайдем на диск D. Обратим внимание на папку HDD Recovery.
ВАЖНО. Папка создана автоматически, требуется для дальнейшей работы. Если отсутствует – провести следующие действия не удастся.
Перезагружаем ПК, одновременно жмем кнопку F8.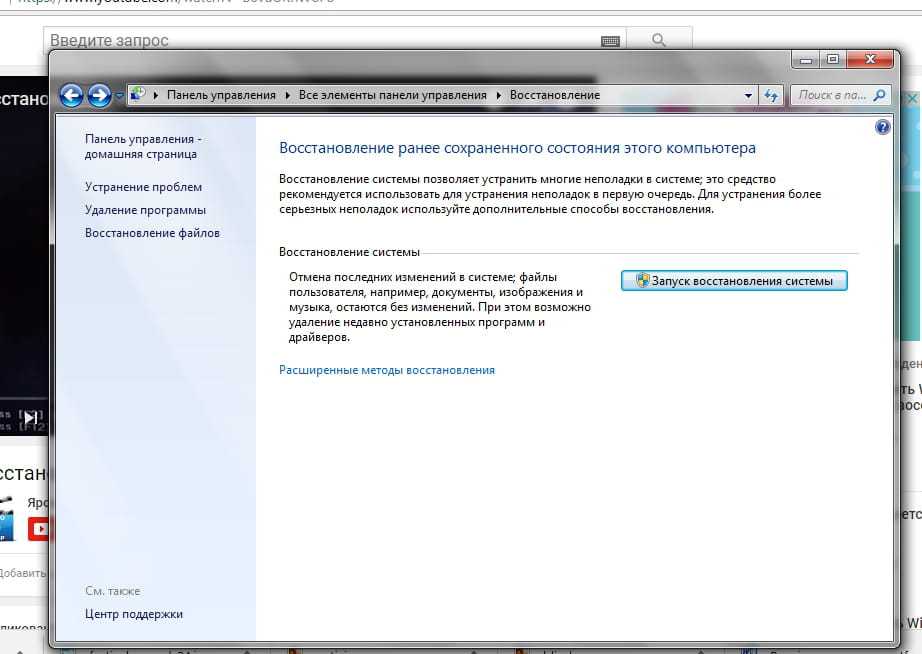 Появится интерфейс дополнительных параметров. Выберем в нем «Устранение неполадок компьютера (скриншот см. выше).
Появится интерфейс дополнительных параметров. Выберем в нем «Устранение неполадок компьютера (скриншот см. выше).
В следующих окнах укажем желаемый язык, имя пользователя. Вбивается пароль (при его наличии в системе).
Выбор языка
Выбор пользователя
Появится окно выбора средства восстановления. Ищем в перечне Toshiba Recovery Wizard, щелкаем по ее наименованию.
Выбираем программу
Последует уведомление о полной перезаписи данных и обязательном подключении адаптера питания.
Предупреждение
Программа предложит «Выбор процесса». Здесь отмечаем строку «Восстановление программного обеспечения, устанавливаемого на заводе по умолчанию». Подтверждаем команду.
Теперь выберем подходящий метод отладки. Выделяем вариант «Восстановить до состояния на момент приобретения». Нажимаем «Далее».
Возникнет повторное предупреждение о потере несохраненной информации. Пропускаем его.
Начнется подготовка к операции, затем – непосредственно сброс настроек.
По завершении действий будет предложено перезапустить ПК.
Некоторое время уйдет на автоматическую наладку ОС. Ноутбук несколько раз самостоятельно перезагрузится.
Sony
Во время перезапуска ноутбука нажимаем кнопку F10.
КСТАТИ. Другой вариант входа в меню – специальная клавиша Assist.
На дисплее появляется Диспетчер загрузки Windows. Щелкаем по пункту «Запуск центра восстановления VAIO».
Следующее окно предоставляет два подходящих варианта действий:
- строка «Восстановить диск C» переводит только этот носитель в первоначальное состояние, не затрагивает другие хранилища;
- команда «Полностью восстановить систему» удалит личную информацию со всех разделов.
Восстановить диск C
Выбираем раздел “Полного восстановления”
Активируем полное восстановление
Последний пункт выбирается, если в работе ПК наблюдаются серьезные проблемы.
Lenovo
Производитель предусмотрел два метода восстановления.
Первый способ – это продукт «OneKey Rescue System». Отличается простым и понятным интерфейсом. Установлен в системе по умолчанию.
ВАЖНО. Вариант подходит только для серий IdeaPad и Essential.
Сначала ищем клавишу восстановления. Она обозначается в виде дугообразной стрелки, называется Novo. Обычно находится рядом с кнопкой питания. Может располагаться в других частях корпуса: на боковой панели, внизу или в клавиатурном ряду.
Специальная кнопка
Далее выключим лэптоп. Если с отключением возникнут сложности, просто извлечем аккумулятор. Установим источник питания обратно. Удерживаем не менее 5 секунд восстановительную кнопку. Появится меню, выбираем в нем «System Recovery». Жмем Enter для подтверждения.
В следующем окне отмечаем пункт «Восстановить из исходной резервной копии». Запускаем задачу нажатием «Далее».
На экране возникнет Примечание. Выбираем «Да».
Начнется восстановление параметров.
По окончании процесса перезагрузим ноутбук.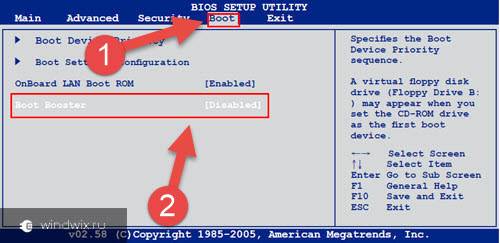
Второй вариант используется в модельном ряду ThinkPad.
Во время загрузки системы нажимаем F11. Появится меню, выберем в нем из выпадающего списка нужный язык. Затем – указываем пользователя, пароль (если код ранее вводился).
В особом меню щелкаем по графе «Lenovo Factory Recovery».
Еще раз выбираем язык, жмем «Далее».
Принимаем соглашение. Программа уведомит, что все личные данные будут удалены.
Начнется операция по сбросу параметров. Затем соглашаемся на перезапуск системы.
Сброс настроек поможет пользователю восстановить полноценную работу ноутбука. Он избавит от последствий ошибок, сбоев, заражения вирусами. Изготовители предусмотрели для этих целей собственные программы. Но следует учитывать, что есть определенные ограничения на эти действия (была переустановка системы, отсутствие специального раздела). Важно знать, где кроется дефект: в программной или аппаратной части. В последнем случае восстановление не даст нужного результата.
Похожие публикации
- Как разблокировать ноутбук, если забыл пароль
- Что делать, если смартфон не включается, как починить самостоятельно
- Как разблокировать смартфон
- Как увеличить громкость наушников на компьютере
- Ноутбук сам перезагружается: что делать?
- Как запустить ноутбук в безопасном режиме
Перед обновлением компьютера или его возвратом в исходное состояние
В большинстве случаев запущенные обновление компьютера или его возврат в исходное состояние завершаются автоматически. Однако если Windows потребуются отсутствующие файлы, вам будет предложено вставить носитель для восстановления системы. Обычно это DVD-диск или флэш-накопитель. В этом случае необходимые действия зависят от модели вашего компьютера.
Однако если Windows потребуются отсутствующие файлы, вам будет предложено вставить носитель для восстановления системы. Обычно это DVD-диск или флэш-накопитель. В этом случае необходимые действия зависят от модели вашего компьютера.
Если компьютер поставлялся с Windows 8.1 или Windows RT 8.1, вам понадобится диск или флэш-накопитель, который входил в комплект поставки. Чтобы узнать, предоставил ли изготовитель вашего компьютера такие диски или иные носители, обратитесь к документации компьютера. В некоторых случаях носители создаются при первоначальной настройке компьютера.
Если у вас нет ни одного из указанных выше носителей, можно создать их при наличии USB-накопителя емкостью от 16 ГБ. Наличие диска для восстановления поможет устранять неполадки и решать проблемы с компьютером, даже если он не запускается. Дополнительные сведения см. в разделе Создание USB-диска восстановления.
Если вы обновили компьютер до Windows 8.1 или Windows RT 8.1 с помощью DVD-диска, используйте этот диск.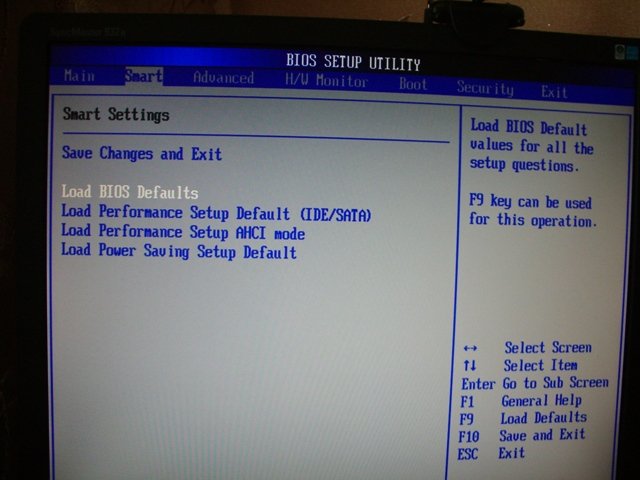 Если у вас нет Windows 8.1 или Windows RT 8.1, обратитесь в службу поддержки Майкрософт.
Если у вас нет Windows 8.1 или Windows RT 8.1, обратитесь в службу поддержки Майкрософт.
Для чего нужно сбрасывать систему
Очень часто в компьютере возникают критические неполадки:
- в систему проникают вирусы и даже после удаления защитником оставляют следы в виде повреждённых файлов, библиотек и т. п.;
- пользователь устанавливает множество программ, которые мешают друг другу, и не представляет, как избавиться от одной из них насовсем, так как в реестре остаются некоторые элементы;
- ОС была переустановлена, но неудачно, поэтому запускается через раз;
- системный жёсткий диск заполнен, и неизвестно, что в нём можно удалить;
- BIOS требует пароль, которого пользователь не знает;
- BIOS пытались настроить, и после этого ПК стал плохо работать.
Во всех этих случаях не остаётся ничего, как попробовать сбросить ноутбук до заводских настроек.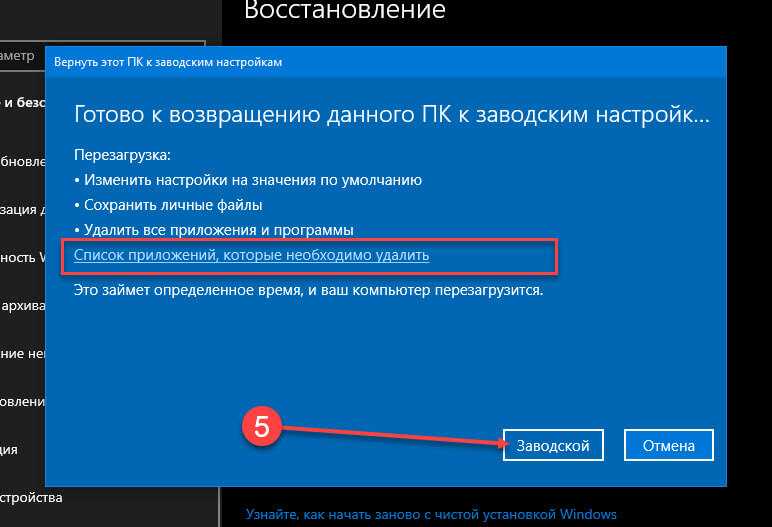
Выполнение сброса
Сброс Windows 10 осуществить намного проще, чем откатить до заводских настроек, например Windows 7. Дело в том, что в «десятке» уже содержится дистрибутив восстановления, который можно применить в сложный момент, не пользуясь дополнительными дисками или загрузочными флешками. Давайте рассмотрим, как это сделать.
Сброс из-под рабочей операционной системы. Он реализуется при помощи меню «Параметры». Нажмите «Пуск» и значок зубчатого колесика. В новом окне найдите раздел Update and security – Recovery – Restore the PC to its original state. Под предложением вернуть компьютер в первичное состояние будет кнопочка «Start/Начать» — нажмите её. Теперь выберите, хотите вы оставить какие-то ваши документы в целости и сохранности или нет. Последний вариант сэкономит время, но он допустим лишь в том случае, если в ПК ничего особенного нет или если его планируется продать/подарить другому человеку. Определившись, кликните Reset и подождите, пока процесс завершится.
При помощи сторонней утилиты. Возможна также переустановка системы через Refresh Windows Tool – специальный инструмент, который представлен на верифицированном сайте Microsoft. Чтобы добраться до него, сначала делаем всё, как в первом способе: «Пуск» — «шестерёнка» — Update and security – Recovery. Только теперь обратите внимание на предложение: Learn how to start over with a clean install of Windows («как начать работу с системой с чистого листа»). Вас переадресует на сайт, где вы увидите кнопочку Install Now – она-то вам и нужна. Запустите загруженный файл и ответьте на вопросы, в каком виде вы хотите получить ОС, а потом инициируйте процесс полной очистки. Этот способ сброса подойдет для ПК или ноутбука, которым не более четырех лет.
Сброс Windows, когда она не загружается – задача не из легких, но и ее можно решить, если у вас есть загрузочный диск (флешка). Подключите его и посмотрите в левый угол – надо нажать опцию Recovery. Далее обратите внимание на раздел Find and fix faults с картинкой в виде инструментов для ремонта. Первым пунктом в нём будет диагностика и предложение вернуться к заводским настройкам. Снова укажите, нужно ли вам сохранение файлов и учётных записей, введите пароль от основной, а потом нажмите Return to the original state.
Первым пунктом в нём будет диагностика и предложение вернуться к заводским настройкам. Снова укажите, нужно ли вам сохранение файлов и учётных записей, введите пароль от основной, а потом нажмите Return to the original state.
После любого из этих действий на системном диске может образоваться папка Windows.old, занимающая несколько гигабайт пространства, но абсолютно бесполезная. От неё можно избавиться таким путём:
- Наберите «Выполнить» в системном поиске.
- Кликните по названию программы правой кнопкой.
- Выберите Run As Administrator, чтобы ОС не заявила, что у вас недостаточно прав.
- Впишите в строку: cleanmgr.
- Выберите раздел, где хранится ваша система.
- Тапните на кнопку Clean up system files.
- Пометьте галочкой пункт «Предыдущие установки Windows» (остальное оставьте, как есть, если не знаете, что с этим делать.
- Запустите очистку.
Теперь, когда мы разобрались, как восстановить заводские настройки на ОС в целом, давайте рассмотрим каждый отдельный случай в зависимости от бренда вашего ноутбука.
Что включает в себя возврат системы в первоначальное состояние
При откате ноутбука, равно как и другого устройства на заводское состояние с жесткого диска удаляются:
- Учетные записи пользователей.
- Файлы, программы, настройки и разделы, созданные пользователем.
- Драйвера оборудования, которые не входят в состав дистрибутива.
- Обновления системы.
И восстанавливается:
- Программное обеспечение, интегрированное в систему производителем аппарата.
- Настройки, сделанные производителем.
Источники
- https://remontka.pro/laptop-factory-reset/
- https://reedr.ru/elektronika/noutbuk/kak-sbrosit-noutbuk-do-zavodskih-nastroek/
- https://support.microsoft.com/ru-ru/windows/%D0%BE%D0%B1%D0%BD%D0%BE%D0%B2%D0%BB%D0%B5%D0%BD%D0%B8%D0%B5-%D0%B2%D0%BE%D0%B7%D0%B2%D1%80%D0%B0%D1%82-%D0%B2-%D0%B8%D1%81%D1%85%D0%BE%D0%B4%D0%BD%D0%BE%D0%B5-%D1%81%D0%BE%D1%81%D1%82%D0%BE%D1%8F%D0%BD%D0%B8%D0%B5-%D0%B8%D0%BB%D0%B8-%D0%B2%D0%BE%D1%81%D1%81%D1%82%D0%B0%D0%BD%D0%BE%D0%B2%D0%BB%D0%B5%D0%BD%D0%B8%D0%B5-%D0%BA%D0%BE%D0%BC%D0%BF%D1%8C%D1%8E%D1%82%D0%B5%D1%80%D0%B0-51391d9a-eb0a-84a7-69e4-c2c1fbceb8dd
- https://nastroyvse.
 ru/devices/laptop/zavodskie-nastrojki-noutbuka.html
ru/devices/laptop/zavodskie-nastrojki-noutbuka.html - https://f1comp.ru/windows-10/windows-s-chistogo-lista-kak-vosstanovit-zavodskie-nastrojki-sistemy-na-noutbuke/
Vsenotebooki.ru — портал об IT технологиях
Диагностика и ремонт
Ноутбук перезагружается сам по себе через некоторое время
С какими бы проблемами на компьютере не сталкивался пользователь, зачастую они решаются обычной перезагрузкой
Диагностика и ремонт
Что делать если разбили экран ноутбука?
Бывают в жизни огорчения. Бывают они и у владельцев ноутбуков. Поначалу всё хорошо и даже отлично.
Диагностика и ремонт
Не работает камера на ноутбуке Windows 10
Ценность ноутбука для значительной части его владельцев заключается в том, что он объединяет в себе возможности
Диагностика и ремонт
Почему ноутбук быстро разряжается
Ноутбук – это особенный компьютер. С одной стороны, он имеет все достоинства обычной рабочей станции.
С одной стороны, он имеет все достоинства обычной рабочей станции.
Диагностика и ремонт
Как разобрать ноутбук Asus
Перед каждым владельцем ноутбука Asus рано или поздно встаёт необходимость разборки любимого лэптопа.
Диагностика и ремонт
Батарея не обнаружена на ноутбуке
В нашем все более цифровом мире ноутбуки стали необходимыми инструментами как для работы, так и для развлечений.
Диагностика и ремонт
Ноутбук перезагружается сам по себе через некоторое время
08
С какими бы проблемами на компьютере не сталкивался
Диагностика и ремонт
Что делать если разбили экран ноутбука?
067
Бывают в жизни огорчения.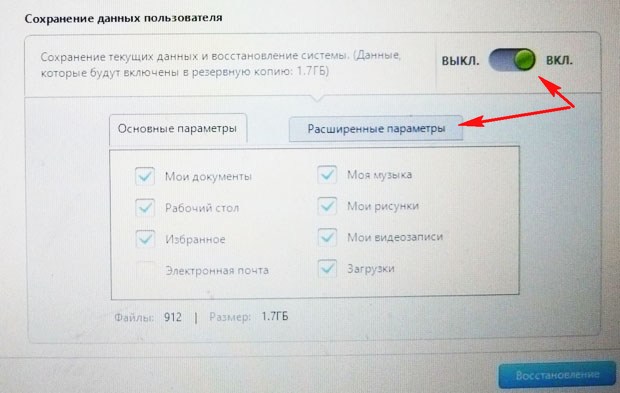 Бывают они и у владельцев
Бывают они и у владельцев
Диагностика и ремонт
Не работает камера на ноутбуке Windows 10
0102
Ценность ноутбука для значительной части его владельцев
Диагностика и ремонт
Почему ноутбук быстро разряжается
076
Ноутбук – это особенный компьютер. С одной стороны
Диагностика и ремонт
Как разобрать ноутбук Asus
059
Перед каждым владельцем ноутбука Asus рано или поздно
Диагностика и ремонт
Батарея не обнаружена на ноутбуке
061
В нашем все более цифровом мире ноутбуки стали необходимыми
Диагностика и ремонт
Белый экран на ноутбуке
088
Поскольку мы все больше и больше полагаемся на технологии
Диагностика и ремонт
Пропал значок вай фай на ноутбуке
073
Все, кому посчастливилось стать владельцами лэптопов
Как восстановить заводские настройки ноутбука Asus? Быстро и безопасно 2022
medCPU
/ 13 августа 2022 г.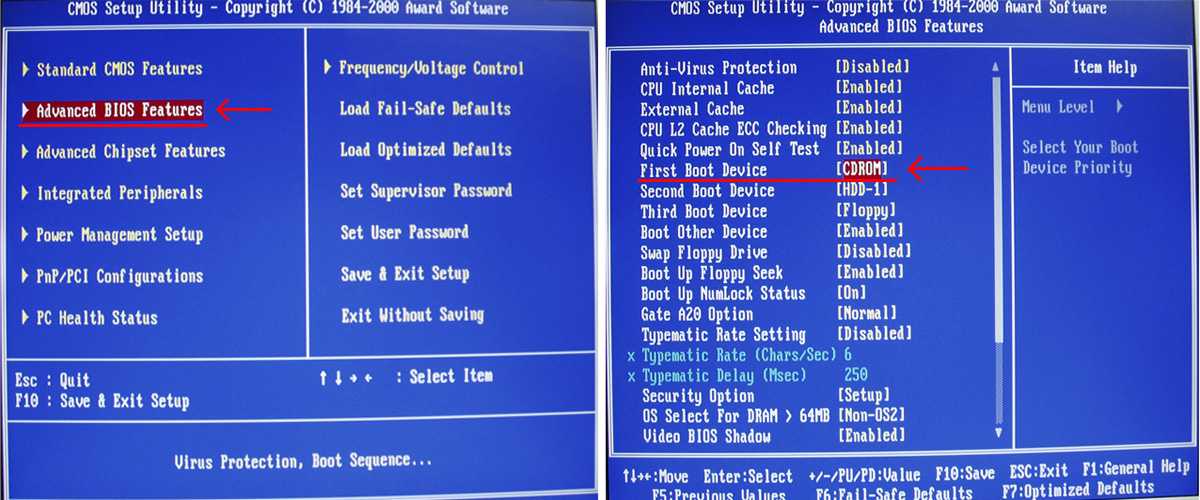 15 августа 2022 г.
15 августа 2022 г.
Если вы ищете Как восстановить заводские настройки ноутбука Asus? Эта статья от Medcpu — идеальное руководство для вас. Вы найдете все шаги и инструкции, необходимые для того, чтобы сделать это с легкостью. Следуйте этим простым для чтения инструкциям и вернитесь к своему компьютеру!
Шаг 1: Щелкните значок в правом нижнем углу экрана входа в систему.
Шаг 2: Нажмите клавишу Shift , одновременно нажимая Перезагрузить .
Шаг 3: Нажмите « Устранение неполадок ».
Шаг 5: Нажмите ‘ Удалить все ’
Шаг 6: После перезагрузки компьютера нажмите ‘ Удалить мои документы ’.
Шаг 7: Нажмите « Сброс»
Разблокируйте ноутбук Asus с Windows 10 без диска с помощью сброса к заводским настройкам
только в том случае, если на вашем ноутбуке нет проблем с потерей личных файлов.
Шаг 1: Перейдите на экран входа в Windows 10. Нажмите значок питания, затем нажмите «Перезагрузить». Нажмите и удерживайте клавишу Shift, пока вы нажимаете клавишу Shift.
Шаг 2: Когда появится экран « Выберите вариант », нажмите Устранение неполадок > выберите «Перезагрузить компьютер» > «Устранить все ».
Шаг 3: После перезагрузки ноутбука Asus выберите Удалить мои документы или Полностью очистить диск в зависимости от того, что вам нужно.
Шаг 4: Нажмите Reset , чтобы перезагрузить ноутбук Asus.
Шаг 5: Дождитесь завершения процесса сброса настроек. Ваши личные файлы будут удалены. Он также удалит ваш пароль, чтобы вы могли войти на ноутбуки Asus с Windows 10 без пароля и разблокировать свой ноутбук Asus.
Как восстановить заводские настройки ноутбука Asus
По многим причинам вашей компании может потребоваться восстановить заводские настройки ноутбука ASUS.
Переустановите операционную систему Windows и отформатируйте жесткий диск, чтобы удалить вирусы, восстановить ноутбук после системного сбоя и повысить производительность компьютера.
Если вы хотите продать свой ноутбук, необходимо стереть его содержимое с подъездной дорожки. Если вы этого не сделаете, следующий владелец сможет получить доступ к вашей бизнес-информации.
Ноутбук ASUS содержит раздел восстановления, содержащий программное обеспечение для восстановления заводских настроек ноутбука.
- Включите ноутбук ASUS. Чтобы получить доступ к скрытым файлам, нажмите F9 , когда появится логотип ASUS .
- Нажмите « Введите », чтобы открыть Диспетчер загрузки Windows . Выберите опцию « Windows Boot Manager » и нажмите « Next », чтобы выбрать предпочитаемый язык из списка.
- Прочтите сообщения на экране и нажмите « Далее ».
 Выберите один из следующих вариантов: « Восстановить Windows только на первый раздел », « Восстановить Windows на весь жесткий диск » или « Восстановить Windows на весь жесткий диск с двумя разделами ».
Выберите один из следующих вариантов: « Восстановить Windows только на первый раздел », « Восстановить Windows на весь жесткий диск » или « Восстановить Windows на весь жесткий диск с двумя разделами ». - Нажмите « Далее », чтобы следовать инструкциям на экране, чтобы восстановить заводские настройки ноутбука ASUS.
Еще один способ восстановить заводские настройки ноутбуков ASUS в Windows 7/8/10
Подготовка : Установите AOMEI OneKey Recovery и загрузите его.
Создайте раздел восстановления с помощью AOMEI OneKey Recovery. Резервная копия образа — это то, что вам нужно для восстановления заводских настроек ASUS по умолчанию. Когда вы создаете раздел восстановления для нового жесткого диска, вы должны установить флажок «Резервное копирование системы в другое место».
Продолжайте читать, чтобы узнать подробности:
Шаг 1: Откройте программу AOMEI OneKey Recover и нажмите OneKey System Repair .
Шаг 2: Выберите первый вариант: Восстановите систему с помощью файла образа из раздела AOMEI OneKey Recovery и нажмите Далее .
Шаг 3: Подтвердите, что хотите восстановить заводские настройки компьютера. Щелкните Начать восстановление . Подождите, пока завершится процесс сброса настроек, а затем перезагрузите компьютер.
Советы : AOMEI Technology недавно запустила новую функцию, которая может имитировать AOMEI OneKey Recovery. В AOMEI Backupper это называется «Среда восстановления». Вы можете восстановить заводские настройки ноутбуков ASUS без загрузки Windows. Кроме того, у вас есть возможность восстановить весь образ системы или только образ. Вы также можете восстановить отдельные файлы или разделы.
Восстановление заводских настроек/сброс ноутбука ASUS с помощью командной строки
Иногда процесс сброса может останавливаться при восстановлении заводских настроек, например, процесс зависает на 50%.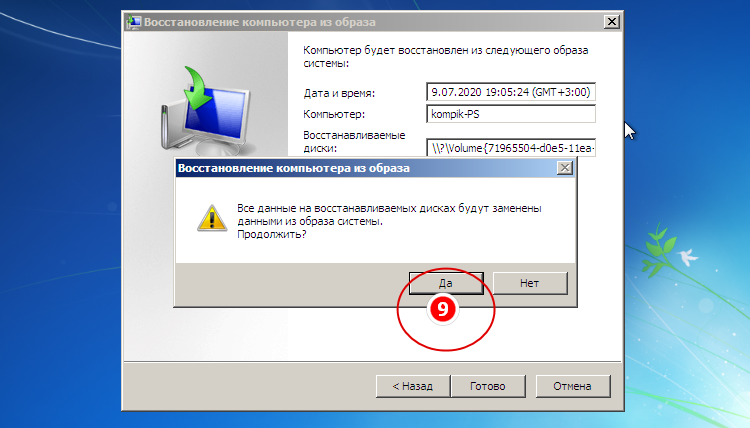 Если гарантия еще действует, раздел восстановления будет поврежден. Если гарантия недоступна, будет использована подсказка для перезагрузки ноутбука Asus.
Если гарантия еще действует, раздел восстановления будет поврежден. Если гарантия недоступна, будет использована подсказка для перезагрузки ноутбука Asus.
Используйте Shift + Start для загрузки ноутбука в безопасном режиме. (Нажмите на значок объекта, нажмите и удерживайте « Shift », а затем нажмите « Перезагрузка «) Выберите Устранение неполадок из доступных вариантов при перезагрузке операционной системы Windows. Выберите дополнительные параметры и параметры запуска в меню «Устранение неполадок». Чтобы перезагрузить ноутбук в безопасном режиме, нажмите F4 или 4.
В безопасном режиме введите « cmd » в поле «Выполнить» или в меню «Пуск», чтобы открыть приглашение. Следующий текст необходимо ввести в командной строке. Часто это команда восстановления системы, которая может немедленно открыть мастер предварительной загрузки asus. Следуйте этим инструкциям, чтобы восстановить заводские настройки ноутбука ASUS.
Как выполнить общий сброс настроек BIOS по умолчанию на настольном компьютере
Вы можете сбросить все настройки ввода/вывода, чтобы восстановить заводские настройки на рабочем компьютере. Многие компьютеры для малого бизнеса остаются в состоянии от производителя, поэтому параметров по умолчанию часто достаточно для работы компьютера.
Настройки BIOS можно сбросить в зависимости от марки и модели компьютера. Вы должны использовать один из этих двух методов для выполнения задачи.
После сброса настроек и включения компьютера стоит обратиться к техническому специалисту, чтобы проверить наличие более серьезных проблем. Флэш-память BIOS не требуется для нормального использования. Однако такая проблема может указывать на что-то более серьезное.
>>> Подробнее: Лучший игровой ноутбук до 1500 долларов
Сброс с экрана настройки
- Выключите компьютер.
- Включите компьютер и откройте экран настройки BIOS .
 Конкретный доступ вашего компьютера может отличаться.
Конкретный доступ вашего компьютера может отличаться. - Например, F2 откроет BIOS нескольких Dell. F10 работает на нескольких HP, а F1 доступен на многих Lenovo. Если у вас новый компьютер, обязательно смотрите на дисплей, когда включаете его. Это часто будет предлагать вам сделать это.
- Используйте клавиши со стрелками для просмотра меню BIOS. Это позволит вам выбрать вариант сброса компьютера к настройкам по умолчанию, резервным или заводским конфигурациям.
- Выберите меню « File » на компьютере HP, а затем выберите « Применить значения по умолчанию » или « Выход ». Для Lenovo нажмите F9 или выберите « Exit », а затем « Load Optimized Defaults ». «На компьютере Dell нажмите « F9 » или выберите « Exit », а затем « Load Optimal Defaults ». Для получения дополнительной информации о точном процессе вашего компьютера обратитесь к руководству пользователя.

- Перезагрузите компьютер.
Извлеките аккумулятор
- Выключите компьютер и отсоедините блок питания.
- Снимите крышку с корпуса. Обычно это делается путем отвинчивания нескольких винтов и сдвига крышки вперед.
- Извлеките резервную батарею BIOS из разъема материнской платы, если она имеется. Он будет выглядеть как небольшой мобильный телефон в форме монеты, и его можно будет защелкнуть или подключить к розетке.
- Вы не должны вытаскивать его силой, если вы не можете его вытащить. Некоторые компьютеры поставляются со съемными батареями, а другие нет.
- Замените батарею после ожидания в течение пяти или более минут, чтобы обеспечить дополнительное время процессора памяти металл-оксид-полупроводник для избавления от вызванных настроек.
- Замените аккумулятор, закройте корпус, снова подключите компьютер к сети и включите его. Вы увидите заводские настройки. Если это не так, вы можете повторить процесс, но оставьте батарею дольше, прежде чем заменять ее.

>>> Подробнее: https://www.asus.com/support/FAQ/1013065/
Часто задаваемые вопросы
Как полностью восстановить заводские настройки ноутбука Asus?
Выберите «Настройки» > «Безопасность» > «Восстановление». Найдите заголовок с надписью «Перезагрузите этот компьютер». Нажмите «Начать». У вас есть два варианта: «Сохранить мои файлы» или нажмите «Удалить все». Первый сброс настроек по умолчанию и удаление неустановленных приложений, таких как браузеры. Тем не менее, он сохраняет ваши данные.
Сброс к заводским настройкам удаляет безвозвратно?
Все данные на вашем Android-устройстве удаляются при выполнении сброса настроек. Это похоже на форматирование жесткого диска компьютера. Он стирает все указатели на ваши данные, чтобы компьютер не знал, где они хранятся.
Как очистить компьютер перед утилизацией?
Перейдите в меню «Пуск» и нажмите «Настройки». Перейдите в «Обновление и безопасность» и найдите меню раздела восстановления. Затем вы можете выбрать «Сбросить этот компьютер» и следовать инструкциям. Вас могут попросить стереть данные «быстро» или «тщательно». Мы рекомендуем потратить время на последнее.
Затем вы можете выбрать «Сбросить этот компьютер» и следовать инструкциям. Вас могут попросить стереть данные «быстро» или «тщательно». Мы рекомендуем потратить время на последнее.
Как безвозвратно стереть данные, чтобы их нельзя было восстановить?
Нажмите «Безопасность» > «Дополнительно», затем перейдите в «Настройки» > «Безопасность». Нажмите Шифрование и учетные данные. Если опция не включена, выберите Зашифровать телефон. Затем откройте «Настройки»> «Система»> «Дополнительно». Нажмите Сбросить параметры. Затем выберите «Сброс к заводским настройкам» — «Стереть все данные», а затем нажмите «Удалить все данные».
Заключение
В этой статье мы поделились нашими главными советами по заводским настройкам и , как восстановить заводские настройки ноутбука Asus 9.0006 . Мы надеемся, что эти шаги помогут вам быстро восстановить работоспособность вашего устройства! Если нет, не стесняйтесь обращаться к нам за помощью или любыми вопросами! Мы надеемся, что эта статья была полезной, и желаем вам удачи в ваших будущих начинаниях!
Вам может понравиться:
- Как долго должен работать ноутбук?
- Почему вентилятор моего ноутбука работает так громко?
Как восстановить заводские настройки ноутбука EEE PC (2 способа)
Необходимо выполнить сброс настроек ASUS EEE PC до заводских
Я попытался перейти на страницу восстановления (нажав F9 при запуске), чтобы выполнить восстановление заводских настроек ASUS EEE PC в Windows, но у него не было возможности восстановления ASUS.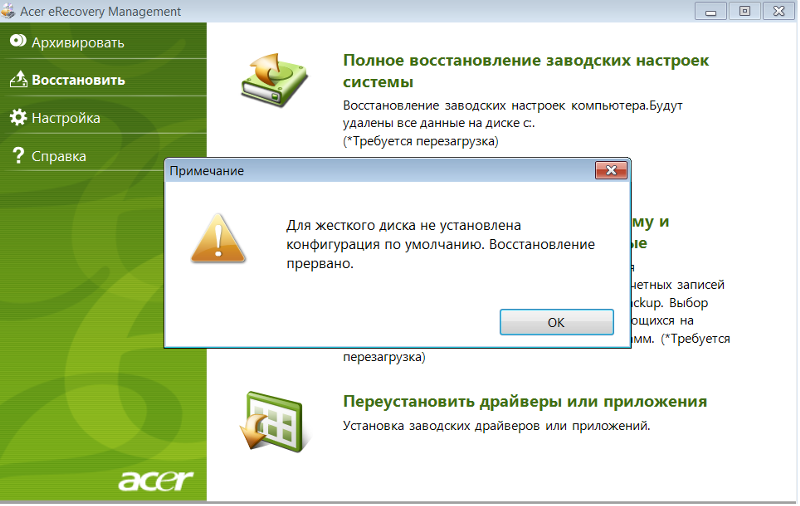 Он попал только в раздел починки и ремонта Windows. Когда я пытался восстановить Windows, изображения не были найдены.
Он попал только в раздел починки и ремонта Windows. Когда я пытался восстановить Windows, изображения не были найдены.
У меня сложилось впечатление, что в небольшом разделе жесткого диска есть какие-то файлы, которые можно восстановить до заводских условий с помощью вирусов и т. д.?
Восстановление заводских настроек EEE PC с помощью Asus System Recovery
Как и в случае с пользователем, вы можете столкнуться с проблемой восстановления заводских настроек ASUS EEE pc F9, которая не работает. Это может быть вызвано опцией Boot Booster. Если на вашем компьютере включена эта опция, она удалит экран BIOS компьютера. Вот почему вы не можете получить доступ к BIOS независимо от того, сколько раз вы нажимаете клавишу на клавиатуре. Сначала отключите его.
Откройте ASUS EEE PC и непрерывно нажимайте F2 , пока не появится Утилита настройки BIOS . Затем перейдите к Вкладка Boot и отключите Boot Booster .
После отключения этой опции вы можете легко восстановить заводские настройки ноутбука EEE PC с помощью Asus Recovery System. Ниже приведены шаги.
Шаг 1. Включите ноутбук и непрерывно нажимайте F9 , пока не появится экран загрузки.
Шаг 2. В окне Recovery System выберите Recovery , чтобы начать сброс настроек ASUS EEE PC.
Шаг 3. Дождитесь завершения операции сброса ASUS EEE pc до заводских настроек. Затем перезагрузите ASUS EEE PC, вам будет предложено установить имя пользователя, пароль и т. д., просто следуйте инструкциям.
Совет : Если вы хотите сохранить важные данные, создайте резервную копию файлов на внешнем жестком диске, прежде чем начинать восстановление заводских настроек EEE pc.
Выполните сброс настроек ASUS EEE PC до заводских настроек с помощью AOMEI OneKey Recovery (Easier)
Восстановление заводских настроек ASUS EEE pc F9 не работает. Это самая большая проблема, когда вы хотите восстановить заводские настройки EEE PC. Вы можете отключить опцию Boot Booster, если она включена. Но что, если вы не в таком случае? Пока другого действенного решения нет.
Это самая большая проблема, когда вы хотите восстановить заводские настройки EEE PC. Вы можете отключить опцию Boot Booster, если она включена. Но что, если вы не в таком случае? Пока другого действенного решения нет.
В этом случае вы можете выбрать чистую установку ASUS EEE PC с помощью Reset this PC или установочного диска. Как вы, возможно, знаете, чистая установка удалит все на компьютере, но это то, что пользователи не хотят видеть. Таким образом, разумно будет восстановить образ системы на новый жесткий диск для аварийного восстановления или устранения неполадок.
Вы можете рассмотреть возможность использования надежного программного обеспечения для восстановления с одним ключом — AOMEI OneKey Recovery, которое поможет вам создать образ системы простым щелчком мыши. По сравнению с традиционным программным обеспечением для восстановления с одним ключом, оно более гибкое и позволяет планировать резервное копирование ежедневно, еженедельно, ежемесячно. Кроме того, он позволяет активировать клавишу F11 или A, а также загрузочное меню для быстрого доступа к этому программному обеспечению. Если случится что-то плохое, вы можете использовать этот образ системы, чтобы вернуть свой компьютер. Следуйте инструкциям ниже.
Если случится что-то плохое, вы можете использовать этот образ системы, чтобы вернуть свой компьютер. Следуйте инструкциям ниже.
Шаг 1. Откройте AOMEI OneKey Recovery и выберите « OneKey System Recovery ».
Шаг 2. Выберите способ восстановления системы и нажмите «Далее», чтобы продолжить. У вас есть следующие два варианта:
Восстановить систему с помощью образа в разделе восстановления AOMEI OneKey : если вы создали образ системы в разделе восстановления AOMEI OneKey, выберите этот вариант (взятый, например, для этого эссе).
Восстановить систему, выбрав файл образа системы : Если вы сохранили резервную копию системы в другом месте, выберите второй вариант и нажмите «Обзор», чтобы найти образ резервной копии.
Шаг 3. Системные разделы отмечены как выделенные и будут перезаписаны. Подтвердите операцию и нажмите « Start Restore », чтобы восстановить заводские настройки ASUS EEE PC в Windows 7.


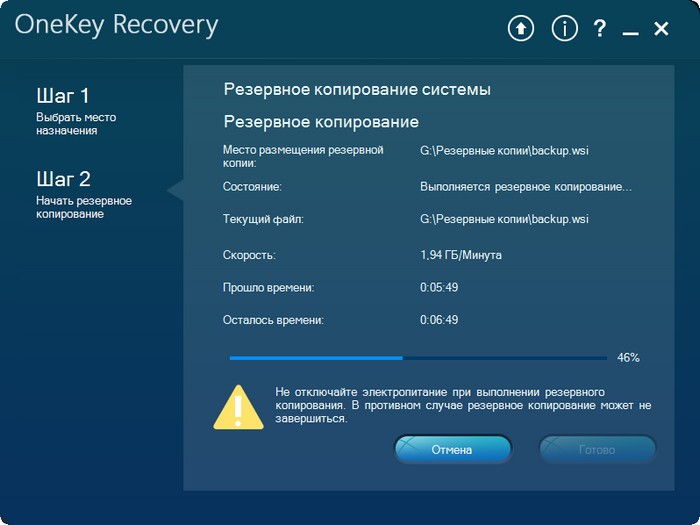

 ru/devices/laptop/zavodskie-nastrojki-noutbuka.html
ru/devices/laptop/zavodskie-nastrojki-noutbuka.html Выберите один из следующих вариантов: « Восстановить Windows только на первый раздел », « Восстановить Windows на весь жесткий диск » или « Восстановить Windows на весь жесткий диск с двумя разделами ».
Выберите один из следующих вариантов: « Восстановить Windows только на первый раздел », « Восстановить Windows на весь жесткий диск » или « Восстановить Windows на весь жесткий диск с двумя разделами ». Конкретный доступ вашего компьютера может отличаться.
Конкретный доступ вашего компьютера может отличаться.

