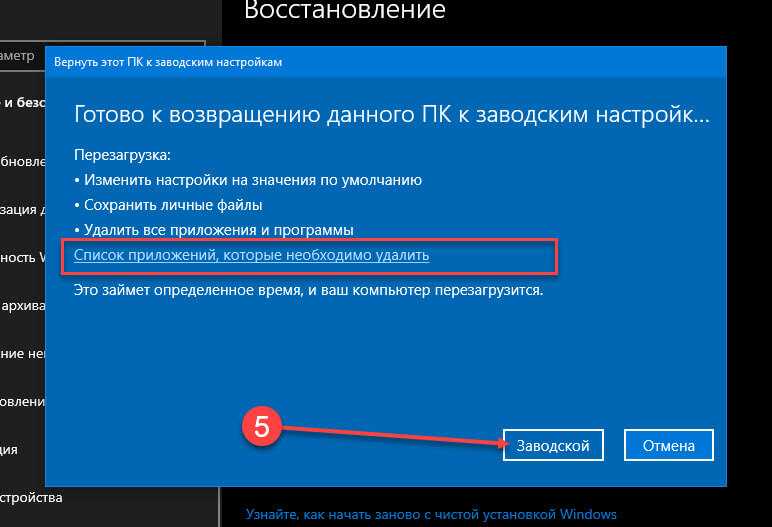Как вернуть ноутбук asus к заводским настройкам windows 7: Как восстановить заводские настройки на ноутбуке ASUS
Содержание
Как вернуть ноутбуку ASUS заводские настройки » Страница 3
Категория: Windows / Восстановление Windows
Добавил: admin
access_timeОпубликовано: 13-04-2015
visibilityПросмотров: 665 434
chat_bubble_outlineКомментариев: 222
Здравствуйте админ! Подскажите как вернуть ноутбуку ASUS заводские настройки, если он не загружается? На вашем сайте на эту тему уже есть статья, но она морально устарела, все ноутбуки сейчас идут с предустановленной Windows 8.1.
Привет друзья! Спасибо за замечание. В сегодняшней небольшой статье я покажу как откатить ноутбук ASUS к начальному состоянию. В первой части статьи представим, что наш ноутбук не загружается совсем, с помощью специальной клавиши мы загрузимся в среду восстановления и запустим восстановление первоначальных настроек. Во второй части мы откатимся к исходному заводскому состоянию прямо в работающей Windows 8.1.
- Примечание: Все производители ноутбуков комплектуют свои продукты специальной утилитой RECOVERY, которая в случае неполадок способна вернуть изделию первоначальное заводское состояние, сделать это можно даже в том случае, если операционная система не загружается в следствии каких-либо ошибок.
 Единственный минус такого восстановления, это удаление всех ваших данных с системного раздела (C:) в ходе операции восстановления (на других дисках данные останутся нетронутыми).
Единственный минус такого восстановления, это удаление всех ваших данных с системного раздела (C:) в ходе операции восстановления (на других дисках данные останутся нетронутыми). - Также всем всем своим читателям я рекомендую сразу после покупки ноутбука создать флешку восстановления заводских настроек (пошаговая и подробная статья).
- Бывают ситуации, когда встроенная производителем утилита возврата заводских настроек оказывается неработоспособной, в этом случае читайте смотрите информацию здесь.
Включаем ноутбук и сразу жмём на клавишу F9 (на компьютерах ASUS клавиша F9 отвечает за вход в программу возврата магазинных настроек ноутбуку).
В программе отката выбираем пункт Диагностика,
Вернуть в исходное состояние
«Все ваши личные файлы и приложения будут удалены». Далее
Жмём на кнопку «Только диск на котором установлена система Windows».
Продавать ноут мы пока не собираемся, поэтому жмём кнопку «Просто удалить мои файлы».
Жмём на кнопку «Вернуть в исходное состояние».
Начинается процесс возврата компьютера ASUS в исходное состояние
Входим в региональные настройки, они выставлены по умолчанию и ничего менять не нужно, жмите Далее.
Принимаем лицензионное соглашение
Вводим имя компьютера и жмём Далее.
Пропустить этот шаг
Использовать стандартные параметры
Готово
Загружается Windows 8.1 с магазина.
Как вернуть ноутбуку ASUS заводские настройки, если ноутбук нормально загружается
Друзья, если установленная на ваш ноутбук операционная система работает нестабильно, вы можете запустить восстановление прямо в работающей Windows.
Уводим мышь в правый горячий угол и выбираем Параметры.
Изменение параметров компьютера
Обновление и восстановление
Восстановление.
Удаление всех данных и переустановка Windows.
Далее
Только диск, на котором установлена Windows
Просто удалить мои файлы
Продолжить
Начинается восстановление.
Статьи по этой теме:
- Как вернуть ноутбуку заводские настройки, если встроенная производителем программа восстановления Recovery не работает. Используем утилиту ImageX. Также в статье приведён пример использования утилиты Dism
- Возвращение Windows 10 к исходному состоянию с сохранением личных файлов, как альтернатива встроенной в каждый ноутбук программе отката к заводским настройкам
Как вернуть заводские настройки на ноутбуке?
Изначально выпущенные с завода ноутбуки часто оснащены Windows ОС, которая является предустановленной для вашей модели, кроме бюджетных ноутбуков с FreeDOS или Linux. В этот момент на ПК уже есть несколько родных программ и базовый комплект драйверов/кодаков.
Вернуть заводские настройки на ноутбуке может потребоваться в случаях со сбоями ОС, особенно актуально, если не удаётся даже запустить её. Откат к базовым настройкам подразумевает под собой восстановление изначального состояния системы и может стать решением в подавляющем большинстве неисправностей.
Откат к базовым настройкам подразумевает под собой восстановление изначального состояния системы и может стать решением в подавляющем большинстве неисправностей.
Получится ли восстановить заводские настройки?
Как и для любых действий, для восстановления необходим источник, который предоставит нужную информацию, а посредством обработки она приведёт к откату. Windows содержит необходимые данные в скрытом системном разделе, поэтому, если вы не форматировали диск, он должен остаться.
Часто это возникает вследствие вызова мастера, который либо не знает, как делается корректная установка или просто не заинтересован в ней. Такая ситуация приводит к тому, что раздел затирается и, конечно, не может быть использован.
Также при покупке ноутбука и первоначального его использования вам предложат сделать бекап этого скрытого раздела восстановления на DVD диск, что может неплохо послужить в дальнейшем. Обычно необходимо иметь около 3-х дисков для записи.
Также, если вы покупали ноутбук с FreeDOS, Linux и его версиями, то у вас данный раздел будет отсутствовать, так как вы переустановили ОС на Windows. Таким образом легче просто восстановить систему с установочного диска или вовсе переустановить.
Таким образом легче просто восстановить систему с установочного диска или вовсе переустановить.
Читайте также: Как переустановить Windows 8 на ноутбуке?
Почему возвращение к заводским настройкам более приоритетный вопрос нежели простая переустановка системы? Всё дело в простоте использования. Рядовой пользователь, который никогда не устанавливал систему и не восстанавливал настройки, сможет без труда выполнить данную операцию, а вот в процессе перезаписи ОС могут возникнуть проблемы. Также на ряду с лёгкостью восприятия идёт и быстрота действий, так как не требуется установка драйверов, ведь уже всё есть.
Основная отличительная информация в том, что каждый производитель разработал уникальный доступ к программе восстановления. В основном меняется горячая клавиша на ноутбуке в процессе запуска, также практически во всех имеется программа с Windows интерфейсом, то есть восстановить можно прямо с рабочего стола.
Как вернуть заводские настройки на ноутбуке Asus?
Ничего сложного в процессе отката нет, только один нюанс заключается в необходимости деактивировать систему быстрого запуска. Такая функция блокирует утилиту восстановления. Выполняется это из БИОС или UEFI. Для выполнения действий нужно:
Такая функция блокирует утилиту восстановления. Выполняется это из БИОС или UEFI. Для выполнения действий нужно:
- Для отключения функции Boot Booster нужно нажать F2 в процессе запуска, чтобы попасть в окно BIOS. При помощи клавиатуры перейдите в раздел «Boot», где располагается соответствующий пункт. Измените состояние параметра на «Disabled». Теперь нажмите «Back» или Esc и сохраните настройки;
Читайте также: Как зайти в BIOS в Windows 10?
- Теперь снова в процессе запуска системы в ноутбуке Asus следует нажать клавишу F9, после чего будет показан экран программы;
- Далее запустится процесс подготовки, когда все необходимые операции выполнятся и ноутбук будет готов к выполнению операции вы увидите окно предупреждения о действии удаления всех файлов. Вам следует согласиться, но возможно прежде, если у вас есть доступ к рабочему столу, необходимо сделать бекап данных;
- В результате запустится авто восстановление, участие пользователя не требуется.
 Не следует опасаться проблем, когда в процессе ноутбук несколько раз перезагрузится.
Не следует опасаться проблем, когда в процессе ноутбук несколько раз перезагрузится.
Важный нюанс, который нужно учитывать, что у вас ноутбук должен быть подключен к сети, чтобы в процессе установки не произошло отключение вследствие разрядки аккумулятора.
Восстановление на ноутбуке HP
Подобный образ выполнения и у данного производителя, вам следует:
- Нажмите F11 при запуске ноутбука;
- Теперь найдите пункт «System recovery»;
- Перед выполнением восстановления у вас будет возможность записать важные файлы на съёмный носитель;
- Дождитесь окончания восстановления, затем можете установить нужные вам программы и получите полностью рабочую среду работы.
В ПК HP встроена утилита Recovery Manager, к ней мы получали доступ через Live CD, но это же можно выполнить и с входом в систему. Воспользуйтесь поиском по имени программы и запустите её.
Откат к заводским настройкам в Acer
Основное отличие от других производителей в процессе входа в меню восстановления. Для этого нужно удерживать Alt и с периодичностью в пол секунды производить нажатия F10. Сразу после это вы увидите окошко защиты, оно потребует от вас ввод пароля, стандартный 000000 или, если вы уже производили настройки в системе, то укажите свой.
Для этого нужно удерживать Alt и с периодичностью в пол секунды производить нажатия F10. Сразу после это вы увидите окошко защиты, оно потребует от вас ввод пароля, стандартный 000000 или, если вы уже производили настройки в системе, то укажите свой.
Среди предустановленных программ Acer присутствует и Recovery Management, которая может исполнить ваше желание откатить систему, непосредственно через рабочее окно программы.
Читайте также: Код ошибки 0x80070002 при установке игры
Восстановление ноутбуков Samsung
- В процессе запуска ОС нажмите F4;
- Теперь выберите «Restore»;
- Затем кликните по «Complete restore»;
- Вам потребуется выбрать точку, к которой будет произведён откат, заводские настройки называются «Computer Initial Status».
Также можете в Windows запустить утилиту Samsung Recovery Solutio, она выполняет те же действия, в ней аналогичным образом следуйте инструкции.
Откат на ноутбуке Toshiba
Процесс точно также автоматический, единственное, что вам следует знать, это как войти в утилиту.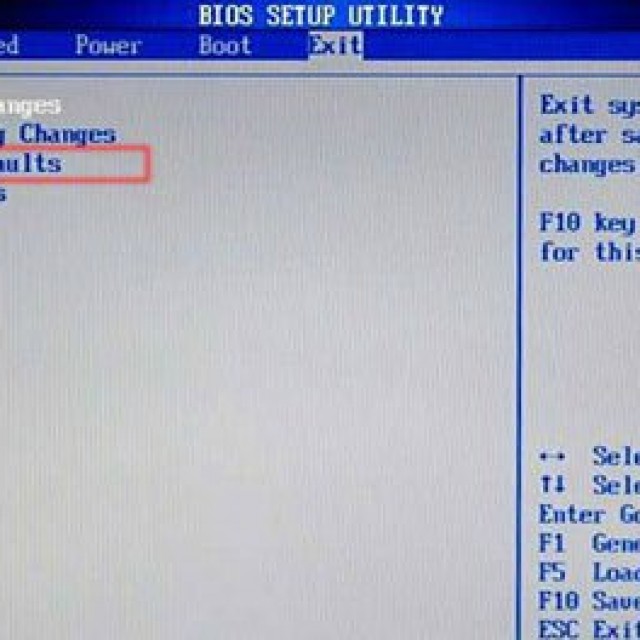 Вам требуется:
Вам требуется:
- Выключите ПК;
- Удерживая 0 (на символьном блоке клавиатуры), нажмите кнопку «Power», включение компьютера;
- Отпустите клавишу, когда услышите характерный писк.
Читайте также: Как отключить тачпад на ноутбуке Асус?
Восстановление заводских настроек на Sony Vaio
Большинство ноутбуков оснащено специальной кнопкой «Assist», нажмите её при запуске и попадёте в нужное меню, затем:
- Выберите раздел «Начать устранение неполадок»;
- Выберите раскладку (язык), теперь установите выбор на «Диагностика»;
- Перейдите в «Средства восстановления VAIO»;
- Теперь выберите пункт характеризующий вашу версию Windows;
- Наконец клик по «Запустить мастер восстановления».
Если вы не нашли ваш ноутбук среди представленных, то воспользуйтесь официальной документацией производителя, в которой несомненно присутствует данный раздел.
youtube.com/embed/CC_vVHQEsxE» frameborder=»0″ allowfullscreen=»allowfullscreen»/>
Если у Вас остались вопросы по теме «Как вернуть ноутбук к заводским настройкам?», то можете задать их в комментариях
Оцените материал
Рейтинг статьи 5 / 5. Голосов: 2
Пока нет голосов! Будьте первым, кто оценит этот пост.
Как легко восстановить заводские настройки ноутбука в Windows 10/8/7 (3 способа)
Когда ваш ноутбук работает очень медленно или ваш компьютер сталкивается с серьезными проблемами и не загружается, вы можете выбрать заводские настройки ноутбука. Как восстановить заводские настройки ноутбука в Windows 10/8/7? Вот возможные способы перезагрузки вашего ноутбука, такие как Toshiba, Acer, HP и т.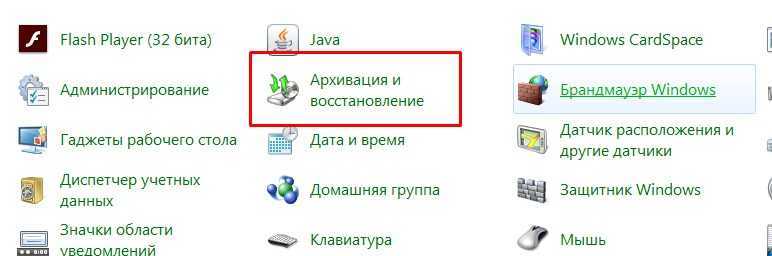 Д. Кроме того, вам будет сообщено предложение.
Д. Кроме того, вам будет сообщено предложение.
«Здравствуйте, я пытаюсь восстановить заводские настройки моего Toshiba M205-S4806, и это не сработает… Он очень медленно загружается с экрана «Toshiba Leading Innovation». Когда я пытаюсь сделать «0» от перезагрузки, чтобы инициировать перезагрузку, это займет целую вечность, чтобы пройти этот экран…» tomsguide
При поиске в Интернете фразы «сброс настроек ноутбука» вы найдете множество результатов поиска. Таким образом, приведенный выше пример — это вопрос, который задают многие пользователи.
На самом деле восстановление заводских настроек компьютера — это вариант, который поможет вам решить многие проблемы в Windows 10/8/7. Давайте посмотрим некоторые детали.
О сбросе до заводских настроек
Когда дело доходит до сброса до заводских настроек, вы должны кое-что об этом знать.
В частности, он также может быть известен как основной сброс, относящийся к программному восстановлению электронного устройства до исходного состояния системы — установка производителя путем удаления всей информации, хранящейся на устройстве.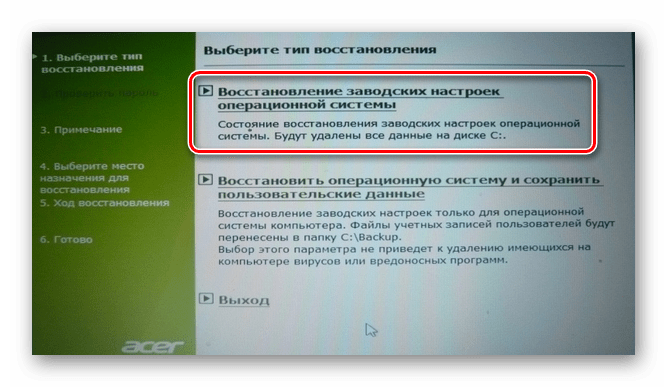 Что касается сброса компьютера к заводским настройкам, он удалит все пользовательские данные.
Что касается сброса компьютера к заводским настройкам, он удалит все пользовательские данные.
Сброс настроек ноутбука часто делается для решения многих проблем. Возможно, у вашего ноутбука проблемы с производительностью, например, компьютер работает медленно.
Или ваш ноутбук заразился вирусом, или вы просто хотите удалить все свои файлы, пароли, программы и другую конфиденциальную информацию, а затем выбросить ноутбук.
Всего этого можно добиться сбросом настроек до заводских. Тогда вы спросите: как восстановить заводские настройки компьютера?
Как восстановить заводские настройки ноутбука в Windows 10/8/7
Совет: Перед сбросом настроек лучше сначала сделать резервную копию важных данных, хранящихся на вашем ноутбуке, так как восстановление заводских настроек удалит все пользовательские данные и программы, которые вы загрузили с момента приобретения ноутбука. Для резервного копирования вашего компьютера мы советуем вам использовать MiniTool ShadowMaker.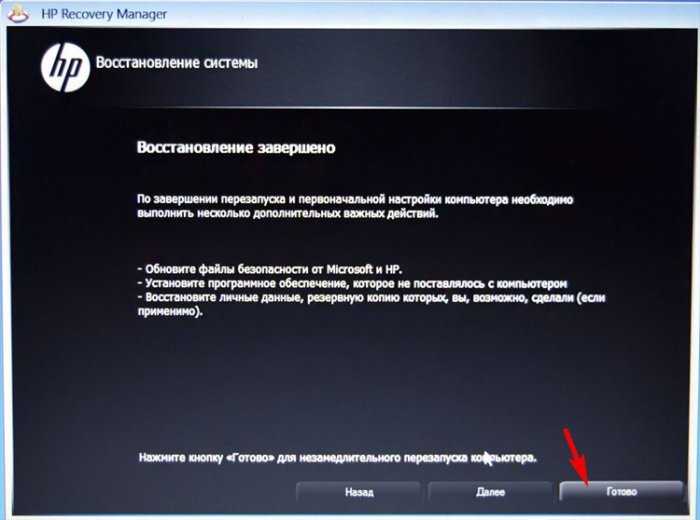 Вот полезная статья: Как сделать резервную копию компьютера на внешний жесткий диск в Windows 10/8/7.
Вот полезная статья: Как сделать резервную копию компьютера на внешний жесткий диск в Windows 10/8/7.
Скачать бесплатно
Затем вы можете выполнить сброс настроек Windows 10/8/7 до заводских настроек. Теперь здесь мы покажем вам несколько полезных методов.
Способ 1: Используйте раздел восстановления
Как восстановить заводские настройки Windows 7 без пароля? Как восстановить заводские настройки Windows 8 без компакт-диска? Как сделать сброс настроек Windows 10 до заводских при загрузке? Эти три вопроса могут быть заданы вами. На самом деле, восстановить заводские настройки ноутбука с разделом восстановления довольно просто.
Как известно, раздел восстановления относится к специальному разделу на вашем диске, используемому для восстановления заводских настроек системы в случае сбоя системы.
Если ваша система установлена на GPT-диске, будет встроенный раздел восстановления Windows, который виден в Windows Disk Management. Кроме того, существует еще один тип раздела восстановления, называемый разделом восстановления поставщика, включая таких производителей, как Dell, HP, Lenovo и другие.
Оба этих двух типа разделов восстановления доступны для восстановления заводских настроек ноутбука.
Чтобы восстановить заводские настройки ноутбука в Windows 10/8/7, выполните следующие действия:
1. Перезагрузите ноутбук.
2. Во время запуска нажмите соответствующую(ие) клавишу(и), чтобы загрузить компьютер в среду восстановления. Возможно, вы спросите: как восстановить заводские настройки ноутбука HP или ноутбука Toshiba? Как перезагрузить ноутбук Dell?
На самом деле, как и у разных производителей ноутбуков, конкретный ключ отличается. Например, Dell (F8), Acer (Alt+ F10), HP (F11), Samsung (F4), Lenovo (F11), Asus (F9), Toshiba (0) и другие. Предположим, что вы хотите загрузиться с диска восстановления, для этого необходимо изменить порядок загрузки.
3. После этого следуйте соответствующим инструкциям, чтобы восстановить заводские настройки ноутбука.
Для получения дополнительной информации посмотрите это видео.
youtube.com/embed/CQO6z00v_gI» allowfullscreen=»allowfullscreen»>
Способ 2: Windows 10 Сбросить этот компьютер Сохранить мои файлы
Если на вашем ноутбуке нет раздела восстановления, что вы должны сделать, чтобы ваш ноутбук восстановил заводские настройки? Способ — перезагрузить ноутбук.
Дополнительно вам может быть интересно: как сбросить Windows 10 до заводских настроек без настроек? Как восстановить заводские настройки Windows 8 без компакт-диска? Собственно, Reset this PC можно использовать для этой работы.
Чтобы восстановить заводские настройки Windows 10/8, выполните те же действия. Вот возьмите Windows 10 в качестве примера.
1. Выберите Настройки после нажатия Пуск .
2. Нажмите Обновление и безопасность .
3. Затем перейдите на вкладку Recovery , выберите Начало работы , чтобы начать сброс настроек ноутбука.
4. Затем будут отображаться две опции, в том числе Сохранить мои файлы или Удалить все . Выбери один.
5. Затем вы увидите, что некоторые приложения, установленные после получения ноутбука, будут удалены. Щелкните Далее .
6. Щелкните Сброс , чтобы начать операцию сейчас.
Если ваш ноутбук не загружается, вы можете войти в WinPE, чтобы выполнить эту работу. Перейти к Устранение неполадок > Сбросить настройки этого ПК > Сохранить мои файлы > Выбрать учетную запись > Введите пароль > Сбросить .
После этого будет выполнен сброс настроек Windows 10 до заводских.
Совет: Некоторым из вас может быть интересно, как восстановить заводские настройки Windows 10 без пароля. Вы должны перейти к Устранение неполадок> Сбросить этот компьютер> Удалить все . Затем, следуя указаниям мастера, завершите восстановление заводских настроек ноутбука для Windows 10.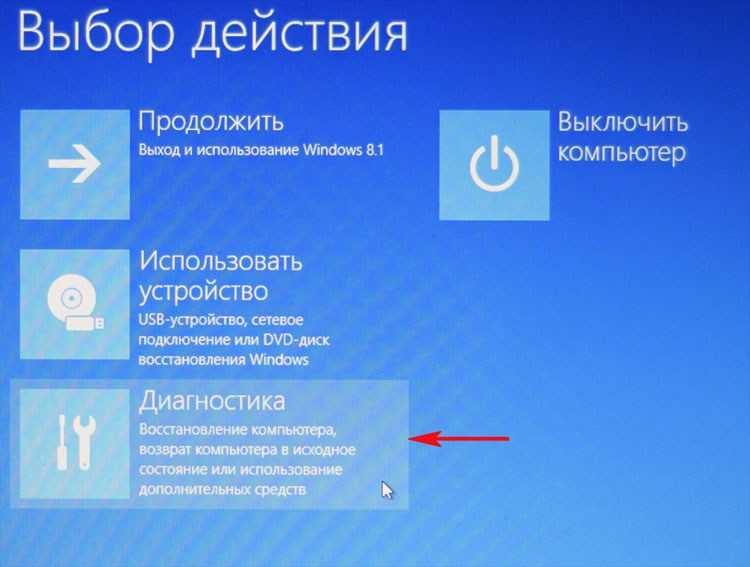
Способ 3. Используйте точку восстановления Windows 9.0033
Если вы используете Windows 7, вы, наверное, спросите: как восстановить заводские настройки компьютера Windows 7? Как восстановить заводские настройки Windows 7 без диска?
В этом случае вы можете использовать точку восстановления системы, которую вы создали после покупки ноутбука, чтобы восстановить заводские настройки ноутбука.
- Когда система не загружается, вы можете нажать F8 при запуске, чтобы выбрать Безопасный режим с командной строкой .
- После того, как командная строка войдет в систему с правами администратора, введите 9От 0128 exe до вызовите окно восстановления системы и выполните восстановление, следуя инструкциям.
Совет: Помимо Windows 7, вы также можете выполнить сброс настроек Windows 10/8 через командную строку через точку восстановления.
Восстановление предыдущего состояния ноутбука с помощью резервного копирования системы
Если ваш ноутбук работает медленно или имеет серьезные проблемы, вы можете сбросить настройки ноутбука до заводских настроек, чтобы устранить эти проблемы тремя вышеуказанными способами. Однако вы знаете, что все пользовательские данные и программы с момента покупки ноутбука будут удалены. И вам нужно переустановить эти приложения, что отнимает много времени.
Однако вы знаете, что все пользовательские данные и программы с момента покупки ноутбука будут удалены. И вам нужно переустановить эти приложения, что отнимает много времени.
В этом случае мы советуем вам регулярно создавать резервную копию системы, а затем вы сможете восстановить свой ноутбук до более ранней даты.
Здесь бесплатное программное обеспечение для резервного копирования – MiniTool ShadowMaker, выпущенное MiniTool Solution Ltd., действительно очень простое в использовании и надежное для резервного копирования системы, резервного копирования разделов, резервного копирования дисков и соответствующего восстановления в Windows 10/8/7.
Что касается идеального решения для резервного копирования, эта программа также поддерживает резервное копирование по расписанию, инкрементное резервное копирование и дифференциальное резервное копирование.
Здесь мы настоятельно рекомендуем вам загрузить MiniTool ShadowMaker Trial Edition, установить его на свой ноутбук и создать резервную копию системы в Windows 10/8/7 после получения нового ноутбука. Затем, в случае повреждения системы, используйте резервную копию системы. для восстановления вашего ноутбука до более ранней даты.
Затем, в случае повреждения системы, используйте резервную копию системы. для восстановления вашего ноутбука до более ранней даты.
Скачать бесплатно
Статья по теме: 3 способа легко создать автоматическое резервное копирование файлов в Windows 10
Здесь мы покажем вам, как сделать резервную копию системы и восстановить ее до самого раннего состояния настроек компьютера.
Резервное копирование Windows 10/8/7
Шаг 1: После открытия ноутбука и установки MiniTool ShadowMaker вы можете войти в интерфейс, чтобы выбрать управление локальным компьютером или другим компьютером в той же локальной сети.
Шаг 2: На странице Backup по умолчанию вы знаете, что MiniTool может выбирать системные диски, используемые для загрузки ноутбука, для резервного копирования. (Эта программа всегда выбирает системные разделы в текущей ОС).
Затем щелкните раздел Destination , чтобы выбрать место хранения образа системы. Вам лучше выбрать внешний жесткий диск, который можно подключить к ноутбуку через USB-кабель.
Вам лучше выбрать внешний жесткий диск, который можно подключить к ноутбуку через USB-кабель.
Шаг 3: Выполните операцию резервного копирования системы, нажав Резервное копирование сейчас . Затем нужно подождать несколько минут, пока операция резервного копирования не завершится.
Восстановление системы для ноутбука
В случае сбоя системы вы можете использовать ранее созданную резервную копию системы, чтобы восстановить более ранние настройки вашего ноутбука.
Как вы можете сделать эту работу с образом системы? Посмотрите на шаги, как показано ниже.
Для восстановления системы необходимо создать MiniTool ShadowMaker Bootable Edition для восстановления системы в WinPE. Здесь 9Функция 0025 Media Builder позволяет создать загрузочный CD/DVD или USB-накопитель для загрузки ноутбука.
Возможно, вы ищете:
- Как создать загрузочные CD/DVD-диски и загрузочную флешку с помощью Мастера создания загрузочных носителей?
- Как выполнить загрузку с записанных загрузочных CD/DVD-дисков MiniTool или USB-накопителя?
После этого просто начните восстановление системы в Windows 10/8/7.
Шаг 1: На вкладке Восстановить перечислены все версии резервных копий. Просто выберите новейшую резервную копию системы, чтобы восстановить свой ноутбук до предыдущей даты.
Примечание: Здесь вы обнаружите, что некоторые буквы разделов отличаются от букв в Windows. Вы можете различать их по размеру раздела, времени резервного копирования и многому другому.
Шаг 2: Выберите версию резервной копии и нажмите Далее .
Шаг 3: Все разделы в выбранном образе резервной копии системы будут проверены по умолчанию. Из следующего снимка экрана видно, что MBR и выбрана дорожка 0 . Не снимайте галочку. Если нет, после восстановления ваша система не сможет загрузиться.
Шаг 4: Затем вы увидите список всех жестких дисков, подключенных к вашему ноутбуку через USB-кабель. Пожалуйста, выберите целевой диск для восстановления образа системы. Обычно мы рекомендуем вам восстановить файл образа на исходный системный диск.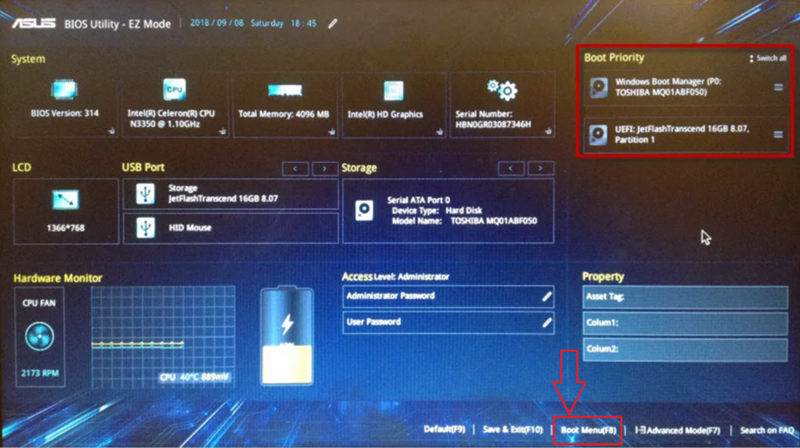
После нажатия Далее появится предупреждение о том, в какой раздел будет восстановлен образ, и все данные разделов на диске будут перезаписаны.
Шаг 5: Затем будет выполнен процесс восстановления. Пожалуйста, подождите несколько минут.
Таким образом, ваш ноутбук может быть восстановлен до более раннего времени с помощью резервной копии системы, сделанной заранее. Просто бесплатно скачайте MiniTool ShadowMaker, чтобы попробовать прямо сейчас.
Скачать бесплатно
Горячая статья: 2 способа восстановить компьютер до более ранней даты в Windows 10
«Мой ноутбук не может нормально работать. К счастью, я заранее создал резервную копию системы для Windows 10 с помощью MiniTool ShadowMaker. Итак, я возвращаю свой ноутбук в предыдущее состояние». Нажмите, чтобы твитнуть
Зачем восстанавливать ноутбук из резервной копии системы, а не выполнять сброс настроек ноутбука
В приведенных выше разделах вы знаете, как восстановить заводские настройки Windows 10/8/7 и как восстановить компьютер до более ранней даты с помощью MiniTool ShadowMaker.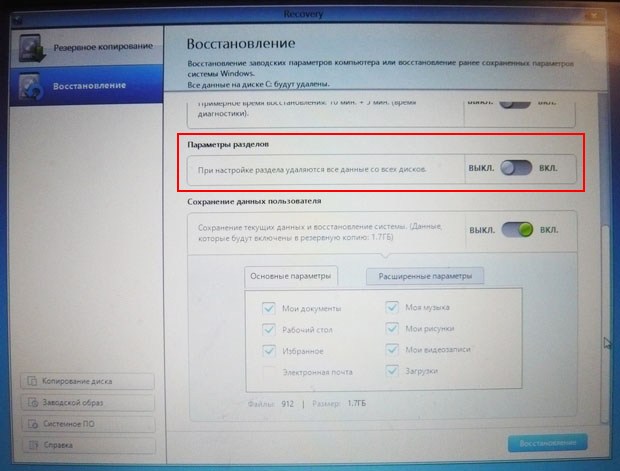
В отличие от этого, мы настоятельно рекомендуем вам использовать MiniTool ShadowMaker для резервного копирования вашего ноутбука.
Почему?
На самом деле, вы знаете, сброс ноутбука к заводским настройкам может вернуть ноутбук к заводским настройкам, а именно, все пользовательские данные и программы после покупки будут удалены. Затем вам нужно снова скачать и установить эти программы. Это не лучший способ решить системные проблемы.
Но с помощью MiniTool ShadowMaker можно создать образ системы и настроить регулярное выполнение задачи резервного копирования. Если с вашим ноутбуком что-то не так, файл образа системы может быть доступен для быстрого и эффективного восстановления компьютера до более ранней даты.
Кроме того, это бесплатное программное обеспечение позволяет создавать резервные копии всего диска для защиты данных. Теперь бесплатно загрузите эту программу, чтобы попробовать!
Скачать бесплатно
В этом посте мы расскажем вам, что такое сброс настроек на ноутбуке, как восстановить заводские настройки ноутбука Windows 7/8/10, как использовать MiniTool ShadowMaker для резервного копирования и восстановления системы и сравнение этих двух типов решения системного вопроса.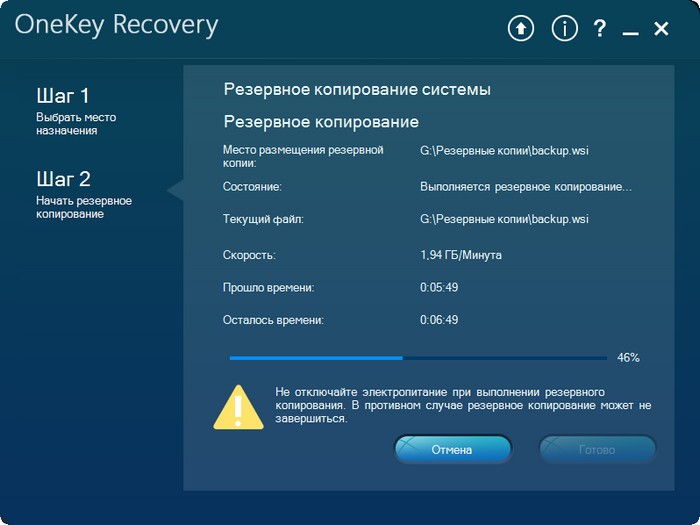 Когда система не может загрузиться, просто выберите один из способов восстановить ее до нормального состояния.
Когда система не может загрузиться, просто выберите один из способов восстановить ее до нормального состояния.
Если у вас возникнут вопросы по использованию нашего программного обеспечения, сообщите нам об этом. Вы можете написать электронное письмо и отправить его на наш официальный почтовый ящик [email protected] или оставить свой комментарий в соответствующем месте для комментариев. Кроме того, что касается предложения к этому посту, мы также ценим.
Часто задаваемые вопросы о сбросе настроек ноутбука
Как выполнить сброс настроек на ноутбуке?
Вы можете восстановить заводские настройки вашего ноутбука с помощью Reset this PC, если вы используете Windows 10. Просто перейдите к Настройки > Обновление и безопасность > Восстановление и нажмите Приступить к работе в разделе Сброс этого ПК . Затем выберите сохранить свои файлы или удалить все и следуйте инструкциям на экране, чтобы завершить сброс настроек.
Кроме того, вы также можете использовать раздел восстановления или точку восстановления системы, чтобы восстановить заводские настройки ПК.
Что произойдет, если я верну свой компьютер к заводским настройкам?
Если вы перезагрузите свой компьютер в Windows 10 и решите удалить все, жесткий диск будет полностью стерт, и все ваши финансовые, деловые и личные файлы будут удалены. Не забудьте сделать резервную копию важных данных с помощью MiniTool ShadowMaker перед сбросом настроек. Вы не можете прервать процесс сброса после его начала.
Можно ли восстановить заводские настройки компьютера из BIOS?
На большинстве компьютеров это можно сделать на странице BIOS. В BIOS вы можете получить доступ к разделу восстановления на жестком диске, если он есть у производителя ПК. Если вы заблокированы в BIOS, просто извлеките батарею CMOS из материнской платы ПК, подождите 5-10 минут и вставьте батарею обратно, чтобы сбросить настройки BIOS.
Как восстановить заводские настройки компьютера Windows 7 без компакт-диска?
- Выберите Панель управления в меню Пуск .
- Перейдите к Система и безопасность и нажмите Резервное копирование и восстановление .
- Нажмите кнопку Восстановить настройки системы или вашего компьютера .
- Щелкните Расширенные методы восстановления .
- Выберите Верните компьютер в заводское состояние .
- Нажмите Пропустите и затем запустите сброс настроек.
- Твиттер
- Линкедин
- Реддит
Как сбросить забытый пароль на ноутбуке Asus Windows 7/8/10
Asus уже много лет является одним из ведущих игроков в области технологий. У Asus один из лучших ноутбуков на рынке с лучшим в своем классе оборудованием. База пользователей ноутбуков Asus постоянно увеличивается с последних нескольких лет, и они объединяют свои ноутбуки с подлинной операционной системой Windows, чтобы обеспечить пользователям бесперебойную работу. Однако время от времени пользователи часто сталкиваются с проблемой при доступе к своей учетной записи Windows. Проблема кажется очень распространенной из-за того, что пользователи забыли пароль. В таких случаях пользователь часто ищет в Интернете такие вещи, как Сброс пароля ноутбука Asus , чтобы найти наилучшее возможное решение для возврата доступа к своей учетной записи Windows. Если вы один из них и скажете, я забыл свой пароль ноутбука Asus. Тогда вам нужно следовать этой статье, чтобы узнать лучший способ сброса пароля на ноутбуке Asus.
У Asus один из лучших ноутбуков на рынке с лучшим в своем классе оборудованием. База пользователей ноутбуков Asus постоянно увеличивается с последних нескольких лет, и они объединяют свои ноутбуки с подлинной операционной системой Windows, чтобы обеспечить пользователям бесперебойную работу. Однако время от времени пользователи часто сталкиваются с проблемой при доступе к своей учетной записи Windows. Проблема кажется очень распространенной из-за того, что пользователи забыли пароль. В таких случаях пользователь часто ищет в Интернете такие вещи, как Сброс пароля ноутбука Asus , чтобы найти наилучшее возможное решение для возврата доступа к своей учетной записи Windows. Если вы один из них и скажете, я забыл свой пароль ноутбука Asus. Тогда вам нужно следовать этой статье, чтобы узнать лучший способ сброса пароля на ноутбуке Asus.
- Метод 1: сброс пароля ноутбука Asus через службу учетной записи Microsoft
- Метод 2. Сброс забытого пароля ноутбука Asus с помощью командной строки
- Метод 3.
 Сброс забытого пароля ноутбука Asus с помощью Windows Password Recovery
Сброс забытого пароля ноутбука Asus с помощью Windows Password Recovery - Способ 4. Сбросьте забытый пароль ноутбука Asus с учетной записью администратора
- Способ 5. Сбросьте забытый пароль ноутбука Asus с учетной записью администратора
Способ 1. Сброс пароля ноутбука Asus с помощью службы учетных записей Microsoft
Если вы настроили ноутбук Asus с Windows 8/8.1/10, вам необходимо войти в него, используя данные своей учетной записи Microsoft. Первое, что вы можете сделать, чтобы сбросить забытый пароль на ноутбуке Asus, — это использовать службу учетной записи Microsoft и сбросить пароль учетной записи Microsoft. Следуйте приведенным ниже инструкциям, чтобы завершить этот процесс:
- Запустите браузер на доступном компьютере и перейдите по этой ссылке, чтобы перейти к следующему шагу: https://account.live.com/password/reset.
- Затем вам нужно выбрать кнопку «Я забыл пароль» и нажать «Далее».
- Вам нужно будет указать адрес электронной почты или номер телефона, который вы использовали для регистрации в своей учетной записи Microsoft ранее, на следующей странице этого процесса.

- Затем вы получите два варианта от Microsoft — Email или номер телефона, чтобы получить одноразовый пароль. Вам нужно будет ввести этот одноразовый код для успешного сброса пароля учетной записи Microsoft.
- Затем введите полученный код на свой телефон и выберите новый пароль для своей учетной записи Microsoft. На этот раз вы должны запомнить новый пароль, который вы установили сейчас.
- В конце концов, включите свой ноутбук Asus и используйте новый измененный пароль для входа в систему.
Метод 2. Сброс забытого пароля ноутбука Asus с помощью командной строки
Установка сложного пароля для вашего ноутбука Asus очень важна для предотвращения любого несанкционированного доступа. Тем не менее, одним из недостатков хранения сложного пароля для вашего ноутбука является то, что его очень трудно запомнить, и если вы запишете его где-нибудь, всегда возникнет проблема его раскрытия. Поэтому это всегда приводит к проблеме, когда пользователи часто забывают пароль. Другая причина, по которой люди не могут войти в учетные записи Windows 10, заключается в том, что в Windows 10 установлены некоторые основные обновления. В это время, когда Windows перезагружается, люди не могут войти в систему с тем же паролем. Неважно, по какой причине вы не можете войти в систему, но главный вопрос — «как сбросить пароль на ноутбуке Asus». Одним из наиболее распространенных решений этой проблемы, которое вы найдете в Интернете, является сброс пароля на ноутбуке Asus с помощью командной строки. Давайте посмотрим, как это делается.
Другая причина, по которой люди не могут войти в учетные записи Windows 10, заключается в том, что в Windows 10 установлены некоторые основные обновления. В это время, когда Windows перезагружается, люди не могут войти в систему с тем же паролем. Неважно, по какой причине вы не можете войти в систему, но главный вопрос — «как сбросить пароль на ноутбуке Asus». Одним из наиболее распространенных решений этой проблемы, которое вы найдете в Интернете, является сброс пароля на ноутбуке Asus с помощью командной строки. Давайте посмотрим, как это делается.
Шаг 1: Вставьте загрузочный диск Windows и перезагрузите компьютер.
Шаг 2: Нажмите клавишу SHIFT на клавиатуре не менее 5–6 раз после появления экрана приветствия. Как только вы это сделаете, появится экран командной строки.
Шаг 3: Когда откроется окно командной строки, введите команду.
копировать c:\Windows\system32\sethc.exe c:\
Шаг 4: Нажмите клавишу «Ввод» после предыдущей команды и введите новую команду на экране.
копировать /y c:\Windows\system32\cmd.exe c:\Windows\system32\sethc.exe
Шаг 5: После ввода двух команд выйдите из окна командной строки и перезапустите Asus ноутбук. После перезапуска обязательно снова нажмите клавишу SHIFT 5-6 раз на экране приветствия, чтобы открыть окно командной строки.
Шаг 6: Теперь вам нужно ввести следующую команду:
net user имя пользователя пароль
Здесь имя пользователя — это имя пользователя вашей учетной записи Windows, а паролем будет новый пароль, который вы хотите установить.
Шаг 7: Теперь нажмите клавишу Enter и перезагрузите ноутбук Asus. После перезапуска вы можете успешно войти в Windows на своем ноутбуке Asus.
Если вы ищете в Интернете «как сбросить пароль на ноутбуке Asus», это может быть одно из самых распространенных решений, с которыми вы столкнетесь. Единственным недостатком этого решения является то, что оно не гарантирует 100% успеха каждый раз, и оно может быть немного сложным для людей, которые технически не настолько сильны.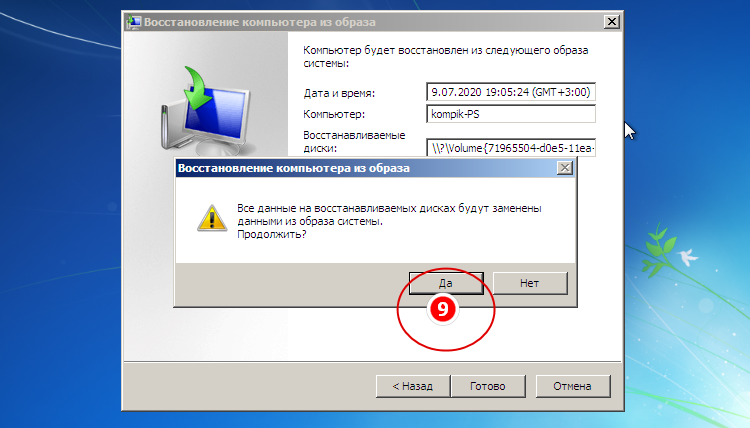 Начинающие пользователи всегда ищут решение, которое легко обрабатывается и не требует каких-либо технических знаний. Простые инструкции и простые процессы — это то, на что они пойдут. Поскольку этот метод требует использования командной строки, он подходит для тех, кто разбирается в технических вопросах и знает, как использовать окно командной строки.
Начинающие пользователи всегда ищут решение, которое легко обрабатывается и не требует каких-либо технических знаний. Простые инструкции и простые процессы — это то, на что они пойдут. Поскольку этот метод требует использования командной строки, он подходит для тех, кто разбирается в технических вопросах и знает, как использовать окно командной строки.
Во-вторых, процесс не гарантирует успеха в этом процессе. Пользователь может или не может успешно сбросить пароль на ноутбуке Asus. Таким образом, вы можете использовать этот метод один раз, и если он сработает, у вас будет решение проблемы входа в систему.
Способ 3. Сброс забытого пароля на ноутбуке Asus с помощью восстановления пароля Windows
При поиске в поисковых системах «как сбросить пароль на ноутбуке Asus без диска» вы часто будете находить упоминания и ссылки на множество различных сторонних программ, которые гарантирует сброс пароля для вашей учетной записи Windows. Большинство из этих программ не имеют успеха, и вы можете найти много негативных отзывов в Интернете о том же самом. Кроме того, в Интернете есть много мошеннических программ, которые могут украсть все ваши важные данные, пока они работают в вашей системе. Тем не менее, в Интернете также есть подлинное программное обеспечение, которое может помочь вам сбросить пароль на вашем ноутбуке Asus, а также помочь в решении других проблем.
Кроме того, в Интернете есть много мошеннических программ, которые могут украсть все ваши важные данные, пока они работают в вашей системе. Тем не менее, в Интернете также есть подлинное программное обеспечение, которое может помочь вам сбросить пароль на вашем ноутбуке Asus, а также помочь в решении других проблем.
Одним из таких надежных и успешных программ является Windows Password Recovery. Программное обеспечение пользуется популярностью среди пользователей благодаря эффективному и простому в использовании интерфейсу и отвечает на наиболее распространенный вопрос клиентов о том, как сбросить пароль на ноутбуке asus. Это программное обеспечение может использоваться не только техническим специалистом, но и тем, кто является новичком в технологиях. Нужно просто загрузить бесплатную пробную версию программного обеспечения и установить программу. После этого вам просто нужно следовать инструкциям и нажать определенную кнопку. Через несколько минут вы снова сможете получить доступ к своей учетной записи Windows. Давайте посмотрим на подробные шаги и скриншот о том, как его можно использовать.
Давайте посмотрим на подробные шаги и скриншот о том, как его можно использовать.
Шаг 1: Нажмите кнопку «Бесплатная загрузка», чтобы загрузить пробную версию программного обеспечения.
Бесплатная загрузка
Купить сейчас
Шаг 2: После установки программного обеспечения запустите его и выберите флэш-устройство. Если у вас нет флешки или флешки, CD/DVD — еще один вариант, который вы можете выбрать.
Шаг 3: Вставьте флешку и нажмите «Начать запись». Этот шаг запустит запись диска для сброса пароля на флешку. Как только это будет завершено, вы получите всплывающее окно, подобное изображению ниже, чтобы показать завершение.
Шаг 4: Через некоторое время вы увидите экран с сообщением о завершении записи.
Шаг 5: После этого вы можете просто перезагрузить ноутбук Asus. После запуска ноутбука вы можете увидеть логотип поставщика. Здесь вам нужно нажимать клавишу меню, пока на экране не появится загрузочное меню.
Шаг 6: На этом шаге вы найдете имя вашего USB-накопителя или дисковода CD/DVD, который вы только что успешно записали на предыдущих шагах. Выберите этот параметр для загрузки.
Выберите этот параметр для загрузки.
Шаг 7: Это запустит программное обеспечение для восстановления пароля Windows, где вам нужно выбрать учетную запись, щелкнув ее, и просто нажмите «ОК» «Сбросить пароль». После этого вы можете нажать «Перезагрузить». Вы также можете создать новую учетную запись пользователя на том же экране и перезагрузиться после завершения.
После того, как вы выполнили все шаги по инструкции, пароль вашей учетной записи Windows на ноутбуке Asus будет сброшен. Основное преимущество использования этого программного обеспечения заключается в том, что оно никоим образом не изменяет и не модифицирует ваши данные или настройки Windows и никогда не изменит предпочтения учетной записи пользователя. Кроме того, программное обеспечение работает всегда и на любом ноутбуке Asus с операционной системой Windows. В отличие от другого стороннего программного обеспечения на рынке, Windows Password Recovery может использоваться любым пользователем, и его очень легко выполнить с помощью пошагового онлайн-руководства.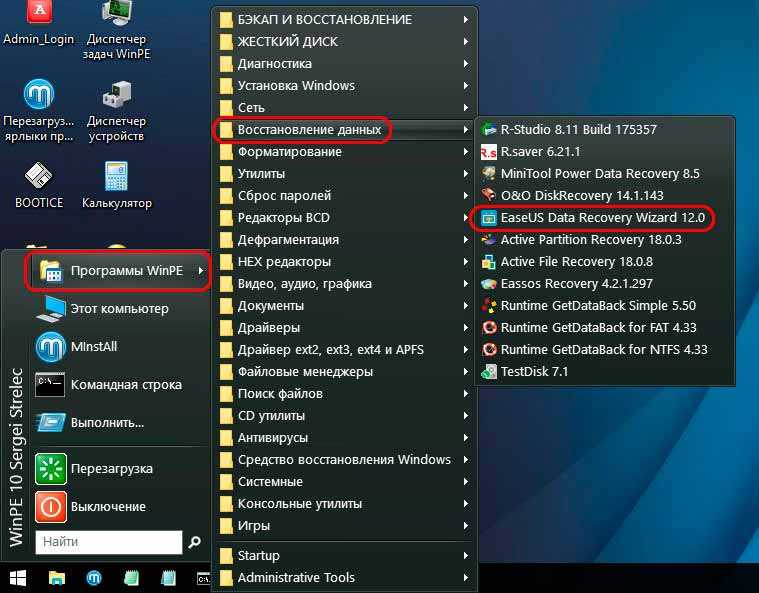 Вы всегда можете приобрести пробную версию программного обеспечения на их веб-сайте, а затем приобрести ее после того, как она вас удовлетворит.
Вы всегда можете приобрести пробную версию программного обеспечения на их веб-сайте, а затем приобрести ее после того, как она вас удовлетворит.
Способ 4. Сбросить забытый пароль на ноутбуке Asus с помощью учетной записи администратора
Другим распространенным решением для сброса пароля Windows на ноутбуке Asus является использование другой учетной записи администратора на вашем ноутбуке. Если на вашем ноутбуке несколько профилей пользователей, и один из них является учетной записью администратора, вы можете сбросить пароль учетной записи Windows через эту учетную запись администратора. Это более простой способ для пользователей, прежде чем они окончательно решат переустановить Windows. Когда дело доходит до того, как обойти пароль на ноутбуке asus, это один из лучших способов сделать это. Шаги для завершения этого процесса упомянуты ниже.
Шаг 1: Войдите в другую учетную запись администратора, затем нажмите кнопку «Пуск» и перейдите к опции «Панель управления».
Шаг 2: В окне панели управления выберите параметры «Учетные записи пользователей», а затем выберите «Семейная безопасность» >> «Учетные записи пользователей».
Шаг 3: Нажмите на опцию «Добавить или удалить учетную запись пользователя», после чего вы увидите список всех учетных записей на ноутбуке Asus.
Шаг 4: Теперь выберите учетную запись, для которой вы хотите сбросить пароль, и нажмите кнопку «Изменить» или «Удалить», чтобы сбросить пароль или удалить его.
После изменения или сброса пароля вы можете перезагрузить ноутбук и попытаться войти в другую учетную запись Windows. На этот раз вы можете получить доступ к своей учетной записи. Этот метод также можно использовать в качестве превентивной меры на будущее, когда вы можете создать учетную запись администратора на ноутбуке, которую можно использовать в подобной ситуации. Кроме того, процесс очень прост и может быть легко выполнен любым пользователем. Следите за тем, чтобы пароль другой учетной записи администратора был сложным и достаточно простым, чтобы вы могли его запомнить.
Метод 5. Сбросьте забытый пароль для ноутбука Asus с помощью учетной записи администратора
Если вы являетесь пользователем Windows 10, вам следует знать, что Microsoft добавила в Windows 10 опцию, с помощью которой вы можете легко сбросить настройки компьютера/ноутбука. Вы можете получить доступ к этой функции, используя режим UEFI, или вы можете включить параметр сброса в расширенных функциях вашего ноутбука. Самое главное, что следует помнить, это то, что все личные данные будут потеряны навсегда, если вы выберете этот метод для сброса пароля ноутбука Asus в Windows 10/8/7. Вот как это сделать:
1. Сначала вам необходимо перезагрузить ноутбук Asus, удерживая кнопку «SHIFT» на клавиатуре. Вы также можете перейти в «Настройки», а затем выбрать «Обновление и безопасность». Нажмите «Восстановление», затем выберите «Сброс», затем нажмите «Начать».
2. Затем вам нужно выбрать опцию «Удалить все», и она удалит защиту паролем, а также личные файлы на системном диске вашего ноутбука Asus.

 Единственный минус такого восстановления, это удаление всех ваших данных с системного раздела (C:) в ходе операции восстановления (на других дисках данные останутся нетронутыми).
Единственный минус такого восстановления, это удаление всех ваших данных с системного раздела (C:) в ходе операции восстановления (на других дисках данные останутся нетронутыми).  Не следует опасаться проблем, когда в процессе ноутбук несколько раз перезагрузится.
Не следует опасаться проблем, когда в процессе ноутбук несколько раз перезагрузится. Сброс забытого пароля ноутбука Asus с помощью Windows Password Recovery
Сброс забытого пароля ноутбука Asus с помощью Windows Password Recovery