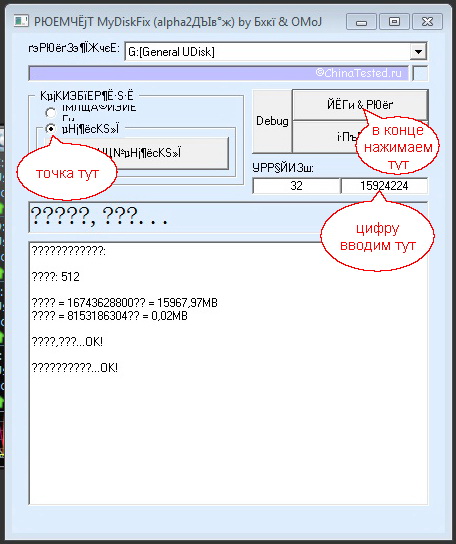Отформатировать флешку китайскую: Как восстановить китайскую флешку?
Содержание
Магнитола не читает флешку (автомобилистам на заметку).
В жизни каждого автомобилиста рано или поздно наступает такой момент…Постепенно USB- флешки становятся стандартом де-факто в выборе носителя для мультимедийной системы в авто. В плюсах у флешки относительно большой объем, в отличии от CD и DVD болванок, а также легкость и скорость добавления/удаления музыкальных композиций. Не в пользу дисков
играет и то, что портятся они значительно быстрей, чем flash-носитель. Если вы только планируете приобщиться к прогрессу, то будьте готовы к одной из самых встречаемых проблем при использовании данных устройств в магнитоле — флешка перестаёт играть…У меня так случилось, когда флешка использовалась, как загрузочная для установки Windows на ноутбук хорошей знакомой. После чего магнитола перестала читать музыкальную составляющую носителя. Разберем симптомы: 1. Магнитола «видит» флешку (определяет, что считывать надо с USB), но не играет.
2. На компьютере флешка определяется и запускается без ошибок (стандартная проверка в Windows 7)
3. Форматирование в FAT и FAT32 не помогает.Для примера возьмем мою флешку Transcend на 4 Гб. Для восстановления ее работоспособности на автомагнитолах, нам для начала надо выполнить форматирование низкого уровня. Для этого прекрасно пойдет программа HDD LLF Low Level Format Tool. Скачать её можно здесь: кликнув сюда. По сути она платная, но в бесплатной версии ограничена лишь скорость (50 мбит/с) и объем доступный для форматирования — (180 гб в час), что для флешек хватит с лихвой.После установки запускайте программу, на приветственном окне нажимаем Continue for free:
Форматирование в FAT и FAT32 не помогает.Для примера возьмем мою флешку Transcend на 4 Гб. Для восстановления ее работоспособности на автомагнитолах, нам для начала надо выполнить форматирование низкого уровня. Для этого прекрасно пойдет программа HDD LLF Low Level Format Tool. Скачать её можно здесь: кликнув сюда. По сути она платная, но в бесплатной версии ограничена лишь скорость (50 мбит/с) и объем доступный для форматирования — (180 гб в час), что для флешек хватит с лихвой.После установки запускайте программу, на приветственном окне нажимаем Continue for free:
В следующем окне выбираем диск для форматирования, в моем случае JetFlash Transcend и нажимаем Continue:
Далее выбираем закладку LOW-LEVEL FORMAT и ставим галочку на пункте Perform quick wipe (just remove partions and MBR) — Таким образом мы сообщаем программе, что мы хотим удалить все разделы (partions) и главную загрузочную запись (MBR). Нажимем кнопку FORMAT THIS DEVICE и подтверждаем в окошке серьезность наших намерений кнопкой YES.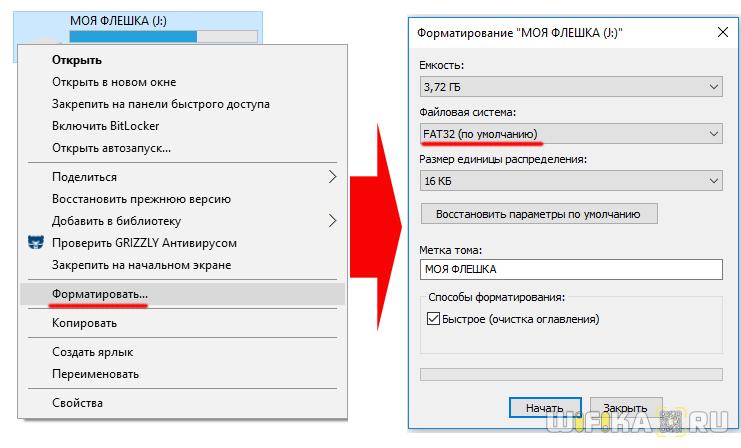 Хотя это и так должно быть понятно, но на всякий случай напишу: Все файлы на носителе будут уничтожены, поэтому если на ней есть ценная информация, заблаговременно скопируйте её себе на жесткий диск.
Хотя это и так должно быть понятно, но на всякий случай напишу: Все файлы на носителе будут уничтожены, поэтому если на ней есть ценная информация, заблаговременно скопируйте её себе на жесткий диск.
Содержание
Настройка перед стартом.
Форматирование завершено.
Второй шаг заключается в восстановлении файловой системы на которой работает флешка (обычно это FAT32). Сделать это можно стандартными средствами Windows. Для этого надо зайти в «Мой Компьютер» и два раза кликнуть на иконке с флешкой, после чего появится окно с предложением отформатировать носитель, на что нажимаем кнопку «Форматировать». Далее в окне настроек выставляем файловую систему FAT32, метку тома можно задать любую. Размер кластера: По умолчанию. Обязательно снимите галочку с пункта «Быстрое (очистка оглавления)» и нажимайте «Начать»:
Разные магнитолы принимают разные флешки. Некоторые могут принимать FAT32 некоторые NTFS.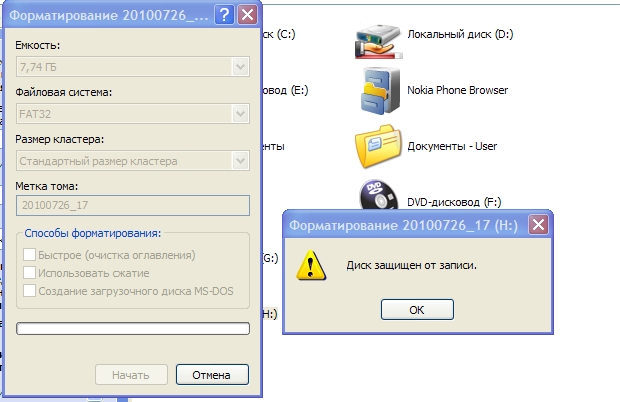 Читайте руководство к магнитоле.
Читайте руководство к магнитоле.
Еще, возможно, некоторые могут принимать только FAT (FAT16) тогда нужно знать, что в FAT16 нельзя отформатировать флешку размером более 2Гб.
У меня английская версия Windows, поэтому ориентируйтесь на текст выше
После того как форматирование завершиться (на моей 4-гиговой флешке это заняло порядка минут 8-10), можете копировать свои любимые музыкальные композиции и вновь наслаждаться любимой музыкой в салоне своего авто, где вы, наверное, проводите большую часть жизни. Ну или под машиной. Кому-то и ремонт своего дизельного коня в радость. Муфты соединительные, стартеры, генераторы — всё в руках мастеров обретает вторую жизнь. Заядлые мотористы орудуют инструментом, не хуже штатного хирурга на операционном столе. Крутить гайки — это призвание, дело для души, которое требует усидчивости и сноровки.
Некоторые магнитолы отказываются читать флешки больших размеров или музыку с большим битрейтом, что замечено в основном у производителей с Китая.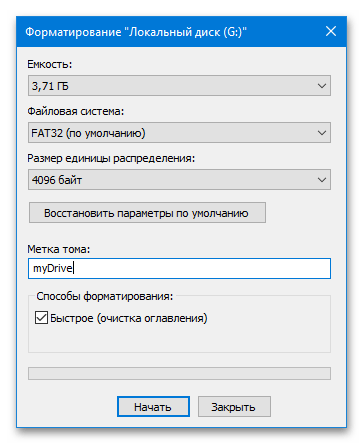 Посмотреть битрейт можно в свойствах файла:
Посмотреть битрейт можно в свойствах файла:
Помните и о других возможных проблемах. Также не стоит расчитывать на работу, если USB-носитель поврежден и не определяется стандартными программами. вроде проводника или Total Commander. Но даже учитывая эти возможные проблемы — флешка самый удобный и надежный способ не остаться наедине с тишиной или попсовыми радио-волнами. Приятного прослушивания!
Как форматировать флешку в командной строке
Здравствуйте админ, проблема такая, пошёл к приятелю чинить операционную систему, она у него жутко зависала, взял с собой флешку с антивирусной программой, придя, подсоединил «флеху» к USB-порту его ноутбука, но ничего не произошло, накопитель не появился в окне «Компьютер» и в управлении дисками тоже?!
Вытащил флешку и подсоединил к своему ноуту, вышло предупреждение
«Чтобы использовать диск в дисководе F:, сначала отформатируйте его«.
Нажимаю «Форматировать диск».
Начать
ОК.
Выходит ошибка: «Windows не удаётся завершить форматирование.
Windows не может отформатировать F. Проверьте правильность подключения дисковода и диска, убедитесь, что диск не только для чтения, а затем повторите попытку».
В окне «Компьютер» флешка определяется вот так
Вот думаю и дела, помочь пришёл человеку, а теперь самому помощь нужна стала!
Худо бедно приятелю вопрос решил, откатил его ноут к заводским настройкам, затем пришёл домой и стал думать, что делать со своей флешкой. Полез в интернеты за советами, а их много, да ни один не помогает.
Один чел посоветовал запустить командную строку от имени администратора и ввести команду
format /FS:NTFS F: /q
Вышло сообщение: Вставьте новый диск в дисковод F: и нажмите клавишу ENTER…
Нажимаю клавишу Enter.
Вышло сообщение: Тип файловой системы: RAW.
Новая файловая система: NTFS.
Быстрое форматирование: 0,0 байт.
Не удаётся определить количество секторов на данном томе.
Сбой форматирования.
Пробовал команду
Convert F: /fs:ntfs /nosecurity /x
Вышла ошибка: Convert недопустим для дисков RAW.
Короче, хоть бери флешку и выкидывай! Может на вашем сайте подскажут как форматировать флешку в командной строке правильно, чтобы был результат в моём случае?
Привет друзья! Расскажу про все известные мне команды форматирования флешки в командной строке, но сразу оговорюсь, нашему читателю, в его относительно сложном случае, поможет самая последняя команда описанная в этой статье.
Итак, поехали. Запускаем командную строку от имени администратора.
Самая простая команда:
format /fs:NTFS F: /q обозначает, что мы хотим форматировать накопитель имеющий букву (F:) в файловую систему NTFS и метка диска /q нам не нужна (что такое метка, объяснено дальше в статье). Если Вам нужна файловая система FAT32, значит команда будет выглядеть так format /FS:FAT32 F: /q.
Выходит сообщение: «Вставьте новый диск в дисковод F: и нажмите клавишу ENTER.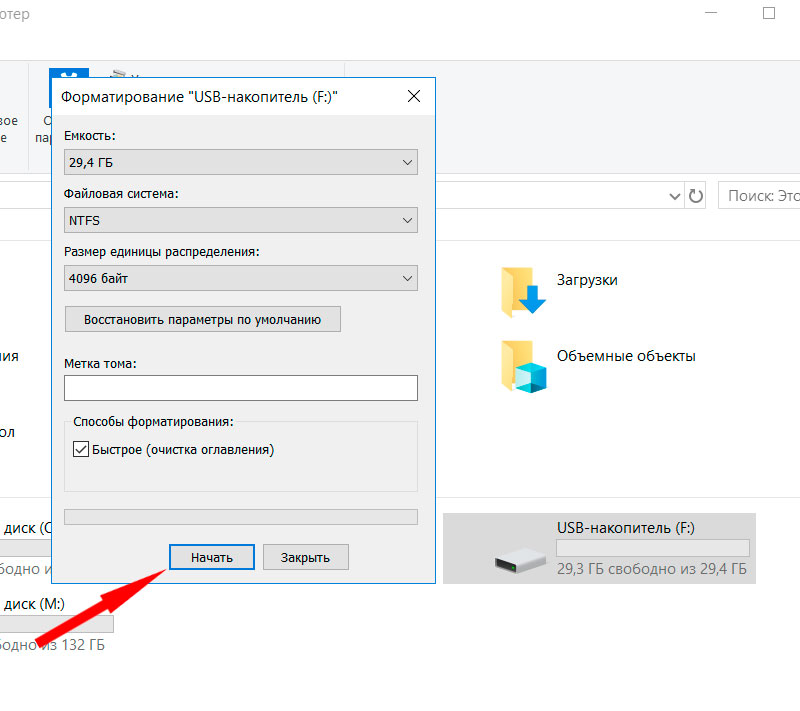 ..»
..»
Нажимаем ENTER.
Выходит сообщение: «Метка тома (11 символов, ENTER — метка не нужна)»
Нажимаем ENTER.
Всё, флешка отформатирована.
Вторая команда:
format F: /fs:NTFS /v:Remontcompa обозначает, что мы хотим форматировать накопитель имеющий букву (F:) в файловую систему NTFS и метка диска будет такая /v:Remontcompa (метку конечно можете выбрать другую). Если Вам нужна файловая система FAT32, значит команда будет выглядеть так format F: /fs:FAT32 /v:Remontcompa.
Выходит сообщение: «Вставьте новый диск в дисковод F: и нажмите клавишу ENTER…»
Нажимаем ENTER.
Флешка отформатирована.
И наконец, третья команда отформатирует вашу флешку при любых ошибках (конечно, если флешка исправна).
Набираем в командной строке:
diskpart — утилита управления дискового пространства
list disk — отображается весь список дисков, наша флешка под номером три (определяйтесь по объёму).
select disk 3 (3 — это число, соответствующее нашей флешке)
attributes disk clear readonly — очистка атрибутов.
clean — очистка флешки.
create partition primary — создание первичного раздела.
format fs=ntfs (или format fs=fat32, если нужна файловая система fat32. Также можете применить быстрое форматирование командой format fs=NTFS QUICK)
exit
Истекает срок действия патента
на карты флэш-памяти, изобретенные китайской компанией Jiemian Global
Изображение: Unsplash
Пэн Синь
Некогда вездесущие USB-накопители официально лишились патентной защиты 15 ноября. Многие могут не знать, что эти устройства были изобретены китайской компанией.
Карты памяти, флэш-накопители, флэш-накопители — у них много названий, но все они представляют собой флэш-память с разъемом USB (универсальная последовательная шина). Они подключаются к USB-порту компьютера, и процессор отправляет команды, чтобы компьютер распознал их как внешний накопитель. В свое время они сделали перенос данных с одного компьютера на другой быстрым и простым.
Карты памяти не имеют движущихся частей, что делает их ударопрочными. Они предлагают гораздо большую емкость, чем программные диски. И редактировать данные на карте памяти гораздо проще, чем на лазерном диске. Карты памяти также можно использовать в качестве загрузочного диска для компьютера. Это означает, что если в вашей компьютерной системе возникнет сбой, вы сможете восстановить его с помощью карты памяти.
Изображение из патента Netac на «метод внешнего хранения электронной флэш-памяти и устройство для системы обработки данных» (патент США № 6829).,672, 2004)
14 ноября, 20 лет назад, компания Netac Technology подала заявку, которая впоследствии стала патентом №. ZL99117225.6 за «метод и устройство для внешнего хранения для системы обработки данных с использованием электронной флэш-памяти». Патент был официально одобрен Национальным управлением интеллектуальной собственности в июле 2002 года. Компания Netac получила патент от Управления по патентам и товарным знакам США на свой флэш-накопитель (патент США № 6 829 672).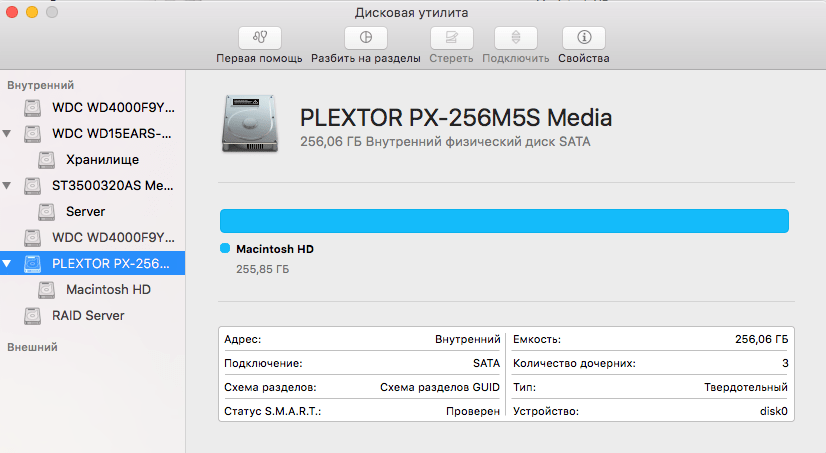 Этот патент оспаривался израильской компанией M-Systems и сингапурской компанией Trek. Но в конечном итоге Netac был признан изобретателем первой в мире карты памяти и законным держателем патента.
Этот патент оспаривался израильской компанией M-Systems и сингапурской компанией Trek. Но в конечном итоге Netac был признан изобретателем первой в мире карты памяти и законным держателем патента.
Этот патент был провозглашен в Китае прорывом, положившим конец двум десятилетиям разочарования, когда ни одна китайская компания не получила патент на какую-либо технологию, связанную с хранением данных. Патент сделал Netac лидером на рынке карт памяти и стал ключевым оружием Netac в нескольких судебных тяжбах с другими компаниями, производившими устройства хранения данных. Патент принес Netac значительные гонорары, и компания стала активно возбуждать судебные иски.
В 2002 году Netac подала иск против Huaqi Information Digital Technology, утверждая, что карта памяти Huaqi Aigo нарушает патент Netac. Этот иск стал известен как первое дело о правах интеллектуальной собственности в ИТ-индустрии Китая. Netac подала в суд на других производителей карт памяти, включая Sony и PNY. Однако цели действий Netac нанесли ответный удар, и в 2005 году девять компаний совместно подали прошение в Национальное управление интеллектуальной собственности Китая о признании патента Netac недействительным.
Однако цели действий Netac нанесли ответный удар, и в 2005 году девять компаний совместно подали прошение в Национальное управление интеллектуальной собственности Китая о признании патента Netac недействительным.
В конечном итоге дело было разрешено путем посредничества, когда Netac и Huaqi совместно объявили о соглашении. Но дни патентных исков Netac еще далеко не закончились.
Tianyancha, база данных коммерческого реестра, содержит записи о 380 патентах, принадлежащих Netac Technology. И из 72 судебных исков, в которых участвовала Netac за последние несколько лет, только три не были патентными спорами. В 72,6% дел, дошедших до суда, спор касался предполагаемого «нарушения патентных прав на изобретения».
Еще одно изобретение Netac, о котором стоит упомянуть, — это функция защиты от записи, которая когда-то была очень популярна на картах памяти. Это был физический переключатель на флешке, который предотвращал любое изменение данных, сохраненных внутри. Он был запатентован Netac, и любая другая марка флэш-накопителя, которая хотела добавить эту функцию, должна была платить лицензионные сборы.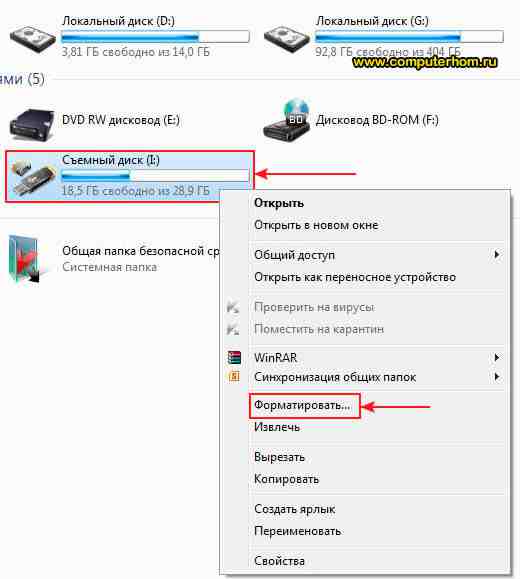
Патент на карту памяти принес компании Netac Technology огромную прибыль. В январе 2010 года компания Netac стала публичной на ChiNext, высокотехнологичном совете Шэньчжэньской фондовой биржи, став первым мобильным хранилищем данных, доступным на китайских рынках. За девять лет, прошедших с момента выхода на биржу, Netac получила чистую прибыль в размере 29 юаней.5м. Его патенты приносят в среднем 33 миллиона юаней чистой прибыли каждый год. В 2018 г. и в первой половине 2019 г. патентные отчисления оставались одним из трех основных источников дохода Netac (остальные — продажа продукции и аренда имущества).
Но по мере истечения срока действия патентов Netac столкнулась с перспективой значительного сокращения доходов. В 2018 году Netac заработала 36,29 млн юаней в виде сборов за лицензирование патентов в 2018 году. Несмотря на то, что эта цифра снизилась на 10,27% по сравнению с предыдущим годом, патентные гонорары по-прежнему оставались крупнейшим источником дохода компании.
В информации, опубликованной за первую половину 2019 года, Netac сообщила, что новые технологии, такие как облачное хранилище, облачные вычисления и мобильный Интернет, представляют серьезную угрозу для рынка мобильных хранилищ данных. Рынок мобильных устройств хранения данных сокращается, и бизнес компании значительно упал. В этот момент существует реальная опасность того, что он вообще исчезнет.
Manitowoc — обновления прошивки Indigo
СОДЕРЖАНИЕСТАРТ
- Загрузка прошивки
- Инструкции по прошивке
- Технические характеристики флэш-накопителя и форматирование
Загрузка прошивки для Indigo NXT и Indigo:
Indigo NXT: (9.3 и 6.5) UI100, (9.3 и 9.3) UI200
Indigo: 900 50 ( «H» 5.020 Версия микропрограммы платы управления Indigo Красная доска)
ПРИМЕЧАНИЕ. Время обновления прошивки увеличилось.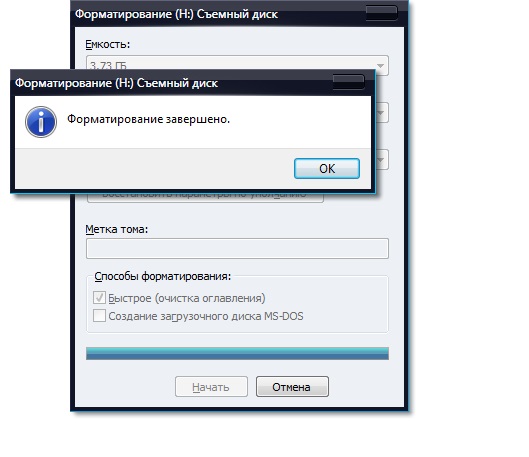 Среднее время обновления в льдогенераторе составляет от 10 до 15 минут.
Среднее время обновления в льдогенераторе составляет от 10 до 15 минут.
(одна загрузка как для оригинального Indigo, так и для Indigo NXT).
Общие причины для обновления прошивки включают добавление функций в льдогенератор Indigo вместо замены платы управления. Пожалуйста, будьте осторожны, если вы пытаетесь обновить прошивку самостоятельно. Manitowoc Ice рекомендует использовать сертифицированных агентов по обслуживанию для установки этих обновлений, чтобы избежать простоев и проблем.
Текущая прошивка платы управления Indigo и Indigo NXT
Шаг первый: Отформатируйте 32 ГБ (или меньше). Дополнительные сведения о размерах или форматировании флэш-накопителя USB см. в разделе «Форматирование флэш-накопителя».
Шаг второй: Загрузите и сохраните zip-архив прошивки с этого веб-сайта на свой компьютер. Разархивируйте папку на вашем компьютере.
Шаг третий: Скопируйте (14) файлов микропрограммы с компьютера на флэш-накопитель USB.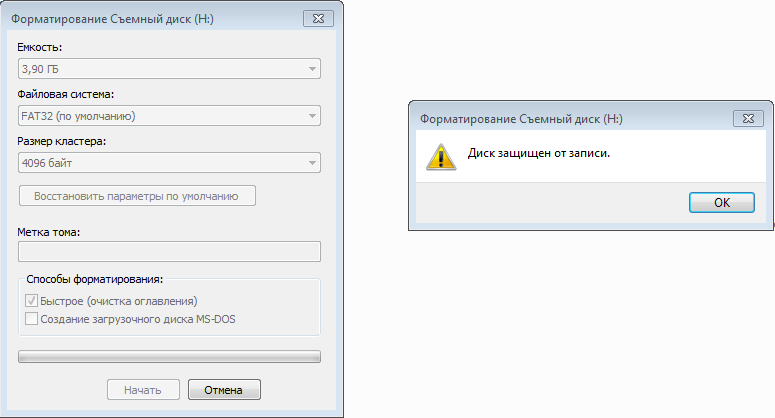 Не помещайте эти файлы в папку на флэш-накопителе, так как льдогенератор не будет искать файлы в папке.
Не помещайте эти файлы в папку на флэш-накопителе, так как льдогенератор не будет искать файлы в папке.
- Combined_Image.hex
- mainh.hex
- ModTblh
- струнш
- UI_FW.bin
- UI200.bin
- UI200_Rev_8_0_Combined.hex
- UI200_v9_3_Combined.hex
- UI200PIC.bin
- UI200PIC_v9_3_Combined.hex
- VerdeCombine.bin
- VerdeCombine.hex
- VerdeModTbla
- VerdeModTblb
Шаг четвертый: Вставьте флэш-накопитель USB в льдогенератор Indigo или Indigo NXT и обновите прошивку через порт USB на плате управления льдогенератором.
Indigo NXT Видео по обновлению прошивки: английский
Indigo NXT Видео по обновлению прошивки: испанский
Шаг 1: Необходимо использовать флэш-накопитель USB емкостью не более 32 ГБ и отформатировать его в файловой системе FAT 32. (8192 байта или меньше (размер единицы размещения).

Примечание. Следующая инструкция по обновлению прошивки относится к обновлениям платы управления Indigo NXT. На компьютере под управлением Windows (ПК)
Шаг 2. Загрузите микропрограмму с веб-сайта www.manitowocice.com на свой компьютер.
Шаг 3. Вставьте флэш-накопитель USB емкостью 32 ГБ или меньше в компьютер и отформатируйте его в FAT32 (размер единицы размещения 8192 байт или меньше).
Шаг 4: Откройте Zip прошивки, а затем откройте папку.
Не изменяйте и не переименовывайте файлы, так как это помешает процессу обновления. Скопируйте 18 файлов и вставьте их на отформатированную флешку соответствующего размера.Шаг 5. Извлеките флэш-накопитель из компьютера (рекомендуется: пометить флэш-накопитель версией прошивки, чтобы ее можно было идентифицировать позже).
Инструкции Indigo NXT по обновлению прошивки:
Инструкции Indigo по обновлению прошивки.
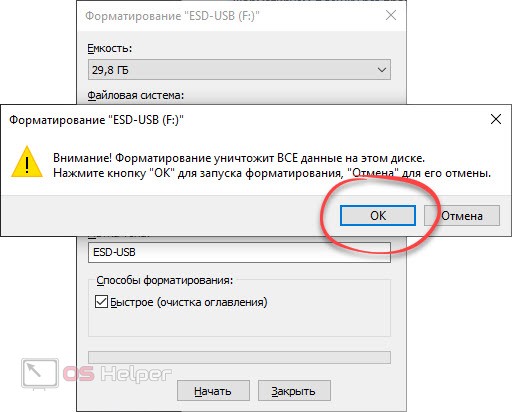
ПРИМЕЧАНИЕ. В этой таблице приведен список флэш-накопителей USB, которые были протестированы с нашей системой управления. Если вашего USB-накопителя нет в списке, это не значит, что он не будет работать. Это означает, что он не был протестирован.
| Производство | Режим/Емкость диска | USB/идентификатор продавца/идентификатор устройства |
|---|---|---|
| Сандиск | Cruzer Glide 16 ГБ (FAT32) | VID=0781 и PID=5575 REV0100 |
| Уолмарт-Онн | Бренд Onn 64 ГБ (FAT32) | VID=21C4 и PID=8005 REV0100 |
| Кингстон | Data Traveler 8 ГБ 100 G3 (FAT32) | ВИД=0951 и ПИД=1666 REV0100 |
| Апасер | USB 16 ГБ (FAT32) | VID=1005 и PID=B113 REV0100 |
USB-накопитель Indigo NXT Спецификации и форматирование
Для обновления микропрограммы льдогенераторов модели Indigo NXT требуется правильно отформатированный флэш-накопитель USB емкостью 32 ГБ или меньше.
Флэш-накопители USB необходимо отформатировать перед использованием, чтобы удалить все программы или файлы, находящиеся на флэш-накопителе.
Флэш-накопитель USB Технические характеристики:
- Версия USB 2
- 32 ГБ или меньше.
- Файловая система Fat32.
- Размер единицы распределения 8192 байта или меньше.
Форматирование USB-накопителя:
Процедура форматирования USB-накопителя зависит от программного обеспечения операционной системы.
Спецификация флэш-накопителя USB Indigo и форматирование
Обновление прошивки на Indigo 9Для льдогенераторов модели 0240 ™ требуется правильно отформатированный USB-накопитель емкостью 2 ГБ или меньше. Все флэш-накопители USB
должны быть отформатированы перед использованием, чтобы удалить все программы или файлы, находящиеся на флэш-накопителе.
Флэш-накопитель USB Технические характеристики:
- Версия USB 2
- Емкость 2 ГБ или меньше для платы управления Indigo «E», 32 ГБ или меньше для всех остальных.

- Файловая система Fat32
- Блок размещения файлов объемом 512 МБ.
ПРИМЕЧАНИЕ. при выборе размера единицы размещения 512 может быть не всегда доступно. В этом случае выберите наименьший доступный размер выделения.
Форматирование USB-накопителя:
Процедура форматирования USB-накопителя зависит от программного обеспечения операционной системы.
Компьютеры Windows:
1. Вставьте флешку; ваш компьютер может показывать:
- Found New Hardware» следуйте инструкциям по установке флэш-накопителя USB
- Флэш-накопитель USB может воспроизводиться автоматически — закройте окно автоматического воспроизведения
2. Нажмите клавишу Windows и клавишу E одновременно, чтобы получить доступ к проводнику Windows.
3. Щелкните правой кнопкой мыши на USB-накопителе.
4. Щелкните левой кнопкой мыши «Формат».
5. Проверьте или выберите вышеуказанные настройки.
6. Щелкните левой кнопкой мыши на «Пуск» — Вы получите предупреждение — «Форматирование удалит все данные» щелкните левой кнопкой мыши «ОК». По завершении форматирования появится окно «Форматирование завершено». Закройте всплывающее окно и проводник Windows.
Компьютеры с Windows XP:
1. Вставьте флешку; ваш компьютер может показывать:
- Found New Hardware» следуйте инструкциям по установке USB-накопителя
- Флэш-накопитель USB может запускаться автоматически — Закройте окно автозапуска.
2. Чтобы получить доступ к управлению дисками:
- Щелкните левой кнопкой мыши кнопку «Пуск» Windows
- Щелкните левой кнопкой мыши «Выполнить»
- Введите compmgmt.msc и щелкните левой кнопкой мыши «ОК»
- Щелкните левой кнопкой мыши на «Управление дисками».
3. Проверьте емкость флэш-накопителя USB.
4. Щелкните правой кнопкой мыши USB-накопитель, затем щелкните левой кнопкой мыши «Форматировать» в раскрывающемся списке.