Как вернуть на пк заводские настройки: Сброс настроек системы компьютера | HUAWEI поддержка россия
Содержание
Как восстановить заводские настройки Windows 11
Windows 11 не работает должным образом на вашем ПК? Как сделать полный сброс Windows 11 и вернуть систему в исходное состояние?
Все мы сталкиваемся с различными проблемами на наших ПК, от проблем с драйверами до низкой производительности ПК. Однако бывают случаи, когда операционная система Windows 11 работает нестабильно, с ошибками и пользователь перепробовав различные варианты для устранения проблемы не нашел решение, в это случае может помочь полный сброс системы Windows 11.
В Windows 11 есть встроенная функция «Сброс», которая может вернуть все системные настройки и приложения к исходному состоянию. Данная функция будет полезна не только для устранения проблем с ОС, но для удаления всех личных файлов и приложений при передачи или продаже своего старого компьютера.
В операционной системе Windows 11 есть два способа для восстановления к заводским настройкам. Первый — через приложение «Параметры», второй — через «Среду восстановления Windows». Итак, давайте посмотрим на оба этих способа.
Итак, давайте посмотрим на оба этих способа.
Способ 1. Полный сброс через параметры Windows 11
Переходим в «Параметры» через меню «Пуск», либо нажав сочетания клавиш «Win+I».
В разделе «Система» находим и переходим в пункт «Восстановление». В «Параметрах восстановления» выбираем параметр «Вернуть компьютер в исходное состояние» и нажимаем кнопку «Перезагрузка ПК».
В появившемся окне будет доступно два варианта:
- «Сохранить мои файлы» — будут удалены все приложения и настройки ОС, но сохранены личные данные пользователя.
- «Удалить все» — эта опция удалит все данные, включая личные данные пользователей (фотографии, почту, документы, приложения и пр.) и вернет систему в исходное состояние.
Независимо от выбора варианта в следующем окне будет предложен способ переустановки Windows 11:
- «Загрузка из облака» — данная опция загрузит образ «чистой» ОС с сервера Microsoft, для этого ПК должен быть подключен к стабильному, высокоскоростному Интернету, так как загрузка составит около 4 ГБ данных.

- «Локальная переустановка» — установка будет производиться в ПК, на котором производим сброс.
В следующем окне мы получим уведомление о текущих настройках сброса ПК. Если мы хотим изменить текущие настройки, нажимаем на опцию «Изменить параметры». Нажимаем кнопку «Далее».
Появится еще одно окно с подтверждением выполнения сброса системы — нажимаем кнопку «Сбросить».
В последнем окне будет происходить подготовка к сбросу, здесь просто ждем пока компьютер не перезагрузится.
После перезагрузки начнется процесс сброса системы, на экране увидим надпись «Возвращение компьютера в исходное состояние __ %», это, пожалуй, самое длительное действие из всех шагов сброса ОС, набираемся терпения и ждем.
В процессе сброса компьютер может перезагрузиться несколько раз, что является нормальным явлением. Сброс может занять до нескольких часов, в зависимости от вашей «машины» и настроек, а так же выбранных опций для сброса.
Способ 2.
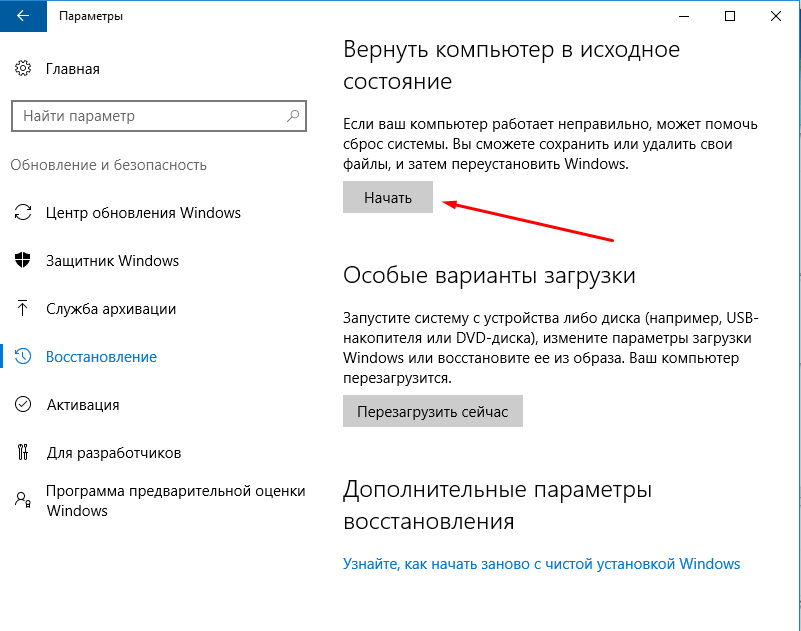 Полный сброс Windows 11 через режим восстановления (Recovery Mode)
Полный сброс Windows 11 через режим восстановления (Recovery Mode)
Этот способ поможет, если возникают сложности со входом в ОС или в приложение «Параметры».
Чтобы загрузить компьютер в режиме восстановления Windows 11, на кране блокировки, с зажатой клавишей «Shift» нажимаем на кнопку питания, в появившемся меню выбираем «Перезагрузка».
После перезагрузки ПК попадаем в режим восстановления, в окне «Выбор действия» выбираем пункт «Поиск и устранения неисправностей».
В окне «Диагностика» — «Вернуть компьютер в исходное состояние«.
Далее все действия аналогичны из описания первого способа (см. выше). Выбираем «Сохранить мои файлы» или «Удалить все» на выбор.
В следующем окне выбираем «Загрузка из облака» или «Локальная установка«.
Еще раз подтверждаем действия.
В последнем окне нажимаем на кнопку «Вернуть в исходное состояние«.
Вот и все, ребята, ничего сложного в сбросе ОС Windows 11 нет.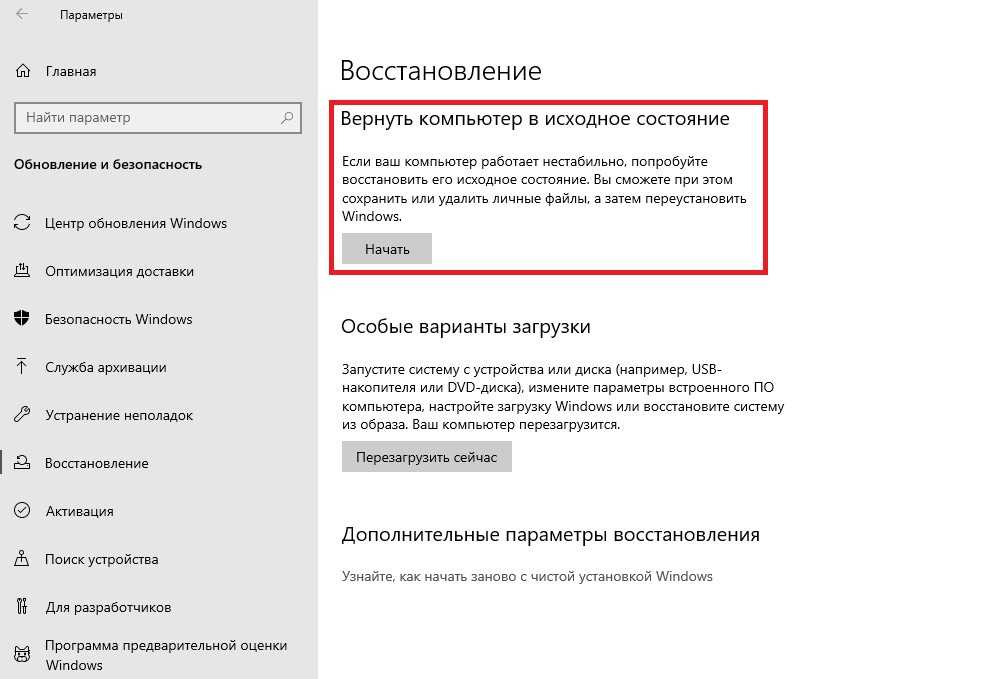
Как вернуть Windows 10 к заводским настройкам. G-ek.com
Если ваше устройство с Windows 10 не работает должным образом, работает медленно или возникают проблемы с батареей и приложениями, сброс до заводских настроек по умолчанию, удаление всего на всех дисках, может помочь решить большинство проблем и начать все заново с новой установкой. Кроме того, удаление всего особенно полезно для полной очистки вашего компьютера, если вы планируете продать или отдать его, но, не хотите чтобы информация доступная на нем стала общим достоянием.
Если вы это читаете, значит ваша Windows 10, по прошествии времени работает не так хорошо, как после первой установки, в результате действия вредоносных программ или других ошибок и вы не нашли причину такого поведения; осталось одно — восстановить первоначальное состояние системы. Windows 10 включает в себя опцию «Восстановление», которая позволяет вам быстро вернуть компьютер в исходное состояние, с полной очисткой диска или с возможностью сохранить ваши личные файлы.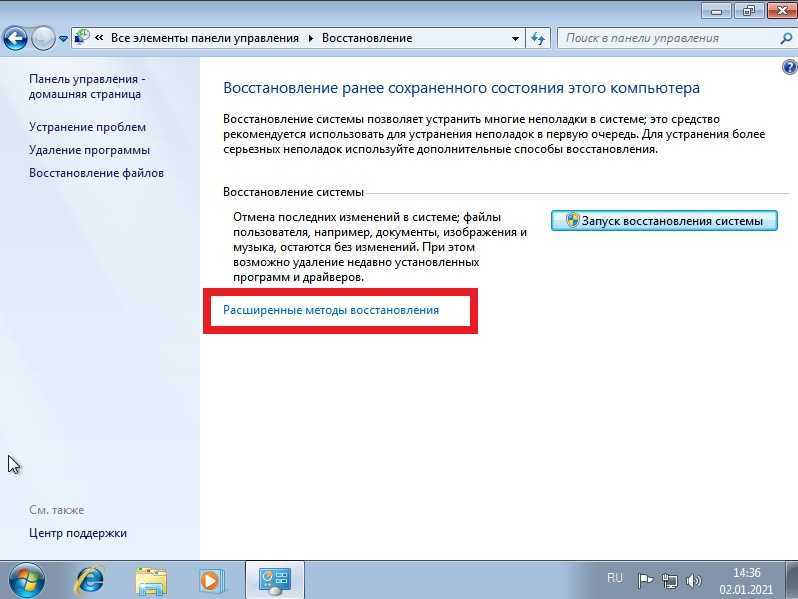
Какой бы ни была причина, в Windows 10 есть функция «Вернуть компьютер в исходное состояние», которая позволяет быстро сбросить настройки устройства, убедившись, что все ваши файлы, настройки и приложения будут удалены.
В этом руководстве вы узнаете, как сбросить компьютер, удалив всю информацию с жесткого диска, с помощью параметра Windows 10 — «Загрузка из облака» или «Локальная переустановка».
Для выполнения сброса системы и возврата ее в исходное состояние, выполните следующие действия:
Шаг 1: Откройте приложение «Параметры», используя комбинацию клавиш Win + I
Шаг 2: Перейдите в раздел «Обновление и безопасность» ➙ «Восстановление».
Шаг 3: В разделе Восстановление, под надписью «Вернуть компьютер в исходное состояние» нажмите на кнопку «Начать».
Примечание: Вместо первых 3 шагов вы можете — нажать сочетание клавиш WinR.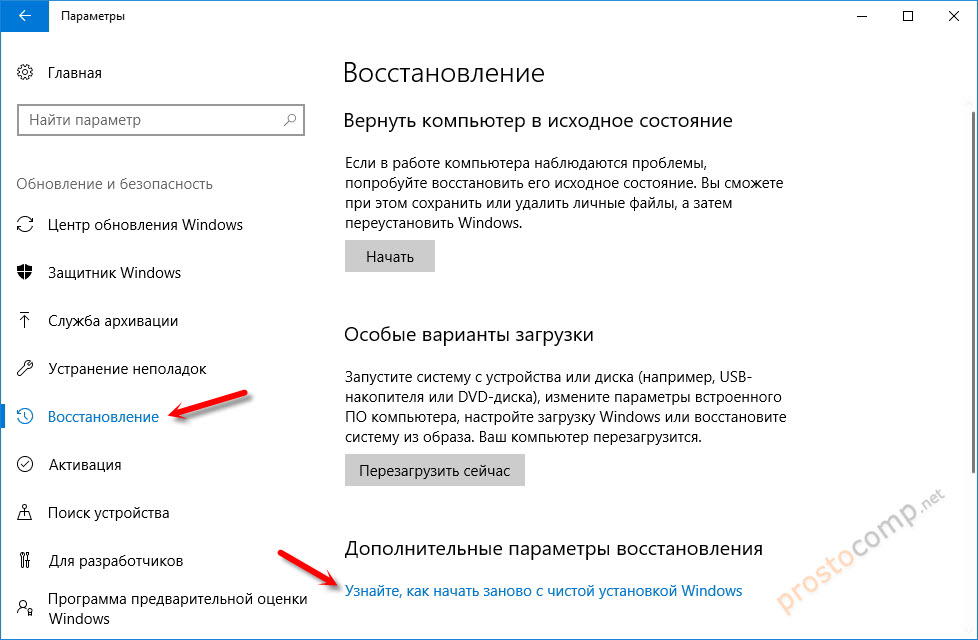 и ввести команду:
и ввести команду:
systemreset
или выполнить команду в PowerShell:
systemreset --factoryreset
Шаг 4: В окне «Вернуть ПК к заводским настройкам» выберите из двух вариантов:
- «Удалить все»
- «Сохранить мои файлы»
Шаг 5: Выберите параметр «Загрузка из облака», чтобы загрузить новую копию Windows 10 вместо доступного локального образа. (Если вы предпочитаете использовать локальный образ, выберите вариант «Локальная переустановка».)
Шаг 6: (Необязательно) Кликните на опции «Изменить параметры» и проверьте настройки.
Шаг 7: Загрузить Windows? Установите переключатель в положение «Да».
Шаг 8: Очистить данные? Установите переключатель в положение «Да».
Шаг 9: Нажмите кнопку «Подтвердить».
Шаг 10: Нажмите «Далее».
Шаг 11: В следующем диалоговом окне (см. картинку ниже), вы увидите сообщение что ваш ПК готов к возврату к заводским установкам, нажмите кнопку «Сбросить».
После того, как вы выполните эти шаги, функция восстановления загрузит новую копию Windows 10 с онлайн-серверов Microsoft и вернет ваше устройство к настройкам по умолчанию. Время завершения будет зависеть от конфигурации оборудования вашего компьютера и выбранных вами параметров сброса?, процесс обычно занимает от 15 до 20 минут, в зависимости от вашего устройства. Кроме того, вы также можете получить доступ к опции «Загрузка из облака» из расширенной среды запуска, если вы не можете запустить Windows 10 в обычном режиме.
Хотя эта функция загружает новую копию Windows 10 из облака, она не предназначена для обновления до новой версии ОС. При использовании опции «Загрузка из облака» будет загружена та же версия, которая в данный момент запущена на вашем устройстве. Новая опция «Загрузка в облако» доступна начиная с Windows 10 сборки 18970 (версия 2004) и в более поздних выпусках.
При использовании опции «Загрузка из облака» будет загружена та же версия, которая в данный момент запущена на вашем устройстве. Новая опция «Загрузка в облако» доступна начиная с Windows 10 сборки 18970 (версия 2004) и в более поздних выпусках.
Независимо от выбранной опции система Windows 10 будет автоматически переустановлена — вернется в исходное состояние.
Надеюсь теперь Windows 10 будет работать так как надо! Как часто вы используете восстановление системы? Поделитесь с нами в комментариях ниже.
Рекомендуем: 2 Способа переустановки Windows 10 с сохранением ваших файлов.
Как сбросить ПК с Windows 11 до заводских настроек
Если вы устраняете неполадки или продаете ПК с Windows 11, функция «Сброс этого ПК» является важной частью операционной системы. Вот как это использовать.
Если ваш ПК с Windows 11 уже давно работает или у вас возникают проблемы, вы можете сбросить его до заводских настроек. Вы можете сделать это с помощью функции « Reset this PC », представленной в более ранних версиях Windows. Вы все еще можете перезагрузить компьютер в Windows 11, но процесс изменился.
Вы все еще можете перезагрузить компьютер в Windows 11, но процесс изменился.
Вот посмотрите, как использовать функцию «Сбросить этот компьютер», сохранив файлы или удалив все и начав с нуля.
Важно: Перед перезагрузкой ПК обязательно сделайте полную резервную копию системы. Вы также можете подумать о создании точки восстановления системы на случай, если что-то пойдет не так.
Как восстановить заводские настройки ПК с Windows 11
Чтобы сбросить настройки ПК с Windows 11, начните с нажатия клавиши Windows и открытия Настройки . В качестве альтернативы вы можете использовать сочетание клавиш Клавиша Windows + I , чтобы напрямую открыть Настройки.
После открытия настроек нажмите Система > Восстановление .
Теперь в разделе «Параметры восстановления» нажмите кнопку Reset PC .
Откроется следующий экран со следующими двумя вариантами:
- Загрузка из облака: Загружает свежую копию установочных файлов Windows 11 из облака для переустановки ОС.
 Имейте в виду, что это не восстанавливает утилиты, приложения и другие конфигурации, которые поставлялись с ПК при его первой покупке.
Имейте в виду, что это не восстанавливает утилиты, приложения и другие конфигурации, которые поставлялись с ПК при его первой покупке. - Локальная переустановка: При этом используются уже доступные файлы для перезагрузки ПК с определенного раздела диска. Это восстановит все OEM-инструменты, предустановленные на ПК.
Выбранный вами вариант зависит от того, что вы хотите делать с ПК. Если вы собираетесь исправить проблему, но сохранить свои файлы, вы, вероятно, захотите использовать «Локальную переустановку». Но если вы продаете свое устройство или хотите начать с чистого листа, «Облачная загрузка» — лучший вариант.
Готов к сбросу Windows 11
Теперь просмотрите приложения, которые нужно переустановить после сброса, и нажмите кнопку Далее .
Продолжайте следовать инструкциям мастера на экране. Вы можете увидеть предупреждение о том, что ваш компьютер был недавно обновлен, и вы не сможете отменить изменения.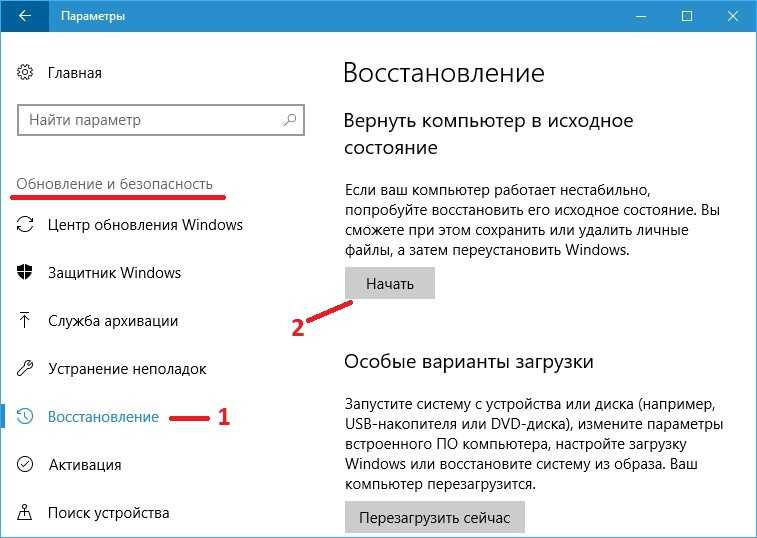
Наконец, вы получите сообщение о том, что произойдет при перезагрузке вашего ПК. Он вернет настройки к конфигурации по умолчанию Windows 11, сохранит личные файлы, переустановит Windows 11 и т. д.
Нажмите кнопку Сброс , чтобы продолжить.
Время, необходимое для этого, зависит от объема данных, оборудования и скорости подключения. Во время сброса будет отображаться сообщение о ходе выполнения. Обратите внимание, что ваш компьютер перезагрузится несколько раз, чтобы завершить процесс.
Действия после сброса ПК
После сброса вы захотите проверить наличие обновлений, выбрав «Настройки» > «Центр обновления Windows» > «Проверить наличие обновлений» . После получения последних исправлений безопасности и обновлений драйверов (если они доступны) вы можете проверить наличие отсутствующих драйверов через Диспетчер устройств в Панели управления.
Нажмите клавишу Windows на клавиатуре и введите : Диспетчер устройств, и нажмите Enter или щелкните первый результат в списке поиска.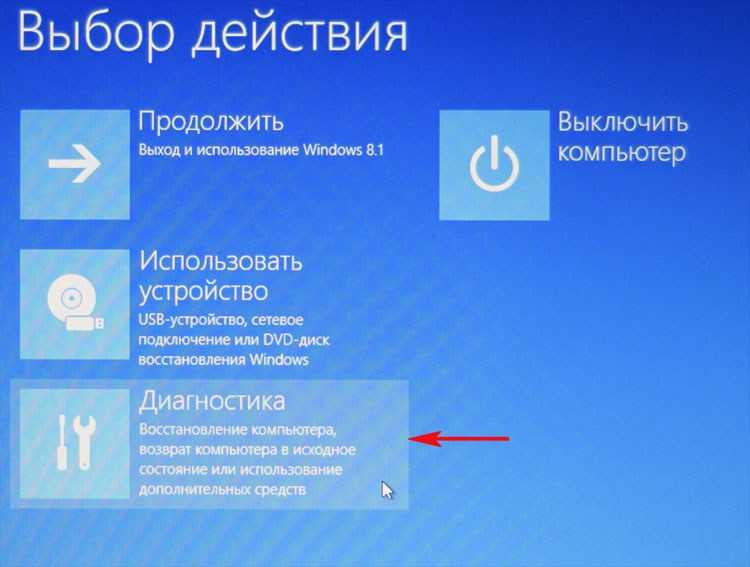 Если у вас отсутствуют какие-либо драйверы, посетите сайт поддержки производителя, загрузите и установите необходимые драйверы.
Если у вас отсутствуют какие-либо драйверы, посетите сайт поддержки производителя, загрузите и установите необходимые драйверы.
Функция перезагрузки ПК необходима, если вы устраняете серьезную проблему, продаете или дарите свою систему Windows 11. А чтобы получить дополнительные советы о том, как обращаться с Windows 11, посмотрите, как настроить панель задач. Или, если вас раздражает новое контекстное меню в Windows 11, ознакомьтесь с нашей статьей о восстановлении старого контекстного меню.
Связанные элементы:Microsoft, Windows 11
[Полное руководство] Сброс ПК с Windows 10 до заводских настроек
/
Шейн Шерман
Если ваш компьютер работает медленно и время от времени возникают ошибки, возможно, пришло время вернуть компьютер в его совершенно новое состояние.
Windows 10 подвержена многим проблемам, таким как потерянные файлы, ошибки установки обновлений и ошибки драйверов. Самый простой способ исправить эти проблемы с Windows — выполнить сброс настроек к заводским.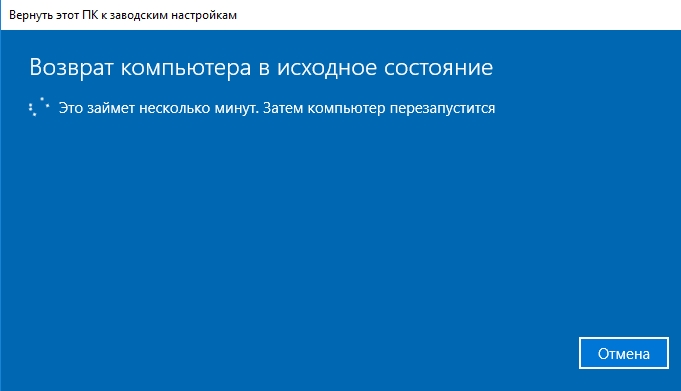 Еще одна причина для сброса Windows 10 — если вы хотите продать свой компьютер. Вы не хотите, чтобы кто-то еще имел доступ к вашим важным файлам и личным документам.
Еще одна причина для сброса Windows 10 — если вы хотите продать свой компьютер. Вы не хотите, чтобы кто-то еще имел доступ к вашим важным файлам и личным документам.
Сегодня мы собираемся показать вам, как выполнить сброс настроек на вашем компьютере без необходимости платить кому-то еще, чтобы сделать это за вас. К счастью, в Windows есть встроенная функция на случай, если вы захотите перезагрузить компьютер.
Следуйте этому руководству, чтобы переформатировать Windows 10. Приступим.
Шаг 1: Нажмите клавишу Windows на клавиатуре
Шаг 2: Нажмите значок «Настройки» в меню «Пуск»
Шаг 3: В настройках Windows нажмите «Обновление и безопасность»
Шаг 4: В боковом меню нажмите «Восстановление»
Шаг 5: Появится раздел сброса этого ПК, в разделе «Сброс ПК» нажмите «Начать»
Шаг 6: Появится всплывающее окно. show, вы можете выбрать между удалением всего или сохранением ваших файлов.
Рекомендуется выбрать «Удалить все», а затем просто сделать резервную копию файлов на USB-накопителе, прежде чем продолжить.
Шаг 7: Если вы решите удалить все, появится еще одно всплывающее окно. Просто выберите удалить файлы и очистить драйверы
Шаг 8: Нажмите «Сброс».
Шаг 9: Нажмите «Продолжить». в настоящее время)
Шаг 11: После перезагрузки компьютера вставьте резервную флэш-память и восстановите файлы.
Теперь, когда ваша Windows восстановлена до совершенно нового состояния, мы надеемся, вы увидите улучшения в производительности вашего компьютера.
Как переформатировать Windows 10
Нажмите клавишу Windows на клавиатуре
Нажмите значок «Настройки» в меню «Пуск»
В настройках Windows нажмите «Обновление и безопасность»
В боковом меню нажмите «Восстановление»
Сброс появится этот раздел ПК, в разделе «Сброс ПК» нажмите «Начать».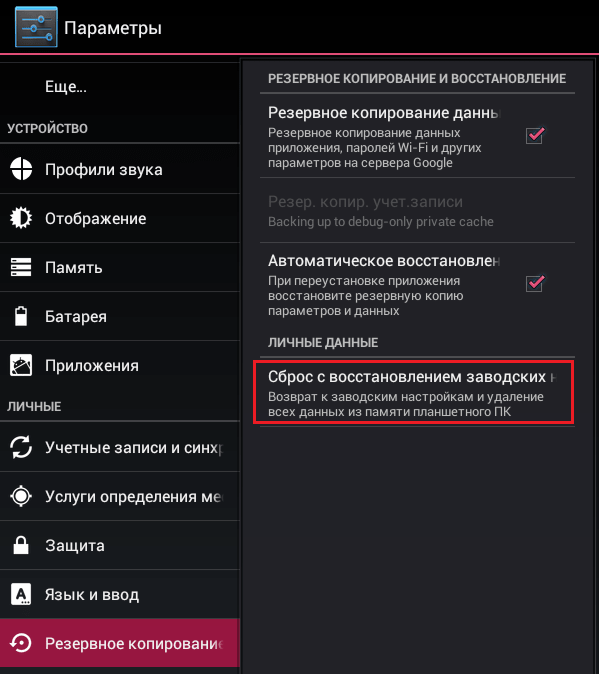
Появится всплывающее окно, вы можете выбрать между удалением всего или сохранением файлов.
Если вы решите удалить все, появится другое всплывающее окно. Просто выберите удалить файлы и очистить драйверы
Нажмите «Сброс»
Нажмите «Продолжить».
Дождитесь завершения процесса (убедитесь, что вы не нажимаете кнопку питания во время процесса сброса).
После перезагрузки компьютера вставьте флэш-накопитель с резервной копией и восстановите файлы.
Теперь, когда ваша Windows восстановлена до совершенно нового состояния, мы надеемся, вы увидите улучшения в производительности вашего компьютера.
Познакомьтесь с автором
Шейн Шерман
Шейн — эксперт по Microsoft Windows и компьютерной безопасности. Как пользователь Windows с более чем 30-летним стажем, он фигурировал в Business Insider, Yahoo, Tech Republic, Hacker Noon, Techopedia и многих других изданиях. Помимо развлечений в своем домашнем кинотеатре, он любит проводить время со своей семьей, в том числе со своим английским бульдогом Ферги.

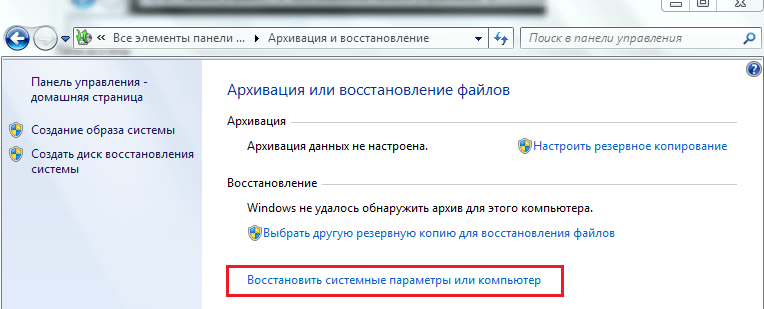
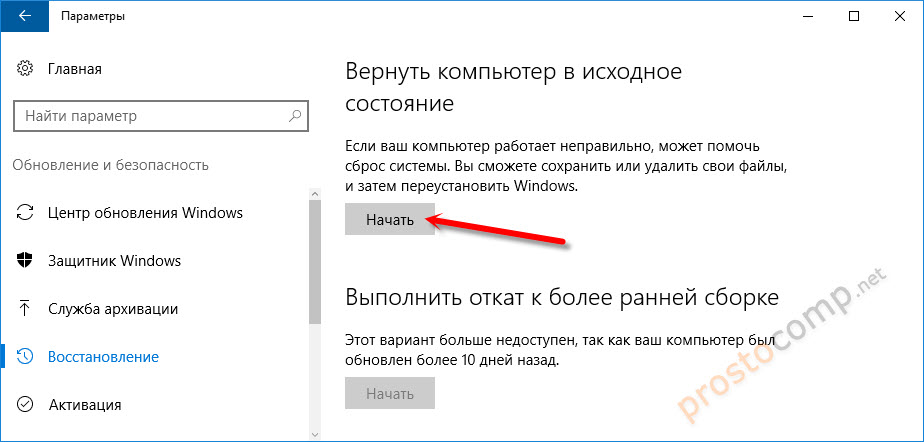 Имейте в виду, что это не восстанавливает утилиты, приложения и другие конфигурации, которые поставлялись с ПК при его первой покупке.
Имейте в виду, что это не восстанавливает утилиты, приложения и другие конфигурации, которые поставлялись с ПК при его первой покупке.